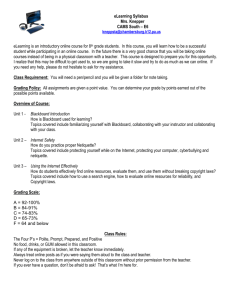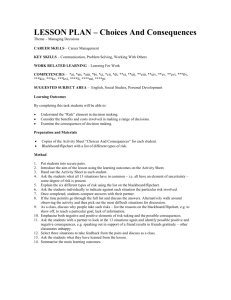Blackboard Learn SP13 Update Guide
advertisement

Blackboard Learn SP13 Update Guide Beginning November 8, 2013, the VCCS will be upgrading Blackboard Learn to Service Pack 13. This Update Guide will highlight the new features available to NOVA employees. Log into Blackboard Learn at: https://nvcc.my.vccs.edu https://learn.vccs.edu For detailed feature information visit https://help.blackboard.com or click the feature title to visit the Blackboard Help topic. Tests and Surveys Enhancements Test Availability Exceptions When deploying a test in Blackboard, instructors may create exceptions to the already established settings. This may be used to provide an exception to individual or groups of students. Exceptions may be created for: number of attempts, test timer, auto submit, availability dates, and force completion. Expections may be set up at any time. Show Test Results and Feedback to Students When deploying a test in Blackboard, instructors may select rules to set the release of test results and feedback when specific conditions are met. Options include, one-time view, specific date, after due date, after availability end date, and after attempts are graded. The instructor also selects what information to show to students. Due Date and Late Submissions Test Access Log When deploying a test in Blackboard, instructors may choose to allow (or not) a test after the due date has passed. Allowed late submissions will be marked late. If students attempt to take the test after the due date has passed and late submissions are not allowed, student will receive a message that the test cannot be completed because the due date has passed. Provides instructors detailed information on student test attempt interactions. Instructors may view the Access Log from the Attempts page of the test in the Grade Center. Test Begin Page Exporting Test Questions When deploying a test in Blackboard instructors have the option to include the test description and instructions on the test begin page students see before starting a test. When exporting and importing a test, all test questions are retained. Test questions that originate outside the exported test (question sets, random blocks, and question links) are included in the export file. Questions that originate in question sets or random blocks are imported into the question pools of the new course. Adding Questions to a Test Instructors may add questions to a test canvas before or after any question by clicking the plus sign before or after another question and select the question type. Blackboard Learn SP13 Update Guide Date Management Date Management Allows instructors to easily adjust all due dates and availability dates within a course. Access via the Control Panel → Course Tools → Date Management. Options for date adjustments include Adjust by Number of Days and List all Dates for Review. Inline Grading Tool Improvement To better view a student submitted assignment in the Grade Center, instructors may collapse the grade panel and maximize view to better view the submitted assignment and use annotation tools. Achievements Achievements (Badges) Reward students for a job well done. Certificates and badges may be given for course achievements. Instructors may create Achievements from the Control Panel → Course Tools → Achievements. Students may access their Achievements via the Course Menu → Tools → Achievements. Accessibility Features Quick Links Designed for sighted keyboard users, but available to everyone, Quick Links allows users to locate headings or sections within any Blackboard page and jump to them directly using keyboard shortcuts. The Quick Links icon ( ) is located below the NOVA logo on the Blackboard banner or may be activated by pressing SHIFT + ALT + L on the keyboard. A pop-up window opens which displays the landmark and navigation links on the page as well as available keyboard shortcuts. Group Management Groups Management Enhancements Instructors may easily manage tool availability, modify group membership and quickly see in which groups students are included. Access Groups in the Control Panel → Users and Groups → Groups or on the Course Menu → Tools → Groups. In the upper right of the group page notice there are three options: All Groups, Group Sets, and All Users. All Groups page – lists all the groups within a course, may be sorted on the headings. o Select Show Tool Availability from the View Options menu to display all tools available to groups. Easily turn the tools on/off by clicking the or in a tool column. o From the Bulk Actions menu, select groups for deletion or create smart views in the Grade Center for each group. Group Sets page – lists the groups created within the course. All Users page - lists all the students within a course and includes the groups the students belong to. On this page instructors may easily add students to groups that have already been created or remove students from groups. Blackboard Collaborate (already updated!) Blackboard Collaborate Enhancements Session creation has been made easier and sessions may now last longer than one year. Instructors may activate a Course Room and/or an instructor My Room. The Course Room is a room that exists as long as the duration of your course. The My Room is a room that is available to each instructor that exists as long as you have a Blackboard account. Creating a session has been simplified, but retaining all the same features. Access Blackboard Collaborate within a course from the Control Panel → Course Tools → Blackboard Collaborate or Course Menu → Tools → Blackboard Collaborate. NOVA’s Technology Applications Center is dedicated to providing resources and support needed to integrate learning, teaching, and technology to provide our students with quality learning experiences. Learn more at: http://tac.nvcc.edu Blackboard Learn SP13 Update Guide