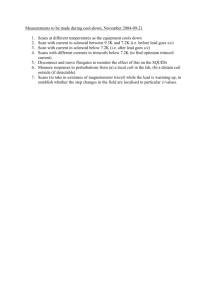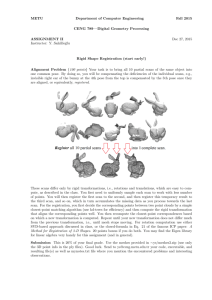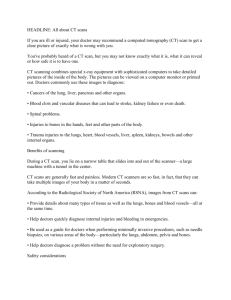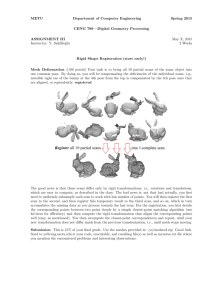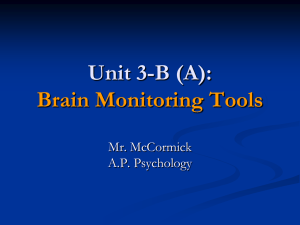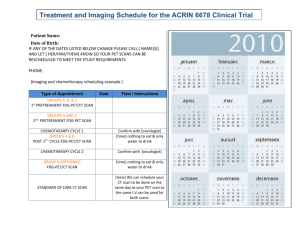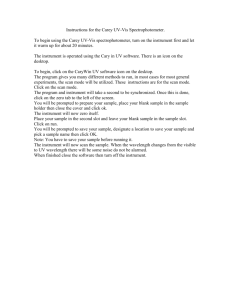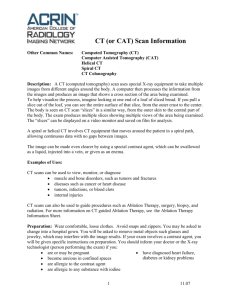Exporting & Uploading from McKesson PACS System
advertisement

1 McKesson PACS System Exporting and Uploading Instructions for Research Coordinators ***REMINDER: If you plan on using the McKesson PACS System for exporting and uploading radiology images, the confidentiality section of the IRB Application must reflect this and clearly reflect the identifiers that will be attached to the images (i.e., dates and subject code only).*** ***IMPORTANT NOTE: You may have difficulty uploading radiology images if the screen saver on your computer is enabled. Consider disabling your screen saver prior to uploading radiology images. *** 1. You must have access to the McKesson PACS System and the Research Conquest network drive to start. If you need to get access to these, email the PACS department at pacsdept@nebraskamed.com. 2. Go to http://pacsweb2/HRS. 3. When the login screen pops up (may take a bit to load), enter your username and password. Use the same login information you use for your computer. 2 4. This is the loading screen. 5. Once the system is loaded you will see the screen below. The black and purple background screen is where the scans will show up. For now, it is blank. The second is the “Folder Finder” screen. 3 6. Select the “Patient ID” tab (see green arrow below). Enter the medical record number in the Patient ID box (see yellow arrow below). Adjust the filters as necessary depending on the type of scan you are looking for (see red arrow below). Select “Find Now” (blue box below). 4 7. After you click “Find Now”, you will get a list back. Select the scan you want from the list and click “Open Study” (red box below). 5 8. The black and purple screen will now have the images loaded. The search screen will still be open but in the background. You might also get a third screen with the radiology report. You can find study-specific information by clicking on the report icon and scanner icon . These icons are not visible in these instructions since this is a phantom scan and not a patient scan. The report icon will be located in the top left corner of the screen (shown below with a red box). This will allow you to view the radiology report. The scanner icon will be located to the right of the report icon (shown below with a green box). This will allow you to view any documents that were scanned in by the technologists performing the scan. 9. If this is the first time you have used the McKesson PACS System you will need to modify the preferences to add the send option to the menus. Click Preferences (red box below). 6 10. Click on “Main Tool Bar” from the list on the left side (red box below). From the middle “Available” box scroll until you find “Send.” Click on Send (blue box below). Click “Add” (green box below). “Send” will now appear in the right hand “Display” box. Click “ok” (orange box below). 11. Now you are ready to send the images to a location you can access. Select at least one of the images from the scan you want to send (this will put a yellow box around the image-see yellow arrow below). 12. From the send button (blue arrow above) choose “Send Active Study” (purple arrow above). This will export all images in the scan. 7 13. Select “Research Conquest” in the “Destination” dropdown box (red box below). Click “Send 1 Study” (green box below). A copy of your scan has now been sent from the McKesson PACS System to the Research Conquest partial de-identification server. 14. When the “send” is complete, you need to access the network drive that has been set up for the Research Conquest server at \\1apacsdi01.olympus.medforest.org\data. You can access this network drive by creating a shortcut on your desktop to this drive. 8 15. To create a shortcut on your desktop, right-click on your desktop, select “New” (red box below), and then select “Shortcut” (green box below). 16. Type the address \\1apacsdi01.olympus.medforest.org\data in the “Type the location of the item:” box (red box below). Select “Next” (green box below). 9 17. Type “Research Conquest Partially De-identified Scans” in the “Type a name for this shortcut:” box (red box below). Click “Finish” (green box below). 18. An icon will now appear on your desktop titled “Research Conquest Partially De-identified Scans” (see red box below). Double click on this icon. 10 19. You will see the screen below. You should also see a folder with the Anonymized MRN that you have assigned to your patient. This folder contains all of the DICOM files from your patient’s scan. 20. Partially de-identified scans cannot be uploaded to the sponsor from the “Research Conquest Partially De-identified Scans” network drive. Therefore, you will have to cut and paste your patient’s folder from the “Research Conquest Partially De-identified Scans” network drive to another secure network drive (NOT ON YOUR DESKTOP!) that has been chosen by your department. After scans have been uploaded to the sponsor, delete the folder that you have saved on your department’s network drive. 11 EXAMPLE a. For example purposes, we will use a patient with an Anonymized MRN of BHR-071-005. In order to find this patient’s study, double click on the “Research Conquest Partially De-identified Scans” icon that is on your desktop (red box below). b. Right-click on your patient’s folder and select “Cut” (green arrow below). 12 c. Paste this folder to another secure network drive (NOT ON YOUR DESKTOP!) within your department (green arrow below). d. Upload your scan to the sponsor from this location. e. After your scan has been uploaded, delete the scan from your department’s network drive.