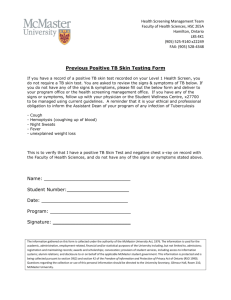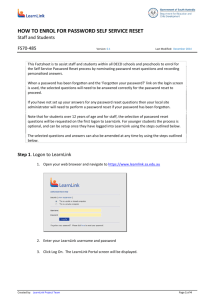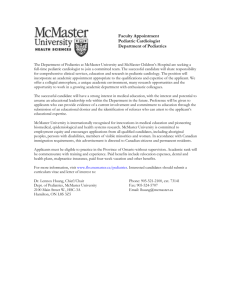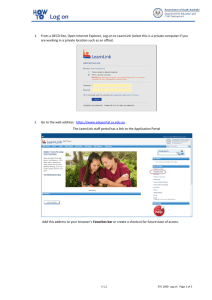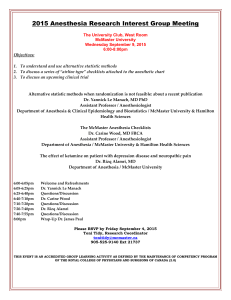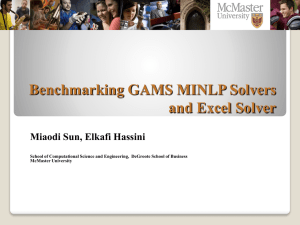CON NE CT CO MM UN IC AT E COL LA BOR A TE
advertisement

CONNECT COMMUNICATE COLLABORATE GROW Table of Contents TOPIC PAGE # LearnLink: General LearnLink Information .......................................................................3 LearnLink Terms & Conditions of Usage ..........................................................4 LearnLink Start Up Objectives.........................................................................8 LearnLink Client Software Installation Instructions ...........................................9 LearnLink Connection Settings...................................................................... 12 Strong Passwords: How to create and use them ............................................ 13 Where’s my Nursing Course? ........................................................................ 15 Where’s my Anatomy Course? ...................................................................... 16 Where’s my Biochemistry Course?................................................................. 17 LearnLink Emails Addresses.......................................................................... 18 Private vs. Public Messages in LearnLink ....................................................... 19 LearnLink Quick Tips ................................................................................... 21 LearnLink Practice Tasks .............................................................................. 23 All B.Sc.N. Students (All Sites): Information about Computer Hardware and Software..................................... 24 On-Line Services for All B.Sc.N. Students....................................................... 26 B.Sc.N. Program I.T. Communication Policy ................................................... 28 Nine Tips for Providing Feedback .................................................................. 30 M.U.G.S.I. & MacID Information. .................................................................. 31 LibAccess Account Setup Instructions............................................................ 32 Mohawk Site Specific: Mohawk College “MoCoMotion” Login Instructions.......................................... 33 Conestoga Site Specific: Conestoga College GroupWise Login Instructions ........................................... 34 General Email Security Information: Removing “Temporary Internet Files” and “Cache Memory” from Internet Explorer, Mozilla FireFox and Netscape Navigator .............................. 35 McMaster-Mohawk-Conestoga BScN Program, Information Technology Handbook -2- What is LearnLink? The Faculties of Science, Social Science, Health Sciences, Humanities, Business and Engineering are using a program called First Class Client (by OpenText Corp.) to provide an interactive electronic environment for discussion. At McMaster University, this environment is known as L e a r n L i n k . The program looks and works like most other Windows or Apple programs. You don't need to know how to use 'ftp' or 'pine' or 'muds, mushes and moos'. Why LearnLink? It is the policy of the McMaster Mohawk Conestoga BScN Program that all electronic sharing of Clinical & PBL information must be done via LearnLink (rather than conventional email). Extra security (SSL, 128 bit encryption) has been put in place to protect the confidentiality of such information. Where is LearnLink? The LearnLink home page can be found at www.learnlink.mcmaster.ca. This web site is an excellent resource for any questions you may have about LearnLink. Resources such as; • Information on how to get started • Client software download • Comprehensive Help Centre • Web login • Much more… How do I get started? Follow the instructions outlined in this handout! See page 8 to get started. Where do I turn for help? BScN Students, Faculty and Staff should direct any LearnLink questions, technical help questions or training requests to: Brian Gould Educational Technology Specialist McMaster-Mohawk-Conestoga Nursing Education Consortium Phone: 905-540-4247 ext. 26019 Email: brian.gould@learnlink.mcmaster.ca Office: Room 213, Mohawk-McMaster Institute for Applied Health Sciences (IAHS) Office: Room 4B-H8 Conestoga College, Doon Campus McMaster-Mohawk-Conestoga BScN Program, Information Technology Handbook -3- Terms and Conditions of LearnLink Usage Provided and Revised by McMaster University L.T.R.C.: August 7th, 2008 Accounts on LearnLink The terms and conditions of LearnLink usage are designed to best serve its users, to comply with various regulations and codes imposed by government, the University and the shared Internet communities, and to ensure that inappropriate use by one individual does not interfere with others. This document is intended to supplement the McMaster Code of Conduct for Computer and Network Users. The University provides LearnLink accounts and access to LearnLink for the use of the individual for academic and/or research purposes only. The account holder alone will be held responsible for all use made of the account. Staff, faculty, and students from the university and its affiliate institutions may be required to produce their McMaster ID card or their institutional ID card in order to ensure they are affiliated with the University. These accounts may not be used for commercial purposes. Each faculty member, staff member, undergraduate student and graduate student at McMaster has the privilege of obtaining an account on LearnLink. Others, such as retired faculty, retired staff, alumni, affiliated collaborative research, academic and clinical groups can also obtain accounts. Restrictions may apply and the account may be revoked at any time without notice (see the section on abuses). Removal of Inactive Accounts Accounts that are inactive for one year from the last time an account holder logged in are subject to removal from the system or to a reduction of account access privileges. Should the need arise, new accounts for the removed individuals can be created, so long as they still satisfy the LearnLink Account Holder criteria as outlined in “Accounts on LearnLink”. Data Retention System and User Account Backups and Archives The LearnLink server system files are backed up daily, on a 14 day rotation. On the 15th day of the cycle, the earliest backup will be deleted from the system. Should assistance in retrieving deleted data from your account be necessary, it is recommended that you place a request immediately. If retrieval is possible, the LTRC can only restore files 14 days prior to your request. In addition to the daily backups, a full system backup is made at the end of the Fall, Winter and Spring/Summer semesters. It is strongly recommended that account holders backup pertinent data on a regular basis as all LearnLink account data created between the end of semester backup and the beginning of the first day of the backup cycle, is irretrievable. McMaster-Mohawk-Conestoga BScN Program, Information Technology Handbook -4- Terms and Conditions of LearnLink Usage Cont’d Course Conference Backups by Course Controllers LearnLink offers public and private areas for instructors to conduct/promote online discussions, collaboration and other course activities. Course Controllers, the individuals overseeing these activities (usually the instructor(s) of the course or a course/program co-ordinator) are encouraged to periodically create and download their own course backups. End of Semester Course Conference Archive The entire LearnLink system is archived at the end of each Fall, Winter and Spring/Summer semesters. At the end of the Fall/Winter session and Spring/Summer Session, courses conferences and their contents will no longer be available to you or your students unless departmental arrangements or individual arrangements are made to retain access to the course. The LTRC will retain the end of semester course conference archives for a period of 3 years. The archives created from the backup process can be used in the event of an appeal or for sharing course content between courses. Although the LTRC retains end of semester course conference archives, course Controllers are encouraged to create and download a semester end back-up that contains student activity and information. Who Owns What The University owns the LearnLink server system and provides computer accounts for the use of authorized individuals. The University owns the accounts and the individual's use of accounts must be in accordance with agreed upon conditions. The individual owns electronic mail and other data and personal files kept under that account and its personal folders. You should not normally allow anyone else to know your password and access your account. The instructor owns any intellectual property that the instructor places on the server system for the purposes of course instruction. This includes but is not limited to all course materials or course related documents presented for educational purposes in any electronic format. It is expected that the instructor will have read and be in compliance with the "McMaster University policy on copyrighted materials". In certain cases, McMaster Security Services will be given access to any files or mail on University managed equipment, upon receipt of a written request cosigned by the appropriate Vice President. Off campus police will be given access to any files or mail on LearnLink managed systems, if the University is served with a search warrant. If the police are seeking the correspondents of a person, we will not give the police any names but will suggest to the police that, if possible, we will send a copy of a police bulletin to the correspondents. McMaster-Mohawk-Conestoga BScN Program, Information Technology Handbook -5- Terms and Conditions of LearnLink Usage Cont’d Disk Space Each LearnLink account has been allocated a quota for personal use disk space. Any content collected in the mailbox or stored in conferences or folders therein are counted against each account's quota. Personal conference or folders on the account desktops also counts against individual disk quotas. Course materials and content placed in course conferences (in the 'Courses' area) do not count against personal disk quotas. Account privileges degrade dramatically once the quota has been exceeded and are restored automatically once the user is again under their allotted disk space usage. Maintenance & Monitoring The University routinely monitors the various LearnLink computer systems but does not routinely monitor the activities of individuals on LearnLink. In cases of suspicion of abuse or if there are system problems or network problems, the appropriate staff is authorized to look for any information or files necessary to solve the problem and/or to protect the systems and information that they contain. The staff is instructed to treat any information that turns out to be unrelated to the problem, as confidential. As part of normal system management, the University does collect various types of information on LearnLink. This information can be analyzed for purposes relating to the management of the computer systems. This includes but is not limited to types of commands entered and amount of resources used. Information on logins and general usage is also collected to be analyzed for various purposes relating to the management of the server systems and its software. “Student-Only” Areas As an environment that fosters communication and collaboration, LearnLink houses many “student-only” areas where access by faculty and staff members of McMaster is prohibited. While these areas provide a space for students to express themselves freely, students are still bound by the McMaster University Code of Conduct for Computer and Network Users (http://www.mcmaster.ca/uts/policy/netcond.htm) and the Academic Integrity Policy, (http://www.mcmaster.ca/univsec/policy/AcademicIntegrity.pdf). Reports of any prohibited actions or abuse may be followed up with an investigation by the LearnLink administrator and / or other employees of the LTRC. McMaster-Mohawk-Conestoga BScN Program, Information Technology Handbook -6- Terms and Conditions of LearnLink Usage Cont’d Abuses In case of suspicion of abuse, your LearnLink ID will be suspended while the matter is investigated. If the investigation finds that abuse did not occur, your ID will be reinstated. The appropriate faculty co-ordinator or the LearnLink administrator can reinstate your ID. Abuses, including but not limited to spamming (unsolicited or inappropriate mailing of one message to multiple addresses or conferences) or commercial promotion, may result in suspension of your account privileges. More serious abuses could result in permanent suspension and/or be reported to university Security Services and the Hamilton Police Computer Crimes Unit. Help, I am being abused! The internet connects computers throughout the world. You may find that some of the information available via the internet is objectionable. You may find that some of the messages sent by people on the internet are objectionable. We have no control over other sites on the internet. If you receive objectionable messages from people off campus you may take one or more of the following actions: • ignore it • write to the person telling them to stop • forward a copy of the objectionable message to the administrator of the off campus machine and state why you object to it (the LearnLink administrator can assist you if you are not sure how to do this.) • report the abuse to the LearnLink administrator via the online form accessible via the LearnLink 'Help Centre'. • if appropriate, contact McMaster Security Services or the police • If you receive objectionable messages from people on LearnLink, you may take any of the actions cited above, and in addition you may: • if appropriate, refer to the Anti-Discrimination Policy or the Sexual Harassment Policy • if appropriate, contact the Human Rights Consultant. Do NOT mail bomb (send large amounts of mail) to the sender of the objectionable messages. This is against the McMaster Code of Conduct for Computer and Network Users. If you have any questions, please contact the LearnLink administrator at extension 26305 or learnlink.administrator@learnlink.mcmaster.ca. McMaster-Mohawk-Conestoga BScN Program, Information Technology Handbook -7- LEARNLINK START-UP OBJECTIVES Objective #1 A. Go to – www.learnlink.mcmaster.ca B. browse the site: i. ii. iii. iv. v. News & Events The Help Centre Download LearnLink Software Client Software Browser Access Administrative Info C. Download and install the LearnLink client software (see pages 9 to 12) D. Login Successfully (see page 12 for UserID and Default Password) E. Change your password (see page 13, “How to create a strong password”) Objective #2 A. Find the Anatomy & Physiology Conference (see page 16) B. Find, print and read the following items: i. ii. iii. iv. Lecture Notes (when available) Nursing Course Outline Nursing Lab Manual Tutorial Group Listings (found in the A&P Nursing conference) Objective #3 A. Find and open the “Nursing” Conference B. Browse “Nursing_Level_1” course conferences C. Find your Level 1 PBL group conference (see page 15) D. Send a public “Hello” or “Welcome” message to your group (see page 19) Objective #4 A. Attend a LearnLink Technical Help Drop-In Session (Optional) McMaster & Mohawk Sites Conestoga Site Mohawk-McMaster Institute for Applied Health Sciences (IAHS) Room: 103 (computer lab) Thursday September 18, 2008, 8:00 to 9:00 am Conestoga College, Doon Campus Room: 2A304 Monday September 22, 2007, 1:00 to 3:00 pm McMaster-Mohawk-Conestoga BScN Program, Information Technology Handbook -8- LEARNLINK 9.1 INSTALLATION INSTRUCTIONS 1 . Go to http://www.learnlink.mcmaster.ca/. 2 . Click on the “Download LearnLink Client Software” link on the left side navigation bar. 3 . Scroll down the page and click on the “DOWNLOAD LearnLink 9.106 ….” that is appropriate for your computer's operating system. Example: for Windows users click on “DOWNLOAD LearnLink 9.106 for Windows” for Mac OS X users, click on “DOWNLOAD LearnLink 9.106 for Mac OS X” NOTE: It is critical that you uninstall older versions of the LearnLink (or First Class software) before installing version 9.1 (See page 1, Part A for instructions). Remember to restart your computer if prompted to do so at the end of the uninstall process. 4. When the File Download box appears click “Run” or “Open” to download the client software. (Open option not shown). 5. Once the client software has downloaded click “Run” again to install the software client. 6. The InstallShield Wizard will launch by itself. McMaster-Mohawk-Conestoga BScN Program, Information Technology Handbook -9- 7. A “Welcome to LearnLink Setup Wizard” screen will appear. Click Next to start the installation. 8. License Agreement Read the important License Agreement information. You must accept the terms of the agreement. Select “I accept agreement” and click Next. 9. Click Next at the Select Destination Location dialogue box. 10. Click Next at the Additional Tasks dialogue box to create a LearnLink short-cut to your desktop. McMaster-Mohawk-Conestoga BScN Program, Information Technology Handbook - 10 - 11. Ready to Install the Program – Click Install. 12. Additional Information screen Click Next 13. When LearnLink Setup Wizard is completed, click Finish. The LearnLink software client should launch by itself. If not, a shortcut to LearnLink 9.1 will appear on your desktop. Double click the shortcut to launch LearnLink. 14. Once LearnLink has been launched, click on the “Setup..” button and follow setup instructions on the next page. If you are unable to see the “Setup.." button you may need to first click on the “Advanced” option. McMaster-Mohawk-Conestoga BScN Program, Information Technology Handbook - 11 - SERVICE SETUP SCREEN a. Make sure the ‘Connect Via’ settings are configured according to your connection type. Select LearnLink.FCP’ b. The ‘Server’ field should read: learnlink.mcmaster.ca c. The ‘Security Settings’ “Encryption” should be set to: CAST-128 d. Click ‘Save’ Enter your User ID and password and click “Login”. Students: UserID = McMaster Student Number Password = Date of Birth (YYYYMMDD) Faculty & Staff: UserID and Password will be email to you during the account request and setup process McMaster-Mohawk-Conestoga BScN Program, Information Technology Handbook - 12 - STRONG PASSWORDS: HOW TO CREATE AND USE THEM You will be required to change your LearnLink Password shortly after initial login. New LearnLink passwords must be a minimum of 8 characters long and contain a combination of letters, numbers and/or symbols. Create a strong, memorable password in 6 steps Use these steps to develop a strong password: 1. Think of a sentence that you can remember. This will be the basis of your strong password or pass phrase. Use a memorable sentence, such as "My son Aiden is three years old." 2. Check if the computer or online system supports the pass phrase directly. If you can use a pass phrase (with spaces between characters) on your computer or online system, do so. 3. If the computer or online system does not support pass phrases, convert it to a password. Take the first letter of each word of the sentence that you've created to create a new, nonsensical word. Using the example above, you'd get: "msaityo". 4. Add complexity by mixing uppercase and lowercase letters and numbers. It is valuable to use some letter swapping or misspellings as well. For instance, in the pass phrase above, consider misspelling Aiden's name, or substituting the word "three" for the number 3. There are many possible substitutions, and the longer the sentence, the more complex your password can be. Your pass phrase might become "My SoN Ayd3N is 3 yeeRs old." If the computer or online system will not support a pass phrase, use the same technique on the shorter password. This might yield a password like "MsAy3yo". 5. Finally, substitute some special characters. You can use symbols that look like letters, combine words (remove spaces) and other ways to make the password more complex. Using these tricks, we create a pass phrase of "MySoN 8N i$ 3 yeeR$ old" or a password (using the first letter of each word) "M$8ni3y0". 6. Test your new password with Password Checker. Password Checker is a nonrecording feature on the Microsoft site that helps determine your password's strength as you type (See reference below to access the Password Checker). Adapted from: Microsoft.com. (2006). Strong passwords: How to create and use them. Retrieved July 26, 2007 from http://www.microsoft.com/protect/yourself/password/create.mspx McMaster-Mohawk-Conestoga BScN Program, Information Technology Handbook - 13 - • • NOTES: TIf you are unsure whether your difficulty is a connection issue or a login issue, you should test your login information by clicking ‘Web Login’ at the following address: https://www.learnlink.mcmaster.ca/login/ TLearnLink users who experience difficulty connecting to the system from a different campus or campus residence may be behind a firewall that prevents them from accessing LearnLink using the client software. If this is the case, you will need to contact your local network administrator. You might also consider advising the LearnLink support staff of this issue by sending an email to: support@mcmaster.ca. If you have adjusted your settings but are still having difficulty, please send a detailed email to: • Brian Gould – Educational Technology Specialist McMaster Mohawk Conestoga Nursing Education Consortium brian.gould@learnlink.mcmaster.ca or • The LearnLink Support Team Learning Technologies Resource Centre (LTRC), McMaster University support@learnlink.mcmaster.ca Help, I forgot my password! In the event that you changed your LearnLink password and cannot remember what you changed it to: send an email to passwordfix@learnlink.mcmaster.ca • request that your password is reset back to its default • you must send this request from your McMaster, Mohawk or Conestoga email address * LTRC will not respond to hotmail, yahoo, sympatico, etc. addresses * • include your McMaster Student Number and Date of Birth in the message McMaster-Mohawk-Conestoga BScN Program, Information Technology Handbook - 14 - WHERE’S MY NURSING COURSE Here are some tips on how to understand the naming convention for the LearnLink Nursing conferences and how to browse the system and find your course(s). Nursing Conference Naming Conventions Naming for Nursing Course conferences in LearnLink is fairly simple to understand once you know how they’re built. Names start with a course code and semester indicator. Then we simply add a site indicator (Mohawk, Conestoga or McMaster) and/or group number. ** Level 1 N1F04 and N1G04 conferences are unique because of the fact that PBL and Clinical are separate components of the same course. That is why you will see a PBL or Clinical indicator within the conference name. In Levels 2 through 4, PBL and Clinical courses are separate and therefore not included in the name. ** e.g. N1F04 = Course Code N1F04_F08 = Semester Indicator added to the course code Mo_ N1F04_F08 = Site Indicator added to the beginning of conference name Mo_ N1F04_F08_01 = Group Number added to the end of conference name Nursing Navigation on LearnLink • Program (Nursing) o Level (Nursing_Level_1) Course (N1F04_PBL_F08) • Site (Mo_N1F04_PBL_F08) o Group Conferences (Mo_N1F04_PBL_F08_01) e.g. Nursing Nursing_Level_1 N1F04_PBL_F08 Mo_N1F04_PBL_F08 Co_N1F04_PBL_F08_01 Legend Site Indicators Mc = McMaster Site Mo = Mohawk Site Co = Conestoga Site Semester Indicators F08 = Fall 2008 W09 = Winter 2009 S09 = Spring 2009 McMaster-Mohawk-Conestoga BScN Program, Information Technology Handbook - 15 - WHERE’S MY ANATOMY COURSE? Here are some tips on how to understand the naming convention for the LearnLink Science conferences and how to browse the system and find your course(s). Nursing Anatomy Conference Naming Conventions Naming for Anatomy & Physiology Course conferences in LearnLink is simple to understand once you know how they’re built. Names start with a course code /section and semester indicator. Then we simply add a site indicator (Mohawk, Conestoga or McMaster) and/or group number. (See Legend on the bottom of the next page) e.g. 1H_Nursing = Course Code & Section 1H_Nursing_F08 = Semester Indicator added to the course code & section Co_HS1H03_F08 = Site Indicator (Mo = Mohawk) added to the beginning of conference name Co_HS1H03_F08_A1 = Group Number added to the end of conference name Nursing Anatomy Navigation on LearnLink e.g. • P R O G R A M (Nursing) o L E V E L (Nursing_Level_1) C O U R S E (Anatomy_&_Physiology_F08) • S E C T I O N (1H_Nursing_F08) o S I T E (Co_HS1H03_F08) • G R O U P C O N F E R E N C E (Co_HS1H03_F08_A1) e.g . Nursing Nursing_Level_1 Anatomy_&_Physiology_F08 1H_Nursing_F08 Co_Hs1H06_F08 Below is an example of what content you will find in the “Anatomy_&_Physiology_F08" conference: Anatomy_&_Physiology_F08 1H_Nursing_F08 Lectures/Common Notes_F08 Course_Calendar_F08 Course_Help_F08 Course_Feedback_F08 1H_Nursing_F08 Co_Hs1H06_F08 Site Specific Conferences Small Group Conferences Course Outline, Lab & Lecture Notes Tutorial_Problems_F08 Nursing_Lab_Manual_F08 Nursing_PreLab_Quiz_F08 HS1H06_Q&A Tutor Group Tutor (e.g. “Co_HS1H03_F08”) McMaster-Mohawk-Conestoga BScN Program, Information Technology Handbook (e.g. “Co_HS1H03_F08_A1”) - 16 - WHERE’S MY BIOCHEMISTRY COURSE? Here are some tips on how to find your Biochemistry (HS 1AA3 and HS 1BB3) conference(s) in LearnLink. Biochemistry Conference Naming Conventions Naming for Biochemistry Course conferences in LearnLink is the same simple process as naming Nursing courses. Read the previous page (Where’s my Nursing Course?) for an explanation. e.g. HS1AA3 = Course Code HS1AA3_F08 = Semester Indicator added to the course code Co_HS1AA3_F08 = Site Indicator added to the beginning of conference name Co_HS1AA3_F08_01 = Group Number added to the end of conference name Biochemistry Navigation on LearnLink Program (Nursing) o Level (Nursing_Level_1) Course (HS1AA3_F08) • Site (Co_HS1AA3_F08) Group Conferences (Co_HS1AA3_F08_01) • e.g. Nursing Nursing_Level_1 Hs1AA3_F08 Co_Hs1AA3_F08 Co_ Hs1AA3_F08_A Legend Site Indicators Mc = McMaster Site Mo = Mohawk Site Co = Conestoga Site Semester Indicators F08 = Fall 2008 W09 = Winter 2009 S09 = Spring 2009 McMaster-Mohawk-Conestoga BScN Program, Information Technology Handbook - 17 - LEARNLINK EMAIL ADDRESS LearnLink is not only a great internal communications platform, it can also function as a standard email/messaging client. Generally speaking, LearnLink uses the firstname.lastname@learnlink.mcmaster.ca format when determining email addresses. However, there are exceptions. Follow the steps below to figure out your LearnLink email address: 1. Open the LearnLink directory. (select, ‘Collaborate’,then ‘Directory…’ from the menu bar) 2. Type your name into the ‘Pattern’ box. 3. The directory narrows its search and re-displays the names which match the search criteria (ie. your name). 4. Find your name in the list. 5. The way your name appears in the LearnLink directory is exactly how your email address will be, (including middle initials). Simply replace any spaces with periods (.). For example: Colin G. Czerneda = colin.g.czerneda@learnlink.mcmaster.ca Colin Czerneda = colin.czerneda@learnlink.mcmaster.ca McMaster-Mohawk-Conestoga BScN Program, Information Technology Handbook - 18 - PRIVATE VS. PUBLIC MESSAGES LearnLink (FirstClass) offers the ability to send both Private messages (i.e. email) and public messages (i.e. on-line discussion groups or news groups). Private Messages Sending a “Private” message in LearnLink is identical to sending an email with the exception that you need not know the email address of your recipient. You only need to know their name. From your LearnLink desktop click on the ‘New Message’ button. Place your curser in the ‘To:’ field and type the name of your target recipient. Press Enter. If an exact match is found in the LearnLink directory the name will be validated and a small icon will appear to the left of the name. If the directory does not find an exact match, a directory window will open displaying the closest matches. Browse the list and select the person of your choosing. Complete your message by filling in the Subject, and typing your note in the message body. Click Send. A copy of all messages will appear in your LearnLink Mailbox. McMaster-Mohawk-Conestoga BScN Program, Information Technology Handbook - 19 - Public Messages From your LearnLink desktop click on “Nursing” and browse to your course conference. Once you’ve found your group conference Double-Click on the Example conference icon to open. Within the course conference click the ‘New Message’ button. A new message will open and automatically be addressrd to the conference. Complete your message by filling in the Subject, and typing your note in the message body. Click Send. A copy of all messages will appear in your LearnLink Mailbox. McMaster-Mohawk-Conestoga BScN Program, Information Technology Handbook - 20 - LEARNLINK QUICK TIPS Create a Note/Message Click on the “New” button on the toolbar. Select “New Message’ from the drop down to create a new message. Once you have written your note, press the “send” button. Reply to a note Open the note that you want to reply to and click on the reply button. A new note is created with no text in the body of the note. You will notice that the address is already filled in for you. * Consider using the “Reply with a Quote” for your messages since that reminds the recipient what you are replying about. * Reply with a quote Highlight a portion of the note to which you wish to respond. Then click on the “Reply with a quote” icon and a new note will be created with the address filled in and the portion of the note you highlight quoted with the name of the original author of the quote. Note: If you do not highlight part of the message, the entire previous message will be included in your response. McMaster-Mohawk-Conestoga BScN Program, Information Technology Handbook - 21 - LEARNLINK QUICK TIPS, CONT’D Change your Password Click on ‘Collaborate’ and ‘Change Password’ from the menu bar. You will need to type your old password once and the new password twice. Then OK. Attach a file Open a new message and then click on the paper clip icon. This is similar to most email programs. You will then be prompted to go to the file that you want to attach. Click on the file you want and click on ‘Open’. Then send your message. History of Notes/Messages Please note that for every message in LearnLink, there is a history. That allows everyone to see when a message was created, who has viewed it and when. This is a very helpful tool in communication. To see the history, click on a message once to highlight it. Then click on the History button icon (displayed just above). Build a thread of Discussion Once someone posts a note, do not change the subject heading on the note to keep the “thread” of the discussion together. See example on the right. McMaster-Mohawk-Conestoga BScN Program, Information Technology Handbook - 22 - LearnLink Practice Tasks 1. Go to www.learnlink.mcmaster.ca a. Visit download page b. Go to Help Centre 2. Create a Note/Message a. Send a message to a person b. Send a message to a conference c. Add an attachment 3. Reply a. b. c. d. to a Note Simple reply Reply with a specific quote (highlight) Reply quoting entire message Reply vs. Reply sender 4. View Note History 5. Preferences a. Calendaring b. Content c. Messaging d. Signature 6. Change Password 7. Tour Personal Mailbox a. Quota b. File maintenance 8. Private Chat a. Transcript set-up b. Refuse invitations 9. Show Presence 10. System ResumW McMaster-Mohawk-Conestoga BScN Program, Information Technology Handbook - 23 - Information about Computer Hardware and Software to Support Learning in the McMaster Mohawk Conestoga BScN Program As a Nursing student, you will be expected to use a computer and the Internet as tools to support your learning. A number of computer labs are available to you at various locations at the three sites. However, you may find it more convenient to have your own computer. Below you will find suggested minimum computer requirements depending on your circumstances, which take into consideration your financial resources and where you will live. Nursing Program Requirements: A number of nursing courses require the use of online searching and conferencing software (LearnLink/FirstClass) as well as CD-ROM based materials and on-line streaming media. Two alternatives are suggested depending on whether you plan to buy a new system or you already own a computer. These requirements would meet the McMaster online requirements above. What if you are buying a new computer system? The following minimum requirements are suggested for purchase of a new microcomputer. We anticipate, but cannot guarantee that such a system will serve you for the 4 years of the program. Mac or PC: Intel Pentium Core 2 Duo Processor, equivalent Celeron or AMD CPU with minimum 2.1 GHz clock speed with Windows XP, Vista or Mac OSX Leopard operating system. 1 GB of Random Access Memory (RAM) Colour monitor USB Memory Stick (2 GB is recommended) CD/DVD +/-RW Optical Drive 80 GB Hard Disk Drive 10/100 Base-T Ethernet network adapter required for access to the Internet directly at the University (in residence) or using either a High Speed phone modem (ADSL) or cable modem, or a 56K baud modem for slower speed telephone Internet access. ! Students purchasing a laptop/notebook computer are advised to get wireless network capability (IEEE 802.11g) since wireless connections are available on McMaster and Mohawk Health Science and Conestoga Doon campuses. Internet connection (cable or high speed internet is highly recommended, but not essential since internet access is available on campus) Sound capability (card, speakers) Students should own or have access to a printer McMaster-Mohawk-Conestoga BScN Program, Information Technology Handbook - 24 - What if you already own a computer? Systems with the following specifications should be initially satisfactory but may require upgrading during the course of your undergraduate studies. The older system may result in slower operation, which you will have to balance against the cost of a new system. Celeron, Pentium III or AMD CPU running at, at least 1 GHz, with MS Windows 2000 / XP, Mac OSX (Cheetah). Windows 95 and ME are not compatible with our current messaging/conferencing systems and other software 512 MB of RAM Colour monitor 8O GB Hard Disk Drive, CD-ROM Optical Drive (a CD/DVD +/- RW Drive is recommended) USB Memory Stick (1 GB is recommended) Internet connection (cable or high speed internet is highly recommended but not essential since Internet access is available on campus) - IEEE 802.11g network card required on campus Sound capability (card, speakers) Students should own or have access to a printer What about software? A specification has been developed for word processing and other software applications used by the program. The required software is: Microsoft Office (2003 or higher), which includes Word, PowerPoint, Excel & Access Open Office software is a free alternative to Microsoft Office and available free online at http://www.openoffice.org/ Current Web Browser: The latest version of Microsoft Internet Explorer (Version 7.xx) or Mozilla FireFox (Version 2.xx), Safari (Version 3.xx) [all free online] An anti-virus software program (with update contract to keep current – included with most commercial). Sophos Antivirus software is free for all McMaster students, staff, faculty and retirees. Download free at https://antivirus.mcmaster.ca/ (MacID required). LearnLink client. Instructions on how to download the client software which supports the online conferencing system (LearnLink) is in this handbook. The software is free. Adobe Acrobat Reader - Download free at http://www.adobe.com Adobe Flash Player - Download free at http://www.adobe.com Windows Media Player - Download free at http://www.microsoft.com Apple QuickTime player - Download free at http://www.apple.com/ca/quicktime/ Java Software - Download free at http://www.java.com/ What about email and on-line services? All LearnLink users will be provided an email address as part of the service that may be accessed anywhere via LearnLink client software or via the web at www.learnlink.mcmaster.ca. Plus, each site (McMaster, Mohawk and Conestoga) will have its own separate email and network systems in place. See the site specific information on the next few pages for further details. McMaster-Mohawk-Conestoga BScN Program, Information Technology Handbook - 25 - On-Line Services for Collaborative Students www.mcmaster.ca ALL B.SC.N. STUDENTS: Regardless of which site you are based at (McMaster, Mohawk, Conestoga) you will refer to the following information related to setting up MacID, McMaster student email, accessing the Health Science Library’s licensed electronic resources, accessing McMaster networks and M.U.G.S.I. (McMaster University General Student Information). University Technology Services (U.T.S.) Portal of I.T. links and resources: o http://www.mcmaster.ca/uts/studentcomputing.htm MacID information: o http://www.mcmaster.ca/uts/macid/ M.U.G.S.I. (McMaster University General Student Information): o For setting up MacID and accessing General Student Information o https://mugsi.mcmaster.ca/ Undergraduate Email (MUSS) Login page: o https://muss.cis.mcmaster.ca/ Sophos Antivirus Software (free for McMaster students and staff): o https://antivirus.mcmaster.ca/ LibAccess (Health Science Library's licensed electronic resources): o http://library.mcmaster.ca/libaccess.htm MacConnect – Campus Wireless Network information: o http://www.mcmaster.ca/uts/network/wireless/ LearnLink Homepage: o http://www.learnlink.mcmaster.ca McMaster WebCT Homepage: o http://www.ltrc.mcmaster.ca/webct/index.shtml McMaster-Mohawk-Conestoga BScN Program, Information Technology Handbook - 26 - www.mohawkcollege.ca MOHAWK SITE STUDENTS: If you are based at the Mohawk College site you should refer to your Fee Statement for information about access to the College’s Web Portal “MoCoMotion” (email, college announcements, etc.). Also, check McMaster online information for access to your McMaster email and M.U.G.S.I. (McMaster University General Student Information). See McMaster Links on previous page. Web Portal “MoCoMotion”: https://mocomo.mohawkcollege.ca/ Student Services: http://www.mohawkstudents.ca www.conestogac.on.ca CONESTOGA SITE STUDENTS: If you are based at the Conestoga College site you should refer to the information in your orientation package (to come in the mail) for information about access to the student Portal, College email and external access to the College network. Also, check McMaster online information for access to your McMaster email and M.U.G.S.I. (McMaster University General Student Information). See McMaster Links on previous page. Student Portal: https://portal.conestogac.on.ca/ WebMail: http://www.conestogac.on.ca/about/emails.jsp Student Services: http://www.conestogac.on.ca/current/index.jsp McMaster-Mohawk-Conestoga BScN Program, Information Technology Handbook - 27 - McMaster-Mohawk-Conestoga Collaborative Nursing Program I.T. Communication Policy Purpose: The I.T. Communication Policy refers to all on-line communication related to B.Sc.N. Program-related activities. This policy is additional to: • McMaster University’s Code of Conduct for Computer and Network Users (2003) – http://www.mcmaster.ca/uts/policy/netcond.htm • Mohawk College’s Information Technology Security Policy (2003) http://www.mohawkcollege.ca/policies/CorpSect1/C120.PDF • Conestoga College’s Student Code of Conduct Policy (2007) http://www.conestogac.on.ca/registrar/policyprocedures/codeofconduct.pdf General Information: All students must use LearnLink for B.Sc.N. Program-related communication. The B.Sc.N. program will post “all-use” broadcast messages on LearnLink. Students are responsible for accessing LearnLink regularly (daily, Monday to Friday is recommended) to receive “all-use” broadcast messages. Any on-line group member may be removed from an on-line group for breach of the B.Sc.N. Program IT Communication Policy. General Guidelines: Students and faculty will always use professional, respectful language in any on-line communication. Swearing, vulgar and offensive language, use of all upper case text (flaming) and jokes are unacceptable. Individuals are responsible for messages they send. Please check the accuracy and tone of information before it is sent to others. Be aware of personal privacy and confidentiality issues. Do no send out information about others without their permission. Think carefully about when it is appropriate to “reply all” rather than to the sender alone. Also, think about forwarding messages without the permission of the originator of the message. McMaster-Mohawk-Conestoga BScN Program, Information Technology Handbook - 28 - McMaster-Mohawk-Conestoga Collaborative Nursing Program I.T. Communication Policy Cont’d Course-Related Communication: On Line Participation and Evaluation: Participation within small group conferences in LearnLink is not an extension of classroom time. The expectation is that the hours allotted to course classroom time are sufficient to meet course learning objectives. Small group conferences are simply a tool for student preparation for class, but it is not a required tool. Student postings and interaction within LearnLink small group conferences should be considered the equivalent of a student study group and communication forum. Since small group postings in LearnLink are not part of course requirement, they will not be used to evaluate student performance. The results of student study activities will be apparent in PBL tutorial performance, and can be evaluated by faculty in classroom discussions. PBL and other non-clinical courses: Remember that everyone is a learner. Be forgiving of others’ mistakes and provide feedback in a constructive manner. Review the document “Nine Tips for Providing Feedback”. This applies to on-line as well as face-to-face communication. Focus on behavior, not the character of the other person when providing feedback. Ensure that your postings are concise, valuable and of high quality. Be aware of personal and group privacy issues. Group issues are to stay within the group. Clinical Courses: Ensure client confidentiality. Do not provide information in your IT communication that could identify the client (person, family, community, etc.) in any way (e.g., room number, initials, unique diagnoses or client circumstances). Do not post information that identifies placement agencies, patients, or peers in on-line blogs (eg. facebook) and do not share share this information with the media. Use I.T. equipment and communication in educational, research and clinical practice settings for professional purposes only. Failure to adhere to the IT communication policy places students at risk for academic or legal consequences. Students are responsible for being aware of the implications of the communication technology they are using. Revised June 2007 NICT McMaster-Mohawk-Conestoga BScN Program, Information Technology Handbook - 29 - NINE TIPS FOR GIVING FEEDBACK Feedback can provide valuable learning opportunities, making us more aware of what we do, and how we do it. By increasing our ability to change and modify our behaviours, we can become more effective in our interactions with others. The following is a brief outline of some important considerations when giving feedback. Focus your feedback on… Behaviour rather than the person Focusing on behaviour implies that it is related to a specific situation and that the behaviour can be changed. It is less threatening to hear comments about one’s behaviours than one’s personal traits. Observations rather than inferences Observations refer to the facts – the “what, when, where and how” of a person’s behaviour. In contrast, the “why” of the behaviour can only be inferred. Inferences come from interpretations that we form and conclusions that we draw. Often, inferences contaminate our observations, thus clouding feedback. Description rather than judgment A description represents neutral (as far as possible) reporting, whereas a judgment arises from a personal frame of reference or values. Descriptions of behaviour which are “more or less” rather than “either-or” The “more or less” terminology implies a continuum on which participation as being on a continuum. In that way, participation can be described in a range varying from “low” to “high” participation. Thus, the terminology is as objective and meaningful as possible. Behaviour related to a specific situation in the “here and now” We increase our understanding of behaviour by relating the behaviour to time and place. Feedback is generally meaningful if given as soon as appropriate after the observation or reaction occurs. By doing this, the feedback is likely to be concrete and relatively free of time-lapse distortions. Appropriate timing and location Because feedback can involve strong emotional reactions, be sensitive to the time and place. Excellent feedback presented in an inappropriate time or place can do more harm than good. Feedback that is perceived as humiliating is never effective. Sharing ideas, information and alternatives Rather than giving advice, share ideas and information and explore a variety of alternatives. The recipient of the feedback is free to make personal decisions about thoughts, ideas, events and future actions. The value of the feedback that it can have for the recipient. Remember, feedback is a gift. Help and feedback need to be given as an offer, not as an imposition. Focus on the value it has for the person receiving the feedback, not the person giving the feedback. The amount of feedback that the receiver can use When we give more feedback than the person receiving it can effectively manage, it reduces the possibility that the feedback will be used. Focus on quality, not quantity. Giving feedback requires understanding, skill, courage and respect for others. Adapted from: Lehner, G.F. (1975). Aids for giving and receiving feedback. San Diego: CA. University Associates. McMaster-Mohawk-Conestoga BScN Program, Information Technology Handbook - 30 - M.U.G.S.I. & MACID INFORMATION (McMaster University Gateway to Student Information) The M.U.G.S.I. Home page can be used to access Student Information, Mac ID account activation and Password reset, access to Undergraduate E-Mail, Meal plan information and much, much more. Go to https://mugsi.mcmaster.ca or http://www.mcmaster.ca/uts/macid/ for further information. McMaster-Mohawk-Conestoga BScN Program, Information Technology Handbook - 31 - LibAccess LibAccess lets you access McMaster University Library licensed electronic resources. To set up a LibAccess account, follow the steps below: 1. Go to http://library.mcmaster.ca 2. Click on the door icon. 3. When the sign-on page appears, click on “First time user” 4. Agree to the conditions of use 5. Use the 14 digit barcode on your McMaster student card to create your LibAccess user name and password. McMaster-Mohawk-Conestoga BScN Program, Information Technology Handbook - 32 - MOHAWK COLLEGE WEB PORTAL “MOCOMOTION” http://mocomo.mohawkcollege.ca MoCoMotion UserID and passwords are found on your Mohawk College Fee Statement. (example below) UserID is generally your first and last name in the following format: firstname.lastname@mohawkcollege.ca * some exceptions apply Default password is your Date of Birth in the following format: MMDDYY - upon first login you will be prompted to change your password (Month,Date,Year) Technical assistance can be found on the MoCoMotion home page or contact the Mohawk College Helpdesk if you still need help: • e-mail: helpdesk@mohawkcollege.ca • phone: 905-575-2199 • room: C122E, Fennell campus Example McMaster-Mohawk-Conestoga BScN Program, Information Technology Handbook - 33 - CONESTOGA COLLEGE NOVEL NETWORK LOGIN INSTRUCTIONS (Instructions provided by the Registrar’s Office at Conestoga College) Please follow these instructions carefully: S C R E E N 1 : Novel login. • Click on the Username field • Enter your Network login – Username-cc.STU • Press the tab key • Enter your default password – Conestoga Student # • Click on OK S C R E E N 2 : Confirm. • Click on YES to change your password (this is mandatory) S C R E E N 3 : Change Password (if prompted). • Enter your new password (min. 6 characters) • Press the Tab key and Retype your new password • Click on OK S C R E E N 4 : Login Results. (This screen may or may not appear) • You will see the message “Your password has been changed” • Click on CLOSE C O N G R A T U L A T I O N S : Windows Desktop should now appear. Technical assistance is available at the Conestoga Student Services & Resources web page or by contacting the Conestoga College Helpdesk: • http://www.conestogac.on.ca/studentsvc/computersvc/index.jsp • e-mail: helpdesk@conestogac.on.ca • phone: 519-748-5220 ext. 3444 • room: 1E19, Doon campus McMaster-Mohawk-Conestoga BScN Program, Information Technology Handbook - 34 - REMOVING “TEMPORARY INTERNET FILES” AND “CACHE MEMORY” FROM INTERNET EXPLORER, MOZILLA FIREFOX AND NETSCAPE NAVIGATOR If you are using the Web Login to access LearnLink from a shared or public computer it is very important to know you may be leaving behind traces of your correspondences. This is especially important when considering the private and sensitive nature of Clinical information! The pages below give instructions on how to remove these traces. This procedure should be performed each and every time you exchange sensitive information via LearnLink Web Login on a public or shared computer. (i.e. Computer lab, internet café, friends computer, etc.). “Temporary Internet Files” and “Cache Memory” are essential the same thing which are referred to by different names in the various software. The procedure to clear temporary internet files and cache memory is slightly different depending on which browser and version of browser you are using. To determine which version you are using follow the steps below; 1. From the Menu Bar of your internet web browser select ‘Help’. 2. From the Help drop down menu select “About Netscape”, “About Internet Explorer” or “About FireFox”. 3. A window will open indicating which version you are using. WHICH BROWSER ARE YOU USING? • Microsoft Internet Explorer 7.0 – refer to page 35 • Mozilla FireFox 2.0 – refer to page 37 • Netscape Navigator 9.0 – refer to page 38 • For instructions on older browsers go to http://www.learnlink.mcmaster.ca/~brian.gould/cache/ McMaster-Mohawk-Conestoga BScN Program, Information Technology Handbook - 35 - REMOVING “TEMPORARY INTERNET FILES” FROM MICROSOFT INTERNET EXPLORER 7.0 1. Click on ‘Tools’ from the menu bar 2. From the Tools drop down menu select ‘Internet Options’ 3. Under the “General” Tab there is a sub heading named “Browsing history”. Click on the ‘Delete…’ button. McMaster-Mohawk-Conestoga BScN Program, Information Technology Handbook - 36 - 4. In the ‘Delete Browsing History’ dialogue box click on the ‘Delete all…’ button. 5. Make sure the “Also delete files and setting stored by add-ons.” box is checked. 6. Click yes 7. The delete process may take a few moments 8. Click OK to close Internet Options McMaster-Mohawk-Conestoga BScN Program, Information Technology Handbook - 37 - CLEAR “CACHE” MEMORY FROM MOZILLA FIREFOX 2.0 1. Click on ‘Tools’ from the menu bar 2. From the Tools drop down menu select ‘Options’ 3. In the Options window click on the ‘Privacy’ tab on the top of the window. This expands the “Privacy” menu below. 4. Click on “Clear Now…” button under the ‘Privacy Data’ sub-heading lick on the ‘Cache’ tab 5. The delete process may take a few moments 6. Click OK McMaster-Mohawk-Conestoga BScN Program, Information Technology Handbook - 38 - CLEAR “CACHE” MEMORY FROM NETSCAPE NAVIGATOR 9.0 1. Click on ‘Tools’ from the menu bar 2. From the Tools drop down menu select ‘Options’ 3. In the Options window click on the ‘Privacy’ tab on the top of the window. This expands the “Privacy” menu below. 4. Click on “Clear Now…” button under the ‘Privacy Data’ sub-heading lick on the ‘Cache’ tab 5. The delete process may take a few moments 6. Click OK McMaster-Mohawk-Conestoga BScN Program, Information Technology Handbook - 39 -