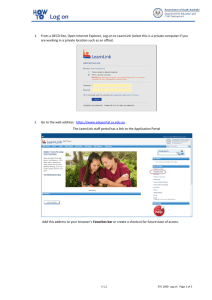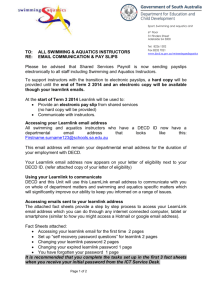LearnLink Password Self Service Reset Enrollment Guide
advertisement

HOW TO ENROL FOR PASSWORD SELF SERVICE RESET Staff and Students FS70‐485 Version: 0.1 Last Modified: December 2014 This Factsheet is to assist staff and students within all DECD schools and preschools to enrol for the Self Service Password Reset process by nominating password reset questions and recording personalised answers. When a password has been forgotten and the ‘Forgotten your password?’ link on the login screen is used, the selected questions will need to be answered correctly for the password reset to proceed. If you have not set up your answers for any password reset questions then your local site administrator will need to perform a password reset if your password has been forgotten. Note that for students over 12 years of age and for staff, the selection of password reset questions will be requested on the first logon to LearnLink. For younger students the process is optional, and can be setup once they have logged into LearnLink using the steps outlined below. The selected questions and answers can also be amended at any time by using the steps outlined below. Step 1. Logon to LearnLink 1. Open your web browser and navigate to https://www.learnlink.sa.edu.au 2. Enter your LearnLink username and password 3. Click Log On. The LearnLink Portal screen will be displayed. Created by: LearnLink Project Team Page 1 of 4 How to Enrol for Self‐Service Password Reset LearnLink Step 2. Go to the User Account screen 4. A drop down menu can be accessed in the top right hand corner of the portal by clicking the triangle next to the users’ name. 5. From the drop down menu select My Account Information. The User Account screen will be displayed. 6. Click on the link ‘Enrol to use Self Service Password Reset’. Created by: LearnLink Project Team Page 2 of 4 How to Enrol for Self‐Service Password Reset LearnLink Step 3. Set your Password Reset Questions The Self Service Password Reset Questions screen will be displayed. 7. Select the questions from the list that you wish to use as challenge questions. 8. Enter the answer for each question. Note that the answers are not case sensitive, but the spelling will need to be an exact match to those entered here to pass the challenge. 9. If you wish to check your spelling you can un‐tick the ‘Hide Answers’ tick box to reveal the answers. 10. Click OK. You should get this successful message. Created by: LearnLink Project Team Page 3 of 4 How to Enrol for Self‐Service Password Reset LearnLink If you did not receive the above ‘Successful’ message you can try again. You can also contact one of the password administrators at your site for further assistance. 11. Once you have successfully set your LearnLink password recovery questions, you will be redirected back to the LearnLink Portal. Created by: LearnLink Project Team Page 4 of 4