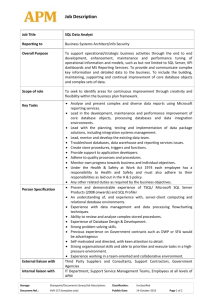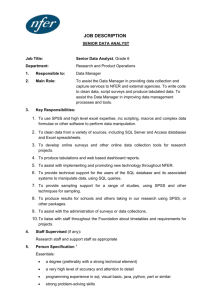E-Notebook SQL 12.0 Desktop Database Installation Guide
advertisement

E-Notebook SQL 12.0 Desktop Database Installation Guide E-Notebook SQL 12.0 Desktop Database Installation Guide E-Notebook SQL 12.0 Desktop Database Installation Guide 1. 2. Introduction ................................................................................................................. 3 Database System ......................................................................................................... 3 2.1. Software requirements.......................................................................................... 3 2.2. Database Creation and Configuration .................................................................. 4 2.2.1. Create and share E-Notebook data folders (optional) ................................... 4 2.2.2. Create New E-Notebook Database ............................................................... 8 2.3. Configure E-Notebook Client to connect to the database .................................. 12 2.4. Configure Adobe PDF printer on E-Notebook client......................................... 14 2.5. Confirm proper configuration of the database and client ................................... 14 3. Remote Client Configuration .................................................................................... 15 3.1. Software requirements........................................................................................ 15 3.2. E-Notebook client-server connection configuration .......................................... 16 3.3. Configure Adobe PDF printer on E-Notebook client......................................... 19 3.4. Confirm proper configuration of the remote connection ................................... 19 Page 2 of 19 E-Notebook SQL 12.0 Desktop Database Installation Guide 1. Introduction This document describes the steps required to create and configure the CambridgeSoft ENotebook SQL 12.0 Desktop database on a desktop or workstation computer. There are two main components to the installation: ¾ Create and configure the E-Notebook database and client on a computer with SQL Server Express Edition with Advanced Services ¾ Configure the E-Notebook client on remote systems to connect to the database 2. Database System 2.1. Software requirements Operating system version: Windows XP Pro SP2/SP3 or Windows Vista Business SP1/SP2 Operating system architecture: 32 bit Microsoft Office: Office XP SP3, Office 2003 SP3, Office 2007 SP1 CambridgeSoft Applications: SKU with ChemDraw ActiveX control and ENotebook client SQL Server version: SQL Server 2005 Express Edition with Advanced Services SP3 (as installed by the CambridgeSoft version 12 Installation Wizard) .Net Framework: .Net Framework 2.0 SP2 Page 3 of 19 E-Notebook SQL 12.0 Desktop Database Installation Guide 2.2. Database Creation and Configuration 2.2.1. Create and share E-Notebook data folders (optional) By default the Database Setup Wizard will place all the database and configuration files in (subfolders of): [AppData]\CambridgeSoft\E-Notebook\12.0\ On Windows XP this will be: C:\Documents and Settings\All Users\Application Data\CambridgeSoft\E-Notebook\12.0\ On Windows Vista this will be: C:\ProgramData\CambridgeSoft\E-Notebook\12.0\ Note that the [AppData] folder is by default hidden on the Windows OS. Users might prefer to have the E-Notebook database and configuration files in a special ‘data’ location if you plan on sharing your database since some of the folders need to be shared over the network in that case. The example below will use a ‘data’ hard drive. You can create the data and configuration folders in advance before running the Database Setup Wizard but if you have not so, the Wizard will automatically create any specified folders that do not exist. • Create three folders: ¾ Database – will contain the actual SQL database and is not shared. ¾ Structure Index Files – will contain the index files that are used for structure searching. This folder needs to be shared over the network with read/write permissions if you are going to allow other E-Notebook users to connect to your database. ¾ Configuration File – will contain the information to allow the ENotebook client to connect to the database. This folder needs be shared over the network with read permissions if you are going to allow other ENotebook users to connect to your database. Page 4 of 19 E-Notebook SQL 12.0 Desktop Database Installation Guide • Right click the ‘Structure Index Files’ folder and from the context menu select ‘Sharing and Security’ on Windows XP. On Windows Vista (with the share wizard turned off) select ‘Share…’ and click ‘Advanced Sharing’. Check ‘Share this folder’ and type a network ‘Share name’. Windows XP Windows Vista • Click the ‘Permissions’ button. • Click ‘Add…’ and select all the users and/or user groups that will be using ENotebook. <OK> • Select the users or user group and in the ‘Permissions’ section check ‘change’ and ‘read’. <OK> Page 5 of 19 E-Notebook SQL 12.0 Desktop Database Installation Guide • • • • Select the ‘Security’ tab of the properties dialog. In Windows 2008 click ‘Edit…’ Click ‘Add…’ Again select all the users and/or user groups that will be using E-Notebook. <OK> Highlight the users or user group and in the ‘Permissions’ section check ‘Modify’. <OK> Page 6 of 19 E-Notebook SQL 12.0 Desktop Database Installation Guide • Right click the ‘Configuration File’ folder and from the context menu select ‘Sharing and Security’ on Windows XP. On Windows Vista select ‘Share…’ and click ‘Advanced Sharing’. Check ‘Share this folder’ and type a network ‘Share name’. Windows XP • • Windows Vista Click the ‘Permissions’ button. Click ‘Add…’ and select all the users and/or user groups that will be using ENotebook. <OK> Only the ‘read’ permission is required for the Configuration file folder. <OK> Page 7 of 19 E-Notebook SQL 12.0 Desktop Database Installation Guide 2.2.2. Create New E-Notebook Database If you plan to only use E-Notebook as a stand-alone application on one computer without sharing the database, you can leave all the settings in the dialogs at default. • From the Windows start menu run the E-Notebook 12.0 application The E-Notebook application will check if there is already a connection setup to an existing database. If none is found a dialog will be displayed asking you if you would like to create a new database or setup a connection to an existing database. • Press ‘Yes’ to continue Page 8 of 19 E-Notebook SQL 12.0 Desktop Database Installation Guide • Select the ‘Create/Migrate E-Notebook database’ radio button and press next. On Windows Vista allow elevated admin permissions. • After clicking ‘Next’ on the welcome screen, select ‘Create a new E-Notebook database locally’ <Next> Page 9 of 19 E-Notebook SQL 12.0 Desktop Database Installation Guide • The entries for the server name and information to login to the SQL server Express can be left at default. The ‘local’ value will automatically be converted to the name of your computer. • Enter a name for your E-Notebook database or leave it at the suggested default. <Next> • Browse to the ‘database’, ‘Structure Index Files’ and ‘Configuration File’ folders if you have created them earlier. If you plan to share your database with other ENotebook clients, you will have to use the ‘UNC’ or network path of the shared folder for the ‘Structure Index Files’ (which will look something like “\\computer\E-Notebook Structure Index files”). This path will be used in the ‘SqlConfig.xml’ configuration file (that is saved in the ‘Configuration File’ folder). Each client connects to ‘SqlConfig.xml’ on login to determine the SQL Server Express with the connection settings and the path to the Structure Index Files that it needs to use. Leave the two check boxes checked. Page 10 of 19 E-Notebook SQL 12.0 Desktop Database Installation Guide • A summary dialog is displayed with the database that will be created in SQL Server Express. Press ‘Create’ to start the process. Depending on the SQL server system configuration the process will take some time to finish. After successfully creating the database, a confirmation dialog will be displayed. A default E-Notebook administrator account is created with the following credentials (note the capitalization): Username: ELNAdmin Password: ELNAdmin This is a SQL login account that is used to do the initial login and user creation. It can be disabled once at least one other SQL or Windows E-Notebook user is created that is an administrator. Page 11 of 19 E-Notebook SQL 12.0 Desktop Database Installation Guide 2.3. • Configure E-Notebook Client to connect to the database After successfully creating the database, the wizard will show a dialog asking if you want to configure the E-Notebook client on the system to connect to the newly created database. Press ‘Yes’. If you chose all the defaults during the database creation, you can also use the defaults in the Client Configuration tool. • Enter a ‘service name’ or leave it at the suggested default. This name can be anything and will show on the E-Notebook login dialog. • Keep the authentication set to ‘SQL Server’ so that you will get a login screen that asks for a username and password. • Keep the ‘server connection’ radio button set to ‘Server Configuration File’ and browse to the location where you created the Sqlconfig.xml file. Page 12 of 19 E-Notebook SQL 12.0 Desktop Database Installation Guide • Press ‘OK’ to save the ‘ENClientConfig.xml’ file. A dialog confirming the completion of the configuration will be shown. <OK> • In the login dialog that now appears enter ‘ELNAdmin/ELNAdmin’ for the username and password and press ‘Connect’. The E-Notebook client will now start and connect to the database. Page 13 of 19 E-Notebook SQL 12.0 Desktop Database Installation Guide 2.4. Configure Adobe PDF printer on E-Notebook client If you wish to make use of the export to PDF functionality in E-Notebook, it is required that Adobe Acrobat Pro is installed. The PDF printer on these clients needs to have the option 'Rely on System Fonts only: do not use document fonts' unchecked. 2.5. Confirm proper configuration of the database and client It is recommended to confirm the proper setup of the database and client by logging into E-Notebook and performing some basic tasks. • Launch E-Notebook from the start menu and login using the pre-defined SQL administrative user account with login/password ‘ELNAdmin/ELNAdmin’. • • • • • Create a new ‘Chemistry Notebook’ with a reaction page Draw a reaction and save it to the database Do a structure search for one of the reagents you just submitted Export the notebook page to MS Word and/or PDF Create a new non-admin E-Notebook user (SQL authentication) and login as this user. During these tasks no errors should show otherwise there is a problem with one of the settings. If you are unable to trouble shoot the problem, please contact CambridgeSoft support. Page 14 of 19 E-Notebook SQL 12.0 Desktop Database Installation Guide 3. Remote Client Configuration 3.1. Software requirements Operating system version: Windows XP Pro SP2/SP3 or Windows Vista Business SP1/SP2 Operating system architecture: 32 bit Microsoft Office: Office XP SP3, Office 2003 SP3, Office 2007 SP1 CambridgeSoft Applications: SKU with ChemDraw ActiveX control and ENotebook client SQL Server version: SQL Server 2005 native client (installed by the CambridgeSoft version 12 Installation Wizard) .Net Framework: .Net Framework 2.0 SP2 Page 15 of 19 E-Notebook SQL 12.0 Desktop Database Installation Guide 3.2. E-Notebook client-server connection configuration Each E-Notebook client needs to be configured with the proper entries to be able to connect to the E-Notebook Database. These settings are maintained in the ENClientConfig.xml file in: • From the Windows start menu run the E-Notebook 12.0 application The E-Notebook application will check if there is already a connection setup to an existing database. If none is found a dialog will be displayed asking you if you would like to create a new database or setup a connection to an existing database. • Press ‘Yes’ to continue Page 16 of 19 E-Notebook SQL 12.0 Desktop Database Installation Guide • Select the ‘Configure Client to connect to an existing database’ radio button and press next. • Enter a ‘service name’ or leave it at the suggested default. This name can be anything and will show on the E-Notebook login dialog. • Keep the authentication set to ‘SQL Server’ so that you will get a login screen that asks for a username and password. • Keep the ‘server connection’ radio button set to ‘Server Configuration File’ • Browse to, or enter, the shared folder (in UNC format) that contains the ENotebook Configuration file (‘SqlConfig.xml’) on the computer that has the ENotebook database. Page 17 of 19 E-Notebook SQL 12.0 Desktop Database Installation Guide • Press ‘OK’ to save the ‘ENClientConfig.xml’ file. A dialog confirming the completion of the configuration will be shown. <OK> • In the login dialog that now appears enter the username and password that is setup for the remote user (or use the default admin account ‘ELNAdmin/ELNAdmin’) and press ‘Connect’. The E-Notebook client will now start and connect to the database. Page 18 of 19 E-Notebook SQL 12.0 Desktop Database Installation Guide 3.3. Configure Adobe PDF printer on E-Notebook client On all clients that wish to make use of the export to PDF functionality, it is required that Adobe Acrobat Pro is installed. The PDF printer on these clients needs to have the option 'Rely on System Fonts only: do not use document fonts' unchecked. 3.4. Confirm proper configuration of the remote connection It is recommended to confirm the proper setup of the client by logging into E-Notebook and performing some basic tasks. • Launch E-Notebook from the start menu and login using a user account that was setup by the E-Notebook administrator. • • • • • Create a new ‘Chemistry Notebook’ with a reaction page Draw a reaction and save it to the database Do a structure search for one of the reagents you just submitted Export the notebook page to MS Word and/or PDF Create a new non-admin E-Notebook user (Windows, LDAP or SQL authentication) and login as this user. During these tasks no errors should show otherwise there is a problem with one of the settings. If you are unable to trouble shoot the problem, please contact CambridgeSoft support. Page 19 of 19