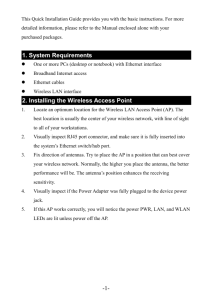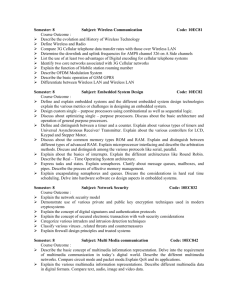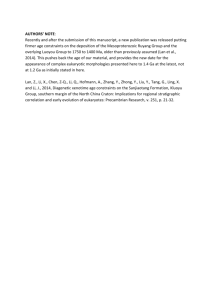WLAN Guide
advertisement

Wireless LAN Guide Contents: 1 1. General information 2 1.1 General information 2 1.2 Technical requirements for the user’s end device 4 1.3 Locations with wireless LAN availability 4 2. Information about payment and billing options 7 2.1 Invoice via email 7 2.2 Purchasing access data 8 2.2.1 Access data with a voucher 8 2.2.2 Paying with credit card 9 2.2.3 Paying via online banking “giropay” 11 2.3 Profiles and costs 11 2.4 Validity period of access data 11 3. Technical information and details 13 3.1 SSID (network name) for wireless LAN 13 3.2 Wireless LAN standards 13 3.3 Security of the wireless LAN connection 13 3.4 Range of coverage for hotspots (Access Points) 13 3.5 Transfer rate 13 3.6 Creating a wireless LAN connection 14 3.7 Automatic Log-Off 16 1. General information 1.1 General information Since 2011, the Hamburg Messe und Congress (HMC) has offered his customers (exhibitors, visitors, congress participants) the opportunity to use a wireless LAN Internet connection. You can choose from various profiles (hour ticket or day ticket) and payment methods. Once you have made a connection to our wireless LAN, you will automatically be routed with your standard Web browser to the wireless LAN Figure 1: Homepage for the HMC wireless LAN portal On the homepage for the wireless LAN portal, you will have the chance to: - connect to the Internet by entering a valid voucher code - purchase access to the Internet via a click on “without voucher code“ - use free websites without registering in advance 2 Figure 2: Log-In without a voucher code Figure 3: Log-In with a voucher code 3 1.2. Technical requirements for the user’s end device You need a wireless LAN-capable end device, using the standard 802.11 a/b/g/n, and a Web browser (e.g. Internet Explorer, Safari, Firefox or Opera). The end device’s wireless adaptor has to be activated. 1.3. Locations with wireless LAN availability The following areas at the Hamburg Messe und Congress GmbH provide access to our wireless LAN: Exhibition Halls: Halls A1 to A4, B1 to B7, the conference areas (Petersburg, Shanghai, Osaka, Prag, Chicago, Kopenhagen, Marseille) and the entrances (East, South, Central, West) CCH-Congress Center Hamburg: Hall H, the entrance hall, the foyer, the foyer on the 2nd floor, the foyer on the 1st floor, Conference Room 3, the tier foyer and the between-floors foyer on the 3rd floor, Hall A-G, 1,2,4,6,7,8, foyer on the 1st floor Hall 7/8, Foyer A-C / foyer Hall 8 4 Fair site wireless LAN availability Central Entrance East Entrance East Entrance South Entrance South Entrance West Entrance GF GF UF GF UF GF Hall A1 GF Hall A1/A4 GF Hall A2 GF Hall A3 GF Hall A4 GF An Hall A4 2nd floor An Hall A4 3rd floor Hall B1 GF Hall B1 UF Link between Hall B1-B2 GF Link between Hall B1-B2 UF Hall B2 GF HalleB2 OG Hall B3 GF Hall B3 Hall B3 UF Hall B3 2nd floor Hall B3 UF Link between Halle B3-B4 GF Link between B3-B4 UF Hall B4 GF Hall B5 GF Hall B6 GF Hall B6 GF Hall B7 GF 5 Foyer Foyer up to escalator behind escalator Area between cash desk und cloakrooms Foyer South UF Area between Hall A1/A4 Conference rooms Petersburg/Shanghai/Osaka/Prag Conference room Chicago Conference room Kopenhagen 1-3 Conference room Marseille 1-3 Restaurant Blankenese Self-service restaurant Mercadillo CCH-Congress Center Hamburg wireless LAN availability Foyer Hall HGF Foyer 1st floor and Foyer 2nd floor 04. UFRangfoyer 03. UFZwischenfoyer Hall A-G Hall 1 Hall 2 Hall 3 GF Hall 4 Foyer UF Hall 4 Hall 6 Hall 7 Foyer on the 1st floor Hall 7/8 Foyer A-C Hall 8 Foyer Hall 8 6 2. Information about payment and billing options 2.1 Invoice via e-mail When choosing the rate you have the possibility to order an invoice by e-mail. If you do so, you will be asked for your invoice details in the next step. If you do not require an invoice you will be asked to choose the payment method directly. Figure 4: Fill in your invoice details 7 2.2 Purchasing access data Figure 5: Payment options for our wireless LAN 2.2.1 Access data with a voucher If you already hold a voucher, you can directly enter the access code on the wireless LAN portal’s homepage: Figure 6: Field for entering the voucher code You can find out the validity period of your voucher code from the person who issued you the voucher. 8 2.2.2 Paying with credit card You can purchase access data with your credit card (MasterCard or VISA). You will receive the voucher code once payment has been successfully made. Click on “To the registration site” in the portal and choose the profile that meets your needs. The payment page will appear, where you can pay with VISA or MasterCard. Please select the type of credit card: Figure 7: Select the type of credit card Please enter the necessary information for fields marked with an asterisk (*). Figure 8: Enter the credit card data Then click on “Pay” and, once the transaction has been successfully checked by our payment service provider, you will receive your voucher code with which you can log in on the portal site. We recommend that you write down the access code for future use. 9 2.2.3 Paying via online banking “giropay” Alternatively, you can purchase access data via online banking. You will receive the voucher code once payment has been successfully made. Click on “To the registration site” in the portal and choose the profile that meets your needs. The payment page will appear, where you can pay via online banking. Figure 9: Select method of payment “giropay” Figure 10: Page for entering your “giropay” bank data By clicking on “Continue”, you will be routed to the giropay site from your main bank. Once here, please confirm the payment using a valid TAN. You will receive your voucher code for accessing the Internet upon successful payment and approval by your bank. We recommend that you write down the access code for future use. 10 2.3 Profiles and costs The current prices and user profiles can be found on the payment page of our wireless LAN portal. Figure 11 2.4 Validity period of access data The validity period for the various profiles can be found on the current rate options and technical data sites (see Figure 11). 11 1-hour plan: - According to the stop-watch principle, ends the latest at midnight - Performance: transfer rate of 1 Mbps, max. 50 MB download size (shared) - Ideal for: briefly checking information, retrieving specific information 1-day plan: - From the time of registration to midnight of that day at the latest - Performance: transfer rate of 4 Mbps, max. 200 MB download size (shared) 1-day plan: 75.00 EUR - From the time of registration to midnight of that day at the latest - Range of services: bandwidth 4 Mbit/s (shared) - Performance: transfer rate of 4 Mbps, max. 1,000 MB download size Please also notice point 3.7 „Automatic Log-Off“ 12 3. Technical information and details 3.1 SSID (network name) for wireless LAN The SSID for wireless LANs at the Hamburg Messe und Congress GmbH are: _WIFI_HamburgMesse _WIFI_CCH _WIFI_SMS_HMC 3.2 Wireless LAN standards The wireless LAN technology which we employ conforms to the 802.11 a/b/g/n draft standard. 3.3 Security of the wireless LAN connection The wireless LAN connection at HMC is publically accessible. For your security, your log-in data and credit card information/bank information is SSL encrypted. 3.4 Range of coverage for hotspots (Access Points) The coverage of hotspots ranges from 50 to 70 metres. 3.5 Transfer rate The wireless LAN connection at HMC is a shared medium whose real 13 3.6 Creating a wireless LAN connection Within your wireless network environment, please select the network with the name (SSID) _WIFI_HamburgMesse,_WIFI_CCH or _WIFI_SMS_HMC Congress. As soon as you have a connection to the network, open your browser and any website, e.g. www.google.com. You will automatically be routed to our wireless LAN portal. 3.6.1 The wireless LAN cannot be connected to a VPN. When using a company notebook, please ensure that the pre-set proxy server is deactivated. To do this in Internet Explorer, go to Extras –> Internet Options –> Connections and click on “LAN settings”, then remove the tick from the proxy server box. Figure 12: Local network 14 Taking Windows® XP as an example, the connection can be created as follows: Under Start –> Settings –> Network connections, you can check the status of the wireless network connection. Figure 13: Network status Double click on “Wireless network connections” Now all of the available wireless networks within your end device’s range of coverage are shown. Figure 14: Wireless network 15 Double click on _WIFI_HamburgMesse,_WIFI_CCH or _WIFI_SMS_HMC Congress. to create a wireless LAN connection. After you have made a connection to the network __WIFI_HamburgMesse,_WIFI_CCH or_WIFI_SMS_HMC Congress, please immediately open any Web browser, such as Internet Explorer, Firefox or Opera. You will automatically be routed to the portal homepage (see also Figure 1: Homepage for the HMC wireless LAN portal) of the wireless LAN connection at the Hamburg Messe und Congress. 3.7 Automatic Log-Off The time you have left will be updated regularly in a pop-up window. In order to find out how much download capacity you have left, please log off the W-LAN and then log back in. When you have used up your voucher (time or download capacity) you will get a message that says: “Your account has expired!” Figure 15: Time and volume credit pop-up window update: 05 November 2012 16