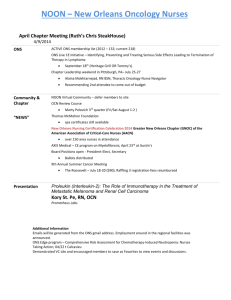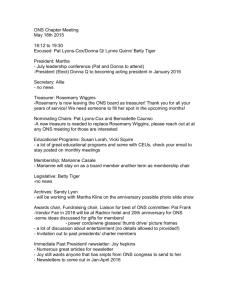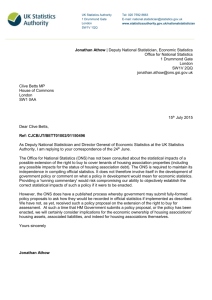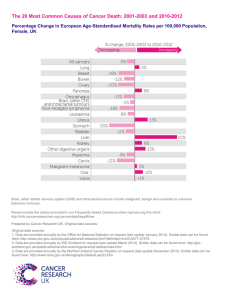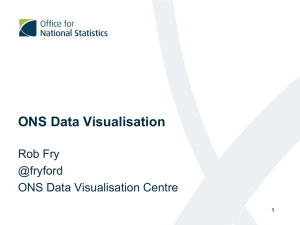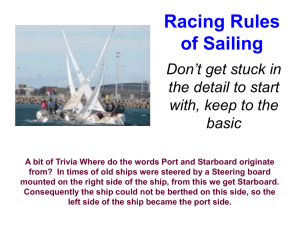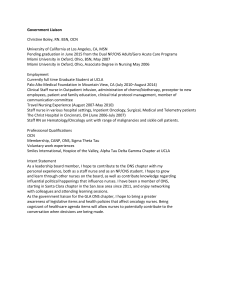StarBoard Software 9.2 for Windows
advertisement

StarBoard So)ware 9.2 for Windows So#ware Training Guide • Table of Contents: • Open StarBoard So)ware • Calibra:on • Basics • Func:on Bu>ons • Ini:al Screen • Mouse Opera:ons • Whiteboard • Pen Varia:ons • Normal Pen • Intelli‐Pen • Pointer Pen • Erasers • Object Fill Tool • Text Recogni:on • Search text in Google/Wikipedia • Direct Search from handwri:ng • Configure Search Engines • Clipart, Flash Learning Object • Hyperlink/File A>achment • Edit Image • Infinite Clone • Rich Text • Customize Toolbar • Add, Remove icons • Save Toolbar • Load Toolbar • Ac:on Component • Add External App/Doc Icons • Merge “yar” file • Accessories • Screen Capture • Screen Recorder • Subject Toolbox • Math Toolbox • Plug‐ins • MyScript Stylus • Export File • Conference Mode • Start conference • Join and share annota:on • Further Informa:on 1 Open StarBoard So)ware Open StarBoard So)ware 2 Calibra:on If Calibra:on icon is not on toolbar, you can access it at: Se^ngs > StarBoard > Calibrate Calibration is set as Function Button 15 (Blue with #1) 3 Calibra:on (con:nued) PURPOSE OF CALIBRATING: • To match cursor loca:on to point of contact with StarBoard WHEN TO CALIBRATE: • Cursor loca:on is different from point of contact • Projector/StarBoard is not fixed (e.g. not ceiling/wall mounted) • Mul:ple laptops connected to StarBoard 4 Func:on Bu>ons Close up of Func=on Bu>ons: 5 Basics: Ini:al Screen Menu Menu bar added like regular Windows applica:ons have. Status indicator Shows current page and selected tool Toggle Side bar Side bar This arrow will switch side bar to the other side Enables quick access to proper:es. Side bar has 5 expandable tabs: Document, Gallery, Proper:es, View and Conference Rubbish bin Quickly delete objects by dragging objects into Rubbish Bin 6 Basics: Mouse Opera:ons PC Mode Mouse icon must be selected for computer opera:ons White on Desktop In StarBoard So)ware select “Write on Desktop” found here: Se^ngs > Preferences > Annota:on tab > Desktop Op:ons Write on Captured Desktop To capture current screen for annota:on in StarBoard So)ware, 1) Make sure “Write on Captured Desktop” is selected here: Se^ngs > Preferences > Annota:on tab > Desktop Op:ons 2) Screen Capture: Menu > Insert > Screenshot or click on any pen icon from PC mode PC Mode is set as Function Button 8 (computer mouse). Digital Ink Pens are Function Buttons 9-13 (color pens) 7 Basics: Whiteboard Document Tab View all pages at once, delete pages, insert pages, print, export, copy to whiteboard, add or delete a>achments Add New Blank Page Move to Previous page Move to Next page Page Menu Click on arrow below page thumbnail to get individual page menu op:ons 8 Pen Varia=ons: Normal Pen Proper=es Tab 6 digital ink styles to choose from: solid, pa>erned, shadowed, 3D, two‐tone, and translucent 12 colors for each ink / plus 4 customizable colors Small, midium, large / customize width with slider Normal Pen Best for annota:ons and freehand Clear Page Erase en:re page (current page) Eraser Erase lines made with Normal Pen only Clear Annota=on Erase annota:ons only (current page) 9 Pen Varia=ons: Intell‐pen / Pointer‐pen Intelli‐Pen • Automa:cally converts freehand shapes into geometric objects (supported shapes: rectangle, circle, arrow, star, triangle, polygon, diamond, do>ed and dashed line) • Converts handwri:ng into text • Search text in Google, Wikipedia, or any search engines • Great for Math lessons when used with grid Pointer Pen • Works the same as a laser pointer • With each annota:on, the previous annota:on will disappear • Click once to make an arrow • Works well with presenta:ons < Previous annota:on will disappear < Click once to make an arrow < New annota:on with shape recogni:on 10 Erasers Normal Eraser Erases annota:ons by normal pen Image Eraser Erases both annota:ons and inserted images Erasable images must be in raster format (jpg, bmp, png, etc) Eraser width Choose from three different eraser widths 11 Object Fill Tool Geometric objects Freehand shapes Fill Fill‐in any closed line object, including freehand shapes with either solid or highlighter colors 12 Text Recogni:on Convert handwri=ng into text 1) Write out word or phrase using Intelli‐pen 2) Select word by clicking on it once with Intelli‐pen (Menu bar will automa:cally appear) 3) Choose the word from the menu to replace wri:ng with text Intelli‐ Pen Best for wri:ng notes and drawing shapes 13 Search Text in Google™ / Wikipedia Google Search Select handwri:ng or text to bring up menu bar, then select “Search in Google” Wikipedia Search Select handwri:ng or text to bring up menu bar, Then select “Search in Wikipedia” 14 Direct Search from Handwri:ng Direct Search from handwri=ng Select the handwri:ng to bring up the menu bar, then select “Search word in Google/Wikipedia” Handwri=ng will not convert to text automa=cally. If you want to convert, please follow the procedure of Text Recogni=on. 15 Configure Search Engines Configure Search Engines Customize the Search Engines by following these steps: 1) Open Menu > Tools > Search > Configure Search Engines 2) Type the :tle and URL of the Search Engine of your choice 3) Check the box next to the Search Engine you want to ac:vate Default Search Engines: Google, Wikipedia, Bing, and Yahoo! 16 Clipart, Flash Learning Objects My Pictures Choose My Pictures icon to access all the images from your computer StarBoard Content 1) Select Gallery tab 2) Select Clipart, choose any sub‐folder 3) Drag image onto page 4) Move, resize, and rotate with select tool USB flash memory Choose drives icon to access images from external drives Clipart op=ons Click on arrow below object, then choose an op=on: Insert image, Insert background image, Add as background on new page, Delete, and Item se^ngs 17 Flash Learning Objects (con:nued) Flash learning object The StarBoard Clipart Library includes interac:ve Flash files for Math and Science. Or you can use your own/downloaded Flash files by dragging and dropping the file into the So)ware. You can also save the file as Clip Art: Select the file, Menu > Save as Clip Art Default file in Clip Art Downloaded flash file 18 Hyperlink / File A>achment Edit Hyperlink 1) Select object with Select tool 2) Choose “Edit Hyperlink” from menu 3) Choose Hyperlink type: A>achment – embedded yar file File – External file on computer Web page – h>p://… Page in the document – links to any page NOTE: You can open the hyperlink by double clicking the object. If you select A>achment, the yar contents work on any PC. 19 Edit Image Step2 Step1 Edit Image Great for dele:ng the background of an image. 1) Select image with Select tool 2) Go to Menu > Edit Image 3) Edit Image window will appear, choose color to erase with eye‐dropper, or use eraser 4) Press OK when done Step3 Step4 20 Infinite Clone You can clone an object as many :mes as you want with “Infinite Clone” 1) Select the object 2) Open Proper:es tab, and check Infinite Clone 3) Drag and drop the object for cloning Infinite Clone 21 Rich Text Text tool Type the text in StarBoard So)ware by keyboard, or by using the Intelli‐pen. Proper=es You can change the text proper:es: Size, font, text type, color, alignment, etc. 22 Customize Toolbar Remove bu>on from toolbar 1) Click and hold down icon on toolbar 2) Drag and drop icon onto page 3) Select “Remove bu>on from toolbar” Add bu>on to toolbar 1) Locate desired tool in menu 2) Drag and drop icon onto toolbar Save toolbar 1) Go to Se^ngs > Profile > Save Profile As 2) Save on USB to use with any computer Load toolbar 1) Go to Se^ngs > Profile > Load Profile 2) Select file, click “Open” NOTE: There are predefined profiles for specific purposes: Se^ngs > Profile > New profile 1) Standard se^ngs (DUO/TRIO) 2) Standard se^ngs (other models) 3) Simple se^ngs (DUO/TRIO) 4) Simple se^ngs (other models) 5) Slideshow se^ngs 23 Customize Toolbar (con:nued) Create bu>on on page 1) Click, hold down bu>on on toolbar or menu 2) Drag and drop bu>on onto page 3) Menu will prompt you with 3 op:ons: Create bu>on on page Remove bu>on from toolbar Cancel Select “Create bu>on on page” Remove bu>on from page 1) Select bu>on with Select tool 2) Go to Menu > Delete (or) drag and drop it into Rubbish bin 24 Customize Toolbar (con:nued) Add external apps and docs to toolbar While in Mouse Opera:ons mode, locate the applica:on or document you want to add and drag it onto the toolbar Example 1: A)er adding any applica:on (such as Microso) Word) to the StarBoard toolbar, you can quickly launch that program directly from StarBoard So)ware. Example2: A)er adding any document (such as a PDF) to the StarBoard toolbar, you can create a shortcut bu>on on any page within the So)ware and open document directly from StarBoard So)ware. NOTE: Shortcut/document name can be viewed by hovering the cursor on the icon 25 Merge “yar” Files Merge Merge “yar” file You can merge two or more “yar” files into one file using the import func=on: 1) Open the base “.yar” file 2) Add other yar files by going to: Menu > File > Import 3) Once you select the file you want to merge, the files will automa:cally merge 26 Accessories Accessories Some classroom tools are provided as default func:ons: Menu > Tools > Accessories Example: Compass, Protractor, Ruler, Timer, etc… 27 Screen Capture Screen Capture Op=ons (1) (2) Full Screen (3) (4) To access Screen Capture, go to: Tools > Accessories > Screen Capture 1) Full Screen 2) Window 3) Par:al Selec:on 4) Freehand Selec:on Window Freehand Selec=on Par=al Selec=on 28 Screen Recorder (Windows XP/Vista only) Pause Screen Recorder Sebngs Record/Stop Screen Recorder Record your annota:ons and voice with Screen Recorder: Tools > Accessories > Screen Recorder You can save the recorded file as Windows Media Video (wmv) and replay any:me with any media player that supports wmv file format. 29 Subject Toolbox Subject Toolbox Subject Toolbox includes: Geography, Language Arts, Math, and Science Tools > Subject Toolbox > subject Geography: Map Compass, Flags and Countries, Maps, Flags Language Arts: Anagrams, word bank Science: Balance scales, kitchen scales, Measuring cylinder, Thermometer Math: Math Toolbox (US Customary/Metric), lesson files, Protractor, Ruler 30 Math Toolbox Math Toolbox Lesson Files (example) Math Toolbox was originally developed by Cambridge‐Hitachi and includes many interac:ve features, including: Frac:ons, Numbers, Calcula:ons, Shapes and Space, Measures, Probability, Handling Data, Solving Problems, Image library etc. Math Toolbox also provides over 200 lesson files and plans. (US schools can use either US Customary or Metric) 31 Plug‐ins Plug‐ins StarBoard So)ware provides addi:onal tools and beta version tools as plug‐ins on website. To access plug‐ins download page, go to: Se^ngs > Plug‐ins > Download Plug‐ins (Web browser opens to download page automa:cally) To install plug‐ins, go to: Se^ngs > Plug‐ins > Install New Plug‐ins Note: You need to provide StarBoard model type and Serial Number to download. Plug‐ins Download page 32 MyScript Stylus MyScript Stylus MyScript Stylus is a text input tool that you can use with any applica:on. To ac:vate MyScript Stylus, either double‐click shortcut on desktop, or click icon on Task Tray. There are 3 different modes in MyScript Stylus: 1) Wri:ng pad: recognizes cursive or print style wri:ng 2) Character pad: Use this mode for Proper Nouns, Acronyms, Abbrevia:ons, Email addresses, etc. 3) Virtual keyboard: onscreen keyboard For more details on MyScript Stylus, please refer to MyScript Stylus help page in Preferences Wri=ng pad Character pad Virtual keyboard Double‐Click this Icon on desktop or click the icon on Task Tray Clear Undo/Redo Preferences Send text Wri=ng area inputs text “StarBoard” in the applica:on 33 Export File Supported Export formats: HTML, BMP, JPG, PNG, PDF Export a file Go to: File > Export NOTE: To save as StarBoard Socware format (yar), go to: File > Save (or Save As) Choose file loca=on Name the file Choose file type 34 Conference Mode (Start Conference) StarBoard Conference Conference mode allows you to share your StarBoard interac:ve presenta:ons through TCP/IP. (Maximum 4 places) Host: Start/End a conference Client: Join a conference Host a conference Conference Username To start a conference, go to: Conference tab, or MENU > Conference Sebngs Server port se^ngs (port : 18737 as default) Conference Tab 35 Conference Mode (Join Conference) Icons in Host Make selected user the presenter Remove a selected user from the conference Synchronize all users Host IP and status Conference Console User List End Conference Icons in Client Request to be Presenter Ac=on bu>ons Sync/Async current shared page Leave conference 36 Further Informa:on StarBoard Socware Help Resource Center Details on StarBoard So)ware capabili:es are located at: Help > StarBoard Help Our resource center features free state‐aligned StarBoard lessons and ac:vi:es from our approved partners and educators across the globe. StarBoard Socware updates StarBoard Forum Check for StarBoard So)ware updates at: The StarBoard Forum is a place for StarBoard educators across the globe to communicate, share ideas, post topics, and ask ques:ons. h>p://resourcecenter.hitachi‐socware.de/us/ Help > Check For Updates h>p://www.starboardforum.com/ Video Tutorials Self‐paced online tutorial videos explaining the tools and features of StarBoard So)ware are included on your StarBoard So)ware install DVD. Interac=ve Sites for Classrooms Our Educator Portal provides a collec:on of interac:ve websites with powerful resources to use in conjunc:on with your StarBoard. h>p://www.hitachi‐soc.com/icg/educators_corner/ classrooms.html www.hitachi‐soc.com/starboard 37