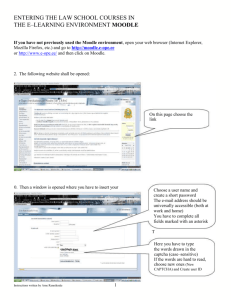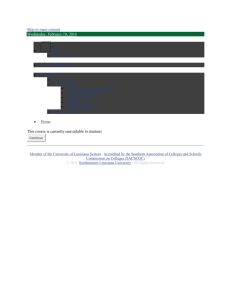Students Manual - Africa International University
advertisement
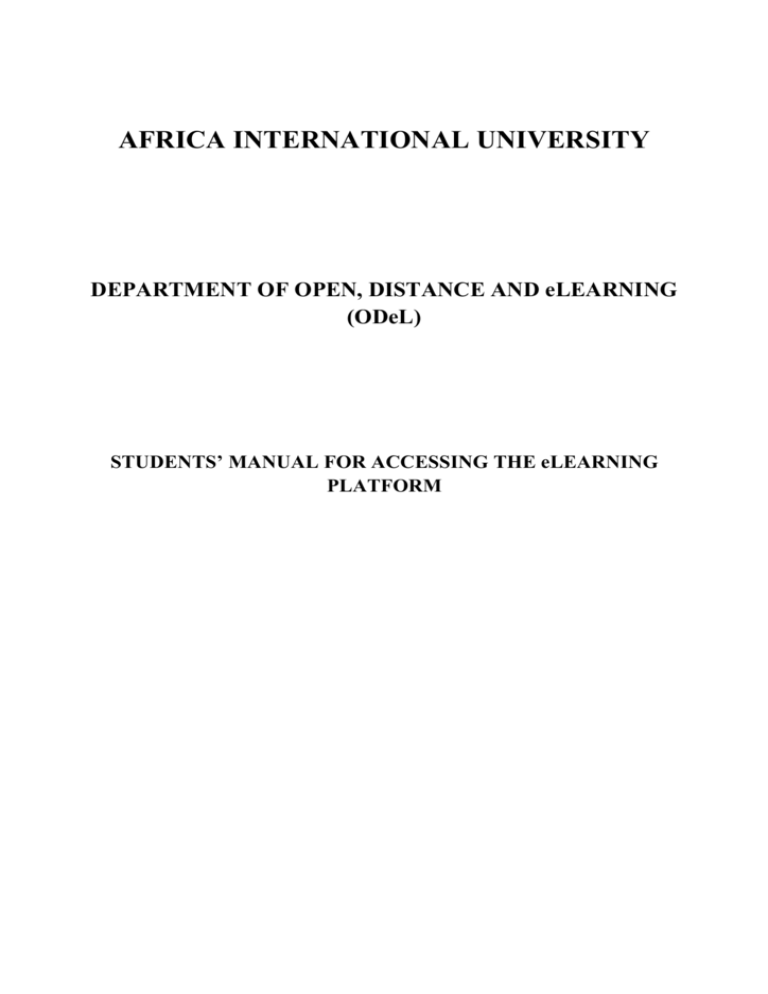
AFRICA INTERNATIONAL UNIVERSITY DEPARTMENT OF OPEN, DISTANCE AND eLEARNING (ODeL) STUDENTS’ MANUAL FOR ACCESSING THE eLEARNING PLATFORM AIU STUDENTS MANUAL Table of Contents Introduction ........................................................................................................... 3 Logging in to Moodle ............................................................................................ 4 Profile settings ....................................................................................................... 5 Edit Profile ......................................................................................................... 5 Navigating Moodle ................................................................................................ 6 Enrolling to courses ............................................................................................... 7 COURSE ............................................................................................................... 9 COURSE HOME.............................................................................................. 10 WEEKS ............................................................................................................ 11 To Download A Syllabus:.............................................................................. 12 Downloading E-learning content.......................................................................... 15 Uploading/Submitting written work (assignment)................................................ 16 Discussion forums ............................................................................................... 17 To Edit a post: .................................................................................................. 18 To Reply to a post:............................................................................................ 19 Viewing your Grades ........................................................................................... 21 Tracking Your Progress ....................................................................................... 21 Using Messages in Moodle .................................................................................. 22 Testing in Moodle................................................................................................ 23 2 @Africa International University – Students Manual AIU STUDENTS MANUAL Introduction Moodle is the virtual learning environment used in Africa International University. Moodle has tens of millions of users world-wide. Moodle is used with a web browser. Because there are differences between browsers, the differences are reflected to the use of Moodle, as well. The only recommended browser is Mozilla Firefox, used in all operating systems (Windows, Linux, Mac). There are known problems caused by other browser applications, i.e. the inability to upload files. Africa International University offers online courses in various programmes. The e-learning portal can be accessed by clicking on the e-learning Portal link found on the homepage of the university website (http://www.aiu.ac.ke/) as captured in the figure below: 3 @Africa International University – Students Manual AIU STUDENTS MANUAL After clicking the E-learning portal link, the eLearning page appears as below: Logging in to Moodle To Log in to the portal, click the Login link in the upper right corner. Use your AIU user-ID (student number) and password. In the case that your password is expired or you cannot recall it, you can change your password by clicking on the Community emails link on the university website and selecting the change password option which will guide you till you successfully change to a new password. Any challenges in this process are handled by the IT Helpdesk through this email: IT@africainternational.edu 4 @Africa International University – Students Manual AIU STUDENTS MANUAL Profile settings You can check your user profile after you have logged in to Moodle by clicking your name on the top right hand corner (as an example You are logged in as Jane Moodler) or by choosing Edit profile in the Settings block anywhere in Moodle. Note that your profile is personal and is shown on all your Moodle courses. Edit Profile You can edit your profile information with the following details: • Email display: You can choose how publicly your email address is shown. The alternatives are • to all AIU online users, • only to the members of your courses (standard setting), or • No-one (other than administrators). 5 @Africa International University – Students Manual AIU STUDENTS MANUAL • • • • NOTE that if you decide to select alternative 3, your email address is not even shown in emails sent from Moodle. Therefore, no-one can reply to you the messages by email; the replies instead end up in trash. Email digest type: You can define how you receive information on messages from discussion forums in your Moodle courses to your personal email. If the discussion forums are very active, it is best to choose "Subjects (daily email with subjects only). Then you will receive only one digested message per day from Moodle discussion forums (which you have subscribed or your teacher forces you to subscribe). The digested message is delivered at 17.00 each day. You can also subscribe each discussion forum separately; in this case you will receive notifications in full to your personal email: "No digest (single email by forum post)" Forum auto-subscribe: This defines how you can subscribe discussion forums to your email - by default when you enter a discussion forum or only when you subscribe a certain discussion forum (forum per forum). Usually, in the beginning of a course, it is useful to choose "Yes: when I post, subscribe me to that forum". Later in the course you can change the default into "No: don't automatically subscribe me to forums". Even after this choice, you can subscribe individual discussion forums that are active at the time. Preferred language: the default language in Moodle usually is Finnish, but Swedish and English are possible as well. Picture: You can add your picture to you profile, which is then shown to the members of your courses, e.g. in participant lists and discussion forum postings. Navigating Moodle My Home / Site Home My Home page gives you easy access to your Private Files and is customizable. To customize, just click the customize this page button and then restructure the page as you may. 6 @Africa International University – Students Manual AIU STUDENTS MANUAL Docking Docking allows the user to collapse a block, thus opening up more of the screen for the course content. Undocked Docked Enrolling to courses You can join a course by self-enrollment if your teacher has allowed it. • If your teacher has provided you with the direct address to the course area (of form http://e-learning.africainternational.edu/course/view.php?id=xxxx), use that address. 7 @Africa International University – Students Manual AIU STUDENTS MANUAL • • If your teacher has provided you with the course name, use the Search courses option on Moodle front page. You can search by course name, part of the name or course short name. Select the right course by clicking on its name. IF you don't find the right course in the lists, contact your teacher on how to find it. If you have not logged in yet, do it now. For instructions, please see above. Finally, give a course enrollment key (if one has been set for the course). Course enrollment key = the password for registering to a course, which is asked only when first enrolling to the course. Course enrollment key is set by the teacher or the course administrator. Tips for self-registering • If you cannot find the course in the right course category, registering has not been opened for the students. Check the time registering begins from your teacher / course administrator. • If you do not know the enrollment key, you cannot enroll to a course that has been given one. Ask for the key from your teacher / course administrator. • If your user ID has expired or you have forgotten your password, you cannot enroll to Moodle courses. o To change a forgotten or an expired password (password expires after every three months), go to the AIU website and click community emails link. On the new page you’ll be directed on how to create a new password after you click on the Forgotten Password link o If you continue experiencing the challenges with the username and password, contact the IT Helpdesk at IT@africainternational.edu 8 @Africa International University – Students Manual AIU STUDENTS MANUAL COURSE Once you login, the names of the course(s) in which you are enrolled shows up on the home page and under the Navigation pane (on the left) under My Courses tab, as in the example shown below. To get into a particular course, click on its name. The courses are organized into weeks and starts with the “Course Home”. Below is a screenshot of a fully built Course Home and its components. 9 @Africa International University – Students Manual AIU STUDENTS MANUAL COURSE HOME Course Purpose/ Content This will show a description and brief summary of the class coverage Expected learning outcomes This shows general learning outcomes for the course. Course Syllabus The course syllabus is the most important document in the class. It will show the course title, instructor’s name and contacts, course purpose, class text books, and of prime importance the weekly learning outcomes. It will also show the assessments methods and how you will be graded in the course. The instructors may also add any additional information on how you should complete the assignments and/or other class projects. Class Introduction All students are expected to introduce themselves to class. You should tell the class a little about yourself; career, hobbies, family, etc. 10 @Africa International University – Students Manual AIU STUDENTS MANUAL Question and Answer Forum The Q and A forum is used to communicate with the instructors and other students on issues concerning the class. All other issues should be sent to the instructors by email. Misuse of the discussion forum will be heavily penalized. All discussion forums should be used for the intended purpose. WEEKS Under the weekly blocks (Week 1 to 10), you are likely to find resources and activities named below (and shown in the figure above). Herein are their explanations: • Weekly Learning Outcomes They tell the students what is expected of them in each and every week. • Lecture Notes The instructor’s notes are a summary of the key points covered that week. They are only supplemental notes to the reading given in the core book. • Power point slides The power points slides are a brief overview of the highlights of what is covered in the week. They are optional, but many instructors use power point slides to 11 @Africa International University – Students Manual AIU STUDENTS MANUAL reinforce the key points and give certain presentations that cannot be given in the lecture notes. • Discussion forum You are expected to share what you learn in the course in the weekly discussion threads. The discussion threads are often graded and are part of the cumulative grade. It gives the students a way to share with the other students and instructor what they learn that week. • Quiz The weekly quizzes help you test your understanding on the content covered in that specific week. • Assignment Written assignments, group work and other class projects are sent to the students using the assignment tab. The student will download the assignment, work offline and uploads the content once done. To Download A Syllabus: Double click on the file named course syllabus, generally found within the Course Home block Depending on the browser and operating system of your computer, you may need to save your download first and then open it within Ms Word or pdf or it may display within the webpage where you clicked it. Displaying within the webpage: 12 @Africa International University – Students Manual AIU STUDENTS MANUAL Displaying Save As dialog box before downloading: 13 @Africa International University – Students Manual AIU STUDENTS MANUAL • You may rename the file before saving it on the file name text area. • Choose where you want to save the document by choosing from the Save In drop-down box or by simply clicking on one of the locations shown on the left side of this dialog box(Desktop, My Documents, etc.). • Click Save to begin the download process. o Once download process is complete, navigate to the folder/disk where you saved your file and double click on it to open it. o You may also open from the download list within the web browser (located differently in different browsers). 14 @Africa International University – Students Manual AIU STUDENTS MANUAL Downloading E-learning content ELearning content includes lecture notes in Ms Word, Powerpoint slides, pdf etc. • Go to the particular Week block, • Double click on the particular file that you want to read/download. o If the file opens within the webpage, right click and select the Save As option to keep a copy of the file in your computer/flash disk. o If the file brings up a link asking you to “Click here” to download, click that link (the words) and then save the document. o If the document pops up, you can begin reading or save it in a different location of your choice to read it later. 15 @Africa International University – Students Manual AIU STUDENTS MANUAL Uploading/Submitting written work (assignment) Individual assignments are file submissions or online texts, for which the teacher has defined a deadline. Individual assignment is always submitted to the teacher, which means that students cannot read each other’s' individual assignments. After the submission deadline, teacher can give personalized feedback to students about the assignment. Students can read their feedback from the same place where they submitted their work. If your teacher has asked you to submit your assignment as a file, do the actual assignment for example as a Word-document. After clicking Add submission, click Add... or drag and drop your file(s). Depending on the features your teacher has defined, you can either upload one or several files. The file that is submitted should be named appropriately; avoid Scandinavian alphabets (å, ä, ö). 16 @Africa International University – Students Manual AIU STUDENTS MANUAL Also online text is submitted by clicking Add submission. Write the text directly or copy it from e.g. Word (copy + paste – pasting via right-clicking of the mouse often does not work) to the Moodle text editor. Discussion forums Using Forums Discussion boards in Moodle are called Forums. You can use forums to discuss topics selected by your instructor. When posting to a forum always assume that all other students in the class can view your posts. Forums can be customized to varying degrees by your instructor. The example used here is for a simple forum. You may experience several different types of forums in your classes.Posting to a Forum: To post to a forum you should: 1. Log into Moodle and enter any course in which you are enrolled. 2. Click on forum you wish to review 3. Read the directions and/or topic of the discussion. 4. Click on the Add a new discussion topic button. 17 @Africa International University – Students Manual AIU STUDENTS MANUAL 5. On the Add a new discussion topic page, type a subject for your topic in the subject line. 6. Next, type a reply to the forum in the Message field. 7. Lastly, click the Post to Forum button. 8. Once you have submitted your post you will see a page reminding you that you have time to edit the post before it is emailed to others if they have requested to have it do so 9. Click the Continue link You’re returned to the Forum page where you will see your post To Edit a post: 10. To edit your post, click on your post link in the Discussion column. 18 @Africa International University – Students Manual AIU STUDENTS MANUAL 11. Next, click the Edit link next to the post you wish to edit You can also change the way the replies are viewed by using the drop-down list To Reply to a post: 12. To Reply to a post, click on the post link in the Discussion column. 13. Next, click the Reply link at the bottom of the post. 14. Type your message into the box and click the Post To Forum button Note: On the front page of the discussion forum you can see the topics (titles) of messages, the name of the person who has started a discussion (and possibly his/her picture), number of replies, number of unread messages and the date and time of the latest posting. In forums with groups there is an additional drop-down menu for group selection above the list of discussion topics. Postings from the discussion forums can also be searched by key words (Search forums in top right hand corner of the page). You can also subscribe postings to your personal email from the link Subscribe to this forum in the Settings block (Below Navigation Bar). 19 @Africa International University – Students Manual AIU STUDENTS MANUAL The discussion messages are sent to participant email after a 30 min delay. During the 30 min time, you have the possibility to edit your message. You may also add an attachment to your post if you deem necessary but only if the teacher/course administrator has allowed for it. 20 @Africa International University – Students Manual AIU STUDENTS MANUAL In Moodle, discussion postings accumulate in threads and they are indented. All users can change the visual view so they can look at the postings in threaded or nested form, the newest posting on top. The posting view can be updated from the drop-down menu (see the picture below) on top of the discussion page. Viewing your Grades In Moodle, students can view their grades at any time. To view your grades: 1. Log into Moodle and enter your course. 2. Click on the Grades link in the Administration Block 3. Your grades will be displayed. Note that you may need to click the grade category headings to see grades for individual assignments. This may vary from course to course. Tracking Your Progress Your instructor has the option to enable Activity Completion in your course. If they have chosen to do so, this will help you keep track of which items you have completed in the course. In the image below, notice the check boxes to the right of the items in the course. 21 @Africa International University – Students Manual AIU STUDENTS MANUAL Note that the first check box, for the Syllabus, is grayed out. This is a type of item that Moodle will mark as complete for you. Once you look at the Syllabus Moodle will put a check in the box to let you know you've completed that item. The remaining items in the image above are not grayed out. They can actually be checked just by clicking them. This gives you the ability to keep a checklist of your activities. Typically these check boxes are used only to help you track your progress. However, some instructors may choose to use them to help determine your participation in the course. As a general rule, if you see the check boxes, be sure to use them. Using Messages in Moodle Messages in Moodle work like a cross between an instant messenger and an email tool. If the recipient of your message is currently logged into Moodle, messages acts like an "instant messenger". This lets you communicate in real time. If your receiver is NOT currently logged into Moodle, the message is sent as an email. To send a message you should: 1. Log into Moodle and enter your course. 2. Click on Participants in the Navigation Block. 22 @Africa International University – Students Manual AIU STUDENTS MANUAL 3. Click the name of the person you wish to receive the message. 4. On the profile page, click the Send Message link. The message window will display. 5. On the Message Window, type your message to the receiver in the space provided and click the Send Message button Testing in Moodle Testing Tips: 23 @Africa International University – Students Manual AIU STUDENTS MANUAL Testing in Moodle is very user friendly and most students like it. Moodle tests are computer graded which allow the student to receive their grade immediately in most cases. However, there are a few very important things you need to know before taking your first test in Moodle. • When your instructor is ready for you to take a test typically a link will appear. Be sure you've read any information provided by your instructor as to when you should take the test. Never enter a test unless you are prepared to complete it. • It is important to plan the time you'll take your test. Once you start a test there is no "turning back". You should take your test at a time when you'll have few distractions. • When you click on the link to a test you'll be taken to an overview screen where you can learn a little about the quiz. Included will most likely be the due or close date for the quiz and the time limit if applicable. • Occasionally your instructor may password a test. If you are asked for a password when trying to enter a test you'll need to obtain the password from the instructor. Be very careful of capitalization when keying passwords. • When you are ready to attempt the quiz click the Attempt Quiz Now button. • Your test may be timed. If so, you'll see a timer appear at the top left of the screen when you enter your test. This timer will count down the time you have left to complete your test. In Moodle you will be kicked out when the time limit is up so please be sure to finish your test and submit it PRIOR to the time running out. • The student interface for quizzes has undergone a lot of improvement in this version of Moodle. It is now easy for students to keep up with where they are on the quiz and to flag questions they want to come back to. Take note of the new Quiz Navigation block at the top, left side of the screen when in the Quiz. Each number represents a question. The question with the dark border is the one you are currently working with. To move to a new question simply click the number, or click the Next box 24 @Africa International University – Students Manual AIU STUDENTS MANUAL • Also notice that for each question you can choose to “Flag Question”. This allows a student to mark a question so that they remember to come back to it later. • The Quiz navigation block will tell you a lot of information about your status in a quiz. When a question has been flagged, its corresponding number in the Quiz navigation block will now have the upper, right corner colored in red. As you move through a quiz, questions will be shaded gray as they’re answered. • Notice in the image below that questions 2 and 5 have been flagged. Questions 3 and 4 have been answered and the user is currently on question 6. • When the student is done with the quiz, they will click the Finish attempt link to be taken to a summary page prior to submitting the quiz for grading. • The Summary page clearly shows the student which questions were flagged and which questions have been answered. From this screen they can click any question to return to it. When they’re completely finished with the quiz they will click the Submit all and finish button to submit the quiz for grading. • Most of your test questions are graded as soon as you click Submit. Your instructor decides how much information you'll see next. You may only see your score or you may see each question and the correct answer. For each question, note how many points you were awarded. • Your score will appear in the gray box at the top of the page. 25 @Africa International University – Students Manual AIU STUDENTS MANUAL • You may miss a fill in the blank question due to spelling. If so, contact your instructor. They may or may not give you credit for the question. • If your test includes essay or short answer questions those must be graded individually by your instructor. You are not awarded any points for those questions until the instructor has graded them • To come back later and review your tests, simply click on the name of the test from your course page, then click your grade. 26 @Africa International University – Students Manual