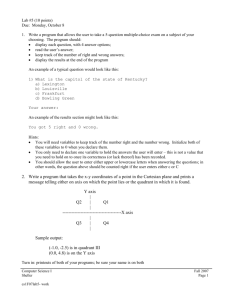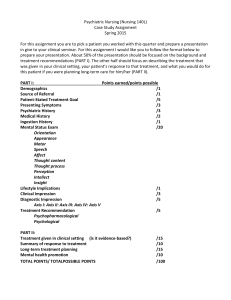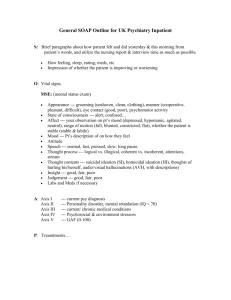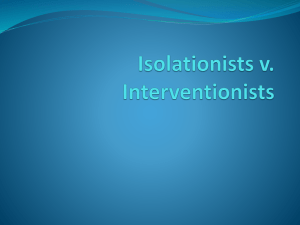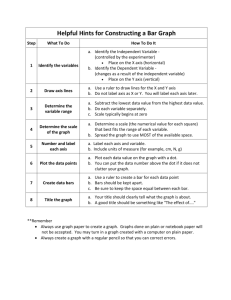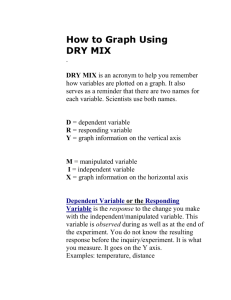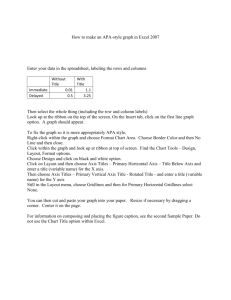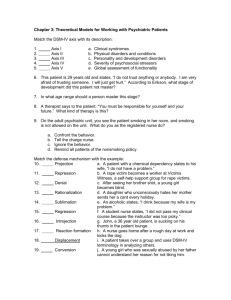AXIS Video Capture Driver User's Manual
advertisement

AXIS Video Capture Driver AXIS Video Capture Driver User’s Manual 1 AXIS Video Capture Driver Introduction The AXIS Video Capture Driver enables video stream input from one Axis network video product to be recorded and shown with third party products, e.g. media servers. It does not, however, currently include audio support. This version the AXIS Video Capture Driver is supported by Windows Media Encoder® 9 Series, and supports MJPEG streams from most Axis devices. Support for other applications may be included in future versions. Note: The AXIS Video Capture Driver is available free of charge from www.axis.com and includes no installation support. Components and Requirements The following Axis components are included in this product: • AXIS MJPEG Capture Driver (AxisMJPEGCaptureDriver.ax) • AXIS MJPEG DMO Decoder (AxMJPGDec.dll) AXIS Video Capture Driver Product version: 1.0.0 Release date: October 26, 2006 • AXIS Joystick Module (AxisJoystickModule.dll) The following hardware and software requirements apply to the AXIS Video Capture Driver and its components: Hardware Requirements Software Requirements • • • • Pentium III 500 MHz or higher, or equivalent AMD Athlon processor 128 MB RAM Microsoft® Windows® 2000/XP Microsoft® DirectX® 9.0 Installation Instructions Run the installation file (AxisVideoCaptureDriverSetup), which will copy and register the required components. It is recommended that you use the default installation folder. The AXIS Video Capture Driver is now ready to be used once you have installed Windows Media Encoder® 9 Series. (See Using AXIS Video Capture Driver with Windows Media Encoder, on page 4). Overview of AXIS Video Capture Driver The AXIS Video Capture Driver currently supports MJPEG streams using the AXIS MJPEG Capture Driver. The AXIS MJPEG Capture Driver is configured from the Device Settings window. See Using AXIS Video Capture Driver with Windows Media Encoder, on page 4 for instructions. Device Settings The Device Settings window is divided into three sections Network, Video, and PTZ control. 2 AXIS Video Capture Driver Network The Network section is where you specify the URL to the desired MJPEG stream. Normally, you will only need to specify the Server address (IP address or domain name) of your Axis device. All fields contain the history of previously used values, which can be selected in the drop-down list. Protocol axmphttp:// axmphttps:// Server IP address Domain address axis-cgi/mjpg/video.cgi empty be default Path Port complete URL These correspond to the HTTP and HTTPS protocol. Note that you need to set up HTTPS on your Axis device if you choose axmphttps:// (make sure HTTPS is supported in the Axis device you are using). The default value should not be modified unless specifically required. AXIS Video Capture Driver will use the appropriate port number if left out (80 for HTTP and 443 for HTTPS). If you configured your Axis device on another port you should specify if here. Protocol, server, path and port as This field can be used to edit or paste the complete URL described above Video The Video section is for configuration of the video stream’s resolution, frame rate and compression. Resolution - The desired resolution of the video stream is selected from the drop-down list. When this control is selected, all available resolutions on the specified device will be listed and then made available for selection. You may be prompted for a username and password to access the device. Note: if the URL has not been properly specified, the drop-down list will show “Fetching…” for 15 seconds and then “Net error”. If this happens, make sure that the URL is correct, and that your Axis device is available on the network. Frame rate and compression - The frame rate can be changed using the two arrows. The slider controls compression versus image quality. If the slider is moved to the right towards superior, image quality will be better but bandwidth usage will increase. The default value of Image quality is generally a good trade-off between compression and quality. But if the bandwidth between the Axis device and your computer is generous, this value can be increased. Note that this value does not directly affect the output of the media server, only its input. PTZ control If you are using an Axis device that supports PTZ (pan, tilt and zoom), AXIS Video Capture Driver can be configured to control the viewing during a broadcast or a capture session etc. You must have at least one joystick installed on your system. 1. To enable joystick support, check the Enable joystick support check box. 2. To calibrate connected joysticks from the Properties page, simply click the Calibrate Joystick button. 3 AXIS Video Capture Driver Using AXIS Video Capture Driver with Windows Media Encoder Currently, Windows Media Encoder (WME) is the only supported media encoder for AXIS Video Capture Driver and this section will help you get started using your Axis device with Microsoft® Windows Media® 9 Series. For detailed information on how to use WME please refer to http://www.microsoft.com/windows/windowsmedia/knowledgecenter/default.aspx Microsoft Windows Media 9 Series consists of a number of software components that you can use to create complete streaming media solutions. The software components included in this description are: • Windows Media Encoder® (WME) • Windows Media Player® Once you have launched WME, start the New Session Wizard which is described in this tutorial. If the dialog is not shown, please click the New Session button in WME. The wizard will present several options and in this case we want to broadcast the video stream from an Axis network camera or server – choose Broadcast a live event and click OK. Select input device The following dialog will prompt you for the input device you wish to use for this session. If you have installed AXIS Video Capture Driver, you will find it in the drop-down box for video. 1. Select AXIS MJPEG Capture Driver and click Configure... Note: Make sure you leave Audio unselected. The AXIS MJPEG Capture Driver does not currently have audio support. 2. On the AXIS MJPEG Capture Driver Properties page, specify the Axis device you wish to use and set the appropriate properties of the video stream: • In the Server input field enter the IP address or the domain name of the Axis device you wish to use and click on the Resolution drop-down box. • The available resolutions of the Axis device will be retrieved. • During this procedure you may be prompted for username and password to access the device. • Select the desired Resolution and click OK. Note: Update the resolution configuration whenever you change to another camera or video server. 4 AXIS Video Capture Driver 3. Press Next to continue. 4. Select Pull from the encoder and click Next. 5. Enter the port used for this broadcast. Choose 8080 or another available port on your server. Take a note of the URLs below – these will be used to connect a client to the broadcast stream. Click Next. Setting the properties of the video stream Now we are ready to set the properties of the video stream we wish to broadcast. This will determine the image quality and bandwidth consumption of the Windows Media Format converted stream, sent to the subscribers of the broadcast. In the top drop-down box for video, you will find several pre-defined profiles. For each profile, there are several variants that specify target bit rate, frame rate and output resolution of the stream. 1. Select the profile that best suits your sytem, with the following considerations: • The output stream should correspond to the input stream chosen in the Properties page of AXIS MJPEG Capture Driver. • The maximum frame rate of the output stream will never be higher than frame rate of the input stream. • If the resolution for the input and output streams do not match, WME will resize the video before transmitting. This will take up system resources and should be avoided if possible. 2. If required, click Back to the device selection to change the properties of the input stream. When you have made your selection, click Finish. 3. If the encoding process does not start automatically, click Start encoding at the top of WME. During this procedure you may be prompted to enter a username and password to access the Axis device. 4. In the drop-down list labeled Display, select Both to preview both the input and the output stream. Note: If the output preview window displays the text “(Not supported)” WME is unable to preview the current output resolution but is still able to perform the broadcast. 5. Information on the broadcast is displayed in WME. If required, stop the encoding and select Properties to modify the session. View the video stream using Windows Media Player® To view the video stream using Windows Media Player®, follow these instructions: 1. Start Windows Media Player (on the same or a remote computer) while you are broadcasting from WME. 2. Select Open URL... from the File menu and enter the earlier noted broadcast address (http://<ip>:<port>). 3. Click OK and you will be able to receive the broadcasted stream. Note: If you can not connect to the stream, check the security options of WME under Tools > Broadcast Security. 5 AXIS Video Capture Driver Technical support There is no installation support for the AXIS Video Capture Driver. For other technical support and suggestions, please visit http://www.axis.com/techsup/index.htm. AXIS Video Capture Driver User’s manual Revision: 2.0 Date: June, 2007 6