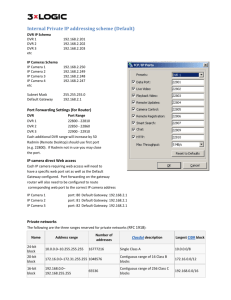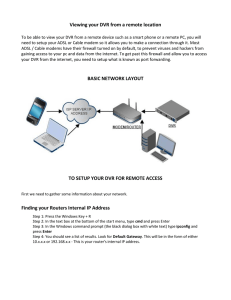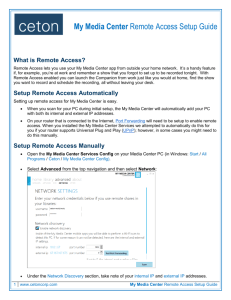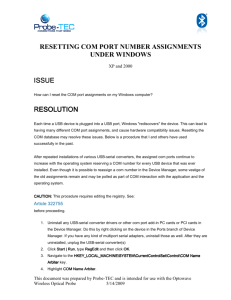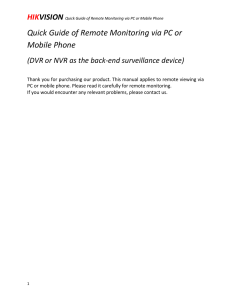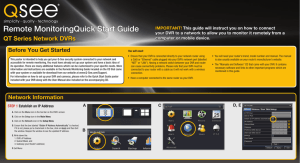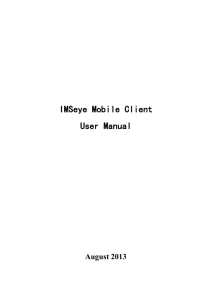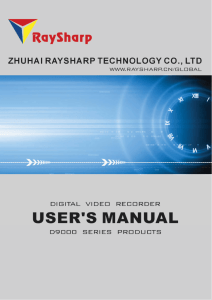1.make sure the wan connection mode is "connect automatically" in
advertisement

Simple Guide for RMON Step 1, Connect network cable Step 2, Setup in LAN Step 3, Setup ports transmission Step 4, Setup dynamic domain name Step 1, connect network cable Connect network cable If the connection succeed, one light at the port will be on, and the other light will blink. To check whether it is connected with network, use ping ip. For example, if the IP of the device that is connected with network is 192.168.0.10,as the below picture. Step 2, Setup in LAN (1) IP address should be in the same network segment with router, but it should be not the same IP as others’in the LAN. (2) The info should be the same as that in router. Priority DNS and secondary DNS should be setup. (3) Ports number depends on you. Note: the info in the below picture is defaulted To check whether the setup is successful, please input IP of the device into IE, for example,http://192.168.0.10 If the http port is not 80,please add the http port ,such as http://192.168.0.10:81 Step 3, Setup ports transmission Make the ports of device transmitted in router, so that it can be visited in public network. Open router, go to ports transmission->virtual server, as the below picture. In virtual server, select “ add new item”, then add HTTP port, Command port,TCP port, and mobile phone port of DVR respectively. To check the transmission is successful, find IP of WAN in router, as the below picture: If the setup of ports transmission is correct, then you can visit the device by public network IP, as below: Step 4, Setup ARSP 1、Go to menu->system-> net service->ARSP, as the below picture. 2、select “Enable” 3、the server address: www.edvrddns.com 4、user name :set it by yourself and click “Enter” to register. If promoted “success”, It will be the ID of the DVR, and the domain name of your DVR is user id.edvrddns.com. Click “save ” to save. To visit your DVR, input “http://user id.edvrddns.com:httpport ” in the browser site column. As the blow picture: If your http port is not the default “80”,for example “81”, please add the port like this: Enter your user name and password .OK,now you can preview the dvr. Appendix: Connection Mode 1.IE connection。 Input the dvr ip or domain name in the address bar of IE(if http port is not 80,you need to add http port),such as http://192.168.0.10,http://192.168.0.10:81 , http://123.edvrddns.com:81.The user name and password are the same as that you use on dvr. 2.CMS connection Use dvr version2.x.x as example Host type:choose D/N/I 2013 Description:set as you like Host name or IP:DVR ip or domain name,such as 192.168.1.10,abc.3322.org等等。 Port:the command port in network on dvr Username/Password:the same as that on dvr 3.Mobile connection Install the suited app.Set device name as you like.Address should be ip or domain name(note:don’t add prefix “http” and port).Port is the mobile port in network in dvr menu.Username and Password are the same like that on dvr.