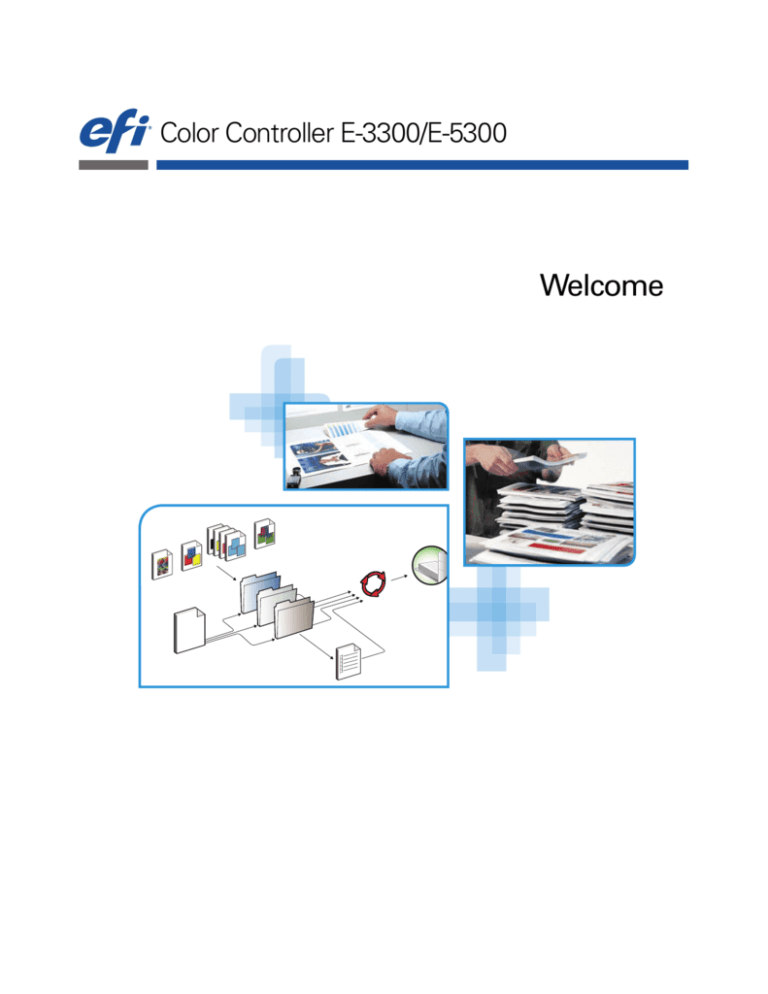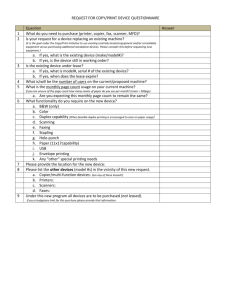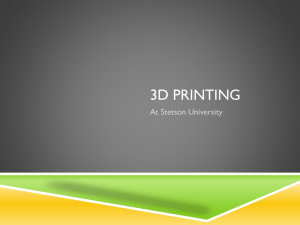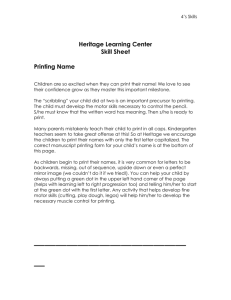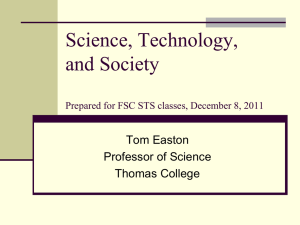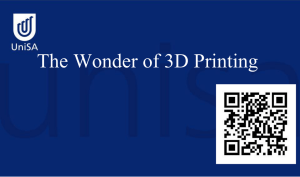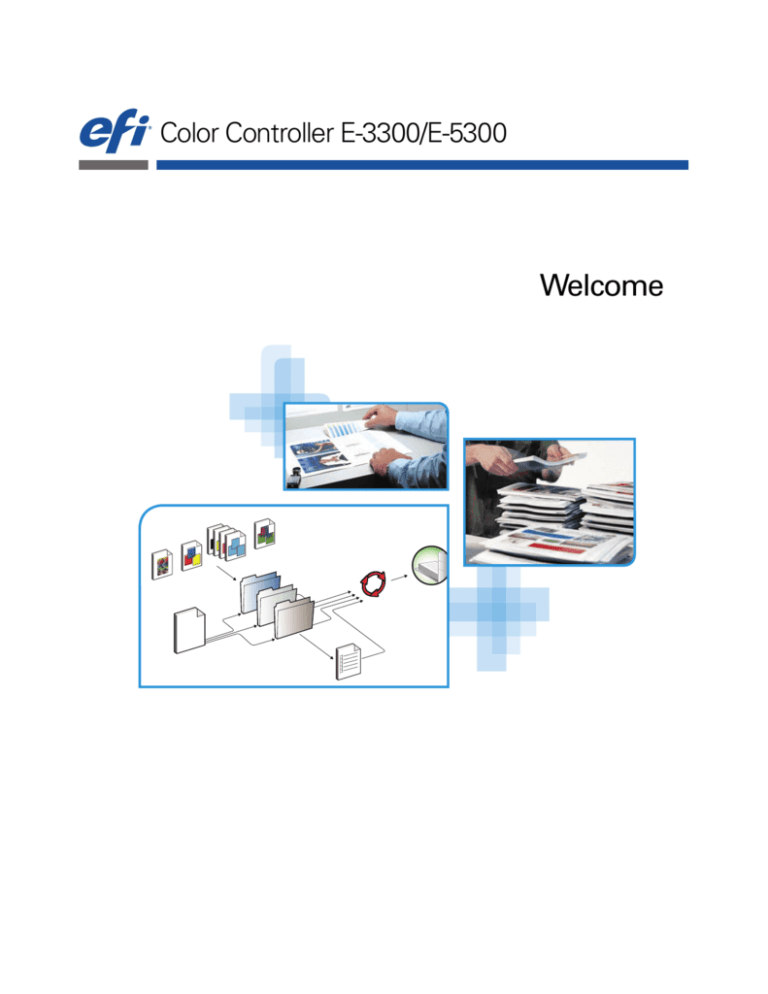
Color Controller E-3300/E-5300
Welcome
© 2012 Electronics For Imaging. The information in this publication is covered
under Legal Notices for this product.
45107172
14 February 2012
WELCOME
3
WELCOME
This Welcome document provides system requirements and an overview of how to set up
the Color Controller E-3300/E-5300 so that you can begin printing. It describes the
initial tasks you must perform and points you to sections in the user documentation
where the procedures are described in detail.
This document assumes that you have already installed the copier components. Details
about the copier, network, remote computers, software applications, and Windows are
beyond the scope of this document.
Terminology and conventions
This document uses the following terminology and conventions.
Term or convention
Refers to
Aero
E-3300/E-5300 (in illustrations and examples)
Copier
Copier Main Unit
E-3300/E-5300
Color Controller E-3300/E-5300
Titles in italics
Other documents in this set
Windows
Windows XP, Windows Vista, Windows 7,
Windows Server 2003/2008/2008 R2
Topics for which additional information is available by starting
Help in the software
Tips and information
A warning concerning operations that may lead to death or injury to
persons if not performed correctly. To use the equipment safely, always
pay attention to these warnings.
A caution concerning operations that may lead to injury to persons if
not performed correctly. To use the equipment safely, always pay
attention to these cautions.
Operational requirements and restrictions. Be sure to read these items
carefully to operate the equipment correctly, and avoid damage to the
equipment or property.
WELCOME
4
About the documentation
This document is part of a set provided to users and system administrators of the E-3300/
E-5300. The following comprise the documentation set for your E-3300/E-5300:
• Quick Setup describes how to quickly set up and connect the E-3300/E-5300 for printing.
• Welcome provides an introduction to the E-3300/E-5300 and the user documentation.
• Configuration and Setup explains configuration and administration of the E-3300/E-5300
for supported platforms and network environments. It also includes guidelines for
providing printing services to users.
• Printing describes how to install the printer drivers on Windows and Mac OS computers,
establish printing connections for different networks, and print from users’ computers.
This document describes print options and features that you access from the printer
driver, Command WorkStation job overrides, and Hot Folders Job Properties.
• Utilities describes how to install, configure, and use the software utilities included on the
User Software DVD.
• Color Printing explains how to manage color output on the E-3300/E-5300. This
document provides information about how to calibrate the E-3300/E-5300 and set color
print options from Windows and Mac OS computers.
• Fiery Color Reference provides an overview of color management concepts and workflows,
and describes how to manage color from various applications.
• Workflow Examples explains complicated printing scenarios and provides cross-references
to relevant information in the documentation set.
• Variable Data Printing supplements the information in Workflow Examples with reference
information about variable data printing. This document provides an overview of
FreeForm and where to set FreeForm options.
• Customer Release Notes provide last-minute product information and workarounds for
some of the problems you may encounter.
WELCOME
5
Installing user documentation
It is recommended that you install the user documentation set on all client computers.
N OTE : When you copy the files from the User Documentation CD to client computers, keep
all the files in the language folder. Do not rename the files, or the cross-reference links will not
work.
TO INSTALL USER DOCUMENTATION ON A CLIENT COMPUTER FROM THE USER DOCUMENTATION CD
1 Insert the User Documentation CD into the CD-ROM drive.
On Windows, the contents of the disc are displayed. On Mac OS X, click the disc icon to
display the contents of the disc.
2 Browse to the language folder that you want to access.
You can then choose to copy the documents that you want to the client computer, or if there
is an Adobe Acrobat link inside the folder, click the Adobe Acrobat link to download the
documentation from the Internet.
Viewing user documentation
With Adobe Reader or Adobe Acrobat, you can view, print, or search user documentation
files. To search the user documentation set, open one of the user documentation files and
initiate a search. All files in the user documentation set are searched for the requested
information. However, the search is based on the language of the file where the search is
initiated. For information about the Search feature, see the Help for the product.
N OTE : When you copy the files from the User Documentation CD to client computers, keep
all the files in the language folder. Do not rename the files, or the cross-reference links will not
work.
About Help
Most of the user software, utilities, and printer drivers contain Help that is accessible from
Help buttons or the main toolbar menus. Help provides detailed procedures on using the
application and, in some cases, provides additional detail. The documentation refers you to
Help for more information, as appropriate.
WELCOME
6
BASIC STEPS TO PRINT
This section includes a basic workflow for setting up the E-3300/E-5300 to print documents.
It takes you from configuring Setup to installing printer drivers to print a job. Detailed
instructions for all of these procedures are found in other documents in the documentation
set. For a list of E-3300/E-5300 documents, see page 4.
These instructions assume that the E-3300/E-5300 has been unpacked and connected to a
network and that the E-3300/E-5300 and copier are both turned on. In some cases, initial
print device settings may be required. See Configuration and Setup.
The following steps assume that you are adding the E-3300/E-5300 to a TCP/IP network
that includes Windows XP client computers. Although this example is specific to a Windows
XP TCP/IP environment, this information may be useful to users with other types of client
computers.
WELCOME
Step 1
Print a Configuration page from the copier display panel
Print the Configuration page and note the available Setup options. You can change the
E-3300/E-5300 name and IP address during Setup (page 8). When you perform E-3300/
E-5300 Setup and install the printer driver, you can reference this information.
1 Press the Home button on the copier.
2 Press the Fiery icon on the copier display panel.
3 Press the Fiery tab.
4 Press Printable Info.
5 Press Configuration.
The Configuration page prints.
6 Review the default E-3300/E-5300 settings on the printed page and determine if they are
compatible with your network environment.
If you change these settings, print another Configuration page to verify the changes.
7
WELCOME
8
Step 2
Set up the E-3300/E-5300
TO ACCESS SETUP WHEN THE E-3300/E-5300 IS I DLE
1 Make sure that the information screen on the copier display panel reads Idle.
If Printing or RIPping appears, the E-3300/E-5300 is processing, and you must wait until the
system finishes and reaches Idle.
2 Press the Home button on the copier.
3 Press the Fiery icon on the copier display panel.
4 Press the Fiery tab.
5 Press Setup.
6 If prompted, log on with Administrator privileges.
7 On the main Setup window, press the button for the Setup that you want to access.
WELCOME
Step 3
Install PostScript printer drivers on client computers
for TCP/IP printing
On a Windows XP client computer:
1 Click Start and choose Printer and Faxes.
2 Click Add a printer.
3 Click Next.
4 Select “Local printer attached to this computer” and click Next.
5 Click Create a new port, choose Standard TCP/IP Port, and then click Next.
The Add Standard TCP/IP Printer Port Wizard dialog box appears.
6 Click Next.
9
WELCOME
10
7 Type the IP address or E-3300/E-5300 DNS name and click Next.
8 Make sure that Generic Network Card is selected as Standard for Device Type and click Next.
9 Click Finish.
10 Click Have Disk in the dialog box displaying lists of manufacturers and printers.
11 Insert the User Software DVD into your computer.
The automatic installer starts.
12 Click Cancel to exit the automatic installer.
13 Browse to the Print Drivers\Ps_drv folder on the User Software DVD.
Make sure that Oemsetup.inf or Oemsetup is selected, click Open, and then click OK.
14 Select the E-3300/E-5300 printer driver as your printer and click Next.
15 If needed, type a name for the E-3300/E-5300 in the Printer Name field, indicate whether
you want to make it the default printer, and then click Next.
16 Select Do not share this printer and click Next.
17 Select No to print a Test Page, click Next, and then click Finish.
The necessary files are installed to the client computer. When installation is complete, the
Printers window appears, with an icon for the newly installed printer.
WELCOME
11
Step 4
Configure the printer driver to include E-3300/E-5300
and copier installed options
On a Windows XP client computer:
1 Click Start and choose Printers and Faxes.
2 On the Printers window, select the E-3300/E-5300 printer driver icon.
3 Choose Properties from the File menu.
4 Click the Configure tab.
5 Select Two-Way Communication.
6 Type the E-3300/E-5300 IP Address or DNS Name.
7 Select Update Fiery Driver When Opened to display the printer’s current default settings when
the printer driver is opened.
8 Click Update.
Options such as finishing units that are installed on the Copier Main Unit are displayed in the
printer driver and are available the next time you print a job.
9 Click OK.
For more information about installing printer drivers, see printer driver Help.
WELCOME
12
Step 5
Print a job
On a Windows XP client computer:
1 From your application, choose Print from the File menu.
2 Select the E-3300/E-5300 printer driver and click Properties.
3 Specify E-3300/E-5300 job options, such as Copies and finishing options, and then click OK.
4 Click OK again.
For information about printing jobs from a client computer, see Printing.
After completing the basic steps to print, you may want to explore these additional topics,
depending on your printing environment:
• Creating secure user groups and assigning user passwords (see Configure Help)
• Managing and editing jobs submitted to the E-3300/E-5300 using utilities, such as
Command WorkStation (see Utilities)
• Calibrating your copier to simulate a different printing environment or optimize color
output (see Color Printing)
WELCOME
13
System requirements for client computers and mobile devices
To install the E-3300/E-5300 user software on a Windows or Mac OS computer, the
computer must be equipped with a built-in or external DVD-ROM drive. The following
table lists the minimum system requirements.
Minimum requirements for
Windows
Mac OS
Operating system
The following Windows versions (with latest service
packs) are supported for printer drivers and Fiery
applications:
The following Mac OS versions are
supported for printer drivers:
•
Windows XP (32- and 64-bit)
Home, Professional
•
Windows Vista (32- and 64-bit)
Home Basic Edition, Home Premium Edition,
Ultimate Edition, Business Edition, Enterprise
Edition
•
Windows Server 2003 (32- and 64-bit)
Standard Edition, Enterprise Edition,
Datacenter Edition
•
Windows Server 2003
SP1 (64-bit), R2 (32- and 64-bit)
•
Windows 7 (32- and 64-bit)
Home Premium, Professional, Ultimate
•
•
Windows Server 2008 (32- and 64-bit)
Standard Edition, Enterprise Edition, Datacenter
Edition, Web Server (32 and 64-bit)
Windows Server 2008 R2 (64-bit)
Foundation Edition, Standard Edition, Enterprise
Edition, Datacenter Edition, Web Server,
Itanium-Based
N OTE : Job Monitor is not supported on 64-bit
operating systems.
•
Mac OS v10.3.9 and later
(Power PC Mac OS computers)
N OTE : Functional limits exist in Mac OS
v10.3.9, For more information, see
Printing.
•
Mac OS v10.4 and later (PowerPC
and Intel-based Mac OS computers)
•
Mac OS v10.5.x (PowerPC and Intelbased Mac OS computers)
•
Mac OS v10.6 (Intel-based
Mac OS computer)
•
Mac OS v10.7
Mac OS versions supported for Fiery
applications:
•
Mac OS v10.4.11 and later (Intelbased Mac OS computers)
•
Mac OS v10.5.x (PowerPC G5 and
Intel-based Mac OS computers)
•
Mac OS v10.6 (Intel-based
Mac OS computer) (printer drivers
not supported over AppleTalk)
•
Mac OS v10.7.x
Memory for printing
and utilities (except Command
WorkStation)
500MB (2GB recommended)
500MB (1GB recommended)
HDD space (except Command
WorkStation)
1GB (2GB recommended)
500MB (1GB recommended)
Networking protocol
TCP/IP
TCP/IP, EtherTalk, AppleTalk, Bonjour
N OTE : Mac OS v10.6 is not supported
over AppleTalk.
WELCOME
Minimum requirements for
Windows
WebTools
Java-enabled Web browser:
•
Mac OS X: Safari v5.0, Firefox v3.5
•
Windows: Internet Explorer 6, 7, and 8, Firefox v3.5
14
Mac OS
N OTE : Microsoft releases frequent updates to Internet Explorer. Because support cannot be
guaranteed for all versions, use the versions specified for best results.
N OTE : Some versions of Firefox on Mac OS X may not allow passwords to be entered into
Configure. In this case, use Safari instead.
A monitor and video memory that supports 16-bit color at a minimum resolution of 800 x 600
A TCP/IP-enabled network and the E-3300/E-5300 IP address or DNS name
Turn on Web Services in Configure
Command WorkStation
1.0GHz or greater Pentium 4 processor
1.6GHz or greater Macintosh G5
3GB hard disk space for installation
1GB of RAM or more recommended
1024x768 display with 16-bit video card
TCP/IP networking protocol installed
SeeQuence (Impose and
Compose) on Command
WorkStation
Online Help
In addition to requirements for Command WorkStation:
•
Dongle to be installed on USB port for every client computer
•
Adobe Acrobat/PitStop software
The Help files for Fiery utilities are developed for use with Internet Explorer v5.5 through v7.0.
If you use other browsers, such as Safari or other versions of Internet Explorer, the Help might not
display properly.
If your browser uses a pop-up blocker, it may block Help files. If this occurs, temporarily disable
your pop-up blocker to display Help files.
If the advanced Internet option is enabled on your browser to display notifications about script
errors, it might display a warning window before displaying a Help file. To avoid the warning
window, clear the “Display a notification about every script error” option on the Advanced tab in
the Internet Options dialog box. A warning message might also appear in the Status bar, but the
content of the Help file is not affected by this error.
Minimum requirements for
Mobile device
Direct Mobile Printing
Direct Mobile Printing supports the following Apple iOS 4.2 or later mobile devices with print
functionality:
•
iPad (1,2)
•
iPhone (4, 4S)
•
iPod touch (3rd generation or later)
WELCOME
15
Shutting down, rebooting, and restarting the E-3300/E-5300
Generally, you can leave the E-3300/E-5300 and the copier running all the time. This section
describes how to shut down, reboot, and restart the E-3300/E-5300 when necessary.
Shutting down the E-3300/E-5300
When you must shut down the E-3300/E-5300, fonts downloaded to the E-3300/E-5300
are not deleted. Jobs in the Hold and Print queues and jobs that have been processed but
not printed are not deleted and are available for printing when you reboot or restart the
E-3300/E-5300.
TO SHUT DOWN THE E-3300/E-5300
1 Make sure that the E-3300/E-5300 is not receiving, processing, or printing any files.
If the system has just finished processing, wait at least five seconds after the system reaches
Idle before beginning the shutdown procedure.
2 Press the Home button on the copier.
3 Press the Fiery icon on the copier display panel.
4 Press the Fiery tab.
5 Select Restart Fiery.
6 Select Shut Down and press OK.
7 Turn off the copier using the copier main power switch.
WELCOME
16
Rebooting or restarting the E-3300/E-5300
Restart System reboots the E-3300/E-5300.
Restart Fiery Service resets the E-3300/E-5300 system software, but does not reboot the
entire system. Network access to the E-3300/E-5300 is temporarily interrupted and all
currently processing jobs are terminated.
If you use a USB thumb drive, remove it before rebooting. Otherwise, the E-3300/E-5300
does not reboot.
TO REBOOT OR RESTART THE E-3300/E-5300
1 Make sure that the E-3300/E-5300 is not receiving, processing, or printing any files.
If the system has just finished processing, wait at least five seconds after the system reaches
Idle before beginning the shutdown procedure.
2 Press the Home button on the copier.
3 Press the Fiery icon on the copier display panel.
4 Press the Fiery tab.
5 Select Restart Fiery.
6 Select Restart System or Restart Fiery Service, and then press OK.
The E-3300/E-5300 restarts.
Microsoft Windows
Quick Setup
Configuration rapide
Installazione rapida
Installationsübersicht
Configuración rápida
Configuração rápida
Snelle installatie
1
Contact your authorized service/support center
to schedule installation of the Fiery hardware.
Hardware installation to be performed by an
authorized service technician only. Do not attempt
the installation yourself.
The technician will connect the Fiery to the copier/
printer and the network, and power on the Fiery.
Contactez le S.A.V. ou le centre de support agréé afin
de planifier l’installation du matériel Fiery.
L’installation du matériel doit être effectuée uniquement
par un technicien S.A.V. agréé. N’essayez pas de l’installer
vous-même.
Le technicien connectera le Fiery au copieur/à l’imprimante
et au réseau, puis le mettra sous tension.
3
Configuration ou options d’installation
Configurazione o Opzioni installabili
Seite “Konfiguration” / “Installierbare Optionen”
Configuración u Opciones instalables
Configuração ou Opções instaláveis
Configuratie of Installeerbare opties
Installez les logiciels utilisateur Fiery sur l’ordinateur
client et configurez ce dernier pour l’impression.
Installare il software utente Fiery sul computer client
e configurare il client per la stampa.
Installieren Sie die Fiery Anwendersoftware auf dem
Client und richten Sie ihn zum Drucken ein.
Instale el software del usuario del Fiery en la
computadora cliente y configure el cliente para
la impresión.
Instale o software do usuário do Fiery no computador
cliente e configure o cliente para imprimir.
Installeer Fiery-gebruikerssoftware op de
clientcomputer en configureer de client voor
afdrukken.
A
1
1
• direct
• hold
• print
Jobs are printed, but not stored.
Jobs are spooled and stored for
later printing.
Jobs are printed and stored.
• direct
• hold
• print
Les tâches sont imprimées mais pas stockées.
Les tâches sont spoulées et stockées pour
impression ultérieure.
Les tâches sont imprimées et stockées.
• direct
• hold
• print
I lavori vengono stampati, ma non memorizzati.
I lavori vengono inviati in spool per essere stampati
più tardi.
I lavori vengono stampati e memorizzati.
• Direkt Aufträge drucken, aber nicht speichern.
• Halten Aufträge für spätere Druckausgabe spoolen.
• Drucken Aufträge drucken und speichern.
• direct
• hold
• print
L’installazione dell’hardware verrà eseguita esclusivamente
da un tecnico del centro di assistenza autorizzato.
2
Vereinbaren Sie einen Termin für die Installation der
Fiery Hardware.
Die Fiery Hardware muss von einem autorisierten
Los trabajos se imprimen pero no se guardan.
Los trabajos se almacenan en la cola y se guardan
para imprimirlos posteriormente.
Los trabajos se imprimen y se guardan.
• direct
As tarefas são impressas, mas não são
armazenadas.
• hold
As tarefas são passadas pelo spool e armazenadas
para impressão posteriormente.
• print
As tarefas são impressas e armazenadas.
• direct
• hold
• print
Servicetechniker installiert werden. Installieren Sie die
Taken worden afgedrukt, maar niet opgeslagen.
Taken worden in de wachtrij geplaatst en
opgeslagen om deze later af te drukken.
Taken worden afgedrukt en opgeslagen.
Hardware nicht selbst! Der Techniker verbindet die Fiery
Hardware mit dem Kopierer/Drucker und dem Netzwerk
und stellt die Betriebsbereitschaft her.
Contacte con su centro autorizado de servicio/
asistencia para planificar la instalación del hardware
del Fiery.
La instalación del hardware será realizada únicamente por
un técnico de servicio autorizado. No intente realizar la
instalación personalmente.
El técnico conectará el Fiery a la copiadora/impresora y la
red, y encenderá el Fiery.
3
Neem contact op met uw erkende service-/
onderhoudsdienst om de installatie van de Fieryhardware te plannen.
Si ces paramètres ne sont pas disponibles, demandez à
votre administrateur système de mettre à jour le pilote pour
inclure les options installées.
Se queste impostazioni non sono disponibili, chiedere
all’amministratore della rete di aggiornare il driver con le
opzioni installate.
Bitten Sie, falls diese Einstellungen nicht verfügbar sind,
den Netzwerkadministrator, die installierten Optionen im
Originaldruckertreiber hinzuzufügen.
Si estos valores no están disponibles, pida a su
administrador de red que actualice el controlador con las
opciones instaladas.
Se essas configurações não estiverem disponíveis, peça
ao administrador de rede para atualizar o driver com as
opções instaladas.
Als deze instellingen niet beschikbaar zijn, vraagt u de
netwerkbeheerder het stuurprogramma bij te werken met
de geïnstalleerde opties.
4
Öffnen Sie ein PDF-Dokument und drucken Sie es.
Abra e imprima un archivo PDF de ejemplo.
Use Point and Print to install the PostScript
printer driver.
Installatie van hardware mag alleen worden uitgevoerd door
niet zelf uit te voeren.
De technicus sluit de Fiery aan op de kopieermachine/printer
en het netwerk, en schakelt de Fiery in.
Usare Point and Print per installare il driver di stampa
PostScript.
2
If these settings are unavailable, ask your network
administrator to update the driver with the
installed options.
Aprire un file PDF di prova e stamparlo.
B
Utilisez la méthode Pointer-imprimer pour installer le pilote
d’imprimante PostScript.
een bevoegde onderhoudstechnicus. Probeer de installatie
3
Ouvrez et imprimez un document PDF en guise
d’échantillon.
A instalação do hardware deve ser executada apenas por um
O técnico conectará o Fiery à copiadora/impressora e à rede
e ligará o Fiery.
2
Open and print a sample PDF job.
Entre em contato com a central de atendimento/
suporte autorizada para agendar a instalação do
hardware Fiery.
técnico de manutenção autorizado. Não tente executá-la.
Configuration or Installable Options
Install Fiery user software on the client
computer and configure the client for printing.
Contattare il centro di supporto/assistenza
autorizzato per programmare l’installazione
dell’hardware Fiery.
Non provare ad eseguire l’installazione da soli.
Il tecnico provvederà a collegare Fiery alla fotocopiatrice/
stampante e alla rete e quindi ad accendere Fiery.
2
Installieren Sie den PostScript-Druckertreiber
per Point-and-Print.
Abra e imprima uma tarefa PDF de amostra.
Open een PDF-voorbeeldtaak en druk deze af.
A
4
Utilice Apuntar e imprimir para instalar el controlador
de impresora PostScript.
Use Apontar e imprimir para instalar o driver de
impressora PostScript.
To obtain the Fiery server name, print the Fiery
Configuration page.
Installeer het PostScript-printerstuurprogramma
via point-and-print.
You will need the server name to configure client
computers for printing. See the instructions for printing
the Configuration page in the Welcome document.
1
Pour obtenir le nom du serveur Fiery, imprimez la
page de configuration Fiery.
Print
Vous aurez besoin du nom du serveur pour configurer les
ordinateurs clients pour l’impression. Reportez-vous aux
instructions d’impression de la page de configuration dans le
document Bienvenue.
Stampare la pagina di configurazione per sapere il
nome del server Fiery.
Il nome del server sarà necessario per configurare i computer
client per la stampa. Vedere le istruzioni per la stampa della pagina
di configurazione nel documento Attività preliminari.
Drucken Sie die Fiery Konfigurationsseite;
auf ihr ist der Fiery Servername vermerkt.
Sie benötigen den Servernamen zum Einrichten der Druckfunktionalität auf dem Client-Computer; (die Druckanleitung
finden Sie im Dokument Einführung und erste Schritte).
Para obtener el nombre del servidor Fiery, imprima la
página Configuración del Fiery.
Necesitará el nombre del servidor para configurar las computadoras
cliente para imprimir. Consulte las instrucciones para imprimir la
página Configuración en el documento Bienvenida.
Para obter o nome do servidor Fiery, imprima a página
de configuração do Fiery.
Você precisará do nome do servidor para configurar os
computadores clientes para impressão. Consulte as instruções
para imprimir a página de configuração no documento Bem-vindo.
Druk de Fiery-configuratiepagina af om de naam van
de Fiery-server te verkrijgen.
U hebt de naam van de server nodig om clientcomputers te
configureren voor afdrukken. Raadpleeg de instructies voor het
afdrukken van de configuratiepagina in het document Welkom.
C
“\\” + Fiery server name
“\\” + nom du serveur Fiery
“\\” + nome del server Fiery
\\ + Fiery Servername
“\\” + nombre del servidor Fiery
“\\” + nome do servidor Fiery
“\\” + naam van Fiery-server
2
Double-click print to add the print connection.
You can add additional connection types later.
Double-cliquez sur print pour ajouter la connexion
d’impression.
Vous pourrez ajouter d’autres types de connexion ultérieurement.
Fare doppio clic su print per aggiungere il collegamento
di stampa.
Sarà possibile aggiungere altri tipi di collegamenti più avanti.
Haga doble clic en “print” para agregar la conexión
de impresión.
Puede agregar otros tipos de conexión más adelante.
Dubbelklik op print om de afdrukverbinding toe te voegen.
U kunt later aanvullende verbindingstypen toevoegen.
Imprimir
Imprimir
Afdrukken
B
Effectuez la mise à jour du pilote d’imprimante pour
ajouter les options installées.
1
Aggiornare il driver di stampa per aggiungere le
opzioni installate.
Aktualisieren Sie den Druckertreiber, damit die
installierbaren Optionen hinzugefügt werden.
Actualice el controlador de impresora para agregar
las opciones instaladas.
Atualize o driver da impressora para adicionar as
opções instaladas.
Werk het printerstuurprogramma bij om de geïnstalleerde
opties toe te voegen.
1
Doppelklicken Sie auf eine Druckverbindung.
Weitere Verbindungen sind später ergänzbar.
Clique duas vezes em print para adicionar a conexão
de impressão.
É possível incluir tipos de conexão adicionais posteriormente.
Part Number: 45096407
Update the printer driver to add the installed options.
Imprimer
Stampa
Drucken
2
C
Apple Macintosh
3
Clique duas vezes no instalador do .mpkg para qualquer
outro utilitário de software que você desejar instalar.
3
B
Dubbelklik op het installatieprogramma (.mpkg) voor
eventuele andere hulpprogramma’s die u wilt installeren.
Install Fiery user software on the client
computer and configure the client for printing.
Installez les logiciels utilisateur Fiery sur l’ordinateur
client et configurez ce dernier pour l’impression.
Installare il software utente Fiery sul computer client
e configurare il client per la stampa.
Installieren Sie die Fiery Anwendersoftware auf dem
Client und richten Sie ihn zum Drucken ein.
B
Instale el software del usuario del Fiery en la
computadora cliente y configure el cliente para
la impresión.
Install the printer driver.
Instale o software do usuário do Fiery no computador
cliente e configure o cliente para imprimir.
Installare il driver di stampa.
Installeer Fiery-gebruikerssoftware op de
clientcomputer en configureer de client
voor afdrukken.
A
Installez le pilote d’imprimante.
4
C
1
Installieren Sie den Druckertreiber.
Instale el controlador de impresora.
2
Instale o driver da impressora.
Installeer het printerstuurprogramma.
1
1
Quit all open applications.
Fermez toutes les applications ouvertes.
Chiudere tutte le applicazioni aperte.
Fiery Features
Beenden Sie alle Anwendungsprogramme.
Fonctions Fiery
Caratteristiche Fiery
Fiery Funktionen
3
Salga de todas las aplicaciones que estén abiertas.
Saia de todos os aplicativos abertos.
5
Sluit alle geopende toepassingen af.
Características del
Fiery
Recursos do Fiery
Fiery-functies
D
2
2
1
3
2
E
3
6
4
Double-click CWS5.mpkg to start the Command
WorkStation installer.
Double-cliquez sur CWS5.mpkg pour lancer le programme
d’installation de la Command WorkStation.
4
Fare doppio clic su CWS5.mpkg per avviare il programma
di installazione di Command WorkStation.
Doppelklicken Sie zum Installieren der Command
WorkStation Software auf die Datei “CWS5.mpkg”.
Update the printer driver to add the installed
options by opening and printing a sample
PDF job.
Haga doble clic en CWS5.mpkg para iniciar el instalador de
Command WorkStation.
Clique duas vezes em CWS5.mpkg para iniciar o instalador
da Command WorkStation.
Dubbelklik op CWS5.mpkg om het installatieprogramma
voor Command WorkStation te starten.
C
Set up the print connection.
Configurez la connexion d’impression.
Configurare il collegamento di stampa.
Richten Sie die Druckverbindung ein.
Configure la conexión de impresión.
Configure a conexão de impressão.
5
Stel de afdrukverbinding in.
1
Effectuez la mise à jour du pilote d’imprimante pour
ajouter les options installées lors de l’ouverture et de
l’impression d’un échantillon PDF.
Aggiornare il driver di stampa per aggiungere le
opzioni installate aprendo e stampando un file PDF
di prova.
Drucken Sie ein PDF-Dokument, um im Druckertreiber die Installationsoptionen hinzuzufügen.
Actualice el controlador de impresora para agregar
las opciones instaladas. Para ello, abra e imprima un
trabajo PDF de ejemplo.
Atualize o driver da impressora para adicionar
as opções instaladas abrindo e imprimindo uma
tarefa PDF de amostra.
Werk het printerstuurprogramma bij om de
geïnstalleerde opties toe te voegen door een
PDF-voorbeeldtaak te openen en af te drukken.
A
Préférences système
Preferenze di Sistema
Systemeinstellungen
Preferencias del sistema
Preferências do sistema
Systeemvoorkeuren
Double-click the .mpkg installer for any other
software utility that you want to install.
Copyright 2010 © Electronics for Imaging, Inc.
Pour obtenir une assistance complémentaire concernant le
Fiery, contactez le S.A.V. ou le centre de support agréé.
Pour plus d’informations sur les produits Fiery, rendez-vous
sur www.efi.com.
Complimenti! L’installazione e la configurazione
di Fiery sono state completate. Ora è possibile
iniziare a usare Fiery per tutti i lavori di stampa
in rete.
Per avere assistenza per Fiery, contattare il centro di
supporto/assistenza autorizzato. Per ulteriori informazioni
sui prodotti Fiery, visitare il sito www.efi.com.
Herzlichen Glückwunsch! Ihre Fiery Lösung wurde
erfolgreich installiert und eingerichtet. Sie können
nun Ihre Dokumente über das Netzwerk drucken.
Para obtener más asistencia para el Fiery, póngase en
contacto con su centro autorizado de servicio/asistencia.
Para obtener más información acerca de los productos Fiery,
visite www.efi.com.
2
Parabéns! Você instalou e configurou o Fiery com
êxito. Agora você pode começar a usar o Fiery para
todas as tarefas de impressão da rede.
Para obter mais assistência com o Fiery, entre em contato
com a central de atendimento/suporte autorizada. Para obter
mais informações sobre os produtos Fiery, visite www.efi.com.
Fare doppio clic sul programma di installazione .mpkg per
ogni altro programma di utilità che si desidera installare.
Haga doble clic en el instalador .mpkg de cualquier otra
utilidad de software que desee instalar.
Félicitations ! Vous avez correctement installé et
configuré votre Fiery. Vous pouvez maintenant
utiliser le Fiery pour toutes vos tâches
d’impression réseau.
¡Enhorabuena! Ha instalado y configurado
correctamente su Fiery. Ahora puede empezar
a utilizar el Fiery para todos sus trabajos de
impresión en red.
Si vous voulez installer un autre utilitaire, double-cliquez sur
le programme d’installation .mpkg correspondant.
Doppelklicken Sie zum Installieren einer anderen
Komponente auf die jeweilige “.mpkg”-Datei.
For more assistance with the Fiery, contact your
authorized service/support center. For more
information about Fiery products, visit www.efi.com.
Wenden Sie sich bei Fragen zu Ihrer Fiery Lösung an
Ihren autorisierten Support- und Servicepartner. Weitere
Informationen über Fiery Produkte finden Sie auf der
Website www.efi.com.
System Preferences
6
Congratulations! You have successfully
installed and set up your Fiery. You can now
begin using the Fiery for all of your network
printing jobs.
Print
Imprimer
Stampa
Drucken
Imprimir
Imprimir
Afdrukken
Gefeliciteerd! Uw Fiery is geïnstalleerd en
ingesteld. U kunt de Fiery vanaf nu gebruiken voor
al uw netwerkafdruktaken.
Neem contact op met uw erkende service-/onderhoudsdienst
voor meer ondersteuning voor de Fiery.
Raadpleeg www.efi.com voor meer informatie over Fieryproducten.
Color Controller E-3300/E-5300
Configuration and Setup
© 2012 Electronics For Imaging. The information in this publication is covered
under Legal Notices for this product.
45107179
14 February 2012
CONTENTS
3
CONTENTS
INTRODUCTION
Terminology and conventions
7
8
CONNECTING TO THE NETWORK
9
E-3300/E-5300 on the network
9
Stages of installation on the network
Summary of E-3300/E-5300 network installation
Network Server Setup requirements
10
11
12
Windows networks
12
AppleTalk networks
12
UNIX networks
13
PREPARING FOR E-3300/E-5300 SETUP
Levels of access and control
14
14
Users and Groups
14
E-3300/E-5300 print connections
17
WebTools
18
Additional security features
19
Controlling E-mail access to the E-3300/E-5300
19
Restricting IP addresses, ports, and MAC addresses
19
Secure Printing
19
LDAP authentication
19
Connecting network cable to the E-3300/E-5300
20
Back view of the E-3300/E-5300
20
Ethernet connection
20
CONTENTS
About Setup
4
21
Setup from the copier display panel
21
Setup from a network computer
21
SETTING UP THE E-3300/E-5300 FROM THE COPIER DISPLAY PANEL
22
E-3300/E-5300 Setup from the copier display panel
22
Menu tabs
23
Main tab
23
Job List tab
23
Tools tab
23
Scan tab
23
Fiery tab
24
Accessing Setup options
25
About the copier display panel Setup interface
26
Types of Setup screens
26
Discarding changes
26
Saving changes
26
Restoring the E-3300/E-5300 Setup settings to factory defaults
26
General Setup
27
Server Setup
27
Jobs Setup
29
Job Log Setup
30
USB Setup
31
Network Setup
31
Ethernet Setup
31
IP Address Setup
32
DNS Setup
32
Windows (WINS) Setup
33
AppleTalk Setup
34
CONTENTS
Services Setup
5
34
Network Setup
34
Print Setup
35
Scan Setup
36
Security Setup
37
Filtering Setup
37
802.1x Setup
38
Port Configuration Setup
38
IPsec (Internet Protocol Security) Setup
39
SETTING UP THE E-3300/E-5300 FROM A NETWORK COMPUTER
40
Accessing Configure from a network computer
40
Using Configure
41
SETUP OPTION REFERENCE
Setup options
CONFIGURING WEBTOOLS
Configuring the E-3300/E-5300 and computers for WebTools
ADMINISTERING THE E-3300/E-5300
42
42
44
44
45
Administrator functions
45
Setting passwords
46
Setting the E-3300/E-5300 language, formats, and units
46
Updating system and user software
47
Clearing jobs on the E-3300/E-5300
47
Saving and restoring E-3300/E-5300 settings
48
Saving and restoring E-3300/E-5300 configuration
Creating and managing Server Presets
48
48
CONTENTS
6
USB printing
49
Managing Scan addresses from WebTools
50
Mobile device printing
52
E-3300/E-5300 Setup for Direct Mobile Printing
52
Additional Direct Mobile Printing requirements
53
Printing the Configuration page
53
Maintaining optimal E-3300/E-5300 performance
54
Shutting down, rebooting, and restarting the E-3300/E-5300
55
Shutting down the E-3300/E-5300
55
Rebooting or restarting the E-3300/E-5300
56
TROUBLESHOOTING
Troubleshooting the E-3300/E-5300
57
Runtime error messages
57
Cannot connect to the E-3300/E-5300 with utilities
58
Cannot connect to the E-3300/E-5300 with Command WorkStation
59
Testing E-mail printing
INDEX
57
59
61
INTRODUCTION
7
INTRODUCTION
This document describes how to set up network servers and user computers to use the Color
Controller E-3300/E-5300 so that users can print to it as a high-performance networked
printer. For general information about using the copier, your computer, software, or network,
see the documentation that accompanies those products.
Setting up the network environment correctly requires the presence and active cooperation of
the network administrator. Detailed instructions for configuring networks is beyond the
scope of this document. For information, see the documentation that accompanies your
network.
For information about supported operating systems and system requirements, see Welcome.
This document covers the following topics:
• Network connections on the Color Controller E-3300/E-5300
• Information specific to the Color Controller E-3300/E-5300 about setting up network
servers
N OTE : For more information about network servers, see the documentation that accompanies
your network.
• System security through access levels and passwords
• Setup of the Color Controller E-3300/E-5300 from the copier display panel
• Setup of the Color Controller E-3300/E-5300 from a network computer
• Setup of the Color Controller E-3300/E-5300 to allow users to use WebTools
• Administration of the Color Controller E-3300/E-5300
• Troubleshooting
Administrator functions described in other documentation are summarized on page 45.
INTRODUCTION
8
Terminology and conventions
This document uses the following terminology and conventions.
Term or convention
Refers to
Aero
E-3300/E-5300 (in illustrations and examples)
Copier
Copier Main Unit
E-3300/E-5300
Color Controller E-3300/E-5300
Titles in italics
Documents in this set: Color Printing, Configuration and Setup,
Fiery Color Reference, Printing, Utilities, Variable Data Printing,
Workflow Examples, Welcome
Windows
Windows XP, Windows Vista, Windows 7,
Windows Server 2003/2008/2008 R2
Topics for which additional information is available by starting
Help in the software
Tips and information
A warning concerning operations that may lead to death or injury
to persons if not performed correctly. To use the equipment safely,
always pay attention to these warnings.
A caution concerning operations that may lead to injury to persons
if not performed correctly. To use the equipment safely, always pay
attention to these cautions.
Operational requirements and restrictions. Be sure to read these
items carefully to operate the equipment correctly, and avoid
damage to the equipment or property.
CONNECTING TO
THE
NETWORK
9
CONNECTING TO THE NETWORK
This chapter summarizes the stages in setting up the E-3300/E-5300.
E-3300/E-5300 on the network
When the E-3300/E-5300 is connected to a network, it behaves as a networked printer.
The E-3300/E-5300 supports the following network protocols (rules that enable
computers on a network to communicate with each other):
• AppleTalk, Bonjour
• TCP/IP, which also includes the DHCP, FTP, HTTP, IMAP, IPP, IPv4,
IPv6, LDAP, LPD, NBT, POP3, Port 9100, SMB, SMTP, SNMP, SNTP,
and SSL/TLS protocols
These protocols can run concurrently on the same cable. Computers that use other protocols
can print through a server that uses one of the supported protocols. The E-3300/E-5300
automatically handles all connections simultaneously.
CONNECTING TO
THE
NETWORK
10
Stages of installation on the network
Installation can be performed by a network or printing administrator. The stages of a
successful installation are:
1 Configuring the network environment
Configure network servers to provide users with access to the E-3300/E-5300 as a networked
printer. For information about configuring network servers in Windows, Mac, and UNIX
network environments as they relate specifically to the E-3300/E-5300, see page 12. For
information about using your network, see the documentation that accompanies your
network.
2 Physically connecting the E-3300/E-5300 to a functioning network
Prepare a network node for the E-3300/E-5300. Obtain cable, route it to the location where
the E-3300/E-5300 is to be installed, and attach the cable to the network connector of the
E-3300/E-5300. For details, see page 20.
3 Setting up the E-3300/E-5300
Configure the E-3300/E-5300 for your printing and network environment (see page 40).
4 Preparing user computers for printing
Install the files needed for printing, install user software, and connect the user computers to
the network. The software installation is described in Printing.
5 Administering the E-3300/E-5300
Monitor and maintain system performance and troubleshoot problems that may arise
(see “Administering the E-3300/E-5300” on page 45).
CONNECTING TO
THE
NETWORK
11
Summary of E-3300/E-5300 network installation
Network server configuration
Configure network servers to specify E-3300/E-5300
print queues and E-3300/E-5300 users.
Network server
Connection
Prepare a network node. Connect the E-3300/E-5300
to the network.
E-3300/E-5300
E-3300/E-5300 Setup
Configure default settings for the options in the Setup
menus.
Client computer Setup
At computers where users print to the E-3300/E-5300:
•
Install the appropriate printer files and connect to one
or more print connections.
•
Install utilities and an Internet browser on computers
where users will use them.
•
Verify the E-3300/E-5300 in the list of printers.
E-3300/E-5300 available on the network
CONNECTING TO
THE
NETWORK
12
Network Server Setup requirements
This section provides basic information about configuring the E-3300/E-5300 and using
it on the network. It does not explain network functions for printing in general. Only
information specific to the E-3300/E-5300 is presented. Setting up the network environment
correctly requires the presence and active cooperation of the network administrator. Detailed
instructions for configuring networks is beyond the scope of this document. For information,
see the documentation that accompanies your network.
Configure the network and servers, and ensure that there is a live network connection before
you configure E-3300/E-5300 network settings in Setup. This allows the E-3300/E-5300 to
query the network for zones, servers, and server-based queues.
Whenever you change the configuration of the E-3300/E-5300, copier, or network at your
site, alter the settings to correspond to the changed environment. Changing network or port
settings may require that you make changes to other Setup options, as well.
Windows networks
• The E-3300/E-5300 requires a valid IP address, subnet mask, and gateway address.
Enter these addresses manually or use DHCP protocols to assign them dynamically. Make
sure the E-3300/E-5300 name and address are listed in a domain name server (DNS) or hosts
name database used by your system.
If more than one E-3300/E-5300 print connection is published (for example, if both the Print
queue and the Hold queue are published), consider creating a printer for each print
connection, so that users can print to each connection directly.
• Configure the E-3300/E-5300 with the correct Windows domain name.
This is especially important for Windows printing, also known as SMB printing.
To use Microsoft Active Directory, you must assign the E-3300/E-5300 to a domain. If you
assign the E-3300/E-5300 to a workgroup, you cannot use Active Directory.
AppleTalk networks
AppleShare servers require no special configuration.
To allow Mac OS X computers to access Bonjour printers, you must enable Bonjour on the
E-3300/E-5300.
CONNECTING TO
THE
NETWORK
13
UNIX networks
• When you configure a UNIX computer with the lpr protocol and connect to the E-3300/
E-5300 over a TCP/IP network, you can print directly to the E-3300/E-5300.
• Setting up UNIX computers requires an administrator with root privileges. After the initial
configuration, UNIX users submit print jobs to a named printer.
• The E-3300/E-5300 is a printer controller that understands lpr protocols.
• The E-3300/E-5300 has a remote printer name you must use in order to communicate with it
successfully.
Regardless of the UNIX computer you use, the name that you use for the remote printer
(or rp in the /etc/printcap file) in configuring the network for the E-3300/E-5300 must be
one of the following:
print
hold
Computers on a TCP/IP network can print directly to the E-3300/E-5300 as a remote
printer, or can print to a Windows Server 2003/Server 2008 server or UNIX computer acting
as a print server.
PREPARING
FOR
E-3300/E-5300 SETUP
14
PREPARING FOR E-3300/E-5300 SETUP
To prepare for printing at your site, you must do some initial E-3300/E-5300 configuration
(or “Setup”) to specify the network environment and the types of printing you do. Before you
perform Setup, decide the levels of access to implement, such as passwords and other security
features that the E-3300/E-5300 offers. Because many of these security features are
interconnected, review the information in this chapter to plan for an effective security system,
and then perform Setup accordingly.
Levels of access and control
When you configure the E-3300/E-5300 during Setup, you implement a particular level of
control by configuring these elements:
• Users and Groups
• Print connections
• Access to WebTools
Users and Groups
With Configure, you create users, assign passwords to users, create groups with specific
privileges, and assign users to the groups. Several groups are provided by default, and you can
create new groups. All users in a group have the same privileges.
In addition to assigning the users that you create to a group, you can add users from your
organization’s global address list if LDAP services is enabled on the E-3300/E-5300.
The following discussion is an overview designed to help you prepare a security strategy.
For more information, including specific procedures, see Configure Help.
PREPARING
FOR
E-3300/E-5300 SETUP
15
User authentication
The term “user authentication” means that the E-3300/E-5300 verifies that a user who is
sending a job belongs to a group, and that the group has printing privileges (“Print in B&W”
or “Print in Color and B&W”).
By default, the E-3300/E-5300 does not enforce user authentication. That is, even if you
assign passwords to users and assign the users to groups, no authentication occurs unless you
clear the “Allow users to print without authentication” check box (Configure > Users and
Groups). If this option is turned on, anyone can print to the E-3300/E-5300.
If you require users to specify their user name and password (that is, you clear the “Allow users
to print without authentication” check box), users must type this information in the printer
driver when they print. Users must specify their user name and password if they create files
from the printer driver for printing later (such as an e-mail attachment that is sent to the
E-3300/E-5300).
Because jobs that are sent through FTP do not require a printer driver, you can specify that
FTP jobs are authenticated (Configure > Network > Services > FTP > Require Password for
Printing).
Passwords
When you create a new user in Configure > Users and Groups, you assign a password to the
user. In other areas of the system, you can also set passwords for these areas:
• Default admin user in Administrators group
• Default operator user in Operators group
By default, the Administrator password is set on the E-3300/E-5300. Change the
Administrator password periodically to protect the E-3300/E-5300 from accidental or
malicious changes to Setup. For more information, see “Setting passwords” on page 46.
Users in the Administrators and Operators groups have privileges in addition to the explicit
ones that you set when you create groups. Examples of these privileges are provided in the
following sections.
PREPARING
FOR
E-3300/E-5300 SETUP
16
Administrator privileges
Users in the Administrators group have the highest level of control. Administrator privileges
include:
• Configuring the E-3300/E-5300 with the Configure WebTool
• Adding and deleting groups
• Adding and deleting users
• Setting and changing passwords for users
• Deleting, printing, exporting, and viewing the Job Log
• Deleting, viewing, and modifying users’ print jobs
• Clearing the E-3300/E-5300 of all job data
• Printing in black-and-white or color
• Publishing print connections
• Deleting fonts
• Controlling print jobs from the job-management tools
• Overriding job settings
• Setting default settings for print options
• Calibrating the E-3300/E-5300
Operator privileges
Users in the Operators group control print jobs from the job-management tools, including
the following:
• Deleting, viewing, and modifying other users’ print jobs
• Printing in black-and-white or color
• Calibrating the E-3300/E-5300
• Printing, exporting, and viewing the Job Log
Guest privileges (no password)
A user does not need a password to log on as a Guest from the job-management tools. A
Guest can view the status of active jobs but cannot make changes to jobs or the E-3300/
E-5300 state.
PREPARING
FOR
E-3300/E-5300 SETUP
17
E-3300/E-5300 print connections
The E-3300/E-5300 supports the following print connections: Hold queue, Print queue, and
Direct connection. You “publish” these print connections to users on the network when you
configure Printer Setup. All published connections are constantly checked for the presence of
jobs. The Print queue and Direct connection give users more direct access to the E-3300/
E-5300 than the Hold queue. Therefore, do not publish the Print queue and the Direct
connection in environments where maximum control is required.
N OTE : To use the utilities and WebTools, you must publish at least one print connection.
Hold queue
Jobs sent to the Hold queue are sent to the E-3300/E-5300 hard disk drive for printing at a
later time, or for reprinting. Because the Hold queue is a storage area, jobs sent to it cannot
proceed through the printing process until the operator intervenes using the job-management
tools.
Print queue
The Print queue is the standard E-3300/E-5300 queue. Jobs sent to the Print queue are
processed and printed in the order in which they are received. Jobs prioritized by an operator
with the job-management tools and jobs sent via the Direct connection take priority over jobs
sent to the Print queue.
Direct connection
The Direct connection transmits jobs directly to the E-3300/E-5300, but only when the
E-3300/E-5300 is idle. If the E-3300/E-5300 is busy, the job remains at the user’s computer
until the E-3300/E-5300 is ready. The job is then processed as soon as the previous job is
finished and before the next queued job is processed.
In most cases, jobs sent to the Direct connection are not stored on the E-3300/E-5300 hard
disk, and cannot be selected for reprinting, moving, or deletion. Therefore, the Direct
connection provides a measure of security for sensitive files. Jobs sent to the Direct connection
do appear in the Job Log, for accounting purposes.
PREPARING
FOR
E-3300/E-5300 SETUP
18
Some types of jobs printed to the Direct connection cause temporary files to be stored on the
E-3300/E-5300 hard disk, but do not appear in any of the job-management tools. These job
types are:
• PDF jobs
• TIFF jobs
• Jobs with settings for any of the following print options:
– Reverse order printing (for large jobs)
– Booklet Maker
– Mixed Media
– Combine Separations
N OTE : The Direct Connection, including Port 9101, does not work with N-up, Booklet
Maker, and Gang-Up.
N OTE : To download fonts to the E-3300/E-5300, you must publish the Direct connection.
WebTools
The E-3300/E-5300 supports Internet or intranet access using WebTools from Windows and
Mac OS computers. To allow use of WebTools, see “Configuring WebTools” on page 44.
Home
Home provides you with current information about the jobs processing and printing on the
E-3300/E-5300. To use this WebTool, you do not need a password. For more information,
see Utilities.
Downloads
Downloads allows users to download installers for printer drivers and other software directly
from the E-3300/E-5300. To use this WebTool, you do not need a password. For more
information, see Printing and Utilities.
Scan Address Book
Scan Address Book allows administrators to view, import, export, and delete Scan addresses
on the E-3300/E-5300. When users scan a job, they can choose to send the scan from the
LDAP directory or from an imported scan address. For more information, see page 50.
Configure
Configure allows you to view and modify E-3300/E-5300 options from a network computer.
This function requires an Administrator password. For more information, see page 40.
PREPARING
FOR
E-3300/E-5300 SETUP
19
Additional security features
In addition to traditional security features such as passwords, you can use these features to
keep the E-3300/E-5300 secure:
• E-mail access
• IP addresses and ports
• Secure Printing
• LDAP authentication
Controlling E-mail access to the E-3300/E-5300
Because you can allow users to print file attachments in e-mail messages sent to the E-3300/
E-5300, the E-3300/E-5300 accepts only valid attachments (for example, PostScript or PDF
files). Typically, viruses transmitted via e-mail require execution by the receiver. Attachments
that are not valid files are discarded by the E-3300/E-5300.
Because file types such as .BAT, .VBS, and .EXE could launch harmful virus activity, the
E-3300/E-5300 does not process these file types. The E-3300/E-5300 also ignores e-mails in
RTF (Rich Text Format) or HTML (Hypertext Markup Language) format, and any included
JavaScript code.
You can define lists of authorized e-mail addresses on the E-3300/E-5300. Any e-mail that the
E-3300/E-5300 receives from an e-mail address not in the authorized list is deleted. For more
information, see page 50.
Restricting IP addresses, ports, and MAC addresses
To restrict unauthorized connections to the E-3300/E-5300, you can permit only users whose
IP addresses or MAC addresses are within a defined range. You can also close unnecessary
ports to reject inbound access from the network. Commands or jobs sent from unauthorized
IP addresses or ports are ignored by the E-3300/E-5300.
Secure Printing
This option allows the printing of highly sensitive or confidential files. A user printing a file
with the printer driver assigns a password to the job. The user must then enter the password at
the copier to print the job. For more information, see Printing.
LDAP authentication
When you enable LDAP communication to retrieve names and other information for people
at your organization, you can specify the type of authentication. For more information, see
Configure Help.
PREPARING
FOR
E-3300/E-5300 SETUP
20
Connecting network cable to the E-3300/E-5300
This section includes an illustration of the E-3300/E-5300 connector panel, and provides
information about connecting the E-3300/E-5300 to the network.
Back view of the E-3300/E-5300
1
2
3
USB
10/100/1000Mbps
Gigabit Ethernet cable
to copier
1
2
3
Ethernet connection
For Ethernet connections, the E-3300/E-5300 supports Unshielded Twisted Pair (UTP)
cabling for these network speeds:
• 10BaseT: Category 3 or later
• 100BaseTX: Category 5 or later (4-pair/8-wire, short-length)
• 1000BaseT: Category 5e or later (4-pair/8-wire, short-length)
TO CONNECT TO THE NETWORK
1 Power off the copier and the E-3300/E-5300.
For information about the proper procedures, see page 55.
2 Connect the network cable from the network to the appropriate network connector on the
back of the E-3300/E-5300.
3 Power on the E-3300/E-5300 and the copier.
PREPARING
FOR
E-3300/E-5300 SETUP
21
About Setup
Setup configures the E-3300/E-5300 to communicate with other devices and manage print
jobs. Perform Setup the first time you turn on the E-3300/E-5300, after new system software
is loaded, and any time Server software is reinstalled. Then perform the remaining Setup
options from Configure. When the network or user printing environment changes, change
the options accordingly.
You can perform Setup from a networked computer using Configure or from the copier
display panel. Configure Setup allows you to use your keyboard to enter Setup options. If you
prefer to use Configure to configure the E-3300/E-5300, see “Accessing Configure from a
network computer” on page 40.
Setup from the copier display panel
Perform initial Setup from the copier display panel. After the initial Setup, you can change
Setup options from a network computer (page 40).
If you do not set options in the Setup menus, the E-3300/E-5300 uses default settings. You
must choose settings appropriate for the printing environment at your site.
Setup from a network computer
To set up the E-3300/E-5300 from a network computer, use Configure (page 40). Access
Configure from WebTools or Command WorkStation.
SETTING UP THE E-3300/E-5300 FROM
THE COPIER
DISPLAY PANEL
22
SETTING UP THE E-3300/E-5300 FROM THE
COPIER DISPLAY PANEL
Setup is required the first time the E-3300/E-5300 is turned on after new system software is
loaded. In this initial Setup, you (or the service technician who loads the software) choose the
language for E-3300/E-5300 menus and messages. If you do not configure a particular Setup
option, the E-3300/E-5300 uses default settings. Make sure that the settings are appropriate
for the printing environment at your site.
E-3300/E-5300 Setup from the copier display panel
Setup allows you to configure the E-3300/E-5300 to communicate with other devices and
manage print jobs sent to it.
Setup provides these groups of options:
• General Setup for system settings
• Network Setup to specify the active network systems that transmit print jobs to the
E-3300/E-5300
• Services Setup to specify settings for services such as FTP printing and Bonjour
• Security Setup to control security, for example, by blocking IP addresses and ports
The remaining commands in the main Setup screen are administration topics. For
information, see page 45.
SETTING UP THE E-3300/E-5300 FROM
THE COPIER
DISPLAY PANEL
23
Menu tabs
The menu provides many of the same options available from Command WorkStation.
Main tab
The Main tab is displayed as the starting point. It summarizes waiting and printed jobs,
displays paper tray status, and provides other information.
Suspend Printing
Suspend print activity between the E-3300/E-5300 and the copier. Use this command to
interrupt the current E-3300/E-5300 job and use the copier to make copies or print another
job first. Jobs continue to process on the E-3300/E-5300. After you make copies or
complete maintenance tasks, choose Resume Printing to continue printing jobs from the
E-3300/E-5300.
Resume Printing
Resume print activity between the copier and the E-3300/E-5300 after you select
Suspend Printing.
Job List tab
The Job List tab displays a listing of jobs according to the status of the job. For example,
active jobs are listed on the Active tab, held jobs are on the Held tab, and so on. For
information about working with jobs, see Utilities.
Tools tab
The Tools tab allows you to perform tray alignment and calibration.
Tray Alignment
Calibration
Adjust the placement of text and images on a page so that they are correctly aligned on the
sheet of paper and both sides of a duplex sheet have the exact same alignment. For more
information, see Command WorkStation Help.
Calibrate the E-3300/E-5300 using ColorCal. For more information, see Color Printing.
Scan tab
The Scan tab allows you to scan documents. For more information, see Utilities.
SETTING UP THE E-3300/E-5300 FROM
THE COPIER
DISPLAY PANEL
24
Fiery tab
The Fiery tab contains most of the administrative features, including those for entering
settings for Setup options.
Fiery Info
Display information about the current configuration of the E-3300/E-5300.
Printable Info
Print these system pages from the E-3300/E-5300:
PS Test Page/PCL Test Page: Confirm that the E-3300/E-5300 is properly connected to the
copier, and provide color and grayscale samples to troubleshoot problems with the copier or
the E-3300/E-5300. Settings on the Test Page may include: Server Name, color settings,
printer model, and date and time the Test Page was printed.
PS Font List/PCL Font List: Print a list of all fonts currently on the E-3300/E-5300 hard disk.
Configuration: Provide general information about the hardware and software configuration
of the E-3300/E-5300, current settings for Setup, current calibration, and IP address of the
E-3300/E-5300.
Color Charts: Print samples of the RGB, CMY, and PANTONE colors available from the
E-3300/E-5300.
Control Panel Map: Print the Control Panel Map, which is an overview of the screens you can
access from the copier display panel.
Job Log: Print a log of the last 55 jobs.
E-mail Log: Print a log listing recent e-mail activity.
FTP Log: Print a log listing recent FTP activity.
N OTE : To print the E-mail or FTP log, you must first enable the appropriate service.
For E-mail Services, see page 36. For FTP printing, see page 36.
Setup
Enter the Setup menu and change Setup option settings.
Run Diagnostics
To troubleshoot e-mail printing issues, choose Run Diagnotics > Check E-mail System.
For more information, see page 59.
Clear Server
Clear all jobs in all server queues, as well as all jobs archived on the E-3300/E-5300 hard
disk, the index of archived jobs (in the Archived queue), all FreeForm masters, and the index
of FreeForm masters (in the Resource > VDP Resources pane of Device Center). Consult
your administrator or operator before choosing Clear Server.
SETTING UP THE E-3300/E-5300 FROM
Restart Fiery
THE COPIER
DISPLAY PANEL
25
Shut down all E-3300/E-5300 activity in the correct manner and then restart. The following
options are available from the submenu:
Restart Fiery Service: Reset the server software, but do not reboot the entire system.
Network access to the E-3300/E-5300 is temporarily interrupted and all currently
processing jobs are aborted and may be lost.
Restart System: Shut down and then reboot the E-3300/E-5300.
Shut Down: Shut down the E-3300/E-5300.
Accessing Setup options
When you access Setup options, make sure that no one is printing to the E-3300/E-5300.
TO ACCESS SETUP WHEN THE E-3300/E-5300 IS I DLE
1 Make sure that the information screen on the copier display panel reads Idle.
If Printing or RIPping appears, the E-3300/E-5300 is processing, and you must wait until the
system finishes and reaches Idle.
2 Press the Home button on the copier.
3 Press the Fiery icon on the copier display panel.
4 Press the Fiery tab.
5 Press Setup.
6 If prompted, log on with Administrator privileges.
7 On the main Setup window, press the button for the Setup that you want to access.
8 Change the Administrator password to protect your Setup from unauthorized changes.
For information, see page 46.
SETTING UP THE E-3300/E-5300 FROM
THE COPIER
DISPLAY PANEL
26
About the copier display panel Setup interface
When you perform Setup from the copier display panel, you can choose one menu after
another and enter information about your E-3300/E-5300, your network, and your printing
environment.
When you perform a function from the copier display panel that prompts you for the
Administrator password, you must enter it promptly. Otherwise, the copier display panel
returns to Idle, and you must start over.
Types of Setup screens
The following types of Setup options are available:
Multiple choice
questions
You are given choices that appear as buttons on the copier display
panel (for example, a list of settings from which to choose). The
currently selected value is highlighted. Press the button for the
desired option on the copier display panel.
Information
entry options
You must specify the information for your site (for example, the
printer name or IP address). Use the keyboard provided on the
copier display panel to enter information.
Discarding changes
To cancel without saving changes, press the Cancel button. This cancels what you are doing in
the current screen to bring you to the next higher-level menu. You may need to press Cancel
more than once to return to the top level for the particular Setup in which you are working.
When at the top level, you can enter a Setup menu again, or exit without making changes.
Saving changes
After you enter the settings, you must save the changes. You are usually prompted to do so.
If you choose Save, your settings overwrite previous settings. If you choose Cancel, your
previous settings are retained. If necessary, the E-3300/E-5300 restarts after you exit the Setup
menu.
In order for the changes to take effect, you must reboot the E-3300/E-5300. For information,
see page 56.
Restoring the E-3300/E-5300 Setup settings to factory defaults
To revert the E-3300/E-5300 Setup settings to its original shipped state, select Factory
Default.
SETTING UP THE E-3300/E-5300 FROM
THE COPIER
DISPLAY PANEL
27
General Setup
General Setup lets you specify system information that pertains to the E-3300/E-5300 and
users. To access the menu, follow the instructions on page 25.
The submenus and options appear in sequence. Default values, where applicable, are
underlined. Words shown in italics indicate that a product- or site-specific value is displayed.
Server Setup
Basic
Server Name
Default server name
Enter a name for the E-3300/E-5300 (up to 15 characters). This is the name by which the
E-3300/E-5300 appears on the network. When you change the Server Name with this
option, the new name is also applied to the Netbios Name (page 33).
N OTE : Do not assign the same name to more than one E-3300/E-5300.
Time Zone
List of zones
Choose the appropriate time zone from a list of supported zones.
Set Time Automatically
Choose whether to set the system time of the E-3300/E-5300 automatically by means of a
time (SNTP) server.
Time Server
List
Choose the server with which to synchronize the E-3300/E-5300.
Queues
To enable users to access the utilities and WebTools or print to the E-3300/E-5300 over a
TCP/IP network, you must publish at least the Hold queue or Print queue. Only the queues
that you publish are available to users.
Publish Direct Connection
The Direct connection allows users to print (or download) jobs to the E-3300/E-5300
without spooling the jobs. Jobs sent to the Direct connection are not saved in the Printed
queue.
If you plan to download fonts to the E-3300/E-5300, you must publish the
Direct connection.
SETTING UP THE E-3300/E-5300 FROM
THE COPIER
DISPLAY PANEL
28
Publish Print Queue
Jobs that are printed (or downloaded) to the Print queue are spooled to the E-3300/E-5300
hard disk and printed on a first-in, first-out basis.
Publish Hold Queue
Jobs that are printed (or downloaded) to the Hold queue can be printed only by copying or
moving the jobs to the Printed queue (for example, with Command WorkStation).
Settings
Enable Secure Erase
Choose whether to clear in a secure way the data stored on the E-3300/E-5300 hard disk
every time printing is complete.
User Authentication Required To Print Jobs
Choose whether the E-3300/E-5300 authenticates users before their jobs are sent to the
E-3300/E-5300. If you choose Authorized users for this option, users must belong to a group
to which you have assigned printing privileges.
Print Start Page
Choose whether to print a start page automatically from the E-3300/E-5300 every time it
restarts. The start page displays information about the E-3300/E-5300, including the server
name, current date and time, amount of memory, network protocols, and print connections.
Use Character Set
Macintosh, DOS, Windows
Choose the character set for displaying file names in the copier display panel and Command
WorkStation. This is important if file names include accented or composite characters (such
as é or æ).
Change Password
See “Setting passwords” on page 46.
Contact Info
Specify the contact information for people who provide support for the E-3300/E-5300 and
copier.
SETTING UP THE E-3300/E-5300 FROM
THE COPIER
DISPLAY PANEL
29
Jobs Setup
PostScript Setup
These Setup menus allow you to set printing defaults for jobs sent to the E-3300/E-5300.
When a user prints a job from the printer driver, the user can make a specific setting for most
print options on a job-by-job basis, and this setting is applied to the job. However, users who
send jobs without a printer driver (for example, from UNIX or DOS command lines) cannot
specify a setting and therefore must rely on the defaults that you set in Setup. For information
about these defaults, see “Setup options” on page 42.
Job Preview & Printed Jobs
Preview While Processing
Choose whether to display a preview thumbnail in Command WorkStation while a job is
being processed.
Enable Printed Queue
If you enable this option, you enable the Printed queue, which is a storage location on
the E-3300/E-5300 hard disk for recent jobs that were printed from the Print queue. Users do
not print to the Printed queue. However, users with Administrator or Operator access to the
job-management tools can reprint jobs from the Printed queue without resending them to the
E-3300/E-5300. If you do not enable the Printed queue, jobs are deleted from the
E-3300/E-5300 hard disk immediately after they are printed.
Jobs Saved in Printed Queue
1-99,
10
If you enabled the Printed queue, specify the number of jobs to store in the Printed queue.
Jobs in the Printed queue take up space on the E-3300/E-5300 hard disk. If disk space is low,
specify a smaller number of saved jobs.
Enable Mismatch Action
Choose whether the E-3300/E-5300 takes particular action if the job cannot print because of
missing resources.
Mismatch Timeout (min)
0-999
If you enabled Enable Mismatch Action, specify how long (in minutes) the E-3300/E-5300
waits before it determines that a job is mismatched and therefore should be canceled.
Mismatch Action
Suspend, Cancel
If you enabled Enable Mismatch Action, choose the action for mismatched jobs. While a job
is suspended, other jobs continue to process and print.
SETTING UP THE E-3300/E-5300 FROM
THE COPIER
DISPLAY PANEL
30
Engine Job Handling
Bypass Tray Priority
Panel Setting, Driver/Command
Select how the bypass tray handles jobs. Driver/Command sets the paper size and media type
according to the information from the printer driver. Panel Setting allows the preset
information on the copier to determine the paper size and media type.
N OTE : This option is not available from Configure in WebTools or Command WorkStation.
To access Configure, see Accessing Configure from a network computer. For more
information about Configure, see Configure Help.
Shift Mode
Off, Among jobs, Sets and Jobs
Select whether to have printed output offset (or “shifted”). For stapled output, choose Off.
N OTE : This option is not available from Configure in WebTools or Command WorkStation.
To access Configure, see Accessing Configure from a network computer. For more
information about Configure, see Configure Help.
Job Log Setup
The Job Log is a record of all jobs processed or printed on the E-3300/E-5300, whether they
originate from a user computer, a network server, or the E-3300/E-5300. You can print the
Job Log from the copier display panel or from the job-management tools.
The printed Job Log lists accounting information about each job, including user name,
document name, time and date printed, and number of pages. Windows and Mac OS users
can enter job-specific notes that appear in the Job Log.
Page format to print job log
11x17/A3, Letter/A4
Choose the paper size for printing the Job Log. Regardless of page size, 55 jobs are listed on a
page. The paper size used depends on the Default Paper Sizes setting in PS Setup. If the
Default Paper Sizes setting is US, the Job Log is printed on 11x17 or Letter size paper.
Require Password to Print Job Log
Choose whether to require the Administrator password before printing or deleting the Job
Log.
SETTING UP THE E-3300/E-5300 FROM
THE COPIER
DISPLAY PANEL
31
USB Setup
Enable USB Port
Choose whether to print to the USB port on the E-3300/E-5300 from a Windows computer
or USB device.
Auto Print Off, Auto Print All
Choose whether to enable automatic printing of jobs from a USB device. Jobs are printed as
soon as the USB device is connected to the E-3300/E-5300. For more information, see
page 49.
Network Setup
When you perform Network Setup, you configure the E-3300/E-5300 to receive jobs over the
network systems that are used at your site, including setting network addresses and names to
be used by computers, servers, and the E-3300/E-5300 when they communicate with each
other.
Before performing Network Setup, confirm that the E-3300/E-5300 is connected to an active
network. The E-3300/E-5300 queries the network for zones, servers, and server-based queues.
If you perform Network Setup without a connected and functioning network, default settings
are used, which may not meet your needs.
Configure options only for the network systems that are currently used at your site. If your
network requirements change, you can change Network Setup at any time. If the
E-3300/E-5300 is configured to enable more than one protocol, it automatically switches to
the correct protocol when it receives a print job.
Ethernet Setup
Ethernet Speed
Auto, 10 Mbps Half-Duplex, 100 Mbps Half-Duplex, 10 Mbps Full-Duplex, 100 Mbps
Full-Duplex
Choose the appropriate speed of the network. Choose Auto in any of these cases:
• The network speed is unknown.
• The network environment is mixed.
• The network uses 1Gbps.
• The E-3300/E-5300 is connected to a hub with auto-negotiation.
SETTING UP THE E-3300/E-5300 FROM
THE COPIER
DISPLAY PANEL
32
IP Address Setup
To configure the E-3300/E-5300 for TCP/IP, choose IPv4 Address. You can also choose
whether to enable IPv6 (see page 32).
When you set an IP address, subnet mask, or gateway address for the E-3300/E-5300 during
Setup, you can allow the E-3300/E-5300 to get these addresses automatically from a DHCP
or BOOTP server. First, turn on or restart the E-3300/E-5300 and allow it to reach Idle.
Make sure that the DHCP or BOOTP server is running, and then configure the following
options.
IPv4 Address
Choose this option if a TCP/IP network is connected to the E-3300/E-5300 over Ethernet
cabling.
Use DHCP
Choose whether to allow the E-3300/E-5300 to obtain its Ethernet IP address and subnet
mask automatically by searching the network using DHCP. Depending on the network, the
IP address can change. To confirm the IP address of the copier and the E-3300/E-5300, save
your changes to Setup and print the Configuration page (page 53).
Make sure that the network is already configured properly for the protocol that you chose.
Manual Configuration
Choose whether to assign the E-3300/E-5300 a static IP address, subnet mask, and gateway.
IPv6 Address
Enable IPv6
Choose whether to allow the E-3300/E-5300 to retrieve an IPv6 address from the network.
N OTE : To enable IPv6, you must first enable IPv4.
DNS Setup
You can configure the E-3300/E-5300 so that it can access an appropriate DNS server. With
the DNS server, when connecting the utilities or WebTools from remote computers to the
E-3300/E-5300, users need to remember only the Server Name, which is easier to remember
than an IP address.
Get DNS Address Automatically
Choose whether to allow the E-3300/E-5300 to get the DNS address automatically. If you do
not enable this option, use the following options.
Primary DNS Server
Specify the IP address of the primary DNS server.
SETTING UP THE E-3300/E-5300 FROM
THE COPIER
DISPLAY PANEL
33
Secondary DNS Server
Specify the IP address of the secondary DNS server.
Domain Name
Enter the DNS domain name.
N OTE : When you change Domain Name, the Server Name (page 27) and Netbios Name
(page 33) change also.
Windows (WINS) Setup
Use WINS
This enables Server Message Block (SMB), the file and printer sharing protocol built into
Windows. This allows the E-3300/E-5300 to be listed on the network, so that Windows
computers can print to a particular print connection (Hold, Print, or Direct) on the
E-3300/E-5300 without any other networking software.
Broadcasts from SMB devices cannot pass across a router without a WINS name server.
Setting up the WINS name server is outside the scope of this document. To find out if a name
server is available, contact your network administrator.
WINS Server IP Address
Automatic, Manual
This option appears if you chose to enable the Ethernet IP address and subnet mask
automatically by searching the network, using DHCP or BOOTP.
Netbios Name
Default Name
This name appears on the network for accessing the E-3300/E-5300 via SMB. The default
name is the same as the server name assigned in Server Setup (see page 27).
Workgroup or Domain
Enter the name of the workgroup or domain. For more information about entering text and
characters, see “Types of Setup screens” on page 26.
Comments
Server comments (optional) can contain information about the printer. These comments are
listed in the E-3300/E-5300 Properties in Network Neighborhood and can be up to
15 characters.
Server comments can contain: uppercase letters, numerals, space, and the following
characters:
-_.~!@#$%^&(){}\',
SETTING UP THE E-3300/E-5300 FROM
THE COPIER
DISPLAY PANEL
34
AppleTalk Setup
Enable AppleTalk
Choose whether you have an AppleTalk network connected to the E-3300/E-5300. This
setting enables the E-3300/E-5300 to communicate over AppleTalk networks.
Current AppleTalk Zone
List of zones
The E-3300/E-5300 searches the network for AppleTalk zones in your network segment.
Choose the AppleTalk zone in which you want the E-3300/E-5300 to appear. If your segment
has only one zone, the E-3300/E-5300 is assigned to that zone automatically.
The message “No AppleTalk zone found” may mean your network has no zones, or the
network cable is not connected.
Services Setup
With the following options, you can enable services such as LPD and FTP.
Network Setup
Web Services
Enable Web Services
Choose whether to make the WebTools available to users. TCP/IP must be enabled on the
E-3300/E-5300 and user workstations. A Java-enabled Web browser and a valid IP address or
DNS host name are required for each user computer. For information about browser and
computer requirements, see Welcome.
SLP
Enable Multicast Discovery (SLP)
Choose whether to enable Service Location Protocol (SLP). This protocol allows the
E-3300/E-5300 to find services over the network.
Bonjour
Bonjour is Apple’s technology that allows for zero configuration while you set up, install, add,
or remove the E-3300/E-5300 from the network. This allows Mac OS computers to detect
and connect to the Bonjour-enabled E-3300/E-5300 for printing.
Enable Bonjour
Choose whether to enable Bonjour.
SETTING UP THE E-3300/E-5300 FROM
THE COPIER
DISPLAY PANEL
35
Bonjour Service Name
Name
Enter the Bonjour service name.
Printing Protocol
LPD, IPP, Port 9100
Choose the protocol that the E-3300/E-5300 uses when using the Bonjour service. The list
displays only the protocols that you have enabled.
Default Queue
Jobs sent over Bonjour are sent to the default print connection for the selected protocol.
For example, if you choose LPD, jobs are sent to the connection that you chose for LPD jobs
(“Default LPD Queue” on page 35). If no default connection can be defined (such as for
IPP), the Print queue is used.
Print Setup
Windows Printing
Enable Windows Printing
Choose whether to enable Windows printing. For information about setting up a Windows
computer for Windows printing, see Printing and the documentation that accompanies
Windows. Windows printing runs via TCP/IP, so you must configure TCP/IP on all
computers that use Windows printing.
LPD & Port 9100
Enable LPD Printing
Choose whether to allow LPD printing.
Default LPD Queue
Print Queue, Hold Queue, virtual printers
Choose the default connection for LPD printing if it is not set by the user.
Enable Port 9100
Choose whether to enable applications to open a TCP/IP socket to the E-3300/E-5300 at
Port 9100 to download a print job.
Default Port 9100 Queue
Direct Connection, Print Queue, Hold Queue
Choose the E-3300/E-5300 print connection for downloading jobs to Port 9100. Only the
print connections that you have enabled are available.
SETTING UP THE E-3300/E-5300 FROM
THE COPIER
DISPLAY PANEL
36
E-mail Printing
Enable E-mail Printing
Choose whether to enable the E-3300/E-5300 to use e-mail or Internet Fax as a means of
communication for a variety of purposes, including printing PostScript, PDF, or TIFF files, or
sending files through e-mail or Internet Fax.
Default Queue
Print Queue, Hold Queue, virtual printers
Choose the default connection for printing jobs from E-mail Printing if it is not set by the
user.
FTP Printing
Enable FTP Printing
Choose whether to enable FTP printing on the E-3300/E-5300.
N OTE : FTP printing is supported for Windows, Mac OS, UNIX, Linux, and other operating
systems supporting the FTP protocol. The E-3300/E-5300 serves as an FTP server in
compliance with RFC959, although not all of the functionality described in RFC959 is
supported.
Default Queue
Print Queue, Hold Queue, virtual printers
Choose the default connection for printing jobs from FTP Printing if it is not set by the user.
IPP
Enable IPP
Choose whether to enable printing with the Internet Printing Protocol (IPP). You must
enable Web Services. For information about setting up user computers to use IPP printing,
see Printing.
Scan Setup
Enable Scan
Choose whether to allow users to scan from the E-3300/E-5300.
Default Scan File Format
PDF, TIFF, JPEG
Choose the default format for files attached to an e-mail.
SETTING UP THE E-3300/E-5300 FROM
THE COPIER
DISPLAY PANEL
37
Maximum File Size
0–15000 (1000)
Enter the maximum file size (in KB) that the E-3300/E-5300 can send as an attachment (for
example, an attached scan file). If the file exceeds this maximum, the E-3300/E-5300 sends a
message containing a link to the location in which this file is saved on the E-3300/E-5300.
Delete Scan File
1 day after scan, Manual, 1 week after scan
Choose how often to remove scanned data sent to a mailbox on the E-3300/E-5300 hard disk.
If you select Manual, the scan data remains on the hard disk until it is specifically deleted, or
until you clear all scan jobs.
Default Domain of Scan to SMB
Specify the domain location for files scanned with SMB.
Security Setup
You can help secure the environment for the E-3300/E-5300 by controlling the following
items:
• MAC addresses and IP addresses
• IP ports
• 802.1x Authentication
• IPsec protocol
Filtering Setup
From the Filtering menu, you can block or accept MAC addresses and IP addresses.
Enable MAC Address Filtering
Choose whether to allow the E-3300/E-5300 to permit inbound packets from the specified
MAC addresses. To enter specific addresses, use Configure, where you specify the MAC
addresses from which to allow inbound packets. Any inbound packets sent from an
unregistered MAC address are rejected. To allow unlimited access to the E-3300/E-5300
based on MAC addresses, clear this option.
Enable IP Filter
Choose whether to enable IP filtering on the E-3300/E-5300. By default, the E-3300/E-5300
permits all IP addresses. Set controlled access to the E-3300/E-5300 by specifying
IP addresses or a range of IP addresses that the E-3300/E-5300 permits or rejects. This
prevents unlimited access to the E-3300/E-5300 over your network and ensures network
security in your environment. To enter specific addresses, use Configure.
N OTE : IP addresses 0.0.0.0 and 255.255.255.255 are not valid addresses.
SETTING UP THE E-3300/E-5300 FROM
THE COPIER
DISPLAY PANEL
38
802.1x Setup
The E-3300/E-5300 can seek authentication from an 802.1x authentication server (such as a
RADIUS server), often through an intermediate access point (an authenticator). The
E-3300/E-5300 seeks this authentication at startup time, or when the Ethernet cable is
disconnected and reconnected. If the E-3300/E-5300 is successfully authenticated, it is
allowed access to the network.
802.1x Authentication
Choose whether to allow the E-3300/E-5300 to seek authentication from an 802.1x
authentication server.
Select EAP Type
PEAP-MSCHAPv2, MD5-Challenge
Choose the type of EAP (Extensible Authentication Protocol).
User name, password
The E-3300/E-5300 uses this information to request authentication from an 802.1x
authentication server.
Validate Server Certificate
Yes, No
Select this option if you chose PEAP-MSCHAPv2 as the EAP type and want the
E-3300/E-5300 to use a trusted root certificate when communicating with the authentication
server.
If you want the E-3300/E-5300 to validate the server certificate, place the certificate in the list
of trusted certificates of the E-3300/E-5300. For more information, see Configure Help.
Port Configuration Setup
Close unnecessary ports to help reject inbound access from the network. All ports not listed in
the following table are closed.
Enable Port Configuration
Choose whether to improve security for your system by blocking specific IP ports, and then
choose the port numbers.
Port number
Corresponding protocol
Example of protocol usage
20-21
FTP
FTP printing, scan to FTP
123
SNTP
Communication with a time
server
137-139
NetBIOS
SMB printing
SETTING UP THE E-3300/E-5300 FROM
THE COPIER
DISPLAY PANEL
Port number
Corresponding protocol
Example of protocol usage
161-162
SNMP
Command WorkStation
427
SLP
443
SSL
445
SMB/IP
500
ISAKMP
IPsec
515
LPD
WebTools and LPD printing
over Windows
631
IPP
IPP Printing over Windows
4500
IPsec
5353
Multicast DNS
39
EFI Ports
Command WorkStation and the
printer driver Two-Way
Communication feature
9100-9103
Port 9100 printing over
Windows Server 2003/
Server 2008
Enable Port 80
Choose whether to enable Port 80, which is used for the HTTP protocol (WebTools and IPP
printing).
IPsec (Internet Protocol Security) Setup
If users’ computers support IPsec, you can enable the E-3300/E-5300 to accept encrypted
communications from users.
Enable IPsec
Choose whether to enable IPsec on the E-3300/E-5300.
Unsecure communication
Yes, No
Choose whether to allow unsecure communication.
Preshared key
If you previously defined a preshared key, enter it here. All incoming communication that uses
IPsec must contain this key.
SETTING UP THE E-3300/E-5300 FROM
A
NETWORK COMPUTER
40
SETTING UP THE E-3300/E-5300 FROM A NETWORK COMPUTER
After you perform initial Setup from the copier display panel, you can change Setup options
from a network computer using Configure. To use Configure from a network computer,
you must log on with Administrator privileges.
Accessing Configure from a network computer
To set up the E-3300/E-5300 from a network computer, use Configure. Access Configure as
follows:
• WebTools from a supported Internet browser
• Command WorkStation
TO ALLOW ACCESS TO WEBTOOLS, ENSURE THAT THE FOLLOWING ITEMS ARE ENABLED
• A valid, unique IP address, subnet mask, and gateway address for the E-3300/E-5300.
Print a Configuration page to acquire the E-3300/E-5300 IP address (see page 53).
• Web Services is turned on.
Web Services is turned on by default.
TO ACCESS CONFIGURE FROM AN INTERNET BROWSER
1 Start your Internet browser and type the E-3300/E-5300 IP address.
2 Click the Configure tab on the E-3300/E-5300 home page.
3 Click Launch Configure.
4 Log on with Administrator privileges.
SETTING UP THE E-3300/E-5300 FROM
A
NETWORK COMPUTER
TO ACCESS CONFIGURE FROM COMMAND WORKSTATION
1 Start Command WorkStation.
2 Log on with Administrator privileges.
3 Choose Configure from the Server menu.
Regardless of the method you use, the following dialog box appears.
Using Configure
For information about using Configure and setting options, see Configure Help.
Access Configure Help from WebTools Configure or Command WorkStation.
41
SETUP OPTION REFERENCE
42
SETUP OPTION REFERENCE
This chapter describes the default settings that you can set for PS (PostScript) and PCL
options. For more information about print options, see Printing.
Setup options
To determine the current Setup defaults, print the Server Configuration page from Command
WorkStation.
Option
Settings
(default is underlined)
Description
Allow Courier Substitution
Yes, No
Select whether to substitute Courier for fonts that are unavailable
when you download files to the E-3300/E-5300, or when you
print a document for which you do not have the corresponding
printer font. If this option is set to No, jobs with fonts that are
unavailable on the E-3300/E-5300 hard disk generate a PostScript
error and do not print. This setting does not apply to PDF files;
font substitution occurs automatically in PDF files.
Append CR to LF
Yes, No
Select whether to append a carriage return to each line feed.
Cache PDF and PS objects
On, Off
Select whether images in PDF and PS files are cached to reduce
the need to reprocess the same image in a file.
Color Mode
CMYK, Grayscale
Select whether to print color (CMYK) or Grayscale images to the
E-3300/E-5300 by default. CMYK gives you full color prints.
Select CMYK as the Color Mode before performing calibration
on the E-3300/E-5300. Grayscale converts all colors into shades
of gray.
Convert Paper Sizes
No, Letter/Tabloid->A4/A3,
A4/A3->Letter/Tabloid
Convert paper sizes in documents automatically to the default
paper sizes specified. For example, if you select Letter/
Tabloid->A4/A3, a letter-size document is automatically printed
on A4 paper.
Default Orientation
Portrait, Landscape
This PCL option determines whether the text or image is oriented
along the short edge of the paper (Portrait) or the long edge of the
paper (Landscape).
Default Paper Sizes
US, Metric (default is US
in the United States and North
America, Metric elsewhere)
Print on US paper sizes (for example, Letter, Legal, 11 x 17), or
Metric paper sizes (for example, A4 or A3) by default. When no
page size is defined within a PostScript file, jobs are printed on
Letter paper if you select US; A4 paper if you select Metric.
Font Number
0-999
Designate the default font for the E-3300/E-5300. To determine
font numbers, print the internal PCL Font List. The standard
fonts are listed in order. The font numbers, however, are not
listed.
SETUP OPTION REFERENCE
43
Option
Settings
(default is underlined)
Description
Font Pitch (char/in)
0.44-99.99 (default is 10.00)
If the default PCL font selected in Font Number represents a
fixed-pitch scalable font, determine the width of scalable type.
Pitch is measured by characters per inch, so 10-pitch type fits
10 characters per inch.
Font Size (pt)
4.0-999.75 (default is 12.00)
If the default PCL font selected in Font Number represents a
proportionally spaced scalable font, determine the point size
(height) of the font.
Font Source
Internal, Soft Font
Select the PCL font source to be enabled.
Form Length (lines)
5-128 (default is 60)
Set the number of lines to be printed per page in PCL jobs.
Image Quality
Normal, Best
Choose the quality setting.
Paper Size for System Pages
US, Metric (default is US in the
Select the paper size that PCL system pages are printed on. System
United States and North America, pages are pages that you print from the copier display panel, such
Metric elsewhere)
as the PCL Font List.
Paper Weight
System’s Default,
Thick (52-59 gsm),
Plain (60-81 gsm),
Middle Thick (82-105 gsm),
Thick 1 (106-169 gsm),
Thick 2 (170-220 gsm),
Thick 3 (221-256 gsm),
Thick 4 (257-300 gsm)
Select the weight of paper used for a print job.
Print Master
Yes, No
Select Yes to print a FreeForm master when created and printed to
the E-3300/E-5300. The master is retained on the E-3300/
E-5300 after printing unless deleted later. Select No only to
process and hold a FreeForm master on the E-3300/E-5300.
Print to PS Error
Yes, No
Select whether the E-3300/E-5300 should print the available
portion of a print job when it encounters a PostScript error. Select
Yes to print the portion of the job that was processed before the
error occurred. Select No to cancel the print job entirely when a
PostScript error is encountered. Leave this option at No unless
you encounter printing problems.
Scale to Fit
On, Off
Select whether to scale a document size to a selected paper size if
the document size is different from the paper size. With the Off
setting, if the document size is larger than the selected paper size,
the document is cropped to the paper size when printed.
Symbol Set
ASCII, Roman_8, ECMA-94 L1,
PC_8...
Choose the PCL symbol set that best matches the needs of users
printing to the E-3300/E-5300.
CONFIGURING WEBTOOLS
44
CONFIGURING WEBTOOLS
WebTools allow you to manage your E-3300/E-5300 remotely from the Internet or your
company intranet. The E-3300/E-5300 has its own home page, from which you can select the
WebTool that you want to use.
For information about using WebTools, see Utilities. Also, for many of the WebTools, you can
consult Help.
Configuring the E-3300/E-5300 and computers for WebTools
WebTools provide access from a network computer to many E-3300/E-5300 functions via the
Internet (or intranet), providing additional flexibility in remote management.
WebTools is turned on by default.
N OTE : WebTools can be used with HTTP and HTTPS.
TO ALLOW ACCESS TO
WEBTOOLS, ENSURE THAT THE FOLLOWING ITEMS ARE ENABLED
• A valid, unique IP address, subnet mask, and gateway address for the E-3300/E-5300.
Print a Configuration page to acquire the E-3300/E-5300 IP address (see page 53).
• Web Services is turned on.
Web Services is turned on by default.
TO SET UP A COMPUTER TO ACCESS WEBTOOLS
1 Enable TCP/IP networking on the user computer.
2 Assign the computer a valid, unique IP address, subnet mask, and gateway address,
if required.
3 Install an Internet browser that supports the Java language and frames.
Make sure that Java is enabled. For more information about supported browsers and
WebTools requirements, see Welcome.
TO ACCESS WEBTOOLS
1 Start your Internet browser and type the E-3300/E-5300 IP address or DNS name.
The E-3300/E-5300 home page appears.
2 Click the tab corresponding to the WebTool that you want to use.
ADMINISTERING THE E-3300/E-5300
45
ADMINISTERING THE E-3300/E-5300
This chapter provides tips on managing E-3300/E-5300 printing, performance, and security.
Administrator functions
Administration features are included with the user software and are built into the E-3300/
E-5300. The following table describes where to find information about these features.
For this information
See
Administrator and Operator passwords
page 46
Changing the E-3300/E-5300 default language
page 46
Clearing the E-3300/E-5300
page 47
Configuration page
page 53
Configuring the Job Log
Configure Help
Connecting the E-3300/E-5300 to the network
page 20
Creating and managing Server Presets
page 48
Managing Scan address from WebTools
page 50
Mobile device printing
page 52
Network servers, setting up to manage and share printing services
Documentation that
accompanies your
network servers
Network servers, setting up with information specific
to the E-3300/E-5300
page 9
Optimizing E-3300/E-5300 performance
page 54
Printer default settings
page 42
Printing
Publishing the Direct connection, Print queue, or Hold queue to users
Configure Help
Saving and restoring E-3300/E-5300 configuration settings
page 48
Setting up printing, installing printer drivers, installing user software
Printing
Setting the E-3300/E-5300 language, formats, and units
page 46
Starting, shutting down, rebooting, and restarting the E-3300/E-5300
page 55
System and user software updates
page 47
ADMINISTERING THE E-3300/E-5300
46
For this information
See
Troubleshooting E-3300/E-5300 Setup
page 57
USB printing
page 49
WebTools
page 44
Setting passwords
You can set or change the passwords for users of the E-3300/E-5300. Anyone who is a
member of the Administrators group can modify the Setup options and control the flow and
order of print jobs with the job-management tools.
You can change the Administrator and Operator passwords from Configure or Command
WorkStation. For more information, see Configure Help. For information on how to access
Configure Help, see page 40.
The default administrator password is “Fiery.1” and by default the operator password is blank.
For more information about Administrator and Operator passwords and the access privileges
they allow, see page 15.
Keep track of the passwords that you set.
Setting the E-3300/E-5300 language, formats, and units
From Configure, you can specify the E-3300/E-5300 language and other regional settings,
including:
• Date Format
• Number Format
• Measurement Units
• Default Paper Sizes
• Color Region
• Date and Time
For information about how to change these settings, see Configure Help. Configure is
available from WebTools or Command WorkStation.
ADMINISTERING THE E-3300/E-5300
47
Updating system and user software
The E-3300/E-5300 uses unique system software to receive and process jobs and send job
data to the copier. Resident on the E-3300/E-5300, system software processes and controls
the spooling, rasterizing, and printing of jobs, as well as job accounting (the Job Log), storage,
and retrieval.
You can check for system software updates from a secure site on the Internet.
To check for software updates or configure the E-3300/E-5300 to receive updates
automatically, see WebTools Configure Help.
Clearing jobs on the E-3300/E-5300
The Clear Server command allows you to clear all queued print jobs from the E-3300/E-5300
Print, Hold, and Printed queues. Jobs can also be deleted, individually or as a group, using
Command WorkStation. Clear Server also clears all jobs archived on the
E-3300/E-5300 hard disk, the index of archived jobs, and all FreeForm masters.
TO CLEAR THE E-3300/E-5300 FROM COMMAND WORKSTATION
• In Command WorkStation, choose Clear Server from the Server menu.
For more information, see Command WorkStation Help.
Back up your original data on your own media at the same time that you store and save data
on the E-3300/E-5300 hard disk. Never damage or reset the E-3300/E-5300 hard disk, and
do not turn off the system while accessing the hard disk. For instructions on how to turn on
and turn off the E-3300/E-5300, see page 55.
If the E-3300/E-5300 hard disk or system software experience technical difficulties,
data stored and saved on the E-3300/E-5300 hard disk may be irretrievably lost. If problems
with the hard disk occur, extended storage of the following data cannot be assured:
• Third-party fonts
• Print jobs
• Color profiles, including profiles downloaded or edited with Spot-On
• Job notes and instructions
• Jobs edited with Impose
• Variable data documents
• E-mail Service Address Book
• E-3300/E-5300 configuration information (list of all the settings in effect for
the current Setup)
ADMINISTERING THE E-3300/E-5300
48
Saving and restoring E-3300/E-5300 settings
You can restore the E-3300/E-5300 to a group of settings that you have already saved.
Saving and restoring E-3300/E-5300 configuration
You can save the current configuration of the E-3300/E-5300 and restore it later, if necessary.
To save and restore settings, use Configure. For information, see Configure Help.
The following settings are saved:
• Settings made in Setup (except Server Name)
• Impose templates saved in the default directory for these files on the E-3300/E-5300
• Address books
• Virtual printer settings
• Users and Groups information (login names and passwords)
• Custom spot colors
Creating and managing Server Presets
A preset is a defined collection of print settings for a job that you can access at a later time.
Administrators that are logged on to the E-3300/E-5300 can create, edit, rename, unpublish,
publish, and delete Server Presets with Command WorkStation.
For more information about Server Presets, see Command WorkStation Help.
ADMINISTERING THE E-3300/E-5300
49
USB printing
Users can save PS, EPS, TIFF, and PDF files to a USB flash drive and print those files on the
E-3300/E-5300. To print files automatically when you connect a USB flash drive to the
E-3300/E-5300, save the files to specific folders or to the root level on the USB flash drive.
When the E-3300/E-5300 system software is being installed, the USB port located at the side
of the control panel of the copier cannot be used for printing from a USB flash drive.
For more information about printing, see Printing.
TO SET UP A USB FLASH DRIVE FOR AUTOMATIC PRINTING
1 On the copier display panel, press Printer and press Printer Server Status/Settings.
N OTE : If Printer does not display, press Show All.
2 Press Functions.
3 On the main Setup window, choose Printer Setup > USB Connection.
4 Select the connection to which the E-3300/E-5300 downloads files.
5 Click Save Changes.
6 At a computer, create folders at the top level (root level) of the USB flash drive named Print,
Hold, and Direct.
7 Save the files from the computer to the USB flash drive.
Files copied to the Print, Hold, and Direct folders are downloaded to the corresponding
print connection on the E-3300/E-5300 when you connect the USB flash drive to the
E-3300/E-5300.
Files copied to the root level of the drive (and any folder under the root level that is not
named for a print connection) are downloaded to the queue that you configured for
USB printing.
Prepare the USB flash drive with the correct folder structure and appropriate files before the
drive is connected to the E-3300/E-5300. Because file processing begins as soon as you
connect the drive to the E-3300/E-5300, there is no time to do any file-management tasks
such as moving files to a different folder or deleting files.
8 Remove the USB flash drive from the computer and connect it to the USB port on the
E-3300/E-5300.
For the location of the USB port, see page 20.
Make sure that the USB flash drive is properly stopped before you disconnect it from the
computer.
ADMINISTERING THE E-3300/E-5300
50
Managing Scan addresses from WebTools
The WebTools Scan Address Book allows administrators to view, import, export, and delete
Scan addresses on the E-3300/E-5300. When users scan a job, they can choose to send the
scan from the LDAP directory or from an imported scan address.
The E-3300/E-5300 supports the following address books:
Admin allows members to modify the address book, get the current address book from
the E-3300/E-5300, cancel a job, or receive the status of a job. However, membership in this
address book does not provide the same privileges as the Administrator password does.
Print includes users who have print access. Only users whose e-mail addresses are in the
Print address book are authorized to submit jobs via e-mail to the E-3300/E-5300.
Unauthorized users receive an e-mail reply that their job was not accepted by the E-3300/
E-5300 for printing.
User includes users who have scanning access.
Fax is used for Scan to Internet FAX. This address book is used for sending scan files via
Internet FAX to the E-3300/E-5300. You cannot use addresses in the address book to send an
e-mail to the E-3300/E-5300.
N OTE : Perform LDAP Setup before setting this address book. For more information, see
Configure Help.
When a print job is submitted via e-mail, the E-3300/E-5300 first checks the Print address
book. If the user’s e-mail address does not match any entry in the Print address book, the job
does not print. Instead, the user receives an e-mail stating that the print job was not accepted.
The default wildcard character “@” is stored in the Print address book. This allows any user
to print to the E-3300/E-5300 until the administrator adds the first entry in the Print address
book.
Scan addresses are imported as a text files with an address in each line. The addresses must be
written in the following format:
“name1” <addr1@efi.com>
“name2” <addr2@efi.com>
“name3” <addr3@efi.com>
“name4” <addr4@efi.com>
ADMINISTERING THE E-3300/E-5300
TO VIEW SCAN ADDRESSES FROM WEBTOOLS
1 Start your Internet browser and type the IP address or DNS name of the E-3300/E-5300.
2 Click Fiery WebTools.
3 Click the Scan Address Book tab.
Imported Scan addresses appear in the left pane of Scan Address Book.
TO IMPORT SCAN ADDRESSES FROM WEBTOOLS
1 Start your Internet browser and type the IP address or DNS name of the E-3300/E-5300.
2 Click Fiery WebTools.
3 Click the Scan Address Book tab.
4 Log on with your User Name and Password.
5 Browse to the location of the scan addresses text file, click Open, and then click Import.
TO DELETE SCAN ADDRESSES FROM WEBTOOLS
1 Start your Internet browser and type the IP address or DNS name of the E-3300/E-5300.
2 Click Fiery WebTools.
3 Click the Scan Address Book tab.
4 Log on with your User Name and Password.
5 Select the address or addresses that you want to delete and click Delete.
TO EXPORT THE SCAN ADDRESS BOOK FROM WEBTOOLS
1 Start your Internet browser and type the IP address or DNS name of the E-3300/E-5300.
2 Click Fiery WebTools.
3 Click the Scan Address Book tab.
4 Log on with your User Name and Password.
5 Click Export Address Book.
51
ADMINISTERING THE E-3300/E-5300
52
Mobile device printing
Direct Mobile Printing allows direct wireless printing to the E-3300/E-5300 from supported
mobile devices. Supported mobile devices must be connected to the same wireless-network
subnet as the E-3300/E-5300 to print using Direct Mobile Printing.
E-3300/E-5300 Setup for Direct Mobile Printing
Before using Direct Mobile Printing, configure the following settings in Configure:
• Network > Protocol > TCP/IP > Security:
Specify ports to turn on or select Enable Port Filtering
Available Ports > 5353 (Multicast DNS): Selected
Available Ports > 80 (HTTP): Selected
Available Ports > 631 (IPP): Selected
• Network > Services > Web:
Enable Web Services: Selected
Enable IPP: Selected
• Network > Services > Bonjour:
Enable Bonjour: Selected
Enable Direct Mobile Printing: Selected
• Printer > General:
Publish Print Queue: Selected
Make sure that the E-3300/E-5300 settings are configured as specified. Direct Mobile
Printing will not work if these settings are changed.
For more information about these settings, see Command WorkStation Help.
ADMINISTERING THE E-3300/E-5300
53
Additional Direct Mobile Printing requirements
In addition, observe the following configuration requirements:
• You can print documents with a secure password using Fiery User Authentication (see
page 15).
• If Direct Mobile Printing is running on more than one E-3300/E-5300, be sure to assign a
distinct Bonjour name to each E-3300/E-5300.
User authentication problems result if more than one E-3300/E-5300 is assigned the same
name.
• Make sure that the E-3300/E-5300 is connected to a wireless access point on the network.
• Make sure that supported mobile devices are connected to the same wireless network as the
E-3300/E-5300.
For more information about how to print using Direct Mobile Printing, see Printing.
Printing the Configuration page
The Configuration page lists the settings in effect for the current Setup. After you perform
Setup, print a Configuration page to confirm your settings. Post the current Configuration
page near the E-3300/E-5300 for quick reference. Users need the information on this page,
such as the current printer default settings.
TO PRINT THE CONFIGURATION PAGE FROM COMMAND WORKSTATION
• In Command WorkStation, choose File > Print > Server Configuration.
or
• In Command WorkStation, select Device Center > General > Server Configuration > Complete
Summary > Print > Print.
TO PRINT THE CONFIGURATION PAGE FROM THE COPIER DISPLAY PANEL
1 Press the Home button on the copier.
2 Press the Fiery icon on the copier display panel.
3 Press the Fiery tab.
4 Press Printable Info.
5 Press Configuration.
ADMINISTERING THE E-3300/E-5300
54
Maintaining optimal E-3300/E-5300 performance
The E-3300/E-5300 does not require maintenance. Beyond the obvious requirements of
servicing and maintaining the copier and replenishing consumables, you can improve the
overall performance of your system by doing the following:
• Make the best use of your network connections.
Publish only connections that are used. The E-3300/E-5300 constantly checks all published
connections, even if they are inactive.
Review the published connections by printing a Configuration page. Eliminate the
connections that are not being used. It is easy to re-establish them when needed.
• Leave less urgent jobs to times when there is less network traffic or printing.
Print recurring print jobs or jobs that are not urgent to the Hold queue. At low-traffic times,
the administrator or a user of the job-management tools with Operator privileges can move
(or copy) all the Hold queue jobs to the Print queue for printing.
• Reduce unnecessary network communication.
Large numbers of users running Fiery utilities, especially with frequent updates, may have a
significant effect on E-3300/E-5300 performance.
• Make sure that you have adequate disk space on the E-3300/E-5300.
Periodically review the list of jobs in the Hold queue, and the number of jobs retained in the
Printed queue.
An administrator can print or delete jobs in the Printed queue and Hold queue. Consider
printing or offloading inactive jobs. If disk space on the E-3300/E-5300 is frequently low, you
can disable the Printed queue (in Server Setup) and choose not to publish the Hold queue (in
Printer Setup).
To move or remove queued jobs, use the job-management tools. When you free up disk space
by removing inactive jobs, new jobs are processed and printed faster.
ADMINISTERING THE E-3300/E-5300
55
Shutting down, rebooting, and restarting the E-3300/E-5300
Generally, you can leave the E-3300/E-5300 and the copier running all the time. This section
describes how to shut down, reboot, and restart the E-3300/E-5300 when necessary.
Shutting down the E-3300/E-5300
When you must shut down the E-3300/E-5300, fonts downloaded to the E-3300/E-5300 are
not deleted. Jobs in the Hold and Print queues and jobs that have been processed but not
printed are not deleted and are available for printing when you reboot or restart the E-3300/
E-5300.
TO SHUT DOWN THE E-3300/E-5300
1 Make sure that the E-3300/E-5300 is not receiving, processing, or printing any files.
If the system has just finished processing, wait at least five seconds after the system reaches
Idle before beginning the shutdown procedure.
2 Press the Home button on the copier.
3 Press the Fiery icon on the copier display panel.
4 Press the Fiery tab.
5 Select Restart Fiery.
6 Select Shut Down and press OK.
7 Turn off the copier using the main power switch.
ADMINISTERING THE E-3300/E-5300
56
Rebooting or restarting the E-3300/E-5300
Restart System reboots the E-3300/E-5300.
Restart Fiery Service resets the E-3300/E-5300 system software, but does not reboot the
entire system. Network access to the E-3300/E-5300 is temporarily interrupted and all
currently processing jobs are terminated.
If you use a USB flash drive, remove it before rebooting. Otherwise, the E-3300/E-5300 does
not reboot.
TO REBOOT OR RESTART THE E-3300/E-5300
1 Make sure that the E-3300/E-5300 is not receiving, processing, or printing any files.
If the system has just finished processing, wait at least five seconds after the system reaches
Idle before beginning the shutdown procedure.
2 Press the Home button on the copier.
3 Press the Fiery icon on the copier display panel.
4 Press the Fiery tab.
5 Select Restart Fiery.
6 Select Restart System or Restart Fiery Service, and then press OK.
The E-3300/E-5300 restarts, after shutting down the E-3300/E-5300 hard disk.
TROUBLESHOOTING
57
TROUBLESHOOTING
This chapter provides troubleshooting tips.
Troubleshooting the E-3300/E-5300
Startup diagnostics are described in the documentation for service technicians. Contact your
authorized service/support center if you see startup error messages on Command WorkStation
or the E-3300/E-5300 does not reach Idle.
Runtime error messages
For error messages related to canceling jobs and printing, including the Disk Full message and
alerts to load media, see Command WorkStation Help.
You can turn on PostScript error reporting as a print option from Mac OS applications.
Printer not found
Most failures to find a printer on the network are due to conflicting or missing name or
address settings for the E-3300/E-5300. You must enter names in specific places.
The required names are:
• TCP/IP host name (also known as the DNS name), which is defined by your organization.
Enter the host name as the Server Name in E-3300/E-5300 Setup.
• Remote printer (internal machine) name. Use one of the following:
print
hold
direct
N OTE : If you change the DNS name (TCP/IP host name) of the E-3300/E-5300, you must
reconfigure one of the utilities on each computer.
TROUBLESHOOTING
58
For the appropriate name, see the following table.
In this location
For this item
TCP/IP networks
See
Server Setup
Server Name option
Administrator defines
name
Configure
Help
Windows hosts file
host name
DNS name
page 12
(TCP/IP host name)
Windows Setup
for TCP/IP
lpd host name
DNS name
page 12
(TCP/IP host name)
Name of printer
on lpd host machine
print, hold, or direct
UNIX /etc/printcap file
(BSD)
rp line
print, hold, or direct
Solaris
lpadmin queuename
print, hold, or direct
Add New Server dialog box,
when configuring a utility
Server Name
DNS name
page 13
Utilities
(TCP/IP host name)
Cannot connect to the E-3300/E-5300 with utilities
If users cannot connect to the E-3300/E-5300, check the following:
E-3300/E-5300 Setup: The appropriate network protocol must be enabled, with the correct
parameters (for example, for TCP/IP, the IP address), and you must publish the Print queue
or Hold queue.
Check these settings quickly by printing a Configuration page.
On the client computer: The appropriate network protocols must be installed.
TROUBLESHOOTING
59
Cannot connect to the E-3300/E-5300 with Command WorkStation
If you encounter a problem while connecting to the E-3300/E-5300, an error message is
displayed.
The problem can occur when:
• The E-3300/E-5300 is initially turned on.
• The E-3300/E-5300 restarts.
• You change settings affecting the server address and do not reconfigure the connection to
the server.
If you experience this problem, try the following solutions, in this order:
• Restart Command WorkStation and try to connect.
• Restart the E-3300/E-5300.
Testing E-mail printing
This diagnostic tool allows you to perform a quick test of the E-3300/E-5300 E-mail feature
without having to scan a document from the copier glass (platen) and e-mail it over a
network. The Test E-mail diagnostic causes the system to send an e-mail to itself. You review
the results of the test by printing an E-mail log from the Functions menu.
N OTE : In Setup, make sure that E-mail Printing is enabled (page 36).
TO RUN TEST E-MAIL
1 Press the Home button on the copier.
2 Press the Fiery icon on the copier display panel.
3 Press the Fiery tab.
4 Press the Login button and log on with Administrator privileges.
5 Choose Run Diagnostics.
6 Choose Check E-mail System.
7 After the test is complete, return to the Fiery menu and choose Printable Pages.
8 Choose E-mail Log.
The E-3300/E-5300 sends the E-mail Log to the copier.
9 On the E-mail Log, locate the results of the test in the Status column.
A successful transmission indicates that the E-3300/E-5300 is able to send an e-mail over the
network. A failed transmission indicates a problem with the E-3300/E-5300 Setup options.
Confirm the Setup options specified are correct.
INDEX
61
INDEX
Numerics
1000BaseT 20
100BaseTX 20
10BaseT 20
802.1x Authentication option 38
A
access levels, setting 14
Active Directory 12
administrator
functions 45
installing the server 10
password 46
privileges 16
Allow Courier Substitution option 42
Append CR to LF option 42
AppleTalk Setup 34
AppleTalk Zone option 34
Attachment Maximum Size option 37
B
Bonjour Service Name option 35
Bonjour Setup 34
BOOTP protocol 32
Bypass Tray Priority option 30
C
Cache PDF and PS objects option 42
Calibration command 23
changing
Administrator password 46
host name or DNS name 57
characters per inch 43
characters, used in Command WorkStation 28
Clear Server command 24, 47
client setup
overview 10
WebTools 44
CMYK printing by default 42
Color Charts 24
Color Mode option 42
Command WorkStation
Configuration page 53
problems connecting to server 59
Setup from 40
Comment option, Windows printing 33
Configuration page
printing 24, 53
troubleshooting connection problems 58
Configure (WebTool) 18
connecting network cable 20
contact information for supporting Print
Server 28
Control Panel Map 24
Convert Paper Sizes option 42
D
Default Domain of Scan to SMB option 37
Default LPD Queue option 35
Default Paper Sizes option 42
Default Queue option, Bonjour Setup 35
DHCP protocol 32
Direct connection
described 17
publishing 27
required for downloading fonts 18
disk space 54
DNS (Domain Name Server)
implications of changing 57
listing server name 12
Setup 32
Domain Name option 33
downloading fonts, Direct connection
requirement 18
Downloads (WebTool) 18
E
E-mail Log
diagnostics 59
printing 24
E-mail Setup 36
Enable AppleTalk option 34
Enable Bonjour option 34
INDEX
Enable E-mail Services option 36
Enable IP Filter option 37
Enable IPP option 36
Enable IPv6 option 32
Enable LPD option 35
Enable MAC Address Filter option 37
Enable Mismatch Action option 29
Enable Port 9100 Print Services option 35
Enable Port Configuration option 38
Enable Scan option 36
Enable TCP/IP for Ethernet option 32
Enable USB Port option 31
Enable Web Services option 34
enabling
client utilities 32
WebTools 34
error messages
“No AppleTalk zone found” 34
runtime 57
Ethernet
Port Setup 31
speed 31
TCP/IP Setup 32
Ethernet connector 20
F
Font Number (PCL) option 42
fonts
pitch 43
printer fonts on server 24
printing font list 24
size 43
source 43
substitution 42
Form Length option 43
FreeForm master 43
FTP Log 24
FTP Setup 36
Functions menu 23
G
Get DNS Address option 32
H
Hold queue
described 17
publishing 28
Home (WebTool) 18
62
host name 57
host name, registering on network 12
I
improving server performance 54
installing
server on network 10
Internet Printing Protocol, enabling 36
Internet, accessing server with WebTools 18
IP address for Ethernet Setup 32
IP port blocking 38
IPP Setup 36
IPSec Setup 39
IPv4, TCP/IP 32
IPv6, TCP/IP 32
J
Java to support Internet browser 44
Job Log 24
defined 30
setting the page size used 30
Setup 30
Job Log, clearing jobs from 47
job-management tools
printing Job Log 30
job-management tools, deleting jobs with 47
L
line feed, PCL jobs 42
LPD (TCP/IP) 35
LPR (TCP/IP), UNIX 13
M
maintaining server performance 54
Mismatch Action option 29
Mismatch Timeout option 29
N
naming the server 27, 57
network
installation summary 10, 11
protocols supported 9
TCP/IP 11
Network Setup 31
O
Operator password privileges 16
Orientation option 42
INDEX
63
P
Q
PANTONE 24
Paper Size for System Pages option 43
paper size used by default 42
passwords
Administrator privileges 16
Administrator, changing 46
Operator privileges 16
setting 15
PDF files, font substitution in 42
Pitch option 43
Points option 43
Port 9100 Queue option 35
Port Filtering Setup 38
Port Setup, Ethernet Setup 31
PostScript error 43
PostScript Setup, see PS Setup
Preview While Processing option 29
Primary DNS Server option 32
Print Master option 43
Print Pages command 24
Print queue
publishing 28
reprinting jobs 29
Print queue, described 17
Print Start Page option 28
Print to PostScript Error option 43
Printed queue 29
printer
connection failure 57
not found 57
not in Chooser 57
printing
CMYK by default 42
Configuration page 24
connections 17
font list 24
server information pages 24
start page at startup 28
Printing Protocol option, Bonjour Setup 35
PrintMe Connect for iOS Printing 52
protocols, network 9
PS (PostScript) Setup 29
Publish Direct Connection option 27
Publish Hold Queue option 28
Publish Print Queue option 28
publishing connections, overview 17
queues, clearing all 47
queues, publishing 28
R
Require Password to Print Job Log option 30
Resume Printing command 23
RJ-45 connector 20
Run Diagnostics command 24
S
Scale to Fit option 43
scanning, attachment size 37
Scope (SLP Setup) 34
Secondary DNS Server option 33
Secure Erase option 28
Select EAP Type option 38
server
back view showing connectors 20
maintaining and improving performance 54
naming 27
Setup 21
Server Name option
Server Setup 27
Server Setup 27
Service Setup 34
Services
IP Filtering Setup 37
Port Filtering Setup 38
Setup
administrative functions 45
from a network computer 40
Job Log Setup 30
Network Setup 31
PS (PostScript) Setup 29
saving changes 26
screen types 26
Server Setup 27
Service Setup 34
summary 22
Shift Mode option 30
SLP Setup (Service Location Protocol) 34
SMB, see Windows printing
Start Page, printing 28
Suspend Printing command 23
Symbol Set option 43
system software, updating 47
INDEX
T
TCP/IP
host name 57
published connections 27
with UNIX workstations 13
terminology, general 8
Test Page, printing 24
Time Server option 27
Time Zone option 27
Tray Alignment command 23
troubleshooting
Command WorkStation connection
problems 59
connection to printer fails 57
Printer not found in the selection list of
utilities 58
Printer not found on network 57
twisted pair cable 20
U
UNIX
on TCP/IP network 13
printcap file 58
remote printer name 58
USB printing 49
USB Setup 31
Use Character Set option 28
utilities
enabling protocol on the server 32
required print connections 27
W
Web Services Setup 34
WebTools
Configure 18
Downloads 18
enabling 34
Home 18
Windows printing, domain issues 12
Windows Setup 33
WINS name server 33
Workgroup or Domain option 33
64
Color Controller E-3300/E-5300
Printing
© 2012 Electronics For Imaging. The information in this publication is covered
under Legal Notices for this product.
45107186
14 February 2012
CONTENTS
3
CONTENTS
INTRODUCTION
7
Terminology and conventions
8
User software for printing
9
WINDOWS
Installing Windows printer drivers
10
10
Installing printer drivers with Point and Print
11
Downloading printer drivers with WebTools
13
Installing printer drivers from the User Software DVD
14
Installing the printer driver on a 64-bit Windows computer
from a 32-bit Windows Server 2003 computer
16
Configuring installable options for printer drivers
17
Installing and connecting to a virtual printer
17
Uninstalling printer drivers
20
Setting up the Windows computer for printing
21
Setting up printing connections
21
Completing the SMB printing connection
21
Completing Standard TCP/IP Port (Raw or LPR) printing connections
22
Completing IPP connections
25
Configuring installable options
28
Printing from Windows computers
29
Setting print options and printing from Windows applications
30
Specifying default print options for print jobs
33
Customizing the Quick Access icon
34
Viewing the copier status
34
Saving files to print at a remote location
35
Standard TCP/IP printing on Windows
35
CONTENTS
MAC OS
Installing Mac OS printer driver files
4
36
36
Installing printer drivers from the User Software DVD
37
Downloading printer drivers with WebTools
38
Installing the Fiery Express Driver for Mac OS X v10.7
39
Uninstalling printer driver files
40
Setting up Mac OS computers for printing
41
Setting up printing with Mac OS X v10.7
41
Setting up printing with Mac OS X v10.6.x
43
Setting up printing with Mac OS X v10.5.x
46
Setting up printing with Mac OS X v10.4.x
50
Setting up printing with Mac OS X v10.3.9
54
Adding a non-English printer on Mac OS X v10.5 and v10.6
56
Configuring installable options
56
Using Desktop Printer (optional)
56
Printing from Mac OS computers
57
Selecting the E-3300/E-5300 in the Printers list
58
Setting print options and printing from Mac OS applications
59
Setting print options and printing from Mac OS X v10.7 applications
62
Customizing the Quick Access pane
63
Viewing the copier status
63
PRINTING METHODS
64
Configuring and using Job Monitor
65
Configuring the connection
65
Using Job Monitor
65
E-mail Service
66
Printing using an e-mail client
66
Managing print jobs with e-mail commands
68
Printing from a USB flash drive
69
FTP printing
71
CONTENTS
5
Printing and retrieving a secure print job
72
Job Batching
73
Cancelling batch jobs
73
Using Command WorkStation Print Next and Rush Print commands
with batch jobs
73
Accounting batch jobs
73
Direct Mobile Printing
PRINT OPTIONS
74
75
About printer drivers and printer description files
75
Setting print options
76
Print option override hierarchy
Print options and default settings
76
77
Job Info options
78
Media options
80
Layout options
82
Color options
87
Image options
91
Finishing options
93
Variable Data Printing (VDP) options
94
Stamping/Watermark options
95
Overriding print option settings
96
CONTENTS
6
Additional information
97
Auto Trapping
97
Booklet Maker
97
Booklet Maker in the printer driver
98
Booklet Maker in Job Properties
99
INDEX
Collate
103
Defining and printing custom page sizes
104
Document size and Paper size
105
Duplex printing
106
Gang-up printing
107
Image Enhance
108
Output Delivery
108
Punch Position and Hole Punching
109
Scale
110
Scale to fit
110
Staple
111
User Authentication
112
115
INTRODUCTION
7
INTRODUCTION
This document describes how to install the printer drivers and printer driver files for the
Color Controller E-3300/E-5300. This document covers the following topics:
• Installing printer driver files on Mac OS computers
• Setting up Mac OS computers for printing
• Printing from Mac OS computers
• Installing printer driver files on Windows computers
• Setting up the printing connections on Windows computers
• Printing from Windows computers
• Color Controller E-3300/E-5300 print options
• Using printing methods other than the printer driver to print to the Color Controller
E-3300/E-5300
For information about setting up network servers and client computers to use the Color
Controller E-3300/E-5300, see Configuration and Setup. For general information about using
the copier, your computer, application software, or network, see the documentation that
accompanies those products.
For information about supported operating systems and system requirements, see Welcome.
INTRODUCTION
8
Terminology and conventions
This document uses the following terminology and conventions.
Term or convention
Refers to
Aero
E-3300/E-5300 (in illustrations and examples)
Copier
Copier Main Unit
Documents in this set
Color Printing, Configuration and Setup, Fiery Color Reference, Printing,
Utilities, Variable Data Printing, Workflow Examples, Welcome
E-3300/E-5300
Color Controller E-3300/E-5300
Windows
Windows XP, Windows Vista, Windows 7,
Windows Server 2003/2008/2008 R2
Topics for which additional information is available by starting
Help in the software
Tips and information
A warning concerning operations that may lead to death or injury to
persons if not performed correctly. To use the equipment safely, always
pay attention to these warnings.
A caution concerning operations that may lead to injury to persons if
not performed correctly. To use the equipment safely, always pay
attention to these cautions.
Operational requirements and restrictions. Be sure to read these items
carefully to operate the equipment correctly, and avoid damage to the
equipment or property.
INTRODUCTION
9
User software for printing
The following table lists the user software that is described in this document. This is the user
software you need for setting up basic printing on the E-3300/E-5300. Other documents may
describe user software that can be used to print documents.
User software
Description
Printer driver files
(for Windows and Mac OS)
Provides information about the E-3300/E-5300 and your particular
copier model to your application and printer driver.
Adobe PageMaker
PPD files
Allow you to print to the E-3300/E-5300 from Adobe PageMaker. You
must install the appropriate PPD in PageMaker. For instructions, see
the documentation that accompanies PageMaker.
PostScript screen fonts
(for Mac OS)
PostScript/TrueType screen fonts correspond to the printer fonts
installed on the E-3300/E-5300. For a complete list of PostScript/
TrueType fonts installed on the E-3300/E-5300, print a Font List.
For more information, see Command WorkStation Help.
Job Monitor
(for Windows)
Monitors the status of each connected E-3300/E-5300 and the print
jobs sent to it. Job Monitor is automatically installed when the printer
driver is installed on a Windows computer.
For more information, see “Configuring and using Job Monitor” on
page 65.
Printer Delete Utility
(for Windows)
Uninstalls the Windows printer driver.
Fiery Software Uninstaller
Utility
(for Mac OS)
Uninstalls the Mac OS printer and associated printer driver files.
For more information, see “Uninstalling printer drivers” on page 20.
For more information, see “Uninstalling printer driver files” on
page 40.
WINDOWS
10
WINDOWS
To set up the E-3300/E-5300 as a copier on a Windows computer, install the printer driver
files that correspond to your copier and set up the E-3300/E-5300 for printing. Printer drivers
provide a way to communicate information about print jobs between your applications, the
E-3300/E-5300, and the copier.
For the location of each procedure, see the following table.
Procedure
See
Installing Windows printer drivers
page 10
Setting up the Windows computer for printing
page 21
Printing from Windows computers
page 29
Installing Windows printer drivers
Installing printer drivers and printer driver files is the first step in setting up the E-3300/
E-5300 as a PostScript printer.
N OTE : Windows Vista, Windows 7, and Windows Server 2008 R2 have a User Account
Control (UAC) feature. You must be the administrator or a user with Administrator privileges
to install printer drivers.
N OTE : If the E-3300/E-5300 printer driver is already installed, you must uninstall it before
you install a new driver (see “Uninstalling printer drivers” on page 20).
The following sections describe how to install the printer driver files for the E-3300/E-5300.
Procedure
See
Installing printer drivers with Point and Print
page 11
Downloading printer drivers with WebTools
page 13
Installing printer drivers from the User Software DVD
page 14
Installing the printer driver on a 64-bit Windows computer
from a 32-bit Windows Server 2003 server
page 16
Configuring installable options for printer drivers
page 17
Installing and connecting to a virtual printer
page 17
Uninstalling printer drivers
page 20
WINDOWS
11
Installing printer drivers with Point and Print
SMB printing (also known as Windows or WINS printing) allows you to install PostScript
printer drivers on your computer from the E-3300/E-5300 with Point and Print, and print to
a particular connection (Print queue, Hold queue, Direct connection, or Virtual Printer).
Each connection (print, hold, direct, or the name of the virtual printer) requires a separate
installation. Repeat the procedure for each connection.
When you install the printer driver using Point and Print, you cannot configure installable
options manually. The installed options are displayed as the E-3300/E-5300 configuration in
the printer driver. For more information, see “Configuring installable options” on page 28.
BEFORE YOU BEGIN
Ask your administrator to do the following in Setup on the E-3300/E-5300:
• Assign the E-3300/E-5300 a valid IP address.
The IP address or DNS name is required in the following procedure.
• Configure the E-3300/E-5300 for SMB printing.
N OTE : SMB printing is referred to as Windows Printing in Setup and on the Configuration
page.
For more information, see Configuration and Setup or Configure Help.
TO SET UP SMB PRINTING ON WINDOWS COMPUTERS
1 Windows XP/Server 2003: Right-click Network Neighborhood or My Network Places, and then
select Find Computer or Search for Computers.
Windows Vista/Server 2008: Click Start, click Control Panel, double-click Network and Sharing
Center, and then click the View computers and devices link.
Windows 7/Server 2008 R2: Click Start, click Control Panel, click Network and Internet, click
Network and Sharing Center, and then click the View network computers and devices link.
2 Windows XP/Server 2003: Type the name or IP address of the E-3300/E-5300 and click Search
Now or Search.
Windows Vista/Windows 7/Server 2008/Server 2008 R2: Type the name of the E-3300/
E-5300 in the Search field and click Enter.
If you cannot locate the E-3300/E-5300, contact your E-3300/E-5300 administrator.
3 To display active print connections, double-click the name of the E-3300/E-5300.
WINDOWS
12
N OTE : For a description of each print connection, see Configuration and Setup.
You must now create a printer port and install the printer driver from the User Software
DVD.
N OTE : You cannot use Point and Print to install the driver and configure the printing
connection to the E-3300/E-5300 in a single procedure.
4 Insert the User Software DVD into the DVD drive, type the name of the DVD drive (for
example, D:\), browse to the Print Drivers\Driver_Installer folder, and double-click setup.exe.
5 In the Fiery Driver Installer dialog box, select the printer driver language and click Next.
The Fiery Driver Installer installation wizard appears.
6 Click Next to install the Fiery Driver Installer on your computer.
7 Read the license agreement, click “I accept the terms of the license agreement” and click
Next.
8 Click Next in the Welcome to the Add Printer Wizard dialog box.
9 Windows XP/Server 2003: Specify printing using a Local printer, clear the “Automatically
detect and install my Plug and Play printer” option, and then click Next.
Windows Vista/Windows 7/Server 2008/Server 2008 R2: Select Add a local printer.
10 Select Create a New Port, select Local Port from the Type of port menu, and then click Next.
11 In the Port Name dialog box, type the name of the E-3300/E-5300, followed by the printing
connection, and click OK.
Enter the port name as follows: \\Aero\print where Aero is the name of the E-3300/E-5300
and print is the printing connection.
12 In the dialog box displaying lists of manufacturers and printers, click Have Disk.
You will now install the printer driver from the User Software DVD.
13 Browse to the Print Drivers\Ps_drvr folder.
14 Make sure “oemsetup.inf” or “oemsetup” is selected and click Open.
15 Verify the path is correct in the Install From Disk dialog box and click OK.
16 Follow the on-screen instructions.
WINDOWS
13
Downloading printer drivers with WebTools
WebTools allow you to download printer driver installers to your computer directly from the
E-3300/E-5300, if your administrator has turned on access to WebTools.
For information about Setup, see Configuration and Setup.
For information about setting up and starting WebTools, see Utilities.
TO DOWNLOAD PRINTER DRIVER FILES WITH WEBTOOLS
1 Start your Internet or intranet browser and type the DNS name or IP address of the E-3300/
E-5300.
2 Click the Downloads tab.
3 Click the link for the item that you want to install.
For Windows printer drivers, click the Printer Files link under the Windows heading.
4 If a dialog box prompts you to open the file or save it to disk, save it to disk.
5 Browse to the location where you want to save the PRNTDRV.EXE file and click Save.
The file is downloaded from the E-3300/E-5300. This compressed file is an archive that
contains multiple files.
6 Double-click the PRNTDRV.EXE file to extract the files.
Depending on your operating system, you might be prompted to select a location to extract
the files.
Follow the instructions for your operating system to install the printer driver. The procedures
are the same as for installing from the DVD, except that after you click Have Disk, you
browse to the location where you extracted the files, rather than to the DVD.
For instructions on installing the Windows printer driver, see “To install and complete the
print connection for Windows” on page 14.
For more information, see WebTools Downloads Help.
WINDOWS
14
Installing printer drivers from the User Software DVD
The following procedures describe installing the printer driver from the User Software DVD.
To install the printer driver on a Windows 7 or Windows Server 2003/Server 2008/Server
2008 R2 computer, select the same printer driver file (oemsetup.inf ) file as for Windows XP/
Vista, described in the following procedure.
N OTE : The following procedures use Windows XP illustrations.
This procedure describes the installation of a local printer (Port 9100). You can modify the
printing protocol later, according to your network type.
TO INSTALL AND COMPLETE THE PRINT CONNECTION FOR WINDOWS
1 Insert the User Software DVD into the DVD drive, type the name of the DVD drive (for
example, D:\), browse to the Print Drivers\Driver_Installer folder, and double-click setup.exe.
2 In the Fiery Driver Installer dialog box, select the printer driver language and click Next.
The Fiery Driver Installer installation wizard appears.
3 Click Next to install the Fiery Driver Installer on your computer.
4 Read the license agreement, click “I accept the terms of the license agreement,” and then
click Next.
5 Click Next in the Welcome to the Add Printer Wizard dialog box.
6 Windows XP/Server 2003: Specify printing using a Local printer, clear the “Automatically
detect and install my Plug and Play printer” option, and then click Next.
Windows Vista/Windows 7/Server 2008/Server 2008 R2: Select Add a local printer.
7 Select Create a New Port, select Standard TCP/IP Port from the Type of port menu, and then
click Next.
8 Windows XP/Server 2003: Click Next in the Welcome to the Add Standard TCP/IP Printer Port
Wizard dialog box.
The Add Standard TCP/IP Printer Port Wizard dialog box appears. Proceed to step 9.
Windows Vista/Windows 7/Server 2008/Server 2008 R2: Select the Device Type, type the Host
name or IP address of the E-3300/E-5300, and then click Next. Proceed to step 12.
9 Windows XP/Server 2003: Type the printer name or IP address of the E-3300/E-5300 and
click Next.
10 Windows XP/Server 2003: Make sure that Generic Network Card is selected as Standard for
Device Type and click Next.
WINDOWS
15
11 Windows XP/Server 2003: Click Finish to close the Add Standard TCP/IP Printer Port Wizard
dialog box.
N OTE : If the device is not found on the network, the device is displayed, instead of the Finish
button. If a device is not found on the network, that could be for one of the following
reasons:
• E-3300/E-5300 is not turned on.
• Network is not connected.
• E-3300/E-5300 is not configured properly.
• IP address is not correct.
If you encounter one of these situations, you can continue to set up the port by configuring
the port manually. See “To set up Standard TCP/IP Port (Raw or LPR) for Windows” on
page 22 and follow steps 11 through 14 before proceeding to step 12.
12 Click Have Disk in the dialog box displaying lists of manufacturers and printers.
The Install From Disk dialog box prompts you for the disk.
13 Browse to the Print Drivers\Ps_drvr folder.
If you are installing from the files you downloaded from the E-3300/E-5300 using the
Downloads tab in WebTools, browse to Print Drivers\Ps_drvr and click Open.
14 Make sure that “oemsetup.inf” or “oemsetup” is selected and click Open.
The path is copied to the Install From Disk dialog box.
15 Verify that the path is correct and click OK.
16 In the Printers box, select your printer and click Next.
N OTE : Select the printer driver with “US” for North America (the default Document Size is
Letter) or without “US” for International (the default Document Size is A4).
WINDOWS
16
17 Type a name for the E-3300/E-5300 in the Printer name field, indicate whether you want to
make it the default printer, and then click Next.
This name is used in the Printers window and the queues window.
18 Follow the on-screen instructions.
Do not share the printer and do not print a Test Page at this time. Continue with the printer
driver installation and at the last screen, click Finish.
The necessary files are installed on your hard disk drive. When installation is complete, the
Printers window appears with an icon for the newly-installed printer.
19 Configure the installable options.
For more information, see “Configuring installable options” on page 28.
20 To set up a connection other than Port 9100, proceed to “Setting up printing connections” on
page 21.
21 To use the printer driver, you must select the following options on the Advanced tab of the
printer driver:
• Spool print documents
• Start printing immediately
• Print spooled documents first
Installing the printer driver on a 64-bit Windows computer from a
32-bit Windows Server 2003 computer
If your network users print to the E-3300/E-5300 with Windows Server 2003 (32-bit) print
sharing, and 64-bit Windows XP users are also on your network, you must add the 64-bit
printer driver to the Windows Server 2003 (32-bit) computer, so that users can install the
printer driver on their computers using Point and Print. We do not recommend installing the
printer driver from a server (32-bit) to client computer (64-bit). When you install the 64-bit
printer driver to the computer (32-bit), the Windows Server 2003 (64-bit) CD is required.
WINDOWS
17
TO ADD THE 64-BIT PRINTER DRIVER TO A 32-BIT WINDOWS SERVER 2003 COMPUTER
1 Install the E-3300/E-5300 printer driver on the Windows Server 2003 computer.
For instructions, see “Installing printer drivers from the User Software DVD” on page 14.
During the installation, when asked if you want to share the printer, select Yes.
2 In the Printer & Faxes window, right-click the printer that you just installed and select
Properties.
3 Click the Sharing tab and click Additional Drivers.
4 Select the x64 components and click OK.
5 Browse to the printer driver files and select the oemsetup.inf file.
6 When prompted, insert the Windows Server 2003 x64 Installation CD into the drive of the
computer running Windows Server 2003.
7 On the CD, browse to the AMD64 folder and click OK.
The printer driver installation is complete.
Configuring installable options for printer drivers
If you install the printer driver from Add Printer Wizard and then use Two-Way
Communication to configure the installable options, the installable options are not
configured properly. After you install the printer driver, you must properly configure these
options.
TO CORRECTLY CONFIGURE INSTALLABLE OPTIONS
1 After you install the printer driver, right-click the printer icon, select Properties, click the
Configuration tab, and then select your installable options.
2 Click OK or Apply.
Installing and connecting to a virtual printer
A virtual printer allows you to print to the E-3300/E-5300 using a predefined set of job
settings. You do not have to set print options manually. Before you can print to a virtual
printer, the administrator must create and configure the virtual printer using Command
WorkStation. After the virtual printer is set up, you can install the printer driver and printer
description files on your computer from the E-3300/E-5300 using Point and Print.
For more information about setting up virtual printers, see Command WorkStation Help.
When you install the printer driver with Point and Print, you cannot configure installable
options manually. Installable options are configured automatically. The installed options are
displayed in the printer driver when you select the Two-Way Communication option.
WINDOWS
18
TO SET UP A VIRTUAL PRINTER ON WINDOWS COMPUTERS WITH POINT AND PRINT
1 Windows XP/Server 2003: Right-click Network Neighborhood or My Network Places and select
Find Computer or Search for Computers.
Windows Vista/Server 2008: Right-click Network and select Open from the menu.
Windows 7/Server 2008 R2: Click Start, click Control Panel, click Network and Internet, click
Network and Sharing Center, and then click the View network computers and devices link.
2 Windows XP/Server 2003: Type the name or IP address of the E-3300/E-5300 and click Search
Now or Search.
Windows Vista/Windows 7/Server 2008/Server 2008 R2: Type the name of the E-3300/
E-5300 in the Search field and click Enter.
If you cannot locate the E-3300/E-5300, contact your network administrator.
3 Double-click the E-3300/E-5300 name to display active print connections.
Virtual printers are listed along with the Print queue, Hold queue, and Direct connection
(if those connections are active). Virtual printers are usually assigned names that indicate the
type of job for which they are set up.
4 Right-click the virtual printer that you want and select Connect.
The files are installed on your computer.
5 Windows XP: Click Start and click Printers and Faxes.
Windows Vista: Click Start, click Control Panel, and then double-click Printers.
Windows 7/Server 2008 R2: Click Start and click Devices and Printers.
Windows Server 2003: Click Start, click Control Panel, and then click Printers and Faxes.
Windows Server 2008: Click Start, click Control Panel, and under Classic View, double-click
Printers.
The virtual printer is displayed in the Printers or Printers and Faxes window.
You can print to a virtual printer as you would print to the E-3300/E-5300. Depending on
how the virtual printer is configured, you may not be able to set some print options.
N OTE : If you use Command WorkStation to import a PostScript file to a virtual printer and
the file already specifies the number of copies, the setting for the number of copies in the
PostScript file takes precedence over the number of copies set in the virtual printer.
N OTE : When you print to a virtual printer installed with Point and Print, you must open the
Printing Preferences window and click OK before the job is printed. This applies the virtual
printer settings to the job.
WINDOWS
19
Turning on Two-Way Communication
You must turn on the Two-Way Communication option to automatically update your
printer driver to reflect the options currently installed on the copier.
N OTE : You must log on with Administrator privileges to add or change the installable options
after the Windows Vista, Windows 7, or Windows Server 2008 R2 printer driver is installed.
For more information, see “Configuring installable options for Windows Vista/Windows 7/
Server 2008 R2 printer driver” on page 28.
TO TURN ON TWO-WAY COMMUNICATION
1 Windows XP: Click Start and click Printers and Faxes.
Windows Vista: Click Start, click Control Panel, and then double-click Printers.
Windows 7/Server 2008 R2: Click Start and click Devices and Printers.
Windows Server 2003: Click Start, click Control Panel, and then click Printers and Faxes.
Windows Server 2008: Click Start, click Control Panel, and under Classic View, double-click
Printers.
2 Windows XP/Vista/Server 2003/Server 2008: Right-click the E-3300/E-5300 icon and select
Properties.
Windows 7/Server 2008 R2: Right-click the E-3300/E-5300 icon and select Printer
properties.
3 Click the Configuration tab.
4 Select the Two-Way Communication check box.
5 Type the E-3300/E-5300 IP address or DNS name.
6 Select Update Fiery Driver When Opened to display the printer’s current default settings
when the printer driver is opened.
7 Click Update.
N OTE : To confirm that Two-Way Communication is turned on, click the About tab and
check that the E-3300/E-5300 name and other server information are displayed.
8 Click OK.
WINDOWS
20
Uninstalling printer drivers
The Printer Delete Utility is installed and used locally. You do not need to connect to the
E-3300/E-5300 before you use the software.
TO INSTALL AND USE THE FIERY PRINTER DELETE UTILITY
1 Insert the User Software DVD into the DVD drive of the computer.
2 In the window that appears, select Modify, and then click Next.
3 Select the Fiery Printer Delete Utility check box, and follow the on-screen installation
instructions.
4 Click Start, select Programs or All Programs, and then select Fiery.
5 Select PrinterDeleteUtility.
The Printer Delete Utility dialog box appears. Any E-3300/E-5300 printer drivers found on
your computer are listed.
6 To delete a printer, select the check box next to the printer name and click Delete the
Selected Printers.
To delete all of the installed printer drivers, select the Delete All Printer Drivers check box,
and click OK to delete the selected printer driver(s).
7 When you finish deleting printer drivers, click Exit and restart your computer.
WINDOWS
21
Setting up the Windows computer for printing
Now that the printer driver files are installed, you need to configure the proper connection for
your networked E-3300/E-5300 printer.
To print from Windows computers, you or the administrator must perform the following
tasks to set up a connection other than Port 9100:
• Set up network servers, if any.
• Set up the E-3300/E-5300 to accept print jobs from your computer.
• Configure a port on each Windows computer for the network type.
Setting up printing connections
The E-3300/E-5300 supports the following printing connections:
• SMB
• Standard TCP/IP (RAW or LPR)
• IPP or IPP over SSL
• FTP
For the location of each procedure, see the following table.
Procedure
See
Completing the SMB printing connection
page 21
Completing Standard TCP/IP Port (Raw or LPR) printing connections
page 22
Completing IPP connections
page 25
Configuring installable options
page 28
Completing the SMB printing connection
If your network does not have a Windows server, Windows computers can still print to the
E-3300/E-5300. This method of printing is SMB printing (also known as Windows or
WINS printing). When users send print jobs, Windows computers operate in a peer-to-peer
environment and communicate directly with the E-3300/E-5300.
SMB printing allows the E-3300/E-5300 to be listed on the network, so that Windows client
computers can print to a particular print connection (Print queue, Hold queue, Direct
connection, or Virtual Printer) on the E-3300/E-5300 without using other networking
software. Windows printing runs via TCP/IP. You must configure TCP/IP on the E-3300/
E-5300 and on all computers that use SMB printing.
WINDOWS
22
After you turn on SMB printing on the E-3300/E-5300, you can set up the Windows or SMB
connection and install the printer driver in one procedure. For more information, see
“Installing printer drivers with Point and Print” on page 11.
Completing Standard TCP/IP Port (Raw or LPR) printing connections
After you install the PostScript and printer driver files, you can add or configure the Setup
for the Standard TCP/IP Port (Raw or LPR) connection as follows:
• Prepare the E-3300/E-5300 to accept print jobs using Standard TCP/IP Port (Raw or
LPR) protocols.
• Turn on LPD or Port 9100 on the E-3300/E-5300.
• Configure the computer for the TCP/IP connection.
For more information about Setup, see Configure Help.
Before you complete the following procedure, contact your system administrator for the
IP address assigned to the E-3300/E-5300.
The TCP/IP protocol should be installed as a default on the Windows computer. For Port
9100, you can set up the connection and install the printer driver in one procedure.
N OTE : You can also set up the LPR Port connection by installing Print Services for UNIX,
which is supplied as an add-on Windows component. For more information, see the
documentation that accompanies Windows.
TO SET UP STANDARD TCP/IP PORT (RAW OR LPR) FOR WINDOWS
N OTE : The following procedures use Windows XP illustrations.
1 Windows XP: Click Start and click Printers and Faxes.
Windows Vista/Server 2008: Click Start, click Control Panel, and then double-click Printers.
Windows 7/Server 2008 R2: Click Start and click Devices and Printers.
Windows Server 2003: Click Start, click Control Panel, and then click Printers and Faxes.
2 Windows XP/Vista/Server 2003/Server 2008: Right-click the E-3300/E-5300 icon and select
Properties.
Windows 7/Server 2008 R2: Right-click the E-3300/E-5300 icon and select Printer
properties.
WINDOWS
23
3 Click the Ports tab.
4 To add a new port, click Add Port.
To change the port settings, proceed to step 11.
5 Windows XP/Server 2003: Select Standard TCP/IP Port from the list of Available port types
and click New Port.
Windows Vista/Server 2008: Double-click Standard TCP/IP Port in the list.
Windows 7/Server 2008 R2: Select Standard TCP/IP Port from the list of Available port types
and click New Port.
The Add Standard TCP/IP Printer Port Wizard dialog box appears.
6 Click Next.
WINDOWS
24
7 Type the E-3300/E-5300 IP address.
8 Click Next.
9 Make sure that Generic Network Card is selected as Standard for Device Type and click Next.
10 Click Finish to close the Add Standard TCP/IP Printer Port Wizard dialog box, and then click
Close in the Printer Ports dialog box.
To change the default setting, proceed to step 11.
If you do not want to change the default setting, the setting is now completed.
N OTE : Port 9100 was set as the default setting in “Installing printer drivers from the User
Software DVD” on page 14.
11 Click Configure Port on the Ports tab of the Properties dialog box.
The Configure Standard TCP/IP Port Monitor dialog box appears.
WINDOWS
25
12 To use LPR printing, select LPR in the Protocol area and LPR Byte Counting Enabled in the LPR
Settings area.
N OTE : You can also proceed without selecting LPR Byte Counting Enabled.
To use Port 9100 printing, select Raw in the Protocol area.
The port number 9100 automatically appears in the Raw Settings area. This is the default
port number. You can print to the printer connection selected for Port 9100 printing on the
E-3300/E-5300.
To specify a specific port number, see the following step.
13 Type the name of the print connection.
For LPR, type print, hold, or published virtual printer name for Queue Name.
For Port 9100, type the following port numbers for each print connection in the Raw Settings
area:
E-3300/E-5300 default: 9100
direct: 9101
print: 9102
hold: 9103
N OTE : Type the number exactly as shown.
14 Click OK to close the Configure Standard TCP/IP Port Monitor dialog box.
N OTE : The E-3300/E-5300 supports printing in the IPv6 environment on Windows Vista,
Windows 7, and Windows Server 2008/Server 2008 R2.
N OTE : LPR printing in the IPv6 environment is supported on the Windows XP/Server 2003
computer from a command line, but other methods may work.
15 Click Apply in the E-3300/E-5300 Properties dialog box, and then click OK.
Completing IPP connections
With Internet Printing Protocol (IPP), print jobs are sent to the E-3300/E-5300 over
the Internet.
Before you begin, perform the following tasks:
• Make sure that the E-3300/E-5300 is configured for TCP/IP printing and IPP printing.
For more information, see Configure Help.
• Specify the printing destination on your computer.
N OTE : IPP over SSL connections is supported.
WINDOWS
26
TO SET UP IPP PRINTING WITH WINDOWS
1 Windows XP: Click Start and click Printers and Faxes.
Windows Vista: Click Start, click Control Panel, and then double-click Printers.
Windows 7/Server 2008 R2: Click Start, click Control Panel, click Network and Internet, click
Network and Sharing Center, and then click the View network computers and devices link.
Windows Server 2003: Click Start, click Control Panel, and then click Printers and Faxes.
Windows Server 2008: Click Start, click Control Panel, and then double-click Printers under
Classic View.
2 Windows XP: Double-click the Add Printer icon and click Next.
Windows Vista/Windows 7/Server 2008/Server 2008 R2: Click Add a printer.
Windows Server 2003: Double-click the Add a printer icon and click Next.
3 Windows XP/Server 2003: Select Network printer and click Next.
Windows Vista: Select Add a network printer.
Windows 7/Windows Server 2008/Server 2008 R2: Select Add a network, wireless, or
Bluetooth printer.
4 Windows XP/Vista/Server 2003: Select Connect to a printer on the Internet or your intranet.
Windows 7/Server 2008/Server 2008 R2: If the printer search takes a long time, click Stop,
and then click “The printer that I want isn’t listed.”
5 Windows XP/Vista/Server 2003: In the URL field, type the IP address or DNS name of the
E-3300/E-5300, followed by “ipp/” and then the name of the connection (hold, direct, print,
or name of virtual printer).
For example, http://10.10.10.150/ipp/print, http://DNS name of the E-3300/E-5300/ipp/
print or ipp://10.10.10.150 sends the job to the Print queue on the E-3300/E-5300.
For IPP over SSL, type https, instead of http.
N OTE : The ipp/print in the example is case sensitive.
Windows 7/Server 2008/Server 2008 R2: Click Select a printer by name, and in the URL field,
type the IP address or DNS name of the E-3300/E-5300, followed by the name of the
connection (print, hold, or direct).
WINDOWS
27
N OTE : For example, http://10.10.10.150/ipp/print or http://DNS name of E-3300/E-5300/
ipp/print sends the job to the Print queue on the E-3300/E-5300.
N OTE : The URL for the printer is not case-sensitive.
6 Windows XP/Vista/Server 2003: Click Next.
The Connect to Printer dialog box appears.
Windows 7/Server 2008/Server 2008 R2: Click Next.
7 Windows XP/Vista/Server 2003: Click OK.
The Add Printer Wizard dialog box appears.
Windows 7/Server 2008/Server 2008 R2: Click Install driver.
8 If you are installing the PostScript printer for the first time, follow the procedure “To install
and complete the print connection for Windows” on page 14, step 12.
9 Indicate whether you want to make the E-3300/E-5300 the default printer and click Next.
10 Click Finish.
WINDOWS
28
Configuring installable options
After you complete the printer driver installation, you must configure the E-3300/E-5300 for
the options installed on the copier to allow the E-3300/E-5300 to take advantage of the
copier options. Configure the options manually, or for TCP/IP network connections, use the
Two-Way Communication option to configure the options automatically.
For information about specifying installable options, see printer driver Help.
Configuring installable options for Windows Vista/Windows 7/Server 2008 R2
printer driver
Windows Vista, Windows 7, and Windows Server 2008 R2 have a User Account Control
(UAC) feature. You must log on with Administrator privileges to add or change the installable
options after the printer driver is installed.
TO CHANGE INSTALLABLE OPTIONS
1 Windows Vista: Open the Printers Control Panel.
Windows 7/Server 2008 R2: Open the Devices and Printers Control Panel.
2 Windows Vista: Right-click the E-3300/E-5300 printer icon, select Run as administrator, and
then select Properties.
Windows 7/Server 2008 R2: Right-click the E-3300/E-5300 printer icon, select Run as
administrator, and then select Printer properties.
The User Account Control dialog box opens.
3 Select the User that has administrator privileges, type the password, and then click OK.
4 Windows Vista: Right-click the E-3300/E-5300 printer icon again and select Properties.
Windows 7/Server 2008 R2: Right-click the E-3300/E-5300 printer icon again and select
Printer properties.
5 Click the Configuration tab and make your selections.
6 Click Apply, and then click OK.
WINDOWS
29
Printing from Windows computers
You can print to the E-3300/E-5300 just as you would print to any other printer from a
Windows application. You can print from a networked Windows computer or a computer
using Windows (WINS) printing. Select the E-3300/E-5300 as the current printer in the
Printer Name list, specify print options, and then print the document from the application.
The following table includes other methods to print to the E-3300/E-5300 and describes
where to find information about these features.
For more information
See
Downloading files to the E-3300/E-5300 using the Docs WebTool
Utilities
Printing documents using E-mail Services
“E-mail Service” on
page 66
Printing documents using Hot Folders (an option)
Utilities
Printing documents using Command WorkStation
Utilities
Setting up the Windows environment for printing
with Windows servers connected to the E-3300/E-5300
Configuration and Setup
Achieving optimal printing results from applications
Color Printing and Fiery
Color Reference
Setting print options and printing from Windows applications
page 30
Specifying default print options
page 33
Customizing the Quick Access icon
page 34
Viewing the copier status
page 34
Saving files to print to a remote location
page 35
Standard TCP/IP printing on Windows
page 35
Defining and printing custom page sizes
page 104
N OTE : The following procedures use Windows XP illustrations, unless specified.
WINDOWS
30
Setting print options and printing from Windows applications
To print from Windows applications, install the PostScript printer driver. For instructions,
see “Installing Windows printer drivers” on page 10. Be sure to configure the options on the
Advanced tab of the printer driver after installation is complete, as described on page 14.
If you print to a virtual printer, you may not be able to set some print options, depending on
how the virtual printer is configured.
Some print options that are selectable from an application are similar to print options that are
specific to the E-3300/E-5300 and the copier. In these cases, use the print options specific to
the E-3300/E-5300 and the copier. These options appear on the Fiery Printing tab. The
application may not set up the file properly for printing on the E-3300/E-5300, resulting in
unexpected finishing, printing errors, or longer processing time.
If you specify incompatible print settings when printing a document, the Conflict dialog box
provides instructions to resolve the conflict.
Some print options, such as expert color settings, are available only if Two-Way
Communication is turned on or a particular installable option is configured. For information
about Two-Way Communication, see printer driver Help. For information about configuring
installable options, see page 28.
If you select Printer’s default, the job prints according to the settings that the administrator
specified in Setup. For more information, see page 76.
The following procedures explain how to use the printer driver to specify print options for a
particular job and print it to the E-3300/E-5300. You can also set default print settings using
the driver. For information about print options, see page 75.
N OTE : The following procedures use Windows XP illustrations.
WINDOWS
31
TO SET PRINT OPTIONS FOR A SPECIFIC WINDOWS PRINT JOB WITH THE PRINTER DRIVER
1 In your application, select File > Print, and select the E-3300/E-5300 as your printer.
2 Click Properties.
3 Click the Fiery Printing tab.
1
2
3
4
5
6
7
Presets (Job Templates),
see Help
Print Option icons
Customize (Shortcuts),
see Help
Active area
Job View
Printer Status
Help
6
1
2
3
4
5
7
The Fiery Printing tab serves as the control center for all frequently used printing functions.
When you save the print options in a preset, the following option settings are not reflected:
• Job Info option: Schedule printing
• Layout option: Impose
For information about using presets, see printer driver Help.
N OTE : For a list of print options, see page 77.
WINDOWS
32
4 Specify print options and settings for your job.
The print options are grouped by categories. Each group or tab contains print options that are
similar or complement one another.
The groups or tabs are as follows:
Quick Access contains duplicate print options from the other job properties groups. It is
customizable, so any Job Override print option can be added or removed from the view. The
Quick Access tab lets you find print options without browsing through all of the Job
Properties tabs. For information about customizing the Quick Access view, see page 34.
Job Info contains all information about the job, including user information that may be
required for user authentication, secure print properties, job handling, and document server.
For information about Job Info options, see page 78.
Media contains attributes and sources of paper to print and insert. For information about
Media options, see page 80.
Layout defines how the file is positioned or imaged on the media/sheet, except for positioning
that compensates for finishing options, for example, Tray Alignment. For information about
Layout options, see page 82.
Color contains color settings and graphic arts features (when activated). For information about
Color options, see page 87.
Image contains all Image Quality settings supported by the connected E-3300/E-5300 and
copier. For information about Image options, see page 91.
Finishing contains print options that are specific to the E-3300/E-5300 and to the finishing
equipment on the copier. These options override settings in E-3300/E-5300 Printer Setup
but can be changed from Command WorkStation. For information about Finishing options,
see page 93.
VDP contains all variable data printing (VDP) settings, such as FreeForm and advanced VDP
settings. For information about VDP options, see page 94.
Stamping contains image stamping options that adds or hides/removes an image on the job.
This also includes watermark properties that define the placement and style of the watermark.
For information about Stamping/Watermark options, see page 95 or printer driver Help.
Printer contains copier status that includes the current paper and toner levels. For more
information, see page 34 or printer driver Help.
5 After you specify the print settings, click Print to send your print job.
WINDOWS
33
Specifying default print options for print jobs
To set default print options, use the following procedure.
TO SET DEFAULT PRINT OPTIONS FOR WINDOWS PRINT JOBS USING THE POSTSCRIPT PRINTER DRIVER
1 Windows XP: Click Start and click Printers and Faxes.
Windows Vista/Server 2008: Click Start, click Control Panel, and then double-click Printers.
Windows 7/Server 2008 R2: Click Start and click Devices and Printers.
Windows Server 2003: Click Start, click Control Panel, and then click Printers and Faxes.
2 Right-click the E-3300/E-5300 icon and select Printing Preferences.
3 If the Fiery Printing tab is not displayed, click it.
4 Specify the default settings for your print job, as described on page 31.
5 Click OK to close the dialog box.
WINDOWS
34
Customizing the Quick Access icon
The Quick Access icon can be customized with print options that you use frequently. This
saves time because you do not have to open all of the other print option icons if you only
want to set the options that you placed in Quick Access.
When you place a print option in Quick Access, it still appears under its original print option
icon. You can set the option from either location.
TO CUSTOMIZE QUICK ACCESS
1 In your application, select File > Print and select the E-3300/E-5300 as your printer.
2 Click Properties.
3 Click the Fiery Printing tab.
4 Click Customize to specify the options shown in the Customize Quick Access dialog box.
You can select a shortcut from the Available Shortcuts list and add it to the Current Shortcuts
list, as well as remove a shortcut from the Current Shortcuts list. Click OK to save your
changes.
For more information about customizing Quick Access, see printer driver Help.
Viewing the copier status
If your copier is connected to a TCP/IP network, you can retrieve the copier status, including
error status, levels of consumable materials, and color settings, from the E-3300/E-5300 and
display the status in the printer driver with the Two-Way Communication option.
For more information about Two-Way Communication and monitoring the copier status,
see printer driver Help.
WINDOWS
35
Saving files to print at a remote location
If you do not have an E-3300/E-5300 onsite and are preparing files for a service bureau
or other location, print the final files to the File port (as opposed to one of the local ports).
You can also print to the File port to create a file to download using the Docs WebTool. For
instructions on printing to the File port, see the documentation that accompanies Windows.
Standard TCP/IP printing on Windows
When a job is printed via the Standard TCP/IP Direct Port (9101), you cannot cancel the job
using the Cancel Processing command from the copier display panel or from Command
WorkStation.
Additionally, there are times when a large-volume job is canceled automatically during
printing on the copier, depending on the file size. The job is not automatically canceled from
the Print queue, and printing is not performed normally. However, you cannot cancel the job
from the copier display panel or Command WorkStation.
To cancel a job, double-click the E-3300/E-5300 printer icon in the Printers and Faxes (or
Devices and Printers or Printers) window and cancel the job in the E-3300/E-5300 printer
status window.
MAC OS
36
MAC OS
To set up the E-3300/E-5300 as a PostScript printer on a Mac OS computer, install the
printer driver files that correspond to your copier and set up the E-3300/E-5300 for printing.
Printer drivers provide a way to communicate information about print jobs between your
applications, the E-3300/E-5300, and the copier.
For the location of each procedure, see the following table.
Procedure
See
Installing Mac OS printer driver files
page 36
Setting up Mac OS computers for printing
page 41
Printing from Mac OS computers
page 57
Installing Mac OS printer driver files
Installing printer driver files is the first step in setting up the E-3300/E-5300 as a printer.
N OTE : If the E-3300/E-5300 printer driver is already installed, you must uninstall it before
you install a new driver (see “Uninstalling printer driver files” on page 40).
The following sections describe how to install the printer files for the E-3300/E-5300.
Procedure
See
Installing printer drivers from the User Software DVD
page 37
Downloading printer drivers with WebTools
page 38
Installing the Fiery Express Driver for Mac OS X v10.7
page 39
Uninstalling printer driver files
page 40
MAC OS
37
Installing printer drivers from the User Software DVD
The User Software DVD provides the software for Mac OS computers. In the OSX/Printer
Driver folder on the User Software DVD, the following installation components are:
• OSX Installer: Installs the printer driver files required to print from Mac OS computers.
• Language folders: Contains the printer driver files that are installed by OSX Installer for
that language. You do not need to open these folders or install them manually on your
computer. The appropriate files are installed by OSX Installer.
TO INSTALL MAC OS PRINTER DRIVER FILES
1 Quit all open applications.
2 Mac OS X v10.5.x and v10.6.x: Proceed to step 3.
Mac OS X v10.3.9 and v10.4.x: Make sure that the Printer Setup Utility is not running on your
computer.
Printer Setup Utility updates the list of available printers when it starts. If a printer driver file
is added while Printer Setup Utility is running, you cannot select the associated printer model
until you restart.
3 Insert the User Software DVD into the DVD drive.
4 Open the OSX/Printer Driver on the User Software DVD.
5 Double-click the OSX Installer icon to start installing the printer driver.
6 Follow the on-screen instructions.
The OSX Installer installs the printer driver files that correspond to the E-3300/E-5300.
7 When copying is complete, click Quit.
MAC OS
38
Downloading printer drivers with WebTools
WebTools allow you to download printer driver installers to your computer directly from the
E-3300/E-5300, if your administrator has configured access to WebTools. For more
information about setting up and starting WebTools, see Utilities.
TO DOWNLOAD PRINTER DRIVERS WITH WEBTOOLS
1 Start your Internet or intranet browser and type the DNS name or IP address of the E-3300/
E-5300.
2 Click the Downloads tab.
3 Click the Printer Files link for Mac OS X.
A file named OSX.dmg is downloaded to your desktop. The file contains a folder named
Printer Driver in a compressed format. If your Internet browser is equipped with an expander
utility the folder decodes and decompresses automatically.
If the Printer Driver folder does not automatically decode and decompress, double-click the
file to start the utility that performs that function.
4 Open the OSX/Printer Driver folder.
5 Double-click the OSX Installer icon to start installing the printer driver.
Follow the on-screen instructions.
6 When copying is complete, click Quit.
MAC OS
39
Installing the Fiery Express Driver for Mac OS X v10.7
The Fiery Express Driver provides basic feature support for E-3300/E-5300 printing with
Mac OS X v10.7 client computers.
TO INSTALL THE FIERY EXPRESS DRIVER
1 Go to http://w3.efi.com/Support/, click Fiery Digital Print Solutions, and then click Fiery
Services & Support.
2 If you are a registered user, log on with your e-mail address and click Login.
If you are not a registered user, you must register before you can download the printer driver
and documentation. Click Register to access the download registration page.
3 Click EFI Software and select Fiery Express Driver for Mac OS X 10.7 - NA from the drop-down
menu.
4 Click Fiery Express Mac Driver.dmg.zip.
5 Click Accept to agree to the terms of the license agreement.
The Fiery Express Mac Driver.pkg file is downloaded and installed automatically. The Fiery
Express Mac Driver is mounted on the desktop.
6 Follow the on-screen instructions to complete the installation.
MAC OS
40
Uninstalling printer driver files
The Fiery Software Uninstaller utility is installed and used locally. You do not need to connect
to the E-3300/E-5300 before you use the software.
N OTE : The Fiery Software Uninstaller cannot uninstall the Fiery Express Driver.
TO INSTALL AND USE THE FIERY SOFTWARE UNINSTALLER UTILITY
1 Copy Fiery Software Uninstaller.dmg to your desktop from the User Software DVD or the
Mac_User_SW folder from the shared volume list on the E-3300/E-5300.
2 Double-click Fiery Software Uninstaller.dmg.
The Fiery Software Uninstaller opens in the Finder, displaying the Fiery Software Uninstaller
icon and an arrow pointing to a link to the Applications folder.
3 Drag the Fiery Software Uninstaller icon to the Applications folder.
4 Open the Applications folder and double-click the Fiery Software Uninstaller icon.
5 Click the Printers tab if it is not already selected.
6 Select a printer from the Installed Printers list and do one of the following:
• Click Remove Printer and Driver to remove the printer along with its printer driver files.
If you want to remove the printer and the associated printer driver files, you can select only
one printer at a time.
• Click Remove Printer to remove the printer from the Installed Printers list only, but leave
the printer driver files installed.
The utility can remove only printers that are not currently in use or open on the Dock.
N OTE : If more than one printer uses a printer driver, removing the printer driver also removes
all printers using that driver.
7 To confirm that you want to delete the printer, type the password for your Mac OS computer in
the dialog box and click OK.
8 Click the Drivers tab to view the installed printer drivers.
9 Close the Fiery Software Uninstaller dialog box.
TO DELETE THE FIERY SOFTWARE UNINSTALLER UTILITY
• Delete the Fiery Software Uninstaller icon from the Applications folder.
MAC OS
41
Setting up Mac OS computers for printing
The following sections describe how to set up the E-3300/E-5300 on a Mac OS computer.
Procedure
See
Setting up printing with Mac OS X v10.7
page 41
Setting up printing with Mac OS X v10.6.x
page 43
Setting up printing with Mac OS X v10.5.x
page 46
Setting up printing with Mac OS X v10.4.x
page 50
Setting up printing with Mac OS X v10.3.9
page 54
Adding a non-English printer on Mac OS X v10.5.x and v10.6
page 56
Configuring installable options
page 56
Using Desktop Printer (optional)
page 56
Setting up printing with Mac OS X v10.7
Use the following procedure to set up the E-3300/E-5300 on a computer running Mac OS X
v10.7 with the Fiery Express Driver.
Before you begin
You must have the following to use the Fiery Express Driver:
• Mac OS X v10.5 or later installed.
• The user authentication password for your local computer. The password is required
during the installation process.
The installed printer driver file provides basic print options, such as duplex printing and
stapling, to print your jobs. Printer-specific printer driver files are not supported.
TO SET UP THE E-3300/E-5300 WITH PRINT & FAX
1 Select System Preferences from the Apple menu, and then select Print & Fax.
The Print & Fax dialog box appears.
2 Click the “+” button to add a printer.
In the dialog box that appears, select a printer connection to add a printer. Use the following
procedure to add the IP Printer connection.
MAC OS
42
TO ADD A PRINTER WITH THE IP PRINTER CONNECTION
1 Click the IP icon in the dialog box.
2 LPD printing: Select Line Printer Daemon - LPD from the Protocol list, type the E-3300/
E-5300 IP address or DNS name in the Address field, and then type the print connection
(print or hold) in the Queue field. Proceed to step 4.
IP printing: Select Internet Printing Protocol - IPP from the Protocol list and type the
E-3300/E-5300 IP address or DNS name in the Address field. Proceed to step 3.
The IP address or DNS name appears in the Name field.
3 Type “ipp/” followed by the print connection (print, hold, direct, or name of virtual printer)
in lowercase letters in the Queue field.
N OTE : The E-3300/E-5300 requires a queue name. Do not leave the Queue field empty.
4 Select one of the following methods to select the print driver file:
• Select Printer Software from the Print Using menu. Proceed to step 5.
• Other from the Print Using menu. Navigate to /Library/Printers/PPDs/Contents/
Resources/<language>.lproj folder for the appropriate printer driver file for your copier
and click Open. Proceed to step 6.
5 Select Fiery Express Mac Driver.
6 Click Add.
The E-3300/E-5300 with its IP address appears in the list of printers.
MAC OS
43
Setting up printing with Mac OS X v10.6.x
Use the following procedures to set up the E-3300/E-5300 on a computer with Mac OS X
v10.6.x.
TO SET UP THE E-3300/E-5300 FROM THE PRINT DIALOG BOX
1 Open a file in your application.
2 Select Print from the File menu.
The Print dialog box appears.
3 Select Add Printer from the Printer menu.
In the dialog box that appears, select a printer connection. Use one of the printer connections
in the following table to add a printer.
TO SET UP THE E-3300/E-5300 WITH PRINT & FAX
1 Select System Preferences from the Apple menu, and then select Print & Fax.
The Print & Fax dialog box appears.
2 Click the “+” button to add a printer.
In the dialog box that appears, select a printer connection. Use one of the following
connections to add a printer.
Printing connection
See
Default (Bonjour)
page 44
IP Printer
page 45
MAC OS
44
TO ADD A PRINTER WITH THE DEFAULT (BONJOUR) CONNECTION
N OTE : Bonjour printer Setup works only if the E-3300/E-5300 and the Mac OS client
computer are on the same TCP/IP subnet on the network. Bonjour must also be configured
on the E-3300/E-5300.
1 Click the Default icon in the dialog box.
The names of printers with default connections are listed. The virtual printers that are
configured at the E-3300/E-5300 are also listed.
N OTE : The names of the virtual printers appear as printer name:virtual printer name in the
Printer Name list.
N OTE : Any published virtual printer is available over SMB, LPR, and FTP.
2 Select the E-3300/E-5300 from the list.
The information about the selected printer appears at the bottom of the Default pane.
The appropriate printer driver file for the E-3300/E-5300 is automatically selected. If your
administrator configured the Secure Access printing at the E-3300/E-5300, the printer driver
file for Secure Access printing is selected.
3 Click Add.
The Installable Options pane in the Print & Fax dialog box appears.
4 Click Continue.
The E-3300/E-5300 name appears in the list of printers.
5 Select E-3300/E-5300.
MAC OS
45
6 Click Options & Supplies, and then click the Driver tab.
7 Specify the installable option settings and click OK.
For information about configuring installable options, see printer driver Help.
TO ADD A PRINTER WITH THE IP PRINTER CONNECTION
1 Click the IP icon in the dialog box.
2 LPD printing: Select Line Printer Daemon - LPD from the Protocol list, type the E-3300/
E-5300 IP address or DNS name in the Address field, and then type the print connection
(print or hold) in the Queue field. Proceed to step 4.
IP printing: Select Internet Printing Protocol - IPP from the Protocol list and type the
E-3300/E-5300 IP address or DNS name in the Address field. Proceed to step 3.
The IP address or DNS name appears in the Name field.
3 Type “ipp/” followed by the print connection (print, hold, direct, or name of virtual printer)
in lowercase letters in the Queue field.
N OTE : The E-3300/E-5300 requires a queue name. Do not leave the Queue field empty.
4 Choose Select Printer Software from the Print Using menu.
5 Locate the copier manufacturer or model in the list, select the printer driver file, and then
click OK.
6 Click Add.
The Installable Options pane in the Print & Fax dialog box appears.
7 Click Continue.
The E-3300/E-5300 with its IP address appears in the list of printers.
8 Select E-3300/E-5300.
MAC OS
46
9 Click Options & Supplies, and then click the Driver tab.
10 Specify the installable option settings and click OK.
For information about configuring installable options, see printer driver Help.
Setting up printing with Mac OS X v10.5.x
Use the following procedures to set up the E-3300/E-5300 on a computer with Mac OS X
v10.5.x.
TO SET UP THE E-3300/E-5300 FROM THE PRINT DIALOG BOX
1 Open a file in your application.
2 Select Print from the File menu.
The Print dialog box appears.
3 Select Add Printer from the Printer menu.
In the dialog box that appears, select a printer connection. Use one of the printer connections
in the following table to add a printer.
TO SET UP THE E-3300/E-5300 WITH PRINT & FAX
1 Select System Preferences from the Apple menu, and then select Print & Fax.
The Print & Fax dialog box appears.
2 Click the “+” button to add a printer.
In the dialog box that appears, select a printer connection. Use one of the following
connections to add a printer.
Printing connection
See
Default (Bonjour or AppleTalk)
page 47
IP Printer
page 48
AppleTalk
page 49
MAC OS
47
TO ADD A PRINTER WITH THE DEFAULT (BONJOUR OR APPLETALK) CONNECTION
N OTE : Bonjour printer Setup works only if the E-3300/E-5300 is on the same local area
network (LAN) as the Mac OS client computer. Bonjour must also be configured on the
E-3300/E-5300.
1 Click the Default icon in the dialog box.
The names of printers with default connections are listed. The virtual printers that are
configured at the E-3300/E-5300 are also listed.
N OTE : The names of the virtual printers appear as printer name: virtual printer name in the
Printer Name list.
N OTE : Any published virtual printer is available over SMB, LPR, and FTP.
2 Select the E-3300/E-5300 from the list.
The information about the selected printer appears at the bottom of the Default pane. The
appropriate printer driver file for the E-3300/E-5300 is automatically selected.
3 Click Add.
AppleTalk: The E-3300/E-5300 name appears in the list of printers in the Print & Fax dialog
box.
Bonjour: The Installable Options pane in the Print & Fax dialog box appears. Click Continue
to return to the Print & Fax dialog box. The E-3300/E-5300 name appears in the list of
printers.
4 Select E-3300/E-5300.
5 Click Options & Supplies, and then click the Driver tab.
6 Specify the installable option settings and click OK.
MAC OS
48
TO ADD A PRINTER WITH THE IP PRINTER CONNECTION
1 Click the IP icon in the dialog box.
2 LPD printing: Select Line Printer Daemon - LPD from the Protocol list, type the E-3300/
E-5300 IP address or DNS name in the Address field, and then type the print connection
(print or hold) in the Queue field. Proceed to step 4.
IP printing: Select Internet Printing Protocol - IPP from the Protocol list and type the
E-3300/E-5300 IP address or DNS name in the Address field. Proceed to step 3.
The IP address or DNS name appears in the Name field.
3 Type “ipp/” followed by the print connection (print, hold, direct, or name of virtual printer)
in lowercase letters in the Queue field.
N OTE : The E-3300/E-5300 requires a queue name. Do not leave the Queue field empty.
4 Choose Select a driver to use from the Print Using menu.
5 Locate the copier manufacturer or model in the list, select the printer driver file, and then
click OK.
6 Click Add.
The Installable Options pane in the Print & Fax dialog box appears.
7 Click Continue.
The E-3300/E-5300 with its IP address appears in the list of printers.
8 Select E-3300/E-5300.
9 Click Options & Supplies, and then click the Driver tab.
10 Specify the installable option settings and click OK.
For information about configuring installable options, see printer driver Help.
MAC OS
49
TO ADD A PRINTER WITH THE APPLETALK CONNECTION
N OTE : Use this procedure if the E-3300/E-5300 is in a different AppleTalk zone than your
computer. If the E-3300/E-5300 is in the same zone, it is displayed as a default following the
procedure on page 47.
1 Click the AppleTalk icon in the dialog box.
2 Select the AppleTalk zone for the E-3300/E-5300 from the list.
The AppleTalk printers in the specified zone are listed. The virtual printers that are
configured at the E-3300/E-5300 are also listed.
N OTE : The names of the virtual printers appear as printer name: virtual printer name in the
Name list.
N OTE : Any published virtual printer is available over SMB, LPR, and FTP.
3 Select the E-3300/E-5300 from the list and click Add.
The E-3300/E-5300 appears in the list of printers in the Print & Fax dialog box.
4 Select E-3300/E-5300.
5 Click Options & Supplies, and then click the Driver tab.
6 Specify the installable option settings and click OK.
MAC OS
50
Setting up printing with Mac OS X v10.4.x
Use the following procedures to set up the E-3300/E-5300 on a computer with Mac OS X
v10.4.x.
TO SET UP THE E-3300/E-5300 FROM THE PRINT DIALOG BOX
1 Open a file in your application.
2 Select Print from the File menu.
The Print dialog box appears.
3 Select Add Printer from the Printer menu.
In the dialog box that appears, select a printer connection. Use one of the printer connections
in the following table to add a printer.
TO SET UP THE E-3300/E-5300 WITH PRINTER SETUP UTILITY
1 In the Finder, select Utilities from the Go menu.
2 Start Printer Setup Utility.
The Printer List dialog box appears.
3 Click Add.
In the dialog box that appears, select a printer connection. Use one of the printer connections
in the following table to add a printer.
TO SET UP THE E-3300/E-5300 WITH PRINT & FAX
1 Select System Preferences from the Apple menu, and then select Print & Fax.
The Print & Fax dialog box appears.
2 Click the “+” button to add a printer.
In the dialog box that appears, select a printer connection. Use one of the following
connections to add a printer.
Printing connection
See
Default Browser (Bonjour or AppleTalk)
page 51
IP Printer
page 52
AppleTalk
page 53
MAC OS
51
TO ADD A PRINTER WITH THE DEFAULT BROWSER (BONJOUR OR APPLETALK) CONNECTION
N OTE : Bonjour printer setup works only if the E-3300/E-5300 is on the same local area
network (LAN) as the Mac OS client computer. Bonjour must also be configured on the
E-3300/E-5300.
1 Click Default Browser in the Printer Browser dialog box.
The names of printers with default connections are listed. The virtual printers that are
configured at the E-3300/E-5300 are also listed.
If the printer is not listed in the Printer Name list, click More Printers.
N OTE : The names of the virtual printers appear as printer name: virtual printer name in the
Name list.
N OTE : Any published virtual printer is available over SMB, LPR, and FTP.
2 Select the E-3300/E-5300 from the list.
The information about the selected printer appears at the bottom of the Default Browser
pane. The appropriate printer driver file for the E-3300/E-5300 is automatically selected.
3 Click Add.
AppleTalk: The E-3300/E-5300 name appears in the list of printers in the Print & Fax dialog
box.
Bonjour: The Installable Options pane in the Printer Browser dialog box appears. Click
Continue to return to the Print & Fax dialog box. The E-3300/E-5300 name appears in the
list of printers.
MAC OS
52
4 Select E-3300/E-5300 and click Show Info.
5 In the Printer Info dialog box, select Installable Options, specify the installable option
settings, and then click Apply Changes.
6 Close the Printer Info dialog box.
TO ADD A PRINTER WITH THE IP PRINTER CONNECTION
1 Click IP Printer in the Printer Browser dialog box.
2 LPD printing: Select Line Printer Daemon - LPD from the Protocol list, type the E-3300/
E-5300 IP address or DNS name in the Address field, and then type the print connection
(print or hold) in the Queue field. Proceed to step 6.
IP printing: Select Internet Printing Protocol - IPP from the Protocol list and type the
E-3300/E-5300 IP address or DNS name in the Address field. Proceed to step 3.
The IP address or DNS name appears in the Name field.
3 Type “ipp/” followed by the print connection (print, hold, direct, or name of virtual printer)
in lowercase letters in the Queue field.
N OTE : The E-3300/E-5300 requires a queue name. Do not leave the Queue field empty.
4 Locate the copier manufacturer or model in the Print Using menu, and then select the printer
driver file.
5 Click Add.
The Installable Options pane in the Printer Browser dialog box appears.
6 Click Continue.
The E-3300/E-5300 with its IP address appears in the list of printers.
7 Select E-3300/E-5300 and click Show Info.
MAC OS
53
8 In the Printer Info dialog box, select Installable Options, specify the installable option
settings, and then click Apply Changes.
For information about configuring installable options, see printer driver Help.
9 Close the Printer Info dialog box.
TO ADD A PRINTER WITH THE APPLETALK CONNECTION
N OTE : Use this procedure if the E-3300/E-5300 is in a different AppleTalk zone than your
computer. If the E-3300/E-5300 is in the same zone, it is displayed as a default following the
procedure on page 51.
1 Click Default Browser or IP Printer in the Printer Browser dialog box.
2 Click More Printers.
The dialog box with a list of other connections appears.
3 Select AppleTalk from the connection list.
The AppleTalk pane appears.
4 Select the AppleTalk zone for the E-3300/E-5300 from the list.
The AppleTalk printers in the specified zone are listed. The virtual printers that are
configured at the E-3300/E-5300 are also listed.
N OTE : The names of the virtual printers appear as printer name: virtual printer name in the
Name list.
N OTE : Any published virtual printer is available over SMB, LPR, and FTP.
5 Select the E-3300/E-5300 in the Name list and click Add.
The E-3300/E-5300 appears in the list of printers.
MAC OS
54
6 Select E-3300/E-5300 and click Show Info.
7 In the Printer Info dialog box, select Installable Options, specify the installable option
settings, and then click Apply Changes.
8 Close the Printer Info dialog box.
Setting up printing with Mac OS X v10.3.9
Use the following procedures to set up the E-3300/E-5300 on a computer with Mac OS X
v10.3.9.
TO SET UP THE E-3300/E-5300 FOR PRINTING
1 In the Finder, select Utilities from the Go menu.
2 Start Printer Setup Utility or Print Center.
The Printer List dialog box appears.
3 Click Add.
In the dialog box that appears, select a printer connection. Use one of the printer connections
in the following table to add a printer.
Printing connection
See
AppleTalk
page 54
LPD/LPR
page 55
TO ADD A PRINTER WITH THE APPLETALK CONNECTION
1 Select AppleTalk from the list.
2 Select the AppleTalk zone for the E-3300/E-5300 from the zone pop-up list.
The AppleTalk printers in the specified zone are listed. The virtual printers that are
configured at the E-3300/E-5300 are also listed.
MAC OS
55
N OTE : The names of the virtual printers appear as printer name: virtual printer name in the
Name list.
3 Select the E-3300/E-5300 in the Name list.
4 Click Add.
The appropriate printer driver file for the E-3300/E-5300 is automatically selected.
The E-3300/E-5300 appears in the list of printers.
TO ADD A PRINTER WITH THE LPD/LPR CONNECTION
1 Select IP Printing from the list.
2 Select LPD/LPR from the Printer Type list.
3 Type the E-3300/E-5300 IP address in the Printer Address field.
4 Type the virtual printer name in the Queue Name field or leave it blank for the default queue.
5 Select the appropriate model from the Printer Model list.
6 Select the printer driver file from the Model Name list.
7 Click Add.
The E-3300/E-5300 with its IP address appears in the list of printers.
N OTE : The Full Properties button does not appear in the Print dialog box. To change the print
options, print the job to the E-3300/E-5300 Hold queue, and use Command WorkStation
Job Properties. Print options, such as Booklet Maker, Mixed Media, and Color mode settings,
may not be available.
MAC OS
56
Adding a non-English printer on Mac OS X v10.5 and v10.6
When adding a non-English E-3300/E-5300 printer on Mac OS X v10.5 and v10.6, you
must navigate to Other to select the correct printer driver for your language.
TO ADD A NON-ENGLISH PRINTER
1 Open the Add Printer dialog box.
The list of available Bonjour printers is displayed.
2 Select the E-3300/E-5300 from the list.
3 Select Other from the Print Using menu.
4 On your computer, navigate to Library > Printers > PPDs > Contents > Resources, and open the
language folder that corresponds to the language that you are using on your system.
5 Select the E-3300/E-5300 from the list.
6 Click Open, and then click Add.
Configuring installable options
To use the print options for the copier and E-3300/E-5300 appropriately, you must configure
the E-3300/E-5300 from your computer for the options that are installed on the copier.
Configure the options manually.
For information about configuring installable options, see printer driver Help.
Using Desktop Printer (optional)
After adding the E-3300/E-5300 to the list of printers in the Print & Fax dialog box or the
Printer Setup Utility, you can create and use the Desktop Printer feature.
For information about the Desktop Printer feature, see printer driver Help.
MAC OS
57
Printing from Mac OS computers
You can print to the E-3300/E-5300 just as you would print to any other printer from a
Mac OS application. Select the E-3300/E-5300 as the current printer in the list of printers,
specify print options, and then print the document from the application.
The following table includes other methods to print to the E-3300/E-5300 and describes
where to find information about these features.
For more information
See
Downloading files to the E-3300/E-5300 with the Docs WebTool
Utilities
Printing documents using Hot Folders (an option)
Utilities
Printing documents using Command WorkStation
Utilities
Achieving optimal printing results from applications
Color Printing and Fiery
Color Reference
Selecting the E-3300/E-5300 in the Printers list
page 58
Setting print options and printing from Mac OS applications
page 59
Setting print options and printing from Mac OS X v10.7 applications
page 62
Customizing the Quick Access view
page 63
Viewing the copier status
page 63
Defining and printing custom page sizes
page 104
MAC OS
58
Selecting the E-3300/E-5300 in the Printers list
Before you print a job, you must select the E-3300/E-5300 in the Printers list. Use the
following procedure to select the E-3300/E-5300 as your default printer.
TO SELECT THE E-3300/E-5300 AS THE DEFAULT PRINTER WITH MAC OS X V10.5 OR V10.6
1 Make sure that the E-3300/E-5300 is connected to the network and turned on.
2 Select System Preferences from the Apple menu, and then select Print & Fax.
The printers that are set up for printing are listed. The virtual printers that are configured at
the E-3300/E-5300 and set up for printing are also listed.
3 To make the E-3300/E-5300 the default printer, select it from the Default Printer menu.
4 Close the window.
MAC OS
59
TO SELECT THE E-3300/E-5300 AS THE DEFAULT PRINTER WITH MAC OS X V10.4.X OR V10.3.9
1 Make sure that the E-3300/E-5300 is connected to the network and turned on.
2 In the Finder, select Utilities from the Go menu.
3 Start Printer Setup Utility.
The printers that are set up for printing are listed. The virtual printers that are configured at
the E-3300/E-5300 and set up for printing are also listed.
4 To specify E-3300/E-5300 as your current printer, select it.
5 Click the Make Default icon.
The E-3300/E-5300 is now your default printer.
Setting print options and printing from Mac OS applications
To print from Mac OS client computers, install the printer driver files. For instructions, see
“Installing Mac OS printer driver files” on page 36. In Mac OS applications, print options are
set from the Print dialog box.
Some print options that are selectable from an application are similar to print options that are
specific to the E-3300/E-5300 and the copier. In these cases, use the print options specific to
the E-3300/E-5300 and the copier. These options appear in the Fiery Features pane and/or in
the Printing Preferences window. The application may not set up the file properly for printing
on the E-3300/E-5300, resulting in unexpected finishing, printing errors, or longer
processing time.
If you specify incompatible print settings when printing a document, the Conflict dialog box
provides instructions to resolve the conflict.
Some print options, such as expert color settings, are available only if Two-Way
Communication is turned on or a particular installable option is configured. For information
about Two-Way Communication, see printer driver Help. For information about configuring
installable options, see page 56.
If you select Printer’s default, the job prints according to the settings that the administrator
specified in Setup. For more information, see page 76.
MAC OS
60
The following procedure explains how to use the printer driver to specify print options for a
particular job and print it to the E-3300/E-5300. For information about print options, see
page 75.
N OTE : The following procedure uses Mac OS X v10.5 illustrations.
TO SET PRINT OPTIONS AND PRINT FROM MAC OS X
1 In your application, select File > Print, and select the E-3300/E-5300 as your printer.
2 Select Fiery Features from the drop-down list.
1
2
3
4
5
Fiery Features
Customize button
Full Properties button
Presets menu
Two-Way Communication
4
1
2
3
5
When you save the print options in a preset, the following option settings are not reflected:
• Job Info option: Schedule printing
• Layout option: Impose
N OTE : For Mac OS X v10.3.9, the Full Properties button does not appear in the Print dialog
box. To change the print options, print the job to the E-3300/E-5300 Hold queue, and use
Command WorkStation Job Properties. Print options, such as Booklet Maker, Mixed Media,
and Color mode settings, may not be available.
For information about using presets, see printer driver Help.
N OTE : For a list of print options, see page 77.
MAC OS
61
3 Click Full Properties in the Quick Access pane to specify print options and settings for your
job.
The print options are grouped by categories. Each group or tab contains print options that are
similar or complement one another.
The groups or tabs are as follows:
Quick Access contains duplicate print options from the other job properties groups. It is
customizable, so any Job Override print option can be added or removed from the view. The
Quick Access pane lets you find print options quickly without browsing through all of the Job
Properties tabs. For information about customizing the Quick Access pane, see page 63.
Job Info contains all information about the job, including user information that may be
required for user authentication, secure print properties, job handling, and document server.
For information about Job Info options, see page 78.
Media contains attributes and sources of paper to print and insert. For information about
Media options, see page 80.
Layout defines how the file is positioned or imaged on the media/sheet, except for positioning
that compensates for finishing options, for example, Tray Alignment. For information about
Layout options, see page 82.
Color contains color settings and graphic arts features (when activated). For information about
Color options, see page 87.
Image contains all Image Quality settings supported by the connected E-3300/E-5300 and
copier. For information about Image options, see page 91.
Finishing contains print options that are specific to the E-3300/E-5300 and to the finishing
equipment on the copier. These options override settings in E-3300/E-5300 Printer Setup
but can be changed from Command WorkStation. For information about Finishing options,
see page 93.
VDP contains all variable data printing (VDP) settings, such as FreeForm and advanced VDP
settings. For information about VDP options, see page 94.
Stamping contains image stamping options that adds or hides/removes an image on the job.
This also includes watermark properties that define the placement and style of the watermark.
For information about Stamping/Watermark options, see page 95 or printer driver Help.
Printer contains copier status that includes the current paper and toner levels. For more
information, see page 63 or printer driver Help.
4 After you specify the print settings, click Print to send your print job.
MAC OS
62
Setting print options and printing from Mac OS X v10.7 applications
The Fiery Express Driver is a universal driver that can be installed on a Mac OS X v10.7
computer to provide basic feature support for printing to the E-3300/E-5300.
To print using E-3300/E-5300 features, send the job to the E-3300/E-5300 Hold queue and
edit the Job Properties in Command WorkStation.
TO SET PRINT OPTIONS AND PRINT FROM MAC OS X V10.7
1 In your application, select File > Print and select the E-3300/E-5300 as your printer.
2 Select Printer Features from the drop-down list.
The Fiery Express Driver supports the following print options:
• Duplex allows automatic printing on both sides of a sheet of paper.
• Stapling allows you to staple document pages by turning the feature on or off.
• Output Paper size provides the following available paper sizes:
– Letter, 8.5x11
– Legal, 8.5x14
– Tabloid, 11x17
– 12x18
– 13x19
– A5
– A4
– A3
– SRA3
N OTE : Document Size is an option available from the Paper Size menu in the Page Setup
dialog box.
N OTE : Input Slot is an option available from the Paper Feed drop-down list in the Print dialog
box.
N OTE : The imageable area, total page size less any unprintable border used by the printer, is
always full-bleed for the selected media.
3 After you specify the print settings, click Print to send your print job.
MAC OS
63
Customizing the Quick Access pane
The Quick Access pane can be customized with print options that you use frequently. This
saves time because you do not have to open all of the other print option icons to set the
options that you placed in Quick Access.
When you place a print option in Quick Access, it still appears under its original print option
icon. You can set the option from either location.
TO CUSTOMIZE QUICK ACCESS
1 In your application, select File > Print and select the E-3300/E-5300 as your printer.
2 Select Fiery Features from the drop-down list.
3 Click Customize to specify the options shown in the Quick Access pane.
You can select a shortcut from the Available Shortcuts list and add it to the Current Shortcuts
list, as well as remove a shortcut from the Current Shortcuts list. Click OK to save your
changes.
For more information about Quick Access, see printer driver Help.
Viewing the copier status
If your copier is connected to a TCP/IP network, you can retrieve the copier status, levels of
consumable materials, and color settings from the E-3300/E-5300 and display them in the
printer driver with the Two-Way Communication option.
For information about monitoring the copier status, see printer driver Help.
PRINTING METHODS
64
PRINTING METHODS
In addition to printing jobs from the E-3300/E-5300 printer driver, you can print jobs using
these methods:
• Job Monitor displays information about the jobs sent to the E-3300/E-5300 and reprints
them. For more information, see page 65.
• E-mail Service submits jobs to the E-3300/E-5300 as e-mail attachments. For more
information, see page 66.
• USB flash drive prints saved files to the E-3300/E-5300. For more information, see
page 69.
• FTP printing prints to the E-3300/E-5300 using the FTP protocol. For more information,
see page 71.
• Secure printing requires that a password be entered at the E-3300/E-5300 before a job is
printed. For more information, see page 72.
• Job Batching prints a collection of print jobs as a single job in the copier job list and
accounting information. For more information, see page 73.
• Direct Mobile Printing enables direct printing to the E-3300/E-5300 from mobile devices.
For more information, see page 74.
PRINTING METHODS
65
Configuring and using Job Monitor
Use Job Monitor to monitor the status of jobs sent to the E-3300/E-5300 and view
information about them.
Job Monitor is supported only on Windows 32-bit version operating systems.
N OTE : Job Monitor is not supported on Windows 64-bit version operating systems, or
Mac OS X.
Configuring the connection
When you send your first print job to the E-3300/E-5300, Job Monitor opens and establishes
a connection to the E-3300/E-5300. If you installed and configured printer drivers for more
than one copier, Job Monitor automatically establishes connections to all of the E-3300/
E-5300 copiers.
The Job Monitor icon (
your computer.
) appears on the desktop and in the Windows taskbar of
Job Monitor is automatically installed when you select the printer driver to install on your
computer. To use Job Monitor, you must turn it on in the printer driver.
TO TURN ON JOB MONITOR
• Select the Monitor my Print Job check box on the Printer tab of the printer driver.
TO TURN OFF JOB MONITOR
• Clear the Monitor my Print Job check box on the Printer tab of the printer driver.
Using Job Monitor
For information about using Job Monitor, see Job Monitor Help and printer driver Help.
PRINTING METHODS
66
E-mail Service
E-mail Service allows you to control the E-3300/E-5300 using your current e-mail
infrastructure, print to remote locations, and bypass firewalls. E-mail Service is not
application-specific. You can use any e-mail infrastructure.
The E-3300/E-5300 supports internal address books. Administrators can retrieve, add, delete,
and clear addresses from address books by sending requests through e-mail. For more
information about address books, see Configuration and Setup.
To set up E-mail Service, see Configure Help.
Use E-mail Service in the following ways:
• Print a job from an e-mail application.
To print with an e-mail client, you send a file as an e-mail attachment. E-mail Service
extracts the file and sends it to the E-3300/E-5300. The attachment can be in any file
format the E-3300/E-5300 recognizes (PS, PDF, EPS, VDP, or TIFF).
N OTE : E-mail Service does not process files with .vbs, .exe, or .bat extensions.
• Manage jobs using an e-mail application.
You can manage your print jobs by submitting e-mail commands to the E-3300/E-5300
using e-mail.
• Scan to E-mail.
You can scan a document and send it to an e-mail address as an attachment or URL.
For more information about Scan to E-mail, see Utilities.
Printing using an e-mail client
You can submit print jobs to the E-3300/E-5300 in the form of an e-mail attachment using
your e-mail application. When you send an e-mail with an attachment, E-mail Service
extracts the file and sends it to the E-3300/E-5300 Print queue. The file format must be one
supported by the E-3300/E-5300.
By default, anyone can print with an e-mail client, unless the Print address book has been set
up by the administrator. If the Print address book has been set up and your e-mail address is
not in it, you cannot send files to the E-3300/E-5300 via e-mail. For more information about
address books, see Configuration and Setup.
When User Authentication is enabled on the E-3300/E-5300, the e-mail attachment must
have the appropriate user name and password when it is printed through e-mail printing. As
part of creating the e-mail attachment with the E-3300/E-5300 printer driver, type the
appropriate user name and password on the Job Info tab of the printer driver. The user name
and password must match those defined by the administrator in the Users and Groups section
of Configure. For information about Users and Groups, see Configure Help.
PRINTING METHODS
67
N OTE : The Direct connection is not supported by the e-mail client feature.
N OTE : When the attached job is printed, the e-mail is also printed, which includes the typical
header information, such as subject, date, sender, and so forth.
N OTE : The following illustrations depict the Microsoft Outlook e-mail application.
TO PRINT USING AN E-MAIL CLIENT
1 Open your e-mail application.
2 Type the E-3300/E-5300 e-mail address in the To: line.
3 Type text in the Subject line or leave the Subject line blank.
4 Attach the file that you want to print.
The attachment can be in any file format the E-3300/E-5300 recognizes (PS, PDF, EPS,
VDP, or TIFF).
N OTE : If your attachment exceeds the file size limitation set by your e-mail system
administrator, the e-mail is not sent.
5 To identify the job or provide further processing instructions, type text in the body of the
message.
N OTE : HTML-formatted e-mail messages are not supported, and might not print as they
appear on the remote workstation. Send e-mail messages in plain text format.
6 Send the e-mail.
PRINTING METHODS
68
The file is sent to the E-3300/E-5300 and the job is printed. After the E-3300/E-5300
receives the job, you receive an e-mail notification that the print job was accepted. The e-mail
provides a job identification (ID). Use job IDs to manage jobs with e-mail commands (see
“Managing print jobs with e-mail commands” on page 68). The e-mail notification indicates
any current error at the copier.
After the job is printed, you receive a second e-mail notification that indicates the job printed
successfully.
Managing print jobs with e-mail commands
You can manage your print jobs by submitting commands to the E-3300/E-5300 using
e-mail. You can cancel a job, check job status, and get help on a job. When you send a
command, the E-3300/E-5300 sends an e-mail response.
TO MANAGE PRINT JOBS WITH E-MAIL COMMANDS
1 In your e-mail application, type the E-3300/E-5300 e-mail address in the To: line.
2 Type one of the following commands in the Subject line:
To check the status of a job, type #JobStatus<job id> in the Subject line.
You receive a reply to your job status query. You can only get the status of the job if you sent
the job or are an administrator.
To cancel a job, type #CancelJob<job id> in the Subject line.
You receive a notification indicating that the job has been canceled and did not print to the
E-3300/E-5300. You can only cancel a job if you sent the job.
To get help, type #Help in the Subject line.
You receive an e-mail response that contains links that allow you to cancel jobs, check job
status, and search and manage address books. Click any of the links to perform a command.
3 Send the e-mail to the E-3300/E-5300.
PRINTING METHODS
69
Printing from a USB flash drive
You can print files on a USB flash drive to the E-3300/E-5300. To do so, save PS, PCL, EPS,
TIFF, and PDF files to the USB flash drive and download them directly to the E-3300/
E-5300. You can print files that originated on Mac OS X or Windows computers.
You can print files automatically from a USB flash drive to one of the standard print queues
on the E-3300/E-5300 (Print, Hold, or Direct) or to published virtual printers (if supported).
Verify with your administrator that these connections are published in Setup. Or you can
print any of the files on your USB flash drive, specify where to send them, and also select
some print options. For more information about virtual printers, see Command WorkStation
Help.
Before you print files from a USB flash drive, ask your administrator to configure the
appropriate options. For more information about configuring the appropriate options, see
Configuration and Setup or Configure Help.
When the E-3300/E-5300 system software is being installed, the USB port located at the side
of the control panel of the copier cannot be used for printing from a USB flash drive.
The two methods of printing files from a USB flash drive are automatic printing and manual
printing.
Automatic printing
To print automatically to Print, Hold, or Direct queues, or to published virtual printers with
the Print All setting, set up folders on your USB flash drive with the names print, hold, direct,
and the names of any published virtual printers. When you plug the USB flash drive into a
USB port on the E-3300/E-5300, the files in those folders are sent automatically to the
corresponding queues.
TO PRINT FILES FROM THE USB FLASH DRIVE
1 Configure the USB print options in Setup.
2 Create folders at the top (root) level of the USB flash drive named print, hold, direct, and
virtual printer.
3 Save the files (PS, EPS, PCL, TIFF, or PDF) from the user’s computer to the USB flash drive.
Files copied to the print, hold, direct, or virtual printer folders are downloaded to the
corresponding print connection on the E-3300/E-5300 automatically when you connect the
USB flash drive to the E-3300/E-5300. Files copied to the root level of the USB flash drive
are downloaded to the Print queue.
4 Remove the USB flash drive from the computer and connect it to the USB connector on the
E-3300/E-5300.
Make sure that the USB flash drive is properly stopped before you disconnect it from the
computer.
For the location of the USB port, see Configuration and Setup.
PRINTING METHODS
70
Manual printing
When USB Media Autoprint is disabled in Server Setup, you must manually select the files
that you want to print from the USB flash drive and specify where you want to send them.
TO PRINT USING USB MEDIA SERVER
1 Insert the USB flash drive into a USB port on the E-3300/E-5300.
2 On the copier display panel, click the Job List tab, and then select USB Media Server.
3 Select Print to print the job, Print and Hold to print and hold the job, or Properties to specify
more options.
The following options are available:
• Queues (Hold Queue, Print Queue, Direct Connection, or any virtual printer)
• Number of Copies
• Duplex printing
• Page Size
4 Select Submit to print the job.
5 After all of the jobs are printed, remove the USB flash drive from the E-3300/E-5300.
PRINTING METHODS
71
FTP printing
If FTP Services is configured on the E-3300/E-5300, the E-3300/E-5300 is set up as an FTP
server. You can send jobs to the E-3300/E-5300 using FTP printing. For more information
about configuring FTP Services, see Configure Help.
You can use any FTP client application. Before you use FTP printing, the FTP client
application requires the following information (see your administrator):
• IP address or DNS name for the E-3300/E-5300
• Directory or path to send the job to, such as the Print queue, Hold queue, or published
virtual printers (if supported)
N OTE : You cannot print to the Direct connection with FTP printing.
• User name and password (if required)
You can send PostScript (PS), Printer Control Language (PCL), Tagged Image File Format
(TIFF), and Portable Document Format (PDF) files to the E-3300/E-5300. Encapsulated
PostScript (EPS) files are not supported for FTP printing.
TO PRINT FILES TO THE E-3300/E-5300 WITH THE FTP PROTOCOL
1 Connect to the E-3300/E-5300 with your FTP client application.
Folders corresponding to the Print queue, Hold queue, and any published virtual printers are
displayed.
2 Navigate to the folder representing the print connection or published virtual printer.
3 Upload your job to the appropriate folder.
After the job is printed, it is deleted from the E-3300/E-5300.
PRINTING METHODS
72
Printing and retrieving a secure print job
The Secure Print feature offers a level of security for confidential or sensitive print jobs, which
print only when you are present at the copier. To use this feature, you first enter an arbitrary
password into the Secure Print field in the printer driver when you send your job to the
E-3300/E-5300. To print your job, you re-enter the password at the E-3300/E-5300 copier
display panel as described in the following procedures.
TO SEND A SECURE PRINT JOB
1 In your application, select File > Print, select the E-3300/E-5300 as your printer, and do one
of the following:
Windows: Click Properties, and then click the Job Info icon.
Mac OS X: Select Fiery Features from the drop-down list, click Full Properties in the Quick
Access pane, and then click the Job Info icon in the Printing Preferences dialog box.
2 Type an arbitrary password in the Secure Print field.
N OTE : The password is limited to alphanumeric characters (do not use symbols).
For more information about typing the password, see page 79.
3 Make any other required changes to Job Properties and send your job to the E-3300/E-5300.
4 Click OK to close the E-3300/E-5300 Properties dialog box.
5 Click OK or Print to close the Print dialog box.
The job is sent to the copier.
TO RETRIEVE A SECURE PRINT JOB FROM THE COPIER
1 Press the Home button on the copier.
2 Press Fiery on the copier display panel.
3 Press the Job List tab.
4 Press the Secure tab.
5 Type the same password that you typed in the Secure Print field of the printer driver, and
then press OK.
The copier display panel displays the password dialog box again with the password entered (as
asterisks).
6 Press OK to display the jobs in the list.
The print jobs that match the password are displayed.
7 Select your print job and choose Print and Delete, Print and Hold, Delete or Properties.
PRINTING METHODS
73
Job Batching
Job Batching provides a way for the E-3300/E-5300 to send print jobs to the copier to make
sure the job can print (if the print job is overly complex), or print faster by minimizing cycle
down times.
A batch job is a collection of jobs sent to the copier as a single job. The batch job is shown as
a single job in the copier job list or Job Log and accounting information. The E-3300/E-5300
continues adding pages to an existing batch job, as long as the pages are processed and ready
for printing.
Job Batching functionality is turned on or turned off by the administrator. For more
information about configuring Job Batching, see Configuration and Setup.
Cancelling batch jobs
When the E-3300/E-5300 cancels one job in a batch, either through an error or user
intervention, it cancels that job and resends the remainder of the jobs in that batch as a new
batch job in addition to any other queued batch jobs. This functionality maintains the ability
to print jobs in the desired order, including user-defined changes such as Cancel, Print Next,
and Rush Print.
Using Command WorkStation Print Next and Rush Print commands
with batch jobs
The Print Next and Rush Print commands in Command WorkStation cannot be applied to
batch jobs. If you apply a Print Next command to a job that is not part of the batch job, the
E-3300/E-5300 stops adding jobs to the batch job, and then prints the Print Next job after
the current batch job finishes printing. If you apply a Rush Print command to a job that is not
part of the batch job, the E-3300/E-5300 stops adding pages to the batch job at an
appropriate place in the job, and then prints the Rush Print job after the current batch job
finishes printing. The E-3300/E-5300 sends the remaining pages of the interrupted job (as
necessary) and continues printing normally.
Accounting batch jobs
When the E-3300/E-5300 batches jobs together, it lists each original job, while the copier lists
only the resulting batched job. This can create a discontinuity between the E-3300/E-5300
job list or job log, and the copier job list or job log. The total media counts, however, remain
consistent between the E-3300/E-5300 and the copier.
PRINTING METHODS
74
Direct Mobile Printing
Direct Mobile Printing enables direct printing to the E-3300/E-5300 from mobile devices,
such as iPad, iPhone, and iPod touch. The E-3300/E-5300 must have certain networking
options turned on in Setup. After Setup is complete, the E-3300/E-5300 appears in the list of
available printers on the mobile device.
In addition, observe the following configuration requirements:
• Make sure that the E-3300/E-5300 is connected to a wireless access point on the network.
• Make sure that supported mobile devices are connected to the same wireless network as the
E-3300/E-5300. The Printer Default Paper Size is used for all Direct Mobile Printing jobs.
For information about configuring the settings in Setup on the E-3300/E-5300, see
Configuration and Setup.
For a list of supported mobile devices, see Welcome.
TO PRINT FROM A MOBILE DEVICE
1 On the mobile device, open the Print window.
For more information, see the documentation that accompanies your device.
2 Select E-3300/E-5300 in the list of available printers.
3 Specify print settings and click Print.
PRINT OPTIONS
75
PRINT OPTIONS
This chapter describes printer drivers and PPD (PostScript Printer Description) files, E-3300/
E-5300 print options, and where to set print options.
About printer drivers and printer description files
The E-3300/E-5300 receives files from computers on the network, processes (RIPs) the files,
and then sends them to the copier. Windows and Mac OS computers communicate with the
E-3300/E-5300 by means of a printer driver and a PostScript Printer Description (PPD) file.
A PPD file contains information about the features and capabilities of a particular device (for
example, what paper sizes and media types are supported). The PPD file for the E-3300/
E-5300 includes information about the features of both the copier and the E-3300/E-5300.
A printer driver manages printing communication between your application and the printer.
It interprets the instructions generated by the application, merges those instructions with
printer-specific options you set, and then translates all information into Adobe PostScript,
a language the printer understands. In other words, the printer driver writes a PostScript file
based on your original file and the options you set from the Print dialog box.
For information about the specific print options for the E-3300/E-5300, see the tables that
begin on page 78.
PRINT OPTIONS
76
Setting print options
Print options give you access to the special features of your copier and the E-3300/E-5300.
You can specify print options in these areas:
• Setup
Some settings are specified during Setup by the administrator. For information about the
current default server settings, contact the administrator or operator.
• Applications
With the printer drivers provided, you can specify job settings when you print a job.
For more information, see “Printing from Mac OS computers” on page 57 and “Printing
from Windows computers” on page 29.
• Color Setup
Set the default CMYK/Grayscale Source, CMYK/Grayscale Processing Method, RGB
Source, Separate RGB/Lab to CMYK Source, Output Profile, RGB/Lab Rendering
Intent, Spot Color Matching, Gray (CMYK), Gray (RGB), Black Text and Graphics, and
Black Overprint settings.
For information about using Color Setup, see Color Printing.
• Hot Folders
Assign a group of print options to a Hot Folder. When you specify print options for a
Hot Folder, the print options are assigned to all jobs sent through that Hot Folder.
These print options override any default options.
For information, see Hot Folders Help.
• Overrides in Command WorkStation Job Properties
To change job settings from Command WorkStation, double-click a job to display the
Properties dialog box.
For more information, see Command WorkStation Help.
Print option override hierarchy
The override hierarchy is as follows:
• Settings from the user’s printer driver override the E-3300/E-5300 Setup settings.
• Settings assigned to Hot Folders override the user’s printer driver settings.
• Settings made from the job management tools (Command WorkStation Job Properties)
override the user’s printer driver settings.
PRINT OPTIONS
77
Print options and default settings
If you do not use the printer driver interface to configure a particular option, the E-3300/
E-5300 prints the job with the default setting. For options that the administrator configures,
choosing Printer’s default results in the E-3300/E-5300 printing the job with the factory
default. For options that cannot be configured in Setup, the E-3300/E-5300 prints the job
with a preconfigured Printer’s default setting. When you select the printer driver for North
America, the default Document Size is Letter or for International, the default Document Size
is A4. For more information, see the following tables.
To determine the current Setup defaults, print the Configuration page from Command
WorkStation. For information about how to print a Configuration page, see Configuration
and Setup.
N OTE : A job uses the E-3300/E-5300 default settings (unless otherwise specified) at the time
it is processed for printing, not at the time it is sent to the E-3300/E-5300 Hold queue.
The print option tables are organized according to the printer driver icons (tabs). Use the
following links for quick access:
Printer driver icon
See
Quick Access (shortcuts)
page 63 or page 34
Job Info
page 78
Media
page 80
Layout
page 82
Color
page 87
Image
page 91
Finishing
page 93
Variable Data Printing (VDP)
page 94
Stamping/Watermark
page 95
PRINT OPTIONS
78
Job Info options
Option
Information
Copies
The maximum number of copies is 9999.
Print Range
Specify the page range or odd/even pages to print.
For variable data printing jobs, a range of Records is selected for printing. For imposed variable data
printing jobs, a range of Records & Sheets is printed.
For imposed jobs, a range of Sheet IDs is printed.
This option is only accessible from Command WorkStation Job Properties.
Document Server
Specify a file to be saved to the hard disk, and printed from the copier display panel.
Document Server print jobs can be saved with a File name and Password. If a Document Server job is
password protected, it can only be printed when the correct password is entered at the copier display
panel.
This option is not available with Adobe PageMaker.
Document Server File Name
Enter a file name to distinguish a job from other Document Server jobs. The file name can contain up
to 16 alphanumeric characters.
This option is not available with Adobe PageMaker.
Document server Password
Enter a password for a job to prevent the job from being printed and read by others. The password can
contain from 4 to 8 numerical digits.
This option is not available with Adobe PageMaker.
Document server User name
Enter your user name to distinguish your jobs from other user jobs. The user name can contain up to
16 alphanumeric characters.
This option is not available with Adobe PageMaker.
Schedule Printing
Specify to perform advance print scheduling based on date and time. If you select On, select the
date and time for the print job.
The job is printed based on the date and time set on the E-3300/E-5300, not the client computer.
If multiple jobs are selected and defined with the same date and time setting, job order is based on the
alphabetical order of the file names.
User Authentication: User name
If User Authentication is configured on the E-3300/E-5300, specify your User Name to print a job.
Type your user name or domain\user name for user authentication.
User Authentication: Password
If User Authentication is configured on the E-3300/E-5300, specify your User Password to print a job.
Type your local password or domain password for user authentication.
User Authentication: Use
Windows Login
If you are logged on to your Windows computer, select Use Windows Login for user authentication.
This option appears when you log on to your domain on your Windows computer.
For more information, see Configuration and Setup.
User Authentication: I’m a Guest Select On to allow guest printing. Guest printing must be set to On at the E-3300/E-5300.
In Command WorkStation, the management of jobs is determined by how you log on to the E-3300/
E-5300.
PRINT OPTIONS
Option
Information
Print Queue Action
Select the job action associated with a published queue.
79
Select Print to send the file directly to printing.
Select Print and Hold to save the raster file after printing.
Select Hold to spool the job until the operator takes further action. Held jobs can exist in a
preprocessed or processed state.
Select Process and Hold to RIP (process), but not print a job.
Select Print and Delete to queue a job to be processed, printed, and then deleted. This action ensures
that the printed job is not saved to the Printed list, which is often required for secure printing.
Select Proof Print to print a single copy of a job(s) to verify output. This action is only accessible from
Command WorkStation Job Properties.This option is invalid if your job is sent to the Direct
connection.
Notes
Specify information about the job. This field has a 31-character (alphanumeric and special characters)
limit.
Instructions
Specify instructions for the operator about the job. This field has a 127-character (alphanumeric and
special characters) limit.
Secure Print
Use when printing sensitive or confidential documents.
Specify an arbitrary password and re-enter it when you are present at the copier.
For information, see the documentation that accompanies your copier.
User Code
Use to manage printing statistics for the Copier Main Unit.
The User Code field has an 8-character (numeric) limit.
User ID
Use to manage print job history on the Copier Main Unit.
The User ID field has an 8-character (numeric) limit.
Control bar
Specify On to print a Control bar (for print job identification) in the margin.
This option is available as part of the Fiery Productivity Package. For more information, see Color
Printing.
Printer’s default reflects the setting specified in Color Setup in Command WorkStation.
Postflight
Specify whether or not you want to use the Postflight feature, a diagnostic tool that allows you to
analyze how data is processed by the E-3300/E-5300.
This option is available as part of the Fiery Productivity Package. For more information, see Color
Printing.
PRINT OPTIONS
80
Media options
Option
Information
Paper Type
Specify the paper type for your print job. To select Transparency, specify the Bypass Tray as the Input
Tray.
For information about media types and paper specifications, see the documentation that accompanies
the copier.
Input Tray
Specify the paper tray that contains the paper to use for your print job.
Auto Tray Select setting automatically selects the tray containing the paper size specified for the job.
The Large Capacity Tray is available only if it is installed on the copier.
For information about setting your choice of media in one of the trays, see the documentation that
accompanies your copier.
Paper Weight
Select the weight for media used for your print job.
Paper Size
Defines the size of the sheet of paper on which your job prints. It is the size of the physical sheet of
paper in the copier tray.
To assign paper size, do one of the following:
•
Select the size from the available list.
•
Click Custom to select a non-standard paper size.
•
Select Same as document size to print one document page per sheet of paper.
For more information, see page 105.
Tray Alignment
Specify On to adjust the image on the page to achieve alignment on both sides of a page when printing
duplex.
For more information, see Command WorkStation Help.
Document Size
Document size is the page size defined in your application’s Print setup (or Page setup) dialog box.
When printing one document page per sheet of paper, Document size is usually the same as output
paper size. However, Document size may differ when printing booklets or imposing multiple
document pages on a single sheet.
Document size may also differ from output paper size when you use the Scale or Scale to Fit options,
in which case the document page size is scaled at a given percent to fit a certain paper size.
To assign Document size, do one of the following:
•
Select the size from the available list.
•
Click Custom to select a non-standard paper size.
N OTE : If the E-3300/E-5300 cannot detect the Document Size for the print job, this option appears
blank.
For more information about Document size and Paper size, see page 105.
For information about Scale and Scale to fit, see page 110.
For information about printing custom page sizes, see page 104.
PRINT OPTIONS
Option
Information
Slip Sheet
Specify whether to insert a slip sheet between copies or pages of multiple-copy jobs.
81
This option is effective only for non-sorted or collated jobs.
Slip Sheet Paper Type
Specify the paper to use for the slip sheet.
Slip Sheet Input Tray
Specify the paper tray to use for the slip sheet.
Auto Tray Select setting automatically selects the tray containing the paper size specified for the job.
The Large Capacity Tray is available only if it is installed on the copier.
For information about installing optional trays, see page 28 or page 56.
Slip Sheet Paper Weight
Specify the weight of the slip sheet paper used for your print job.
Mixed Media
Specify different media types, paper source, and chapter-based finishing for pages, or ranges of pages,
within a print job.
For more information, see printer driver Help.
For information about accessing and using Mixed Media in Command WorkStation, see Command
WorkStation Help. Features specific to the E-3300/E-5300 are described in Utilities.
PRINT OPTIONS
82
Layout options
The printer driver has the following layout modes:
• Normal: use these options for printing standard documents, from 1 to 16 document pages
per sheet (page 82).
• Gangup: use these options for speed printing imposition modes (page 83). For additional
information, see page 107.
• Booklet: use these options for printing documents in booklet layout (page 84).
For additional information, see page 97.
• Impose: use imposition layouts for custom printing, binding, and trimming (page 86).
Normal
Option
Information
Orientation Override
Depending on the application you are using, a Landscape job might print with the incorrect
orientation. If this occurs, use this option to correct the orientation of your job.
This option is accessible only from Command WorkStation Job Properties.
Mirror
Select On to print the mirror image of the job.
This option is not available from the Mac OS X printer driver and Command WorkStation Job
Properties.
Scale
Specify an increase or decrease in the scale of your print job. When using the manual Scale option, you
cannot specify Scale to fit.
For more information, see page 110.
Scale to fit
Specify whether to scale your job to fit to a paper size. When using the Scale to fit option, you cannot
use the manual Scale option.
For more information, see page 110.
Duplex
Select Off for single-sided printing.
Specify Open to Left or Open to Top for duplex (double-sided) printing by specifying the orientation
of the common edge or spine.
For more information, see page 106.
Orientation
Specify Portrait or Landscape page orientation for the document.
This option is not available from the Mac OS X printer driver and Command WorkStation Job
Properties.
Rotate 180
Specify On to rotate the pages of your job 180 degrees.
Specify Large Paper Only or Small Paper Only if your print job contains different paper sizes (for
example, Letter and 11 x 17).
Print Border
Select On to print borders around each page in your print job.
PRINT OPTIONS
Option
Information
Pages per Sheet
Specify the number of document pages per sheet of paper for your print job.
83
This option cannot be used with the Create Master or Use Master options.
N OTE : This option is invalid if your job is sent to the Direct connection.
Page Order
Specify the layout direction when the Pages per Sheet option is set to 2-up or greater.
Gangup options
Option
Information
Gangup
Select On to specify options for speed printing imposition modes.
Gang-up type
Select Step & repeat to speed print a job by printing two document pages on each sheet. When the
printed sheets are cut in half, the result is two complete sets of the same document.
Select Cut & stack to speed print a job by printing two document pages side by side. When the printed
sheets are cut in half and stacked together, the result is one complete set of the document (in faster
printing time).
For more information, see page 107.
Paper Size
Defines the size of the sheet of paper on which your job prints. It is the size of the physical sheet of
paper in the copier tray. To assign Paper size, select one of the following:
•
Select the size from the available list.
•
Select Custom Paper Size to select a non-standard paper size.
•
Select Same as document size to print one document page per sheet of paper.
For more information about Paper size and Document size, see page 105.
For information about printing custom page sizes, see page 104.
Shrink to fit
Automatically scales down or reduces the document page size to fit the imageable area of the selected
paper size specified from the Paper size menu. Shrink to fit does not scale up or enlarge.
When Shrink to fit is set to Off, page contents print at 100%.
Page Alignment:
Increase gutter by
0/-50.0–50.0 mm
(0.1 mm increments)
0/-1.969–1.969 in
(.001 inch increments)
Controls the amount of space between adjacent pages on a sheet to adjust for trimming or other
finishing options.
Duplex
Select Off for single-sided printing.
Specify a positive value to increase the amount of blank space between adjacent pages.
Specify a negative value to decrease the amount of blank space between adjacent pages.
Specify Open to Left for duplex (double-sided) printing by specifying the orientation of the common
edge or spine.
For more information, see page 106.
PRINT OPTIONS
84
Booklet options from the printer driver
The following table references the Booklet Maker print options accessible from the printer
driver. For the Booklet Maker print options accessible from Command WorkStation Job
Properties, see “Booklet Maker in Job Properties” on page 99.
N OTE : You can use the Booklet Maker Wizard to specify booklet options by clicking Launch
Wizard.
Option
Information
Booklet
Select On to specify options for printing documents in Booklet layout. Click Launch Wizard to specify
how to arrange the pages of the job in special layouts for folding or cutting after printing.
Booklet Type
Booklet Type is a combination of binding method, which determines how the signatures of the
booklet are folded and imposed, and binding edge, which determines the location of the spine of the
booklet.
For more information, see Booklet Maker Help.
Paper size: Paper Size for 2-up
Defines the size of the sheet of paper (unfolded) on which a booklet is printed.
To assign a Paper size for a booklet, select one of the following:
•
Select from the list of available sizes.
•
Select Custom Paper Size to select a non-standard paper size.
•
Select Same as document size to print one document page per sheet of paper.
For information about Paper size and Document size in booklets, see page 105 and Booklet Maker
Help.
For information about printing custom page sizes, see page 104.
Paper size: Shrink to fit
Automatically scales down or reduces the document page size to fit the imageable area of the selected
paper size specified from the Paper size menu. Shrink to fit does not scale up or enlarge.
When Shrink to fit is set to Off, page content prints at 100%.
For more information, see Booklet Maker Help.
Subset Size: Number of sheets
in a subset (Saddle)
When Nested Saddle is selected, use this option to specify the number of sheets in each subset.
Page Alignment:
Centering adjustment
Centering adjustment positions page content in relation to the center of one-half the paper size or the
spine, the center of the sheet where the fold occurs.
This option appears only when Nested Saddle is selected.
“At the center” positions page content in the center of one-half the specified paper size.
“At the spine” aligns page content with the spine or center fold of your booklet.
For more information, see Booklet Maker Help.
PRINT OPTIONS
85
Option
Information
Page Alignment:
Increase gutter by
0/-50.0–50.0 mm
(0.1 mm increments)
0/-1.969–1.969 in
(.001 inch increments)
Increase gutter by controls the amount of space between adjacent pages to adjust for binding or other
finishing options.
Page Alignment:
Compensate creep
Compensate creep adjusts the position of the page content to counteract the shift that occurs when
sheets are folded to create Saddle and Nested Saddle booklets.
Specify a positive value to increase the amount of blank space between adjacent pages.
Specify a negative value to decrease the amount of blank space between adjacent pages.
For more information, see Booklet Maker Help.
Select Plain when printing Saddle or Nested Saddle booklets with a large number of pages.
Select Thick when printing Saddle or Nested Saddle booklets on heavyweight paper.
For more information, see Booklet Maker Help.
Cover: Content input
Select Front & Back Separately to include cover content (individual pages in your document) as part of
your booklet print job.
Select Pre-Printed (use insert) to insert a pre-printed cover that is added to the body pages from an
inserter tray.
For more information, see Booklet Maker Help.
Cover: Front cover
When Front & Back Separately is selected, use the Front cover option to define how the content of the
front cover is printed.
Select Print on outside to print only on the outside of the front cover (the inside of the front cover is
blank).
Select Print on inside to print only on the inside of the front cover (the outside of the front cover is
blank).
Select Print on both sides to print on both the inside and outside of the front cover.
Select Do not print if you do not want any content printed on the front cover.
When you add a cover, blank pages may be inserted, depending on the allocation of pages to
signatures. For more information, see Booklet Maker Help.
Cover: Back cover
When Front & Back Separately is selected, use the Back cover option to define how the content of the
back cover is printed.
Select Print on outside to print only on the outside of the back cover (the inside of the back cover is
blank).
Select Print on inside to print only on the inside of the back cover (the outside of the back cover is
blank).
Select Print on both sides to print on both the inside and outside of the back cover.
Select Do not print if you do not want any content printed on the back cover.
When you add a cover, blank pages may be inserted, depending on the allocation of pages to signatures
in the job. For more information, see Booklet Maker Help.
Cover: Define Cover
(for Saddle books only)
Click to specify the following cover options: Cover source, Color mode, Paper type, and Paper weight.
PRINT OPTIONS
Impose options
Impose is an option on the E-3300/E-5300. The Impose option is only accessible from
Command WorkStation Job Properties.
Option
Information
Impose
Select On to specify an imposition layout for a job.
Templates
Specify an imposition layout template for a job.
The available templates are as follows:
Edit Impose Template
•
Normal: Default Template and 1-up full bleed
•
Booklet: 2-up perfect, 2-up saddle, and 4-up head to head
•
Gangup: 3-up trifold brochure, 4-up gate fold, and 4-up z fold
Click Edit Impose Template to open a template in Fiery SeeQuence Impose for editing.
For information about Impose, see Utilities. For information about using Impose, see Command
WorkStation Help.
86
PRINT OPTIONS
87
Color options
.
Option
Information
Color mode
Specify the Color mode for the current print job.
Select CMYK for a full-color document.
Select Grayscale for a grayscale or black-and-white document.
Select Basic Settings to specify color print options and settings.
Select Expert Settings to edit other color print options and settings, including Black Overprint, Black
Text and Graphics, Gray (CMYK), and Gray (RGB).
For information about Expert Settings, see page 88.
Auto Trapping
Specify whether the job should automatically reduce white gaps for text and graphics.
Setting this option to On may result in graphics or text surrounded with borders.
For more information, see page 97.
Black Detection
When printing jobs with both black-and-white and color pages, use this option to detect black-andwhite pages before the job prints.
Select Off if the job contains a significant number of color pages.
Select On if the job is predominantly black and white.
For more information, see Color Printing.
Composite Overprint
Select On to overprint objects that are specified in the source PostScript or PDF file.
Design applications are typically set to knock out objects. To overprint, you must first change the
settings in the source application. When the Composite Overprint option is then set to On, the
overprinting commands specified in the source application take place, provided the output is
composite and consistent with the separations output.
For more information, see Color Printing.
Combine Separations
When printing separations from supported desktop publishing applications:
Select On to combine separations on a single page.
Select Off to view separations as four individual black-and-white pages, each representing one color
plate.
For more information, see Color Printing.
Substitute colors
Select On to use the Substitute color values defined in Spot-On.
For more information, see Color Printing.
PRINT OPTIONS
Option
Information
2-Color print mapping
Select On to replace spot colors with generic colors when you create a print job.
88
This option is available as part of the Fiery Graphic Arts Basic Plus Package. For more information, see
Color Printing.
Optimize RGB transparency
Turn on to achieve correct color output for areas of overlapping transparent RGB or Lab colors (such
as a drop shadow) in a PDF job. This option has no effect if the Adobe PDF Print Engine Preferred
option is selected.
This option is only accessible from Command WorkStation Job Properties.
For more information, see Color Printing.
Expert Settings options
To access the following options, click Expert Settings.
Expert Settings modes are as follows:
• Color Input: use these options for color printing (page 88).
• Gray & Black Processing: use these options for grayscale or black-and-white printing
(page 90).
• Output: specify the output profile to use for printing a document (page 90).
Color Input
Option
Information
CMYK/Grayscale Source
Specify the simulation profile for the current print job.
For more information, see Color Printing.
Use embedded profile
when present (CMYK)
When this option is turned on, the E-3300/E-5300 ignores the CMYK/Grayscale Source option and
uses the CMYK profile embedded in the print job as the CMYK source profile.
CMYK/Grayscale Processing
Method
Specify the simulation method for CMYK print jobs.
Select Full (Source GCR) for a more complete and accurate simulation. Full (Source GCR) applies
colorimetric transformations that adjust hue as well as output density and produces output that
maintains the same amount of black as the source document.
Select Full (Output GCR) to apply the same simulation method as Full (Source GCR), except that the
output produced contains a black amount determined by the Output Profile.
Select Pure Primaries to use one-dimensional transfer curves to adjust density output of individual
color channels.
For more information, see Color Printing.
Paper Simulation
Specify to adjust the color according to the shade of the paper stock used as printable CMYK values in
the output color space.
This option is available as part of the Fiery Graphic Arts Basic Plus Package. For more information, see
Color Printing.
PRINT OPTIONS
Option
Information
RGB Source
Specify a source color space definition for printing RGB images, objects, and text.
89
For more information, see Color Printing.
Use embedded profile
when present (RGB)
When this option is turned on, the E-3300/E-5300 ignores the RGB Source option and uses the RGB
profile embedded in the print job as the RGB source profile.
RGB Rendering Intent
Specify a default CRD (color rendering dictionary) for color conversion when printing RGB images,
objects, and text.
Select Presentation to print files with artwork, graphics, and text. The result is similar to Photographic,
with well-rendered flesh tones and more saturated colors.
Select Photographic to print photographs, including scanned and digital camera images. The result is
less saturated than Presentation style.
Select Relative Colorimetric when color matching is important, but you also want to print white as
paper white. The white point transformation eliminates borders between blank spaces and white
objects.
Select Absolute Colorimetric when exact colors are required and visible borders are not distracting.
There is no white point transformation.
For more information, see Color Printing.
Separate RGB/Lab to CMYK
Source
Select for RGB jobs to simulate an output device other than the device to which you are printing.
Spot Color Matching
Select Off to print specified PANTONE colors in your job using the current CMYK/Grayscale Source
and CMYK/Grayscale Processing Method.
For more information, see Color Printing.
Select On to activate the PANTONE Lookup Table. The E-3300/E-5300 prints specified PANTONE
colors in your job by matching the CMYK print blend to the same color from the PANTONE library.
For more information, see Color Printing.
PRINT OPTIONS
90
Gray & Black Processing
Option
Information
Gray (CMYK)
Select these settings to print a CMYK job using black toner instead of process black.
This option renders the selected object types (Text/Graphics or Text/Graphics/Images) in grayscale
using black only, when C=M=Y=0 and K=n, where n is not zero. (Graphics refer to vector graphics;
Images refer to raster images.)
This option is designed to use black efficiently, by using only black toner (rather than four-color
process black).
For more information, see Color Printing.
Gray (RGB)
Select these settings to print an RGB job using black toner instead of process black.
This option renders the selected object types (Text/Graphics or Text/Graphics/Images) in grayscale
using black only, when R=G=B. (Graphics refer to vector graphics; Images refer to raster images.)
This option is designed to use black efficiently, by using only black toner (rather than four-color
process black).
For more information, see Color Printing.
Black text and graphics
Select Normal to print black text and graphics as a four-color black using C, M, Y, and K toner, and to
use normal PostScript rendering.
Select Pure Black On to print black text and graphics as a one-color black, using black toner only.
Select Rich Black On to print black text and graphics as richer looking black, by layering a small
amount of Cyan toner underneath the black toner to make the black even darker.
This option is automatically set to Pure Black On if the Black overprint option is turned on.
For more information, see Color Printing.
Black overprint (for pure black)
Select Text to overprint black text.
Select Text/Graphics to overprint black text and graphics.
For more information, see Color Printing.
Output
Option
Information
Default output profile
Specify the output profile to use for the current print job.
For information about output profiles, see Color Printing.
PRINT OPTIONS
91
Image options
For information about options specified in Setup, see Configuration and Setup.
Option
Information
Image Smoothing
Select to minimize grainy output when printing low-resolution images.
N OTE : This option is valid for images less than or equal to 150dpi when the Resolution option is set to
600dpi, and for images less than or equal to 300dpi when the Resolution option is set to 1200dpi.
Image Quality
Specify the type of image quality for the job.
This option affects the fineness of images in the job; there is a trade-off with processing speed.
Text/Graphics Quality
Specify the type of text and graphics quality for the print job.
The text/graphics quality affects the sharpness and fineness of text and graphics in the job, with a
trade-off in processing speed.
Select Normal for a good quality and faster processing speed.
Select Best for the sharpest possible text and graphic edges with slower processing speed.
Brightness
Specify the image brightness for the printed document.
Select 85% for a substantially lighter image, 115% for a substantially darker image, or one
of the settings in between.
Halftone Mode
Specify a halftone screening method for your print job.
Select Smooth images/gradations (600dpi) to enhance gradations in images. This is suitable for files
containing standard images, illustrations, and text. It enhances gradations in images.
Select Smooth images/sharp text (600dpi) to enhance lines and edges in illustrations. Suitable for files
containing standard images, illustrations, and text. It enhances lines and edges in illustrations.
Select Halo Reduction (600dpi) to reduce halos in the printed output. Reduces the appearance of
halos (bright outlines) around dark text printed against a light tinted background.
Select Sharp text/line art (1200dpi) to use for more precise lines than with Smooth Images/Sharp Text
(600dpi). It is ideal for files consisting mainly of text and line drawings. It improves the drawing
precision of text and lines.
N OTE : This setting may affect printing speed.
Select max sharp text/line art (1200dpi) to use for very high-precision lines, such as in contour maps,
design drawings, and embellished or decorative text. It is best for files consisting mainly of text and line
drawings. It improves high-precision line drawing performance.
N OTE : This setting may affect printing speed.
For more information, see Color Printing.
Toner Reduction
Select On to reduce all CMYK output values by a copier-specified percentage.
N OTE : This option is designed to protect the copier’s fuser. It is typically used for thin paper (for
example, 64–74 gsm) printed with heavy toner coverage, which may jam the copier fuser.
This option is only accessible from Command WorkStation Job Properties.
PRINT OPTIONS
92
Option
Information
Print by Color Selection:
Cyan (C), Magenta (M),
Yellow (Y) and Black (K)
Select the colors to print for the job.
Use Maximum Printer Density
This option is designed to create solid, saturated colors. It is typically used to print text and graphics,
not photographic images.
Select to print 100% C, M, Y (or R, G, B) at the maximum density that the copier is capable of
printing, regardless of calibration. C, M, Y (or R, G, B) values less than 100% still print at the
calibrated density value.
For best results, set the CMYK/Grayscale Source or RGB Source to None.
Image Enhance: Apply Image
Enhancement
Specify On to apply photo finishing enhancement to the job.
The supported file formats are PDF, PS, TIFF, and EPS.
N OTE : This option is not valid for images less than 72dpi. Also, it is not applied to pages with a large
number of images.
For more information, see page 108.
Image Enhance: Image
Enhancement range
Specify all pages, specific page(s), or sheets of the document to apply photo finishing enhancement.
N OTE : When you enter 2-byte characters in the Page range field, characters are not input and 1-byte
characters are not accepted any more on the Mac OS computer. In this case, press Enter/Space/ESC
key to re-enter 1-byte characters.
PRINT OPTIONS
93
Finishing options
Option
Information
Delivery Option: Destination
Specify where to output the print job.
N OTE : Output destination options vary according to the finishers installed on the copier.
Delivery Option: Collate
Specify how to output multiple-page/multiple-copy jobs.
For more information, see page 103.
Delivery Option: Output Delivery Specify the output delivery for the printed job.
Select Normal Order to print your document on the bottom of the sheet of paper (the document
outputs from the copier with the text facing down).
Select Reverse Order to print your document on the top of the sheet of paper.
For more information, see page 108.
Delivery Option: Shift Mode
Specify how to shift (offset) multiple-page/multiple-copy jobs in the output tray.
Printer’s default reflects the setting specified in E-3300/E-5300 Setup.
Image Shift
Select to adjust an image for duplex printing by shifting the image horizontally, in the direction of
paper travel, relative to the leading edge.
This option affects the offsetting of the image on the entire job, not on a per-page-basis. However, you
can specify alignment settings for the front (odd) and back (even) pages.
Image Shift settings are not available from inside Mixed Media.
Image Shift is not supported for Booklet Maker and Gang-up printing.
For more information, see printer driver Help.
Staple
Specify the number of staples and their positions.
To use this option, you must install a finisher with stapling functionality.
For more information, see page 111.
Punch
Specify the location of punched holes.
To use this option, you must install a finisher with hole-punching functionality.
For information about installing finishers and other installable options, see printer driver Help.
For more information about punch settings, see page 109.
Punch Holes
Specify the number of holes to punch for your job.
To use this option, you must install a finisher with hole-punching functionality.
For information about installing finishers and other installable options, see printer driver Help.
For more information about punch settings, see page 109.
PRINT OPTIONS
94
Variable Data Printing (VDP) options
The E-3300/E-5300 is compatible with the following variable data printing languages:
• FreeForm and FreeForm 2
For more information about VDP languages, see Variable Data Printing.
VDP documents using FreeForm must have the following settings for the master document
and variable document match:
• Color mode
• Combine Separations
• Duplex
• Punch Holes
• Secure Print
• Document Size
• Stapler mode
• Sorter mode
• Slip Sheet
The following setting for the variable document overrides the corresponding settings in the
master document:
• Input Tray
• Media Type
Option
Information
Create master
To create a FreeForm master from this job, specify a number to assign to the FreeForm master file.
Command WorkStation allows you to select up to 100 FreeForm Masters.
For more information, see Variable Data Printing.
Use master
For variable data print jobs, specify a FreeForm master number to be used for the job.
Command WorkStation allows you to select up to 100 FreeForm Masters.
For more information, see Variable Data Printing.
Preview Master
Click to generate a low-resolution image of your master page.
Print master
Use to verify or confirm your Master page.
For more information, see Variable Data Printing.
Printer’s default reflects the setting specified in E-3300/E-5300 Setup.
PRINT OPTIONS
95
Option
Information
Remove white PPT background
Select when using Microsoft Office PowerPoint to create variable data in conjunction with FreeForm.
This option removes the white background from PowerPoint files.
Enable Enhanced FreeForm
Select to allow the mapping of select pages from the FreeForm master file in the desired order and
merge with the variable file when the job is processed.
N OTE : You cannot apply FreeForm settings to an imposed job.
For more information, see Variable Data Printing.
Pages per Record
Define record-based (rather than job-based) finishing, based on the number entered.
This option is used with the Define Record Length option.
For more information, see Variable Data Printing.
Define Record Length
Process a PDF or PostScript file like a variable data print job, and apply record-based finishing.
This option is used in connection with the Pages Per Record option.
For more information, see Variable Data Printing.
Cache PDF and PS objects
Select to cache PDF and PS objects, a feature that recognizes objects (text, images, vectors) within a
PostScript or PDF file. PDF objects must be tagged as XObjects and PS objects must be in PS forms to
be cached, which reduces the need to reprocess image data for faster printing.
This option is only accessible from Command WorkStation Job Properties.
For more information, see Variable Data Printing.
Stamping/Watermark options
Option
Information
Watermark
Select standard text for your watermark from the pull-down menu.
To create your own watermark, click New.
To modify a standard watermark, select it from the pull-down menu and click Edit.
To remove a watermark from the list, select it from the pull-down menu and click Delete.
For more information about using watermarks, see printer driver Help.
Print Watermarks: First Page
Only
Print watermarks on only the first page.
For more information about using watermarks, see printer driver Help.
PRINT OPTIONS
96
Overriding print option settings
Print option settings that were specified in the printer driver can be overridden in Command
WorkStation Job Properties.
TO OVERRIDE JOB PROPERTIES
1 In Command WorkStation, right-click a held job in the Job Center view.
2 Select Properties.
3 Specify the print option settings, and then click Print.
You can override most print options in the printer driver and Command WorkStation Job
Properties. Exceptions are listed in the following table.
Printer driver tab
Option
JOB INFO
Print Range
Driver
Win
Driver
Mac
CWS
X
Print Queue Action
X
X
Secure Print
X
X
User Authentication: User name
X
X
User Authentication: Password
X
X
User Authentication: Use Windows Login
X
User Authentication: I’m a Guest
X
User ID
X
X
User Code
X
X
MEDIA
Document Size
X
LAYOUT: Normal
Mirror
X
Orientation
X
Orientation Override
X
COLOR
Optimize RGB transparency
X
IMAGE
Toner Reduction
X
VARIABLE DATA PRINTING
Preview Master
X
X
X
Cache PDF and PS objects
STAMPING/WATERMARK
Watermarks
X
X
Print Watermarks: First Page Only
X
X
PRINT OPTIONS
97
Additional information
The following sections provide additional information about print options. For more
information about options, see the tables that begin on page 77.
Auto Trapping
Trapping is a technique to print some objects slightly larger or smaller than specified in an
application, in order to prevent white edges around the objects. These white edges, or “halos,”
can be caused by factors such as misregistration, the physical properties of the toners, and the
stiffness of the media. The Auto Trapping feature provides you with advanced trapping
settings and gives you full control over their values. For more information, see Color Printing.
Booklet Maker
Booklet Maker is the imposition tool that allows you to quickly print documents in booklet
format, without the need for more involved page imposition programs. Booklet Maker
provides advanced settings, while streamlining the booklet-making process by displaying only
the options and controls relevant to your selections. Booklet Maker is capable of imposing
jobs from nearly any application.
Access Booklet Maker in the printer driver when you print a job, or in Command
WorkStation Job Properties.
N OTE : Mixed Media jobs and variable data printing jobs are not supported by Booklet Maker.
The following booklet layouts are available:
Saddle binding: Signatures are folded together as a group, and then stapled or stitched along
the center fold, which forms the spine of the booklet.
1
Saddle
(left) binding
Saddle
(right) binding
Saddle
(top) booklet
PRINT OPTIONS
98
Nested Saddle binding: Combines saddle and perfect binding methods by stacking two or
more saddles (also called “groups” or “subsets”) together along the common fold, then gluing
them together at the fold to form the spine.
1
1
Nested Saddle
(left) binding
Nested Saddle
(right) binding
Nested Saddle
(top) binding
Perfect binding: Separate, folded pages are printed and stacked in booklet order. Finished
pages are stitched adjacent to one another for trimming or gluing.
Front
Back
Perfect booklet
For Booklet Maker options and available settings, see the table that begins on page 84.
For more information, see Booklet Maker Help.
Booklet Maker in the printer driver
You can work with Booklet Maker in the printer driver as follows:
• Using the Booklet Maker wizard
Recommended for first-time or novice users.
• Specifying settings in the main Booklet Maker dialog box
Recommended for experienced or advanced users.
For Booklet Maker options and available settings in the printer driver, see the table that
begins on page 84.
To use Booklet Maker to print a booklet from the printer driver, use one of the following
procedures.
PRINT OPTIONS
99
TO ACCESS BOOKLET MAKER FROM THE WINDOWS PRINTER DRIVER
1 In your application, select File > Print.
2 Select the E-3300/E-5300 as your printer and click Properties.
3 In the printer driver, click the Layout icon and select the Booklet option.
For more information, see Booklet Maker Help.
TO ACCESS BOOKLET MAKER FROM THE MAC OS X PRINTER DRIVER
1 In your application, select File > Print.
2 Select the E-3300/E-5300 as your printer and select Fiery Features from the drop-down list.
3 Click Full Properties in the Quick Access pane.
4 In the printer driver, click the Layout icon and select the Booklet option.
For more information, see Booklet Maker Help.
Booklet Maker in Job Properties
You can work with Booklet Maker in Job Properties as follows:
• Using the Booklet Maker wizard
Recommended for first-time or novice users.
• Specifying settings in the main Booklet Maker dialog box
Recommended for experienced or advanced users.
To access Booklet Maker from Command WorkStation Job Properties, use the following
procedure.
TO ACCESS BOOKLET MAKER FROM COMMAND WORKSTATION
1 Double-click your print job in the Held or Printed list, or right-click the job and select
Properties.
2 Click the Layout icon in the Job Properties window.
3 Select the Booklet option.
4 Specify the Booklet Maker settings or click Launch Wizard to specify the settings graphically.
For more information, see Command WorkStation Help.
PRINT OPTIONS
100
About Booklet Maker imposition
Imposition is the process of printing multiple pages on single sheets of paper. When imposed
sheets are folded together as signatures, the pages follow in sequential, or reading, order.
Booklet Maker is designed for 2-up imposition, which imposes four individual pages from
your document on a single sheet that is printed duplex.
The order in which pages are imposed is determined by the binding method that you select.
Booklet Maker and Impose
Booklet Maker settings are supported by Impose, if enabled. You can open a job with Booklet
Maker settings in Impose to preview the imposition layout or further modify the imposition
layout, if necessary.
Impose translates and maps all Booklet Maker settings to Impose commands.
N OTE : When a job with Booklet Maker settings has been edited in the Impose window, the
job can no longer be edited in Booklet Maker. Impose offers more settings that cannot be
mapped to Booklet Maker settings.
For more information about Impose, see Utilities.
Main Booklet Maker window
In the main Booklet Maker window, Booklet Maker dynamically displays all of the controls
applicable to creating a booklet.
TO CREATE A BOOKLET
1 Select a Booklet Type: Saddle, Nested Saddle, or Perfect.
2 Select a binding edge: Left, Top, or Right.
3 Specify a Paper size.
4 Select Shrink to fit, if required.
5 Specify Page Alignment.
6 Specify creep compensation, if required.
Creep compensation is available for Saddle and Nested Saddle booklets.
7 Specify cover settings, if you selected a Saddle booklet in step 1.
N OTE : Cover settings are only available for Saddle booklets. For more information, see
“Adding a cover” on page 101.
8 Click OK to save your settings, Cancel to cancel the job, or Print to print your job.
PRINT OPTIONS
101
Booklet Maker wizard
In the Booklet Maker wizard, accessed by clicking Launch Wizard, the windows display the
steps in the booklet-making process.
TO NAVIGATE THE WIZARD
• To advance from one window to the next, click Next.
• To return to the previous windows, click Back.
• To cancel settings and exit Booklet Maker, click Cancel.
TO CREATE A BOOKLET USING THE WIZARD
1 Click Launch Wizard.
2 Specify the Booklet Type (binding method) and binding edge.
3 If Saddle was selected for Booklet Type, specify cover and content settings, and then click
Next.
4 Specify paper size for the body, and then click Next.
If Saddle was selected for Booklet Type, specify the paper settings for the cover, and then click
Next.
If Nested Saddle was selected for Booklet Type, specify number of sheets in a subset.
5 Specify body scaling and alignment, and then click Next.
If Saddle or Nested Saddle was selected for Booklet Type, specify creep compensation.
6 View the settings summary.
7 Click Finish to save your booklet, Back to change any settings, or Cancel to cancel the job.
Adding a cover
Covers are an option for Saddle booklets only.
TO INSERT A PREPRINTED COVER
1 On the main Booklet Maker window, select Saddle for Booklet Type and a binding edge.
2 Specify the required settings for Paper Size and Page Alignment for the body of the booklet.
3 Select Pre-Printed from the Cover content input menu.
4 Click Define Cover and specify the cover media settings.
5 Click OK.
PRINT OPTIONS
102
TO SPECIFY AN INLINE COVER
1 On the main Booklet Maker window, select Saddle for Booklet Type and a binding edge.
2 Specify the required settings for Paper Size and Page Alignment for the body of the booklet.
3 Select Front & Back Separately from the Cover Content input menu.
4 Specify the Front Cover and Back Cover settings.
5 Click Define Cover and specify the cover media settings.
6 Click OK.
N OTE : When you print an inline cover with top-edge binding, the outside back cover
automatically rotates 180 degrees to match the orientation of the front cover.
Cover options
For Saddle only, Booklet Maker includes two cover options: pre-printed or inline, for which
you can specify media. You can specify additional options for an inline cover.
• Content input: Select from Front and Back Separately or Pre-Printed.
• Front and Back Separately: Select this option to specify an inline cover that prints the
cover pages and body pages as a single job. Separate pages from your document are
imposed on a single sheet that forms the cover of your booklet.
You can specify an inline cover when your original document includes the cover pages
and/or cover artwork for your booklet. The cover content may be the first and last pages of
your document, or the first two and last two pages of your document, or any combination.
If you select this option, you can specify the Front cover and Back cover options.
• Pre-Printed: Select this option to insert a pre-printed cover that will be merged with the
body pages of your booklet, which print separately.
If you select this option, the Front cover and Back cover options are disabled.
• Front cover and Back cover: These options allow you to quickly decide whether your front
and back covers print duplex, single-sided, or both sides blank, without needing to add
blank pages in your original document.
With top-edge binding that includes a cover, the outside of the back cover automatically
rotates 180 degrees to match the orientation of the front cover.
• Define Cover: This option allows you to select cover media settings for your cover pages,
which may be trimmed. This option is available for both pre-printed and inline covers.
Printing Booklet Maker jobs
Booklet Maker does not support jobs sent to the Direct queue. Booklet Maker print jobs
must be sent to the Print queue or Hold queue.
PRINT OPTIONS
103
Setting measurement units in Command WorkStation
You can change the default unit of measurement for all input fields in the Command
WorkStation Preferences dialog box.
Units specifies the units of measurement used to display attributes, such as page sizes and
custom sizes, that you enter in the Job Properties dialog box. This setting does not affect
predefined page-size values.
TO CHANGE THE UNIT OF MEASUREMENT
1 In Command WorkStation, select Edit > Preferences.
2 Click the Size tab.
3 Select the unit of measurement (millimeters, points, or inches).
4 Click OK.
The changes are not effective until Command WorkStation is restarted.
Collate
Use this option to specify sorting options.
On: Copies of a complete job are sorted as 1-N, 1-N.
Off: Copies of a complete job are sorted as 1,1, 2,2, 3,3.
N OTE : The collation of Mixed Media and variable data printing (VDP) jobs is handled
differently. For Mixed Media jobs, copies of a complete job are sorted according to finishing
set. For variable data printing jobs, copies of a complete job are sorted per record.
For more information about VDP, see Variable Data Printing, and for information about
Mixed Media, see Utilities.
PRINT OPTIONS
104
Defining and printing custom page sizes
With custom page sizes, you define the dimensions of a printed page. After you define a
custom page size, you can use it from within an application without redefining it each time
you print. When you create custom page sizes, specify Width dimensions to correspond with
the shorter side of your job and specify Height dimensions to correspond with the longer side
of your job. Set custom page sizes in this way, regardless of the orientation settings in the
application.
Portrait
Height
Landscape
Width
Height
Width
N OTE : Custom page sizes are not supported with Imposition jobs.
For information about defining and printing custom pages sizes, see printer driver Help.
PRINT OPTIONS
105
Document size and Paper size
Document size is the page size defined in your application’s Print setup (or Page setup) dialog
box. Paper size is the size of the actual sheet of paper on which your job is printed. It may be
useful to think of Document size as digital input (the page size defined in your original
document) and Paper size as the physical output (the actual size of the paper in the copier
tray).
In cases when you print one document page per sheet of paper, Document size is usually the
same as the Paper size. However, Document size may differ from Paper size when you print
booklets or impose multiple document pages on a single sheet.
The following illustrations show examples of possible relationships between Document size
and Paper size. Note that the orientation of all pages shown is Landscape.
Document size is the
same as Paper size.
Scaling is 100%.
Document size (input)
Paper size (output)
Letter
Letter
A A
Tabloid Document size scaled
to fit on Letter Paper size.
Scaling is 50%.
Tabloid 11x17
A4 Document size scaled to
fit on A3 Paper size.
Scaling is 141%.
A4
Letter
A
A
A
A
A3
Document size may also differ from Paper size when using the Scale or Scale to Fit options.
The Scale option reduces or enlarges the document page at a specified percent. The Scale to
Fit option automatically reduces or enlarges the document image to fit the selected Paper size.
For information about Scale and Scale to Fit, see page 110.
For information about Document size and Paper size in booklet printing, see Booklet Maker
Help.
PRINT OPTIONS
106
Duplex printing
TO PRINT DUPLEX (DOUBLE-SIDED) PAGES
1 In your application, select File > Print, select the E-3300/E-5300 as your printer, and do one
of the following:
Mac OS X: Select Fiery Features from the drop-down list, click Full Properties in the Quick
Access pane, and then select Normal on the Layout tab.
Windows: Click Properties, and then click the Layout icon.
2 Select one of the Duplex settings:
Open to Left: Prints the top of the image on Side 1 on the same edge of the page as the top of
the image on Side 2.
Open to Top: Prints the top of the image on Side 1 on the opposite edge of the page from the
top of the image on Side 2.
The following table shows how the Duplex settings correspond to printed output.
Open to Left
Open to Top
1
1
Portrait
2
2
Landscape
2
1
3 Print the job.
2
1
PRINT OPTIONS
107
Gang-up printing
The E-3300/E-5300 includes two speed-printing options:
Step & repeat: Select this option to speed print a job so that the first page of your document
is printed twice on the first sheet. The next sheet duplicates the data on the second page, the
next sheet duplicates the data on the third page, and so on. When the printed sheets are cut in
half, the result is two complete sets of the same document.
Single-sided
Duplex (double-sided)
Front only
Front
Back
Cut & stack: Select this option to speed print a job so that when the sheets are stacked and cut
from the central position, the job is numbered in order and separated as two stacks. The print
order is such that when the sheets are cut in half, you can combine them to form a single
complete set of the document, in faster printing time.
Single-sided
Duplex (double-sided)
Front only
Front
Back
For available options and settings, see the table on page 83.
TO ACCESS GANG-UP PRINT FROM THE WINDOWS PRINTER DRIVER
1 In your application, select File > Print.
2 Select the E-3300/E-5300 as your printer and click Properties.
3 In the printer driver, click the Layout icon and select the Gangup option.
TO ACCESS GANG-UP PRINT FROM THE MAC OS X PRINTER DRIVER
1 In your application, select File > Print.
2 Select the E-3300/E-5300 as your printer and select Fiery Features from the drop-down list.
3 Click Full Properties in the Quick Access pane.
4 In the printer driver, click the Layout icon and select the Gangup option.
PRINT OPTIONS
108
Image Enhance
The Image Enhance feature lets you apply photo finishing enhancement to color images on
specified pages or sheets of a job. This feature affects only photographic images, not graphics
such as logos or charts. To enable this feature, select the Apply Image Enhancement option
for a job and specify the pages or sheets to be affected. This option is located in the Image tab
of the printer drivers and Command WorkStation Job Properties. You can customize Image
Enhance settings from Command WorkStation. For more information, see Command
WorkStation Help and Color Printing.
Output Delivery
Output Delivery allows you to specify how the stack of copies is delivered in the output tray.
Select Reverse Order for sheets delivered into the output tray with copies facing down, with
the first sheet on the top of the stack.
Reverse Order
Select Normal Order for sheets delivered into the output tray with copies facing down, with
the first sheet on the bottom of the stack.
Normal Order
N OTE : When using a finisher that reverses the order of the stack, you can specify Reverse
Order so that when the stack is fed through the finisher, the pages are delivered in the correct
order.
PRINT OPTIONS
109
Punch Position and Hole Punching
The following table illustrates the number of holes and punch positions.
N OTE : Punch positions vary according to paper size, paper type, number of pages, and feed
direction.
Punch setting
Portrait
Left
Landscape
Right
Top
Left
Right
Top
Two Holes
Three Holes
Four Holes
The default setting depends on the type of optional punch kit installed. For defaults, see the
following table.
Punch unit type
Default
2 and 3 Holes
Three holes
2 and 4 Holes
Four holes
4 Hole Type NE
Four holes
For information about finishers and other installable options, see printer driver Help.
PRINT OPTIONS
110
Scale
The operator can specify a scaling override in Command WorkStation, but the override is
applied to any scaling value already set in the active job. For example, if a user sends a job
with a scaling value of 50% and the operator specifies a Scale override of 300%, the job is
printed at 150% of the original document size, that is, 50% of 300%.
Scale to fit
The Scale to fit option allows you to scale a job to a paper size different from the Document
size. When you turn on this option, the image is increased or reduced in size to fit the
imageable area of the paper size you select from the Paper size menu. The Document size is
scaled to the printable imageable area of the paper for edge-to-edge printing. When you turn
off this option, the original document size is printed without any scaling, even if you select a
larger paper size.
Document size
Letter
Scale to Fit turned on
Scale to Fit turned off
Output paper size
11 x17
PRINT OPTIONS
111
Staple
The following table illustrates the staple positions for Portrait and Landscape print jobs. Top
Left Auto and Top Right Auto are determined automatically, depending on your choices of
Input Tray, Destination, Document Size, and Orientation.
N OTE : Staple positions vary according to paper size, paper type, number of pages, and feed
direction.
Staple setting
Top Left Auto
Top Right Auto
Top Left Slant
Top Right Slant
Top Left Horizontal
Top Right Horizontal
Top Left Vertical
Top Right Vertical
Portrait
Landscape
PRINT OPTIONS
Staple setting
112
Portrait
Landscape
2 at Left
2 at Right
2 at Top
2 at Center
User Authentication
If Users and Groups user authentication is configured in E-3300/E-5300 Setup, you must
enter a valid user name and password to send a print job to the E-3300/E-5300. In
Command WorkStation, the management of jobs is determined by how you log on to the
E-3300/E-5300.
For Mac OS X: Select the Job Info icon and type logon information in the User Name and
Password fields.
Use Windows Login: Select this option if you are already logged on to a Windows computer.
Otherwise, type your Windows network logon information in the Username and Password
fields.
Validate: Click to validate user authorization and to confirm printing privileges. To validate,
Two-Way Communication must be turned on. For information on establishing Two-Way
Communication, see printer driver Help.
I’m a guest: Select this option to activate guest printing privileges. By default, guest printing is
turned on.
For information about enabling Users and Groups user authentication in the Configure
WebTool, see Configuration and Setup.
PRINT OPTIONS
114
INDEX
115
INDEX
Numerics
2-Color print mapping option 88
A
AppleTalk connection, Mac OS X 49, 53, 54
Apply Image Enhancement option 92
Auto trapping option 87, 97
automatic rotation 102
B
binding method 84
binding options 100
Black Detection option 87
Black overprint option 90
Black Text and Graphics option 90
Booklet layout mode 84
Booklet Maker
binding method 84
Booklet back cover option 85
Booklet front cover option 85
Centering Adjustment option 84
Cover Content option 85
Creep compensation 85
Define Cover option 85
Gutter option 85
Increase gutter by option 85
Nested Saddle booklets 98
Page Alignment 84
Paper size 83
Paper size for 2-up 84
settings 100
Shrink to fit option 84
wizard 98, 99, 101
Booklet option 97
Booklet type binding method 84
Brightness option 91
CMYK/Grayscale Source option 88
Collate option 93, 103
Color mode 87
Color Setup, job overrides 76
Combine separations option 87
Composite overprint option 87
Control bar option 79
Copies option 78
cover
inline 102
pre-printed 101
selecting media for 102
settings 100, 101
Cover Content input option 85
Create master option 94
Creep compensation 85
D
Default Browser connection 44, 47, 51
Default output profile option 90
default print options 33
Define Record Length 95
Destination option 93
Direct Mobile Printing 74
Docs tab in WebTools 29, 57
Document Server
File Name option 78
Password option 78
User name option 78
Document Server option 78
Document Size option 80, 96
Downloads tab in WebTools 13, 38
Duplex (double-sided)
option 82, 83, 100, 102, 106
duplex printing see Duplex (double-sided)
option
C
E
Cache PDF and PS objects 95, 96
CMYK mode 87
CMYK/Grayscale Processing Method
option 88
E-mail Service
about 66
Manage print jobs 68
Enable enhanced FreeForm option 95
INDEX
F
Fiery Express Mac Driver
installing printer driver 39
setting print options 62
setting up print connection 42
Fiery Features 60, 63
Fiery Software Uninstaller Utility
deleting 40
installing and using 40
on User Software DVD 9
File port, saving files to 35
first-time use 98, 99
FreeForm
Preview Master option 96
Print master option 94
FTP Printing 71
G
Gang-up print
Cut & stack 107
Gang-up type 83
Gutter option 83
Increase gutter by option 83
Shrink to fit option 83
Step & repeat 107
Gangup layout mode 83
Gray (CMYK) option 90
Gray (RGB) option 90
Grayscale mode 87
gutters 83, 85
H
Halftone Mode option 91
Hot Folders job overrides 76
I
I’m a Guest option 78, 96, 112
Image Enhance 108
Apply Image Enhancement option 92
Image Enhancement Range option 92
Image Quality option 91
Image shift option 93
Image smoothing option 91
Impose layout mode 86
imposition 100
Input Tray option 80
installable options
configuring 28
configuring for Windows Vista 28
116
installing
Job Monitor 65
printer driver from User Software DVD 14
printer drivers using Point and Print 11
virtual printers using Point and Print 17
Instructions field 79
IP Printer connection 42, 45, 48, 52
IPP connection 26
J
Job Batching 73
Job Monitor
configuring connection 65
installing 65
on User Software DVD 9
using 65
job overrides, print settings 76
L
Language folders 37
Layout option see Pages per Sheet
Line Printer Daemon - LPD 42, 45, 48, 52
LPD/LPR connection, Mac OS X 55
LPR connection, Windows 22
M
Mac OS X
AppleTalk connection 49, 53, 54
Default Browser connection 44, 47, 51
deleting printer driver files 40
Fiery Software Uninstaller utility 40
IP Printer connection 42, 45, 48, 52
Line Printer Daemon - LPD 42, 45, 48, 52
LPD/LPR connection 55
printer driver setup 41
printing from applications 57
selecting printers 58
Manage print jobs with e-mail
commands 68
managing print jobs 68
measurement unit, specifying 103
Media Weight option 80
Mirror option 82, 96
Mixed Media option 81
N
Nested Saddle booklets 98
Notes option 79
INDEX
O
Optimize RGB transparency option 88, 96
Orientation option 82, 96
Orientation override option 82, 96
OSX Installer 37
Output delivery option 93, 108
overrides, of job settings 76
P
Page Order option 83
Page Range option 78
Pages per Record 95
Pages per Sheet option 83
Paper Simulation option 88
Paper Size option 80, 105
Paper Type option 80
Password 78, 96
Perfect booklet setting 98
Point and Print 11
Postflight option 79
PostScript fonts 9
PostScript Printer Description file, see PPD
PostScript printer driver
deleting 20
download using WebTools 13
installing from User Software DVD 14
installing using Point and Print 11
PostScript printer drivers, explained 75
PPD (PostScript Printer Description file)
options 76
Windows 15
Preview Master option 94, 96
Print border option 82
Print by Color Selection 92
Print dialog box 59
Print master option 94
print options 31, 61, 75
Print queue action option 79, 96
printer default settings, where to set 76
Printer Delete Utility 9, 20, 40
printer drivers
downloading with WebTools 38
installing 64-bit printer driver 16
setting up 41
Printer Setup Utility 37
Printer’s default 30, 59
117
printing
from a mobile device 74
from an application 30
from Mac OS X applications 57
to File port 35
using an E-mail client 66
printing connections, supported types 21
Prntdrve.exe file 13
Punch Holes option 93, 109
Punch option 93, 109
Pure Black see Black Text and Graphics
Q
Quick Access, customizing 34, 63
R
reading layout 100
Remove White PPT Background option 95
RGB Source option 89
RGB/Lab Rendering Intent option 89
Rich Black see Black Text and Graphics
RIPping 75
Rotate 180 option 82
rotation, automatic 102
S
Scale option 82, 110
Scale to fit option 82, 110
Schedule printing option 78
Secure Print option 72, 79, 96
selecting printers
Mac OS X 58
Separate RGB/Lab to CYMK
Source option 89
sheet 100
Shift Mode option 93
Shrink to fit 83, 84
single-sided printing 102
Slip Sheet Input Tray option 81
Slip Sheet option 81
Slip Sheet Paper Type option 81
Slip Sheet Paper Weight option 81
SMB printing
completing connection 21
setup 11
speed printing see Gang-up print
Spot Color Matching option 89
INDEX
Standard Booklet setting 97
Staple option 93
Step & repeat 107
subset 101
Substitute colors option 87
T
TCP/IP connection 22
printing on Windows 35
Text/Graphics Quality option 91
Toner reduction option 91, 96
top binding with a cover 102
Tray alignment option 80
Two-Way Communication
19, 30, 34, 59
U
USB flash drive 69
automatic printing of files 69
Use embedded profile when present
option 88, 89
Use master option 94
Use maximum printer density option 92
User Authentication
for Mac OS 112
I’m a Guest option 112
Password option 78, 96, 112
Use Windows Login option 78, 96, 112
User name option 78, 96, 112
Users and Groups user authentication 112
User Code field 79, 96
User ID field 79, 96
User Software DVD installing printer driver
files 37
V
Variable Data Printing (VDP)
Cache PDF and PS objects 95, 96
Create master option 94
Define Record Length 95
Pages per Record 95
Preview Master option 94, 96
Print master option 94
Use master option 94
virtual printers
installing using Point and Print 17
setting up 18
118
W
Watermarks option 95
First Page Only setting 95
WebTools
Docs tab 29, 57
Downloads tab 13, 38
Windows
IPP connection 26
LPR or Port 9100 connection 22
printer driver, installing from
User Software DVD 14
TCP/IP connection 22
Windows Server 2003
installing 64-bit printer driver 16
Fiery® Print Controller
Variable Data Printing
© 2011 Electronics For Imaging. The information in this publication is covered
under Legal Notices for this product.
45103276
01 November 2011
CONTENTS
3
CONTENTS
INTRODUCTION
5
Terminology and conventions
5
About this document
6
OVERVIEW
Overview of variable data printing
7
7
Variable data printing technologies
8
Variable data job components
8
Fiery print controller variable data printing
10
Compatible variable data printing languages
10
Fiery print controller core features for variable data printing
12
PRINTING VARIABLE DATA DOCUMENTS
Printing variable data documents using FreeForm
14
14
How FreeForm works
14
Creating the master document
16
Creating the variable document
17
Combining the FreeForm master with the variable document
18
Guidelines
20
Previewing master documents in the Windows printer driver
22
Enhanced FreeForm
23
Printing variable data documents with FreeForm 2
25
Printing other variable data printing files
26
Printing PS or PDF files as variable data files
27
Printing variable data jobs with remote resources
28
Imposing variable data jobs
28
INDEX
29
INTRODUCTION
5
INTRODUCTION
This document provides information about variable data printing (VDP) and describes
the variable data printing features that may be supported by the Fiery print controller.
N OTE : For additional information about variable data features, see Printing.
Terminology and conventions
This document uses the following terminology and conventions.
Term or convention
Refers to
Copier
Copier or printer
Titles in italics
Other documents in this set
Topics for which additional information is available by starting
Help in the software
Tips and information
A warning concerning operations that may lead to death or injury
to persons if not performed correctly. To use the equipment safely,
always pay attention to these warnings.
A caution concerning operations that may lead to injury to persons
if not performed correctly. To use the equipment safely, always pay
attention to these cautions.
Operational requirements and restrictions. Be sure to read these
items carefully to operate the equipment correctly, and avoid
damage to the equipment or property.
INTRODUCTION
6
About this document
The document covers the following topics:
• Basic concepts of variable data printing
• Supported Fiery print controller features and compatible variable data printing languages
• Instructions for printing variable documents with FreeForm or FreeForm 2
• Instructions for printing and submitting other variable data job formats, such as PDF/VT,
PPML, and Creo VPS
• Printing variable data jobs with remote resources
• An overview of imposing variable data jobs
N OTE : For detailed information about printing variable data jobs using third-party variable
data printing applications, see the documentation that accompanies the application.
For example scenarios of popular variable data printing workflows, see Workflow Examples.
OVERVIEW
7
OVERVIEW
This chapter describes variable printing technology and discusses the components that may be
supported with your Fiery print controller that allow you to create variable data print jobs.
For specific variable data printing scenarios and workflows, see Workflow Examples.
Overview of variable data printing
Variable data printing is typically used for personalized mailings, such as direct-mail
advertising. It involves combining a set of master elements that are common across copies of a
document (reusable data) with a set of variable elements that change from copy to copy.
When you use variable data printing, you create personalized communications with elements
that have special appeal to your targeted audience.
An example of variable data printing is a brochure that greets customers by name and may
include other personal information about the customer obtained from a marketing database.
Background elements, illustrations, and text blocks that do not change across copies of the
brochure are master elements. The customer’s name and other customer-specific information
are variable elements.
In its simplest form, you can use variable data printing as a basic mail merge. However, you
can also dynamically assemble images, charts, text, and other objects to create attractive,
highly customized documents.
Variable data printing uses digital printing technology that customizes communication by
linking databases that contain the content for printed documents to a print device, such as the
copier. The customized communication includes rules that specify the selection of content
from the database and the placement of that content in the document.
OVERVIEW
8
Variable data printing technologies
The following variable data printing technologies describe how reusable data is specified
within a variable data printing language.
Page-based technology describes static, reusable data (the master element) in terms of entire
pages. Each page element is called a master page. Page-based languages are more suitable for
simple, predictable layouts. FreeForm is a page-based language. For more information about
FreeForm, see “Printing Variable Data Documents” on page 14.
Element-based technology describes static, reusable data in terms of elements or objects.
Element-based technology allows you to use many separate objects within a page as static
elements or variable elements individually.
Element-based variable data jobs use reusable objects for the variable elements in the job, such
as images. Because these elements are frequently accessed, they are stored on the Fiery print
controller and cached as a group.
Variable data job components
A typical variable data print job includes the following major components:
Variable data component
Description
Content
Content includes the text, images, or photographs placed in different areas of your
document. You can create static or variable content using a variety of applications, such as
Adobe Photoshop or Microsoft Word.
Database
A database is a table containing all the changeable or variable elements in a printed
document, such as text, graphics, and photographs. You can use a database created in
popular desktop programs, such as Microsoft Excel or FileMaker Pro.
The data must be organized into records and fields (categories) for each record. For example,
in a database about people, a person is a record and the information about that person, such
as name, address, and phone number, is a field.
Business rules
Business rules, created in a variable data printing application, specify what variable content
to use and where to place it within your document. According to these predefined rules,
which are described by “if ” and “then” statements, the variable data application uses
particular elements from databases to create personalized pages and documents that contain
different text and images for specific audiences. For example, you can set up a rule to print
specific content for a specific age range.
Layout
Layout encompasses the design or page layout of your document in any desktop publishing
or word processing application. The layout must accommodate space for variable text and
images.
Variable data print applications
Variable data print applications combine master elements and variable information and
prepare the document for printing. For FreeForm, you do not need a dedicated variable data
print application.
Print device
The print device is the output device that turns digital files into hardcopy documents. This
can be any printer, copier, or digital press that supports variable data printing.
OVERVIEW
9
The following diagram shows the variable data printing components.
1
2
3
4
5
6
Layout
Database
Business rules
Content
Variable data application
Print device
1
6
2
3
4
5
OVERVIEW
10
Fiery print controller variable data printing
The Fiery print controller combines variable data printing languages, third-party variable data
printing applications, and Fiery print controller core features to integrate into many existing
workflows. For more information about variable data printing workflows, see Workflow
Examples.
Compatible variable data printing languages
The Fiery print controller is compatible with the following variable data printing languages:
• FreeForm and FreeForm 2
FreeForm and FreeForm 2 are used with variable data solutions. With FreeForm
technology, reusable data is RIPped only once, enabling the copier to run faster.
FreeForm supports the creation of master elements and variable data from any desktop
application or computer platform. Within the application, the master page is assigned a
number from 1 to 100. FreeForm options are found in the driver and job management
tools. For more information about FreeForm, see “Printing Variable Data Documents” on
page 14.
FreeForm 2 expands FreeForm technology by allowing you to determine page conditions
and rules for printing a job containing multiple master pages. It also allows you to define
the boundaries of each record in the data stream. This means defining a start and end for
each record. Unlike FreeForm, FreeForm 2 requires a variable data printing application
(for example, PrintShop Mail) that specifically supports FreeForm 2. For more
information about FreeForm 2, see “Printing Variable Data Documents” on page 14.
• Personalized Print Markup Language (PPML) version 2.2
PPML, an XML- based language developed by PODi, is considered an industry standard.
PPML allows the copier to store text elements and graphic elements and reuse them as
needed, making variable data jobs print faster.
The Fiery print controller accepts zipped and non-zipped PPML jobs. To print documents
in PPML format, use a third-party software application that is compatible with PPML
format, such as Pageflex Persona. Send the PPML job to the Fiery print controller or
download the PPML file using Command WorkStation or Hot Folders.
N OTE : PPML version 2.2 files that were created using either the IMPOSITION or
PRINT_LAYOUT commands specified from the PPML application are not supported on the
Fiery print controller. Instead, specify these options from Command WorkStation, using
Impose.
OVERVIEW
11
• Creo Variable Print Specification (VPS)
Creo VPS is an extension of the PostScript language developed by Creo. A Creo VPS file
consists of a Header section and a Booklet section. The Header section contains the global
objects for the entire job. The Booklet section contains one copy of a personalized
document. Page elements are reusable objects as defined in the Creo VPS format. All of
the page elements must be packaged inside of the Creo VPS file.
To print, you must use an application that emits the Creo VPS data stream, such as
Atlas PrintShop Mail or Creo Darwin Desktop. You can download a Creo VPS file using
Command WorkStation or Hot Folders.
• Portable Document Format/Variable Transitional (PDF/VT), version 1.0
PDF/VT is created by Adobe based on PDF technology. PDF/VT enables reliable
document exchange for variable data and transactional printing. Transactional documents
include invoices, statements, and documents that integrate billing information with
marketing information.
A VDP application generates the PDF/VT files, which contain pages and records and
pages per record metadata. These PDF/VT files are imported to the Fiery print controller.
The PDF/VT files can be processed through PostScript or APPE and can show pages and
records and pages per record. PDF/VT uses object-based technology.
• PS and PDF files when Define Record Length is set to On
A PS or PDF file can be processed like a variable data job when Define Record Length is
selected in Job Properties. With this option selected, you can define a fixed subset length
to be used for variable data processing.
N OTE : Define Record Length is not an available option for VDP and Quick Doc Merge jobs.
OVERVIEW
12
Fiery print controller core features for variable data printing
By integrating variable data support into the Fiery print controller’s core features, such as
Impose and Mixed Media, you can create custom layouts and apply different media and
finishing options to your variable data jobs. You can also manage reusable objects for a
variable data job using VDP Resources.
Impose with variable data printing imposition
The Fiery print controller is compatible with variable data printing imposition with Impose
for the following variable data printing languages:
• FreeForm and FreeForm 2 variable data jobs
• PPML
• Creo VPS
• PDF/VT
• PS and PDF files when Define Record Length is selected
For information about imposing a variable data job, see Command WorkStation Help.
Hot Folders with variable data printing imposition
You can impose a variable data job using Hot Folders when you submit it to the Fiery print
controller. You must set up a proper variable data printing imposition template for the
specific Hot Folder in the Hot Folders application.
For information about imposing a variable data job with Hot Folders, see Hot Folders Help.
For information about variable data imposition options, see Command WorkStation Help.
Mixed media with variable data printing
You can apply Mixed Media settings to all variable data printing jobs.When using Mixed
Media settings, the Fiery print controller recognizes each variable data record as a separate job.
For a variable data job that is not imposed, the Mixed Media settings are applied to all records
of the variable data job.
For more information about setting Mixed Media for a job, see Utilities.
VDP Resources
Reusable objects are required images that you must download to the Fiery print controller for
variable data jobs that contain variable elements. These reusable objects are stored on the
Fiery print controller and cached as a group.
The VDP Resources feature available from Command WorkStation allows you to manage
disk space on the Fiery print controller by viewing the list of the reusable objects and deleting
them, or allowing them to reside for future variable data jobs. VDP Resources is compatible
with the following variable data printing languages:
OVERVIEW
• FreeForm
• PPML
• Creo VPS
• PDF/VT
For more information about using VDP Resources, see Command WorkStation Help.
13
PRINTING VARIABLE DATA DOCUMENTS
14
PRINTING VARIABLE DATA DOCUMENTS
With FreeForm technology, you can use print options to define master documents and assign
them to variable data jobs sent to the Fiery print controller.
This chapter explains how to do the following:
• Print documents with FreeForm.
• Print documents with FreeForm 2 using a third-party variable data application.
• Print other variable data formats.
• Print variable data jobs with remote resources.
• Impose a variable data job.
N OTE : For information about supported variable data languages and features, see Printing.
Printing variable data documents using FreeForm
You can use FreeForm to print variable data documents. This section provides an overview of
FreeForm and describes how to create and combine master and variable elements. Guidelines
and tips are discussed at the end of the section.
How FreeForm works
FreeForm variable data printing sends the master-element data for the job to the Fiery print
controller and rasterizes it separately from the variable-element data. The master-element data
is stored on the Fiery print controller in rasterized form as a FreeForm master, and can be
used as often as required, with multiple sets of variable-element data. Because the FreeForm
master job is preRIPped and stored on the Fiery print controller, the only RIP time required
for variable data print jobs is the time necessary to RIP the variable-element data.
You can use FreeForm masters for any fixed-element data you might combine with different
data from day to day. For example, you can store a letterhead template as a FreeForm master
and use it repeatedly as the background for different letter content (the variable-element data).
PRINTING VARIABLE DATA DOCUMENTS
15
FreeForm allows you to create the master and variable documents using any application. You
can create the two documents using different applications or computer platforms. To create
the master document, use a page layout or graphics application. To create the variable
document, use a word processing application that has a mail merge feature, a page layout
application that supports scripting, or a database application.
You control FreeForm functions with the Create Master and Use Master print options. Set
these options in the printer driver when you send a job, or instruct the operator to set them
with job overrides from Command WorkStation. After the master document is RIPped, it
appears in VDP Resources in the Device Center of Command WorkStation. You can also use
Command WorkStation to monitor and manage all the FreeForm masters stored on the Fiery
print controller. For more information, see Command WorkStation Help.
You must perform the following tasks to print a variable data job with FreeForm:
Step
Task
For more information
1
Create a master document
see page 16
2
Create a variable document
see page 17
3
Combine the master and variable file
using FreeForm
see page 18
PRINTING VARIABLE DATA DOCUMENTS
16
Creating the master document
Before you can use FreeForm, you must create a master document and a variable document.
TO CREATE THE MASTER DOCUMENT
1 From an application of your choice, create the layout of the master, which will ultimately be
the layout for the combined document, with space for individual elements.
2 Arrange the master elements (text and graphics that do not change) on one or more pages,
leaving space for the variable elements.
Master document
1
2
Space for variable elements
Unchanging master elements
1
2
3 Save the file.
PRINTING VARIABLE DATA DOCUMENTS
17
Creating the variable document
To create the variable document, you need a word processing application that provides a mail
merge function, a database application, or a page layout application that supports scripting.
TO CREATE THE VARIABLE DOCUMENT
1 From your supported application, create the variable document to conform to the layout of
the master document.
2 Add the variable information in the appropriate places in your document.
Your application creates the information taken from a list or database and merges it into an
existing document that is designed to accept the master information. Each application has
different controls for this function. For detailed instructions, see the documentation that
accompanies your application.
N OTE : You must create a variable document with the same page count as the master page
document. For example, if a master document has a record length of four pages, all the
variable documents must have a record length of four pages. Use Enhanced FreeForm to add
empty pages to the last record of the variable document, if necessary (see “Enhanced
FreeForm” on page 23).
Variable document
1
Variable element
1
1
1
1
3 Save the file.
PRINTING VARIABLE DATA DOCUMENTS
18
Combining the FreeForm master with the variable document
When you print a variable document to the Fiery print controller, specify the FreeForm
master created from your master document with the Use Master print option. The Fiery print
controller combines the raster data of the variable document with the previously RIPped
FreeForm master, creating a new raster data file.
TO PRINT VARIABLE DATA DOCUMENTS USING FREEFORM
1 Print the master document that you created (see page 16) to the Fiery print controller, with
the Create Master print option set to one of the FreeForm Master numbers.
You can also set the Create Master option to None and instruct the operator to use overrides
from Command WorkStation to create a FreeForm master from this job.
For more information, see Command WorkStation Help.
To print your FreeForm master to ensure that it is correct before you merge it with variable
data, enable the Print Master feature after the file is sent to the Fiery print controller (see
Printing).
2 Print the variable document that you created (see page 17) to the Fiery print controller, with
the Use Master print option set to the appropriate FreeForm master number.
3 To preview the master page, click Preview Master from the printer driver to generate a
low-resolution image of the master page. For more information, see“Previewing master
documents in the Windows printer driver” on page 22.
PRINTING VARIABLE DATA DOCUMENTS
19
The FreeForm master number can be one that you set when you send the master document,
or one assigned by the operator.
To check the job from Command WorkStation Preview before it prints, Process and Hold the
job from Command WorkStation.
To impose the job, see Command WorkStation Help.
The Fiery print controller combines the raster data of the variable document with the
previously RIPped FreeForm master, creating a new raster data file.
Combined document
A master document can include more than one page. When you print a variable document
and specify a FreeForm master that contains multiple pages, the variable pages are combined
with the master pages in a cyclical fashion. The following example illustrates how a variable
document combines with a two-page master document.
PRINTING VARIABLE DATA DOCUMENTS
20
Pages 1 and 2 of the variable document are combined with Pages 1 and 2, respectively, of the
master document. The cycle of master pages then starts over, and Pages 3 and 4 of the variable
document are combined, respectively, with Pages 1 and 2, again, of the master document.
This pattern continues for each subsequent set of pages in the variable document.
Combined document
Guidelines
This section provides some suggestions to help you print variable data jobs correctly.
• Ask your administrator or operator how FreeForm master numbers are assigned at your
site.
• You cannot specify the Use Master option and Create Master option in the same job.
• Single page FreeForm Masters are limited to single-sided output. You cannot duplex a
singe page FreeForm Master.
• Do not send your variable printing jobs to the Direct connection.
If you send a variable data job to the Direct connection, the job does not process.
• Use the Notes and Instructions fields to communicate instructions about your job to the
operator.
PRINTING VARIABLE DATA DOCUMENTS
21
• Assign your jobs unique and descriptive names.
You and the operator must be able to easily identify your jobs if there are many jobs in the
queues, the FreeForm master numbers are reassigned, or you must refer to another job in
the Notes or Instructions fields.
The Create Master and Use Master options do not allow the use of the following special
characters when you specify a name:
|, /, \, *,?, “, ', `,:, <, >, or special control characters
FreeForm 2 master names cannot begin with “form” or “formU”.
Character length for FreeForm 2 master names is limited to 64 characters.
• Consider the restrictions on Print Options when using FreeForm.
The master file and variable file must use identical paper size and orientation settings.
Each job is limited to a single paper size, even when mixed media is applied.
Finishing options and paper tray selection, as specified in the variable data file, take
precedence over master job settings, if these settings are different.
Only FreeForm supports the Create Master and Use Master settings in Command
WorkStation and the printer driver Job Properties window.
For more information about these restrictions, see Printing.
• You cannot designate an imposed job (.dbp) as a master for any type of FreeForm job.
• Only the variable data file needs to be imposed for FreeForm and FreeForm 2.
• FreeForm 2 jobs require record boundary settings, as produced by the application, for use
with VDP imposition and record-based finishing.
PRINTING VARIABLE DATA DOCUMENTS
22
Previewing master documents in the Windows printer driver
After a master document is created, you can preview it from the Windows printer driver.
This feature allows you to conveniently select your master document when you print using
FreeForm.
TO PREVIEW MASTER DOCUMENTS IN THE WINDOWS PRINTER DRIVER
1 Choose Print in your application.
2 Select the Fiery print controller as your printer and click Properties.
3 Click the Fiery Printing tab.
4 Click the VDP icon.
5 Click Update to retrieve the list of FreeForm master names from the Fiery print controller.
The FreeForm master numbers and names appear in the Create Master and Use Master
options.
N OTE : You must enable Two-Way Communication to retrieve the list of FreeForm master
names. To enable this feature, see the printer driver Help.
6 Select the master document that you want to preview from the Use Master option and click
Preview Master.
The FreeForm Master Preview window appears.
7 Click Close.
PRINTING VARIABLE DATA DOCUMENTS
23
Enhanced FreeForm
Enhanced FreeForm allows you to map the master and variable file in a user-defined order,
eliminating the need to add blank pages to get the desired merged output. Unlike FreeForm,
when merging master and variable files, the page order is fixed.
TO MAP MASTER AND VARIABLE FILES WITH ENHANCED FREEFORM
1 Select a FreeForm job and click the VDP tab in Job Properties.
2 From Use Master, select a FreeForm master.
N OTE : Make sure that you know the number of master pages used for your job when you
select the FreeForm master.
3 Select Enable Enhanced FreeForm and click Define Mapping.
You can map any page in the master to to any page of the variable document. The master may
contain more pages than the final document. Additionally, the variable document record
length does not have to match the total number of master pages.
4 In “Variable Pages per record,” enter the number of pages per record for your job.
5 If you want to preview your master page, click Preview Maste,r and then click Close when you
are finished previewing the file.
PRINTING VARIABLE DATA DOCUMENTS
24
6 In “Total pages per record to be finished,” enter the record length after all the masters and
variables are merged for your job, and then click Continue.
The Total Pages column displays the total number of pages in your record and the page order
of your master file and variable page.
7 Map each page from the Variable Pages column to a master page from the Master Pages
column.
8 If there are master pages that are not assigned to a variable page, use the up and down
arrows to arrange the page order of these pages.
9 Click OK, and then click OK to print your job.
PRINTING VARIABLE DATA DOCUMENTS
25
Printing variable data documents with FreeForm 2
FreeForm 2 extends the functionality of FreeForm. FreeForm 2 requires a third-party variable
data printing application that supports FreeForm 2, such as PrintShop Mail. Using the thirdparty printing application and FreeForm, you can create multiple page masters, allowing more
personalization and customization of your documents. You can use a master created in
another application, and then use a third-party application that supports FreeForm 2, such as
PrintShop Mail, to combine the design and database information.
FreeForm 2 and the third-party variable data printing application allow you to specify page
conditions that determine rules for individual master pages. These rules, described by “if ” and
“then” statements in each master page, allow you to skip or print pages within a master file.
For more information about creating page conditions, see the documentation that
accompanies your third-party variable data printing application.
FreeForm 2 also provides the option of deleting a specified FreeForm master from the Fiery
print controller hard disk after its corresponding variable data job has been successfully
RIPped and printed. You can set this feature in a third-party application that supports the
clearing of FreeForm masters. For more information about deleting FreeForm masters, see the
documentation that accompanies the third-party printing application.
TO PRINT A VARIABLE DATA JOB USING FREEFORM 2
1 Open the variable document in a third-party variable data printing application that supports
FreeForm 2, such as PrintShop Mail.
2 Select FreeForm 2 when you send the variable document.
For more information about creating a variable data job or printing variable data jobs, see the
documentation that accompanies your third-party application.
3 Print the document.
PRINTING VARIABLE DATA DOCUMENTS
26
Printing other variable data printing files
You can design the master and variable elements of your job using a third-party variable data
printing application, and then print the job to the Fiery print controller from the application
using a compatible file format.
The Fiery print controller is compatible with a number of variable data printing languages.
For more information, see “Compatible variable data printing languages” on page 10.
To print other variable data printing files directly from your application, see the
documentation that accompanies your application.
TO IMPORT OTHER VARIABLE DATA PRINTING FILES USING COMMAND WORKSTATION
1 Choose File > Import Job, click Add, navigate to the location of the file that you want to add,
and then click Open.
or
Select the compatible variable data printing file on your computer desktop, and then drag
and drop the file into the specified queue in Command WorkStation. Additionally, you can
drag and drop an entire folder, and all of the contents of the folder are imported.
2 From Import Using, choose from a list of Server Presets and Virtual Printers that are currently
published on the Fiery print controller.
A preset is a predefined group of settings identified for a print job. To define a preset, see
Command WorkStation Help.
3 From Default Action, select the print queue that you want to import the file to. If you select
Virtual Printer for the Import Using option, the default action appears dimmed, as the action
associated with the Virtual Printer is used.
Do not select Direct connection for variable data jobs. A variable data job must be sent to the
Print or Hold queue, in order to take advantage of the reprocessing capabilities of master
components. If you send a variable data job to the Direct connection, the job does not
process.
PRINTING VARIABLE DATA DOCUMENTS
27
Printing PS or PDF files as variable data files
To print PS or PDF files as variable data files, select the Define Record Length option in Job
Properties. When Define Record Length is selected, you can define a subset length and enable
the file for record-based finishing.
When used, information about the numbers of records and pages per record appears in the
Number of records and Pages per record columns of the Job Center view in Command
WorkStation.
N OTE : Define Record Length is not an available option for VDP and Quick Doc Merge jobs.
PRINTING PS AND PDF FILES AS VARIABLE DATA FILES USING DEFINE RECORD LENGTH
1 Download any PS or PDF file to the Fiery print controller, open Command WorkStation, select
the job, and then click Properties.
or
Send any PS or PDF file to the Fiery print controller and select Properties or Printing
Preferences.
2 Click the VDP tab and select Define Record Length.
3 From Pages Per Record, specify the fixed master length (in pages) to apply all finishing to
records, rather than to the whole job.
PRINTING VARIABLE DATA DOCUMENTS
28
Printing variable data jobs with remote resources
File Search Path allows you to specify a shared location to store remote variable data resources,
such as images and fonts. The Fiery print controller accesses all required resources at the
location specified and retrieves them automatically.
If you know the path location, you can also search for external resources on a job-by-job basis.
Before you print the job, indicate the File Search Path.
File Search Path accepts the following variable data printing languages:
• Creo VPS
• PPML
To search for resources remote to the Fiery print controller, the File Search Path to the remote
network computer must be entered in Configure. To set the global File Search Path location
in Configure, see the Configuring VDP Settings topic in Configure Help.
TO PROCESS CREO VPS OR PPML JOBS WITH REMOTE RESOURCES USING FILE SEARCH PATH
1 Download the Creo VPS or PPML job to the Fiery print controller using a third-party variable
data application that supports the variable data printing language.
2 In Command WorkStation, select the Creo VPS or PPML job and right-click to choose Job
Properties.
3 Click the VDP icon and enter the File Search Path location.
4 Process the Creo VPS or PPML job.
N OTE : If the Fiery print controller cannot find the reusable objects for the job, the job does
not process. Make sure that you enter the correct File Search Path location.
Imposing variable data jobs
You can use Command WorkStation Impose, if supported on your Fiery print controller, to
impose FreeForm and FreeForm 2 jobs, as well as jobs using other compatible variable data
languages. For information about compatible variable data printing languages, see page 12.
When you impose a variable data job, you can choose a single record imposition scheme or a
multiple records imposition scheme.
For information about how to impose variable data jobs, see Command WorkStation Help.
Additionally, you can impose a variable data job using Hot Folders. For more information,
see Hot Folders Help.
INDEX
29
INDEX
B
H
business rules component 8, 9
Hot Folders 12
described 12
imposing variable data jobs with 12
C
content component 8, 9
Create Master option 15
Creo Variable Print Specification (VPS)
compatibility with Impose 12
described 11
D
I
Impose feature 12
J
job management tools 10
defined 11
database component 8, 9
L
E
layout component 8, 9
element-based technology 8
M
F
File Search Path 28
FreeForm
creating a master document 16
creating a variable document 17
described 10, 14
master document
combining with variable
document 17
previewing from the printer
driver 22
printing
guidelines 20
variable data documents 14
FreeForm 2
creating multiple page masters with 25
described 10, 25
printing
using third party printing
application 25
variable data documents 25
master elements 7
Mixed Media settings, applying 12
P
page-based technology 8
Portable Document Format/Variable
Transitional (PDF/VT)
compatibility with Impose 12
described 11
PPML (Personalized Print Markup
Language)
compatibility with Impose 12
described 10
printing
FreeForm 2 jobs 25
FreeForm jobs 14
R
reusable data 7
reusable objects 8
INDEX
T
terminology 5
U
Use Master option 15
V
variable data jobs
element-based 8
imposing 28
major components 8
printing
FreeForm 18
FreeForm 2 25
variable data printing languages
Creo VPS 11
FreeForm and FreeForm 2 10
PDF/VT 11
PPML 10
VDP Resources 12
30
Fiery® Print Controller
Workflow Examples
© 2011 Electronics For Imaging. The information in this publication is covered
under Legal Notices for this product.
45103285
15 November 2011
CONTENTS
3
CONTENTS
INTRODUCTION
5
Terminology and conventions
5
About this document
6
MIXED MEDIA
7
What is Mixed Media?
7
Example: Workflow with Mixed Media
7
Items required for this example
8
IMPOSITION
11
What is imposition?
11
Example: Workflow with imposition
11
Items required for this example
PPML WITH IMPOSITION
12
15
What is PPML and how do you impose it?
15
Example: PPML workflow with imposition
15
Items required for this example
VARIABLE DATA PRINTING WITH FREEFORM
What is variable data printing?
16
19
19
Variable data printing languages
19
Sending variable data jobs to the Fiery print controller
19
What is FreeForm and how is it used with variable data print jobs?
20
Example: Variable data workflow using FreeForm
20
Items required for this example
21
CONTENTS
4
VARIABLE DATA PRINTING WITH FREEFORM 2 AND MIXED MEDIA
24
What is FreeForm 2 and how is it used with variable data print jobs?
24
What is Mixed Media and how to use it in variable data print jobs?
25
Example: Variable data workflow with FreeForm 2 and Mixed Media
25
Items required for this example
HOT FOLDERS
26
29
What is a Hot Folder?
29
Example: Workflow with Hot Folders
29
Items required for this example
FIERY SEEQUENCE COMPOSE WITH PAPER CATALOG
30
33
What is Fiery SeeQuence Compose?
33
What is Paper Catalog and how is it used with Fiery SeeQuence Compose?
34
Example: Workflow with Fiery SeeQuence Compose and Paper Catalog
35
Items required for this example
INDEX
36
39
INTRODUCTION
5
INTRODUCTION
This document provides examples of complex printing scenarios and an overview of the
Fiery print controller features used in the examples. The example workflows illustrate how
you can combine features to create jobs. Each workflow includes cross-references to help
you locate more information about performing each task.
For information about supported operating systems and system requirements, see Welcome.
Terminology and conventions
This document uses the following terminology and conventions.
Term or convention
Refers to
Copier
The copier or printer
Titles in italics
Other documents in this set
Topics for which additional information is available by starting
Help in the software
Tips and information
A warning concerning operations that may lead to death or injury to
persons if not performed correctly. To use the equipment safely, always
pay attention to these warnings.
A caution concerning operations that may lead to injury to persons if
not performed correctly. To use the equipment safely, always pay
attention to these cautions.
Operational requirements and restrictions. Be sure to read these items
carefully to operate the equipment correctly, and avoid damage to the
equipment or property.
INTRODUCTION
6
About this document
This document covers the following topics:
• Mixed Media concepts and how Mixed Media is used in an example workflow
• Variable Data Printing (VDP) concepts with FreeForm and how VDP is used in an
example workflow using FreeForm
• Imposition concepts with PPML (Personalized Print Markup Language) and how
imposition is used in an example variable data printing workflow using Fiery SeeQuence
Impose and PPML
• Printing to a Hot Folder and an example workflow using Hot Folders
• Fiery SeeQuence Compose and Paper Catalog concepts and how to create a job with these
applications
The workflows mention specific sample files by name. However, these are not stored on your
Fiery print controller, nor are they supplied by EFI. When you create these sample files
yourself, you can name them however you want.
MIXED MEDIA
7
MIXED MEDIA
This chapter provides an overview of Mixed Media and an example workflow that includes
Mixed Media.
N OTE : To determine if Mixed Media is supported for your Fiery print controller, see Utilities.
What is Mixed Media?
The Mixed Media feature allows you to print ranges of pages on different types of media.
For example, you can use Mixed Media to specify a heavy stock for the cover, add blank pages,
insert colored media on designated pages, and specify duplex pages within a single print
job. Specify Mixed Media settings when you print a job from an application with the
printer driver. Define and modify the Mixed Media settings of jobs already sent to the Fiery
print controller from Command WorkStation or define Mixed Media settings in the Hot
Folders application.
For more information about Mixed Media, see Utilities.
Example: Workflow with Mixed Media
A geology professor at Ocean Crest University wants to print her new course book for the fall
semester. The new course book consists of eight chapters. She wants her students to be able to
find the information they want easily and quickly. To ensure this, each chapter divider in the
book is printed on heavy media. The chapter text is printed on plain media and the front and
back covers are printed on heavy media.
The professor sends her request, along with the book file in PDF (Portable Document
Format) (Geology101.pdf ), to the university’s in-house production department.
MIXED MEDIA
8
The following diagram illustrates the components of the course book.
Back cover
printed
on heavy
media
Chapter dividers
on heavy media
Chapters
printed on
plain media
Front cover
printed on
heavy media
Completed course book
Items required for this example
• Geology101.pdf
• Fiery print controller
• Command WorkStation with Mixed Media
• Heavy media for the front and back covers
• Heavy media for chapter dividers
• Plain media for the chapter text
MIXED MEDIA
9
Mixed Media workflow
1
3
2
4
Fiery print controller
8
7
6
5
Fiery print controller
Step
Task
1
The professor creates the PDF and sends the file to
the university’s in-house production department.
2
The operator in the production department downloads
the file to Command WorkStation.
For more information
Command WorkStation Help
MIXED MEDIA
10
Step
Task
For more information
3
The operator selects the job in Command WorkStation,
chooses Properties from the Actions menu, and then clicks the
Media icon on the Job Properties toolbar. The operator applies
the following settings:
Utilities
a) The operator clicks the Layout icon, specifies duplex, and
then clicks OK.
b) From New Page Range in Mixed Media, the operator types
2, 32, 64, 98, 124 for the defined media pages (the pages
that divide the chapters), specifies a heavy media, indicates
which tray contains the heavy media, clicks Add Definition, and then clicks Close.
c) From New Insert in Mixed Media, the operator specifies
inserting a blank page after the last page to distinguish the
end of the print job, clicks Insert, and then clicks Close.
d) The operator specifies front and back covers that print on
front only, cover stock, which tray contains the media,
clicks OK (if applicable), and then saves the file.
4
The operator processes and holds the job.
Command WorkStation Help
5
The operator previews the job.
Command WorkStation Help
6
The operator prints the job.
Command WorkStation Help
N OTE : The operator can also print one set as a proof
before printing multiple copies.
7
The operator retrieves the job from the copier.
8
The job is printed with a front and back cover and
dividers for each chapter.
To use Mixed Media in Command WorkStation, your downloaded file must be a non-raster
file. To remove raster information from a file in Command WorkStation, right-click the file
and select Remove Raster.
You can duplicate this workflow with a PostScript file instead of a PDF.
IMPOSITION
11
IMPOSITION
This chapter provides an overview of imposition and an example workflow using imposition.
N OTE : To determine if imposition is available for your Fiery print controller, see Utilities.
What is imposition?
Imposition is the process of arranging individual pages of a book, booklet, or brochure on a
large sheet. The pages are laid out such that when the sheet is printed, folded, and cut, the
pages are in the correct orientation and order.
Fiery SeeQuence Impose is an imposition application that allows you to edit and assemble
entire documents on the Fiery print controller before you process the files. Fiery SeeQuence
Impose is always available in demo mode.
For more information about imposition, see Command WorkStation Help.
Example: Workflow with imposition
The manager of Company ABC wants to make sure that she has enough business cards to
distribute when she is managing her company’s booth at the Consumer Electronics Show.
She sends a request to a local print shop to print 600 cards.
The print shop worker imposes her business cards on an 11 x 17 page. Since the card design
incorporates text on the back, the job must be duplexed. Company ABC’s standard
business card size is 2 x 3.25. The print shop worker calculates that they can impose 25 cards
on one 11 x 17 page.
IMPOSITION
12
The following graphic illustrates how the business cards are imposed.
5 columns
{
11x17 page
5 rows
2x3.25 business card
Items required for this example
• Card.pdf
• Fiery print controller
• Command WorkStation with Fiery SeeQuence Impose
• 11 x 17 heavy media, such as card stock
• Paper cutter
IMPOSITION
13
Imposition workflow
1
2
8
3
7
4
5
6
Fiery print controller
Step
Task
For more information
1
Company ABC creates the 2 x 3.25 business card, saves the
file as Card.pdf, and then sends the file to the print shop.
Printing
2
The operator at the print shop downloads the file to
Command WorkStation.
Command WorkStation Help
IMPOSITION
14
Step
Task
For more information
3
The operator selects the job in Command WorkStation,
chooses Impose from the Actions menu, and then applies
the following settings.
Utilities
a) From the Settings pane, the operator selects Gangup, and
then selects Repeat.
b) The Operator specifies 11 x 17, landscape, and duplex.
c) Under Layout, the operator specifies five rows and five
columns.
d) Under Scale, the operator specifies the scale at 100%.
e) The operator turns on printer’s marks and sets the offset X
and Y to 0.125 pt.
f) The operator saves the job.
4
The operator selects Card.pdf.dbp in Command WorkStation
and selects Preview.
Command WorkStation Help
5
The operator prints the job.
Command WorkStation Help
6
The operator retrieves the job from the copier.
7
The cards are printed on an 11 x 17 page.
8
The operator follows the printer’s marks and cuts
the business cards.
When you use Fiery SeeQuence Impose, you cannot impose a job that has a raster image. To
remove raster information from a file with Command WorkStation, right-click the file and
select Remove Raster.
PPML
WITH IMPOSITION
15
PPML WITH IMPOSITION
This chapter provides an overview of PPML and imposition, and an example workflow of an
imposed job using PPML.
N OTE : To determine if Imposition is supported for your Fiery print controller, see Utilities. To
determine if PPML is supported for your Fiery print controller, see Printing.
What is PPML and how do you impose it?
Personal Print Markup Language (PPML) is an XML-based language for variable data
printing. PPML enables faster printing of variable data jobs by allowing a printer to store text
elements and graphic elements and reuse them as needed. PPML is a non-vendor-specific
language and is considered to be an open industry standard.
You can create the master and variable elements of a job as a PPML file in a variable data
printing application, and then print the job to the Fiery print controller.
Imposing a PPML job works the same way as with any other type of job (see page 11). Impose
the PPML job on a sheet to print the pieces in a particular order so that when the job is
printed, it is cut and stacked in the correct order.
For more information about PPML, see Variable Data Printing.
Example: PPML workflow with imposition
Dr. Jones is a veterinarian who has just moved his practice to a new neighborhood and wants
to inform his current customers, and possible new ones, of his new location, phone number,
and hospital hours. He decides to send out 30,000 5 x 8 mailer cards. The front of each card
has a picture of his dog, Max, with information about his practice, and the back of the card
has each customer’s name and address with a bar code.
Dr. Jones sends his order to a print shop along with the PDF of his mailer and the Microsoft
Excel file database, including address information about his customers and neighborhood
residents.
The print shop creates the merged master and variable document in a variable data printing
application to create the JonesMailer.ppml file.
PPML
WITH IMPOSITION
To save time and money, four cards are printed on both sides of a single 11 x 17 page.
To expedite the mailings and reduce costly postage charges, the cards are imposed so that
after the pages are cut, the cards easily stack with the zip codes in the correct sort order.
The following diagram illustrates how the job is imposed and sorted.
Items required for this example
• Windows computer with a variable data printing application
• JonesMailer.ppml
• Fiery print controller
• Command WorkStation with Fiery SeeQuence Impose
16
PPML
WITH IMPOSITION
17
PPML workflow with imposition
1
2
6
3
5
4
Fiery print controller
7
Step
Task
For more information
1
The operator at the print shop creates the merged master
and variable document in a variable data printing
application to create the JonesMailer.ppml file.
For more information about your variable data
printing application, see the documentation that
accompanies the application.
2
The operator at the print shop downloads the file to
Command WorkStation.
Command WorkStation Help
PPML
WITH IMPOSITION
Step
Task
3
The operator selects the job in Command WorkStation
and chooses Impose from the Actions menu.
18
For more information
Command WorkStation Help
a) The operator selects Gangup, and then selects Cut and
Stack.
b) The operator specifies 11 x 17, landscape, and duplex.
c) Under Layout, the operator specifies two rows and two
columns.
d) Under Scale, the operator specifies the scale at 100%.
e) The operator turns on printer’s marks.
4
The operator prints the job.
5
The operator retrieves the job from the copier.
6
The mailers are stacked and ready to cut.
7
The operator checks the Impose Control Strip to match
the set information.
Command WorkStation Help
Command WorkStation Help
Check the Impose Control Strip to match the set information. This is useful if certain
pages of your job do not print correctly and you must reprint specific pages.
Print one document to verify that the master and variable information matches.
Make sure that the scale size in Fiery SeeQuence Impose is set to 100%, otherwise the cards
do not print with the specified 5 x 8 size and are adjusted to print to the scale value entered.
VARIABLE DATA PRINTING WITH FREEFORM
19
VARIABLE DATA PRINTING WITH FREEFORM
This chapter provides an overview of variable data printing, and an example workflow
that uses FreeForm to create a variable data job.
What is variable data printing?
Variable data printing links a copier to databases that contain the content for printed
documents. Content consists of text and images (including graphics and photographs) in
electronic form. Variable data printing is used for direct-mail advertising or other targeted
mailings. It typically combines a set of master elements that are common across copies of a
document with a set of variable elements that change from copy to copy. An example is a
brochure that greets customers by name and may include other personal information about
the customer obtained from a marketing database. Background elements, illustrations, and
text blocks that do not change across copies of the brochure comprise the master elements.
The customer name and other customer-specific information comprise the variable elements.
For more information, see Variable Data Printing.
Variable data printing languages
The Fiery print controller may be compatible with the following variable data printing
languages:
• FreeForm and FreeForm 2
• Personalized Print Markup Language (PPML)
• Creo Variable Print Specification (VPS)
N OTE : To determine the variable data printing languages you can use with your Fiery print
controller, see Printing.
Sending variable data jobs to the Fiery print controller
You can create the master and variable data in most software programs, and assign the master
and variable data from Command WorkStation, Hot Folders, or the printer driver. If you
create your master and variable data in PPML or Creo VPS format from a third-party
application, you can send your variable data job directly to the Fiery print controller from the
third-party application. You can also download your file using Hot Folders.
For more information about how to send variable data jobs to the Fiery print controller, see
Variable Data Printing.
VARIABLE DATA PRINTING WITH FREEFORM
20
What is FreeForm and how is it used with variable data print jobs?
FreeForm allows you to use print options to define and store master-element documents,
called FreeForm masters, on the Fiery print controller. You can send a variable-element job to
the Fiery print controller with instructions to combine the job with a particular FreeForm
master.
For more information, see Variable Data Printing.
Example: Variable data workflow using FreeForm
Ocean Crest University wants to promote their three schools through a mailing to prospective
students. The student applicants will be able to request information about the different
campuses and programs. Students can reply via a postage-paid business reply card integrated
into the mailer. The document is personalized with the prospective student’s name, address,
and a personal web link. The design is graphic-intensive to attract the attention of the reader.
It is printed on 11 x 17 paper and folded three times, in order to qualify for the standard
“letter” mail rate at the post office.
To create this mail piece, the in-house production department decides to use the caching
capabilities of FreeForm. FreeForm allows them to store a rasterized version of the graphicintensive layout in memory, since these elements are common to all pages (send and process
once). The variable text (address, name, and web link) is printed separately and merged with
the graphic layout at the Fiery print controller.
The production department creates the master document with all the common elements and
saves the file in PDF format (College_Master.pdf ). Next, they create the variable document in
Microsoft Word (College_Variable.docx) and link the variable information to their database
file (College_data.xlsx).
N OTE : No specialized variable printing software is used to build this job. You can use any
page layout application to create the FreeForm master and any mail merge function, such as
in Microsoft Word, to build and print the variable data.
For more information about how to use the merge feature in Microsoft Word, see the
documentation that accompanies Microsoft Word.
VARIABLE DATA PRINTING WITH FREEFORM
The following diagram illustrates the components of the mailer.
Master file
Database file
Items required for this example
• College_Master.pdf
• College_Variable.docx
• College_data.xlsx
• Fiery print controller
• Fiery print controller printer driver (FreeForm section)
• Windows computer with Adobe Acrobat, Microsoft Word, and Microsoft Excel
21
VARIABLE DATA PRINTING WITH FREEFORM
22
Variable data printing workflow using FreeForm
1
2
Fiery print controller
5
3
4
Fiery print controller
6
Step
Task
1
The operator in the production department opens
College_Master.pdf in Acrobat.
2
The operator prints the file to the Fiery print controller,
specifying 11 x 17 and duplex, and choosing 1 for Create
Master in the printer driver.
For more information
Printing
VARIABLE DATA PRINTING WITH FREEFORM
Step
Task
For more information
3
The operator opens the College_Variable.docx file in
Microsoft Word.
Microsoft Word documentation
23
The variable document also opens the College_data.xlsx file,
since the two documents are linked. If the documents are
not linked, Word prompts the operator for the location
of the data source file.
The operator merges the documents in Word.
4
The operator prints the file to the Fiery print
controller, specifying 11 x 17 and duplex, and
choosing 1 for Use Master in the printer driver.
Printing
The master file and variable file are combined on the
Fiery print controller.
5
The operator retrieves the job from the copier.
6
The mailer includes the combined master and variable data.
You cannot send FreeForm jobs to the Direct connection.
If Two-Way Communication is enabled in the printer driver, the printer driver detects the
masters that already reside on the Fiery print controller. Use stored FreeForm masters as often
as needed with multiple sets of variable elements. For more information about Two-Way
Communication, see the printer driver Help.
If the administrator clears the Fiery print controller, all FreeForm masters are deleted. For
more information about administrator functions, see Configuration and Setup.
VARIABLE DATA PRINTING WITH FREEFORM 2 AND MIXED MEDIA
24
VARIABLE DATA PRINTING WITH FREEFORM 2 AND MIXED MEDIA
This chapter provides an overview of how to use Mixed Media with FreeForm 2 variable data
printing jobs, and provides an example workflow that uses variable data printing and Mixed
Media.
N OTE : Mixed Media and FreeForm 2 are not supported for all Fiery print controllers. To
determine which Mixed Media features are supported, see Utilities. To determine if
FreeForm 2 is supported, see Printing.
What is FreeForm 2 and how is it used with variable data print jobs?
FreeForm 2 extends the functionality of FreeForm (see “Variable Data Printing with
FreeForm” on page 19). Using a third-party printing application and FreeForm 2, you can
create multiple page masters, allowing more customization to your documents. You can still
use any master created in another application, and then use a third-party application that
supports FreeForm 2 to combine the design and database information.
Multiple masters allow you to define more than one master file for your job, while drawing
from the same database of variable information. For example, if you manage a movie rental
company, you may maintain a database of customer names, addresses, and the last five movies
the customer rented, categorized by genre. As a promotion, you want to send a coupon
booklet with a new movie rental release pictured on the front cover. You want to customize
your mailer cover with a movie of a similar genre as the last movie the customer rented. The
variable information, such as the customer names and addresses, is always drawn from the
database. However, the different movie images are defined by the multiple masters.
For more information about FreeForm 2, see Variable Data Printing.
VARIABLE DATA PRINTING WITH FREEFORM 2 AND MIXED MEDIA
25
What is Mixed Media and how to use it in variable data print jobs?
The Mixed Media feature allows you to print specific ranges of pages on different types of
media. For more information, see “What is Mixed Media?” on page 7.
Variable data printing links a copier to databases that contain the content for printed
documents. For more information, see “Variable Data Printing with FreeForm” on page 19.
Use variable data print jobs with Mixed Media to create custom jobs, such as mailers. For
example, use the variable information to create booklet mailers that greet customers by name,
and print the booklet cover on a different medium than the body of the mailer.
The Mixed Media you specify for your job is applied for every record, relative to the record
start. For example, if Mixed Media is set to print Page 1 with cover stock, the first page of
every record is printed on cover stock.
Example: Variable data workflow with FreeForm 2 and Mixed Media
To announce its new line of children’s clothes, Banana Rama is creating a promotional mailer
that targets customers by ethnicity, gender, and age. The company has compiled a database of
customers by name and attributes, such as ethnicity, gender, and age. For the promotional
mailer, Banana Rama also draws from a content database consisting of images of children of
different ages, gender, and ethnicity wearing the new Banana Rama clothes; images of
typical gadgets enjoyed by these children; and background graphics. Using a variable data
application and images that match the targeted individual, Banana Rama creates, in one print
run, a mailer targeting parents of girls aged 7 to 10 years and customized mailers targeting
parents of boys in different age groups. The mailers feature images of children in the targeted
age group wearing Banana Rama clothing and playing with their favorite toys.
Each promotional mailer includes a cover sheet with the customer’s name and a discount
coupon. The Banana Rama girls’ clothing line is more extensive, so the mailer targeting girls
includes additional pages advertising the girls’ fashions.
Since the promotional mailer may vary in length, depending on whether it is targeted toward
a boy or a girl, a blank page is added between each mailer to indicate when a new mailer starts.
The print shop that received Banana Rama’s mailer request uses a third-party application to
create the master and variable document as a .psm project file.
VARIABLE DATA PRINTING WITH FREEFORM 2 AND MIXED MEDIA
The following diagram illustrates the components of the mailer.
Girls template
Boys template
Letter/coupon template
Graphics
Database
Items required for this example
• Third-party variable data printing application
• FreeForm 2
• BananaRama.psm
• BananaRama_V.ps
• Fiery print controller
• Command WorkStation with Mixed Media
• Thick media / cardboard
• Standard paper / normal paper
26
VARIABLE DATA PRINTING WITH FREEFORM 2 AND MIXED MEDIA
27
Variable data workflow with FreeForm 2 and Mixed Media
1
2
4
3
Fiery print controller
8
7
6
5
Fiery print controller
Step
Task
For more information
1
The print shop operator opens the BananaRama.psm file in a
third-party application, specifies FreeForm 2, and then
prints the file to the Fiery print controller.
Variable Data Printing
In the Print dialog box, the operator sends both the master
and variable data. The Fiery print controller receives a master
and variable PostScript document.
2
The operator selects the BananaRama_V.ps file from
Command WorkStation.
3
The operator chooses Properties from the Actions menu and
clicks the Media icon on the Job Properties toolbar. The
operator applies the following settings:
a) The operator specifies a front cover, cover stock, the tray
for the media, and then clicks OK.
b) From New Insert in Mixed Media, the operator specifies
inserting a blank page after the last page, indicates the tray
for the media, clicks Insert Blank, and then clicks Close.
For more information about the variable data printing
application, see the documentation that accompanies
the application.
Command WorkStation Help
Utilities
VARIABLE DATA PRINTING WITH FREEFORM 2 AND MIXED MEDIA
Step
Task
For more information
4
The operator processes and holds the job.
Command WorkStation Help
5
The operator checks the content of the job.
Command WorkStation Help
6
The operator prints the job.
Command WorkStation Help
7
The operator retrieves the job from the copier.
8
The job prints the merged variable and master information
with a blank sheet between records.
28
HOT FOLDERS
29
HOT FOLDERS
This chapter provides an overview of Hot Folders and an example workflow using
Hot Folders.
N OTE : Hot Folders is not supported for all Fiery print controllers. To determine if Hot Folders
is supported for your Fiery print controller, see Utilities.
What is a Hot Folder?
Hot Folders is a software application that streamlines network printing tasks. A Hot Folder
is a folder to which you can assign a group of print options and a printing connection on the
Fiery print controller.
To print a document, drag the file the Hot Folder. You can create multiple Hot Folders, each
with different settings and Fiery print controller connections. Depending on the
configuration of the Hot Folder, jobs are routed to a Fiery print controller with settings that
you have configured.
Hot Folder software runs as a background utility, and continuously monitors Hot Folders
for new jobs.
For more information about Hot Folders, see Hot Folders Help.
Example: Workflow with Hot Folders
Greg works for Company ABC and wants to print 25 copies of his new business cards.
Company ABC has configured a network Hot Folder called “BusinessCards,” so that their
employees can drop their business card .pdf file directly onto the Hot Folder for printing.
Greg creates his business cards using the required company business card template, and saves
the file as GregCard.pdf. The business card template ensures that the cards are printed
optimally, using the imposition settings specified in the BusinessCards Hot Folder.
After the cards are printed, an operator in the company print shop cuts the cards and places
them in interoffice mail for the employee.
Company ABC business cards are 2 x 3.25 inches in size.
HOT FOLDERS
30
The following graphic illustrates how the business cards are imposed.
5 columns
{
11x17 page
5 rows
2x3.25 business card
Items required for this example
• GregCard.pdf
• Fiery print controller
• Hot Folder configured on the network
• 11 x 17 heavy media, such as card stock
• Paper cutter
HOT FOLDERS
31
Imposition workflow
1
2
3
4
Fiery print controller
7
6
5
HOT FOLDERS
Step
Task
1
The operator at Company ABC creates a Hot Folder
on the network, names it “BusinessCards,” and applies
the following Hot Folder settings.
32
For more information
Hot Folders Help
a) From Job Properties, the operator specifies 25 copies.
b) From Layout, the operator selects Impose, and clicks Edit
Impose Template.
c) From the Settings pane, the operator selects Gangup, and
then selects Repeat.
d) The Operator specifies 11 x 17, landscape, and duplex.
e) Under Layout, the operator specifies five rows and five
columns.
f) Under Scale, the operator specifies the scale at 100%.
g) The operator turns on printer’s marks, sets the offset X and
Y to 0.125 pt., saves the template, and then closes Impose.
h) The operator makes sure the template is selected, and
clicks OK.
2, 3
Greg drags the file GregCard.pdf to the BusinessCards
Hot Folder.
4
The job prints.
5
The operator retrieves the job from the copier.
6
The cards are printed on an 11 x 17 page.
7
The operator follows the printer’s marks and cuts
the business cards.
Hot Folders Help
FIERY SEEQUENCE COMPOSE
WITH PAPER
CATALOG
33
FIERY SEEQUENCE COMPOSE WITH PAPER CATALOG
This chapter provides an overview of Fiery SeeQuence Compose and Paper Catalog and
provides an example workflow using both applications to create a printed piece that
incorporates colored covers and operator-specified chapter starts.
N OTE : Fiery SeeQuence Compose and Paper Catalog are not supported for all Fiery print
controllers. To determine if these applications are supported for your Fiery print controller,
see Utilities.
What is Fiery SeeQuence Compose?
Fiery SeeQuence Compose allows you to prepare a job (spooled or held in Command
WorkStation) for printing.
For a single job, use Fiery SeeQuence Compose to:
• Preview a job as thumbnails and full screen previews.
• Set chapter starts, and identify and apply finishing options.
• Specify different media for front and back covers, body pages, and sections.
• Insert blank sheets, tabs, or other documents.
• Edit a document using Adobe Acrobat and Enfocus PitStop.
For more information about Fiery SeeQuence Compose, see Command WorkStation Help.
FIERY SEEQUENCE COMPOSE
WITH PAPER
CATALOG
34
What is Paper Catalog and how is it used with Fiery SeeQuence
Compose?
Paper Catalog is a system-based paper management database. Paper Catalog stores the
attributes of any media stock available in a production print shop.
The Paper Catalog database resides on the Fiery print controller and is not affected when you
restart or clear the Fiery print controller.
For system administrators, the following can be done using Paper Catalog:
• Define multiple media attribute combinations and assign unique names to
each combination.
• Assign color profiles for each media.
• Select predefined media when a job is submitted.
• Specify which Paper Catalog columns are available for users.
• Maintain a Paper Catalog database.
Paper Catalog operators can also select predefined media when a job is submitted.
Once the system administrator defines the Paper Catalog, the operator chooses the media for
the job from Fiery SeeQuence Compose. When the operator views the job with Fiery
SeeQuence Compose thumbnails, the operator clearly sees the settings applied for that paper
catalog entry, such as the color of the media.
For more information about Paper Catalog and additional ways to access it, see Utilities and
Paper Catalog Help in Command WorkStation.
FIERY SEEQUENCE COMPOSE
WITH PAPER
CATALOG
35
Example: Workflow with Fiery SeeQuence Compose and Paper Catalog
The Company ABC Human Resources Manager has created a new benefits handbook.
The handbook is a single PDF document without blank pages between chapters.
The manager wants the front and back covers of the published piece printed on heavy
gold media and she wants each chapter to start on a right-hand page.
The Human Resources Manager sends her request, with the attached book file in PDF
format (Benefits.pdf ), to the employee that is responsible for ABC’s production department.
The production department uses Fiery SeeQuence Compose to reformat the book, adding
front and back covers, and designating chapter starts.
Because Gold is Company ABC’s signature color, all published company documentation must
have gold covers. The production department administrator has already added gold covers to
the Paper Catalog.
The following illustration shows the components of the handbook.
Back cover printed
on gold heavy media
Chapters printed
on plain media
Front cover printed
on gold heavy media
Completed handbook
FIERY SEEQUENCE COMPOSE
WITH PAPER
CATALOG
36
Items required for this example
• Benefits.pdf
• Fiery print controller
• Command WorkStation with Fiery SeeQuence Compose and Paper Catalog
• Company ABC Gold cover stock for the front and back covers
• Plain media for the chapter text
• Definition of Company ABC Gold cover stock in the Paper Catalog database
The administrator defines the stock in Paper Catalog and also assigns the media to the
appropriate tray in Tray and Paper Association. For information about assigning media in
Paper Catalog, see Command WorkStation Help.
For information about the Paper Catalog database, see Command WorkStation Help.
FIERY SEEQUENCE COMPOSE
WITH PAPER
CATALOG
37
Fiery SeeQuence Compose workflow using Paper Catalog
1
2
3
4
8
5
7
6
Fiery print controller
FIERY SEEQUENCE COMPOSE
WITH PAPER
CATALOG
Step
Task
For more information
1
The production department administrator defines Company
ABC gold cover stock in the Paper Catalog, and assigns the
media to the appropriate copier trays using Paper Tray
Association.
2
The Human Resources Manager creates the PDF and sends
the file to the company’s in-house production department.
3
The operator in the production department downloads the file
to Command WorkStation.
Command WorkStation Help
4
The operator right-clicks the job, chooses Properties, specifies
that the job prints duplex, and indicates that the job is stapled.
Command WorkStation Help
5
The operator selects the job in Command WorkStation,
chooses Compose from the Actions menu, chooses Thumbnail
view, and then applies the following settings:
Command WorkStation Help
Command WorkStation Help
a) The operator selects all the pages of the job, right-clicks
and chooses Assign Media, and then selects letter-size
media.
b) The operator right-clicks the first page of the job, chooses
Assign Media, and selects ABC Cover from Choose from
Paper Catalog. She repeats this for the last page of the job.
c) The operator selects the first page of the first chapter and
clicks Chapter Start. She repeats this for each chapter in the
handbook.
d) The operator clicks Reader view to display the thumbnails
as a user would see the pages when reading it as a book. She
checks the thumbnails to make sure that the pagination is
correct.
e) The operator clicks Save.
6
The operator prints the job.
N OTE : The operator can print one set as a proof before
printing multiple copies.
7
The operator retrieves the job from the copier.
8
The job is printed with gold front and back covers, as specified
from Paper Catalog, and the first page of each chapter prints
on a right-side page.
Command WorkStation Help
38
INDEX
39
INDEX
C
M
Compose and Paper Catalog
components of job 36
described 33
diagram 37
procedure 38
workflow example 35
Creo Variable Print Specification (VPS) 19
master elements 19
Mixed Media
components of job 8
described 7
diagram 9
non-raster file requirement 10
procedure 9
workflow example 7
multiple master pages, defining 24
F
FreeForm
components of job 21
described 20
diagram 22
procedure 22
workflow example 20
FreeForm 2 and Mixed Media
components of job 26
defined 24
diagram 27
procedure 27
workflow example 25
H
Hot Folders
components of job 30
described 29
diagram 31
procedure 32
workflow example 29
I
Impose, described 11
imposition
components of job 12
described 11
diagram 13
procedure 13
workflow example 11
P
Personal Print Markup Language
(PPML) 15, 19
PPML and imposition
components of job 16
described 15
diagram 17
procedure 17
workflow example 15
printing scenarios
business card template for company, Hot
Folders 31
business cards, imposed 13
course book printed in plain and heavy
media with chapter dividers 9
handbook with plain and heavy media 37
mailer cards, imposed and sorted 17
personalized mailer with business reply
card 22
promotional mailer using variable
demographic data 27
R
raster information, removing 10
V
variable data printing
described 19
FreeForm 20
FreeForm 2 and Mixed Media 24
languages compatible with 19
workflow examples 20, 25
Color Controller E-3300/E-5300
Color Printing
© 2012 Electronics For Imaging. The information in this publication is covered
under Legal Notices for this product.
45107200
14 February 2012
CONTENTS
3
CONTENTS
INTRODUCTION
7
About this document
7
Terminology and conventions
8
Key features of ColorWise
9
Color management in Command WorkStation
COLORWISE PRINT OPTIONS
10
12
About this chapter
12
Managing color on the E-3300/E-5300
13
Descriptions of ColorWise print options
14
Auto Trapping
14
Black Detection
15
Black Overprint
15
Black Text and Graphics
16
CMYK/Grayscale Processing Method
18
CMYK/Grayscale Source or Device Link
19
Combine Separations
20
Composite Overprint
21
Gray (RGB) and Gray (CMYK)
22
Optimize RGB Transparency
22
Output Profile
23
Paper Simulation
23
RGB/Lab Rendering Intent
24
RGB Source or Device Link
25
Separate RGB/Lab to CMYK Source
26
Spot Color Matching
27
Substitute Colors
28
Two-Color Print Mapping
28
Use Embedded Profile If Present (RGB and CMYK)
28
CONTENTS
Specifying ColorWise print options
4
29
Setting default values in Command WorkStation
31
Setting print options in the printer driver
32
COLOR PROFILES
34
Color files
34
Installing additional ICC profiles on your computer
35
Other color files
38
Profile Manager in Command WorkStation
CALIBRATION
39
40
Calibration methods
40
Checking calibration status
41
Calibrating in Command WorkStation
42
Calibrating from the copier display panel
43
Managing calibration settings
44
Output profiles and calibration settings
44
Finding recommended paper and print settings
45
Custom calibration settings
46
Custom calibration settings and output profiles
46
Understanding calibration
47
How calibration works
47
When to calibrate
48
SPOT-ON
49
How Spot-On works
49
Where to find Spot-On
50
Monitor settings with Spot-On
50
Substitute Colors
51
CONTENTS
Two-Color Print Mapping
5
51
Two-Color Print Mapping configuration
52
Printing a job with Two-Color Print Mapping
53
AUTO TRAPPING CUSTOMIZATION
54
Printing with Auto Trapping
55
Auto Trapping customization
56
IMAGEVIEWER
Accessing ImageViewer
IMAGE ENHANCE VISUAL EDITOR
57
58
60
Accessing IEVE
61
IEVE and Image Enhance print option
62
CONTROL BAR
63
Printing with a Control Bar
63
Custom Control Bar
65
PAPER SIMULATION WHITE POINT EDITING
66
Printing with Paper Simulation
67
Paper Simulation White Point editing
68
HALFTONE SIMULATION
69
Halftone Simulation configuration
69
Printing with a custom halftone screen
70
Calibrating for custom halftone screens
70
CONTENTS
POSTFLIGHT
About Postflight
6
71
72
Postflight Test Page
72
Postflight Color-Coded pages
72
Postflight reports
73
Understanding Postflight reports
73
Postflight print option
74
Postflight examples
75
INDEX
Scenario 1: Diagnose an unexpected color
76
Scenario 2: Check the calibration status
78
Scenario 3: Check the quality of the output profile
79
Scenario 4: Diagnose a color problem of a specific object
80
81
INTRODUCTION
7
INTRODUCTION
This document explains how to manage color output on the Color Controller E-3300/
E-5300 and provides information about calibration and color profiles.
This document is part of a set that includes documentation for users and system
administrators. For a complete description of your Color Controller E-3300/E-5300, see the
other documents available at your site.
For more information about supported operating systems and system requirements, see
Welcome.
About this document
This document is organized to supply you with key information about managing the color
output of your Color Controller E-3300/E-5300. To manage color in general, use Command
WorkStation. You can also manage color for a specific job by setting print options in the
printer driver or in the Job Properties in Command WorkStation and Hot Folders.
This document covers the following topics:
• Setting values for ColorWise print options.
• Managing color profiles and other color files.
• Calibrating the Color Controller E-3300/E-5300 to achieve consistent color output.
The following topics apply if the optional Fiery Productivity Package is installed:
• Using the Spot-On spot color editor in Command WorkStation.
• Configuring Auto Trapping in Command WorkStation.
• Using ImageViewer in Command WorkStation.
• Using Image Enhance Visual Editor (IEVE) in Command WorkStation.
• Using Control Bar in Command WorkStation.
• Using the Paper Simulation print option with white point editing in Command
WorkStation.
• Using the Postflight print option.
The following topics apply if the optional Fiery Graphic Arts Basic Plus Package is installed:
• Using the Spot-On spot color editor in Command WorkStation.
• Using the Two Color Print Mapping feature in Spot-On.
INTRODUCTION
8
• Using the Paper Simulation print option with white point editing in Command
WorkStation.
• Using the Halftone Simulation print option with screen customization in Command
WorkStation.
N OTE : The Glossary in the Fiery Color Reference defines words in bold, for example, output
profile, that appear throughout this document. Color terms and concepts, such as “color
space,” “spot color,” “gamut,” and “source profile,” are used throughout this document. If you
are new to desktop color, or if any terms are unfamiliar, see the Fiery Color Reference.
Terminology and conventions
This document uses the following terminology and conventions.
Term or convention
Refers to
Aero
E-3300/E-5300 (in illustrations and examples)
Copier
Copier Main Unit
E-3300/E-5300
Color Controller E-3300/E-5300
Titles in italics
Documents in this set: Color Printing, Configuration and Setup, Fiery
Color Reference, Printing, Utilities, Variable Data Printing, Workflow
Examples, Welcome
Windows
Windows XP, Windows Vista, Windows 7,
Windows Server 2003/2008/2008 R2
Topics for which additional information is available by starting Help in
the software
Tips and information
A warning concerning operations that may lead to death or injury to
persons if not performed correctly. To use the equipment safely, always
pay attention to these warnings.
A caution concerning operations that may lead to injury to persons if
not performed correctly. To use the equipment safely, always pay
attention to these cautions.
Operational requirements and restrictions. Be sure to read these items
carefully to operate the equipment correctly, and avoid damage to the
equipment or property.
INTRODUCTION
9
Key features of ColorWise
ColorWise is the color-management system (CMS) built into the E-3300/E-5300 and
designed to provide both casual and expert users with the best color output for a variety
of purposes. The ColorWise default settings provide high-quality, out-of-box color from
many Windows and Mac OS applications. This allows casual users to achieve quality output
without knowing about or changing any color settings on the E-3300/E-5300. ColorWise
also allows expert users to obtain the best color output.
ColorWise features allow you to modify printing results. Depending on your particular needs,
you can:
• Set the behavior of CMYK printing to emulate offset press standards.
• Match PANTONE and other spot colors for the best match when printing using
four-color press conditions or presses with extra, custom plates.
• Select a rendering intent for RGB printing. Rendering intents allow for rich, saturated
printing of presentation graphics, smooth, accurate printing of photographs, and relative
or absolute colorimetric rendering for specialized needs.
• Define the source of incoming RGB color data for better color conversion of RGB data
with no source information.
• Determine whether RGB data is converted into the full gamut of the copier or is first
converted into the gamut of another device, such as a press standard. This feature is useful
for making one device behave like another for RGB data. It also allows you to evaluate the
appearance of an RGB file under different printing conditions without having to convert
the RGB file to CMYK first.
ColorWise color management (ColorWise) offers an open color architecture, allowing
users to customize the E-3300/E-5300 to meet new printing needs as they arise. ColorWise
supports ICC profiles, which are industry-standard color profiles that describe the color
behavior of a device. Note that ICC specification version 4 profiles (profile version 4.2.0.0)
are supported as well as version 2. Downloading ICC profiles to the E-3300/E-5300 enables
the E-3300/E-5300 to simulate a custom press (or another copier), as well as accurately print
colors from a particular monitor or scanner. In addition, you can create customized ICC
profiles for the copier.
INTRODUCTION
10
Color management in Command WorkStation
Designed to give flexible control of color printing, Command WorkStation includes the
following color-management and color-related tools:
• Color management
Command WorkStation allows you to set the default settings of the ColorWise print
options for the E-3300/E-5300. These default settings are applied to all print jobs sent to
the E-3300/E-5300, unless a user overrides them for an individual job by changing
settings in the printer driver or in Job Properties.
• Profiles
Command WorkStation allows you to manage all of the ICC profiles used in E-3300/
E-5300 workflows. You can also create custom profiles by editing existing CMYK source
or output profiles and saving them as new profiles. The AutoGray feature allows you to
adjust the gray balance of output profiles.
• Calibrator
For consistent color, calibrate the E-3300/E-5300 on a regular basis. Command
WorkStation includes an easy-to-use calibrator, which allows you to calibrate using either
the scanning unit that is part of the copier or an optional spectrophotometer or
densitometer (see “Calibration” on page 40).
Command WorkStation also allows you to use any Status T densitometer by importing
data in a standard file format. In this case, it is important to note that the quality of the
instrument used determines the quality of the calibration.
• Spot-On (spot colors)
Spot-On is a spot color (named color) manager. You can adjust and manage lists of spot
colors and their CMYK equivalents. The matching lists of spot colors and CMYK values
are known as spot color dictionaries. Spot-On allows you to edit spot color definitions on
the E-3300/E-5300 and create custom spot color definitions and dictionaries.
• ImageViewer
ImageViewer allows you to soft proof and adjust colors in a job before it is printed. You
can use the preview in ImageViewer to verify job placement, orientation, and content, as
well as general color accuracy.
• Image Enhance Visual Editor (IEVE)
IEVE is an image-editing application that provides users with a visual workspace to adjust
individual images in a job. With IEVE, you can see the effects of your adjustments and
fine-tune the appearance of an image.
INTRODUCTION
11
• Auto Trapping
The configurable Auto Trapping feature provides you with advanced settings for the Auto
Trapping print option. The E-3300/E-5300 is shipped with values that are optimized for
the copier using regular paper, but if these values do not provide the results necessary for
the media that you use, you can modify the values to meet your requirements.
• Control Bar
The Control Bar feature allows you to add a static color bar and dynamic job information
to each printed page at a user-defined location. The feature can be set as a server default or
overridden on a per-job basis.
• Paper Simulation with white point editing
The white point editing feature allows you to allows you to perceptually adjust the hue,
brightness, and saturation of the simulated paper-white defined in an ICC profile.
• Halftone Simulation
The Halftone Simulation feature allows you to configure a custom halftone screen and
apply it to a job.
Installing and starting Command WorkStation on a Windows or Mac OS computer is
described in Utilities. You can install Command WorkStation from the User Software DVD.
COLORWISE PRINT OPTIONS
12
COLORWISE PRINT OPTIONS
The ColorWise color-management system provides print options that affect the output of
objects in various color spaces. By specifying the appropriate settings for each print option,
you can obtain the expected results for your jobs.
About this chapter
This chapter provides an overview of the ColorWise management system, which controls
color on the E-3300/E-5300 (see page 13), and detailed explanations of each print option.
For the location of each print option, see the following table.
ColorWise print option
See
Auto Trapping
page 14
Black Detection
page 15
Black Overprint
page 15
Black Text and Graphics
page 16
CMYK/Grayscale Processing Method
page 18
CMYK/Grayscale Source or Device Link
page 19
Combine Separations
page 20
Composite Overprint
page 21
Gray (RGB and CMYK)
page 22
Optimize RGB Transparency
page 22
Output Profile
page 23
Paper Simulation
page 23
RGB/Lab Rendering Intent
page 24
RGB Source or Device Link
page 25
Separate RGB/Lab to CMYK Source
page 26
Spot Color Matching
page 27
Substitute Colors
page 28
Two Color Print Mapping
page 28
Use Embedded Profile If Present
page 28
COLORWISE PRINT OPTIONS
13
This chapter also provides information about PostScript printer drivers and instructions for
setting the ColorWise print options for Windows and Mac OS computers. For information
about printer drivers, see page 32.
Managing color on the E-3300/E-5300
Applications allow you to generate color data for the E-3300/E-5300 in many different color
spaces. The most common type of color data produced from office applications is RGB,
while prepress applications generally produce CMYK data. Desktop applications also generate
spot colors, such as PANTONE colors. To complicate matters, a single page may contain a
mix of RGB, CMYK, and spot colors. The E-3300/E-5300 allows you to control the printing
of mixed-color documents with features that apply specifically to RGB, CMYK, or spot color
data.
The following diagram illustrates the print options in the E-3300/E-5300 color-management
process that affect color data conversions. You can access these print options when you send a
print job to the E-3300/E-5300. Most of these options and settings are described in
subsequent sections of this chapter.
RGB data
➪
RGB Source
Gray (RGB)
RGB/Lab Rendering Intent
Brightness
Black Text and Graphics
Separate RGB/Lab to CMYK Source
Output Profile
CMYK data
➪
CMYK/Grayscale Source
CMYK/Grayscale Processing Method
➪
E-3300/
E-5300
color
➪
Color data sent
to copier
Gray (CMYK)
Brightness
Black Text and Graphics
Combine Separations
Output Profile
Spot color data
➪
Spot Color Matching
RGB Source or Device Link is the only color option that applies strictly to RGB color data.
The other options that affect RGB color also affect the more rarely used Lab, XYZ, and other
calibrated color spaces.
N OTE : If a job contains calibrated CMYK (or CIEBasedDEFG) data, the CMYK processing
options are not used. Instead, the RGB/Lab Rendering Intent print option, which normally
affects only RGB data, is used to process the calibrated CMYK data. For more information.
see “Use Embedded Profile If Present (RGB and CMYK)” on page 28.
COLORWISE PRINT OPTIONS
14
Descriptions of ColorWise print options
The following sections provide detailed explanations of the ColorWise print options and how
these options affect print jobs.
Auto Trapping
Trapping is a technique where the size of objects is modified so that colors printed next to
each other overlap slightly, to prevent white spaces between two colors. These white spaces, or
“halos,” can be caused by factors such as misregistration, the physical properties of the toners,
and the stiffness of the media. This illustration shows the same image with and without
trapping.
Auto Trapping Off
Auto Trapping On
If you turn on the Auto Trapping option, trapping is applied to all of the objects in a job.
The E-3300/E-5300 is shipped with trapping values that are optimized for a Fiery-driven
print device using regular paper. If these values do not provide the results necessary for the
media that you use, you can modify the values to meet your requirements if you have Fiery
Productivity Package. For more information, see Auto Trapping Customization.
COLORWISE PRINT OPTIONS
15
Black Detection
The Black Detection option allows you to specify whether or not to detect black-and-white
pages before printing your job. To use this option, set Color Mode to CMYK.
• Off: Select Off if your job consists of black-and-white text pages combined with a
significant number of color pages.
• On: Select On if you are printing a predominantly black-and-white job. Black-and-white
only pages print with the proper billing information.
Black Overprint
The Black Overprint option allows you to specify whether or not black text or black text and
graphics, defined as RGB=0, 0, 0, or as CMYK=0%, 0%, 0%, 100%, overprints colored
backgrounds.
• Text: Black text overprints colored backgrounds, eliminating white gaps and reducing the
halo effect or misregistration of colors. You can choose this setting only if the Black Text
and Graphics option is set to Pure Black On.
• Text & Graphics: Black text and graphics overprint colored backgrounds, eliminating
white gaps and reducing halo effects or misregistration of colors. You can choose this
setting only if the Black Text and Graphics option is set to Pure Black On.
• Off: Black text or text/graphics knocks out colored backgrounds.
N OTE : Before sending the print job to the copier, PostScript applications may perform their
own black overprint conversions.
One example of how you might use this setting is a page that contains black text on a light
blue background. The background blue is CMYK=40%, 30%, 0%, 0%. The black text is
CMYK=0%, 0%, 0%, 100%.
• With Black Overprint set to Text or Text & Graphics, the final text or text/graphic
portions of the page are overprinted, or combined with the underlying color. Black colors
generated by applications (for example, RGB=0, 0, 0 or CMYK=0%, 0%, 0%, 100%) are
printed using the black toner. This means that black text and line art does not exhibit
halftone artifacts (as long as the copier is calibrated correctly). No transition in cyan and
magenta toners occurs. The quality of the output is improved, because it does not show
artifacts near the edges of the black text.
• With Black Overprint Off, the border of the text or text/graphics is on an edge that has
cyan and magenta toners on one side (outside the text) and black toner on the other side
(inside the text). This transition may cause visible artifacts due to the practical limitations
of the copier.
N OTE : The reproduction of CMYK components is affected by the CMYK/Grayscale Source
setting and calibration curve when CMYK is not 0%, 0%, 0%, 100%.
COLORWISE PRINT OPTIONS
16
Black Text and Graphics
The Black Text and Graphics option affects black text and vector graphics. Under most
circumstances, set this option to Pure Black On. When Black Text and Graphics is set to Pure
Black On, black colors generated by applications (for example, RGB=0, 0, 0 or CMYK=0%,
0%, 0%, 100%) are printed using black toner only. The black text and line art do not exhibit
halftone artifacts (as long as the copier is calibrated correctly) and are not misregistered, since
one toner is used. In addition, this setting eliminates blasting. This option must be set to Pure
Black On if you want to set the Black Overprint option to Text or Text/Graphics.
For some jobs, it is preferable to set this option to Normal, for example, if the page includes
gradient fills that use black. The following table describes the behavior of the Black Text and
Graphics option with black data defined in different color spaces.
COLORWISE PRINT OPTIONS
17
N OTE : Use the Black Text and Graphics option only when printing composites, not when
printing separations.
Color
Black Text and Graphics = Normal
Black Text and Graphics = Pure Black On
or Rich Black On
RGB=0,0,0
RGB=0,0,0 is printed according to the definition
for RGB=0,0,0 in the output profile. This may
be a rich black using all toners if the output
profile specifies a rich black, or may be K-only
if the output profile specifies K-only for
RGB=0,0,0. The output is affected by the
calibration curve.
RGB=0,0,0 is printed as K-only, using the black
toner (Pure Black On) or 100% K plus 50%
Cyan (Rich Black On) using black and cyan
toners. All other RGB values are unaffected by
the Black Text and Graphics setting.
CMYK=0%,0%,0%,100% may be printed as
K-only or as a rich black using all toners,
depending on the CMYK/Grayscale Source
setting.
CMYK=0%,0%,0%,100% is printed as K-only,
using the black toner (Pure Black On) or 100%
K plus 50% Cyan (Rich Black On) using black
and cyan toners, regardless of the CMYK/
Grayscale Source and CMYK/Grayscale
Processing Method settings. All other CMYK
values are unaffected by the Black Text and
Graphics setting.
(All other RGB values are
unaffected by the Black Text
and Graphics setting.)
CMYK=0%,0%,0%,100%
(All other CMYK values are
unaffected by the Black Text
and Graphics setting.)
If CMYK/Grayscale Processing Method is Pure
Primaries or if CMYK/Grayscale Source is
Bypass Conversion, CMYK=0%,0%,0%,100%
prints as 100% K and the amount of black toner
is limited by the CMYK/Grayscale Source
profile and the calibration curve.
If CMYK/Grayscale Processing Method is Full
(Output GCR), CMYK=0%,0%,0%,100% is
printed as a rich black using all toners according
to the output profile. The output is affected by
the calibration curve.
Setting CMYK/Grayscale Source to ColorWise
Off disables the CMYK source profile and the
calibration curve. In this case, the black toner
is not limited by the calibration curve.
If CMYK/Grayscale Processing Method is Full
(Source GCR), CMYK=0%,0%,0%,100% is
printed as a rich black using all toners according
to the CMYK/Grayscale Source profile. The
output is affected by the calibration curve.
Setting CMYK/Grayscale Source to ColorWise
Off disables the CMYK Source profile and the
calibration curve. In this case, the black toner
is not limited by the calibration curve.
Spot Colors
Standard spot color processing
Standard spot color processing
(Spot Colors are unaffected
by the Black Text and
Graphics setting.)
N OTE : PostScript applications, such as QuarkXPress, may convert elements defined as
RGB=0, 0, 0 to four-color CMYK black before sending the job to the E-3300/E-5300. These
elements are not affected by the Black Text and Graphics option. For more information, see
Fiery Color Reference.
COLORWISE PRINT OPTIONS
18
CMYK/Grayscale Processing Method
The CMYK/Grayscale Processing Method allows you to define your preferred
CMYK-to-CMYK conversion technique.
• Pure Primaries prints primary colors in a job (C only, M only, or Y only) as primary colors,
using only a single colorant. Secondary colors (M+Y, C+Y, and C+M) are printed as
secondary colors, using only two colorants. The result is pure-looking primary and
secondary colors, with minimal banding in gradients.
Pure Primaries compromises overall color accuracy. Do not use Pure Primaries if color
accuracy is important, such as when printing press proofs.
• Full (Source GCR) provides a complete and accurate simulation based on colorimetric
transformations. Hues are preserved, even for primary colors. The Gray Component
Replacement level specified in the original (source) document is preserved. Process black
expressed in CMY is reproduced using CMY toners. Full (Source GCR) is recommended
for the highest quality press proofing applications.
• Full (Output GCR) is a complete and accurate simulation method based on colorimetric
transformations. Hues are preserved, even for primary colors. With this method, the Gray
Component Replacement (GCR) level that was specified in the original document is not
preserved. Instead, all CMYK data is reseparated using the GCR level specified by the
output profile. This simulation technique is similar to traditional ICC color matching
methods and is more appropriate than Full (Source GCR) for full-color printing designed
for the press, but reproduced on your copier.
N OTE : When you specify Pure Black On for Black Text and Graphics and Full (Output GCR)
or Full (Source GCR) for CMYK/Grayscale Processing Method, the black text and graphics in
your document are printed with 100% black-only toner.
COLORWISE PRINT OPTIONS
19
CMYK/Grayscale Source or Device Link
The CMYK/Grayscale Source or Device Link print option allows you to print press proofs or
simulations. This setting specifies the offset press standard or other color printing device that
you want to simulate. This option affects CMYK data only.
When you specify a setting other than Bypass Conversion or ColorWise Off for the CMYK/
Grayscale Source, the E-3300/E-5300 overrides source color space definitions or profiles that
other color-management systems may have specified. In cases where you do not want this
setting to override another specified source color space, choose Bypass Conversion.
If your document contains an embedded CMYK profile that you want to use, select the Use
Embedded Profile If Present (CMYK) option (see “Use Embedded Profile If Present (RGB
and CMYK)” on page 28. In this case, the CMYK/Grayscale Source setting is ignored and the
embedded profile is used instead.
In the printer driver, you can view an unlimited number of custom Full simulations created
using Command WorkStation. The number of custom simulations is limited by the available
hard disk space on the E-3300/E-5300.
The CMYK/Grayscale Source setting you specify depends on the press standard for which the
CMYK data was separated.
• For images that were separated using a custom separation (such as a separation produced
with an ICC profile), choose the corresponding profile on the E-3300/E-5300 with the
CMYK/Grayscale Source setting.
• For images that were separated for SWOP, choose SWOP as the CMYK/Grayscale Source
setting.
To properly simulate a printed image that was separated using an ICC profile, the same profile
must be present on the E-3300/E-5300. For more information about importing ICC profiles
to the E-3300/E-5300, see Command WorkStation Help.
The following settings are available if you do not want CMYK simulation:
• The Bypass Conversion setting sends your original CMYK data to the copier with
calibration applied, but without conversions to simulate another printer.
The Bypass Conversion setting is recommended if you use another color-management
system instead of ColorWise (for example, ColorSync or Adobe Photoshop). In this case,
the E-3300/E-5300 is expecting to receive CMYK data already in the device color space of
the E-3300/E-5300. The E-3300/E-5300 will not convert the data, but it will apply
calibration.
COLORWISE PRINT OPTIONS
20
• The ColorWise Off setting sends your original CMYK data to the copier without
calibration applied and without conversions to simulate another printer. The CMYK data
is still subject to maximum density constraints, however.
The ColorWise Off setting is not available as a setting in Command WorkStation Color
Setup or in Server Setup and cannot be the default CMYK/Grayscale Source setting. You
choose this setting for a specific job.
N OTE : When you print with the ColorWise Off setting, make sure that the options you
choose in your application do not cause the application to modify CMYK data. If you enable
PostScript Color Management or include an embedded profile, the color data sent by the
application is similar to Lab color. When you print with settings like Let Printer Determine
Colors or Let Photoshop Determine Colors, the application either converts the CMYK data
or tags it for color management. You must specify No Color Management in the application
when you print with the ColorWise Off setting.
Combine Separations
The Combine Separations setting specifies how to print separated CMYK data. It supports:
Cyan, Magenta, Yellow, Black.
• Off prints each separation individually.
• On combines separations as a single, composite-color document, and automatically sets the
following print options: Color Mode (CMYK) and Black Overprint (Off ).
The results of combining the multiple plates are predictable and accurate, regardless of the
original application used. This feature also fully supports DCS 2.0 file formats when included
in a PostScript print job from a page-layout application.
The following applications have been tested with Mac OS and Windows for compatibility
with the Combine Separations option:
• Adobe Illustrator
• Adobe InDesign
• Adobe PageMaker
• Adobe FreeHand
• QuarkXPress
For information about using the Combine Separations option with applications such as
Adobe Photoshop, see Fiery Color Reference.
COLORWISE PRINT OPTIONS
21
Composite Overprint
When overlapping objects are printed, the foreground object can either overprint or knock
out the background object. With overprinting, the color of the background object shows
through the foreground object where they overlap, and the resulting color is a combination of
the colors of the two objects. With a knockout, the foreground object hides the background
object where they overlap.
The Composite Overprint print option allows you to print overprinted objects as specified in
the source file. By default, the Composite Overprint print option is off and overlapping
objects print as knockouts.
N OTE : The Composite Overprint option does not overprint the foreground object if it is an
RGB object.
The Composite Overprint print option is supported for PostScript and PDF jobs produced
by the following applications:
• Adobe Acrobat
• Adobe Illustrator
• Adobe InDesign
• Adobe FreeHand
• QuarkXPress
• CorelDRAW
COLORWISE PRINT OPTIONS
22
Gray (RGB) and Gray (CMYK)
When Gray (RGB) is enabled, any RGB color where R=G=B is printed using only black toner
instead of processed black. Similarly, when Gray (CMYK) is enabled, any CMYK color where
C=M=Y=0 and K=any value is printed using only black toner instead of processed black.
You can choose to apply the Gray (RGB) or Gray (CMYK) option to either Text and Graphics
or Text, Graphics, and Images.
The following limitations apply:
• The Gray (RGB) or Gray (CMYK) option has no effect on a job that is pre-separated.
• If CMYK/Grayscale Processing Method is set to Pure Primaries, the Gray (CMYK) setting
does not affect the output.
• If Separate RGB/Lab to CMYK Source is turned on, the Gray (RGB) option is turned off.
Likewise, if the Gray (RGB) option is turned on, you cannot turn on Separate RGB/Lab to
CMYK Source.
• If Black Text and Graphics is set to Pure Black On or Rich Black On, it takes precedence
over Gray (RGB) or Gray (CMYK) for 100% black text and graphics.
• If a gray is specified as a spot color, the Gray (RGB) or Gray (CMYK) option does not
affect that gray.
Optimize RGB Transparency
The Optimize RGB Transparency option affects jobs with the following characteristics:
• The job is in PDF format (submitted to the E-3300/E-5300 as a PDF file, not submitted
from an application through a printer driver).
• The job contains transparent RGB or Lab objects. They might be objects that you have
specified as transparent using an application that supports this capability, or they might be
objects with a special effect, such as a drop shadow, that uses transparency to achieve the
effect.
• The transparent objects overlap, creating an area of mixed color.
If you enable Optimize RGB Transparency, the E-3300/E-5300 uses the correct RGB source
profile and rendering intent when converting the overlapping RGB colors to CMYK during
the PDF-to-PostScript conversion. If you disable Optimize RGB Transparency, the area of
overlapping colors might print with incorrect color or undesirable artifacts.
Optimize RGB Transparency can result in a longer processing time, especially for variable data
printing (VDP) jobs that contain multiple individual PDF pages. We recommend that you
enable Optimize RGB Transparency only when necessary to achieve correct color output.
COLORWISE PRINT OPTIONS
23
You can specify Optimize RGB Transparency for a job in Job Properties in Command
WorkStation, Hot Folders, or a virtual printer, but not when you print from the printer
driver. The Optimize RGB Transparency option does not appear in the printer driver because
jobs printed from the printer driver are always submitted to the E-3300/E-5300 as PostScript
jobs, which are not affected by Optimize RGB Transparency.
Output Profile
Because the output profile is applied to all data in the print job, make sure that the profile you
select is the right one for your job. The output profile is a profile for your copier that describes
its color characteristics and is associated with a calibration target that describes the expected
behavior of the copier.
Use Command WorkStation to import your own output profile to the E-3300/E-5300.
Imported output profiles that do not already include a calibration target are at first associated
with the calibration target that is tied to the default output profile. You can edit calibration
target D-Max values separately.
Select the Use Media Defined Profile setting to automatically apply the output profile
associated with the media type used in a print job, rather than setting a specific output profile.
For more information, see Command WorkStation Help.
Paper Simulation
The Paper Simulation option gives you the benefit of the absolute colorimetric rendering that
renders the white point of the source color space as a visible color in the output profile color
space.
Paper Simulation is a feature of Fiery Productivity Package and Fiery Graphic Arts Basic Plus
Package.
You can customize the paper simulation by editing the white point values with Command
WorkStation. For more information, see Paper Simulation White Point Editing.
You can print a job with Paper Simulation from the printer driver without customizing the
white point. Many jobs may print satisfactorily with the default white point setting.
The Paper Simulation option has the following settings:
• Enabled performs Absolute Colorimetric rendering.
• Disabled (Default) performs Relative Colorimetric rendering.
COLORWISE PRINT OPTIONS
24
RGB/Lab Rendering Intent
The RGB/Lab Rendering Intent option specifies a rendering intent for color conversions. To
control the appearance of images, such as prints from office applications or RGB photographs
from Adobe Photoshop, select the appropriate rendering intent. The E-3300/E-5300 allows
you to choose from the four rendering intents currently found in industry standard ICC
profiles.
E-3300/E-5300 rendering intent
Best used for
Equivalent ICC
rendering intent
Photographic: Typically results
Photographs, including scans and
images from stock photography
CDs and digital camera images.
Image, Contrast,
and Perceptual
Artwork and graphs in
presentations. This style can be
used for mixed pages that contain
presentation graphics and
photographs.
Saturation,
Graphics
Relative Colorimetric: Provides
white point transformation between
the source and destination white
points. For example, the bluishwhite color (gray) of a monitor is
replaced by paper white. This style
avoids visible borders between
blank spaces and white objects.
Advanced use when color matching
is important, but you prefer white
colors in the document to print
as paper white. This style may
also be used with PostScript color
management to affect CMYK
data for simulation purposes.
Relative
Colorimetric
Absolute Colorimetric: Provides
Situations when exact colors are
needed and visible borders are not
distracting. This style may also be
used with PostScript color
management to affect CMYK
data for simulation purposes.
Absolute
Colorimetric
in less-saturated output than
presentation rendering when
printing out-of-gamut colors. This
style preserves tonal relationships in
images.
Presentation: Creates saturated
colors but does not match printed
colors precisely to displayed colors.
In-gamut colors, such as flesh
tones, are rendered well. This style is
similar to the Photographic
rendering intent.
no white point transformation
between the source and destination
white points. For example, the
bluish-white color (gray) is not
replaced by paper white.
COLORWISE PRINT OPTIONS
25
RGB Source or Device Link
The RGB Source or Device Link setting allows you to define the characteristics of the RGB
data in your document so that the appropriate color conversion occurs on the E-3300/
E-5300. Commonly used monitor color spaces are available from the printer driver and the
E-3300/E-5300. For others, use Command WorkStation to download custom monitor or
scanner profiles.
When you specify a setting for the RGB Source, the E-3300/E-5300 overrides source color
space definitions or profiles that other color-management systems may have specified.
Because the color space definitions are overridden, the output from the E-3300/E-5300 is
consistent across platforms.
If your document contains an embedded RGB profile that you want to use, select the Use
Embedded Profile If Present (RGB) option (see “Use Embedded Profile If Present (RGB and
CMYK)” on page 28). In this case, the RGB Source setting is ignored and the embedded
profile is used instead.
The E-3300/E-5300 RGB Source options are as follows:
• EFIRGB specifies an EFI-defined color space recommended for users who have no detailed
information about their RGB data.
• sRGB (PC) specifies the definition of a Windows computer monitor profile used as the
default.
• Apple Standard specifies the definition of a Mac OS computer monitor profile used as the
default.
• Adobe RGB (1998) is an Adobe-defined color space, used in prepress workflows.
• eciRGB is the European Color Initiative (ECI) recommended space for use as an RGB
working color space and format for exchanging color data between ad agencies, publishers,
and printing houses.
• Fiery RGB is an EFI-defined color space recommended for users of office applications. This
color space is similar to EFIRGB but is larger and can provide a more desirable blue
output.
With the Use Embedded Profile When Present (RGB) option enabled, PostScript RGB
data that contains a source color space definition is converted using the RGB/Lab
Rendering Intent option (see “RGB/Lab Rendering Intent” on page 24). Non-PostScript
RGB data and PostScript RGB data that do not contain a source color space definition are
converted using the EFIRGB source profile and Presentation rendering intent.
COLORWISE PRINT OPTIONS
26
Separate RGB/Lab to CMYK Source
The Separate RGB/Lab to CMYK Source option determines how RGB colors (as well as Lab
and XYZ colors) are converted to CMYK. The name of this option is meant to be descriptive,
because the option defines the color spaces that are used by the E-3300/E-5300 to “separate”
the RGB data into CMYK values.
The two choices available for this option determine whether RGB data is converted into the
full gamut of the copier (Separate RGB/Lab to CMYK Source turned off ) or is first converted
into the gamut of another digital printer or press standard (Separate RGB/Lab to CMYK
Source turned on). This feature helps make one device behave like another for RGB data. For
example, if a high-quality ICC profile is available for another print device, the copier can
simulate the behavior of that device.
Separate RGB/Lab to CMYK Source is also useful for prepress applications. For example, it
allows you to experiment with the appearance of an RGB scan under different press printing
conditions, without having to convert the RGB data to CMYK data for each condition.
N OTE : Use the Separate RGB/Lab to CMYK Source print option in conjunction with the
Output Profile or CMYK/Grayscale Source print options.
• Enabled converts all RGB colors into the CMYK color space for a specified simulation
(select the desired simulation with the CMYK/Grayscale Source print option).
• Disabled converts all RGB colors into the CMYK color space of your copier.
COLORWISE PRINT OPTIONS
27
Spot Color Matching
The Spot Color Matching option provides automatic matching of spot colors with their best
CMYK equivalents.
• On: The E-3300/E-5300 uses a built-in table to generate the closest CMYK matches of
spot colors your copier can produce. (New tables are generated when you add new output
profiles.)
With Spot-On, the E-3300/E-5300 uses the CMYK matches determined through SpotOn (see page 49).
• Off: The E-3300/E-5300 processes spot colors as CMYK data and uses CMYK equivalents
defined by the spot color manufacturer, such as PANTONE. These are the same CMYK
equivalents used by applications that include spot color libraries.
N OTE : Spot colors that are not included in the built-in table are treated as CMYK.
For jobs that include spot colors, turn on Spot Color Matching unless you are printing press
simulations. In that case, turn off Spot Color Matching and choose the appropriate CMYK/
Grayscale Source (see page 19).
For a PDF job that includes spot colors that are not included in the built-in table, turning on
Spot Color Matching retains the original spot colors. The E-3300/E-5300 references the
built-in table to generate the closest CMYK matches of the original spot color.
N OTE : Use Spot Color Matching only when printing composites, not when printing
separations.
Spot Color Matching and the PANTONE Coated Color Reference
The PANTONE Coated Color Reference prints differently depending on the Spot Color
Matching setting (see Fiery Color Reference).
• On: The E-3300/E-5300 uses a built-in table or, with Spot-On, the Spot-On color
dictionaries to generate the best matches for the PANTONE colors that your copier can
produce. The PANTONE number is displayed below each swatch.
For more information about Spot-On, see page 49.
• Off: The E-3300/E-5300 prints swatches using the CMYK values recommended by
Pantone, Inc. (and used by applications that provide PANTONE color libraries). The
CMYK values used to generate the color, as well as the PANTONE number of the color,
are printed below each swatch. These CMYK values are printed through the selected
CMYK/Grayscale Source and Output Profile settings.
COLORWISE PRINT OPTIONS
28
Substitute Colors
Spot-On allows you to create a list of substitute colors. These are colors that, when called for
in a document by their RGB or CMYK values, are substituted with a different color having
the CMYK values from the Spot-On color dictionary. This permits exact color control and
overrides individual RGB and CMYK colors.
To enable substitute colors for a job, turn on the Substitute Colors option.
For more information about creating and using substitute colors, see Command WorkStation
Help.
Two-Color Print Mapping
With Fiery Graphic Arts Basic Plus Package, the Two-Color Print Mapping feature is available
in Spot-On. This feature allows you to assign spot colors and process colors to the generic
colors that are used in a job. The Two-Color Print Mapping feature is designed for print shop
operators to do the proofing for a two-color press. You can print a two-color job to a twocolor device by mapping the colors in a job to the colors that are already created on the device.
For more information, see “Two-Color Print Mapping” on page 51.
Use Embedded Profile If Present (RGB and CMYK)
If the Use Embedded Profile If Present (RGB) option is enabled, the E-3300/E-5300 ignores
the RGB Source option and uses the RGB profile embedded in the print job as the RGB
source profile. If the Use Embedded Profile If Present (RGB) option is disabled, the E-3300/
E-5300 uses the profile specified in the RGB Source option.
Similarly, if the Use Embedded Profile If Present (CMYK) option is enabled, the E-3300/
E-5300 ignores the CMYK/Grayscale Source option and uses the CMYK profile embedded in
the print job as the CMYK source profile. If the Use Embedded Profile If Present (CMYK)
option is disabled, the E-3300/E-5300 uses the profile specified in the CMYK/Grayscale
Source option.
When a CMYK profile is embedded in a job and the Use Embedded Profiles When Present
(CMYK) option is enabled for the job, or when a job is sent with PostScript Color
Management, the job contains calibrated CMYK (or CIEBasedDEFG) data. For jobs
containing calibrated CMYK, the CMYK processing options are not used. Instead, the RGB/
Lab Rendering Intent print option (see “RGB/Lab Rendering Intent” on page 24), which
normally affects only RGB data, is used to process the calibrated CMYK data. The RGB
Source or Device Link setting does not affect calibrated CMYK data.
COLORWISE PRINT OPTIONS
29
Specifying ColorWise print options
To modify E-3300/E-5300 printing behavior, do any of the following:
• Specify default values for ColorWise options in Color Setup in Command WorkStation.
You can also set default values from E-3300/E-5300 Setup, as described in Configuration
and Setup. The defaults apply to all subsequent print jobs unless you override them.
A job uses the E-3300/E-5300 default settings (unless otherwise specified) at the time it is
processed for printing, and not at the time it is sent to the E-3300/E-5300 Hold queue.
• Specify ColorWise options for an individual print job using the menus that appear in the
printer driver.
• Specify ColorWise options for a job printed through Hot Folders using the Job Properties
settings in Hot Folders.
• Specify ColorWise options for a job already submitted and held at the E-3300/E-5300
using the Job Properties settings in Command WorkStation.
COLORWISE PRINT OPTIONS
30
For the location of each print option, see the following table.
ColorWise print option
Color window of printer
driver or Job Properties
Auto Trapping
✔
Black Detection
✔
Basic Settings of printer
driver, Job Properties,
or Color Setup
Expert Settings of printer
driver, Job Properties,
or Color Setup
Black Overprint
✔
Black Text and Graphics
✔
CMYK/Grayscale
Processing Method
✔
✔
CMYK/Grayscale Source
or Device Link
✔
✔
✔
✔
✔
✔
Combine Separations
✔
Composite Overprint
✔
Gray (RGB and CMYK)
Optimize RGB Transparency
✔
(Job Properties only)
Output Profile
✔
Paper Simulation
RGB/Lab Rendering Intent
✔
✔
RGB Source or
Device Link
✔
✔
✔
Separate RGB/Lab to
CMYK Source
✔
Spot Color Matching
Substitute Colors
✔
Two-Color Print Mapping
✔
Use Embedded Profile
If Present
✔
✔
COLORWISE PRINT OPTIONS
31
Setting default values in Command WorkStation
Command WorkStation allows you to set the default values for the ColorWise print options
and print settings for the E-3300/E-5300.
These settings are applied to all print jobs sent to the E-3300/E-5300, unless a user overrides
them for an individual job by changing settings in the printer driver. These default settings
can also be overridden with Command WorkStation Job Properties. In addition, the defaults
set in Command WorkStation are automatically reflected in the printer driver and in E-3300/
E-5300 Setup (for those options that can be configured in Setup).
The ColorWise print option settings are in the Color Management area, on the Color Setup
tab in Device Center. For more information, see Command WorkStation Help.
COLORWISE PRINT OPTIONS
32
Setting print options in the printer driver
The printer driver writes a PostScript file containing the instructions generated by your
application and the settings for the ColorWise print options you selected. The printer driver
then sends the PostScript file to the E-3300/E-5300. The E-3300/E-5300 performs
PostScript processing and color conversions and sends raster color data to the copier.
Setting print options for Windows
For information about how to set print options with the Adobe and Microsoft PostScript
printer drivers for Windows, see Printing.
Setting print options in Mac OS
This section explains how to set color-management print options with the printer drivers for
Mac OS.
TO SET PRINT OPTIONS FOR MAC OS X COMPUTERS
1 Choose Print in your application.
The Print dialog box appears.
2 Mac OS X v10.5 and v10.6: Expand the dialog box, if necessary, by clicking the arrow next to
the Printer name.
3 Mac OS X v10.3.9 and 10.4.x: Click Copies & Pages, choose ColorSync from the drop-down list,
and then choose In Printer from the Color Conversion list.
COLORWISE PRINT OPTIONS
33
Mac OS X v10.5 and v10.6: Click Preview, choose Color Matching from the drop-down list, and
then click In Printer.
4 Choose Fiery Features from the drop-down list.
5 Set the print options related to color, as well as any other print options needed, and then
click Print to send your job.
For information about how to set print options with the printer drivers for Mac OS, see
Printing.
COLOR PROFILES
34
COLOR PROFILES
The E-3300/E-5300 includes by default a number of RGB and CMYK profiles that you can
use for printing through the RGB Source, CMYK/Grayscale Source, and Output Profile
settings for a job. For more information about these options, see ColorWise Print Options.
You can manage the profiles on the E-3300/E-5300 with Command WorkStation. You can
import or delete other profiles, as well.
Color files
The User Software DVD includes a number of files, including color profiles, that are useful
for color management. To add color profiles to the E-3300/E-5300:
• Install the files on your computer.
• Use Command WorkStation to import the files to the E-3300/E-5300.
For information about importing profiles to the E-3300/E-5300 with Command
WorkStation, see Command WorkStation Help.
COLOR PROFILES
35
Installing additional ICC profiles on your computer
You can install (copy) additional ICC profiles from the User Software DVD to your
computer. Use the ICC profiles with applications that support ICC standards, such as Adobe
Photoshop.
Location on User Software DVD
Profiles
Adobe ICC Profiles folder
These profiles were created by Adobe Systems, Inc. For more information, see the
documents included in the folder.
(inside the Windows Color Files\ICC
Profiles folder or Mac Color Files/ICC
Profiles folder)
CMYK Profiles:
• EuropeISOCoatedFOGRA27.icc
• EuroscaleUncoated.icc
• JapanColor2001Coated.icc
• JapanColor2001Uncoated.icc
• JapanColor2002Newspaper.icc
• JapanWebCoated.icc
• USSheetfedCoated.icc
• USSheetfedUncoated.icc
• USWebCoatedSWOP.icc
• USWebUncoated.icc
RGB Profiles:
• AdobeRGB1998.icc
• AppleRGB.icc
• ColorMatchRGB.icc
• sRGB Color Space Profile.icm
COLOR PROFILES
36
Location on User Software DVD
Profiles
ECI folder
These profiles were created by the European Color Initiative (ECI). For more
information, see the documents included in the CMYK Profiles and RGB Profiles
folders, as well as the ECI website at www.eci.org.
(inside the Windows Color Files\ICC
Profiles folder or Mac Color Files/ICC
Profiles folder)
CMYK Profiles:
• ISOcoated_v2_300_eci.icc
• ISOcoated_v2_eci.icc
• ISOuncoated.icc
• ISOuncoatedyellowish.icc
• ISOwebcoated.icc
• SC_paper_eci.icc
RGB Profiles:
• ECI-RGB.V1.0.icc
• eciRGB_v2.icc
• eciRGB_v2_ICCv4.icc
COLOR PROFILES
Location on User Software DVD
Profiles
EFI Support folder
These profiles were created by EFI. For more information, see the General
Requirements for Applications in Commercial Offset Lithography (GRACoL)
website at www.gracol.org, the Fogra website at www.fogra.org, and the
Specifications Web Offset Publications (SWOP) website at www.swop.org.
(inside the Windows Color Files\ICC
Profiles folder or Mac Color Files/ICC
Profiles folder)
37
CMYK Profiles:
• EFIEURO.icc
• EFISWOP.icc
• Enterprise CMYK.icc
• GRACoL2006_Coated1_EFI.icc
• ISOCoated.icc
• ISOCoated_FOGRA39L_EFI.icc
• ISOUncoated_FOGRA29L_EFI.icc
• SWOP2006_Coated3_EFI.icc
• SWOP2006_Coated5_EFI.icc
Japan Profiles:
• EFIDIC.ICC
• EFIJMPA2.icc
• JC2001_type1_EFI.icc
• JC2001_type2_EFI.icc
• JC2001_type3_EFI.icc
• JC2001_type4_EFI.icc
• TOYO Offset Coated 2.0.icc
RGB Profiles:
• EFISRGB.ICC
• Fiery RGB v2.icc
• Fiery RGB v4.icc
• Fiery RGB v5.icc
• RGB D65 (Splash).icc
For most ICC-aware applications, you must install the files in a folder named Color
(Windows) or a folder named Profiles in the Library/ColorSync folder (Mac OS). For use
with the E-3300/E-5300, you can copy the files to a folder of your choice.
COLOR PROFILES
38
TO INSTALL ICC PROFILES ON A WINDOWS COMPUTER FROM THE USER SOFTWARE DVD
1 Insert the User Software DVD into the DVD drive.
2 Open the folder containing the profile.
3 Right-click the profile that you want and click Install Profile.
The profiles are installed automatically to the Windows\System32\spool\drivers\color folder
on your computer.
TO INSTALL ICC PROFILES ON A MAC OS COMPUTER FROM THE USER SOFTWARE DVD
1 Insert the User Software DVD into the DVD drive.
2 Open the folder containing the profile.
3 Copy the profiles into Library/ColorSync/Profiles.
N OTE : You must log on with Administrator privileges.
On Mac OS, see the ColorSync documentation for setting ColorSync profiles, such as
EFIRGB.
Other color files
You can copy additional color files from the User Software DVD.
Color Bars folder
(inside the Windows Color Files folder
or Mac Color Files folder)
FieryColorBar.eps: Used for the Control Bar feature. For more information, see
Control Bar.
COLOR PROFILES
39
Profile Manager in Command WorkStation
Command WorkStation allows you to import ICC profiles to the E-3300/E-5300, export
profiles, delete profiles (except for default profiles), and set the properties of profiles. You can
also create custom CMYK source or output profiles by editing an existing profile and saving it
as a new profile. These features are in the Profiles area, on the Resources tab in Device Center.
For more information, see Command WorkStation Help.
CALIBRATION
40
CALIBRATION
Calibrating the E-3300/E-5300 ensures consistent and reliable color output. Calibrate
the E-3300/E-5300 with the Calibrate feature in Command WorkStation with the copier’s
built-in scanner, a densitometer, or a spectrophotometer.
You can determine if the E-3300/E-5300 is calibrated in Command WorkStation. For more
information, see “Checking calibration status” on page 41.
Changing calibration has the potential to affect all jobs for all users, so consider limiting the
number of people authorized to perform calibration. Set an Administrator password to
control access to calibration (see Configuration and Setup).
Calibration methods
You can calibrate the E-3300/E-5300 using the following methods:
Term
Refers to
ColorCal (in Command
WorkStation)
Calibration method that uses the copier’s built-in scanner to measure
toner density values
ColorCal from the copier
display panel
Calibration method that uses the copier’s built-in scanner to measure
toner density values
ES-1000
Spectrophotometer ES-1000 hand-held spectrophotometer
All of these calibration methods, except for ColorCal from the copier display panel, are
performed with Command WorkStation. For more information about each of these methods,
see Calibrator Help.
CALIBRATION
41
Checking calibration status
You can verify whether the E-3300/E-5300 is calibrated in Command WorkStation.
TO CHECK THE CALIBRATION STATUS FOR A JOB
• In Command WorkStation, in Job Center, select the job.
The time of the most recent calibration is displayed in the lower-right corner.
TO CHECK THE STATUS OF A CALIBRATION SETTING
1 In Command WorkStation, in Device Center, choose General > Tools and click Manage under
Calibrate.
The list of calibration settings on the E-3300/E-5300 appears in Calibrator.
2 Check the “Last calibrated” column for the particular calibration setting.
This column shows the last time the E-3300/E-5300 was calibrated for the calibration setting.
“Default measurements” indicates the factory settings.
1
Last calibrated
1
You can set Calibrator preferences to optionally display a warning or suspend printing if
calibration is out of date. For more information, see Calibrator Help.
N OTE : You can disable calibration (and color management) for CMYK data in a job by using
the ColorWise Off setting for the CMYK/Grayscale Source option. You might want to disable
calibration for testing purposes, for example. For more information, see “CMYK/Grayscale
Source or Device Link” on page 19.
CALIBRATION
42
Calibrating in Command WorkStation
Multiple users can connect to one E-3300/E-5300 with Command WorkStation, but only
one user at a time can use Calibrator. If you try to calibrate when another user is using
Command WorkStation to calibrate, an error message is displayed.
TO CALIBRATE THE E-3300/E-5300 WITH COMMAND WORKSTATION
• In Command WorkStation, in Job Center, click the Calibrate icon.
1
Calibrate icon
1
Or
• In Command WorkStation, in Device Center, choose General > Tools and click Calibrate.
1
2
3
Start Calibrator.
Manage calibration settings.
Set Calibrator preferences.
1
2
3
Or
• In Command WorkStation, in Job Center, right-click a job and choose Calibrate.
In this case, Calibrator automatically selects the calibration setting used by the job.
CALIBRATION
43
Calibrating from the copier display panel
You can calibrate the E-3300/E-5300 from the copier display panel with ColorCal, without
using Command WorkStation.
When you calibrate from the copier display panel, the measurements are applied to all
calibration settings. To calibrate only for a specific calibration setting, use Command
WorkStation.
If an Administrator or Operator password has been set, you will need it to perform calibration
from the copier display panel. For instructions on using the copier display panel, see
Configuration and Setup.
It is also possible to remove calibration measurements from the E-3300/E-5300. In general, it
is not necessary, because any new calibration replaces the existing one if the same calibration
setting is selected.
TO USE COLORCAL FROM THE COPIER DISPLAY PANEL
1 When the copier reaches Idle, press the Home button, and then press the Fiery icon.
2 Press the Tools tab, and then press Calibration.
3 If an Administrator password is set on the E-3300/E-5300, type it and press OK.
4 Select the calibration set by selecting the media. The paper source for printing the
measurement page is the tray containing the specified media.
The measurement page consists of swatches of color that will be measured by the copier
scanner and then compared to the target color values.
N OTE : If you print a measurement page from the Bypass Tray, you must load the appropriate
paper in the tray and select the correct paper size from the copier display panel.
5 Press Print to print the ColorCal measurement page.
6 Retrieve the measurement page and press Continue.
7 Place the grayscale strip according to the instructions on the ColorCal measurement page and
press Scan.
Wait for the scan to complete.
8 To print a comparison page, press Print Comparison Page.
The comparison page shows how the copier will print with the calibration.
9 Press Yes to use this calibration for all media types, otherwise press No.
10 If you are satisfied with the calibration, press Finish.
The calibration measurements are saved.
CALIBRATION
44
Managing calibration settings
Every output profile on the E-3300/E-5300 must be associated with a calibration setting. The
calibration setting provides the E-3300/E-5300 with measurements of the density response of
the copier toners for specific printing conditions (for example, media type). This data, along
with the expected density response of the copier, allows the E-3300/E-5300 to apply
corrections to color values that are sent to the copier, to achieve the calibrated output. For
more information, see “Understanding calibration” on page 47.
An output profile can be associated with only one calibration setting, but the same calibration
setting can be used by more than one output profile.
A calibration setting must be associated with at least one output profile, otherwise the
calibration setting will never be used for printing.
Output profiles and calibration settings
The E-3300/E-5300 is shipped with one or more output profiles. The factory-supplied
output profiles and their associated calibration settings may produce acceptable color quality
(in the following table, see scenarios 1 and 2). However, you may need to create custom
calibration settings and output profiles, depending on your situation (in the following table,
see scenarios 3 and 4).
Your paper
Action
See
1
Recommended paper for a
factory-supplied output
profile (the paper that the
profile is based on)
Printing with the output profile
produces acceptable color. You
do not need to create a
calibration setting or custom
profile.
See “Finding recommended
paper and print settings” on
page 45 to find the
recommended paper for an
output profile.
2
Paper similar to a factorysupplied profile’s
recommended paper
You might be able to use the
output profile. The print
settings required for your paper
(for example, media type and
media weight) must match the
print settings required by the
recommended paper. If the color
quality is acceptable, you do not
need to create a calibration
setting or custom profile.
The output profile name usually
indicates the general type of
paper (for example, plain,
coated, or heavy). To find the
print settings required for the
recommended paper, see
“Finding recommended paper
and print settings” on page 45.
3
Paper that is similar to a
factory-supplied profile’s
recommended paper, but
uses different print settings
You might still be able to use a
factory-supplied output profile,
if you create a custom
calibration setting and use it to
calibrate the E-3300/E-5300
with your paper.
For more information, see
“Custom calibration settings”
on page 46.
4
Paper that does not yield
acceptable color with any
factory-supplied profile
You must create a custom
calibration setting and custom
profile.
For more information, see
“Custom calibration settings
and output profiles” on page 46.
CALIBRATION
45
N OTE : Recommended papers are chosen for color quality, as well as other factors, such as
feeding reliability and quality of transfer.
Finding recommended paper and print settings
You can find the recommended paper and print settings for a particular output profile in
Calibrator.
TO FIND THE RECOMMENDED PAPER AND PRINT SETTINGS FOR AN OUTPUT PROFILE
1 In Command WorkStation, in Device Center, choose Color Setup > Color Management.
2 Select the output profile and note the name of the calibration setting displayed to the right.
3 In Device Center, choose General > Tools and click Manage under Calibrate.
The list of calibration settings on the E-3300/E-5300 appears in Calibrator.
1
2
Recommended paper
Required print settings
1
2
4 Select the calibration setting from the list.
The recommended paper is shown in the list and the required print settings are displayed in
the Calibration related properties area.
5 Click Close to close the window.
CALIBRATION
46
Custom calibration settings
If you are printing on a paper that is similar to the recommended paper, but uses different
print settings, you might still be able to use the output profile, but you must create a custom
calibration setting. If the color quality is acceptable, you do not need to create a custom
profile (see scenario 3 in the table under “Output profiles and calibration settings” on
page 44).
You can add a new calibration setting that you can then select when performing calibration.
You can delete a custom calibration setting. You cannot delete a factory-supplied calibration
setting.
For information about adding a custom calibration setting, see Calibrator Help.
Custom calibration settings and output profiles
If you determine that none of the factory-supplied output profiles produces acceptable color
with your paper, you must create a custom calibration setting in Calibrator and a custom
profile using profile-generating software such as Fiery Color Profiler Suite (see scenario 4 in
the table under “Output profiles and calibration settings” on page 44). To create a custom
calibration setting, you print a page of color patches on the E-3300/E-5300 using your paper
and measure the page with Calibrator. If Fiery Color Profiler Suite is installed on your
computer, you can start it from within Calibrator to create a custom output profile
immediately after creating a custom calibration setting.
N OTE : Before creating a custom calibration setting and custom output profile, make sure that
the copier is calibrated (if calibration is supported on the copier). For information about
performing copier calibration, see the documentation that accompanies the copier.
CALIBRATION
47
Understanding calibration
Calibration generates adjustments to toner densities that account for the difference between
the actual toner densities (measurements) and the expected response (target).
• Measurements represent the actual color behavior of the copier.
• Calibration settings contain sets of measurements that represent the output for specific
printing conditions, such as media and print options.
• Each calibration setting is associated with a calibration target that describes the expected
behavior of the copier.
After you calibrate the E-3300/E-5300 for a specific calibration setting, the measurements are
stored. These measurements are used to adjust output densities when you print with the
output profile associated with the calibration setting.
Every output profile has an associated calibration setting. If you have not specified one, the
calibration setting associated with the default output profile is used.
If you update the calibration for a job after the job has been processed, you do not have to
process the job again. The new calibration affects the job without reprocessing.
How calibration works
Although the needs of most users are met by the default calibration setting, the E-3300/
E-5300 allows you to choose a calibration setting to customize calibration for specialized jobs.
Calibration allows you to:
• Maximize the color reproduction capabilities of the E-3300/E-5300.
• Ensure consistent color quality over time.
• Produce consistent output across E-3300/E-5300 copiers.
• Achieve better color matches when reproducing spot colors, such as PANTONE colors or
other named color systems.
• Optimize the E-3300/E-5300 for using ColorWise rendering intents, CMYK simulations,
and ICC profiles.
Success in obtaining satisfactory print quality from the E-3300/E-5300 depends on many
factors. Among the most important are establishing and maintaining optimal toner densities.
The density is the measure of the light absorbed by a surface. By carefully regulating toner
densities, you obtain consistent printed color.
Even with a calibrated system, toner density is affected by the settings of the copier, humidity,
and temperature. Density also tends to drift over time. Uneven toner density on paper affects
calibration results. Regular measurement detects day-to-day variations in density, gradation,
and color reproduction, and calibration corrects them.
CALIBRATION
48
Calibration works by calculating adjustments that compensate for the difference between
actual (measured) and desired (target) density values. These calibration adjustments are often
depicted as mathematical curves. The E-3300/E-5300 generates calibration curves for each of
the four toner colors.
When to calibrate
Calibrate the E-3300/E-5300 at least once a day, depending on the volume of print jobs. If it
is very important to maintain consistent color, or your copier is subject to wide fluctuations in
temperature or humidity, calibrate every few hours. For optimal performance, calibrate
whenever there is a noticeable change in print quality or printing results are not as expected.
If you must split a print job into two or more batches to print at different times, it is
important to calibrate before you print each batch. You should also calibrate the E-3300/
E-5300 after copier maintenance. However, because the copier may be less stable immediately
after maintenance, wait until you have printed approximately 50 pages before you calibrate.
N OTE : Because printed output from the copier is very sensitive to changes in temperature and
humidity, do not install the copier near a window, in direct sunlight, or near a heater or air
conditioner. Paper is also sensitive to climate changes. Store it in a cool, dry, stable
environment, and keep reams sealed until they are used.
To monitor print quality, print color charts (from Command WorkStation or the copier
display panel). These pages include fully saturated color patches and pale tints of cyan,
magenta, yellow, and black. Images with skin tones offer a good basis for comparison. Save
and periodically compare the pages you print. If a noticeable change in appearance occurs,
calibrate the E-3300/E-5300.
When you examine the Test Page, all color patches should be visible, even though they may be
very faint in the five to two percent range. Each patch set should show uniform gradation
from patch to patch as the color lightens from 100% to zero.
If the solid density patches (100% cyan, magenta, yellow, or black) look less saturated over
time, show the pages to your copier service technician to determine whether adjusting the
copier can improve output.
SPOT-ON
49
SPOT-ON
The Spot Color Matching print option automatically matches spot colors with their best
CMYK equivalents so that spot colors can be simulated using the CMYK toner of the copier.
However, you may want to adjust the default CMYK equivalents to achieve a better match for
your specific printing conditions. You can modify spot colors using the Spot-On spot color
editor in Command WorkStation.
N OTE : Spot colors are also called “named” colors because a color name is used to represent a
specific CMYK value.
Spot-On in Command WorkStation is an option on the E-3300/E-5300 and is part of the
Fiery Productivity Package and Fiery Graphic Arts Basic Plus Package.
How Spot-On works
Spot-On allows you to adjust and manage lists of spot colors and their CMYK equivalents.
The matching lists of spot colors and CMYK values are known as Spot Color Dictionaries.
Spot-On allows you to maintain multiple Spot Color Dictionaries for each output profile on
the E-3300/E-5300.
In Spot-On, you specify the job properties you will use to print. Based on the settings,
Spot-On determines the output profile and its associated Spot Color Dictionary.
If you select Output profile X and redefine PANTONE 123 from 30%M to 50%M using
Spot-On, you will get 50%M when you print a job with Output profile X. If you print a job
with Output profile Y, you will get the original value.
If you select Output profile X and create a custom color named “My Purple” and define it as
80%C 40%M, ColorWise automatically calculates the Lab values using Output profile X and
creates new CMYK values for use with Output profile Y.
To use the Spot-On features with named colors, you must enable the Spot Color Matching
print option. For more information about this option, see page 27.
N OTE : Spot colors identified by names are printed with their defined CMYK values. Edits to
an output profile made in Command WorkStation do not affect how spot colors print.
N OTE : The edits to a job made with the color adjustment features in ImageViewer affect all
colors in the job, including spot colors. For more information, see ImageViewer.
SPOT-ON
50
Where to find Spot-On
The Spot-On feature is in the Spot Colors area, on the Resources tab in the Device Center.
For more information about using Spot-On, see Command WorkStation Help.
Monitor settings with Spot-On
Some Spot-On features require that a job be displayed with correct colors on your monitor.
To display the colors correctly on your monitor, you must set up the monitor according to the
manufacturer’s recommendations, and specify the correct monitor profile for your monitor.
Specify the following settings for the monitor:
• On the monitor: Brightness, Contrast, and Color Temperature
• In the operating system: Resolution, Refresh rate, and Number of colors
For more information about setting up your monitor and the monitor profile, see the
documentation that accompanies the monitor.
SPOT-ON
51
Substitute Colors
In addition to managing “named” colors, Spot-On allows you to create a list of “substitute”
colors. These are colors that, when called for in a document by their RGB or CMYK values,
are substituted with a different color having the CMYK values from the Spot-On color
dictionary. This permits exact color control and overrides individual RGB and CMYK colors.
N OTE : You cannot use the Substitute Colors and Postflight features at the same time.
These print options are constrained from the printer driver.
To define substitute colors, see the instructions in Command WorkStation Help.
Two-Color Print Mapping
With Fiery Graphic Arts Basic Plus Package, the Two-Color Print Mapping feature is available
in Spot-On.
Two-Color Print Mapping allows you to assign spot colors and process colors to the generic
colors that are used in a job. The Two-Color Print Mapping feature is designed for print shop
operators to do the proofing for a two-color press. You can print a two-color job to a twocolor device by mapping the colors in a job to the colors that are already created on the device.
The following limitations apply when you use Two-Color Print Mapping:
• The settings for Two-Color Print Mapping are ignored when the Composite Overprint
and Combine Separation features are turned on.
• Postflight does not report on Two-Color Print Mapping, because Postflight reports the
source state of a document.
• You cannot select the Two-Color Print Mapping and Substitute Color options at the same
time. Also, you cannot select a substitute color to be used for Two-Color Print Mapping.
SPOT-ON
52
Two-Color Print Mapping configuration
In Two-Color Print Mapping, the colors that are used in a job are mapped with the colors to
print. From Spot-On, you can open the Define 2-Color Print Mapping window, and then
reassign the document colors to the named or custom colors to print with.
1
Click to open the Define
2-Color Print Mapping
window
1
To define the color mappings in the Define 2-Color Print Mapping window, see Command
WorkStation Help.
When the Two-Color Print Mapping print option is turned on for a job, the E-3300/E-5300
replaces the document colors with the colors you defined in the Define 2-Color Print
Mapping window.
SPOT-ON
53
Printing a job with Two-Color Print Mapping
After you map the colors in the Define 2-Color Print Mapping window in Spot-On, you can
print a two-color job with Two-Color Print Mapping.
N OTE : When you print a job, select the same output profile from the printer driver as you
selected when you set up Two-Color Print Mapping in Spot-On. Otherwise, print mappings
that are defined in Spot-On have no effect.
TO PRINT A JOB WITH TWO-COLOR PRINT MAPPING
1 Print the job from an application and set the print options.
For information about how to set print options with the Adobe and Microsoft PostScript
printer drivers for Windows, see Printing.
For information about how to set print options with the printer drivers for Mac OS, see
Printing.
Alternatively, submit the job to the E-3300/E-5300 Hold queue, and then set print options in
Job Properties in Command WorkStation.
2 On the Color tab, select 2-Color Print Mapping.
3 Select the same print settings, including the Output Profile setting, that you selected when
you set up Two-Color Print Mapping in Spot-On.
4 Print the job.
The job is printed with the mapping that you defined in Spot-On.
AUTO TRAPPING CUSTOMIZATION
54
AUTO TRAPPING CUSTOMIZATION
Trapping is a technique where some objects are printed slightly larger or smaller than you have
specified in an application, in order to prevent white edges around the objects. These white
edges, or “halos,” can be caused by factors such as misregistration, the physical properties of
the toners, and the stiffness of the media.
The Auto Trapping customization feature provides you with advanced trapping settings and
gives you full control over their values. The E-3300/E-5300 is shipped with values that are
optimized for the print device using regular paper, but if these values do not provide the
results necessary for the media that you use, modify the values to meet your requirements.
The Auto Trapping customization feature is available with Fiery Productivity Package.
AUTO TRAPPING CUSTOMIZATION
55
Printing with Auto Trapping
You can print a job with Auto Trapping turned on with or without customizing the trapping
values first.
TO PRINT A JOB WITH AUTO TRAPPING
1 Print the job from an application and set the print options.
For information about how to set print options with the Adobe and Microsoft PostScript
printer drivers for Windows, see Printing.
For information about how to set print options with the printer drivers for Mac OS, see
Printing.
Alternatively, submit the job to the E-3300/E-5300 Hold queue and then set print options in
Job Properties in Command WorkStation.
2 On the Color tab, select Auto Trapping.
3 Print the job.
If you have not customized the trapping values with Command WorkStation, your job is
printed with the default trapping values. If you edited the values, your job is printed with the
custom trapping values.
AUTO TRAPPING CUSTOMIZATION
56
Auto Trapping customization
In Command WorkStation, the Auto Trapping customization feature is in the Trapping area
on the Color Setup tab in Device Center. For more information about using Trapping, see
Command WorkStation Help.
IMAGEVIEWER
57
IMAGEVIEWER
ImageViewer allows you to soft proof and adjust colors in a job before it is printed. You can
use the preview in ImageViewer to verify job placement, orientation, and content, as well as
general color accuracy. If the job contains halftone screened settings, the preview shows a
composite view of all separations at the dot level. You can select to display the plate data for
each process color independently or in combination with the other colors, allowing inspection
of individual plate data or a combination of any range of plates.
ImageViewer is available with Fiery Productivity Package.
IMAGEVIEWER
58
Accessing ImageViewer
Start ImageViewer from the Actions menu or Preview window of Command WorkStation.
TO START IMAGEVIEWER FROM THE ACTIONS MENU
1 In Job Center in Command WorkStation, select the job that you want to preview.
N OTE : ImageViewer recognizes only jobs that show processed/held (dark yellow) status.
Processed/held jobs are also indicated by the raster job icon (page icon ringed with a halo).
2 If needed, choose Process and Hold from the Actions menu to move the job to processed/
held status.
3 To start ImageViewer, do one of the following:
• Choose ImageViewer from the Actions menu.
• Right-click the selected job and choose ImageViewer from the menu that appears.
The ImageViewer main window appears.
IMAGEVIEWER
59
TO START IMAGEVIEWER FROM THE PREVIEW WINDOW
1 In Job Center in Command WorkStation, select the job that you want to preview.
N OTE : ImageViewer recognizes only jobs that show processed/held (dark yellow) status.
2 If needed, choose Process and Hold from the Actions menu to move the job to processed/held
status.
3 Choose Preview from the Actions menu.
Page thumbnails appear in the Preview window.
1
ImageViewer button
1
4 To start ImageViewer, select the thumbnail of the page that you want to soft proof and click
ImageViewer.
The ImageViewer main window appears.
For information about using ImageViewer, see Command WorkStation Help.
IMAGE ENHANCE VISUAL EDITOR
60
IMAGE ENHANCE VISUAL EDITOR
Image Enhance Visual Editor (IEVE) is an image-editing application that provides users with
a visual workspace to adjust individual images in a job. With IEVE, you can see the effects of
your adjustments and fine-tune the appearance of an image.
With IEVE, you can adjust tone, color, and sharpness, and perform red-eye correction. You
can apply the same adjustments to all images on a page or a range of pages. When you save a
set of adjustments as a preset, you can easily apply the same adjustments in the future.
Adjustments made in IEVE affect the job on the E-3300/E-5300 and cannot be applied to the
original source document.
IEVE is accessible from Command WorkStation. For more information about IEVE, see
IEVE Help.
IEVE is available with Fiery Productivity Package.
IMAGE ENHANCE VISUAL EDITOR
61
Accessing IEVE
Start IEVE from the Actions menu of Command WorkStation.
TO START IEVE FROM THE ACTIONS MENU
1 In Job Center in Command WorkStation, select the job containing the images that you want
to adjust.
N OTE : IEVE supports PDF and PostScript jobs only.
2 To start IEVE, do one of the following:
• Choose Image Enhance Visual Editor from the Actions menu.
• Right-click the selected job and choose Image Enhance Visual Editor from the menu
that appears.
The Image Enhance Visual Editor window appears.
IMAGE ENHANCE VISUAL EDITOR
62
IEVE and Image Enhance print option
IEVE adjustments are independent of the configurable Image Enhance print option. If the
Image Enhance print option is turned on for a job that is also modified using IEVE, the
effects of both are applied to the images in the job. We recommend that you use one or the
other, not both, for a job.
• The Image Enhance print option is a faster way to apply simple adjustments that do not
require visual confirmation before printing.
• IEVE is faster for making selective adjustments that require fine-tuning and visual
inspection.
CONTROL BAR
63
CONTROL BAR
Control Bar allows you to add a static color bar and dynamic job information to each printed
page at a user-defined location.
The default Control Bar is designed to fit the E-3300/E-5300 default paper size, Letter/A4, or
larger. You can create Control Bars for other paper sizes.
The Control Bar feature is available with Fiery Productivity Package.
N OTE : If a Control Bar does not fit on the page, it will be clipped.
N OTE : If a background color is defined as “white” for a user-defined Control Bar, it must be
defined in the CMYK color space for the Paper Simulation feature to take effect. For more
information about Paper Simulation, see page 66.
The default Control Bar provides a color bar and dynamic job information. Many jobs print
acceptably with the default Control Bar, but if you require your own Control Bar, create it by
defining custom values on the Control Bar tab in Color Setup.
Printing with a Control Bar
Print a job with the default Control Bar by turning on the Control Bar print option from the
printer driver.
TO PRINT A JOB WITH A CONTROL BAR
1 Print the job from an application and set the print options.
For information about how to set print options with the Adobe and Microsoft PostScript
printer drivers for Windows, see Printing.
For information about how to set print options with the printer drivers for Mac OS, see
Printing.
Alternatively, submit the job to the E-3300/E-5300 Hold queue, and set the print options in
Job Properties in Command WorkStation.
CONTROL BAR
64
2 On the Job Info tab, under Reporting, select On for the Control Bar print option.
3 Click OK.
4 Print the job.
If you have not set up a custom Control Bar with Command WorkStation, your job is printed
with the default Control Bar. If you set up a custom Control Bar, your job is printed with the
custom Control Bar.
1
2
Static color bar
Job information
1
2
CONTROL BAR
65
Custom Control Bar
The custom Control Bar feature is in the Control Bar area on the Color Setup tab in the
Device Center. For more information about using Control Bar, see Command WorkStation
Help.
PAPER SIMULATION WHITE POINT EDITING
66
PAPER SIMULATION WHITE POINT EDITING
Although an ICC profile contains a definition of “white,” the white may not always visually
match the human eye, requiring a perceptual adjustment. The Paper Simulation White Point
editing feature allows you to perceptually adjust the hue, brightness, and saturation of the
simulated paper white defined in the ICC profile.
When the Paper Simulation print option is enabled, the E-3300/E-5300 simulates the white
of the paper using CMYK values rather than leaving the paper white areas of the page
unprinted. You can print a job with Paper Simulation without customizing paper simulation.
Many jobs may print satisfactorily with the fixed default Paper Simulation setting. However,
you can customize the paper simulation by editing the white point values with Command
WorkStation before printing with Paper Simulation.
The Paper Simulation feature is available with Fiery Productivity Package and Fiery Graphic
Arts Basic Plus Package.
PAPER SIMULATION WHITE POINT EDITING
67
Printing with Paper Simulation
You can print a job with Paper Simulation enabled with or without customizing paper
simulation first.
TO PRINT A JOB WITH PAPER SIMULATION
1 Print the job from an application and set the print options.
For information about how to set print options with the Adobe and Microsoft PostScript
printer drivers for Windows, see Printing.
For information about how to set print options with the printer drivers for Mac OS, see
Printing.
Alternatively, submit the job to the E-3300/E-5300 Hold queue, and set the print options in
Job Properties in Command WorkStation.
2 On the Color tab, click Expert Settings, and then select Paper Simulation.
3 If you edited the Paper Simulation White Point values, select the following settings, as well.
• For CMYK/Grayscale Source, choose the custom profile that you saved after editing the
Paper Simulation White Point values,
• For CMYK/Grayscale Processing Method, choose Full (Output GCR).
• On the Output tab, for Output Profile, select the profile that you linked to the custom
CMYK Source profile when you edited the Paper Simulation White Point values.
PAPER SIMULATION WHITE POINT EDITING
68
4 Print the job.
If you have not edited the Paper Simulation White Point values with Command WorkStation,
your job is printed with the default Paper Simulation values. If you edited the values, your job
is printed with the custom Paper Simulation values.
Paper Simulation White Point editing
Your job may print acceptably with the fixed Paper Simulation setting. However, you can
customize the Paper Simulation setting by editing the Paper Simulation White Point values
with Command WorkStation.
To access the Paper Simulation White Point dialog box, see the instructions in Command
WorkStation Help.
When you edit the Paper Simulation White Point values, you save them in a custom profile,
which you create by editing an existing CMYK Source Profile in Color Editor. You must also
link the CMYK source profile to an output profile.
N OTE : To display the colors correctly with your monitor, you must set the monitor and
monitor settings correctly. For more information, see Command WorkStation Help.
N OTE : If Paper Simulation is set to On, and you have defined a substitute color as
C=0, M=0, Y=0, K=0, the values defined in Substitute Colors override those for Paper
Simulation. For information about Substitute Colors, see Command WorkStation Help.
HALFTONE SIMULATION
69
HALFTONE SIMULATION
For advanced proofing purposes, the Halftone Simulation feature offers user-controlled
halftone generation. Halftoned proofs simulate, with reasonable accuracy, the final dots
imaged on films or plates for offset printing. The Halftone Simulation feature allows you to
define the custom screening functions applied to your print job.
You can select pre-set halftone screens to print jobs with good results. When you must
customize the values for a halftone screen, define a custom halftone in your application or in
Command WorkStation, and then select the screen in the Halftone Simulation print option
from the printer driver.
The Halftone Simulation feature is available with Fiery Graphic Arts Basic Plus Package.
Halftone Simulation configuration
In Command WorkStation, the Halftone Simulation feature is on the Halftone Simulation
tab under the Color Setup tab in Device Center. You can configure up to three custom
screens. For more information about configuring custom Halftone Simulation screens, see
Command WorkStation Help.
HALFTONE SIMULATION
70
Printing with a custom halftone screen
Use the following procedure to print a job with a custom halftone screen from the
printer driver.
TO PRINT A JOB WITH A CUSTOM HALFTONE SCREEN
1 Choose Print from your application.
2 Select E-3300/E-5300 as your printer and click Properties.
The Properties dialog box appears, with the Fiery Printing tab selected.
3 Click the Image icon.
4 Select a custom screen (User defined screen1, User defined screen2, or User defined screen3)
from the Halftone Simulation list.
5 Click OK to close the Properties dialog box.
6 Click Print.
The job is printed to the E-3300/E-5300 with the predefined halftone screen.
Calibrating for custom halftone screens
When color quality is important, make sure that the E-3300/E-5300 is calibrated for the
particular halftone screen that you use. Changing a halftone screen usually modifies the color
response of the copier.
The best color is produced when an output profile that is associated with the appropriate
calibration response is selected at print time. However, when custom halftones are specified,
the E-3300/E-5300 does not have adequate information about the resulting color response.
For this reason, producing good color with custom halftone screens is often possible only
when you perform custom halftone calibration and use a profile based on this custom
halftone.
POSTFLIGHT
71
POSTFLIGHT
The Postflight feature helps you determine why some printed jobs may not deliver expected
color. Acting as a diagnostic and training tool for all users, it provides helpful global and
object-specific information about how a job is actually received and processed by the E-3300/
E-5300.
The Postflight feature is available with Fiery Productivity Package.
Use Postflight to troubleshoot color problems with a previously printed job or as a preventive
measure. You can print the original document with all objects (images, graphics, and text)
color-coded. A report explains what color spaces are used in the job and what print options
affect those spaces. The report also provides information about the printing environment,
such as calibration date, time, and method. Print a Test Page to verify the condition of the
printing environment.
Postflight is a powerful analysis tool that enumerates in its reports not only those color spaces
that are used by visible objects, but any color space called by a job. This can be very useful in
diagnosing puzzling situations that may require correction. For example, using one specific
combination of a printer driver, an OS, and a desktop publishing application emitting
separations for plates, you might find that: 1) the Postflight Color-Coded pages show the
Cyan, Magenta, and Yellow separations in the “DeviceGray” color space, while the Black
separation is shown in the “DeviceCMYK” color space and 2) the Postflight report
enumerates: DeviceGray, DeviceCMYK, and DeviceRGB. What once required a PostScript
expert to decipher can now be interpreted in minutes using Postflight reports. The Cyan,
Magenta, and Yellow pages are defined in “DeviceGray,” the Black page is using the “K”
channel of DeviceCMYK, and the job is calling for the RGB color space, without applying it
on any user-visible object.
POSTFLIGHT
72
About Postflight
When the Postflight print option is set to values other than Off, it provides the following
information to help you identify possible problems: Postflight Test Page, Postflight ColorCoded pages, and Postflight reports.
Postflight Test Page
You can print the Postflight Test Page alone or in combination with the Color-Coded pages.
The Test Page is printed with the exact same media and global settings (such as calibration) as
your job. However, color objects on this page are printed independently of the user-specified
source color definitions (such as CMYK simulation and RGB).
If the color on this page is not accurate, the problem lies with the printing environment
(such as the calibration, output profile or print device).
If the color on this page prints correctly, but objects in your job do not print in expected
colors, it is likely that the problem lies with the color setting specific to these objects.
Problems with objects can be wrong color values for text and graphics, bad quality images,
or out-of-gamut colors.
Postflight Color-Coded pages
With this option, Postflight prepares a color-coded version of the original document that
displays each object with a color corresponding to the color space that the E-3300/E-5300
received for the object.
The colors used to represent the color spaces for objects are as follows:
• Gray objects: Gray
• CMYK objects: Cyan
• RGB objects: Red
• Device-Independent objects: Indigo
• Spot color objects: Yellow
By reviewing the colors for all objects, you can identify the print option settings that affect
the color conversion of the objects and make appropriate modifications.
POSTFLIGHT
73
Postflight reports
You can print reports on color-coded pages, alone or in combination with the color-coded
document. These reports are printed on the E-3300/E-5300 default paper size and use the
default calibrated color mode.
The reports provide a document header with information (such as job name, date and time
printed, and user name), a ColorWise global settings page, and object-specific settings pages.
All pages include the job name, postflight date/time, and pagination in the bottom margin.
• ColorWise global settings page provides information that affects every object in a job, such
as calibration setting, date the E-3300/E-5300 was calibrated, method used for calibration,
and the output profile that was used.
• Object-specific settings pages provide a list of the settings that were used to process every
object in each color space, thus suggesting the locations to correct problems. For example,
if you see a problem with an object that is displayed in Cyan in a color-coded page, review
the settings listed in the CMYK Objects page and try changing those settings.
• Spot colors page lists all spot colors. For spot colors, the Postflight report lists the colors
that are used in a job. It also indicates whether these colors are defined in the E-3300/
E-5300. When a spot color is defined in the E-3300/E-5300, a patch is printed next to the
color name. When a color is not defined in the E-3300/E-5300, a white patch with an X is
printed.
Understanding Postflight reports
The main purpose of Postflight is to help you detect, diagnose, and prevent color-related
problems. In contrast to generic preflight software, which predicts how a job would be
processed, a postflighted job is fully processed by the E-3300/E-5300, allowing accurate
reporting on the settings with which the job processed.
Postflight is especially helpful to detect inadvertent color conversions in a job. The Postflight
report focuses on color processing and does not list every printing option that affects your job.
For more information about the ColorWise print options, see ColorWise Print Options.
N OTE : Postflight reports list only those color spaces that were submitted to the E-3300/
E-5300 with your job. You may occasionally find that a job produces a Postflight report that
includes information about color spaces that you cannot locate in the job’s color-coded pages.
This occurs when an object in the color space is used in the job, but is masked by another
object, when an object is very light (for example, 0% of a spot color), or when the specific
application or printer driver asks the E-3300/E-5300 to process a particular color space but
does not use it for user-visible objects.
POSTFLIGHT
74
N OTE : A Postflight report contains only one page on global settings, and it can include only
one Test Page. Therefore, Postflight cannot describe an entire job accurately unless all pages
are printed with the same options and on the same media. This is the case, for instance, with
Mixed Media jobs, because they can use multiple output profiles, up to one profile per media
in the job. If the page range is set to the pages that use one media only, Postflight produces
reliable results for the specified range.
N OTE : Postflight is a reporting feature that is designed for diagnostic purposes. It is not
designed for use with production features such as variable data printing (VDP) and
Imposition. For high-volume applications in production environments, use Postflight only on
the individual pages that need testing.
Postflight print option
Access the Postflight feature through the Postflight print option. The following values are
available for the Postflight print option:
• Off (Default)
• Concise Report
• Test Page
• Color-Coded pages
• All Components (Color-Coded document pages, Test Page, and Concise Report)
N OTE : Select a portion of a job to print the Postflight pages by selecting the appropriate page
range of a job from the printer driver.
Postflight is a procedure that you perform after you print a document and receive unexpected
or inadequate color. If you have access to Command WorkStation, Postflight also helps you
catch color problems before you actually print. Postflight processes your job and collects
information about the color objects throughout. The information is then displayed in ColorCoded document pages, a Test Page, and a Concise Report.
N OTE : The background defined in the Paper Simulation is not indicated as a CMYK object in
the Postflight reports. For more information about Paper Simulation, see page 66.
N OTE : You cannot use Postflight at the same time that you use the following features:
Progressives, Substitute Colors, or Combine Separations. Constraints are set for these print
options from the printer driver.
POSTFLIGHT
75
Postflight examples
The following scenarios show how Postflight can be helpful to users who require high-quality
color.
To diagnose an unexpected color (see page 76)
Use Postflight to diagnose unexpected color in a job, or determine which print or calibration
settings apply to a job.
To check the calibration status prior to printing a job (see page 78)
Consider the following before printing a job:
• The E-3300/E-5300 may include many calibration sets. Which calibration setting applies
to your job?
• When was the E-3300/E-5300 last calibrated?
• Which instrument was used for the last calibration?
To check the quality of the output profile (see page 79)
If you are considering using a new paper for which you do not have a custom profile, or if you
suspect that the output profile for your print device may not precisely describe its color
behavior, check your output profile by printing the Postflight Test Page.
To diagnose a color problem of a specific object (see page 80)
When experts have verified that the calibration is correct and that the global settings,
including the output profile, are correct, but the color of a specific object is still not as
intended, you can print a color-coded document and diagnose the problem.
The detailed procedures of these scenarios are described in the following sections.
N OTE : For each of the following procedures, instead of printing the report to the E-3300/
E-5300, you can send it to the Hold queue of the E-3300/E-5300 and preview the
information (of a job with raster data) in ImageViewer. For more information, see
ImageViewer.
N OTE : The procedures for printing a job from a Windows and a Mac OS computer are
similar.
POSTFLIGHT
76
Scenario 1: Diagnose an unexpected color
Use the following procedure to print a job with Postflight turned off.
TO PRINT A JOB
1 Print the job from an application and set the print options.
For information about how to set print options with the Adobe and Microsoft PostScript
printer drivers for Windows, see Printing.
For information about how to set print options with the printer drivers for Mac OS, see
Printing.
Alternatively, submit the job to the E-3300/E-5300 Hold queue and then set print options in
Job Properties in Command WorkStation.
2 On the Job Info tab, choose Off from the Postflight menu.
3 Print the job.
The job is printed to the E-3300/E-5300.
After you print a job, use the following procedure to diagnose an unexpected color and print
the job with edited color settings.
POSTFLIGHT
77
TO DIAGNOSE AN UNEXPECTED COLOR AND PRINT WITH EDITED COLOR SETTINGS
1 Print the same job and choose All Components from the Postflight menu.
Postflight Test Page, color-coded document pages, and Postflight Reports are printed.
For information about the components of Postflight, see page 72.
2 Review all Postflight pages.
For information about the Postflight pages, see page 72.
3 Make appropriate changes based on all Postflight pages.
Depending on your printing environment, the condition of the print device, and the color
settings, possible changes are as follows:
• Correct problems with the print device (see the documentation that accompanies the
print device).
• Calibrate the E-3300/E-5300 (see Calibration).
• Edit the colors of the output profile with Command WorkStation (see Command
WorkStation Help).
• Change the default settings in Command WorkStation (see Command WorkStation
Help).
Change the job specific print option settings with Command WorkStation Job Properties.
4 Print the job and choose Off from the Postflight menu.
The job with the edited color settings is printed to the E-3300/E-5300.
5 Repeat these steps, if needed.
Repeat the steps until the color results are acceptable.
POSTFLIGHT
78
Scenario 2: Check the calibration status
Use the following procedure to check the calibration status prior to printing a job.
TO CHECK THE CALIBRATION STATUS AND PRINT WITH THE OPTIMUM CALIBRATION CONDITIONS
1 Print the job from an application and set the print options.
For information about how to set print options with the Adobe and Microsoft PostScript
printer drivers for Windows, see Printing.
For information about how to set print options with the printer drivers for Mac OS, see
Printing.
Alternatively, submit the job to the E-3300/E-5300 Hold queue, and then set print options in
Job Properties in Command WorkStation.
2 On the Job Info tab, choose Concise Report from the Postflight menu.
For information about Postflight reports, see page 73.
3 Print the job.
The Concise Report page is printed.
4 Review the information in the ColorWise global settings page.
5 Perform calibration, if needed.
If service has been performed on the print device since the last calibration, or calibration has
not been performed, perform calibration with the calibration setting specified in the
Postflight report.
For more information about calibration, see Calibration.
6 Print the job and choose Off from the Postflight menu.
The job is printed to the newly calibrated E-3300/E-5300.
POSTFLIGHT
79
Scenario 3: Check the quality of the output profile
Use the following procedure to check the quality of the output profile of the print device.
TO CHECK THE QUALITY OF OUTPUT PROFILE AND PRINT WITH THE OPTIMUM OUTPUT PROFILE
1 Print the job from an application and set the print options.
For information about how to set print options with the Adobe and Microsoft PostScript
printer drivers for Windows, see Printing.
For information about how to set print options with the printer drivers for Mac OS, see
Printing.
Alternatively, submit the job to the E-3300/E-5300 Hold queue, and then set print options in
Job Properties in Command WorkStation.
2 On the Job Info tab, choose Test Page from the Postflight menu.
3 Print the job.
The Postflight Test Page is printed to the E-3300/E-5300.
4 Review the quality of the color on the Postflight Test Page.
N OTE : Make sure that this page was printed with the same media and print option settings as
the job.
5 Review the instructions on the Postflight Test Page.
6 Edit the color of the output profile, or create a profile, if needed.
It may be necessary to customize the output profile or create a new profile for optimal results
on the media the job is using.
7 Print the job and choose Off from the Postflight menu.
The job is printed to the E-3300/E-5300 with the edited or newly created output profile.
POSTFLIGHT
80
Scenario 4: Diagnose a color problem of a specific object
Use the following procedure to diagnose a color problem.
TO DIAGNOSE A COLOR PROBLEM OF A SPECIFIC OBJECT AND PRINT WITH THE EDITED COLOR SETTINGS
1 Print the job from an application and set the print options.
For information about how to set print options with the Adobe and Microsoft PostScript
printer drivers for Windows, see Printing.
For information about how to set print options with the printer drivers for Mac OS, see
Printing.
Alternatively, submit the job to the E-3300/E-5300 Hold queue, and then set print options in
Job Properties in Command WorkStation.
2 On the Job Info tab, choose Color-Coded Pages from the Postflight menu.
For information about Postflight Color-Coded pages, see page 72.
3 Print the job.
Postflight Color-Coded pages are printed to the E-3300/E-5300.
N OTE : Alternatively, you can send the Postflight Color-Coded pages to the Hold queue of the
E-3300/E-5300 and preview them using ImageViewer.
4 Review the Postflight Color-Coded pages.
5 Make changes to the color settings, if needed.
For information about the ColorWise print options for various color spaces, see ColorWise
Print Options.
N OTE : Use the Color-Coded Pages Only setting to send a job to another print device that has
a specific color-space requirement. For example, a document targeted to a CMYK-only press
must have only Cyan-colored objects.
6 Print the job and choose Off from the Postflight menu.
The job is printed to the E-3300/E-5300 with the edited color settings.
INDEX
81
INDEX
A
Absolute Colorimetric rendering intent 24
Adobe RGB setting, RGB Source or Device Link
option 25
Apple Standard setting, RGB Source or Device
Link option 25
Auto Trapping customization 54
Auto Trapping option 14
B
Black Detection option 15
Black Overprint option 15
Black Text and Graphics option 16
Bypass Conversion setting 19
C
calibration
checking status of 41
disabling 41
from print device panel 43
measurements 47
overview 47
scheduling 48
target 47
calibration setting 44
custom 44, 46
print settings 45
recommended paper 45
CMYK/Grayscale Processing Method option 18
CMYK/Grayscale Source or Device Link
option 19
color adjustment in IEVE 60
Color Bars folder 38
Color Chart 48
color files 38
color management system (CMS) 9
color patches, in Test Page 48
color profiles See ICC profiles
color space 13
ColorCal
calibration from Command WorkStation 40
calibration from display panel 43
colors, proofing 58, 61
ColorWise color management system
ICC profile support 9
key features 9
workflow diagram 13
ColorWise Off setting 20
ColorWise options, specifying 29
Combine Separations option 20
Command WorkStation
Auto Trapping configuration 56
Control Bar feature 65
Halftone Simulation feature 69
Paper Simulation white point editing 68
Spot-On feature 50
Substitute Colors definition 51
Two-Color Print Mapping
definition 52
Composite Overprint option 21
composites, printing 17, 20, 27
Contrast ICC rendering intent 24
Control Bar
custom 65
print option 63
custom calibration setting 44, 46
custom Control Bar 65
custom output profile 44, 46
custom profiles, creating 39
custom simulations 19
D
density 47, 48
E
eciRGB setting, RGB Source
or Device Link option 25
EFIRGB setting, RGB Source
or Device Link option 25
ES-1000
calibration from Command
WorkStation 40
ES-1000 spectrophotometer
terminology 40
INDEX
82
F
P
Fiery Graphic Arts Basic Plus
Package 23, 49, 66, 69
Fiery Productivity
Package 23, 49, 54, 57, 60, 63, 66, 71
Fiery RGB setting, RGB Source or Device Link
option 25
FieryColorBar.eps 38
Full (Output GCR) setting, CMYK/Grayscale
Processing Method option 18
Full (Source GCR) setting, CMYK/Grayscale
Processing Method option 18
PANTONE Coated Color
Reference 27
Paper Simulation
Full (Output GCR) 67
white point editing 68
Paper Simulation option 23
passwords, for calibration 40
Perceptual ICC rendering intent 24
Photographic rendering intent 24
Postflight
Color-Coded pages 72
ColorWise global settings page 73
Object-specific settings pages 73
print option 74
spot colors 73
Test Page 72
vs. Combine Separations 74
vs. Progressives 74
vs. Substitute Colors 74
PostScript color issues 15, 17, 25
Presentation rendering intent 24
print options
Mac OS 32
Windows 32
printer drivers
Mac OS 32
Windows 32
profiles
custom 39
described 9
installing 35
managing 39
rendering intents 24
proofing colors 58, 61
Pure Primaries setting, CMYK/
Grayscale Processing Method
option 18
G
Graphics ICC rendering intent 24
Gray (RGB) and Gray (CMYK) options 22
H
Halftone Simulation
calibrating 70
customizing 69
printing 70
I
ICC profiles
described 9
installing 35
rendering intents 24
Image Enhance print option 62
Image Enhance Visual Editor (IEVE) 60
Image ICC rendering intent 24
ImageViewer, accessing 58, 61
J
jobs, viewing soft proof of 58, 61
M
Mac OS color management options 32
O
Optimize RGB Transparency option 22
output profile
calibration setting 44
custom 44, 46
Paper Simulation 23, 67, 68
Postflight 75, 79
Spot-On 49
Output Profile option 23
R
red-eye correction in IEVE 60
Relative Colorimetric rendering intent 24
RGB images
defining source profiles for 25
embedded profile 25
RGB Source or Device Link option 25
RGB/Lab Rendering Intent option 24
INDEX
83
S
T
Saturation ICC rendering intent 24
Separate RGB/Lab to CMYK Source
option 26
separations
printing 17, 20, 27
target color space 26
sharpness adjustment in IEVE 60
simulations, custom 19
Spot Color Dictionaries 49
Spot Color Matching option 27
spot colors, CMYK equivalents 27, 49
Spot-On 49
named colors 49
Spot Color Matching 49
substitute colors 51
sRGB setting, RGB Source
or Device Link option 25
Substitute Colors 51
defining 51
Postflight 51
Substitute Colors option 28
SWOP 19
terminology 8
tone adjustment in IEVE 60
transparent objects 22
trapping 14
Two-Color Print Mapping 28, 51
Combine Separations 51
Composite Overprint 51
configuration 52
defining 52
Postflight 51
printing 53
Substitute Colors 51
U
Use Embedded Profile If Present
option 28
V
VDP jobs 22
W
Windows, print options 32
Fiery® Color Server
Fiery Color Reference
© 2011 Electronics For Imaging. The information in this publication is covered
under Legal Notices for this product.
45103266
01 November 2011
CONTENTS
3
CONTENTS
INTRODUCTION
7
About this document
7
For additional information
7
OVERVIEW OF COLOR MANAGEMENT CONCEPTS
Understanding color management systems
How color management works
Using ColorWise and application color management
Using ColorWise color management tools
USING COLOR MANAGEMENT WORKFLOWS
8
8
9
10
11
12
Understanding workflows
12
Standard recommended workflow
13
Choosing colors
15
Understanding color models
16
Optimizing for output type
17
Maintaining color accuracy
18
MANAGING COLOR IN OFFICE APPLICATIONS
Using office applications
Color matching with office applications
Working with office applications
19
19
20
20
Defining colors
20
Working with imported files
21
Selecting options when printing
21
Output profiles
22
Ensuring color accuracy when you save a file
22
CONTENTS
MANAGING COLOR IN POSTSCRIPT APPLICATIONS
4
23
Working with PostScript applications
23
Color matching with PostScript applications
24
Using color reference pages to match color
24
Using the CMYK Color Reference
24
Using the PANTONE reference
25
Working with imported objects
25
Mixing object types (Advanced color management)
26
Using CMYK source profiles
26
Using application-defined halftones
27
Ensuring color accuracy when you save a file
27
MANAGING COLOR IN ADOBE PHOTOSHOP
28
Specifying color settings
Configuring Photoshop color settings
Saving files from Photoshop
Choosing a file format
Selecting options when printing
Advanced tips for using PostScript color management
MANAGING COLOR IN PAGE LAYOUT APPLICATIONS
Adobe InDesign
28
28
31
31
33
36
38
39
InDesign color settings
39
Importing objects
41
Selecting options when printing
42
QuarkXPress
45
Importing objects
45
Selecting options when printing
45
Optional color management from QuarkXPress
46
CONTENTS
MANAGING COLOR IN ILLUSTRATION APPLICATIONS
Adobe Illustrator
5
47
47
Note about color models in Illustrator
47
Illustrator color settings
48
Saving files for importing into other documents
50
Specifying print options
50
Using Illustrator color management
53
CorelDRAW
53
Defining colors
53
Importing objects
54
Saving files for importing into other documents
54
Specifying print options
54
Optional color management in CorelDRAW
55
MANAGING COLOR IN ADOBE ACROBAT
56
Specifying color settings
57
Selecting options when printing
58
DESKTOP COLOR PRIMER
60
The properties of color
60
The physics of color
61
CIE color model
62
Hue, saturation, and brightness
62
Additive and subtractive color systems
64
Understanding color gamut
67
Printing techniques
67
Halftone and continuous tone devices
68
CONTENTS
Using color effectively
6
68
General guidelines
69
Color wheel
69
Color and text
71
Raster images and vector graphics
72
Optimizing files for processing and printing
73
Resolution of raster images
73
Scaling
74
BIBLIOGRAPHY
75
GLOSSARY
77
INDEX
89
INTRODUCTION
7
INTRODUCTION
This document provides a reference for information about optimizing color printing
with the Color Server and improving color quality and performance for all Color Server
models. Specific features and options may vary, depending on the Color Server model at
your site.
N OTE : The term “printer” is used throughout this document to denote a supported printer
or copier. The term “toner” refers to toner or ink.
About this document
This document provides an overview of general color concepts, with a specific focus on color
management for print output. It describes multiple scenarios (called workflows) during which
color information can be specified. It also provides application notes that explain how to print
to the Color Server from popular Microsoft Windows and Apple Mac OS applications.
Color terms and concepts, such as “color space,” “spot color,” “gamut,” and “source profile”
appear in bold throughout this document. If you are new to desktop color, or if any terms are
unfamiliar, see the “Glossary” on page 77.
For additional information
This document is one in a set of documentation that includes documents for both users and
system administrators. For a description of all of the available documentation, see Welcome.
All other documents should be available at your site. For more information, see the following
documents as directed.
For additional information about the topics discussed in this document, see:
• Color Printing: For detailed information about the color printing options and settings
available with your Color Server, as well as the ColorWise color management system built
into your Color Server.
• Printing: For information about how to set the ColorWise print options.
For information about performing color management tasks and using
Command WorkStation, see Command WorkStation Help.
For general information about printing in color, see “Desktop Color Primer” on page 60 and
the sources in the “Bibliography” on page 75.
OVERVIEW OF COLOR MANAGEMENT CONCEPTS
8
OVERVIEW OF COLOR MANAGEMENT CONCEPTS
To create successful color documents and presentations, you can take advantage of the features
of color management software as they are implemented by the Color Server and on your
desktop computer. This chapter is devoted to various elements of color management that
contribute to predictable color results.
Understanding color management systems
A color management system (CMS) is a “translator” between the color space of the source
device (for example, a monitor or scanner) and the color space of the destination device
(for example, the printer). It compares the color space in which the source object is created
to the color space in which the job is output, and adjusts the colors in the document to
maintain consistency across different devices. A CMS typically uses a device-independent
color space, such as CIELAB, as its intermediate color space. To perform its translation,
a CMS needs information about the color space of the source object and the gamut of the
printer. This information is provided through profiles, often created by the manufacturers
of the computer monitor or printer. The end product of a CMS conversion is a printed
document or object file in the gamut of a particular printer.
Progress is being made toward standardization in the field of digital color management
systems. Windows and Mac OS operating systems support an industry standard format
developed by the International Color Consortium (ICC). This ICC format is implemented
on Windows and Mac OS computers. Other software developers are also incorporating CMSs
into high-end applications. The Color Server CMS, ColorWise, supports this standard
profile format.
You can use the EFI Color Profiler Suite (an optional software package) to create color profiles
that are fully compliant with ICC standards, evaluate the profiles, edit them, and test them.
EFI Color Profiler Suite includes a spectrophotometer that you can use to create profiles.
OVERVIEW OF COLOR MANAGEMENT CONCEPTS
9
How color management works
Before you can print a color document, the color data in it must be converted to the gamut
of the printer. Whether performed by the Color Server or a host-based CMS, the process of
converting color data for a printer is the same: the CMS interprets RGB object data according
to a specified source profile and adjusts both RGB and CMYK data according to a specified
output profile, also called a destination profile by some color management systems.
Color management system
Source
profile
Output
profile
Device-independent
color space
Input data
Printed data or file
The source profile defines the RGB color space of the object’s source: characteristics such as
the white point, gamma, and type of phosphor used. The output profile defines the gamut of
an output device, such as a printer. The Color Server (or host-based CMS) uses a deviceindependent color space to translate between the source color space and the color space of
the output device.
The Color Server allows you to specify default and override settings for the source color
space information and the output profile information (see Color Printing). When you use
these settings, you do not need to use the features of other color management systems.
Your Color Server software includes ICC profile for use with other color management
systems, although conflicts may arise when the Color Server CMS is used in conjunction
with a host CMS.
You can also use color management systems to adjust color data to the gamut of an output
device other than the one to which you are printing. This process of simulating another
output device is commonly used for proofing jobs that are printed on an offset press.
For more information about the Color Server simulation feature, see Color Printing.
The type of print job and the final output device, Color Server or offset press, determines
the workflow that provides the best results. For information about choosing workflows,
see “Using Color Management Workflows” on page 12.
OVERVIEW OF COLOR MANAGEMENT CONCEPTS
10
Using ColorWise and application color management
The Color Server CMS, ColorWise, is designed to provide casual and expert users the best
color output for a variety of purposes. Several applications also provide their own CMS.
This document describes how to optimize print output using ColorWise color management
and application color management.
The Color Server intelligently manages the printed appearance of RGB, CMYK, and spot
colors. You can allow the Color Server to manage color for most color printing jobs without
adjusting any settings.
A desktop (host-based) CMS uses ICC profiles to convert colors from one device gamut to
another (see “Desktop Color Primer” on page 60). The color data is converted when it passes
from one application to another or when the job is sent to the printer; thus, the processing
occurs on your computer, as opposed to the Color Server.
Conventional color management systems typically address only color conversions, and they
occupy your computer processor. When you use ColorWise, jobs leave your computer and
are processed faster on the Color Server.
The advantages to ColorWise color management versus desktop (application) color
management include the following:
• Relieving your computer from performing additional processing. Delaying color
conversions until the color data reaches the Color Server frees your computer so that
you can continue working. Color conversions on the Color Server are, in most cases,
much faster than similar conversions on a host computer.
• Eliminating the potential for undesirable color management-related conflicts, such as
iterative color conversions and inconsistent color between applications. The Color Server
applies global corrections to specific groups of RGB, CMYK, and spot colors to avoid
such conflicts.
• Accepting RGB files in addition to larger CMYK files from applications, which minimizes
network traffic and enables jobs to print faster.
ColorWise uses ICC profiles to convert colors to the device gamut or simulate other devices,
such as an offset printing press. ColorWise manages color conversions for all users printing
to the Color Server from Windows and Mac OS computers. It allows users to follow a simple
workflow with minimal intervention using robust default settings, while giving advanced
users the control and precision that they need.
OVERVIEW OF COLOR MANAGEMENT CONCEPTS
11
Using ColorWise color management tools
Your Color Server user software includes several types of color reference pages that allow you
to see the range of colors that can be printed on your printer. For predictable color, use the
color reference pages when defining the colors in your document.
The available resources are as follows:
RGB Color Reference: A Microsoft Word file and a Microsoft PowerPoint file that allow you
to view the colors available in the standard palettes of office applications and see how those
colors print on the Color Server (see “Color matching with office applications” on page 20).
CMYK Color Reference: An 11-page, downloadable PostScript file of CMYK color patches
(see “Using the CMYK Color Reference” on page 24).
Process Simulation of PANTONE Solid Coated Colors: A 19-page, downloadable PostScript
file of color patches showing the CMYK equivalents of PANTONE Coated colors.
This file prints differently, depending on the setting of the Spot Color Matching option
(see “Using the PANTONE reference” on page 25).
In addition, you can print RGB, CMYK, and PANTONE color charts from the Color Server.
USING COLOR MANAGEMENT WORKFLOWS
12
USING COLOR MANAGEMENT WORKFLOWS
A workflow is the path a print job follows from creation to destination. The workflow of any
job includes points at which decisions are made about how to define, use, and translate color.
The choices made, and the point at which they are made, impact the color output produced.
This chapter introduces issues with color management in specific desktop applications and
discusses the interaction between those applications and ColorWise color management.
Understanding workflows
The term “workflow” is used to describe the path a job follows from its creation in a desktop
application to final printed output. The Color Server supports a variety of workflows with
different levels of complexity. There are several points at which color management can be
performed on a job (see the illustration on page 13). The information provided at each step
(for example, the type of color used) impacts the workflow of the job.
Always consider the complexity of the workflow. Every time colors are converted,
performance and color accuracy are affected. A workflow with a minimum number of steps
minimizes the risk of error.
USING COLOR MANAGEMENT WORKFLOWS
DOCUMENT
13
Application and operating system color management:
Turn off
Disable any CMS provided by the application or operating
system to ensure that the Color Server receives color data
properly and prints it accurately. For information, see the
documentation that accompanies your application.
RGB
CMYK
N OTE : Color management between the display device
and the application cannot be disabled.
Select colors based on the desired output (see “Choosing
colors” on page 15).
Spot
SAVE AS (File Format)
PRINT
Set ColorWise print options
Select file format based on the desired output. EPS data
is not manipulated. Other formats can be used if the file is
saved with the appropriate settings.
Use the ColorWise CMS as described in this document
and Color Printing.
Operating system color options: Disabled
Disable any CMS provided by the operating system.
Calibration
Device maintenance
Color Server
Calibrate as described in Color Printing. Perform regular
maintenance as recommended by the printer manufacturer.
Use the paper stock, toner, and other materials
recommended by the printer manufacturer.
Optimal output
Standard recommended workflow
The Color Server is highly optimized for the specific printer it supports. ColorWise addresses
issues unique to your printer, including halftones, individual toner response, interactions
among toners, natural smoothness of blends, and the capability to render spot and custom
colors. The Color Server distinguishes text and graphics from image elements, so that black
channel information can be preserved while parameters used for CMYK color separations are
maintained.
USING COLOR MANAGEMENT WORKFLOWS
14
The recommended standard color workflow uses ColorWise calibration and color
management. The Color Server comes into play near the end of the color workflow.
For this workflow:
• Bypass any color management of printed output in the application and operating system.
This ensures that the colors you select reach the Color Server and ColorWise in a
usable form. Consider, however, that ColorWise fully supports color management from
applications and printer drivers (see “Using ColorWise and application color
management” on page 10).
• Set the CMYK/Grayscale Source option in ColorWise to match the CMYK color space
used in the application to select the colors. Any CMYK/Grayscale Source setting (except
ColorWise Off, if available) applies calibration, so the response of the printer appears
stable.
Some examples of CMYK/Grayscale Source settings are SWOP or ISO Coated in the
U.S., Euroscale in Europe, and DIC or Japan Color in Japan. If colors have been selected
specifically for your calibrated Color Server, set CMYK/Grayscale Source to None.
• Set other ColorWise print options as appropriate. For a list and descriptions of ColorWise
print options that affect CMYK, RGB, spot, and other colors, see Color Printing.
USING COLOR MANAGEMENT WORKFLOWS
15
Choosing colors
When working with color materials, whether they are presentations, illustrations,
or complicated page designs, you make aesthetic decisions about the colors you use. After you
set a goal, you must make the best use of the capabilities of your Color Server to realize your
design in print. Your color printing system becomes an ally in this creative process to the
extent that results are predictable:
• If you designed a poster to print on the Color Server, you want the printed colors to match
the design specification.
• If you are printing presentations on the Color Server, you want to preserve the vivid colors
that you see on the monitor.
• If you are working with color that is to be printed on an offset press, you want
the Color Server output to match other prepress proofs or PANTONE color swatch
books.
The colors that you define when creating a file in an application, and the color management
tools within the application that you use, impact how the file is processed (workflow) and the
final output that you can expect.
Use color management to control color output by performing the following tasks:
• Select a color model: Different types of applications use different color models. The color
model you select, and whether or when data is converted from one color model to another,
influences the final color output.
• Optimize for output type: The type of final output influences your color and application
choices.
• Use color matching tools: The Color Server provides several tools to preview colors
available on a device and define them within an application.
USING COLOR MANAGEMENT WORKFLOWS
16
Understanding color models
You can define colors in several different color models, most commonly RGB, CMYK, and
a spot color matching system (such as PANTONE). Depending on the application you use,
you may or may not have a choice of the color model.
RGB colors are used when you take output from an RGB device such as a digital camera
or scanner. Another use of the RGB color model is for displaying colors on a monitor.
CMYK colors are what most printers use.
Spot colors, such as PANTONE, are special inks manufactured to run on an offset printing
press. Spot colors can be simulated using CMYK toners (also known as process colors). With
the Spot Color Matching print option, you can determine how spot colors are printed at the
Color Server:
• Spot Color Matching On uses color tables built into the Color Server to simulate the spot
color with the closest equivalent available using the CMYK toners of the copier/printer
connected to the Color Server.
If your Color Server supports the Spot-On application in Command WorkStation, you
can customize the spot color definitions used by ColorWise.
• Spot Color Matching Off instructs the Color Server to simulate the spot color using CMYK
equivalents defined by the spot color manufacturer. These are the same CMYK values used
by applications that include spot color libraries. This CMYK combination is then printed
with the CMYK/Grayscale Source setting that you choose, such as SWOP or DIC.
The color model used by your application determines the methods available for choosing
colors, as well as the way color data is transmitted to the Color Server:
• Office applications, such as word processing, spreadsheet, and presentation graphics
applications, use the RGB color model. They typically transmit only RGB data to the
Color Server.
• Illustration applications use both the RGB and CMYK color models, but typically
transmit only CMYK data to the Color Server.
• Pixel-editing applications use both the RGB and CMYK color models. They transmit
RGB or CMYK data to the Color Server.
USING COLOR MANAGEMENT WORKFLOWS
17
Optimizing for output type
You can use the Color Server for on-demand color printing and color proofing. On-demand
color printing refers to those jobs for which the Color Server is the final print device. Printing
jobs to the Color Server in preparation for printing on an offset press is referred to as color
proofing. Both types of Color Server print jobs can use RGB, CMYK, and spot colors.
Characteristics of on-demand jobs
Characteristics of offset proofs
Bright, saturated colors are often desirable.
Require the printed colors to match those from
another set of CMYK printing conditions.
Colors are achieved using the full range
of colors available, referred to as the full
gamut of the printer or, more simply,
device CMYK.
Colors that are specified for an offset press require
CMYK simulation that is optimized for proofing
on the printer.
N OTE : The term “on-demand” applies to producing printed output when it is needed.
You may be familiar with the term “short-run,” which usually applies to the volume of a
printing task. Although these terms do not mean exactly the same thing, “on-demand” in this
document applies also to short-run printing scenarios. Because you can print as many pages as
you need and reprint jobs quickly, the Color Server performs equally well in either
environment.
The type of printing you plan for a document, on-demand color printing on the Color Server
versus color proofing for eventual printing on an offset press, determines the way you define
colors, as well as the print option settings you choose.
• For on-demand color printing on the Color Server, use any application and define colors
in RGB or CMYK. If your application supports it, you can also choose colors from the
PANTONE color library. Choose the appropriate settings for print options affecting
color output (for descriptions of the print options, see Color Printing).
• For color proofing, use a PostScript-defined color in CMYK or choose colors from color
libraries, such as the PANTONE color library. Placed objects can also be defined in RGB
or CMYK. Choose the appropriate settings for print options affecting color output (see
Color Printing).
N OTE : The Color Server allows you to use RGB or CMYK data when printing proofs for an
offset press run. However, sending data to an imagesetter usually requires CMYK data.
USING COLOR MANAGEMENT WORKFLOWS
18
Maintaining color accuracy
For the colors you see on your monitor to match those on your printed output, they must go
through color management, including precise calibration of your monitor and Color Server.
If viewing colors on the monitor is critical, consider using a professional profiling software
package and instrument, such as the EFI Color Profiler Suite, to create a monitor profile.
A monitor profile enables the application to compensate for the color behavior of the monitor
when displaying colors. As a result, colors previewed on the monitor more closely match the
colors in your printed output.
If you are not equipped or inclined to maintain accurate monitor color management, you can
opt for an easier approach. Determine which is more important to you: printed colors or
on-screen colors.
• If printed colors are your priority, choose colors from printed samples. By using sample
colors, you ensure that your printed output remains consistent, regardless of how the
colors appear on different monitors. Print the palette of available colors from business
applications and select colors from the printed samples. Color reference files are included
on the User Software CD or DVD. (For more information, see “Color matching with
office applications” on page 20 and “Color matching with PostScript applications” on
page 24.) You can also print color charts from the Color Server and select colors by name
or number from the printed samples. Advanced applications allow you to define colors
in the easier-to-control spot and CMYK color spaces. For more information about color
selection, see “Choosing colors” on page 15.
• If on-screen (displayed) colors are more important, trust your eyes and your monitor.
Visually select colors on your monitor, but be aware that colors are optimized only for
your monitor. When the document is opened on other monitors, the colors may look
different. Even though printed colors may not match those on your monitor, they still
print to the Color Server with good results.
MANAGING COLOR IN OFFICE APPLICATIONS
19
MANAGING COLOR IN OFFICE APPLICATIONS
The ColorWise color management system provides complete color management for jobs
printed from office applications and other applications that do not generate PostScript.
This chapter provides instructions for printing color documents from applications such as
word processing, spreadsheet, and presentation graphics applications. Use these instructions
with the Microsoft Office applications.
Using office applications
The Color Server must receive PostScript instructions to print a document. Many
applications do not create these PostScript instructions, relying on the printer driver to create
them. Included in this category are most word processing, spreadsheet, and presentation
graphics applications. These applications use operating system features to render images for
display or printing. The term “office applications” is used in this document to refer to these
types of applications.
All office applications handle color similarly, using the same RGB color model used for
the color monitor. Most office applications allow you to choose colors from a palette of
preselected colors. Some allow you to add new colors to the palette using a color picker.
Although some applications allow you to specify color using the CMYK, HSL, and
HSV color models, these applications always send RGB color data to the Color Server.
(An exception to this is a CMYK EPS format file placed in a document, which is sent
as CMYK data.)
When working with color in office applications, consider the following:
• The range of colors that can be displayed in RGB on your monitor is much larger than
the range of colors that can be printed on your printer. When you print the document,
out-of-gamut RGB colors are mapped to the colors your printer can produce.
• Office applications send only RGB data to the Color Server. You control the rendering
style of the color conversion with your selection of a rendering intent.
Each rendering intent uses a different color rendering style and has a different way of
mapping unprintable colors to the color gamut of your printer. For more information
about color rendering intents, see Color Printing.
MANAGING COLOR IN OFFICE APPLICATIONS
20
Color matching with office applications
Your Color Server user software includes two RGB color reference pages, a Microsoft Word
file and a Microsoft PowerPoint file. You can print these files using different RGB print
options to see how the colors appear when printed to the Color Server. For best results, print
the color reference page using the same print options you plan to use for your final document.
Select the colors that you want to use from the printed version of the RGB color reference
page and use those colors in your document.
RGB Color Reference
(Microsoft PowerPoint)
Working with office applications
Before printing from these applications, make sure that the appropriate printer driver and the
Color Server PPD (PostScript Printer Description) are installed on your computer, as
described in Printing.
Defining colors
Office applications use the RGB color model. The only way to use CMYK or PANTONE
colors is to define them in Encapsulated PostScript (EPS) format files with an illustration or
page layout application, and then place these files in Microsoft Office documents. Colors in
EPS files are preserved until they reach the Color Server (assuming no PostScript color
management information was included).
Office applications display EPS files at low resolution, but the EPS objects are printed at full
resolution. In general, use EPS files only when RGB colors are impractical in your specific
workflow. EPS files are useful when large or complex objects must be printed at full resolution
or exceed the memory allocation of some office applications.
MANAGING COLOR IN OFFICE APPLICATIONS
21
Working with imported files
Your application may allow you to import a variety of file formats. If you encounter printing
problems when using other imported file formats, such as TIFF and PICT, EPS files are
recommended.
N OTE : If you cannot import EPS elements, it may be necessary to perform a “custom install”
of your office applications.
Even when there are no user-defined color management options within office applications,
color conversions occur when you import objects or page elements that were not defined in
RGB. To avoid such conversions with imported files, use the EPS file format for non-RGB
artwork that is to be imported into office applications.
All RGB objects placed in a document are affected by the settings you choose for the RGB
print options.
Mixing imported object types (Advanced color management)
If you place multiple RGB objects, mixed non-photographic and photographic, into an
office application file, a single rendering intent may not optimize output for all the objects.
In this case, you can have the photographic objects bypass the rendering intent altogether.
To accomplish this, open the photographic object in CMYK mode with a pixel-editing
application, such as Adobe Photoshop, save the object in an EPS format file, and then
import it into the document.
Selecting options when printing
With regard to Color Server printing, all office applications behave in the same manner.
To specify print options and color management settings, follow the instructions in
Color Printing. To specify these options, you must use a PostScript Level 2 (or later)
printer driver, such as an Adobe PostScript printer driver.
Because office applications send RGB data to the Color Server, your choice of RGB print
option settings is important. Specify the appropriate RGB print options for the desired
color effect (see Color Printing).
MANAGING COLOR IN OFFICE APPLICATIONS
22
Output profiles
All color data in a job is affected by the output profile on the Color Server. This profile may
be the one designed for your device and shipped with the Color Server, or it may be a custom
profile created at your site (see Color Printing). If necessary, print the Test Page to see which
profile is the active default on the Color Server.
Ensuring color accuracy when you save a file
To ensure color accuracy, take the following steps:
• When saving CMYK EPS files, do not include PostScript color management information.
This minimizes the risk of conflicting data and multiple color conversions. PostScript
color management causes your CMYK colors to be interpreted by the Color Server as
though they were supplied in the Lab color space and, as a result, processed by RGB print
options, rather than your CMYK Source and CMYK Processing Method settings.
• Include ICC color information in files. ColorWise does not conflict with this information,
and such data is useful for identifying the specific color space used by your files.
• Do not include halftone and transfer functions.
• Turn off color management in the printer driver.
On Windows computers, on the Color Management tab of the printer’s Properties, make
sure that no color profiles are associated with the printer.
On Mac OS computers, in the ColorSync settings of the printer driver, set the Color
Conversion option to In Printer and the Quartz Filter option to None.
MANAGING COLOR IN POSTSCRIPT APPLICATIONS
23
MANAGING COLOR IN POSTSCRIPT APPLICATIONS
This chapter provides guidelines for using applications that can write their own PostScript,
such as some illustration, pixel editing, and page layout applications. For information
about using specific applications, see “Managing Color in Adobe Photoshop” on page 28,
“Managing Color in Page Layout Applications” on page 38, or “Managing Color in
Illustration Applications” on page 47.
Working with PostScript applications
Most applications used for illustration, pixel editing, and page layout can create the PostScript
information they send to a PostScript printer or save in PostScript files. Adobe Illustrator,
Photoshop, Adobe InDesign, and QuarkXPress are all PostScript applications.
PostScript applications work with color in many different ways. Most allow you to choose
process colors (by entering percentages for cyan, magenta, yellow, and black), as well as
named colors from a spot color system, such as PANTONE. When you print composites,
these applications send process-color equivalents for named spot colors to the Color Server.
In some applications, you can also choose colors using the RGB, HSB, HSL, or other color
models.
Generally, PostScript applications send color information to the Color Server as CMYK data.
An exception to this is an RGB object placed in a document, which is sent directly to the
Color Server (unless you specify special color management settings in the application). In
addition, some PostScript applications that allow you to define colors in RGB or other color
models also send data to the Color Server in those color spaces.
N OTE : If your Color Server supports the Postflight application, you can use PostFlight to
analyze the color spaces used in a particular job.
Color controls in PostScript applications are typically designed for printing on an offset press.
Some adjustments may be required for printing to the Color Server. Displayed versions of
colors you choose in these applications may not match Color Server output exactly, and
named colors may not print accurately on the Color Server, since these colors typically require
custom inks.
MANAGING COLOR IN POSTSCRIPT APPLICATIONS
24
Color matching with PostScript applications
All PostScript applications support CMYK. Some also support RGB and other color models
based on monitor display values. PostScript applications also allow you to choose named
colors using one or more color libraries, such as PANTONE (see page 25).
We highly recommend that you use printed color reference pages to ensure predictable color
printing results with the Color Server or match your Color Server output to colors produced
by other printers.
Using color reference pages to match color
Your Color Server user software includes several color reference pages. By choosing colors for
your documents from these printed reference pages and specifying the corresponding CMYK
values, you ensure that you print the same color from your device.
N OTE : For best results, calibrate the Color Server before printing the reference pages.
N OTE : Using the reference pages does not match monitor colors to printed colors. For this,
you must use a color management system and calibrate your monitor.
Using the CMYK Color Reference
Use the CMYK Color Reference included with your Color Server user software to see how
various cyan, magenta, yellow, and black combinations look when printed on your printer.
To print the CMYK Color Reference, download the file to a recently calibrated Color Server.
The printed pages display groups of color patches in graduated combinations of yellow,
magenta, and cyan, and smaller patches that include 25%, 50%, and 75% black. Use these
pages to pick colors and specify process color values in your application. The file is included
on the User Software CD or DVD.
MANAGING COLOR IN POSTSCRIPT APPLICATIONS
25
Using the PANTONE reference
Use the PANTONE reference (Process Simulation of PANTONE Solid Coated Colors)
included with your Color Server user software to help ensure predictable results with colors
chosen from the PANTONE color library.
The information printed by this reference varies depending on the Spot Color Matching
setting.
• Spot Color Matching On prints patches that simulate the spot color with the closest
equivalent available using the CMYK toners of the copier/printer connected to the
Color Server. The CMYK values used to produce the color, as well as the PANTONE
color name/number, are printed below each patch.
• Spot Color Matching Off prints patches of the CMYK equivalents of PANTONE colors as
defined by PANTONE. (These are the same CMYK values defined in applications that
include PANTONE libraries.) The CMYK values used to produce the color, as well as the
PANTONE color name/number, are printed below each patch.
To print the reference, download the file to the Color Server. The file is included on the User
Software CD or DVD. If the default Spot Color Matching setting on the Color Server is not
the setting that you want to use for printing the PANTONE colors, download the file to the
Hold queue, and then override the Spot Color Matching setting using
Command WorkStation.
For more information about using Command WorkStation, see Command WorkStation
Help.
Working with imported objects
You can import objects into documents created in illustration applications (such as Illustrator)
and page layout applications (such as QuarkXPress). The recommended formats for objects
imported into page layout documents are EPS (also known as EPSF) and TIFF (Tag Image
File Format). If you encounter a problem using a TIFF format object, use the EPS file format.
Support for importing other file formats may be provided by individual applications.
All RGB objects placed in a document are affected by the RGB print options. The ColorWise
CMS applies the specified RGB/Lab Source setting to all RGB data, and then uses the
specified rendering intent to perform a color conversion. An exception to this occurs if you
assign ICC profiles to RGB objects using the application’s color management tools (see the
following section). In this case, the application performs the color conversion of the object
and sends CMYK data to the Color Server.
MANAGING COLOR IN POSTSCRIPT APPLICATIONS
26
Mixing object types (Advanced color management)
If you place multiple RGB objects, mixed non-photographic and photographic, in a file, a
single rendering intent may not optimize output for all the objects. In this case, you can have
the photographic objects bypass the rendering intent altogether. To accomplish this, separate
the object into CMYK data with a pixel-editing application, such as Photoshop, and perform
color correction. Save the file as an EPS or TIFF format file, and then import it into the
document.
You can save the RGB object in TIFF format and assign it an ICC profile and rendering
intent when you import it into the document, if your application supports this feature.
Using CMYK source profiles
You can specify a CMYK source profile and a CMYK processing method for a job
(see Color Printing). The CMYK print options affect all CMYK color data sent by the page
layout or illustration application, and can also affect RGB data in a page layout application if
the Separate RGB/Lab to CMYK Source option is enabled.
• If the document contains CMYK objects that were separated for an offset press standard,
apply the corresponding CMYK source profile. For example, for objects separated for
SWOP, choose SWOP as the CMYK source profile.
N OTE : If you print separations to the Color Server and choose to use the Combine Separations
feature in conjunction with the Full (Source GCR) or Full (Output GCR) CMYK processing
methods, the result may not match that of the same page printed as composite.
• If the document contains CMYK objects that were separated according to the color
characteristics of a custom ICC profile (not a press standard profile), specify the
corresponding profile as the CMYK source profile on the Color Server.
For more information about copying CMYK source profiles to the Color Server with
Command WorkStation, see Command WorkStation Help.
MANAGING COLOR IN POSTSCRIPT APPLICATIONS
27
Using application-defined halftones
If your site has installed the Graphic Arts Package (not available for all Color Server models),
you can define halftones from several PostScript applications and use them when printing.
The results may vary, depending on the application.
To define a halftone, use the application to adjust the Frequency and Angle values of the
halftone. When you print the job, choose Application Defined for the halftone screen print
option.
The Frequency and Angle settings in the Application Defined halftone are used regardless of
whether the setting for Combine Separations is set to On or Off. For special instructions on
printing separations with Photoshop, see “Selecting options when printing” on page 33.
N OTE : In general, using halftones is not recommended, because the printed output will have
visible dots of toner, rather than smooth blends. Use halftones only when necessary to achieve
a specific style of printed output.
Ensuring color accuracy when you save a file
To ensure color accuracy, take the following steps:
• When saving CMYK EPS files, do not include PostScript color management information.
This minimizes the risk of conflicting data and multiple color conversions. PostScript
color management causes your CMYK colors to be interpreted by the Color Server as
though they were supplied in the Lab color space and, as a result, processed by RGB print
options, rather than your CMYK Source and CMYK Processing Method settings.
• Include ICC color information in files. ColorWise does not conflict with this information,
and such data is useful for identifying the specific color space used by your files.
• Do not include halftone and transfer functions.
• Turn off color management in the printer driver.
On Windows computers, on the Color Management tab of the printer’s Properties, make
sure that no color profiles are associated with the printer.
On Mac OS computers, in the ColorSync settings of the printer driver, set the Color
Conversion option to In Printer and the Quartz Filter option to None.
MANAGING COLOR IN ADOBE PHOTOSHOP
28
MANAGING COLOR IN ADOBE PHOTOSHOP
This chapter covers features of Adobe Photoshop CS3 for Windows and Mac OS.
The illustrations show the Windows user interface, but the information and instructions
apply equally to the Mac OS version of Photoshop, unless otherwise specified.
Before using Photoshop, install the RGB source profile and CMYK source profile or output
profile that you will use when printing to the Color Server. For more information about
transferring profiles to or from the Color Server, see Command WorkStation Help.
Before printing from Photoshop, make sure that the appropriate printer driver and
Color Server PPD (PostScript Printer Description) are installed on your computer, as
described in Printing.
Specifying color settings
The following sections outline the recommended color settings for Photoshop in a
Color Server workflow. These color settings include:
Working Spaces: Default color spaces used when working with RGB, CMYK, grayscale, and
spot colors. ICC color profiles describe the gamut and color characteristics of these working
spaces.
Color Management Policies: Instructions that tell Photoshop what to do when it encounters
color data from a color space other than the specified working space.
Configuring Photoshop color settings
Photoshop uses a sophisticated CMS that handles document colors for a variety of colormanaged workflows. By customizing color settings, you specify the amount of color
management that you want to use while working in Photoshop.
MANAGING COLOR IN ADOBE PHOTOSHOP
29
TO SPECIFY COLOR SETTINGS FOR PHOTOSHOP
1 Choose Color Settings from the Edit menu.
The Color Settings dialog box appears.
N OTE : If More Options appears (rather than Fewer Options), click More Options.
2 Choose the desired working space profile for each color mode in the Working Spaces area.
A working space specifies the color profile for documents that have no color profile
associations or documents that are newly created. It also defines the color space of a document
converted to RGB, CMYK, or Grayscale color modes, and the spot colors in a document.
Choose an appropriate ICC profile to embed when saving a file for each color space. Use the
following guidelines for specifying working spaces:
• For RGB, choose the profile for the default RGB color space used by the Color Server, for
example, Fiery RGB or EFIRGB. New RGB documents you create in Photoshop will use
this working space.
MANAGING COLOR IN ADOBE PHOTOSHOP
30
• For CMYK, choose a profile that describes your target press (such as SWOP, DIC, or
Japan Color) if you are a prepress user. If you are a user who prints final output, choose an
output profile that describes the device connected to the Color Server. To use a devicespecific output profile, you must copy the profile from the Color Server to your computer
(see Command WorkStation Help). New CMYK documents you create in Photoshop will
use the specified working space.
• For guidelines on specifying the Gray working space, see the documentation that
accompanies Photoshop.
3 In the Color Management Policies area, choose Preserve Embedded Profiles from the RGB,
CMYK, and Gray menus.
4 Select the following options:
Profile Mismatches: Ask When Opening, Ask When Pasting
Missing Profiles: Ask When Opening
These options allow you to override the color management policies when opening documents
or importing color data.
We recommend that you use these settings so that you are notified before any application
color management is applied.
5 In the Conversion Options area, choose settings for converting between color spaces.
Choose Adobe (ACE) from the Engine menu to use the built-in color management engine
for Photoshop.
Choose a rendering intent from the Intent menu that optimizes the color quality of the
conversion. For information about choosing the rendering intent, see the documentation that
accompanies Photoshop.
Select the Use Black Point Compensation and Use Dither (8-bit/channel images) options to
optimize the quality of color conversions.
6 Clear the Desaturate Monitor Colors By and Blend RGB Colors Using Gamma options in the
Advanced Controls area.
Clearing these options helps to ensure a match between your monitor display and the
printed output.
7 Click Save to save the current group of color settings.
The Save dialog box appears.
MANAGING COLOR IN ADOBE PHOTOSHOP
31
8 Name the settings file, accept the default saved location, and then click Save.
Switch to your saved settings at any time by choosing the group name from the Settings menu
at the top of the Color Settings dialog box.
N OTE : You can apply the saved color settings in other Adobe Creative Suite applications.
You can also apply the saved color settings to all Adobe Creative Suite applications at once
using Adobe Bridge.
9 Click OK to apply the settings and close the Color Settings dialog box.
Saving files from Photoshop
Before saving a file from Photoshop, perform any necessary rotating, cropping, and resizing.
This speeds processing when printing from the application in which the object is placed.
When saving a document, you have the option to embed a color profile in the document.
If you will send the document to the Color Server, we recommend that you disable this
option.
Choosing a file format
We recommend that you use EPS or TIFF file formats to save RGB objects that will be
imported into other documents and printed to the Color Server. You can import EPS and
TIFF files into virtually all page layout applications.
N OTE : Although TIFF files generally display better when imported into other applications,
their color and resolution characteristics may be altered by the application into which they are
imported. EPS files are not modified by the applications into which they are imported.
MANAGING COLOR IN ADOBE PHOTOSHOP
TO SAVE A DOCUMENT FROM PHOTOSHOP
1 Choose Save As from the File menu.
The Save As dialog box appears.
2 Specify settings in the Save As dialog box.
• Browse to a location for the document.
• Specify a file name and format.
• Clear the ICC Profile option (Windows) or Embed Color Profile option (Mac OS).
32
MANAGING COLOR IN ADOBE PHOTOSHOP
33
3 Click Save.
If you chose Photoshop EPS as the format, the EPS Options dialog box appears.
4 Specify EPS options, and then click OK.
• Choose a TIFF preview option. A TIFF preview is compatible with Windows and Mac OS
computers.
• Do not select the PostScript Color Management option. For more information about
PostScript color management, see the following section.
• Do not select Include Transfer Function or Include Halftone Screen.
N OTE : If you choose JPEG encoding, save a backup of the original object with Binary
encoding until you see the printed results of the JPEG file. Occasionally, the compression
used for JPEG encoding produces unwanted artifacts. If you see unexpected results in the
printed output of a JPEG file, revert to Binary encoding.
If you experience problems printing the document in which you placed the object, substitute
an ASCII version of the same object and reprint the document. Binary encoding is much
more compact than ASCII encoding, but occasionally causes printing problems with some
system configurations.
Selecting options when printing
You can print RGB or CMYK objects from Photoshop.
• When you print an RGB object, you choose whether the conversion to CMYK is
performed by the Color Server (using ColorWise RGB print options), PostScript (using
the PostScript Color Management option), or Photoshop built-in color management.
• When you print a CMYK object, you can print composites or color separations.
N OTE : Make sure that the Color Server Combine Separations print option is set to Off.
To print separations, use the Separation option in the Photoshop pane of the print dialog box.
For instructions, see the documentation that accompanies Photoshop.
MANAGING COLOR IN ADOBE PHOTOSHOP
34
TO PRINT OBJECTS FROM PHOTOSHOP
1 Choose Print (or Print with Preview in Photoshop CS2) from the File menu.
The Print dialog box appears.
2 Choose Output.
1
2
Choose Output
Choose Encoding method
1
2
3 Choose an Encoding method.
N OTE : If you choose JPEG encoding, save a backup of the original object with
Binary encoding until you see the printed results of the JPEG file. Occasionally, the
compression used for JPEG encoding produces unwanted artifacts. If you see unexpected
results in the printed output of a JPEG file, revert to Binary encoding.
MANAGING COLOR IN ADOBE PHOTOSHOP
35
4 Choose Color Management.
1
2
Choose Color Management
Choose Color Handling
1
2
5 Choose No Color Management from the Color Handling menu to specify the color space for
printing the object.
Photoshop does not convert object data to another color space before sending it to the
Color Server.
6 Click Print.
The operating system Print dialog box appears.
7 Windows: Click Preferences, and then click the Fiery Printing tab in the dialog box that
appears.
8 Select the desired print options.
For information about setting ColorWise print options, see Color Printing.
9 Windows: Click OK.
10 Click Print.
MANAGING COLOR IN ADOBE PHOTOSHOP
36
Advanced tips for using PostScript color management
Use the following information to implement alternative, more complex, color workflows
with Photoshop.
Saving EPS documents with PostScript color management
If you select the PostScript Color Management option (in the EPS Options dialog box) when
you save a CMYK or RGB EPS file, Photoshop embeds PostScript color information, which
is independent of ICC profiles, in the resulting document. This information is intended for
PostScript devices like the Color Server.
Printing RGB EPS files saved with PostScript color management
When you print an RGB EPS file that contains an embedded profile to the Color Server, you
can use the working space information from the embedded RGB profile as an RGB source
definition for Color Server rendering intents. To use this source color space information from
the embedded profile with Color Server rendering intents, choose None as the ColorWise
RGB/Lab Source when you print. This applies when you print directly from Photoshop or
when the same RGB EPS file is output from another application.
To override the embedded profile in an EPS file using an RGB source profile on the
Color Server, choose anything except None as the Color Server RGB source profile.
Printing RGB objects with Photoshop PostScript color management
If you select an RGB color space and decide to use PostScript color management, Photoshop
sends RGB data to the Color Server along with the PostScript color information defining this
RGB color space. When you select the PostScript Color Management option, a rendering
intent is used to perform color conversions to CMYK.
N OTE : The included RGB source color space information is overridden by the ColorWise
RGB/Lab Source setting, unless it is set to None. The ColorWise Rendering Intent option
specified takes effect if the ColorWise RGB/Lab Source option is set to None.
For fastest print times, choose JPEG encoding, but inspect printed output carefully for
unwanted artifacts that may appear as a result of JPEG compression. If you see unexpected
results in the printed output, reprint the job using Binary or ASCII encoding.
MANAGING COLOR IN ADOBE PHOTOSHOP
37
Printing CMYK EPS files saved with PostScript color management
If you select the Photoshop PostScript Color Management option when you save a CMYK
EPS object, Photoshop embeds PostScript color information that defines the CMYK source
color space of the object. When you print a CMYK EPS file that contains PostScript color
information to the Color Server, RGB print options are used instead of ColorWise CMYK
source profile and processing method options. Choose the appropriate setting for the
Rendering Intent option.
Printing CMYK objects with Photoshop PostScript color management
If you select a CMYK color space and decide to use PostScript color management, Photoshop
sends CMYK data to the Color Server along with the PostScript color information defining
this CMYK color space. When you select the PostScript Color Management option,
a rendering intent is used to perform color conversions to the CMYK color space of the
Color Server.
The destination color space for the rendering intents is determined by the Separate RGB/Lab
to CMYK Source print option. If the Separate RGB/Lab to CMYK Source option is enabled,
the CMYK object is printed according to all specified CMYK/Grayscale Source and CMYK
Processing Method settings. If the Separate RGB/Lab to CMYK Source option is not enabled,
the CMYK object is converted to the CMYK color space of the selected output profile.
Setting the Color Server print option Spot Color Matching to On has an effect only if you use
the Photoshop Multi-Channel feature to define spot channels, and then save the object in
EPS format and open it in another application. For more information, see the documentation
that accompanies Photoshop.
Photoshop converts spot colors to CMYK values when you work in CMYK mode.
• If the object was separated for an offset press standard, apply the corresponding CMYK/
Grayscale Source setting. For example, if the object is separated for SWOP, choose SWOP
as the CMYK/Grayscale Source setting.
• If Photoshop is configured for a custom separation using an ICC profile, choose the
corresponding profile for the ColorWise CMYK/Grayscale Source option.
The previous custom CMYK setting requires that the same profile used for separation in
Photoshop also reside on the Color Server. For more information about downloading CMYK
Source profiles to the Color Server with Command WorkStation, see Command WorkStation
Help.
MANAGING COLOR IN PAGE LAYOUT APPLICATIONS
38
MANAGING COLOR IN PAGE LAYOUT APPLICATIONS
This chapter provides instructions for printing color documents from Adobe InDesign CS3
and QuarkXPress 7 for Windows and Mac OS. The illustrations show the Windows user
interface, but the information and instructions apply equally to the Mac OS version of each
application, unless otherwise specified.
Before using these applications, install the RGB source profile and the CMYK source profile
or output profile that you will use when printing to the Color Server. For more information
about transferring profiles to or from the Color Server, see Command WorkStation Help.
Before printing from these applications, make sure that the appropriate printer driver and
Color Server PPD (PostScript Printer Description) are installed on your computer, as
described in Printing.
MANAGING COLOR IN PAGE LAYOUT APPLICATIONS
39
Adobe InDesign
The following sections outline the recommended settings for using Adobe InDesign CS3 with
the Color Server.
InDesign color settings
When using ColorWise color management, turn off the InDesign color management features.
TO DISABLE INDESIGN COLOR MANAGEMENT
1 Choose Color Settings from the Edit menu.
The Color Settings dialog box appears.
2 Select Advanced Mode.
In Advanced Mode, a more extensive list of options is displayed.
MANAGING COLOR IN PAGE LAYOUT APPLICATIONS
40
3 Choose the desired working space profile for each mode in the Working Spaces area.
Use the following guidelines for specifying working spaces:
• For RGB, choose the profile for the default RGB color space used by the Color Server, for
example, Fiery RGB or EFIRGB.
• For CMYK, choose a profile that describes your target press (such as SWOP, DIC, or
Japan Color) if you are a prepress user. If you are a user who prints final output, choose an
output profile that describes the device connected to the Color Server. To use a devicespecific output profile, you must copy the profile from the Color Server to your computer
(see Command WorkStation Help).
4 In the Color Management Policies area, choose Preserve Embedded Profiles from the RGB and
CMYK menus.
5 Select the following options:
Profile Mismatches: Ask When Opening, Ask When Pasting
Missing Profiles: Ask When Opening
These options allow you to override the color management policies when opening documents
or importing color data.
We recommend that you use these settings so that you are notified before any application
color management is applied.
6 In the Conversion Options area, choose settings for converting between color spaces.
Choose Adobe (ACE) from the Engine menu to use the built-in color management engine for
InDesign.
Choose a rendering intent from the Intent menu that will optimize the color quality of the
conversion. For information about choosing the rendering intent, see the documentation that
accompanies InDesign.
Select the Use Black Point Compensation option to optimize the quality of color conversions.
7 Click Save to save the current group of color settings.
The Save dialog box appears.
8 Name the settings file, accept the default saved location, and click Save.
Switch to your saved settings at any time by choosing the group name from the Settings menu
at the top of the Color Settings dialog box.
N OTE : You can apply the saved color settings in other Adobe Creative Suite applications.
You can also apply the saved color settings to all Adobe Creative Suite applications at once
using Adobe Bridge.
9 Click OK to apply the settings and close the Color settings dialog box.
MANAGING COLOR IN PAGE LAYOUT APPLICATIONS
41
Importing objects
All RGB objects placed in a document, except for RGB TIFF objects, are affected by your
RGB print settings. For best results with placed objects, follow the instructions in “Working
with imported objects” on page 25.
Disable InDesign color management when placing objects in a document.
TO DISABLE INDESIGN COLOR MANAGEMENT WHEN IMPORTING OBJECTS
1 Choose Place from the File menu.
The Place dialog box appears.
2 Select the Show Import Options option.
3 Select the file that you want to import and click Open.
4 Click the Color tab.
5 Choose Use Document Default from the Profile menu.
6 Choose Use Document Image Intent from the Rendering Intent menu.
7 Click OK.
MANAGING COLOR IN PAGE LAYOUT APPLICATIONS
42
Selecting options when printing
Use the standard Color Server printer driver interface to select print options from InDesign.
TO SET PRINT OPTIONS FROM INDESIGN
1 Choose Print from the File menu.
2 Choose the Color Server device name from the Printer menu.
3 Select Output.
Output options appear.
1
2
3
Choose the device name
Select Output
Choose Color setting
1
2
3
4 Choose Composite Leave Unchanged from the Color menu.
MANAGING COLOR IN PAGE LAYOUT APPLICATIONS
5 Select Graphics.
Graphics options appear.
1
2
Select Graphics
Choose PostScript setting
1
2
6 Choose Level 3 from the PostScript menu. If you encounter problems, you can also use
Level 2.
7 Select Color Management.
Color management options appear.
1
2
Select Color Management
Choose Color Handling
setting
1
2
43
MANAGING COLOR IN PAGE LAYOUT APPLICATIONS
8 Confirm that Color Handling is set to No Color Management.
9 Click Setup (Windows) or Printer (Mac OS) at the bottom of the dialog box.
The operating system Print dialog box appears.
10 Windows: Click Preferences, and then click the Fiery Printing tab in the dialog box that
appears.
11 Select the desired print options.
For information about setting ColorWise print options, see Color Printing.
12 Windows: Click OK.
13 Click Print, and then click Print again.
44
MANAGING COLOR IN PAGE LAYOUT APPLICATIONS
45
QuarkXPress
Importing objects
Only RGB objects saved in EPS format are affected by RGB print options. For best results
with placed objects, follow the instructions in “Working with imported objects” on page 25.
Selecting options when printing
The following procedure provides instructions on printing files to the Color Server.
TO SET PRINT OPTIONS IN QUARKXPRESS
1 Choose Print from the File menu.
2 Choose the Color Server device from the Printer menu.
3 Choose the Color Server PPD from the PPD menu.
1
2
Choose the Color Server
Choose PPD for the
Color Server
1
2
MANAGING COLOR IN PAGE LAYOUT APPLICATIONS
46
4 Select Color.
Color management options appear.
1
2
3
Select Color
Choose Mode setting
Choose Setup setting
1
2
3
5 Choose Composite from the Mode menu.
6 Choose As Is from the Setup menu.
Use this setting if you want the color managed by the Color Server. This means that each
color in the document should be described in the space from which the color was created.
7 Click Properties.
8 Click the Fiery Printing tab in the dialog box that appears.
The standard printer driver interface for the Color Server appears.
9 If the document contains spot colors, choose the appropriate Spot Color Matching setting.
10 Select the desired print options, and then click OK.
For information about setting ColorWise print options, see Color Printing.
11 Click Print.
Optional color management from QuarkXPress
If you have color management requirements that are not offered by ColorWise, such as
managing color on devices not controlled by the Color Server, consider using the
QuarkXPress color management features. For more information, see the documentation that
accompanies QuarkXPress.
MANAGING COLOR IN ILLUSTRATION APPLICATIONS
47
MANAGING COLOR IN ILLUSTRATION APPLICATIONS
This chapter provides instructions for using Illustrator for Windows and Mac OS and
CorelDRAW for Windows. The illustrations show the Windows user interface, but the
information and instructions apply equally to the Mac OS version of Illustrator, unless
otherwise specified.
You can print directly from an illustration application or use it to create and save files that will
be imported into a page layout document. To print from an illustration application, use the
printer driver and print settings recommended in Color Printing. As a general rule, use the
EPS file format when saving files with an illustration application. When an EPS file is
imported into another application, the color information in the imported object is not
changed by the application.
Before using these applications, install the RGB source profile and CMYK source profile or
output profile that you will use when printing to the Color Server. For more information
about transferring profiles to or from the Color Server, see Command WorkStation Help.
Before printing from these applications, make sure that the appropriate printer driver and
Color Server PPD (PostScript Printer Description) are installed on your computer, as
described in Printing.
N OTE : This document provides instructions for printing composites only. For information
about printing color separations, see the documentation that accompanies the application.
Adobe Illustrator
The following sections provide guidelines for working with Adobe Illustrator CS3.
Note about color models in Illustrator
In Illustrator, you can set the Document Color Mode to RGB color or CMYK color. All
elements in a file are created in the selected color model. When you print the file, the data is
sent to the Color Server in the color model that you specified.
MANAGING COLOR IN ILLUSTRATION APPLICATIONS
48
Illustrator color settings
Illustrator uses a sophisticated color management system that can handle both RGB and
CMYK colors for a variety of color-managed workflows. By customizing color settings, you
specify the amount of color management that you want to use while working in Illustrator.
Illustrator color settings include the following:
Working spaces: Default color spaces to use when working with RGB and CMYK documents.
ICC color profiles describe the gamut and color characteristics of these working spaces.
Color management policies: Instructions that tell Illustrator what to do when it encounters
color data from a color space other than the specified working space.
The following procedure outlines the recommended color settings for Illustrator in a
Color Server workflow.
TO SPECIFY COLOR SETTINGS
1 Choose Color Settings from the Edit menu.
The Color Settings dialog box appears.
2 Select Advanced Mode.
In Advanced Mode, a more extensive list of options is displayed.
MANAGING COLOR IN ILLUSTRATION APPLICATIONS
49
3 Choose the appropriate working space profile for each mode in the Working Spaces area.
• For RGB, choose the profile for the default RGB color space used by the Color Server, for
example, Fiery RGB or EFIRGB. New RGB documents you create in Illustrator will use
this working space.
• For CMYK, choose a profile that describes your target press (such as SWOP, DIC, or
Japan Color) if you are a prepress user. If you are a user who prints final output, choose an
output profile that describes the device connected to the Color Server. To use a devicespecific output profile, you must copy the profile from the Color Server to your computer
(see Command WorkStation Help). New CMYK documents you create in Illustrator will
use the specified working space.
4 In the Color Management Policies area, choose Preserve Embedded Profiles from the RGB and
CMYK menus.
5 Select the following options:
Profile Mismatches: Ask When Opening, Ask When Pasting
Missing Profiles: Ask When Opening
These options allow you to override the color management policies when opening documents
or importing color data.
We recommend that you use these settings so that you are notified before any application
color management is applied.
6 In the Conversion Options area, choose settings for converting between color spaces.
Choose Adobe (ACE) from the Engine menu to use the built-in color management engine
for Illustrator.
Choose a rendering intent from the Intent menu that optimizes the color quality of the
conversion. For information about choosing the rendering intent, see the documentation that
accompanies Illustrator.
Select the Use Black Point Compensation option to optimize the quality of color conversions.
7 Click Save to save the current group of color settings.
The Save dialog box appears.
8 Name the settings file, accept the default saved location, and then click Save.
Switch to your saved settings at any time by choosing the group name from the Settings menu
at the top of the Color Settings dialog box.
N OTE : You can apply the saved color settings in other Adobe Creative Suite applications.
You can also apply the saved color settings to all Adobe Creative Suite applications at once
using Adobe Bridge.
9 Click OK to apply the settings and close the Color settings dialog box.
MANAGING COLOR IN ILLUSTRATION APPLICATIONS
50
Saving files for importing into other documents
When saving files in Illustrator for importing into other types of documents, use the EPS file
format. Illustrator can save color information in both RGB and CMYK. The ColorWise RGB
print options affect color output of RGB artwork saved in Illustrator EPS and imported into
other kinds of documents (even when both RGB and CMYK artwork exist in the same file).
In the case of Illustrator files imported into Photoshop, however, vector data from the
Illustrator file is rasterized into bitmap (or raster) format in Photoshop, and the final color
space of the bitmap data is determined by the color mode that you set in Photoshop.
Specifying print options
The following procedure explains how to set print options when printing a document from
Illustrator to the Color Server.
TO SET PRINT OPTIONS IN ILLUSTRATOR
1 Choose Print from the File menu.
The Print dialog box appears.
2 Choose the Color Server device from the Printer menu.
1
2
3
4
Choose the device name
Select Color Management
Choose Color Handling
setting
Choose Printer Profile
1
2
3
4
3 Select Color Management.
Color management options appear.
4 Choose Let Illustrator determine colors from the Color Handling menu.
MANAGING COLOR IN ILLUSTRATION APPLICATIONS
51
5 Make sure that the Printer Profile setting matches the displayed Document Profile setting.
6 Select Output.
Output options appear.
1
2
Select Output
Choose Mode setting
1
7 Choose Composite from the Mode menu.
2
MANAGING COLOR IN ILLUSTRATION APPLICATIONS
52
8 Select Graphics.
Graphics options appear.
1
2
Select Graphics
Choose PostScript setting
1
2
9 Choose Language Level 3 from the PostScript menu. If you encounter problems, you can also
use Level 2.
10 Click Setup (Windows) or Printer (Mac OS) at the bottom of the dialog box.
The operating system Print dialog box appears.
11 Windows: Click Preferences, and then click the Fiery Printing tab in the dialog box that
appears.
12 If necessary, click ColorWise and select RGB print settings.
Specify these settings only if your CMYK document contains placed RGB objects. In all other
cases, colors remain unaffected by the settings.
13 If the document contains spot colors, choose the appropriate Spot Color Matching setting.
14 Select the desired print options.
For information about setting ColorWise print options, see Color Printing.
15 Windows: Click OK.
16 Click Print, and then click Print again.
MANAGING COLOR IN ILLUSTRATION APPLICATIONS
53
Using Illustrator color management
If you have color management requirements that are not offered by ColorWise, such as
managing color on devices not controlled by the Color Server, consider using the Illustrator
color management features. For more information, see the documentation that accompanies
Illustrator.
CorelDRAW
The following sections describe the recommended color settings for CorelDRAW X3
for Windows.
Defining colors
Any colors defined in CorelDRAW X3 are sent to the device in CMYK, even those colors
defined using other color models. For best results, use the color definition methods described
in “Color matching with PostScript applications” on page 24.
You can control the conversion of RGB colors defined in CorelDRAW by specifying settings
in the Color Management dialog box. To display the Color Management dialog box,
choose Color Management from the Tools menu in the CorelDRAW main window.
TO DISABLE COLOR MANAGEMENT IN CORELDRAW
1 Choose Color Management from the Tools menu.
2 Choose Color Management Off from the Settings list and click OK.
1
Color Management Off
1
MANAGING COLOR IN ILLUSTRATION APPLICATIONS
54
Importing objects
All RGB objects placed in a document are affected by the RGB print settings. For best results
with placed objects, follow the instructions in “Working with imported objects” on page 25.
Saving files for importing into other documents
When saving files in CorelDRAW for importing into other types of documents, use the EPS
file format. CorelDRAW saves all color information in CMYK, so RGB print options have no
effect on color output of artwork saved with CorelDRAW and imported into other kinds of
documents. In the case of CorelDRAW files imported into Photoshop, however, vector data
from the CorelDRAW file is rasterized into bitmaps in Photoshop, and the final color space
of the bitmap data is determined by the color mode that you set in Photoshop.
Specifying print options
This section explains how to set print options when printing from CorelDRAW to the
Color Server.
TO SET PRINT OPTIONS IN CORELDRAW
1 Choose Print from the File menu.
2 On the General tab, select the correct print device from the Name list.
1
2
Print device name
appears here
Printer driver/PPD name
appears here
1
2
MANAGING COLOR IN ILLUSTRATION APPLICATIONS
55
3 On the Misc tab, clear the Apply ICC profile option.
If this option is selected, CorelDRAW color management settings are used to convert RGB
colors and objects to CMYK.
1
Clear this option
to use ColorWise
color management
1
4 On the General tab, click Properties.
The Properties window appears.
5 Click the ColorWise icon, and then click Expert Settings to specify ColorWise print options.
6 If a document contains placed RGB objects, choose RGB print settings for your device.
With the exception of placed RGB objects, these settings have no effect on colors printed with
CorelDRAW.
7 If the document contains spot colors, choose the appropriate Spot Color Matching setting.
8 Click OK, and then click Print to print the document.
Optional color management in CorelDRAW
If you have color management requirements that are not offered by ColorWise, such as
managing color on devices not controlled by the Color Server, consider using the
CorelDRAW color management features. For more information, see the documentation that
accompanies CorelDRAW.
MANAGING COLOR IN ADOBE ACROBAT
56
MANAGING COLOR IN ADOBE ACROBAT
This chapter covers features of Adobe Acrobat 7.0 Professional for Windows and Mac OS.
The illustrations show the Windows user interface, but the information and instructions
apply equally to the Mac OS version of Acrobat, unless otherwise specified.
Before using Acrobat, install the RGB source profile and CMYK source profile or output
profile that you will use when printing to the Color Server. For more information about
transferring profiles to or from the Color Server, see Command WorkStation Help.
Before printing from Acrobat, make sure that the appropriate printer driver and the
Color Server PostScript printer description file (PPD) are installed on your computer, as
described in Printing.
MANAGING COLOR IN ADOBE ACROBAT
57
Specifying color settings
When using ColorWise color management, turn off the Acrobat color management features.
TO SPECIFY COLOR SETTINGS FOR ACROBAT
1 Choose Preferences from the Edit menu (Windows) or Acrobat menu (Mac OS).
N OTE : If Enfocus Pitstop is installed, choose Preferences > General from the Edit menu.
2 Select Color Management.
Color management preferences appear.
1
2
3
Select Color Management
Choose profiles
Clear Output Intent
overrides working spaces
2
1
3
3 Choose the desired working space profile for each color mode in the Working Spaces area.
• For RGB, choose the profile for the default RGB color space used by the Color Server,
for example, Fiery RGB or EFIRGB.
• For CMYK, choose a profile that describes your target press (such as SWOP, DIC, or
Japan Color) if you are a prepress user. If you are a user who prints final output, choose an
output profile that describes the device connected to the Color Server. To use a devicespecific output profile, you must copy the profile from the Color Server to your computer
(see Command WorkStation Help).
• For guidelines on specifying the Grayscale working space, see the documentation that
accompanies Acrobat.
4 Clear the Output Intent overrides working spaces option.
5 Click OK.
MANAGING COLOR IN ADOBE ACROBAT
58
Selecting options when printing
You can use the standard Color Server printer driver interface to select print options from
Acrobat.
TO PRINT A PDF DOCUMENT FROM ACROBAT
1 Choose Print from the File menu.
The Print dialog box appears.
2 Choose the Color Server device from the Name menu (Windows) or Printer menu (Mac OS).
1
2
Select Color Server
Clear Print color as black
1
2
3 Windows: Clear the Print color as black option.
4 Click Advanced.
MANAGING COLOR IN ADOBE ACROBAT
59
5 Select Output.
1
2
Select Output
Choose Color Profile
1
2
6 Choose Same as Source (No Color Management) from the Color Profile list.
Acrobat does not convert object data to another color space before sending it to the
Color Server.
7 Click OK, and then click OK again (Windows) or click Print (Mac OS).
DESKTOP COLOR PRIMER
60
DESKTOP COLOR PRIMER
This chapter covers concepts that are basic to printing in color, including:
• Properties of color
• Printing techniques
• Effective use of color
• Raster images and vector graphics
• File optimization for processing and printing
If you are already familiar with color theory and digital color printing, proceed to
“Optimizing files for processing and printing” on page 73 for information about optimizing
files for printing.
The properties of color
This section introduces concepts that are basic to color theory. You will encounter some
of these concepts (such as hue, saturation, and brightness) when you work with color in
applications; others provide useful background information. Color is a complex topic, so
consider this a starting point for experimentation and further research.
DESKTOP COLOR PRIMER
61
The physics of color
The human eye can see electromagnetic radiation at wavelengths between 400 nanometers
(purplish blue) and 700 nanometers (red). This range is called the visible spectrum of light.
We see pure spectral light as intensely saturated or pure colors. Sunlight at midday, which we
perceive as white or neutral light, is composed of light from across the visible spectrum in
more or less equal proportions. Shining sunlight through a prism separates it into its spectral
components, resulting in the familiar rainbow of colors illustrated in the following figure.
Like the sun, most light sources we encounter in our daily environment emit a mixture of
light wavelengths, although the particular distribution of wavelengths can vary considerably.
Light from a tungsten light bulb, for example, contains much less blue light than sunlight.
Tungsten light appears white to the human eye, which, up to a point, can adjust to the
different light sources. However, color objects appear different under tungsten light than they
do in sunlight because of the different spectral makeup of the two light sources.
The mixture of light wavelengths emitted by a light source is reflected selectively by different
objects. Different mixtures of reflected light appear as different colors. Some of these mixtures
appear as relatively saturated colors, but most appear as grays or impure hues of a color.
DESKTOP COLOR PRIMER
62
CIE color model
In the 1930s, the Commission Internationale de l’Eclairage (CIE) defined a standard color
space, a way of defining colors in mathematical terms, to help in the communication of color
information. This color space is based on research on the nature of color perception. The
following CIE chromaticity diagram is a two-dimensional model of color vision. The arc
around the top of the horseshoe encompasses the pure, or spectral, colors from blue-violet to
red. Although the CIE chromaticity diagram is not perceptually uniform, some areas of the
diagram seem to compress color differences relative to others, it is a good tool for illustrating
some interesting aspects of color vision.
By mixing any two spectral colors in different proportions, we can create all the colors found
on the straight line drawn between them in the diagram. It is possible to create the same gray
by mixing blue-green and red light or by mixing yellow-green and blue-violet light. This is
possible because of a phenomenon peculiar to color vision called metamerism. The eye does
not distinguish individual wavelengths of light. Therefore, different combinations of spectral
light can produce the same perceived color.
Purple colors, which do not exist in the spectrum of pure light, are found at the bottom of the
diagram. Purples are mixtures of red and blue light—the opposite ends of the spectrum.
Hue, saturation, and brightness
A color can be described in terms of three varying characteristics, called the HSB color model:
• Hue: Tint (the qualitative aspect of a color—red, green, or orange)
• Saturation: The purity of the color
• Brightness: Relative position between white and black
DESKTOP COLOR PRIMER
63
While the CIE chromaticity diagram illustrated earlier conveys hue and saturation,
a three-dimensional color model is required to add the brightness component, as illustrated in
the following figure.
Brightness
Hue
Saturation
Many computer applications include dialog boxes in which you choose colors by
manipulating hue, saturation, and brightness. For example, some applications use a color
picker that can be reconfigured according to your preference (as illustrated in the following
figure).
DESKTOP COLOR PRIMER
64
Additive and subtractive color systems
Color devices used in desktop publishing and printing simulate the range of visible colors
using a set of primary colors that are combined to create other colors. There are two methods
for creating a range of colors from a set of primary colors. Computer monitors and scanners
are based on the additive color model. Printing technologies, including the Color Server and
offset presses, are based on the subtractive color model.
Additive (RGB) color
Color devices that use the additive color model create a range of colors by combining varying
amounts of red, green, and blue light. These colors are called the additive primaries
(illustrated in the following figure). White is created by adding the maximum amount of red,
green, and blue light available. Black occurs wherever all three colors are absent. Grays are
created by adding equal amounts of all three color together. Combining varying amounts of
any two of the additive primaries creates a third, saturated hue.
DESKTOP COLOR PRIMER
65
A familiar device that is based on this color model is the computer monitor, illustrated in the
following figure. Monitors have red, green, and blue phosphors that emit varying amounts of
light to display a given color. Scanners create digital representations of colors by measuring
their red, green, and blue components through colored filters.
Subtractive (CMY and CMYK) color
The subtractive color model is the basis for color printing, color photographic prints, and
transparencies. While the additive color model simulates the visible spectrum of color by
adding light of three primary hues, the subtractive color model starts with a “white” or neutral
light source containing light of many wavelengths. Inks, toners, or other colorants are used to
selectively absorb (subtract) certain wavelengths of light that otherwise would be reflected or
transmitted by the media in use.
DESKTOP COLOR PRIMER
66
The subtractive primaries are cyan, magenta, and yellow; they absorb red, green, and blue
light, respectively (as illustrated in the following figure). Combining any two subtractive
primaries creates a new color that is relatively pure or saturated. For example, you can make
red by combining magenta and yellow, which absorb green and blue light, respectively. White
occurs when no colorant is applied. In theory, combining all three subtractive primaries yields
black, but due to deficiencies of cyan, magenta, and yellow colorants, combining these three
primaries actually yields a muddy brown. Black colorant is added to compensate for the
deficiencies of cyan, magenta, and yellow colorants. Consequently, color printing uses four
process colors: Cyan, Magenta, Yellow, and blacK (CMYK). The use of black toner produces
neutral solid blacks and allows for improved rendering of black text.
DESKTOP COLOR PRIMER
67
Understanding color gamut
Different color reproduction techniques have different color capabilities, or gamuts. Color
transparency films have comparatively large gamuts, as do color monitors. The color gamut
that can be produced using process inks or CMYK toners on paper is smaller. This is why
some colors that can be displayed on a color monitor, especially bright saturated colors,
cannot be reproduced exactly by your Color Server, nor can they be reproduced on a press
using process colors. Moreover, different printers have different gamuts. Some colors your
printer can produce cannot be reproduced on an offset press, and vice versa. The following
figure illustrates this concept of differing gamuts.
1
2
3
4
Color transparency film
RGB monitor
Offset press (white)
Other print device
1
2
3
4
You must account for the gamut of your printer when designing on a color monitor. When
printed, colors that fall outside the printer gamut are “mapped” to printable colors. This
process, referred to as gamut mapping, takes place when color data is converted or adjusted to
meet the gamut requirements of a printer.
The Color Server is specially designed to perform gamut mapping at high speed with
high-quality results. It provides these color management features automatically, using either
built-in default settings or settings you select for a particular print job. For added flexibility,
you can also use the Color Server color management system in combination with the color
management systems on Windows and Mac OS computers.
Printing techniques
Until recently, most color printing was done on printing presses using one of several printing
techniques, such as offset lithography, flexography, or gravure. All traditional printing
techniques require lengthy preparation before a press run can take place. Short-run color
printing, including Color Server printing, eliminates most of this preparation. By
streamlining the process of color printing, the Color Server makes short print runs
economically feasible.
In contemporary offset lithographic printing, digital files from desktop computers are output
to an imagesetter, which creates film separations. The film is used to make a prepress proof,
which is an accurate predictor of the final print job and allows you to make corrections before
going to press. Once the proof is approved, the printer makes plates from the film and runs
the print job on the press.
DESKTOP COLOR PRIMER
68
With the Color Server, you simply print the file. The Color Server processes the PostScript
information in the file and sends four bitmaps (one each for cyan, magenta, yellow, and black)
to the printer. The ease of Color Server printing makes possible experimentation that would
be too costly on a press, allowing unlimited fine-tuning of color and design elements.
Halftone and continuous tone devices
Halftoning is used in offset printing to print each process color at a different intensity,
allowing millions of different colors to be reproduced using only the four process colors.
Depending on the required intensity of a given color, toner is placed on paper in dots of
different size. The grid of dots used for each toner color is called a screen. Halftone screens are
aligned to unique angles designed to eliminate interference patterns called moiré that can arise
with halftoning.
Some color printers are commonly referred to as continuous tone (contone) devices. They do
not use traditional halftone patterns and angles. Contone devices are capable of varying the
intensity of individual dots.
Even if your color printing is done exclusively on the Color Server, you will encounter
concepts from offset printing if you use high-end graphics applications. For example, color
controls in illustration applications, such as Adobe Illustrator, are geared toward specifying
color for offset printing using process and spot colors. Many applications allow you to specify
the halftone used for each printing plate.
Using color effectively
The ability to print in color can greatly increase the effectiveness of your message, whether
you are printing a presentation or newsletter (short-run printing), or proofing an ad concept
that will later be printed on a press (color proofing). Some potential benefits of using color
include:
• Conveying information rapidly by using color cues
• Making use of the emotive aspects of different colors
• Increasing impact and message retention
Color can also be a source of distraction and discord if it is used poorly. This section outlines
some guidelines and concepts to consider as you approach designing color materials.
DESKTOP COLOR PRIMER
69
General guidelines
To create successful color materials, consider the following:
• Use color to aid comprehension, rather than applying colors indiscriminately.
In presentations, graphs, and charts, use color to highlight patterns and
emphasize differences.
• Use color sparingly. In general, fewer colors work better than many colors.
• Use red as an accent color. Red is particularly effective when used in otherwise
monochromatic materials.
• Consider the tastes of your target audience when choosing colors.
• Keep a file of printed color pieces that appeal to you or strike you as effective. Refer to it
for ideas when designing your own documents.
Color wheel
A color wheel like the one in the following figure is a helpful tool for understanding the
interrelation of colors. The colors on one side of the color wheel, from magenta to yellow,
appear to most people to be warm colors, while those on the other side, from green to blue,
appear to be cool. The distance between two colors on the color wheel can help predict how
they will appear when seen side by side.
DESKTOP COLOR PRIMER
70
Colors opposite one another on the color wheel are called complements (see example a in the
following figure), and create a striking contrast side by side. This can be the basis for a bold
graphical design, but it is an effect you should use with discretion, since it can be visually
fatiguing. Other bold combinations to consider are split complements—a color and the two
colors adjacent to its complement (example b)—and triads (three colors evenly spaced on the
color wheel (example c). Colors adjacent to one another on the color wheel result in subtle
harmonies.
a
b
c
The color wheel simplifies color relationships for the purpose of clarity, showing only
saturated or pure colors. Adding the myriad variations of each hue to the palette (more or less
saturated, darker, or lighter) creates a wealth of possibilities. Taking a pair of complements
from the color wheel and varying the saturation and brightness of one or both colors produces
a very different result from the pure complements. Combining a light tint of a warm color
with a darker shade of its cooler complement often gives pleasing results. Combining a darker
shade of a warm color with a light tint of its cooler complement produces an unusual effect
that may appeal to you.
Once you have mastered the concept of the color wheel, you have a good framework for
experimenting with color combinations. Many books targeted at graphic designers show
groups of preselected color combinations. Some are organized by themes or moods, and some
are based on a custom color system, such as PANTONE. The more you develop a critical
facility for judging color combinations, the more you will trust your own eye for color. For a
selection of books about design, see the “Bibliography” on page 75.
DESKTOP COLOR PRIMER
71
Color and text
It is not a coincidence that the overwhelming majority of text you see is printed in black on
white paper. Text in black on white is highly legible and is not fatiguing to read for extended
periods. For many color materials, using black text on a white background and confining
color to graphic elements and headings is a good choice.
When used skillfully, color text can add flair to documents printed on paper. This technique
is widely used in presentations. When using color text, avoid dazzling text and background
combinations created from primary complements, especially red and cyan or red and blue.
They are visually fatiguing and hard to read. Color text is more legible when distinguished
from its background by a difference in lightness, for example, dark blue text on a light beige
background. In addition, using many different colors in a string of text makes for a confused
appearance and is hard to read. However, using a single highlight color is an effective way to
draw the reader’s eye to selected words. For color text samples, see the following figure.
STOP!
STOP!
De gustibus
non est
disputandum.
Exceptio probat
regulam de rebus
non exceptis.
When using color text, keep in mind that small font sizes typically do not print in color with
the same sharpness as in black. In most applications, black text prints exclusively in black
toner, while color text usually prints with two or more toners. Any misregistration between
the different toners on paper causes color text to lose definition. You can make test prints to
find the smallest point size at which color text prints clearly. When using high-end graphics
applications that allow you to specify color as percentages of cyan, magenta, yellow, black, you
can create pure cyan or pure magenta text that prints with the same sharpness as black text.
(Pure yellow text is extremely hard to read on anything but a dark or complementary
background.)
DESKTOP COLOR PRIMER
72
Raster images and vector graphics
Two broad categories of artwork can be printed from a personal computer to a color printer:
raster images and vector graphics.
A raster image, also referred to as a bitmap, is composed of a grid of pixels, each assigned a
particular color value (as illustrated in example a in the following figure). The grid, when
sufficiently enlarged, resembles a mosaic made from square tiles. Examples of raster images
include scans and images created in painting or pixel-editing applications, such as Photoshop
and Corel Painter.
The amount of data found in a raster image depends on its resolution and bit depth. The
resolution of a raster describes the compactness of the pixels and is specified in pixels per inch
(ppi). The bit depth is the number of bits of information assigned to each pixel. Black and
white raster images require only one bit of information per pixel. Grayscale images require
8 bits per pixel. For photographic quality color, 24 bits of RGB color information are required
per pixel, yielding 256 levels of red, green, and blue. For CMYK images, 32 bits per pixel are
required.
When printing raster artwork, the quality of the output depends on the resolution of the
source raster. If the raster resolution is too low, individual pixels become visible in the printed
output as small squares. This effect is sometimes called “pixelation.”
In vector graphics, picture objects are defined mathematically as lines or curves between
points—hence the term “vector” (see example b). Picture elements can have solid, gradient, or
patterned color fills. Vector artwork is created in illustration and drawing applications, such as
Illustrator and CorelDRAW. Page layout applications, such as QuarkXPress, also allow you to
create simple vector artwork with their drawing tools. PostScript fonts are vector-based,
as well.
a
b
Vector artwork is resolution-independent. You can scale it to any size and resolution without
danger of pixels becoming visible in printed output.
DESKTOP COLOR PRIMER
73
Optimizing files for processing and printing
The following sections provide information about how to create image files that produce
the highest possible print quality while minimizing the processing time and disk space
they require.
Resolution of raster images
While a 72-ppi raster image appears sharp on a monitor, the same image would likely appear
pixelated when printed to the Color Server. Color printers are capable of much greater detail
than computer monitors, and require correspondingly higher resolution image files. However,
high-resolution files can be large and, therefore, cumbersome to transmit over a network,
process for printing, store on disk, and edit.
Beyond a certain threshold, a higher image resolution greatly increases file size while having a
minimal effect on output quality. The optimal image resolution depends on the resolution of
the final print device. Aim for the resolution that optimizes both file size and output quality.
The resolution of a raster image, along with its bit depth and physical dimensions, determine
its file size. The following table shows the file sizes of color raster images at different
dimensions and resolutions.
File size at
100 ppi
150 ppi
200 ppi
400 ppi
600 ppi
Image size
RGB/CMYK
RGB/CMYK
RGB/CMYK
RGB/CMYK
RGB/CMYK
3" x 4"
0.4/0.5 MB
0.8/1.0 MB
1.4/1.8 MB
5.5/7.3 MB
12.4/16.5 MB
5" x 7"
1.0/1.3 MB
2.3/3.0 MB
4.0/5.3 MB
16.0/21.4 MB
36.1/48.1 MB
8.5" x 11"
2.7/3.6 MB
6.0/8.0 MB
10.7/14.3 MB
42.8/57.1 MB
96.4/128.5
MB
11" x 17"
5.4/7.1 MB
12.0/16.1 MB
21.4/28.5 MB
85.6/114.1
MB
192.7/256.9
MB
In this table, the shaded areas indicate that 200 ppi is typically the best trade-off between
image quality and file size. However, higher resolutions (for example, 250 to 300 ppi) may be
necessary for offset printing, when quality is of the utmost importance, or for images
containing sharp diagonal lines.
To find the best image resolution for your purposes, make test prints of some raster artwork at
different resolutions. Start with a high-resolution image (400 ppi) and save versions at
progressively lower resolutions, down to 100 ppi, using a pixel-editing application, such as
Photoshop. Always save a copy of the original high-resolution version, in case you must revert
to it. The high-resolution data cannot be recreated from a lower resolution version.
DESKTOP COLOR PRIMER
74
Image quality
Print the files and examine the output. You will likely begin to see a marked deterioration in
output quality at resolutions below 200 ppi, while above 200 ppi the improvement may be
very subtle.
100 ppi
200 ppi
300 ppi
400 ppi
500 ppi
600 ppi
Image resolution
Raster images prepared for offset printing may need to be at higher resolutions than necessary
for proofing on your Color Server.
Scaling
Ideally, each raster image should be saved at the actual size, and it will be placed in the
document at the optimal resolution for the printer. If the image resolution is correct for the
printer, there is no quality advantage to be gained by scaling an image to a percentage of its
actual size. If you scale a large image to a percentage of its actual size, you incur unnecessary
file transfer time, because the image data for the entire large image is sent to the printer. If an
image is placed multiple times at markedly different sizes in a document, save a separate
version of the image at the correct size for each placement.
If you must place an image at greater than 100% in a document, remember that the output
image resolution is affected. For example, if you scale a 200 ppi image to 200%, the image is
printed at 100 ppi.
BIBLIOGRAPHY
75
BIBLIOGRAPHY
Books
Bruno, Michael H., ed. Pocket Pal: A Graphic Arts Production Handbook. Nineteenth Edition.
International Paper, 2004.
Fraser, Bruce and Blatner, David. Real World Adobe Photoshop CS2. Berkeley: Peachpit Press,
2006.
Hunt, R.W.G. The Reproduction of Colour. Sixth Edition. Wiley, 2004.
Kieran, Michael. The Color Scanning Success Handbook. Toronto: DPA Communications
Corp., 1997. (Out of print)
Kieran, Michael. Understanding Desktop Color. Second Edition. Berkeley: Peachpit Press,
1994.
Lawler, Brian P. Adobe Print Publishing Guide. Second Edition. Adobe Press, 2006.
Margulis, Dan. Professional Photoshop: The Classic Guide to Color Correction. Fifth Edition.
Berkeley: Peachpit Press, 2006.
Miller, Marc D. and Zaucha, Randy. The Color Mac. Second Edition. Hayden Books, 1995.
(Out of print)
The Color Guide and Glossary: Communication, measurement, and control for Digital Imaging
and Graphic Arts. X-Rite Incorporated, 2004. (Available from X-Rite dealers or via the X-Rite
web site, www.xrite.com.)
World Wide Web sites
International Color Consortium: www.color.org
Graphic Arts Information Network: www.gain.net
Seybold Seminars Online: www.seyboldseminars.com
Adobe Systems Incorporated: www.adobe.com
GLOSSARY
77
GLOSSARY
This Glossary contains some terms that are industry concepts and may not be explicitly
referenced in the documentation set.
A
additive color model
A system in which colors are produced by combining red, green, and blue light (the additive
primaries). An RGB video monitor is based on an additive color model.
additive primaries
Red, green, and blue light used in additive color systems. When blended together in proper
amounts, these colors of light produce white.
artifact
A visible defect in an image, usually caused by limitations in the input or output process
(hardware or software); a blemish or error.
B
banding
Visible steps between shades in a color gradient.
bit depth
Amount of information used for each pixel in a raster image. Black-and-white images require
only one bit per pixel. Grayscale images with 256 shades of gray require 8 bits (or 1 byte) per
pixel. Photographic quality color images can require 24 bits per pixel (RGB images) or 32 bits
per pixel (CMYK images).
Bitmap (BMP)
A graphics file format established by Microsoft; native to the Windows operating system.
bitmap (or raster)
An image made up of small squares arranged in a grid. Each square in the grid is a pixel.
The number of pixels per inch defines the resolution of a bitmap.
GLOSSARY
78
blasting
An undesirable effect that occurs when excess amounts of toner, possibly combined with
certain types of paper stock, cause objects in an image to spread beyond the boundaries
defined in the file.
brightness
Both the saturation and lightness of product color.
C
calibration
The process of adjusting the basic setting of a monitor, printer, or other device to standard
values in order to ensure uniform and consistent results over time. Calibration helps assure
predictable and consistent printing results.
calibration target (or calibration set)
A set of measurements that describe the expected density response of a printing device.
Calibration targets are associated with the output profile of the device.
CIE
The International Commission on Illumination, abbreviated as CIE from its French title
Commission Internationale de l’Eclairage, is an organization devoted to international
cooperation and exchange of information among its member countries on all matters relating
to the science and art of lighting. The CIE developed mathematical models to quantify light
sources, objects and observers as a function of wavelength, which led to the development of a
basic color space for plotting colors.
CIEbased colors (A, ABC, DEF, DEFG)
Device-independent color spaces that are produced by color management outside of the
Color Server, such as application software, operating systems, or printer drivers, and are
applied at the user’s computer.
CMS
See color management system.
CMYK
A subtractive color model that uses cyan, magenta, yellow, and black (process colors), and is
used in color printing; a color model used in the printing of colors in four-color process
printing.
coated media
Media that is coated to enhance print quality. The coating allows the media to be printed
without allowing significant toner or ink absorption, thereby preventing blurriness or lack
of contrast.
GLOSSARY
79
color channel
A single-color image that can be edited separately from the other color channels in a color
space; for example, the red channel of an RGB image.
color gamut
See gamut.
color management system (CMS)
System used to match color across different input, display, and output devices.
color rendering dictionary
See CRD (Color Rendering Dictionary).
color separation
The process of separating a color image into the color components for printing: cyan,
magenta, yellow, and black. Also refers to the four sheets of film that result from the process
of separating a color image.
color space
A model for representing color in terms of measurable values, such as the amount of red,
green, and blue in an image. RGB and CMYK color spaces correspond to color devices
(monitors and printers, respectively). Other color spaces, such as CIE Lab, are based on
mathematical models and are device-independent (that is, not based on the color response of
a particular device). See gamut.
colorant
An ink, dye, toner, paint, or other pigment that modifies the color of media to which it
is applied.
ColorWise
See ColorWise color management.
ColorWise color management
An ICC-open color management solution, which is an easy-to-use system that addresses the
needs of both casual and experienced color management users.
component
In variable data printing, an element such as text, a graphic, or a photograph that is printed
on a page.
composite printer
Any output device that can print directly in color without first creating color separations.
A composite print can be used as an early proof of an offset print job.
GLOSSARY
80
consumable
Material such as ink, toner, paper, or lubricants that must be replenished regularly in order for
the print device to function properly.
continuous tone (contone)
A photographic image that contains gradient tones from black to white (such as a 35mm
transparency or a photograph). Continuous tones cannot be reproduced in that form for
printing, but must be screened to translate the image into dots.
CRD (Color Rendering Dictionary)
A feature that maintains the best possible translation of color from one color device to
another. A CRD is used by the color management system or the PostScript interpreter of the
Color Server when converting data between color spaces. The Color Server includes several
CRDs, each of which provides a different color rendering intent.
custom color system
A system of named color swatches that can be matched on press using spot colors or
approximated using process colors. PANTONE and TruMatch are examples of custom
color systems.
D
DCS (Desktop Color Separation)
A data file standard that assists in making color separations with desktop publishing systems.
Five files are created: four color files (one each for C, M, Y, and K) and a composite color
preview file of the color image. DCS allows an image-editing application to perform color
separation and pass it through to final output with its integrity intact.
densitometer
An instrument commonly used in the graphic arts industry to measure density according to a
specified standard.
density
A measurement of the light-absorbing quality of a photographic or printed image.
desktop color separation
See DCS.
device-dependent colors
Colors directly related to their representation on an output device. Color values map directly
or via simple conversions to the application of device colorants, such as quantities of ink or
intensities of display phosphors. Device-dependent colors are controlled precisely for a
particular device, but the results may not be consistent between different devices. Examples of
device-dependent color spaces are DeviceRGB, DeviceCMYK, and DeviceGray.
GLOSSARY
81
device-independent colors
Colors described using a model based on human visual perception instead of being
device-specific.
DIC
A Japanese standard of specifications for separations, proofs, and color printing.
E
Encapsulated PostScript (EPS)
A PostScript file format designed to be embedded in another PostScript stream.
Euroscale
A European standard of specifications for separations, proofs, and color printing.
F
flexography
A printing technology that uses flexible raised-image plates. Flexography can be used to print
on non-flat materials such as cans.
four-color printer
A printing device that uses cyan, magenta, yellow, and black ink or toner.
G
gamma
A numeric value representing the relationship (gamma curve) between the input and output
values of a color device. If gamma equals 1, input values are mapped exactly to output values.
gamut
A range of colors. A device gamut is the range of colors that a print device can produce.
An image gamut is the range of colors in a particular image.
gamut mapping
The conversion of color coordinates from one device’s gamut to another, usually
accomplished with algorithms or look-up tables.
GCR
See gray component replacement.
GLOSSARY
82
GDI (Graphics Device Interface)
Graphics and display technology used by Windows computers. GDI applications rely on
GDI (rather than the PostScript language) to send text and pictures to a print device.
GIF (Graphics Interchange Format)
A standard for bitmap graphics of up to 256 colors used for posting photographic images on
Internet or intranet pages; rarely used for professional printing.
gradient
A smooth transition between two different colors or two shades of a color.
Graphics Device Interface
See GDI.
Graphics Interchange Format
See GIF.
gravure
A printing technology that uses an etched cylinder that has been immersed in ink. The ink
that remains in the etched areas is applied to the paper. The non-etched surfaces of the
cylinder are non-printing areas.
gray component replacement (GCR)
A method for improving wet ink trapping and reducing ink costs in process color printing.
In shadow, midtone, and quarter-tone areas where all three process colors (C, M, Y)
overprint, the gray components of those colors are reduced and replaced by black.
H
halftoning
A method for representing an original continuous tone image using a pattern of dots, lines, or
other patterns.
HSB
A color model where each color is represented by its hue, saturation, and brightness
components; supported by most color applications.
HSL
A color model in which each color is represented by its hue, saturation, and lightness
components.
GLOSSARY
83
I
ICC profile
An industry standard color profile format developed by the International Color Consortium
(ICC) that describes the color capabilities, including the gamut, of a color device based on the
differences between an ideal and the current device. The ideal is often provided by the
manufacturer as a color reference file. ICC profiles are implemented on Mac OS computers in
ColorSync and on Windows computers in Image Color Matching (ICM). The Color Server
color management system, ColorWise, supports ICC profiles.
imagesetter
Raster-based film output device; a high-resolution laser output device that writes bitmapped
data onto photosensitive paper or film.
J
JPEG
A graphics file format defined by the Joint Photographic Experts Group committee of
International Standards Organization (ISO); a standard for digital compression of still image
graphic data.
L
Lab
A uniform device-independent color space in which colors are located within a threedimensional rectangular coordinate system. The three dimensions are lightness (L), redness/
greenness (a) and yellowness/blueness (b). (Also referred to as L*a*b* and CIELab.)
M
metamerism
Phenomenon in which two colors composed of different combinations of light wavelengths
appear identical under a specific light source, but may look different under other light
sources. The colors are called “metamers.”
moiré
An undesirable pattern in images made using halftone screens. Moiré can be caused by the
improper line frequency of the screens, improper screen angles, improper alignment of
halftone screens, or by the combination of a halftone screen with patterns in the image.
GLOSSARY
84
N
named color
A color that is defined according to a custom color system. For example, PANTONE 107 C
is a named color; also referred to as a spot color.
O
office applications
Software applications commonly used for business purposes, including presentation,
spreadsheet, and word processing applications.
offset lithography
Printing in which ink is transferred from printing plates to a rubber blanket, and then from
the blanket to paper.
output
See output profile.
output profile
A file that describes the color characteristics of a printing device. The output profile is
associated with a calibration target that defines the expected density response of the
print device.
P
PANTONE System
One of the best known color specification systems used by designers and printers to
communicate color. Available in Coated, Uncoated, and Matte, each swatch book contains a
series of colors that can be referenced based on the assigned PANTONE notation.
PDF (Portable Document Format)
An open file format specification that describes text and graphics in documents.
phosphor
Material used in making computer monitors; phosphors glow and emit red, green, and blue
light when struck by an electron beam, thus creating an image.
photographic rendering
A color rendering intent that preserves tonal relationships in images. Unprintable colors are
mapped to printable colors in a way that retains differences in lightness, sacrificing color
accuracy as necessary.
GLOSSARY
85
pixel
The smallest distinct element of a raster image. The term is a combination of the words
“picture” and “element.”
PostScript
A device-independent page description language that is used to print and display pictures and
text. PostScript 3 includes many enhancements to older versions of PostScript, including
improved image quality and color.
PPD (PostScript Printer Description)
A file containing information about particular PostScript capabilities of the print device.
The information in the PPD is presented via the printer driver.
prepress proof
A print made from a set of film separations or other file to simulate the results of printing.
A prepress proof is the last opportunity to catch problems before the print job goes to press.
presentation graphics rendering
A color rendering intent that creates saturated colors but does not match printed colors
precisely to displayed colors. It is appropriate for bright saturated colors used in illustrations
and graphs.
process colors
The colors used in printing to simulate full-spectrum color images: Cyan, Magenta, Yellow,
blacK (CMYK).
profile
Systematically describes how a color maps to a particular space. By identifying a source profile
and an output profile, you initiate the appropriate workflow to maintain consistent color
values.
R
raster image
Electronic representation of a page or image using a grid of points called pixels.
rendering intent
The style of color rendering, or gamut mapping, designed for a particular type of color job.
An example of a rendering intent is Photographic rendering (also referred to as Image
rendering or Contrast rendering), which is designed for photographic images.
GLOSSARY
86
resolution
The number of pixels per inch (ppi) in a bitmap image or the number of dots per inch (dpi)
that a device can render.
RGB
An additive color model that makes a range of colors by combining red, green, and blue light,
called the additive primaries. Commonly used to refer to the color space, mixing system, or
monitor in color computer graphics.
S
solid color rendering
A color rendering intent intended for use when color accuracy is crucial. Unprintable colors
are mapped to the closest printable colors. Solid color rendering does the best job of
preserving the saturation of displayed colors.
source color space
The color environment of the originating source of a colored element, including scanners and
color monitors.
source profile
A file used by a color management system to determine the characteristics of the color values
specified in a source digital image.
spectral light
The wavelengths of electromagnetic radiation emitted by a given light source that can be seen
by the human eye.
spectrophotometer
An instrument commonly used in the graphic arts industry to measure spectral light
according to a specified standard.
spot color
A color that is printed on its own separation plate when separations are specified. A spot color
is printed using a custom ink for that color, in contrast to process colors, which are printed
using combinations of cyan, magenta, yellow, and black. (Also referred to as a named color.)
Status T
A spectral response for graphic arts reflection densitometers defined by ANSI (American
National Standards Institute).
substrate
The material upon which a job is printed.
GLOSSARY
87
subtractive color model
A system in which color is produced by combining colorants such as paint, inks, or dyes
on media such as paper, acetate, or transparent film. All printing devices use the subtractive
color model.
subtractive primaries
Cyan, magenta, and yellow colorants used in subtractive color systems for color printing.
Combining the subtractive primaries produces darker colors. Black is added to the subtractive
primaries to compensate for deficiencies of the toners or inks, and for more efficient black
printing.
SWOP
The abbreviation for Specifications for Web Offset Publications. A standard of specifications
for separations, proofs, and color printing on a web offset press (not a sheet-fed press).
T
TIFF (Tag Image File Format)
A common format for exchanging raster graphics (bitmap) images between applications.
trapping
Printing technique in which some objects are printed slightly larger or smaller than you have
specified in an application in order to prevent white edges around these objects.
U
undercolor removal (UCR)
A method for improving wet ink trapping and reducing ink costs in process color printing.
In shadow areas where all three process colors (C, M, Y) overprint, the amounts of those
colors are reduced and replaced by black.
V
vector graphic
Graphic illustration created on computers where picture objects are defined mathematically as
lines or curves between points. These mathematical definitions are interpreted by an image
language such as PostScript. Vector images include artwork created with illustration
applications (such as Adobe Illustrator or Macromedia FreeHand) and page layout
applications (such as Adobe PageMaker).
W
white point
The color temperature of any white light source, typically expressed in degrees Kelvin
(for example, 6500 K, typical for the white of a monitor).
INDEX
89
INDEX
A
accent color 69
Acrobat 56 to 59
additive color model 64
additive primaries 64
Adobe (ACE) conversion option
Illustrator 49
InDesign 40
Photoshop 30
Adobe Acrobat, see Acrobat
Adobe Illustrator, see Illustrator
Adobe InDesign, see InDesign
Adobe Photoshop, see Photoshop
B
bit depth, of raster images 72, 73
Blend RGB Colors Using Gamma,
Photoshop setting 30
brightness 60, 62
C
charts, using color in 69
choosing color 15
CIE
chromaticity diagram 62, 63
color model 62
CIELAB color space 8
CMY color model 19
CMYK Color Reference 11, 24
CMYK EPS, Photoshop 37
CMYK processing method 26
CMYK source profile 26
color
accent color 69
additive model 64
CMY model 19
complements 70
controlling printing results 15
custom color systems 23
HSB model 23, 62
HSL model 19, 23
HSV model 19
physics of 61
process colors 68
properties of 60
reference pages 11
RGB model 19, 23
split complements 70
subtractive model 64, 65
subtractive primaries 66
text 71
theory 60
triads 70
using effectively 68 to 71
wheel 69
color management
Acrobat 57
basics 8 to 9
ColorWise 10
CorelDRAW 53
Illustrator 48
InDesign 39
monitor 18
Photoshop 28
QuarkXPress 46
color management system (CMS) 8
color matching systems, see custom
color systems
color monitors, see monitors
Color Profiler Suite 8, 18
color proofing 17
color theory 60
color wheel 69
ColorSync 8
ColorWise 8, 10
Combine Separations, Photoshop 33
Commission Internationale de l’Eclairage, see
CIE
complements, color 70
compression, JPEG 33, 34, 36
computer monitors, see monitors
continuous tone devices 68
Conversion Options, Photoshop setting 30
CorelDRAW 53 to 55
custom color systems 23, 70
INDEX
D
Desaturate Monitor Colors by, Photoshop
setting 30
device profiles 8
Document Color Mode, Illustrator 47
documentation 7
90
Illustrator 23, 47
InDesign 39 to 44
International Color Consortium 8
J
JPEG 33, 34, 36
E
L
EFIRGB
Photoshop 29, 40, 49, 57
Encoding, Photoshop setting 34
EPS (Encapsulated PostScript)
about 25
defining colors 21
imported objects 25
PostScript color management 36
with CorelDRAW 54
with illustration applications 47
with Illustrator 50
with Photoshop 31
EPS CMYK, Photoshop 37
EPS RGB 36
Excel, see Microsoft Office
light 61 to 62
line art, see vector graphics
F
file size, of raster images 10, 73
font size, for color text 71
G
gamma 9
gamut
of monitors 67
of photographic transparencies 67
Graphic Arts Package 27
graphs, using color in 69
gravure 67
H
halftone screen 27
halftoning 68
HSB color model 23, 62
HSL color model 19, 23
HSV color model 19
hue, saturation, and brightness 60, 62
I
ICC profiles
about 29
included with user software 9
ICC standard for color management systems 8
illustration applications 47
M
metamerism 62
Microsoft Excel, see Microsoft Office
Microsoft Office 19 to 22
Microsoft PowerPoint, see Microsoft Office
Microsoft Word, see Microsoft Office
misregistration of colors 71
moiré 68
monitor color management 18
monitors
color model 65
gamut of 67
phosphors 65
Multi-channel, Photoshop 37
N
named colors 23
O
office applications 16, 19 to 22
offset lithographic printing 67
offset press print jobs, workflow issues 17
offset press printing 67
on-demand printing 17
output profile
color conversion 9
with office applications 22
P
page layout applications 38
painting applications 72
PANTONE
color system 23, 24
reference 11
phosphors 9, 65
photographic prints 65
photographic transparencies 65, 67
Photoshop
color management with 23
importing CorelDRAW data 54
using 28 to 37
INDEX
Photoshop Multi-channel 37
physics of color 61
pixel-editing applications 72, 73
Postflight 23
PostScript applications
color handling 23
using color in 23 to 27
PostScript Color Management, Photoshop
option 33, 36
PostScript printer drivers 21
PowerPoint, see Microsoft Office
prepress proof 67
presentation print jobs, using color in 69
printing
raster images 72
techniques 67
prism 61
process colors 24, 66, 68
profiles, device 8
proofing
color 17
prepress 67
Q
QuarkXPress 23, 45
QuarkXPress color management 46
R
raster images
about 72 to 74
bit depth 72, 73
file size 73
for offset press printing 74
printing 72
resolution 73 to 74
scaling of 74
registration of colors 71
rendering intent 19
bypassing 21, 26
RGB color model 19, 23
RGB Color Reference 11, 20
RGB EPS 36
RGB source color space, see source color space
91
S
saturation 60, 62
scaling of raster images 74
scanners 64, 65
screens, used in halftoning 68
Separations, printing with Photoshop 33
short-run printing 17
source color space 9
spectral colors 62
spectral components of light 61, 62
split complements 70
Spot Color Matching option
with Photoshop 37
with PostScript applications 25
spot colors 23, 24
Spot-On 16
subtractive color model 64, 65
subtractive primaries 66
sunlight 61
T
text
font size 71
using color with 71
TIFF objects
assigning ICC profiles to 26
preview 33
recommended for imported objects 25, 31
tint 62
transparencies (photographic) 65, 67
triads 70
V
vector graphics 72
visible spectrum of light 61
W
white point 9
Word, see Microsoft Office
workflow, recommended 13
working space
Illustrator 48
Photoshop 28
Color Controller E-3300/E-5300
Utilities
© 2012 Electronics For Imaging. The information in this publication is covered
under Legal Notices for this product.
45107193
14 February 2012
CONTENTS
3
CONTENTS
INTRODUCTION
Terminology and conventions
About Help
INSTALLING USER SOFTWARE
Preparing for installation on a Windows computer
Installing user software on a Windows computer
Uninstalling user software on a Windows computer
Installing user software on a Mac OS computer
Uninstalling user software on a Mac OS computer
COMMAND WORKSTATION
Command WorkStation utilities
Options
Installing Command WorkStation
Configuring the connection to the E-3300/E-5300
Using Command WorkStation
7
8
8
9
9
10
11
12
13
14
15
15
16
16
18
About Help
18
Additional features
19
Mixed Media
Troubleshooting
19
25
Command WorkStation cannot connect to the E-3300/E-5300
25
Command WorkStation does not respond
25
FIERY SEEQUENCE SUITE
About SeeQuence Suite Kits
26
26
CONTENTS
4
Installing and enabling SeeQuence Suite
27
Installing SeeQuence Suite software
27
Enabling SeeQuence Suite software
27
About Help
29
Additional features
30
FIERY PRODUCTIVITY PACKAGE
32
Color features
32
Production features
32
Using the production features
33
Print Next
33
Process Next
33
Rush Print
33
SCAN
34
Installing and configuring Remote Scan
35
Installing Remote Scan
35
Configuring Remote Scan
35
Using Remote Scan
Specifying scan settings from Remote Scan
Scanning from the copier display panel
36
36
38
Specifying scan settings from the copier
39
Image Mode setting
40
Additional information
41
Preset
41
Split Mode
41
Destinations
42
Retrieving scans using Docs
43
FIERY BRIDGE
45
Installing Fiery Bridge
45
Using Fiery Bridge
45
CONTENTS
HOT FOLDERS
Installing Hot Folders
Upgrading from an earlier version of Hot Folders
Using Hot Folders
WEBTOOLS
5
46
46
46
47
48
Setting up WebTools
48
Accessing the WebTools home page
49
Using WebTools
50
Home
50
Downloads
50
Docs
50
Configure
50
Scan Address Book
51
INDEX
53
INTRODUCTION
7
INTRODUCTION
The Color Controller E-3300/E-5300 media pack includes a set of software utilities that
allow you to manage the Color Controller E-3300/E-5300, as well as the print workflow and
content of jobs on the Color Controller E-3300/E-5300.
This document provides an overview of how to install, configure, and use the following Color
Controller E-3300/E-5300 utilities:
• Command WorkStation monitors and manages the print workflow of jobs on the Color
Controller E-3300/E-5300.
• Fiery SeeQuence Suite integrates document preparation activities at both the sheet level
and page level in one visual interface.
– Fiery SeeQuence Preview provides a soft proof of each sheet surface of a job before it is
processed. The visual interface changes dynamically to display any changes made in
preparing documents for printing.
– Fiery SeeQuence Impose applies imposition layouts to jobs for custom printing,
binding, and trimming.
– Fiery SeeQuence Compose defines the chapter divisions of a job, specifies ranges of
pages on varying types of media, and inserts blank media between pages.
• Fiery Productivity Package offers additional color and production features for Color
Controller E-3300/E-5300 operators (or users with Operator or Administrator privileges)
to monitor and manage the print workflow of jobs on the Color Controller E-3300/
E-5300.
• Remote Scan initiates and retrieves a scan on the copier from a remote computer on the
network. Includes the Scan TWAIN plug-in module.
• Fiery Bridge accesses scanned documents in your Color Controller E-3300/E-5300
mailbox directly from a Windows client computer.
• Hot Folders provide a simple and automated method of sending print jobs to the Color
Controller E-3300/E-5300 across the network by allowing documents to be dropped into
a folder associated with preset print options.
• WebTools manages your Color Controller E-3300/E-5300 remotely from the Internet or
your company intranet.
For information about using color management, see Color Printing.
INTRODUCTION
8
Terminology and conventions
This document uses the following terminology and conventions.
Term or convention
Refers to
Aero
E-3300/E-5300 (in illustrations and examples)
Copier
Copier Main Unit
E-3300/E-5300
Color Controller E-3300/E-5300
Mac OS
Mac OS X
Titles in italics
Color Printing, Configuration and Setup, Fiery Color Reference,
Printing, Utilities, Variable Data Printing, Workflow Examples,
Welcome
Windows
Windows XP, Windows Vista, Windows 7,
Windows Server 2003/2008/2008 R2
Topics for which additional information is available by starting
Help in the software
Tips and information
A warning concerning operations that may lead to death or injury
to persons if not performed correctly. To use the equipment safely,
always pay attention to these warnings.
A caution concerning operations that may lead to injury to persons
if not performed correctly. To use the equipment safely, always pay
attention to these cautions.
Operational requirements and restrictions. Be sure to read these
items carefully to operate the equipment correctly, and avoid
damage to the equipment or property.
About Help
Detailed instructions on using most E-3300/E-5300 utilities are provided in the online Help.
Wherever appropriate, this document refers you to Help for additional information and
explains how to access Help for each utility.
INSTALLING USER SOFTWARE
9
INSTALLING USER SOFTWARE
This chapter describes the installation of E-3300/E-5300 user software on Windows and
Mac OS computers.
You can install E-3300/E-5300 user software in the following ways:
• From the User Software DVD
• From the E-3300/E-5300, using the Internet or intranet
If you previously installed any E-3300/E-5300 user software on your computer, the installer
allows you to uninstall those applications during the process.
Preparing for installation on a Windows computer
Before installing E-3300/E-5300 software on a Windows computer, be sure to complete the
following:
• Make sure that your computer meets the minimum system requirements. For information
about system requirements, see Welcome.
If the latest service pack is not installed, a warning message alerts you to install it.
• The Java file, Java Runtime Environment (JRE), provided in the Common Utilities folder
on the User Software DVD, must be installed on your computer. If the correct Java file is
not installed, the Fiery User Software Installer installs the required version automatically
before installing the E-3300/E-5300 software.
After installation of Java JRE, a Java Web Start shortcut is created on your computer
desktop. The shortcut is not intended for use with E-3300/E-5300 user software and can
be deleted.
N OTE : Different versions of Java JRE can be installed on your computer. The E-3300/E-5300
software automatically uses the correct version, so you do not need to uninstall other versions
of Java JRE required for third-party applications.
INSTALLING USER SOFTWARE
10
Installing user software on a Windows computer
All installation of user software on a Windows computer is done through the Fiery User
Software Installer.
The following procedures describe installing from the User Software DVD or over the
Internet, and also modifying the user software.
The only applications that are not installed by the Fiery User Software Installer are Adobe
Acrobat and Enfocus PitStop, for use with Fiery SeeQuence Suite. For more information, see
“Installing and enabling SeeQuence Suite” on page 27.
TO INSTALL USER SOFTWARE ON A WINDOWS COMPUTER FROM THE USER SOFTWARE DVD
1 Insert the User Software DVD into the DVD drive.
The Installer Welcome screen appears.
2 Follow the on-screen instructions.
Do not attempt to install user software by opening the individual folders for the applications.
To modify or remove user software after you install it on your computer, use the Fiery User
Software Installer and the following procedure.
INSTALLING USER SOFTWARE
11
TO MODIFY USER SOFTWARE USING THE USER SOFTWARE DVD
1 Insert the User Software DVD into the DVD drive.
2 On the window that appears, select Add/Remove, Repair, or Remove.
3 Follow the on-screen instructions.
You can also install the user software from the E-3300/E-5300 over the Internet or your
company intranet. Ask your network administrator for the IP address of the E-3300/E-5300.
Use your Internet browser to access WebTools. For complete information about browser and
system requirements, see Welcome.
TO INSTALL USER SOFTWARE ON A WINDOWS COMPUTER OVER THE INTERNET USING WEBTOOLS
1 Start your Internet browser.
2 Type the IP address or DNS name of the E-3300/E-5300.
The E-3300/E-5300 home page appears.
3 Click the Downloads tab.
4 Click the link for the software that you want to install.
5 Choose Run to open the file or choose Save to save it to your computer.
6 If you choose Run, proceed to step 9.
7 If you choose Save, browse to the location where you want to save the USERSWMI.exe file,
and then click Save.
The file is downloaded from the E-3300/E-5300.
8 Double-click the USERSWMI.exe file.
9 Type the E-3300/E-5300 URL, http://<IP address>, when prompted.
10 Follow the on-screen instructions.
For complete instructions on how to use Downloads, see WebTools Downloads Help.
For more information about WebTools and Downloads, see page 48.
Do not attempt to install user software by opening the individual folders for the applications.
Always use the Fiery User Software Installer.
Uninstalling user software on a Windows computer
To remove user software after you have installed it on your Windows computer, use the Fiery
User Software Installer. See “To modify user software using the User Software DVD” on
page 11.
INSTALLING USER SOFTWARE
12
Installing user software on a Mac OS computer
Installation of user software on a Mac OS computer is done separately for each application.
If necessary, you can uninstall the user software using the Fiery Software Uninstaller. The
following procedures describe installing and uninstalling user software.
For information about installing printer drivers, see Printing.
TO INSTALL USER SOFTWARE ON A MAC OS COMPUTER FROM THE USER SOFTWARE DVD
1 Insert the User Software DVD into the DVD drive.
2 Browse to the OSX folder.
3 Double-click the Installer icon for the application that you want to install.
4 Follow the on-screen instructions.
You can also install the user software from the E-3300/E-5300 over the Internet or your
company intranet. Ask your network administrator for the IP address of the E-3300/E-5300.
Use your Internet browser to access WebTools. For complete information about browser and
system requirements, see Welcome.
TO INSTALL USER SOFTWARE ON A MAC OS COMPUTER OVER THE INTERNET USING WEBTOOLS
1 Start your Internet browser.
2 Type the IP address or DNS name of the E-3300/E-5300.
The E-3300/E-5300 home page appears.
3 Click the Downloads tab.
4 Click the link for the software that you want to install.
The osxutils.dmg file is downloaded to your computer and a virtual disk appears on your
desktop.
5 Follow the on-screen instructions.
For complete instructions on how to use Downloads, see WebTools Downloads Help.
For more information about WebTools and Downloads, see page 48.
INSTALLING USER SOFTWARE
13
Uninstalling user software on a Mac OS computer
To remove user software after you have installed it on your Mac OS computer, use the Fiery
Software Uninstaller utility and the following procedure.
TO UNINSTALL USER SOFTWARE ON A MAC OS COMPUTER
1 Insert the User Software DVD into the DVD drive of your computer.
2 Browse to the OSX folder.
3 Click the icon for the Fiery Software Uninstaller.
4 Select the software you want to uninstall and follow the on-screen instructions.
COMMAND WORKSTATION
14
COMMAND WORKSTATION
Command WorkStation enhances the user experience and improves productivity. The
cross-platform application gives operators the tools to manage jobs on the E-3300/E-5300,
and administrators the tools to configure the E-3300/E-5300 for printing. Command
WorkStation includes the Job Center for job management, Device Center for server
resource management, and Fiery SeeQuence Suite for preparing jobs for printing.
In the Job Center and Device Center views, the Server List shows all of the E-3300/E-5300
servers that you are connected to. You can switch between servers, and add or remove them
from the list. Information is available about consumables on the copier, tray association
status, and errors and alerts is available.
• Job Center displays the tools for managing jobs in the print queues, and a job preview of
processed jobs. The status of jobs is shown. You can search for jobs and access features
from the customizable toolbar.
• Device Center gives you access to all of the resources of the E-3300/E-5300. From the
Device Center, you can access Setup and tools such as Backup and Restore. You can
perform Color Setup, configure virtual printers, and manage VDP Resources.
COMMAND WORKSTATION
Command WorkStation utilities
Command WorkStation provides access to the following utilities:
• Backup and Restore
• Booklet Maker
• Calibrator
• Color Management
• Configure
• Job Properties
• VDP Resources
• Virtual Printers
Options
The following utilities are offered as options:
• Fiery SeeQuence Suite
• Fiery SeeQuence Impose
• Fiery SeeQuence Compose
15
COMMAND WORKSTATION
16
Installing Command WorkStation
Install Command WorkStation on a Windows or Mac OS computer with a network
connection to the E-3300/E-5300. For a complete list of system requirements, see Welcome.
The Command WorkStation Installer is provided on the User Software DVD as part of the
Fiery User Software Installer (Windows computers) or as a separate application (Mac OS X).
To install Command WorkStation, see “Installing User Software” on page 9.
Configuring the connection to the E-3300/E-5300
The first time you start Command WorkStation, you are prompted to configure the
connection to the E-3300/E-5300. You can also edit the configuration whenever a change to
your E-3300/E-5300 or network occurs, such as a changed server name or IP address. If you
change E-3300/E-5300 Setup information, do so before you reconfigure the connection.
BEFORE YOU BEGIN
• Print the E-3300/E-5300 Configuration page.
For instructions on printing the Configuration page, see Configuration and Setup.
The E-3300/E-5300 Configuration page contains information you need when configuring
the connection, such as the IP address of the E-3300/E-5300. For TCP/IP installations, you
can use the DNS name instead of the IP address. Make sure that the E-3300/E-5300 is
registered in a Domain Name Server (DNS) on your network. For more information, contact
your network administrator.
TO CONFIGURE THE CONNECTION FOR COMMAND WORKSTATION
1 Start Command WorkStation.
Windows: Start\Programs\Fiery\Fiery Command WorkStation 5
Mac OS: Applications/Fiery/Command WorkStation 5/Command WorkStation
2 Type the DNS name or IP address and click Add to add the server to the Disconnected Servers
list.
If no E-3300/E-5300 is found, click the
icon, search by a range of IP addresses or by the
IP address and subnet mask, and then click Go. Or, select Auto Search.
COMMAND WORKSTATION
17
All available servers are listed.
To search for a particular server, type the server name in the Filter by keyword field.
Select the E-3300/E-5300 that you want to use, click Add, and then click Connect.
The Login dialog box appears.
3 Choose Administrator, Operator, or Guest from the user menu and type the appropriate
password, if required.
Ask your administrator for the password for the E-3300/E-5300 that you want to connect to.
For information about setting passwords and the default Administrator password for the
E-3300/E-5300, see Configuration and Setup.
4 Click Login.
Command WorkStation is now connected to the E-3300/E-5300.
For information about managing and connecting additional E-3300/E-5300 servers, see
Command WorkStation Help.
COMMAND WORKSTATION
18
Using Command WorkStation
After you install and configure Command WorkStation, you can begin using it to monitor
and manage jobs on the E-3300/E-5300.
About Help
For instructions on using Command WorkStation features, see Command WorkStation Help.
The Help menu offers access to the following kinds of Help:
• Online Help provides procedural information.
• How To accesses the EFI webpage, which provides demo scripts and sample files.
• What’s New describes the new features of Command WorkStation.
TO ACCESS COMMAND WORKSTATION HELP
1 Start Command WorkStation.
Select the E-3300/E-5300 from the Server list and log on to the server.
For information about setting passwords and the default Administrator password for the
E-3300/E-5300, see Configuration and Setup.
2 Choose Help, How To, or What’s New from the Help menu.
COMMAND WORKSTATION
19
Additional features
The following sections describe how to use additional features of Command WorkStation that
are not discussed in Command WorkStation Help.
Mixed Media
The Mixed Media feature allows you to define the chapter divisions of a job, print ranges of
pages on varying types of media, and insert blank media between pages.
The following guidelines and restrictions apply to Mixed Media settings:
• The Mixed Media dialog box restricts you from specifying settings that conflict with
any media, page size, or finishing settings that have been specified for the job in the
Job Properties dialog box or printer driver.
• When two or more Mixed Media settings are in conflict with each other, the Mixed Media
dialog box highlights the setting names in red, signaling you to resolve the conflict.
• When you specify print options (in the Job Properties dialog box or printer driver) after
specifying Mixed Media settings, certain print options may conflict with the page-specific
Mixed Media settings. You must resolve the conflict by choosing different print options or
removing certain Mixed Media specifications.
• Mixed Media settings affect the use of output color profiles when the “Use media defined
profile” option is selected in Color Setup. For more information, see Color Printing.
• If counters are configured for the copier, blank media inserted between pages count as
printed pages.
Basic instructions for accessing and using Mixed Media are provided in Command
WorkStation Help. Features specific to the E-3300/E-5300 are described in the following
procedures.
COMMAND WORKSTATION
20
TO DEFINE MIXED MEDIA SPECIFICATIONS
1 Select or right-click a spooled/held job in the Job Center view and choose Properties from the
Actions menu, or double-click a job.
2 Click the Media icon and scroll down to Mixed Media.
The Mixed Media dialog box lists any previously defined media settings and includes buttons
for defining, modifying, and removing settings.
3 For Chapter Start Page(s), type the page numbers on which you want to start new chapter
sections.
Type page numbers as comma-separated values (for example: 4,9,17) to designate the start
of each new chapter. This feature forces each starting page to use a right-side page, adding
a preceding left-sided blank, if required.
N OTE : It is not necessary to type the first page, and page numbers refer to the numbering of
the original document. If you use the Chapter Start Page(s) feature, all media specified in the
Paper menu per chapter must share the same dimensions (for example, all Letter, all Tabloid,
or all A4).
COMMAND WORKSTATION
21
4 To apply finishing options to each chapter created using the Chapter Start feature, select the
“Define Each Chapter As A Separate Finishing Set” option.
N OTE : Not all finishing options can be applied to chapters that contain mixed sizes of media
(for example, Letter and A4).
5 To define properties for front and back covers, click Define Cover.
For more information, see “To define cover media settings” on page 22.
6 To define properties for individual pages or page ranges, click New Page Range.
For more information, see “To define media for specific pages” on page 23.
7 To insert blank pages, click New Insert.
For more information, see “To insert blank pages” on page 24.
8 To modify or delete a current definition, select it in the Mixed Media Definition list, and click
Edit or Remove.
If you click Edit, enter new settings for the definition and click Modify.
9 After you finish defining Mixed Media settings, click OK to close the Mixed Media dialog box
and Job Properties.
The Mixed Media settings are applied to the job.
N OTE : You can save up to 100 different settings for the Selection list in the Mixed Media
dialog box.
COMMAND WORKSTATION
22
TO DEFINE COVER MEDIA SETTINGS
1 In the Mixed Media dialog box, click Define Cover.
The Cover Media dialog box appears.
2 To define identical front and back cover media, select the “Apply the same settings for both
front and back cover” option. To define media settings for the front or back cover
individually, select the Front Cover or Back Cover option.
3 Choose other settings as required.
4 Choose the required media from the Media menu.
The media that you selected appears in the Mixed Media area.
5 Click OK to return to the Mixed Media dialog box.
Cover Media settings override settings defined in the Page/Page Range Media dialog box.
COMMAND WORKSTATION
23
TO DEFINE MEDIA FOR SPECIFIC PAGES
1 In the Mixed Media dialog box, click New Page Range.
The Page/Page Range Media dialog box appears.
2 Type pages and page ranges as comma-separated values (for example: 3,9–14,18).
3 Choose other settings as required.
If you assign a new media type to the back side of a duplexed sheet, a blank page is inserted to
force the assigned page content to the front side of the next sheet.
4 Choose the required media from the Media menu.
The media that you selected appears in the Mixed Media area.
5 Click Add Definition after each media setting that you define.
6 Click Close to return to the Mixed Media dialog box.
COMMAND WORKSTATION
TO INSERT BLANK PAGES
1 Click New Insert in the Mixed Media dialog box.
The Insert Blank dialog box appears.
2 Indicate whether to insert the blank before or after the target page. Define the target
page as the first or last page in the document, or as a specific numbered page.
3 Choose other settings as required.
4 Choose the required media from the Media menu.
The media that you selected appears in the Mixed Media area.
5 Click Insert after each blank page that you define.
6 Click Close to return to the Mixed Media dialog box.
24
COMMAND WORKSTATION
25
Troubleshooting
When troubleshooting basic connection and software problems with Command
WorkStation, see the following sections. For additional troubleshooting information,
see Command WorkStation Help.
Command WorkStation cannot connect to the E-3300/E-5300
If you cannot connect to the E-3300/E-5300 or locate the E-3300/E-5300 from your
computer, contact the network administrator. The administrator may need to troubleshoot
your network connections and check settings on the servers that you print to. If settings have
changed, it may be necessary to reconfigure the E-3300/E-5300 (see Configuration and Setup).
If you can connect to the E-3300/E-5300 with another utility, you may need to reconfigure
the Command WorkStation connection to the E-3300/E-5300 (see page 16).
If you configured the E-3300/E-5300 and set up client computers and network servers
according to the instructions in Configuration and Setup, print a Test Page. If you can print
the Test Page, but still cannot print a document from a remote computer, contact your
network administrator to troubleshoot the network connection.
If you cannot connect and cannot print a Test Page, check the copier display panel for error
messages.
Command WorkStation does not respond
If Command WorkStation is unresponsive, use the following troubleshooting guidelines.
IF THE COMMAND WORKSTATION WINDOWS DO NOT UPDATE
1 Log off and then quit Command WorkStation.
2 Restart Command WorkStation or restart the computer.
If the Command WorkStation windows do not update or no jobs are displayed, and the
mouse has no effect (you cannot select a job or a window, use a right mouse command, or
select a menu item), the E-3300/E-5300 is offline or network communication has failed.
TO FORCE AN EXIT FROM COMMAND WORKSTATION
1 Windows: Press Ctrl-Alt-Delete and use the Task Manager to close Command WorkStation.
Mac OS X: Choose Apple menu > Force Quit, select Command WorkStation, and then click
Force Quit. Or, press Command+Option+Esc, select Command WorkStation, and then click
Force Quit.
2 At the E-3300/E-5300, disconnect and reconnect the network cable, and then try printing a
Test Page or Configuration page.
3 If printing fails, restart the E-3300/E-5300.
FIERY SEEQUENCE SUITE
26
FIERY SEEQUENCE SUITE
Fiery SeeQuence Suite is an integrated job preparation tool that offers the following modes,
depending on what (if any) client dongle is available:
• Fiery SeeQuence Preview provides a job preview before processing.
• Fiery SeeQuence Compose allows you to define the chapter divisions of a job, print ranges
of pages on varying types of media, insert blank media between pages, and insert tab media
containing text labels (if the copier supports tab printing).
• Fiery SeeQuence Impose applies imposition layouts to jobs for custom printing, binding,
and trimming. Impose also applies impositions to variable data jobs and saves imposed
jobs as PDF files.
• Fiery SeeQuence Suite integrates Impose and Compose features in the Preview window.
This chapter uses the term “Compose” to refer to Fiery SeeQuence Compose, “Impose” to
refer to Fiery SeeQuence Impose, and “SeeQuence Suite” to refer to Fiery SeeQuence Suite.
About SeeQuence Suite Kits
Fiery SeeQuence Suite software is available in the following optional kit configurations:
• Fiery SeeQuence Impose kit (includes the Adobe Acrobat/Enfocus PitStop DVD and a
dongle)
• Fiery SeeQuence Compose kit (includes the Adobe Acrobat/Enfocus PitStop DVD and a
dongle)
• Fiery SeeQuence Suite kit, which includes both SeeQuence Impose and SeeQuence
Compose (includes the Adobe Acrobat/Enfocus PitStop DVD and a single dongle)
Impose and Compose are supported on both Windows and Mac OS computers. For
information about system requirements, see Welcome.
N OTE : SeeQuence Suite, Impose, and Compose are optional upgrade kits for Command
WorkStation. You must have the kit-specific dongle installed on your computer to use the full
functionality of the optional software. If you do not have the dongle installed, SeeQuence
runs in Demo mode. In Demo mode, imposed jobs print with a watermark, and you can save
imposed jobs in .dbp format to the E-3300/E-5300. You can save imposed jobs in Adobe
PDF format to a hard disk drive and the E-3300/E-5300 when you are in Demo mode, but
they are saved with a watermark.
FIERY SEEQUENCE SUITE
27
Installing and enabling SeeQuence Suite
The following sections describe how to install and enable SeeQuence Suite.
Installing SeeQuence Suite software
SeeQuence Suite software is installed with Command WorkStation software. For information
about installing Command WorkStation, see pages 9 and 16.
Enabling SeeQuence Suite software
Impose and Compose are dongle-protected features of Command WorkStation that work in
conjunction with Adobe Acrobat and the Enfocus PitStop plug-in. You must install a special
dongle on each computer that runs the SeeQuence Suite software. This section explains how
to install the dongle and the required software.
You will need the following items:
• Dongle: A USB dongle included in one of the following option kits:
– Impose
– Compose
– SeeQuence Suite, which includes Impose and Compose (a single dongle)
N OTE : If you purchased an earlier version of Impose or Compose, you can use the dongles you
already own to enable Impose or Compose.
• Adobe Acrobat/Enfocus PitStop DVD: Included in the SeeQuence Suite option kits.
Contains installers for Adobe Acrobat and Enfocus PitStop, a plug-in module for Acrobat,
for both Windows and Mac OS X.
N OTE : Adobe Acrobat must be installed on the same computer as the SeeQuence Suite
software to preview and edit PostScript files. You do not need Adobe Acrobat or Enfocus
PitStop to preview PDF files, but you do need Adobe Acrobat to edit them.
FIERY SEEQUENCE SUITE
28
To enable SeeQuence Suite software on a computer (or the E-3300/E-5300, if it supports,
and is equipped with, a monitor, keyboard, and mouse), do the following:
• Install the dongle provided in your kit directly on the computer. One dongle is required
for each client computer.
• Install Adobe Acrobat and PitStop from the Installer DVD (Windows or Mac OS)
provided in your kit.
N OTE : If you are enabling SeeQuence Suite software on the E-3300/E-5300, the following
procedures assume that you have logged on to the E-3300/E-5300 with Administrator
privileges. To ensure network security, the system administrator may change the
Administrator password frequently. Ask your administrator for the password.
TO INSTALL THE DONGLE
1 If Command WorkStation is installed and running on the client computer, exit Command
WorkStation.
N OTE : If Command WorkStation is running, the dongle installation (described in step 2) will
fail.
2 Unpack the dongle and install it directly into the USB connector on the client computer.
Make sure that the dongle is securely installed in the connector.
Install Adobe Acrobat and Enfocus PitStop, as described in the following procedure.
FIERY SEEQUENCE SUITE
29
TO INSTALL ADOBE ACROBAT AND ENFOCUS PITSTOP
1 If the latest versions of Adobe Acrobat and Enfocus PitStop are not installed, uninstall any
earlier versions of Adobe Acrobat and Enfocus PitStop that are installed on the computer.
2 Close all open applications.
3 Insert the Adobe Acrobat/Enfocus PitStop DVD (Windows or Mac OS) into the DVD drive.
4 If the installer does not start automatically, navigate to the root level of the DVD and
double-click Setup.exe (Windows) or Setup.app (Mac OS).
5 Windows: Select the appropriate language and click Next.
Mac OS X: Click Install and follow the on-screen instructions.
The SeeQuence Suite software option that you purchased is now fully enabled.
About Help
SeeQuence Suite Help is part of Command WorkStation Help. For instructions on using
Impose and Compose, see Command WorkStation Help.
The Help menu offers access to the following kinds of Help:
• Online Help provides procedural information.
• How To accesses the EFI webpage, which provides demo scripts and sample files.
• What’s New describes the new features of Command WorkStation.
TO ACCESS COMMAND WORKSTATION HELP
1 Start Command WorkStation.
Select the E-3300/E-5300 from the Server list and log on to the server (see “Configuring the
connection to the E-3300/E-5300” on page 16).
2 Choose Help, How To, or What’s New from the Help menu.
Or press F1 when the pointer is on the main Command WorkStation window.
FIERY SEEQUENCE SUITE
30
Additional features
For information about any features not described in Command WorkStation Help or
described incorrectly, see the following sections.
List View
The SeeQuence Preview Help refers to List View, an alternative way of viewing pages in the
Page View pane as a list in text format. List View is no longer available. Pages are displayed as
thumbnails in the Page View pane.
Using gangup styles with gangup methods for VDP jobs in Impose
In the SeeQuence Suite section of Command WorkStation Help, the table showing gangup
styles with gangup methods for variable data printing jobs is incorrect. Use the following table
as a reference for the styles that can be used with gangup methods for variable data printing
jobs.
Gangup
methods
Standard
style
Head to Head
style
Foot to Foot
style
Reversal
style
Reversal
alternate style
Repeat
Yes
No
No
No
No
Unique
Yes
Yes
Yes
Yes
Yes
Unique-Collate
Cut
Yes
Yes
Yes
Yes
Yes
Multi-Record
Collate
Yes
Yes
Yes
Yes
Yes
Cut and Stack
Yes
Yes
Yes
Yes
Yes
Duplo - Short
Edge Feed
Yes
No
No
No
No
Duplo - Long
Edge Feed
Yes
No
No
No
No
Standard style is the only layout style supported for variable data printing gangup repeat jobs.
All layout styles are supported for non-variable data printing jobs in PostScript or PDF format
submitted to Command WorkStation through the Import function or printer driver. For jobs
submitted through Hot Folders, Impose cannot distinguish between variable data printing
and non-variable data printing jobs, so Standard is the only gangup repeat style supported for
variable data printing and non-variable data printing jobs.
FIERY SEEQUENCE SUITE
31
APPE jobs in SeeQuence Impose
When you impose a job in SeeQuence Impose with Adobe PDF Print Engine (APPE) selected
in Job Properties, and then save the job, you cannot make any further imposition changes to
the imposed job. The default for saving APPE imposed jobs is as a flattened PDF, which does
not allow further changes.
If you are not satisfied with your imposition choices, start over with the original job.
N OTE : If you save a job in .dbp format, you can make further imposition changes, but the job
is processed as a PostScript job, not as an APPE job.
FIERY PRODUCTIVITY PACKAGE
32
FIERY PRODUCTIVITY PACKAGE
The Fiery Productivity Package offers additional color and production features for E-3300/
E-5300 operators (or users with Operator or Administrator privileges) to monitor and
manage the print workflow of jobs on the E-3300/E-5300. The Fiery Productivity Package
is installed with Command WorkStation software, and all the features are accessible from
Command WorkStation. For information about installing E-3300/E-5300 user software,
see page 9.
For information about using Command WorkStation, see page 14 and Command
WorkStation Help.
Color features
The color features available with the Fiery Productivity Package are the following:
• Spot-On, with Substitute Colors and Composite Overprint
• Configurable Auto Trapping (with Rich Black Auto Trapping)
• Image Enhance (Interactive)
• ImageViewer
• Paper Simulation (with Paper Simulation editing)
• Control Bar (with the Ugra/Fogra Media Wedge color bar)
• Postflight
For information about these color features, see Color Printing.
Production features
The production features available with the Fiery Productivity Package are the following:
• Hot Folders (see page 46)
• Virtual Printers (see Command WorkStation Help)
• Filters for Hot Folders (see Hot Folders Help)
• Advanced Job Management
– Print Next (see page 33)
– Process Next (see page 33)
– Rush Print (see page 33)
• Secure Erase (see Command WorkStation Help)
FIERY PRODUCTIVITY PACKAGE
33
Using the production features
The following sections describe how to access and use some of the production features of the
Fiery Productivity Package.
Print Next
The Print Next feature moves the selected job immediately to the printing queue. If another
job is currently printing, the selected job for Print Next is printed immediately after.
Process Next
The Process Next feature moves the selected job immediately to the processing queue. If
another job is currently processing, the selected job for Process Next is processed immediately
after. The feature is on the Actions menu in Command WorkStation and is described in
Command WorkStation Help.
Rush Print
The Rush Print feature allows you to print a job immediately, bypassing other jobs in the
Print queue. Any other jobs that are currently printing are paused. After the Rush Print job is
complete, the paused jobs resume printing.
TO MARK A JOB FOR RUSH PRINT
• Select a job in the Active Jobs window and choose Rush Print from the Actions menu, or
right-click the job and choose Rush Print from the menu that appears.
The following restrictions apply:
• You cannot interrupt a single set print job. With variable data printing or other record
partition jobs, you can interrupt between records.
• You cannot interrupt a job that is processing.
• You cannot interrupt another Rush Print job.
SCAN
34
SCAN
Scan is a collection of software components that allow you to scan documents from the copier
glass (platen) or through the copier’s automatic document feeder (ADF) and send the scanned
images to specific destinations. Scan consists of the following components:
• Remote Scan includes the TWAIN plug-in module. Remote Scan allows you to remotely
initiate and retrieve a scan from a copier.
• Scan to E-mail allows you to send the scan file by e-mail as either an attachment or URL.
• Scan to FTP allows you to send the scan file to an FTP server.
• Scan to Internet Fax allows you to send the scan file to an e-mail address to be delivered as
a fax.
• Scan to Mailbox allows you to send the scan to a mailbox on the E-3300/E-5300, from
where it can be retrieved.
• Scan to Hold queue allows you to scan to the E-3300/E-5300 Hold queue for document
merging and editing.
• Docs WebTool allows you to retrieve scanned jobs from mailboxes on the copier.
SCAN
35
Installing and configuring Remote Scan
The following sections describe how to install and configure Remote Scan.
Installing Remote Scan
To install and use the Remote Scan plug-in module, you must have a Windows or Mac OS
computer with a network connection. For detailed system requirements, see Welcome.
The Remote Scan Installer is located on the User Software DVD. To install Remote Scan, see
“Installing user software on a Windows computer” on page 10 and “Installing user software
on a Mac OS computer” on page 12.
Configuring Remote Scan
The first time you start Remote Scan, you must configure the connection to the E-3300/
E-5300. Before you configure the connection, you must have the correct IP address. Make
sure the E-3300/E-5300 is registered in a Domain Name Server (DNS) on your network.
When you start Remote Scan, the Configuration dialog box appears. For instructions on
configuring the connection to the E-3300/E-5300 for the first time, see “To configure the
connection to the E-3300/E-5300” on page 35.
Complete instructions on configuring and modifying the connection to the E-3300/E-5300
are provided in Remote Scan Help.
If you previously configured a connection to the E-3300/E-5300, it appears in the main
Remote Scan window, and you can immediately initiate a scan or retrieve any scans initiated
at the copier display panel, and use Remote Scan Help.
TO CONFIGURE THE CONNECTION TO THE E-3300/E-5300
1 When you start Remote Scan for the first time, the Configuration dialog box appears. In the
Server Name (or IP Address) text field, type the IP address or DNS name of the Print Server.
2 Select Use Nickname to type another name to distinguish the E-3300/E-5300.
This name does not have to match the actual Server Name of the E-3300/E-5300.
3 Type the name of the device connected to the E-3300/E-5300.
N OTE : You can type any text here, but you must populate this field to continue.
4 Click the green arrow to add the E-3300/E-5300 to My Fiery List.
5 Click OK.
SCAN
36
Using Remote Scan
You can initiate and retrieve scan files remotely with Remote Scan and the TWAIN plug-in
module. You can open the scan file in a host application, such as Adobe Photoshop, and send
the scan file to a mailbox, the Hold queue, an FTP server, or to an e-mail address as an e-mail
or an Internet Fax. You can retrieve files from the mailbox using Remote Scan, the Docs
WebTool, Fiery Bridge (on Windows computers only), or Command WorkStation. All scans
are stored on the E-3300/E-5300 and retrieved through the network.
Complete instructions for using the Remote Scan application or plug-in module are provided
in Remote Scan Help.
TO ACCESS REMOTE SCAN HELP
1 Start Remote Scan or open the Remote Scan plug-in module.
2 Click the Help button.
3 Use the Contents, Index, or Search panes to locate Remote Scan Help topics.
Scan settings specific to the copier are described in the following section.
Specifying scan settings from Remote Scan
When you start Remote Scan and connect to the E-3300/E-5300, the copier-specific settings
are displayed on the Initiate tab on the Remote Scan window. Similarly, if you open the
Remote Scan TWAIN plug-in from a third-party application and connect to the E-3300/
E-5300, the copier-specific settings are displayed.
TO SPECIFY SCAN SETTINGS FROM REMOTE SCAN
1 Select the appropriate options on the Initiate tab.
Sides: Choose the number of sides the copier must scan. (This option is only available if you
are scanning from the ADF.)
Size: Choose the size of the document. If you choose AutoDetect, you can select Mixed and
scan a job of different page sizes.
Orientation: Choose the orientation.
Background Removal: Specify the degree to which the background should be removed by
choosing from the numeric range. The default setting is Off.
Image Mode: Specify whether you want Text, Text (OCR), Text/Image, or Image scanning.
The options offered vary, depending on the Color Mode that you choose.
SCAN
37
Split Mode: Specify whether you want Page or Batch mode. The default is Off.
Split Mode Timeout: Specify length of time in seconds after which a job times out. This option
is only available if you choose Page mode.
Erase Border: Specify whether you want to delete the borders of the scanned original.
N OTE : Erase Border cannot be selected if Mixed Size mode is selected.
Border Width: If you select the Erase Border option, enter the width of the border that you
want deleted on all four sides. Width is specified in millimeters (mm).
Resolution: Choose a value for the resolution. Changing the resolution also changes the image
size. The maximum resolution supported by the E-3300/E-5300 is displayed.
Color Mode (Color, Grayscale, or Black and White): Choose the type of scan that you want.
Compression: Choose the compression level, depending on the desired quality and file size of
the scanned job.
Brightness: Specify whether to increase or decrease brightness by choosing a setting. The
default is 0.
Drop Out Color: Specify whether to drop out any colors from the scanned original. This option
can only be selected under the following conditions:
• Text (OCR) for Black and White was chosen in Image Mode.
• Background Removal is set to Off.
Color Range: Specify the density of the colors you selected to drop out of the scanned original.
This option is only available if you selected Drop Out Color.
Internet Fax: If this option is selected, some settings are disabled.
Last Sheet of Duplex: If this option is selected, the copier does not scan the second side of the
last page. For example, when copying a duplex 8-page document, the copier does not scan
page 8. If this option is cleared, the copier scans all pages in the duplex document.
2 Click Send.
3 Select the destinations for the scan.
For information about selecting scan destinations, see Remote Scan Help.
4 Click Send.
SCAN
38
Scanning from the copier display panel
You can scan an image from the copier glass (platen) or automatic document feeder (ADF)
into E-3300/E-5300 memory using the copier display panel. You can then open the image
with Remote Scan or the Docs WebTool.
Additionally, you can scan a job directly to the Hold queue, so that you can use the document
merging and editing features of Command WorkStation. For more information about using
these features, see Command WorkStation Help.
The following procedure explains how to scan from the copier display panel.
TO SCAN A JOB FROM THE COPIER DISPLAY PANEL
1 Press the Home button on the copier.
2 Press the Fiery icon on the copier display panel.
3 Press the Scan tab.
N OTE : If you previously set scan or destination options and saved them, you can press Select
Preset to access them. For more information, see “Preset” on page 41.
4 Press a menu button to access the scan options in that menu.
5 Specify the scan settings for each menu and press OK.
6 Press More Settings to view and specify additional scan settings, and then press OK.
For specific scan settings, see the following section.
7 Place the document that you want to scan in the ADF, or place the first page of the document
on the copier glass (platen).
N OTE : If you selected Batch for Split Mode, you can only scan from the ADF.
8 Press the Start button.
SCAN
39
Specifying scan settings from the copier
When you initiate a scan, you specify scan settings. Scan settings are copier-specific options.
The specific scan settings for the copier are as follows:
Scan Type: Choose Black White, Grayscale, or Full Color. Black White and Full Color have
the following options:
• Black White: Text/Line Art, Text, Text/Photo, Photo, Grayscale
• Full Color: Text/Photo, Glossy Photo
Resolution: Choose 100 dpi, 150 dpi, 200 dpi, 300 dpi, 400 dpi, or 600 dpi.
Image Density: Choose from Lightest to Darkest.
Background Removal: A numeric range for Background Removal can be set only when Color
mode is selected. If Black and White is selected, you can choose only On or Off.
Scan Size: Choose Auto Detect, A3 SEF, B4 SEF, A4 LEF, A4 SEF, B5 LEF, B5 SEF, A5
LEF, A5 SEF, 11 x 17 SEF, 8.5 x 14 SEF, 8.5 x 13 SEF, 8.5 x 11 LEF, 8.5 x 11 SEF, 5.5 x 8.5
LEF, 5.5 x 8.5 SEF, or 432 x 297mm.
Sides: Choose Single, Top-Top, or Top-Bottom.
Last Sheet of Duplex: Choose 1 sided or 2 sided if Top-Top or Top-Bottom was selected as
the Sides setting.
Orientation: Choose Portrait or Landscape.
Compression: Choose Minimum Size, Standard, or Maximum Quality.
Destination: Choose Mailbox, E-Mail, Internet Fax, FTP, SMB, or Hold queue.
File Format: Choose TIFF, PDF, or JPEG.
File Name: Enter the file name.
N OTE : Do not use 2-byte characters in the scan file name. They will not be displayed properly.
Split Mode: Choose Off, Page, or Batch.
Wait time for Next Original: Specify the length of time to wait for the next original before
timing out.
N OTE : Wait Time for Next Original is only available when Split Mode is set to Page.
Mixed Original: Choose On or Off.
N OTE : If Mixed Original is set to On, the Scan Size should be set to Auto Detect. If a specific
page size has been selected for Scan Size, Mixed Original should be set to Off. You cannot
select Erase Border if Mixed Original is set to On.
SCAN
40
Dropout Color: Choose None, Red, Green, Blue, or Chromatic Color. This option can only be
selected under the following conditions:
• Scan Type: Text is chosen in Black and White
• Background Removal is set to Off
N OTE : If the original includes colors that you do not want to scan, you can select red, green,
blue, or other chromatic colors to exclude. If you specify narrow ranges for the selected colors,
only the selected colors and colors very close to them are excluded. If you specify wide ranges
for the selected colors, the selected colors and all colors based on them are excluded.
Drop Out Color Range: Use the slider to choose from Widest to Narrowest.
Erase Border: Choose from Off, Rim, Top, Left, Right, Bottom, Custom. This setting
deletes the borders of the scanned original according to the width specified. Width is set
in millimeters (mm) and can range from 0-99 mm.
N OTE : Erase Border cannot be selected if Mixed Original is set to On.
N OTE : Mixed Original can be set only when Auto Detect is selected as Scan Size.
You can save the scan settings as a Preset by pressing Save as Preset for either scan or
destination options. For more information, see “Preset” on page 41.
Image Mode setting
The following table shows how different combinations in Remote Scan correspond to Scan
Type settings in copier display panel scan.
Copier display panel scan
Item name
Selection
Scan type
Black and White
Text
Remote Scan
Color mode
Image mode
Black and White
Text
Photo
Image
Text/Photo
Text/Image
Text/Line Art
Text (OCR)
Grayscale
Grayscale
Grayscale
Image
Full Color
Glossy Photo
Color
Image
Text/Photo
Text/Image
SCAN
41
Additional information
The following sections provide additional information about the scan settings on the copier.
Preset
You can save scan options or destination options in the Scan Options Preset or Destination
Preset menus. For information about setting and retrieving presets, see the following
procedures.
TO SAVE PRESET OPTIONS
1 Specify scan settings or select a scan destination.
2 Press Save as preset in the scan settings area or destination area of the copier display panel,
as applicable.
3 For the scan settings preset, type a name for the saved set of scan options and press OK.
For the scan destination preset, enter the required information for the selected destination
and click OK.
TO RETRIEVE PRESET OPTIONS
1 Press Select preset in the scan settings area or destination area of the copier display panel.
2 Use the up and down arrows to scroll to the selection that you want.
3 Press the selection, and then press View.
You can also choose to delete a set of preset options.
Split Mode
The Split Mode option allows you to scan a job with multiple pages, either sequentially page
by page, or in batches. This option is useful if you need to scan all the pages of a document
into one file, or if you have a large document to scan.
Page mode
• In Page mode, if you place the originals in the ADF, you can scan the originals one by one
without pressing the Start key to start the next scan.
• If you place the originals on the platen in Page mode, you must press the Start key between
each original.
• To end a Page mode scanning job, press the # key.
• If the Timer is set for a certain number of seconds, the job ends when the set time elapses.
SCAN
42
Batch mode
• You must press the Start key between each batch of originals to be scanned.
• To end a Batch scanning job, press the # key.
• You cannot set the Timer for Batch mode.
Destinations
When you initiate the scan, you select where to send the file. When you select the appropriate
settings for your scan job (see “Specifying scan settings from the copier” on page 39), you can
specify the location to send the scan.
You can send a scan from the copier display panel to the following destinations:
• Hold queue
• Mailbox
• FTP
• E-mail
• Internet Fax
• SMB
You can select more than one destination for a scan.
Hold queue
The scan is sent to the Hold queue of the E-3300/E-5300, and appears in the Command
WorkStation Held list. If you do not type a file name for the job, a file name is assigned
automatically.
Mailbox
Mailboxes for scanning are set up in the Scan Users group in the Users and Groups area of
E-3300/E-5300 Setup. For more information about User and Groups Setup, see
Configuration and Setup. The following default mailboxes are provided in the Scan Users
group: admin, operator, and guest. The E-3300/E-5300 administrator can add a mailbox by
creating a new user in the Scan Users group.
When you select Mailbox as a destination on the copier display panel, you can press My
Mailbox or Public Mailbox. My Mailbox gives you access to all of the private mailboxes
created in User and Groups. You select or type the user name and password, if required.
Pressing Public Mailbox selects the public, or guest, mailbox, for which no password is
required.
When retrieving a scan from Remote Scan or My Docs, type the user name and password, if
required, for the Mailbox that you selected at the copier display panel. If you selected Public
Mailbox, type “guest.” For more information about My Docs, see “Retrieving scans using
Docs” on page 43.
SCAN
43
FTP
You can send a scan to an FTP server as a PDF, TIFF, or JPEG file. Only color files can be
sent as JPEG files. The FTP server must be set up before you can send a scan job to it. Ask
your network administrator about the FTP servers available at your site.
E-Mail
You can send a scan to an e-mail address only if E-mail Service is set up in advance. For more
information, see Configuration and Setup. The E-3300/E-5300 supports an Address Book and
an LDAP address book feature, which must be enabled and configured in Setup. Using this
feature, you can access the e-mail addresses on your corporate network. You can send the scan
as an attachment or a URL.
N OTE : The URL link to the scan file received in Microsoft Outlook 2007 will not open if 2-
byte characters are used in the scan file name.
You can add e-mail addresses to the Address Book from the copier display panel, but you
must log on with Administrator privileges to do so.
When you select e-mail as a destination for your scan at the copier, select “Add from Address
Book”.
For more information about sending scans to e-mail, see Configuration and Setup.
Internet Fax
To send a scan by Internet Fax, you must set up E-mail Service in advance and indicate the
E-Mail destination. The scan is sent to the specified e-mail address and delivered as a fax.
N OTE : The Internet Fax destination cannot be specified from the copier display panel.
Instead, specify it from Fiery Remote Scan.
SMB
SMB is supported over Windows networks through TCP/IP. A scanned job can be sent to any
network folder or computer on the network. You must know the network path or domain
name, user name, and password, if required. Ask your network administrator if SMB services
have been enabled.
N OTE : Do not use 2-byte characters in a shared folder name. Scan files may not be sent
properly.
Retrieving scans using Docs
You can retrieve scan jobs in the E-3300/E-5300 Mailboxes to your remote computer using
the Docs WebTool. For instructions on using the Docs WebTool, see page 50.
N OTE : You can also access scan jobs in the E-3300/E-5300 mailboxes from a Windows client
computer using Fiery Bridge. For information about Fiery Bridge, see page 45.
FIERY BRIDGE
45
FIERY BRIDGE
Fiery Bridge is an application that allows you to access scanned documents in your E-3300/
E-5300 mailbox directly from a Windows client computer.
Fiery Bridge makes your mailbox accessible as if it were a standard network drive, allowing
you to browse its contents using Windows. You can open a scanned document from an
appropriate application on your computer, just as you would open any other file.
Fiery Bridge is an alternative to transferring scanned documents from a E-3300/E-5300 with
Remote Scan or WebTools, and can simplify your scanning workflow. You can use Fiery
Bridge in combination with Hot Folders to create an automated workflow.
Installing Fiery Bridge
Install Fiery Bridge on a Windows computer with a network connection to the E-3300/
E-5300.
The Fiery Bridge Installer is provided on the User Software DVD. Before you install the
utility, read “Preparing for installation on a Windows computer” on page 9.
To install Fiery Bridge, see “Installing user software on a Windows computer” on page 10.
Using Fiery Bridge
TO START FIERY BRIDGE
• Click Start and choose All Programs > Fiery > Fiery Bridge, or double-click the Fiery Bridge
shortcut on your desktop.
For complete instructions on how to use the standard Fiery Bridge features, see Fiery Bridge
Help.
TO ACCESS FIERY BRIDGE HELP
1 Start Fiery Bridge.
2 Choose Help > Help.
HOT FOLDERS
46
HOT FOLDERS
Hot Folders provide a simple and automated method of sending print jobs to the E-3300/
E-5300 across the network. You drag documents to a folder that stores and reuses preset print
options for printing PostScript and PDF files on the E-3300/E-5300.
With Hot Folders, you can do the following:
• Create special folders (hot folders) that assign specific print settings and print queues to
jobs.
• Print jobs to the E-3300/E-5300 by dragging and dropping them onto hot folders on your
computer’s desktop.
• Monitor the status of jobs sent to hot folders.
Installing Hot Folders
The Hot Folders Installer is on the User Software DVD.
Before installing the utility, make sure that you complete the preliminary procedures
described on page 9.
To install Hot Folders on a Windows computer, see page 10. To install Hot Folders on a
Mac OS computer, see page 12.
Upgrading from an earlier version of Hot Folders
Hot Folders includes a Migration Assistant that detects an earlier version of Hot Folders and
upgrades any existing Hot Folders settings to work in the latest version. The migration takes
place only once during the installation of Hot Folders or Command WorkStation. The
summary in the Migration Assistant window indicates whether or not a Hot Folder
transferred successfully to the latest version, and in case of failure, allows you to retry once
during installation without exiting the Migration Assistant.
HOT FOLDERS
47
TO MIGRATE FOLDER SETTINGS FROM AN EARLIER VERSION OF HOT FOLDERS
1 Install Hot Folders and allow the Migration Assistant to detect the earlier version.
N OTE : The Migration Assistant window only appears if an earlier version of Hot Folders is
installed. (Earlier versions include the following: on Windows, all 2.x versions; on Mac OS,
all 1.x versions.)
2 Click OK and follow the on-screen instructions.
N OTE : Do not click Cancel when migration is in progress. Canceling the operation may cause
permanent damage to the Hot Folders being upgraded.
3 Check the summary in the Migration Assistant window.
If migration is successful, the successful icon (
) is displayed next to each Hot Folder. If
migration fails, or only partially succeeds, the failed icon (
) is displayed next to the Hot
Folders that failed to migrate, with any details highlighted in the lower pane.
4 In case of failure, click Retry to attempt migration again before exiting the Migration
Assistant.
N OTE : Retrying generates a new summary, checking only the files that failed.
5 Click OK.
Using Hot Folders
For instructions on how to use the standard Hot Folders features, see Hot Folders Help.
TO ACCESS HOT FOLDERS HELP
1 Start Hot Folders.
2 Choose Help > EFI Hot Folders Help.
WEBTOOLS
48
WEBTOOLS
WebTools allow you to manage your E-3300/E-5300 remotely from the Internet or your
company intranet. The E-3300/E-5300 has its own home page, where you can select the
following WebTools:
• Home provides current information on the jobs processing and printing on the E-3300/
E-5300.
• Downloads allows remote users to download installers (for drivers, PPDs, and other
software) directly from the E-3300/E-5300.
• Docs allows remote users to access jobs on the E-3300/E-5300 over the Internet or
intranet.
• Configure allows the E-3300/E-5300 administrator to view and modify Setup options
remotely from a Windows computer.
• Scan Address Book allows administrators to view, import, export, and delete scan addresses
on the E-3300/E-5300. When users scan a job, they can send the scan from the LDAP
directory or an imported scan address.
Setting up WebTools
WebTools are accessed through the home page of the E-3300/E-5300 website and do not
require special installation. However, WebTools do require initial Setup by the E-3300/
E-5300 administrator.
To enable network users to access and use WebTools, the administrator must set specific
options in Network Setup and Printer Setup. For information about these specific Setup
options, see Configuration and Setup.
The administrator also must prepare each user’s computer to communicate with the E-3300/
E-5300 over the Internet or intranet.
WEBTOOLS
49
TO SET UP CLIENT COMPUTERS TO USE WEBTOOLS
1 Enable TCP/IP networking.
2 Make sure that the workstation has a valid, unique IP address.
3 Make sure that a supported Internet browser is installed on the computer.
For more information about supported browsers, see Welcome.
4 Make sure that Java is enabled in your Internet browser.
In addition, make sure that you have completed the preliminary procedures described in
page 9.
N OTE : If the client computer is running Windows XP with Service Pack 2 (SP2) or Service
Pack 3 (SP3), or Windows Vista, installed, Pop-up Blocker is turned on by default. With this
function turned on, a warning message appears when you access WebTools, and your access
to WebTools is denied. To gain access, do one of the following:
• Change the Pop-up Blocker setting by clicking the warning message and choosing from
one of the selections that appears.
• Turn off Pop-up Blocker in Internet Explorer from the Tools menu or in Internet
Options.
For more information, see Internet Explorer Help, or the documentation that accompanies
the Windows operating system.
Accessing the WebTools home page
Use your Internet browser to access WebTools. For complete information about browser and
system requirements, see Welcome.
1 Start your Internet browser.
2 Type the IP address or DNS name of the E-3300/E-5300.
The E-3300/E-5300 home page appears.
3 Click the tab for the WebTool that you want to use.
WEBTOOLS
50
Using WebTools
The following sections describe how to use the WebTools.
Home
Home lets you view jobs that are currently processing and printing on the E-3300/E-5300.
Printing and processing information is updated every 30 seconds.
For complete instructions on how to use Home, see WebTools Home Help.
Downloads
The Downloads WebTool allows you to download installers (for drivers, PPDs, and other
E-3300/E-5300 software) directly from the E-3300/E-5300.
For complete instructions on how to use Downloads, see WebTools Downloads Help.
Docs
Docs allows you to access jobs on the E-3300/E-5300 over the Internet or intranet. You can:
• Manage and distribute jobs in your mailbox.
Mailboxes are set up in the Configure WebTool.
• Control and modify jobs.
• Submit jobs to the E-3300/E-5300.
For complete instructions on how to use Docs, see WebTools Docs Help.
Configure
Configure allows the E-3300/E-5300 administrator to view and modify Setup options
remotely from a Windows computer. For information about using Configure, see
Configuration and Setup.
Before using Configure, make sure you have completed the Configure preparation procedure
described in page 9.
For complete instructions on how to use Configure, see WebTools Configure Help.
WEBTOOLS
51
Scan Address Book
The WebTools Scan Address Book allows administrators to view, import, export, and delete
Scan addresses on the E-3300/E-5300. When users scan a job, they can send the scan from
the LDAP directory or an imported scan address.
Scan addresses are imported as a text files with an address in each line. The addresses must be
written in the following format:
“name1” <addr1@efi.com>
“name2” <addr2@efi.com>
“name3” <addr3@efi.com>
“name4” <addr4@efi.com>
The E-3300/E-5300 supports a maximum of 1,000 entries in each address book.
For information about setting up and managing Scan Address Book, see Configuration and
Setup.
INDEX
53
INDEX
A
D
accessing Help 18
for Command WorkStation 18
for Fiery Bridge 45
for Hot Folders 47
for SeeQuence Suite 29
ADF (automatic document feeder) 34
Administrator logon 17, 18
Adobe Acrobat and Enfocus PitStop
description 27
installing 28
Adobe Photoshop
scanning with 38
Device Center 14
Docs WebTool 50
Domain Name Server (DNS) 16
dongle
for SeeQuence Compose 26
for SeeQuence Impose 26
for SeeQuence Suite 26
downloading software 50
Downloads WebTool 50
drag-and-drop printing 46
E
enabling SeeQuence Suite 27
B
blank pages, inserting 21
C
chapter definition for jobs 20
color management 7
Command WorkStation
accessing Help 18
Device Center 14
Job Center 14
Compose, about 26
Configuration page
description 16
printing 16
Configure WebTool 50
configuring
connection on Windows 35
server 50
WebTools 48, 49
configuring connection to server
for Command WorkStation 16
conventions 8
cover media 22
cover settings 21
F
Fiery Bridge
accessing Help 45
description 45
installing 45
using 45
Fiery User Software Installer 10, 11
Fiery utilities, configuring the connection on
Windows 35
H
Help
for Command WorkStation 18
for Fiery Bridge 45
for Hot Folders 47
for SeeQuence Suite 29
for WebTools 50
Home WebTool 50
Hot Folders
accessing Help 47
description 46
installing 46
using 47
INDEX
54
I
S
icons, in documentation 8
Impose, about 26
imposing jobs 26
imposition layouts 26
inserting
blank pages 21
installing
Compose 27
Fiery Bridge 45
Hot Folders 46
Impose 27
SeeQuence Suite 27
user software 9
installing on Mac OS 12
IP address 16
SeeQuence Compose, see Compose 26
SeeQuence Impose, see Impose 26
SeeQuence Suite
accessing Help 29
description 26
kits 26
SeeQuence Suite, see Impose and Compose 26
Server Setup 50
servers. searching for 16
J
user software
for SeeQuence Suite 27
installing from media 9
installing on Mac OS 12
installing on Windows 10
installing over the Internet 9
modifying on Windows 11
Java 49
Java file 9
Java file, installing 9
Java JRE 9
Java Runtime Environment (JRE) 9
Job Center 14
jobs
chapter definitions 20
cover media 22
mixed media definitions 19
rush printing 33
VDP 26
L
logging on to the server 17
M
media definitions 19
media settings, cover 21
Mixed Media 19
P
paper definitions 19
printing with frequently used print options 46
product names, terminology 8
R
Remote Setup 50
Rush Printing 33
T
terminology 8
terminology for product names 8
troubleshooting, Command WorkStation 25
U
V
VDP jobs, imposing 26
W
WebTools
Configure 50
configuring 49
Docs 50
Downloads 50
Home 50
home page 11, 12, 49
Customer Release Notes
Color Controller E-3300/E-5300
This document contains important information about this release. Be sure to provide this
information to all users before proceeding with the installation.
N OTE : This document uses the term “E-3300/E-5300” to refer to the Color Controller
E-3300/E-5300. This document uses the term “copier” to refer to the Copier Main Unit.
Setup
Daylight Saving Time
In WebTools > Configure, in the Date and Time section under General settings, the
“Automatically adjust clock for daylight savings changes” option is always selected and cannot
be changed.
Delay in E-3300/E-5300 startup
The E-3300/E-5300 performs a check of its hard disk drive at startup. If many files are stored
on the hard disk drive, the E-3300/E-5300 takes extra time to start up. To reduce startup
time, delete unnecessary files from the hard disk drive.
Maximum Entries setting in LDAP search
If you enable an LDAP server and set Maximum Entries to 0, the number of entries is
unlimited, or limited to the maximum amount that is specified in the LDAP server. If you set
Maximum Entries to a number greater than 0, LDAP searches return two results for each
entry (one for the users and the other for the group).
Backup and Restore
When using the Backup and Restore function in Hot Folders, make sure that you log on with
Administrator privileges, to ensure that you have write permission on the destination folder.
Address book Display Name and Email Address
Although the maximum Display Name and Email Address character length is 80 characters,
you can enter more than 81 characters when you add an email address to an address book on
the E-3300/E-5300 through an email command. No error message is displayed.
Editing FTP Proxy settings
In Remote Scan on Mac OS X, if you edit the Proxy settings in the FTP settings to turn off
the Use Default Port option, the cursor becomes active in both the Proxy User Name and
Proxy Password fields. To move the active cursor, click another field.
Downloading a large file to WebTools Docs
When you download a large file (1GB or more) to WebTools Docs, a “MyDocs Service is
down” message is displayed. As a workaround, use Fiery Bridge to download large files.
© 2012 Electronics For Imaging
20 March 2012
45107207
*45107207*
Page 2
Length of User Name
A user name entered in Users and Groups in Configure should be between 1 and 64
characters, although other applications such as the printer driver may allow more than
64 characters in the User Name text field.
User names with LDAP enabled
When LDAP is enabled, enter LDAP user names in WebTools Configure with the domain
name first, followed by the user name. For example, if the user name is “Joesmith” and the
domain is “EFI,” the user must enter “EFI\Joesmith.” If the user name is not accepted in this
format, for instance, when logging on to Fiery Remote Scan, the user must enter the user
name without the domain, for example, “Joesmith.”
Default button does not restore default setting
Clicking the Default button in PostScript printer drivers and in Command WorkStation Job
Properties does not restore the default values of some print options.
Installing and uninstalling ICC profiles on Windows
On Windows Vista, if you right-click an ICC profile that is installed at
C:\WINDOWS\system32\spool\drivers\color, Install Profile displays in the shortcut menu,
even though the profile is already installed.
On Windows XP, if you right-click an ICC profile that is installed at
C:\WINDOWS\system32\spool\drivers\color and choose Uninstall Profile from the shortcut
menu, the ICC profile is not uninstalled. You must remove the file manually.
Printing
Printing on different media
If you print a job for which the specified media is not loaded in any tray and then select the
specific tray at the copier display panel when the copier requests you to load the media, the
copier prints all copies of the job.
E-3300/E-5300 User Authentication
If the E-3300/E-5300 is configured for User Authentication and you print a color document
in Color Mode as a user with only black-and-white printing privileges, the document is
printed in black and white.
Alternate tray must have same feed direction
The E-3300/E-5300 does not switch to an alternate tray (for example, when the current tray
runs out of paper) if the alternate tray does not feed paper in the same direction as the current
tray, even if the paper size and paper type are the same.
Job Properties and Pages Per Sheet
In Job Properties, in the Layout window, the Pages Per Sheet settings appear dimmed, except
for 1, but you can select an unavailable setting. If you click OK in the dialog box that appears,
the setting no longer appears dimmed.
Page 3
Rotate 180 and Orientation
The Rotate 180 option can be enabled only if you set Orientation to Landscape.
Booklet Maker, Gang-Up, and N-up Pages per Sheet
For jobs that use Booklet Maker, Gang-Up, or N-up Pages per Sheet (except for 1-up), all of
the pages are imposed after processing. For large jobs, it might take time to start printing.
Activity list
In Command WorkStation, if more than one job has Printing status and you cancel one of the
jobs by right-clicking the job from the Activity list, the wrong job might be canceled. Instead,
cancel the job from the Active Jobs area (right-click the job and choose Cancel).
Booklet with mixed orientation
If you print a document that contains both Portrait and Landscape pages using Booklet
settings, the orientation of some pages in the output might not print correctly.
Deleting documents in Document Server
Do not delete any documents that are stored in the Document Server during printing.
Mixed Media
When the Mixed Media option is set for a processed print job, changing the Job Properties
causes the job to be reprocessed, even if the changes are the type that do not normally require
reprocessed, such as changing the number of prints.
Duplex printing and orientation
In applications that use a PPD, such as Adobe PageMaker, if print orientation is set to
Landscape, and two-sided printing is selected, the data may not be printed in the selected
orientation. To print two-sided, Landscape documents, use the following procedure.
TO PRINT DUPLEX LANDSCAPE DOCUMENTS
1 Open the application’s Printer Settings dialog box.
2 Set the Orientation Override option to match the orientation of the job that you want to
print.
3 Print the document.
N OTE : You can also use Command WorkStation to open the job’s print properties. On the
Layout tab, set Orientation Override to match the job’s orientation.
Adobe Acrobat
In Adobe Acrobat 7 or 8, or Reader 7 or 8, if the Page Scaling option is set to “Shrink
oversized pages to paper size” and “Auto-rotate and center pages” is turned on, some data may
not be printed. To avoid this problem, access the printer driver and select Scale to Fit on the
Layout tab before printing.
Page 4
Incorrect paper requested
If you print a job specifying 8x10 SEF paper size, Portrait orientation, and Left or Right
Punch position, an error message is displayed, requesting 8x10 LEF paper, which is not a
supported combination of paper size and feed direction. The error message should say that the
Punch position is invalid for the job.
2-up SEF with Staple
If you print a 2-up job on SEF paper with the Staple option set to Top Left Auto, the job is
stapled Top Right Vertical. If you print the same job with the Staple option set to Top Right
Auto, the job is stapled Bottom Right Slanted. These results might not match the image
shown in Job Properties for the staple position.
Job Properties and PDF v1.7
If you view the Job Properties of a PDF v1.7 job, the Paper Size setting is blank. This does not
occur with a PDF v1.6 job.
Print Blank Page Text does not work
In Impose, the Print Blank Page Text option does not work correctly. The text that you specify
is not printed.
Job name maximum length for SeeQuence Impose
In SeeQuence Impose, the job name should not exceed 132 characters. Otherwise, Impose
might not start for the job.
PDF v1.7 jobs
In Command WorkStation job lists, the page size and number of pages for a PDF v1.7 job are
not displayed.
Printing jobs when hard disk drive capacity is insufficient
When the available capacity of the E-3300/E-5300 hard disk drive is insufficient, the system
may not operate normally. From the copier display panel or Command WorkStation, verify
the hard disk drive capacity, and make sure that enough memory is available.
If the available capacity of the hard disk drive is insufficient and the system fails to operate
normally, cycle power on the E-3300/E-5300 and copier, and then delete unneeded print jobs
that are stored on the hard disk drive.
Printing Acrobat PDF jobs with inserted blank pages
When you print a Landscape PDF job that has an inserted blank page before page 1, the job is
printed with Portrait orientation, and may not be stapled correctly. This is a known issue with
Adobe Acrobat 8 and 9.
In Acrobat 8 and 9, orientation is set to Portrait, even if you change the document’s
orientation in Acrobat Page Setup to Landscape. In Acrobat 10, the orientation value is
correctly set to Landscape.
Page 5
If a job is properly set up as Landscape in Acrobat Page Setup, the inserted blank page before
page 1 is Landscape, and the job prints correctly.
Properties of queued jobs
When displaying the Job Properties of queued jobs in Command WorkStation for which the
paper is specified as the custom paper size, the width and height of the paper size might not
display correctly. However, the job prints normally.
Color printing counts
Even when printing with only one color, such as magenta, the E-3300/E-5300 may perform a
full color count. To count by single colors (C, M, Y, K), set the Print by Color Selection
option to select the color(s).
FreeForm and Impose
FOR J APANESE VERSION ONLY : When you impose a FreeForm job (master plus variable data)
and then view the processed and held version of the job in Preview, Japanese characters appear
garbled. This is a known issue of Adobe Acrobat.
Tray Alignment with finishing options
Tray Alignment does not work as expected when the Staple or Punch position is set to the
right side, or when folding is set to Z-fold.
Printing custom page size from Microsoft Word 2003
When the print size in a Word 2003 file is set to custom page size, the content on the output
may be in the wrong location. The size set in the Word Page Setup dialog box overrides the
size set in the printer driver. To print a custom document size from Word on a custom paper
size, you must set the Page Size in the Word Page Setup dialog box to the custom size that you
want for your final output.
Printing N-up job
Page count for a N-up job on the copier display panel and Command WorkStation does not
operate correctly.
Printing a Grayscale booklet from Hot Folders
When a booklet is printed from Hot Folders with Color Mode set to Grayscale, the first page
prints in color. By default, the Color Mode for the cover is CMYK. As a workaround, set the
Color Mode in the Define Cover dialog box to Grayscale, and then the entire booklet is
printed in Grayscale.
Nested Saddle booklet
If you print a Nested Saddle booklet, the booklet is composed of complete saddles (you set the
size of the saddle by setting “Number of sheets in a subset”). This may cause blank pages to be
added to the end of the booklet, depending on the number of pages in the document.
Page 6
Imposed PDF files
Imposed PDF files may not print properly when you use the Archive Adobe PDF to Disk
feature. The duplex settings may not be applied to the job.
Microsoft Hotfix
If you observe one or more of the following issues, contact Microsoft to apply the appropriate
Hotfix.
• You configure User Authentication from the copier display panel to restrict the printing of
color jobs, but color jobs are printed.
• You print a job from Microsoft Excel 2007, and the pages are blank, even though the same
job printed correctly from Microsoft Excel 2003.
Microsoft Excel
If you print to A4 paper size from Excel (2003 or 2007), the application might automatically
resize your job to Letter size. If the application automatically resizes your job, turn off the
appropriate resizing option:
• Excel 2003: Clear the “Allow A4/Letter paper resizing” option under Tools > Options on
the International tab.
• Excel 2007: Clear the “Scale content for A4 or 8.5 x 11'' paper sizes” option in Excel >
Options > Advanced under the General heading.
Mixed Media finishing sets with Insert Blank
If you specify finishing sets for each chapter in a stapled Mixed Media job, and then insert a
blank page before each selected chapter, the job is output with the wrong stapling sets.
Input Tray
The Input Tray option appears blank if you select Command WorkStation Job Properties on a
job that was sent from Adobe PageMaker 7 with default print properties.
Adobe PageMaker
When you open Job Properties in Command WorkStation for a job printed with the
PageMaker PPD, specified values may not display correctly.
Direct connection limitations
Jobs or job-related information sent to the Direct connection are not saved to the hard disk.
With the Direct connection, jobs or page rasters cannot be saved to disk. Therefore, any
operation that requires disk access is not possible. These operations include:
• Spooling for PDF jobs
PDF jobs must be saved to disk, as the E-3300/E-5300 must have random access to the
file. Most PDF jobs cannot be processed as a stream of data like PostScript. PDF jobs sent
to the Direct connection from Command WorkStation or the printer driver are redirected
to the Print queue.
Page 7
• Direct connection printing for VDP jobs
VDP jobs sent to the Direct connection are redirected to the Print queue. For more
information, see Variable Data Printing, which is part of the user documentation set.
• Reverse order printing for large jobs
Reverse order printing requires processing the entire job before printing.
• Collation for large jobs
Collation is not supported, for the same reason that reverse order printing is not
supported. Note that the E-3300/E-5300 automatically disables Collation for jobs printed
to the Direct connection.
• FreeForm jobs, including the following print options:
– Booklet Maker
– Combine Separations
– Page Order
– Duplex
– Collate
– Create Master
– Use Master
Separator Page
The separator page feature is not supported for the E-3300/E-5300. Note the following
limitations:
• The separator page does not work correctly with N-up, Booklet, and Gang-up jobs.
• The separator page does not output to the Shift Tray with stapled jobs if default output
tray is set to the Upper tray.
Job List screen
If more than one job is scheduled, and the jobs include printing and copying jobs, do not use
the Job List screen.
Rush Printing
If Rush Printing is selected when a job is processing (RIPping), the Rush Printing job starts
after the first job is processed.
Printing from Microsoft PowerPoint 2007
When you print from Microsoft PowerPoint 2007 and set Print What to Notes Pages, the job
might take a long time to print.
Page 8
Stapling a Mixed Media job
When stapling a Mixed Media job by chapter, the maximum number of pages available are 41
pages (or for Duplex jobs, 81 pages). Make sure that each chapter is less than 40 pages (or for
Duplex jobs, 80 pages).
Page layouts affected by aggregate printing
On Mac OS X, in Adobe InDesign CS5 or 5.5, specifying aggregate printing in the Layout
tab of the Print dialog box may result in incorrect page layout. To do aggregate printing
correctly, specify the N-up option in the Layout tab of Full Properties.
PDF files with transparent objects
When you print a PDF document that includes transparent objects and specify 16 in 1
aggregate printing in the PostScript printer driver, some color loss may occur. This can be
avoided by disabling the transparent setting or selecting 9 in 1 aggregate printing.
Files with mixed pages sizes
For a job created by scanning a document with mixed page sizes and then placed in the Hold
queue, if you either hold the job after processing it or print it from Command WorkStation,
the default page size is displayed in the Media column of the job overview instead of “Mixed”.
In addition to the incorrect display, when you print the document it is printed using the page
size set in the copier.
Custom pages sizes on Mac OS
On Mac OS X, if you print from the PostScript printer driver specifying a custom page size,
the page size displayed in the completed jobs list in Command WorkStation and the page size
in the Media column of the job overview may be different.
If you print the job again, make sure that the page size in the job properties is correct before
printing.
Printing custom pages sizes
When you print a custom page size from an application, the page size passed to the E-3300/
E-5300 may change slightly from the size specified in the application (for example, a
89.96 mm page is printed as 90 mm).
To print to the size specified in the application, change the page size specified in Command
WorkStation > Job Properties.
Page 9
Printer driver
64-bit Windows printer drivers
Job Monitor is not supported on 64-bit Windows operating systems.
Paper Source on Mac OS X
In the Mac OS X printer driver, the Paper Source option does not select the input tray for
printing. To select the input tray, choose Fiery Features > Full Properties and set the Input
Tray option.
Mac OS X printer driver and number of copies
In the Mac OS X printer driver, the Copies field in the Job Info window of Fiery Features is
read-only. To change the number of copies, select Copies & Pages from the printer driver
main window (instead of Fiery Features).
Misaligned images in Mac OS X v10.5
In the Fiery Features window of the Mac OS X v10.5 printer driver, the images next to each
print option become misaligned after you start Command WorkStation, hide Command
WorkStation, and then click in the Fiery Features window. This misalignment does not affect
the functionality of the printer driver.
Printing Acrobat PDF files
If you use the PCL 6 printer driver to print Adobe Acrobat PDF files by specifying Custom
Paper Size, files are rotated 90 degrees when they are printed.
To make sure that the files are printed facing in the correct direction, switch the Width and
Length values for Custom Paper Size in the printer driver, and then print the files.
In Acrobat 8 or later, specify the same size for Document and Paper, which are displayed in
Preview: Composite in the Print dialog box.
Printing Acrobat files from PCL printer driver
If you use the PCL printer driver to print Adobe Acrobat 8 files with Portrait orientation
content from the LEF (Long Edge Feed) tray, the output is rotated 180 degrees.
Two-Way Communication
If installed options do not appear in the printer driver Properties > Configuration tab >
Installed Options field, select Update Fiery Driver When Opened, click Update, and then
click OK. This allows Two-Way Communication to work correctly with Printing Preferences.
Job presets
When you print from Adobe InDesign CS4 after you configure printer settings in the
PostScript printer driver, the settings may not be reflected. When you print from Adobe
InDesign CS4, open the Print dialog box and make sure that the print options are set
correctly.
Page 10
Job properties
When you print from CorelDRAW Graphics Suite X4, the Mirror setting specified in
CorelDRAW Graphics Suite X4 is always used, ignoring the Mirror setting specified in the
PostScript printer driver. Specify mirror image settings with Mirror in CorelDRAW Graphics
Suite X4.
Job properties
With the PostScript printer driver on Mac OS X, the file name does not appear next to the
queue number in the VDP (variable data printing) Create master and User master drop-down
lists. This is part of the E-3300/E-5300 driver design. In the Windows PostScript printer
driver and in Job Properties of Command WorkStation in both Windows and Mac OS X, File
Name is displayed.
Number of copies when using Adobe Acrobat X
On Windows, in Adobe Acrobat X, the number of copies specified in the printer driver may
not be reflected in the Print dialog box. If the number of copies is not reflected, specify the
number of copies again in the Adobe Acrobat X Print dialog box.
Printing Adobe PageMaker files with an odd number of pages
If you print a document created in Adobe PageMaker that has an odd number of pages, but
specify an even number of pages, a blank sheet may be ejected after the last page is printed.
Printing multiple jobs with different color modes
Multiple documents with different color modes (for example, one document for color
printing, another for black-and-white printing) stored in the copier's document server from
the printer driver cannot be printed from Web Image Monitor using the Magazine or
Mini book modes. To print in these modes, use the copier display panel.
Displaying Full Properties
On Mac OS X, in Adobe Photoshop CS5, the Full Properties dialog box of the PostScript
printer driver may be shown behind other dialog boxes. Selecting the Full Properties dialog
box does not bring it to the front. Move other print dialog boxes that are in front of Full
Properties, and then change the settings.
Scanning
Remote Scan in Adobe Acrobat 8
If you scan an image in Adobe Acrobat 8 on Mac OS X using the Remote Scan plug-in and
the resulting image is truncated on the right, scan with the Make Searchable and Make
Accessible (Run OCR) options cleared.
Scan to SMB
If you scan to SMB from the copier display panel and then perform a second scan to SMB
without reselecting the SMB option, the E-3300/E-5300 does not check whether the file
already exists. If you do not change the scan file name for the second scan, it overwrites the
first scan file.
Page 11
Maximum scan size
The maximum scan file size is 2GB. If you scan a document that results in a file larger than
2GB, no error message is displayed in Remote Scan or on the copier display panel. The size of
the scan file that is created is 0 bytes. If you scan a document with a file size of 2 GB or
greater, the file is not sent to the FTP site and the disk on the SMB network. In addition, it is
not displayed in the Print queue in Command WorkStation.
Multi-page scan
If you scan a multipage document using JPEG format, and then download the resulting file in
WebTools Docs, only the last page is downloaded. Use PDF or TIFF format to scan a
multipage job.
Stapling with mixed page orientations
Before printing a stapled job that contains both Portrait and Landscape pages, set Bypass Tray
Priority on the copier display panel to the input tray that is set for LEF (long edge feed).
Remote Scan character limits
Some of the character limits described in Fiery Remote Scan Help are incorrect. The correct
limits are as follows:
• In Windows, you can enter up to 216 single-byte characters for the file name (or
215 single-byte characters if an extension is displayed in the File Name field).
• In Mac OS, you can enter up to 255 single-byte characters for the file name.
• If the file name is omitted when you scan to a hard disk drive, no scan is performed.
• You can enter up to 32 bytes for the FTP site log-on password.
• You can enter up to 80 single-byte characters for the Subject in an email scan or Internet
fax description.
• You can enter up to 32,767 single-byte characters in an email scan message.
Scan job user name
For scan jobs, the user name listed in the Job List is always Operator, regardless of the user
who created the scan job.
System Settings not available while scanning
When the copier is scanning, the User Tools button on the copier display panel is unavailable
and you cannot access the System Settings display. You must wait for the scan to complete.
Page 12
Default scan file format values
The default scan file format values for Remote Scan and the Scan tab in the copier display
panel are as follows:
File Format value for Scan tab
on copier display panel
File Format value
for Remote Scan
Program as Default
function setting is not
specified (Factory defaults).
Set the value of the Default scan
file format in E-3300/E-5300
Setup.
Set the value of the Default
scan file format in E-3300/
E-5300 Setup.
Program as Default function
setting is specified.
Set the value in Program as
Default.
Specifying a Scan file name
When you scan a document from the copier display panel, if the file name that is entered after
pressing File Name contains only single-byte symbols, such as periods and spaces, an error
message about invalid or insufficient characters is displayed. When you enter a file name,
include characters other than symbols.
Scanning compressed jobs with the Remote Scan plug-in
When Color Mode is set to Black and White with the Remote Scan plug-in, a scanned job is
not compressed, even if the Compression setting is enabled.
File name restriction for Fiery Remote Scan on Mac OS X
J APANESE VERSION ONLY : When you use Fiery Remote Scan on Mac OS X, pressing Enter
for the Japanese character conversion of the file name causes scanning to begin immediately.
FOR
Maximum Quality scan with Adobe Acrobat
When Fiery Remote Scan is started from Adobe Acrobat, the Maximum Quality setting
produces a smaller than expected file size. When Fiery Remote Scan is started independently,
the Maximum Quality setting produces the expected large file size. We recommend that you
use Fiery Remote Scan without Acrobat if you require a Maximum Quality scan.
Internet Fax with Japanese subject
FOR J APANESE VERSION ONLY : When a scan that contains Japanese characters in the subject
field is sent from Fiery Remote Scan to Internet Fax, the fax received displays the subject as
garbled, and not Japanese characters.
Remote Scan, version 5.x on Mac OS X
To quit Remote Scan, version 5.x on a Mac OS X computer, click Close. You cannot quit the
application from the main menu or by pressing Command+Q.
Split Mode with Remote Scan
When you use Split Mode settings with Remote Scan, Remote Scan may not complete the
scan. To complete the scan job, press the # key on the copier display panel.
Page 13
Scanning
Remote Scan on Mac OS 10.6.x or 10.7.x
On Mac OS X 10.6 or 10.7, when you use Remote Scan, the following may occur. These
issues do not occur on other versions of Mac OS X or in Windows.
• The text box for the file name of a stored document may become editable when you
transfer data stored in the Mailbox to another location (for example, the Hold queue).
However, even if you edit the file name, it is not applied to the file.
• When you perform ScanToEmail from Remote Scan, do not click Cancel in the edit
dialog box (Email settings screen). Re-opening the edit dialog box after canceling once
sends the message without including the edited contents. If you cancel the edit dialog box,
restart Remote Scan and then edit the message.
• If you perform a new scan from Remote Scan, even if you click the file name text box to
move the cursor there, you may not be able to edit the text box’s contents. In this case, use
the tab key on the keyboard to move the cursor.
Using Scan to Email on Mac OS X
FOR J APANESE VERSION ONLY : On Mac OS X, when an email sent with Scan to Email from
the copier display panel is received in Mail (the default email client in Mac OS X), the last
part of the subject line appears garbled when it normally should display “Finished scanning
[File name]”. To avoid this problem, do one of the following:
• Rename the file using less than 20 single-byte characters or 7 double-byte characters.
• Do not leave the Subject line blank.
Scan to hard disk drive
TIFF files scanned with Remote Scan do not display correctly in the Preview application
included with Mac OS X 10.4.x, 10.5.x, and 10.6.x. However, they display correctly in Adobe
Photoshop. This problem does not occur in Max OS X 10.7 or Windows.
Booklet Maker
Limitations of Booklet Maker
The following are limitations of Booklet Maker:
• The Scale and Scale to Fit options (on the Layout tab of the Job Properties window) are
not applicable when using Booklet Maker settings for a job.
• Booklet Maker settings cannot be specified for an Adobe PDF file with security settings.
Page 14
Command
WorkStation
Number of characters in Notes on Mac OS X
FOR J APANESE VERSION ONLY : In the Notes field in the Mac OS X printer or in Command
WorkStation Job Properties on Mac OS X, the number of Japanese characters allowed is 30 or
fewer. If you enter 31 characters, there is no way to edit or delete characters using the space
bar or the Delete, Enter, or Backspace keys. In Command WorkStation, the only way to
delete or remove the characters is to click Cancel to close Job Properties, and then start over.
In the printer driver, press any alphanumeric key, and then press the Delete key or right-click
the character and choose Delete from the menu.
Custom page size is displayed incorrectly
If the page size of a PDF job is the smallest custom page size and the job is imported into
Command WorkStation, the page size displayed for the job list is different from the actual
page size.
Rotated preview image
When a Landscape job is sent to the Hold queue using a PostScript printer driver on
Windows and previewed in Command WorkStation or opened from Impose/Compose, the
preview image may be rotated 90 degrees. If you are doing imposition processing and you
import a PDF directly into Command WorkStation, this issue does not occur and the preview
is displayed in the correct orientation after it is processed.
Printing from the PCL6 printer driver
When you print from the PCL6 printer driver using a custom page size, the page size is not
displayed for completed jobs printed from Command WorkStation.
Hot Folders
Document name with double-byte characters
On Mac OS, if you use Hot Folders to store a document in the Document Server and the
document name contains double-byte characters (such as Japanese characters), the characters
in the document name appear garbled on the copier display panel.
Remote Desktop
Alerts when opening printer driver properties
When you log on through Remote Desktop and open the printer driver’s properties window,
an alert window may appear. If you select the “Do not display this message again” check box,
the alert does not display again.
If the alert window appears even after you have selected this check box, it is because the user
who installed the printer driver on the server and the user logging on are different. Either log
on as the user who installed the software on the server, or open the printer driver’s properties
window and select the “Do not display this message again” check box.
Note that even if the alert window appears, it does not affect printing.
Page 15
SeeQuence Impose
Impose on Document Server
You cannot save an imposed job in Document Server. Document Server does not support
Impose.
Previewing Adobe Illustrator files
When you print a document created in Adobe Illustrator that contains a linked object, if you
display a preview in Command WorkStation or open the job in Impose/Compose, part of the
data is displayed with a transparent background. By selecting the Composite Overprint check
box in the Color section of the Job Properties and processing the data, you can display a
preview that is the same as the original data.
WebTools
WebTools Downloads
When you download Windows software from WebTools Downloads, the name of the
software may not display properly if the language differs from the current language
configuration of the E-3300/E-5300. In this case, install the required software from the User
Software DVD.
Errors when using Scan to Email
Regarding DNS, the original device’s items and the entered items are different. In the “DNS
suffix” box, enter the DNS suffix, and not the DNS server’s name. If an error occurs when
sending via Scan To Email, first check this setting.
Importing the scan address book from WebTools
If you import the scan address book from WebTools, you can register both addresses that
exceed 80 characters and display names for each single address.
However, when specifying an email address as the destination for scanning from the copier
display panel, you can select only addresses with 80 characters or less.
LEGAL NOTICES
1
LEGAL NOTICES
This product documentation is protected by copyright, and all rights are reserved. No part of it may be reproduced
or transmitted in any form or by any means for any purpose without express prior written consent from Electronics
For Imaging, Inc. (“EFI”), except as expressly permitted herein. Information in this document is subject to change
without notice and does not represent a commitment on the part of EFI.
This product documentation is provided in conjunction with the EFI software (“Software”) and any other EFI
product described in this documentation. The Software is furnished under license and may only be used or copied
in accordance with the terms of the EFI Software End User License Agreement set forth below.
Patents
This product may be covered by one or more of the following U.S. Patents:
5,109,241, 5,150,454, 5,170,182, 5,212,546, 5,260,878, 5,276,490, 5,278,599, 5,335,040, 5,343,311, 5,398,107,
5,424,754, 5,442,429, 5,459,560, 5,467,446, 5,506,946, 5,517,334, 5,537,516, 5,543,940, 5,553,200, 5,563,689,
5,565,960, 5,583,623, 5,596,416, 5,615,314, 5,619,624, 5,625,712, 5,640,228, 5,666,436, 5,682,421, 5,745,657,
5,760,913, 5,818,645, 5,835,788, 5,859,711, 5,867,179, 5,940,186, 5,959,867, 5,970,174, 5,982,937, 5,995,724,
6,002,795, 6,025,922, 6,035,103, 6,041,200, 6,065,041, 6,081,281, 6,112,665, 6,116,707, 6,122,407, 6,134,018,
6,141,120, 6,166,821, 6,173,286, 6,185,335, 6,201,614, 6,215,562, 6,219,155, 6,219,659, 6,222,641, 6,224,048,
6,225,974, 6,226,419, 6,238,105, 6,239,895, 6,256,108, 6,269,190, 6,271,937, 6,278,901, 6,279,009, 6,289,122,
6,292,270, 6,327,047, 6,327,050, 6,327,052, 6,330,363, 6,331,899, 6,340,975, 6,341,018, 6,341,307, 6,347,256,
6,348,978, 6,366,918, 6,369,895, 6,381,036, 6,429,949, 6,449,393, 6,457,823, 6,476,927, 6,490,696, 6,501,565,
6,519,053, 6,539,323, 6,543,871, 6,546,364, 6,549,294, 6,549,300, 6,550,991, 6,552,815, 6,559,958, 6,572,293,
6,590,676, 6,606,165, 6,616,355, 6,633,396, 6,636,326, 6,637,958, 6,643,317, 6,647,149, 6,657,741, 6,660,103,
6,662,199, 6,678,068, 6,679,640, 6,707,563, 6,741,262, 6,748,471, 6,753,845, 6,757,436, 6,757,440, 6,778,700,
6,781,596, 6,786,578, 6,816,276, 6,825,943, 6,832,865, 6,836,342, 6,850,335, 6,856,428, 6,857,803, 6,859,832,
6,866,434, 6,874,860, 6,879,409, 6,885,477, 6,888,644, 6,905,189, 6,930,795, 6,950,110, 6,962,449, 6,967,728,
6,974,269, 6,978,299, 6,992,792, 7,002,700, 7,023,570, 7,031,015, 7,058,231, 7,064,153, 7,073,901, 7,081,969,
7,090,327, 7,093,046, 7,095,518, 7,095,528, 7,097,369, 7,099,027, 7,105,585, 7,116,444, 7,177,045, 7,177,049,
7,204,484, 7,206,082, 7,212,312, 7,229,225, 7,233,397, 7,233,409, 7,239,403, 7,245,400, 7,248,752, 7,259,768,
7,259,893, 7,280,090, 7,296,157, 7,301,665, 7,301,667, 7,301,671, 7,302,095, 7,302,103, 7,304,753, 7,307,761,
7,342,686, 7,343,438, 7,349,124, 7,365,105, 7,367,060, 7,367,559, 7,389,452, 7,396,119, 7,396,864, 7,397,583,
7,397,961, 7,426,033, 7,431,436, 7,433,078, 7,453,596, 7,460,265, 7,460,721, 7,461,377, 7,463,374, 7,466,441,
7,471,403, 7,480,070, 7,489,422, 7,495,812, 7,506,253, 7,522,311, 7,522,770, 7,528,974, 7,532,347, 7,552,207,
7,552,923, 7,554,687, 7,562,957, 7,564,583, 7,574,545, 7,574,546, 7,579,388, 7,587,336, 7,587,468, 7,598,964,
7,600,867, 7,630,106, 7,636,180, 7,648,293, 7,653,683, 7,669,096, 7,672,013, 7,673,965, 7,684,085, 7,688,458,
7,688,486, 7,706,015, 7,724,392, 7,729,014, 7,738,147, 7,738,710, 7,742,204, 7,756,346, 7,770,999, 7,791,777,
7,800,773, 7,800,776, 7,812,999, 7,828,412, 7,831,830, 7,849,316, 7,859,689, 7,859,711, 7,859,724, 7,861,156,
RE36,947, RE38,732, D341,131, D406,117, D416,550, D417,864, D419,185, D426,206, D439,851, D444,793.
Trademarks
Auto-Count, BioVu, BioWare, ColorWise, Command WorkStation, Digital StoreFront, DocBuilder, DocBuilder
Pro, DocStream, EDOX, the EFI logo, Electronics For Imaging, Fabrivu, Fiery, the Fiery logo, Inkware, Jetrion,
MicroPress, OneFlow, PressVu, Printellect, PrinterSite, PrintFlow, PrintMe, PrintSmith Site, Prograph, RIP-WhilePrint, UltraVu, and VUTEk are registered trademarks of Electronics For Imaging, Inc. in the U.S. and/or certain
other countries. BESTColor is a registered trademark of Electronics For Imaging GmbH in the U.S.
The APPS logo, AutoCal, Balance, ColorPASS, Dynamic Wedge, EFI, Estimate, Fast-4, Fiery Driven, the Fiery
Driven logo, Fiery Link, Fiery Prints, the Fiery Prints logo, Fiery Spark, FreeForm, Hagen, the Jetrion logo, Logic,
Pace, Printcafe, the PrintMe logo, PrintSmith, Print to Win, PSI, PSI Flexo, Rastek, the Rastek logo, RIPChips,
SendMe, Splash, Spot-On, UltraPress, UltraTex, UV Series 50, VisualCal, the VUTEk logo and WebTools are
trademarks of Electronics For Imaging, Inc. in the U.S. and/or certain other countries. Best, the Best logo,
Colorproof, PhotoXposure, Remoteproof, and Screenproof are trademarks of Electronics For Imaging GmbH
in the U.S. and/or certain other countries.
All other terms and product names may be trademarks or registered trademarks of their respective owners, and are
hereby acknowledged.
LEGAL NOTICES
2
Third-Party Notifications
APPLE, INC. (“APPLE”) MAKES NO WARRANTIES, EXPRESS OR IMPLIED, INCLUDING WITHOUT
LIMITATION THE IMPLIED WARRANTIES OF MERCHANTABILITY AND FITNESS FOR A
PARTICULAR PURPOSE, REGARDING THE APPLE SOFTWARE. APPLE DOES NOT WARRANT,
GUARANTEE, OR MAKE ANY REPRESENTATIONS REGARDING THE USE OR THE RESULTS OF
THE USE OF THE APPLE SOFTWARE IN TERMS OF ITS CORRECTNESS, ACCURACY, RELIABILITY,
CURRENTNESS, OR OTHERWISE. THE ENTIRE RISK AS TO THE RESULTS AND PERFORMANCE
OF THE APPLE SOFTWARE IS ASSUMED BY YOU. THE EXCLUSION OF IMPLIED WARRANTIES IS
NOT PERMITTED BY SOME STATES. THE ABOVE EXCLUSION MAY NOT APPLY TO YOU.
IN NO EVENT WILL APPLE, ITS DIRECTORS, OFFICERS, EMPLOYEES OR AGENTS BE LIABLE
TO YOU FOR ANY CONSEQUENTIAL, INCIDENTAL, OR INDIRECT DAMAGES (INCLUDING
DAMAGES FOR LOSS OF BUSINESS PROFITS, BUSINESS INTERRUPTION, LOSS OF BUSINESS
INFORMATION, AND THE LIKE) ARISING OUT OF THE USE OR INABILITY TO USE THE APPLE
SOFTWARE, EVEN IF APPLE HAS BEEN ADVISED OF THE POSSIBILITY OF SUCH DAMAGES.
BECAUSE SOME STATES DO NOT ALLOW THE EXCLUSION OR LIMITATION OF LIABILITY FOR
CONSEQUENTIAL OR INCIDENTAL DAMAGES, THE ABOVE LIMITATIONS MAY NOT APPLY TO
YOU. Apple’s liability to you for actual damages from any cause whatsoever, and regardless of the form of the
action (whether in contract, tort [including negligence], product liability, or otherwise), will be limited to $50.
PANTONE® Colors displayed in the Software or in the documentation may not match PANTONE-identified
standards. Consult current PANTONE Color Publications for accurate color. PANTONE® and other Pantone,
Inc. trademarks are the property of Pantone, Inc. © Pantone, Inc., 2001. Pantone, Inc. is the copyright owner of
PANTONE color data and/or software. Certified PDF is a registered trademark of Enfocus, patent pending. PitStop
Professional, PitStop Extreme, PitStop Server, Instant PDF, StatusCheck, CertifiedPDF.net, Instant Barcode, and
PDF Workflow Suite are product names of Enfocus. Enfocus products and the use of Enfocus products are under
license from Markzware under U.S. Patent No. 5,963,641. Enfocus is an EskoArtwork Company.
The Software may contain various components which are subject to different licenses, including the EFI modified
version of the Linux kernel binary image, certain LGPL libraries, certain other open source libraries and tools, and
software developed by the Apache Software Foundation (www.apache.org). By using the Software or any of the
incorporated components, you agree to be bound by the terms and conditions of their respective licenses. The
respective copyright notices, acknowledgments and licenses can be found on the Fiery WebTools home page. As a
reminder, the term "Software" as used in the EFI Software End User License Agreement does not include any open
source software that is contained in the product, and the terms of the EFI Software End User License Agreement do
not apply to open source software.
Regulatory Notices and Markings
THE FOLLOWING REGULATORY NOTICES AND MARKINGS APPLY IF THE EFI PRODUCT YOU
RECEIVED INCLUDES EQUIPMENT.
WARNING: FCC Regulations state that any unauthorized changes or modifications to this equipment not expressly
approved by the manufacturer could void the user’s authority to operate this equipment.
Refer to the Class Compliance sticker affixed to the back of your Fiery (or, in the case of embedded systems, to the
sticker affixed to the print engine) to identify the appropriate classification (A or B, below) for this product.
FCC Class A Compliance
This equipment has been tested and found to comply with the limits for a Class A digital device, pursuant to Part 15
of the FCC Rules. These limits are designed to provide reasonable protection against harmful interference when
the equipment is operated in a commercial environment. This equipment generates, uses, and can radiate radio
frequency energy and, if not installed and used in accordance with the instruction manual, may cause harmful
interference to radio communications. Operation of this equipment in a residential area is likely to cause interference,
in which case the user will be required to correct the interference at his own expense.
LEGAL NOTICES
3
Industry Canada Class A Notice
This Class A digital apparatus complies with Canadian ICES-003.
Avis de Conformation Classe A de l’Industrie Canada
Cet appareil numérique de la Classe A est conforme à la norme NMB-003 du Canada.
FCC Class B Declaration of Conformity
This equipment has been tested and found to comply with the limits for a Class B digital device, pursuant to
Part 15 of the FCC rules. These limits are designed to provide reasonable protection against harmful interference in
a residential installation. This equipment generates, uses, and can radiate radio frequency energy and, if not installed
and used in accordance with the instructions, may cause harmful interference to radio communications. However,
there is no guarantee that interference will not occur in a particular installation.
If this equipment does cause harmful interference to radio or television reception, which can be determined by
turning the equipment off and on, the user is encouraged to try to correct the interference by one or more of the
following measures:
Reorient or relocate the receiving antenna.
Increase the separation between the equipment and receiver.
Connect the equipment into an outlet on a circuit different from that to which the receiver is connected.
Consult the dealer or an experienced radio/TV technician for help.
In order to maintain compliance with FCC regulations, shielded cables must be used with this equipment. Operation
with non-approved equipment or unshielded cables is likely to result in interference to radio and TV reception.
The user is cautioned that changes and modifications made to the equipment without the approval of the
manufacturer could void the user’s authority to operate this equipment.
Industry Canada Class B Notice
This Class B digital apparatus complies with Canadian ICES-003.
Avis de Conformation Classe B de l’Industrie Canada
Cet appareil numérique de la Classe B est conforme à la norme NMB-003 du Canada.
RFI Compliance Notice
This equipment has been tested concerning compliance with the relevant RFI protection requirements both
individually and on a system level (to simulate normal operation conditions). However, it is possible that these
RFI Requirements are not met under certain unfavorable conditions in other installations. It is the user who is
responsible for compliance of his particular installation.
Dieses Gerät wurde sowohl einzeln als auch in einer Anlage, die einen normalen Anwendungsfall nachbildet, auf
die Einhaltung der Funkentstörbestimmungen geprüft. Es ist jedoch möglich, dass die Funkentstörbestimmungen
unter ungünstigen Umständen bei anderen Gerätekombinationen nicht eingehalten werden. Für die Einhaltung
der Funkentstörbestimmungen einer gesamten Anlage, in der dieses Gerät betrieben wird, ist der Betreiber
verantwortlich.
Compliance with applicable regulations depends on the use of shielded cables. It is the user who is responsible for
procuring the appropriate cables.
Die Einhaltung zutreffender Bestimmungen hängt davon ab, dass geschirmte Ausführungen benützt werden.
Für die Beschaffung richtiger Ausführungen ist der Betreiber verantwortlich.
CE Marking (Declaration of Conformity)
This product complies with the following EU directives: 93/68/EEC, 2002/96/EC, and 2006/66/EC.
This declaration is valid for the area of the European Union.
LEGAL NOTICES
4
EFI SOFTWARE END USER LICENSE AGREEMENT
PLEASE READ THIS SOFTWARE LICENSE AGREEMENT (“LICENSE AGREEMENT”) CAREFULLY.
THIS LICENSE AGREEMENT IS A LEGAL AGREEMENT BETWEEN YOU AND ELECTRONICS FOR
IMAGING, INC. (“EFI”) REGARDING THE EFI SOFTWARE (“SOFTWARE”). YOU AGREE THAT THIS
AGREEMENT IS LIKE ANY WRITTEN NEGOTIATED AGREEMENT SIGNED BY YOU. BY CLICKING
TO ACKNOWLEDGE YOUR AGREEMENT DURING REVIEW OF AN ELECTRONIC VERSION OF
THIS LICENSE AGREEMENT OR BY INSTALLING, COPYING OR BY OTHERWISE USING THE
SOFTWARE, YOU AGREE TO BE BOUND BY THIS LICENSE AGREEMENT. THIS LICENSE
AGREEMENT IS ENFORCEABLE AGAINST YOU AND ANY LEGAL ENTITY (E.G., SYSTEM
INTEGRATOR, CONSULTANT OR CONTRACTOR) THAT INSTALLS OR USES THE SOFTWARE
ON YOUR BEHALF. IF YOU DO NOT AGREE, DO NOT INSTALL, COPY, OR OTHERWISE USE THE
SOFTWARE, AND RETURN THE SOFTWARE TO YOUR PLACE OF PURCHASE FOR A FULL REFUND
IN ACCORDANCE WITH ITS REFUND POLICIES.
NOTICE TO PARTIES THAT ACT AS AN AGENT OF AN END USER OR OTHERWISE DO NOT
INTEND TO BE END USERS OF THE SOFTWARE: IF YOU CLICK TO ACCEPT AN ELECTRONIC
VERSION OF THIS AGREEMENT, OR INSTALL, COPY OR OTHERWISE USE THE SOFTWARE AS AN
AGENT ACTING ON BEHALF OF THE INTENDED LICENSEE, THEN YOU WILL BE DEEMED TO
BE THE USER OF THE SOFTWARE AND BOUND BY THE TERMS OF THIS AGREEMENT UNLESS
YOU (I) DELIVER THE TANGIBLE MEDIA CONTAINING THE SOFTWARE AND THIS LICENSE
AGREEMENT TO THE LICENSEE PRIOR TO PROVIDING THE LICENSEE ACCESS TO THE
SOFTWARE, AND (II) REMOVE AND DESTROY ANY COPIES OF THE SOFTWARE IN YOUR
POSSESSION.
IF YOU HAVE EXECUTED A SEPARATE SIGNED WRITTEN AGREEMENT WITH EFI FOR THE
SOFTWARE, IN THE EVENT OF ANY CONFLICTING TERMS AND CONDITIONS BETWEEN SUCH
WRITTEN AGREEMENT AND THIS LICENSE AGREEMENT, THE TERMS AND CONDITIONS OF
THE WRITTEN AGREEMENT SHALL CONTROL.
License
EFI grants you a limited, non-exclusive license to use the Software solely in accordance with the terms and conditions
of this License Agreement, solely as specified in the EFI product documentation, and solely with the product(s)
specified in the EFI product documentation (“Product(s)”). Some third-party materials distributed with the
Software may be subject to other terms and conditions, which are typically found in a separate license agreement or
“Read Me” file located near such third party materials.
The term “Software” as used in this License Agreement shall mean the EFI software (including software provided by
third party suppliers) and all documentation, downloads, on-line materials, bug fixes, patches, releases, release notes,
updates, upgrades, technical support materials, and information regarding the EFI software. The terms and
conditions of this License Agreement shall apply to and govern your use of all such items; however EFI may provide
other written terms with an update, release or upgrade.
The Software is licensed, not sold. You may use the Software solely for the purposes described in the EFI product
documentation. You may not rent, lease, sublicense, lend, or otherwise distribute the Software or use the Software in
any time sharing, service bureau, or similar arrangement. Certain Software may only be installed at a single, physical
location and any relocation of such Software will require EFI’s written consent.
You may not make or have made, or permit to be made, any copies of the Software or portions thereof, except one
(1) backup or archive copy for the purposes permitted in this License Agreement; provided, however, that under no
circumstances may you make or have made, or permit to be made, any copies of any portion of the Software that is
included on any portion of the controller board or hardware of a product. Any copies of the Software that you are
permitted to make pursuant to this Agreement must contain the same copyright and other proprietary notices that
appear on or in the Software.
EFI may occasionally verify the number of copies and configurations, and/or the physical location of Software in
use by you. Any such verification shall be conducted during normal business hours and in such a manner as not to
unreasonably interfere with your normal business activities. In the event such verification discloses an underpayment
of fees, you shall promptly pay such underpaid fees to EFI in accordance with EFI’s then-current price list. You agree
not to localize, translate, disassemble, decompile, decrypt, reverse engineer, unbundle, repackage, discover the source
code of, modify, create derivative works of, or in any way change any part of the Software.
As between you and EFI, you assume all risk and are solely responsible for any and all liability resulting from your use
of the Software in a way that violates (or that produces content that violates) any law or the rights of others including,
without limitation, laws concerning copyright infringement or privacy.
LEGAL NOTICES
5
Intellectual Property Rights
You acknowledge and agree that all rights, title, and interest, including all intellectual property rights, in and relating
to the Software, all EFI Products, and all copies, modifications, and derivative works thereof, are solely owned by and
shall remain with EFI and its suppliers. Except for the express limited license granted in this License Agreement, no
right or license of any kind is granted. You receive no rights or license under any patents, copyrights, trade secrets,
trademarks (whether registered or unregistered), or other intellectual property. You agree not to adopt, register, or
attempt to register any EFI trademark or trade name or any confusingly similar mark, URL, internet domain name,
or symbol as your own name or the name of your affiliates or products, and agree not to take any other action which
impairs or reduces the trademark rights of EFI or its suppliers.
Excluded License
Notwithstanding anything to the contrary, you are not licensed to (and you agree that you will not) integrate or use
the Software in any manner that would cause the Software in whole or in part to become subject to any of the terms
of an Excluded License. “Excluded License” means any license that requires as a condition of use, modification
and/or distribution of software subject to the Excluded License, that such software or other software combined
and/or distributed with such software be (i) disclosed or distributed in source code form; (ii) licensed for the purpose
of making derivative works; or (iii) redistributable at no charge.
Updates
If the Software is an upgrade or update to a previous version of the Software, you must possess a valid license to such
previous version in order to use such upgrade or update. All upgrades and updates are provided to you on a license
exchange basis. You agree that by using an upgrade or update you voluntarily terminate your right to use any
previous version of the Software. As an exception, you may continue to use previous versions of the Software after
you use the upgrade or update only to assist you in the transition to the upgrade or update, provided that the upgrade
or update and the previous versions are installed on the same device. Upgrades and updates may be licensed to you
by EFI with additional or different terms.
Confidentiality
The Software, including its structure, organization, and code, constitutes valuable trade secrets and confidential,
proprietary information of EFI and its suppliers and you may not distribute or disclose the Software. You may,
however, permanently transfer all of your rights under this License Agreement to another person or legal entity
provided that: (1) such a transfer is authorized under all applicable export laws and regulations, including the laws
and regulations of the United States, including the United States Export Administration Regulations; (2) you transfer
to the person or entity all of the Software (including all copies, updates, upgrades, media, printed documentation,
and this License Agreement); (3) you retain no copies of the Software, including no backup, archival, or other copies,
however stored; and (4) the recipient agrees to all of the terms and conditions of this License Agreement.
Termination
Unauthorized use, copying, or disclosure of the Software, or any breach of this License Agreement will result in
automatic termination of this license and will make available to EFI other legal remedies. In the event of termination,
you must destroy all copies of the Software and all component parts thereof. All provisions of this License Agreement
relating to confidentiality of the Software, disclaimers of warranties, limitation of liability, remedies, damages,
governing law, jurisdiction, venue, EFI’s intellectual property rights, and Adobe Software shall survive any
termination of this license.
If the Software contains a License Key, upon termination, EFI may immediately and without notice, execute the
License Key, defined as a programming code, intentionally inserted into the Software, which if executed, renders the
Software or portions thereof inoperable. YOU ACKNOWLEDGE AND AGREE THAT THE SOFTWARE
MAY CONTAIN A LICENSE KEY AND THAT EXECUTION OF SUCH LICENSE KEY SHALL RENDER
THE SOFTWARE OR A PORTION THEREOF INOPERABLE. YOU FURTHER ACKNOWLEDGE AND
AGREE THAT THE LICENSE KEY IS NOT A VIRUS AND THAT IN THE EVENT THAT THE LICENSE
KEY IS EXECUTED DUE TO YOUR BREACH, YOU MAY BE OBLIGATED TO PAY EFI’S THEN
CURRENT FEE TO REACTIVATE THE SOFTWARE, PLUS ANY OTHER APPLICABLE FEES,
INCLUDING LICENSE FEES.
LEGAL NOTICES
6
Limited Warranty and Disclaimer
EFI warrants that the Software, if used as specified in the EFI product documentation, will perform substantially in
accordance with the EFI product documentation for a period of ninety (90) days from the date of receipt when used
on the recommended operating system, platform, and hardware configuration. All warranty claims must be made,
along with proof of purchase, within such ninety (90) day period. EFI makes no warranty or representation that the
Software will meet your specific requirements, that the operation of the Software will be uninterrupted, secure, faulttolerant, or error free, or that all defects in the Software will be corrected. EFI makes no warranty, implied or
otherwise, regarding the performance or reliability of any other Products or services or any third party products
(software or hardware) or services. THE INSTALLATION OF ANY THIRD PARTY PRODUCTS OTHER
THAN AS AUTHORIZED BY EFI WILL VOID THIS WARRANTY. USE, MODIFICATION, AND/OR
REPAIR OF THE SOFTWARE OR AN EFI PRODUCT OTHER THAN AS AUTHORIZED BY EFI WILL
VOID THIS WARRANTY. FURTHER, THIS LIMITED WARRANTY IS VOID IF A PROBLEM WITH THE
SOFTWARE ARISES FROM ACCIDENT, ABUSE, MISAPPLICATION, ABNORMAL USE, VIRUS, WORM,
OR SIMILAR CIRCUMSTANCE. TO THE MAXIMUM EXTENT PERMITTED BY APPLICABLE LAW,
EXCEPT FOR THE EXPRESS LIMITED WARRANTY SET FORTH ABOVE (“LIMITED WARRANTY”),
EFI MAKES AND YOU RECEIVE NO REPRESENTATIONS OR WARRANTIES RELATING TO THE
SOFTWARE, ANY PRODUCT AND/OR ANY SERVICES, WHETHER EXPRESS, IMPLIED, STATUTORY,
OR IN ANY OTHER PROVISION OF THIS AGREEMENT OR ANY OTHER COMMUNICATION. EFI
AND ITS SUPPLIERS SPECIFICALLY DISCLAIM ALL IMPLIED WARRANTIES, REPRESENTATIONS,
AND CONDITIONS, INCLUDING THOSE OF SECURITY, MERCHANTABILITY, FITNESS FOR A
PARTICULAR PURPOSE AND NONINFRINGEMENT OF THIRD PARTY RIGHTS. THERE IS NO
WARRANTY OR REPRESENTATION THAT THE OPERATION OF THE SOFTWARE AND/OR ANY
PRODUCT WILL BE UNINTERRUPTED, FAULT-TOLERANT, SECURE, OR ERROR-FREE. TO THE
MAXIMUM EXTENT PERMITTED BY APPLICABLE LAW, YOUR SOLE AND EXCLUSIVE REMEDY,
AND THE ENTIRE LIABILITY OF EFI AND ITS SUPPLIERS, RELATING TO ANY AND ALL
SOFTWARE, PRODUCTS, SERVICES, AND/OR APPLICABLE WARRANTIES SHALL BE, AT EFI’S
OPTION, (1) TO REPAIR OR REPLACE THE SOFTWARE THAT DOES NOT MEET THE LIMITED
WARRANTY; OR (2) PROVIDE A REFUND OF THE PRICE PAID (IF ANY) FOR THE SOFTWARE THAT
DOES NOT MEET THE LIMITED WARRANTY. EXCEPT AS PROVIDED IN THIS SECTION, EFI AND
ITS SUPPLIERS SHALL PROVIDE NO REFUNDS, RETURNS, EXCHANGES, OR REPLACEMENTS.
Limitation of Liability
TO THE MAXIMUM EXTENT PERMITTED BY APPLICABLE LAW, YOU AGREE THAT THE ENTIRE
LIABILITY OF EFI AND ITS SUPPLIERS FOR ALL CLAIMS RELATED TO ANY SOFTWARE, PRODUCT,
SERVICES, AND/OR THIS LICENSE AGREEMENT, REGARDLESS OF THE FORM OF ACTION
(WHETHER IN CONTRACT, TORT, UNDER STATUTE, OR OTHERWISE), SHALL BE LIMITED
TO THE AMOUNT PAID BY YOU, IF ANY, FOR THE EFI SOFTWARE. YOU AGREE THAT SUCH
AMOUNT IS SUFFICIENT TO SATISFY THE ESSENTIAL PURPOSE OF THIS LICENSE AGREEMENT
AND THAT SUCH A LIABILITY IS A FAIR AND REASONABLE ESTIMATE OF ANY LOSS AND
DAMAGE LIKELY TO BE SUFFERED IN THE EVENT OF ANY WRONGFUL ACT OR OMISSION BY EFI
AND/OR ITS SUPPLIERS. TO THE MAXIMUM EXTENT PERMITTED BY APPLICABLE LAW, IN NO
EVENT SHALL EFI AND ITS SUPPLIERS BE LIABLE FOR COST OF PROCUREMENT OF SUBSTITUTE
SOFTWARE, PRODUCTS OR SERVICES, LOST PROFITS OR DATA, THIRD PARTY CLAIMS, OR ANY
SPECIAL, INDIRECT, RELIANCE, CONSEQUENTIAL, EXEMPLARY, PUNITIVE, OR INCIDENTAL
DAMAGES, HOWEVER CAUSED AND ON ANY THEORY OF LIABILITY, RELATED TO ANY
SOFTWARE, PRODUCT, SERVICES AND/ OR THIS LICENSE AGREEMENT. THIS LIMITATION
SHALL APPLY EVEN IF EFI AND ITS SUPPLIERS HAVE BEEN ADVISED OF THE POSSIBILITY OF
SUCH DAMAGES. YOU AGREE THAT THE PRICE OF THE EFI SOFTWARE REFLECTS THIS
ALLOCATION OF RISK. YOU ACKNOWLEDGE AND AGREE THAT THE FOREGOING LIMITATIONS
OF LIABILITY AND DISCLAIMERS FORM AN ESSENTIAL ELEMENT OF THIS LICENSE
AGREEMENT, WITHOUT WHICH EFI WOULD NOT HAVE LICENSED THE EFI SOFTWARE TO
YOU. BECAUSE SOME JURISDICTIONS DO NOT ALLOW SOME OR ALL OF THE EXCLUSIONS
AND/OR LIMITATIONS OF LIABILITY HEREIN, SOME OR ALL OF THE ABOVE EXCLUSIONS AND
LIMITATIONS MAY NOT APPLY TO YOU.
LEGAL NOTICES
7
Export Restrictions
The Software and EFI Products are subject to the export laws and regulations of the United States, including the
United States Export Administration Regulations. The license granted to you herein is conditioned upon your
compliance with all applicable export laws and regulations, including the export laws and regulations of the United
States. You represent and agree that you will not use, disclose, distribute, transfer, export, or re-export any portion of
the Software or any EFI Product in any form in violation of any applicable export laws and regulations, including the
export laws and regulations of the United States. In addition, if the Software is identified as an export controlled
item under the applicable export laws and regulations, you represent and warrant that you are not a citizen of, or
located within, an embargoed or otherwise restricted nation and that you are not otherwise prohibited under such
laws and regulations from receiving the Software.
Consent to Use of Data
You agree that EFI may collect and use anonymously aggregated technical information gathered in any manner as
part of product support services related to the Software. Subject to EFI’s then-current privacy policy and applicable
laws and regulations, EFI may: (i) use this information to improve its products or to provide customized services or
technologies to you; (ii) transfer this information to its affiliates, agents, and partners; and (iii) transfer this
information to the United States and/or any other country where EFI and its affiliates, agents, and partners
maintain facilities.
Adobe Software
The Software may contain the following Adobe Systems Incorporated (“Adobe”) materials: (a) software included
as part of the printing system, including PostScript® software, Font Programs (digitally-encoded machine-readable
outline data encoded in special format and in encrypted form used to produce various typefaces) and other Adobe
software (collectively, “Printing Software”), and (b) other software which runs on a computer system for use in
conjunction with the Printing Software (“Host Software”). The following terms are applicable to the materials
provided by Adobe:
1. Printing Software. You may use the Printing Software (in object code form only) (i) on a single output device
that contains an embedded controller; OR (ii) for Printing Software residing on a host computer, on up to the
authorized number of central processing units (“CPUs”) for which you are licensed, for imaging to the licensed
output device(s), solely for your own internal business purposes. You may not change the name of any driver
software file or driver software icon without consent of EFI. You may use Roman character Font Programs and
Adobe Type Manager® to reproduce weights, styles, and versions of letters, numerals, characters and symbols
(“Typefaces”) on up to five (5) computers for use with the Printing Software.
2. Host Software. You may install the Host Software in a single location on a hard disk or other storage device
on one (or the authorized number of) computer(s) for which you are licensed (“Permitted No. of Computers”), and,
provided that the Host Software is configured for network use, install and use the Host Software on a single file server
for use on a single local area network for either (but not both) of the following purposes: (i) permanent installation
onto a hard disk or other storage device on the Permitted No. of Computers; or (ii) use of the Host Software over
such network, provided the use of the Host Software does not exceed the Permitted No. of Computers. You may
make one backup copy of the Host Software (which shall not be installed or used).
You are hereby notified that Adobe Systems Incorporated, a Delaware corporation located at 345 Park Avenue,
San Jose, CA 95110-2704 (“Adobe”) is a third-party beneficiary to this License Agreement to the extent that this
License Agreement contains provisions which relate to your use of any software, font programs, typefaces, and/or
trademarks licensed or supplied by Adobe. Such provisions are made expressly for the benefit of Adobe and are
enforceable by Adobe in addition to EFI. ADOBE WILL HAVE NO LIABILITY WHATSOEVER TO YOU
FOR ANY ADOBE SOFTWARE OR TECHNOLOGY LICENSED HEREUNDER.
Oracle Software
The Software may contain the software and/or materials provided by Oracle Corporation ("Oracle"). Java and all
Java-based trademarks and logos are trademarks or registered trademarks of Oracle and/or its affiliates.
LEGAL NOTICES
8
U.S. Government Restricted Rights
Use, duplication, or disclosure of the Software by the United States Government is subject to restrictions as set
forth in FAR 12.212 or DFARS 227.7202-3 - 227.7202-4 and, to the extent required under U.S. federal law, the
minimum restricted rights as set out in FAR 52.227-14, Restricted Rights Notice (June 1987) Alternate III(g)(3)
(June 1987) or FAR 52.227-19 (June 1987). To the extent any technical data is provided pursuant to the Agreement,
such data is protected per FAR 12.211 and DFARS 227.7102-2 and to the extent explicitly required by the U.S.
Government, is subject to limited rights as set out in DFARS 252.227.7015 (November 1995) and DFARS
252.227-7037 (September 1999). In the event that any of the above referenced agency regulations are modified or
superseded, the subsequent equivalent regulation shall apply. The name of the Contractor is Electronics For Imaging,
Inc.
Governing Law and Jurisdiction
The rights and obligations of the parties related to this License Agreement will be governed in all respects by the laws
of the State of California exclusively, as such laws apply to contracts between California residents performed entirely
within California. The United Nations Convention on Contracts for the International Sale of Goods and any other
similar convention does not apply to this License Agreement. For all disputes related to the Software, Products,
services, and/or this License Agreement, you consent to the exclusive personal jurisdiction and venue of the state
courts in San Mateo County, California and the federal court for the Northern District of California.
General
This Agreement is the entire agreement held between us and supersedes any other communications or advertising
with respect to the Software, Products, Services, and any other subject matter covered by this License Agreement.
If any provision of the License Agreement is held invalid, such provision shall be deemed modified to the extent
necessary to be enforceable and the other provisions in this License Agreement shall continue in full force and effect.
If you have any questions, see the EFI web site at www.efi.com.
Electronics For Imaging, Inc.
303 Velocity Way
Foster City, CA 94404
USA
Copyright © 2004-2011 Electronics For Imaging, Inc.
All rights reserved.
Part Number: 45096419
24 February 2011