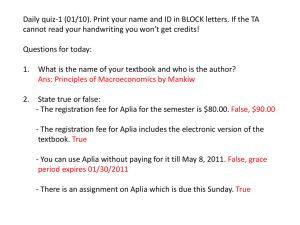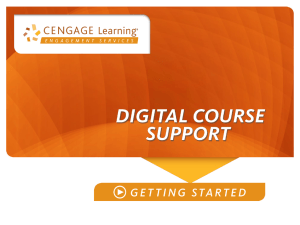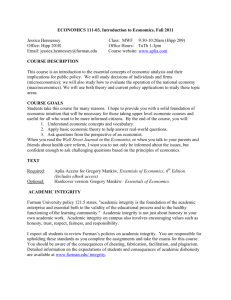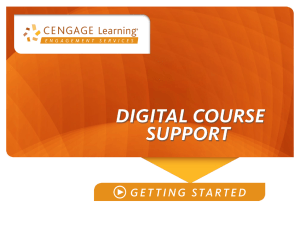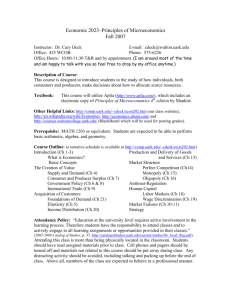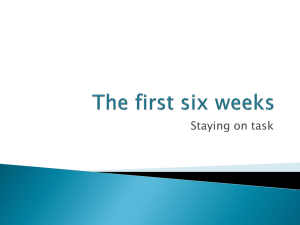Aplia User Guide for Instructors
advertisement

Aplia User Guide for Instructors Chapter 4: Adding and Editing Assignments This chapter describes in detail the different types of courses and assignments available from Aplia and shows you how to add and edit course assignments. After you have added your assignments, specified due dates, and made the assignments visible, your students will be able to view and complete them. You may create your own assignments from scratch. Please see Chapter 5 for full instructions. Course Types The process of populating your course with Aplia assignments works differently depending on whether the course is textbook specific or textbook agnostic. Textbook-Specific Courses All assignments associated with a textbook-specific course are automatically included when the course is first created. The course also includes a digital edition of the textbook. For more information about what textbook-specific courses are offered, please contact Aplia Support. Textbook-specific content is not available for textbook-agnostic courses. If your course is textbook agnostic and you want to access textbook-specific content, you must create a textbook-specific course. Textbook-Agnostic Courses (Economics Only) If you’ve chosen to build a textbook-agnostic course, it will be empty of assignments when you first create it. To populate it, you can select premade assignments from the Assignment Library and copy them into your course. You can use the Assignment Library to do the following: Search all Aplia-created content (which is sorted by subject) Browse and select subjects that you are teaching Preview Aplia content for each subject Select and copy content into your course Once a content item is in your course, you can modify it or simply assign it to your students as is. You can find more information about the Assignment Library in the Using the Assignment Library section of this guide. In addition to drawing from the Assignment Library, you can use Aplia to create your own assignments and problem sets. You can build the following types of questions: Multiple-choice questions True/false questions Numeric entry questions Essay questions Graphic questions Dragger questions Multipart questions 20 Davis Drive Belmont, CA 94002 650.592.5100 888.858.7305 (toll-free) www.aplia.com Page 1 of 23 Revised Date: 21.Jul.10 Aplia User Guide for Instructors Creating new problem sets is described in Chapter 5. You can also copy the content from another instructor's course into your own if you are given access to that course. This is described in the Copying Assignments from Another Course section of this guide. Finally, you can add assignments that will be completed outside the Aplia framework—for example, by visiting another website or reading a magazine article. This is described in Chapter 5. Content Types The types of content that you can add to your course include problem sets, news analyses, tutorials, experiments, and, for textbook-specific courses, textbook readings. You can view assignment content type in the Type column on the Course Outline page. Here’s a tip: You can associate a URL with any question by going to the Course Outline page, selecting the assignment title, and then clicking the Edit button to the right of the question. Use this URL to link the assignment to external content, such as a slide presentation or diagram available on another website. Problem Sets Problem sets present concepts learned in class. In courses that include digital texts, problem sets have questions that encourage students to read their textbook before completing their work. You can assign problem sets in Practice mode and Graded mode. In Practice mode, assignments have suggested deadlines, as opposed to the firm deadlines for assignments in Graded mode. Practice problems allow students to get familiar with material without affecting their scores. In Graded mode, students receive feedback only after Aplia grades the problem. Practice mode and Graded mode are further described in the Grading Types section of this guide. News Analyses (Economics Only) News analyses present topical articles that highlight important course concepts and include a set of automatically graded problems about the reading. If you assign a news analysis in Graded mode, student scores will be reported in Aplia. 20 Davis Drive Belmont, CA 94002 650.592.5100 888.858.7305 (toll-free) www.aplia.com Page 2 of 23 Revised Date: 21.Jul.10 Aplia User Guide for Instructors You can edit some settings associated with news analyses, but you cannot create your own. You can always, however, create custom assignments and link them to external sources such as news articles. See Chapter 5 for details on creating assignments outside the Aplia framework. Tutorials and Preparatory Problem Sets Tutorials are animated, interactive presentations that cover prerequisite topics with which students should be familiar. Preparatory problem sets serve the same purpose as tutorials—to make sure students have the prerequisite skills and knowledge they need for the course—but they do not include an animated presentation. Instead, for each topic, there’s a practice problem set that teaches the material and an accompanying graded problem set that checks students’ understanding of it. You cannot create custom tutorials or edit Aplia tutorials, but you can edit the problem sets that accompany the tutorials. Experiments (Economics Only) Experiments are online activities that allow students to participate together in virtual markets. They are available only for economics courses. The experiments themselves are not graded, but you can generate reports on student participation. All students who want to participate in an experiment must be enrolled in your course at least one hour before the experiment is scheduled to run (that is, the due date). Students who enroll after that time can observe the experiment, but they cannot participate. A maximum of 500 students can participate in an experiment. If you have more than 500 students in your class, you must either divide your students into sections and run separate experiments or limit participation in the experiment to the first 500 students to enroll. Contact your Digital Solutions Manager or the Aplia Support team for assistance with setting up sections and experiments for each section. You cannot create custom experiments or edit experiments, but you can edit some of an experiment’s assignment details. Textbook Readings (Textbook-Specific Courses Only) These are just what they sound like: assigned readings from your course textbook. Note that this assignment type is available only for textbook-specific courses (courses that include a digital edition of the textbook). Problem Set Behavior Problem sets can either be randomized or not. Some courses offer multiple versions of a question so that each student learns the same concept with minimal opportunities to cheat. Others offer one version with shuffled answer options to discourage cheating. You have the flexibility to make one version without answer shuffling for either randomized or nonrandomized assignments. Directions are available in the Setting Advanced Option for One Problem Set section of this chapter. Please contact Aplia Support if you need to find out whether or not your course offers multiple versions of a problem. As you will see in the next section, randomization type is affected by the grading mode of an assignment. Grading Types Assignments come with default grading settings. These settings reflect our recommendations about whether problems should be in Practice or Graded mode. Courses with practice sets accompany graded problems. You can change the default settings as appropriate for your course. We describe instructions in the latter section of this chapter. 20 Davis Drive Belmont, CA 94002 650.592.5100 888.858.7305 (toll-free) www.aplia.com Page 3 of 23 Revised Date: 21.Jul.10 Aplia User Guide for Instructors Assignment grading type is indicated with points possible on the Course Outline page under the Scoring column. Practice assignments are labeled Practice, while graded assignments are labeled Graded or Timed. Practice Practice problems with suggested due dates help students learn by giving them the opportunity to receive immediate feedback. All students receive the same version of the question. They can receive immediate feedback by clicking Check Answer. Or they can save their answers and return later by clicking Save & Continue; the problem will be graded once the suggested due date passes. 20 Davis Drive Belmont, CA 94002 650.592.5100 888.858.7305 (toll-free) www.aplia.com Page 4 of 23 Revised Date: 21.Jul.10 Aplia User Guide for Instructors Additionally, students can click Clear Answers from the Assignment page to redo the problem. Student scores on practice assignments are not reported, but you can check participation from the View Grades screen on the Gradebook page. From there, click More Actions and export the participation report. Please note that students who complete work but clear their answers will appear as not having attempted the problem set in the report. Also, we have found that many students are not motivated to take advantage of practice sets. For this reason, we do not recommend having only practice sets in your course. Graded Graded problems count toward student homework scores. There are two types of graded questions: Grade at Deadline and Grade It Now. They are described further below. Performance reports on both types are available on the Gradebook page. For more details, please read Chapter 7. Timed Assignments Timed assignments are graded assignments with time limits. Once a student begins a timed assignment, a timer will start counting down. The student will have until the timer runs out to complete the assignment. Scores are revealed to students after the due date passes. All work on a timed assignment must be submitted before the due date. A student cannot pause an assignment timer once it starts. Instructors have the ability to provide individual students with more time before the due date of the assignment passes. Students will see timed assignments labeled as Timed (along with the time limit) on their My Home page and in their assignments list. 20 Davis Drive Belmont, CA 94002 650.592.5100 888.858.7305 (toll-free) www.aplia.com Page 5 of 23 Revised Date: 21.Jul.10 Aplia User Guide for Instructors When entering a timed assignment, the student will see a progress bar at the top of the page containing the amount of time he or she has to complete the assignment. When attempting to view a question, the student will be asked if he or she is ready to begin the assignment. The assignment timer will begin only after the student clicks the Yes – Begin Assignment button. Once the timer starts, the student will see a countdown in the progress bar, which appears at the top of every page in the assignment. Once the timer is up, the student will be directed back to the assignment’s Contents page. The questions will not be accessible again until after the due date passes, which is when the student’s scores will appear. To learn how to make timed assignments, read the Create Timed Assignments section of this chapter. Graded at Deadline Questions Graded at Deadline questions are graded at the exact moment of the deadline. These problems may be randomized (so students see different versions of the question) or not. All timed assignments are graded at deadline. 20 Davis Drive Belmont, CA 94002 650.592.5100 888.858.7305 (toll-free) www.aplia.com Page 6 of 23 Revised Date: 21.Jul.10 Aplia User Guide for Instructors Students save their answers by clicking Save & Continue, and they can change their answers at any time before the deadline. After the deadline passes, students see feedback, as well as explanations of the correct answers. Grade It Now (GIN) Questions Grade It Now (GIN) is best used for questions with multiple versions. Students have up to three attempts. Grade It Now encourages students to learn because they can receive feedback after each attempt and can improve their scores by trying another attempt. This is why it is important not to have Grade It Now for questions offering only one version. By default, GIN question final scores are the average of a student’s attempts. You have the option to change this calculation to be the highest of all three attempts (referred to as Keep Highest) or the mean of scores that will not lower the final score under averaging (referred to as Do No Harm). Directions are included at the end of this section. Students can save work on a GIN problem and come back to it later by clicking the Save & Continue button. When they are ready to submit an answer for grading, they click the Grade It Now button. Otherwise, the saved answers that have been left ungraded before the deadline will be graded at the due date. Once a question is graded, either by students clicking Grade It Now or by the deadline passing, students get immediate feedback and see an explanation of the correct answer. After clicking the Grade It Now button and reading the explanations, students have two new options: They can continue on to the next problem, or they can click the Try Another Version button. The new version will have the same basic structure as the question they just answered but a different setup—names, numbers, and scenarios will change. This new version also counts as a new attempt and will be graded either when students click Grade It Now or when the deadline passes. Courses that use GIN questions will contain one problem set per textbook chapter, rather than a practice/graded pair. You can create a practice/GIN pairing for a chapter by duplicating the GIN problem set and setting one of the problem sets to Practice mode. The GIN set will be randomized, so students most likely will not get the same questions in their practice set. Since Aplia randomizes all GIN questions, instructors have the ability only to edit assignment titles, assignment descriptions, and question titles. Instructors cannot edit the text, graphs, or answer choices in GIN questions. However, if you copy GIN questions from one course to your own, the questions will immediately adopt the terminology used by the author of the textbook with which your course is affiliated. You can add non-GIN questions to a GIN problem set, but the questions will continue to be graded at deadline. If you change GIN grading calculations after the course has started, the change will affect existing scores. We recommend that you notify your students before you make the change. After making sure that your course offers Grade It Now, you can change your GIN preference by following these instructions: 1. Navigate to your Course Home page. 20 Davis Drive Belmont, CA 94002 650.592.5100 888.858.7305 (toll-free) www.aplia.com Page 7 of 23 Revised Date: 21.Jul.10 Aplia User Guide for Instructors 2. 3. 4. In the Course Information section, click the Edit button. Navigate to the Grading Options section. Select the option of your choice in the dropdown menu. 5. Click Yes. After making the change, please inform your class how the chosen grading model works. Assignment Visibility Just because a course contains an assignment, that doesn’t mean you have to make it available to students. By default, all assignments are visible. You may choose not to make them visible to students in order to help students focus on particular assignments, to prevent students from seeing assignments ahead of time, or to edit assignments before students view them. You can change assignment visibility to take immediate effect or set assignments to become visible at a determined time before the due date. Keep in mind that student scores on graded assignments are included in grade reports after the due date has passed, even if the assignment was never visible to students. If you do not want to include an assignment in the grade reports, move it to the Unassigned section of the Course Outline. Assignment Visibility Setting The assignment visibility setting is located under the Course Outline tab in the Visibility column. If the setting is marked Visible, students can view and complete the assignment. If the setting is marked Not Visible, students will not see the assignment. Finally, if it is marked Scheduled, the assignment will become visible at a specified time before the due date. The assignment visibility setting operates at the course level and not on an individual student basis. Changing Visibility for One or More Assignments Depending on your course goals, you can make assignments visible or not. Alternatively, you can schedule an assignment to become visible at a desired time. The following descriptions of the Visible, Not Visible, and Scheduled options will aid you in your visibility decisions: 0 Visible: This option allows students to view and access assignments whenever they want. 0 Not Visible: This option allows instructors to edit and finalize assignment content. Once a question is visible and attempted by a student, the instructor cannot edit the assignment’s content. 0 Scheduled: This option hides materials from students until a set time, which is useful for focusing students on particular topics and for facilitating certain assignments (for example, timed problem sets). 20 Davis Drive Belmont, CA 94002 650.592.5100 888.858.7305 (toll-free) www.aplia.com Page 8 of 23 Revised Date: 21.Jul.10 Aplia User Guide for Instructors Using the Assignment Library (Economics, Finance, and Business Law eSeries Only) The Assignment Library is a resource from which you can choose and add materials to your course. For economics and finance courses, it is a depository of assignable and gradable assignments. For business law eSeries courses, it is a depository of cases. These cases are assignable but not gradable. Follow these steps to view and add content from the Assignment Library: 1. Access the Assignment Library by one of two ways: a. Click the Assignment Library link at the top of the page. b. 2. 3. 4. 5. 6. 7. Access the Add Assignment wizard by clicking either Add Assignment on the Course Home page or Add Assignments to this Course Outline on the Course Outline page. Select Add assignments from the Assignment Library and click Submit. Click a subject to see a list of all related topics with their subtopics. Click the title of a topic to view all assignments for all of its subtopics, or click one of its subtopics to see only the assignments for that subtopic. (Business law eSeries instructors, please go to Step 6.) Click the title of an assignment to see a summary of its contents. Then click an individual question or use the Choose a Question dropdown menu. You can also use the View All Questions link to preview the assignment content. To return to the list of all assignments in the chosen topic or subtopic, click the Return to Question List link next to Up to: in the bottom-right corner of the window. To preview the assignment on paper, print a printer-friendly version of the assignment: a. Select the assignments you want to print by clicking their checkboxes. b. Select Print Assignment(s) from the For checked items: dropdown menu at the bottom-left corner of the window. c. Click Go. d. A printer-friendly version of the assignment will appear. Click the Print this page link in the upper-right corner of the window. To add a single assignment to your course, click the Add to Course link to the right of the assignment’s title. To add multiple assignments to your course: a. Click the assignments’ checkboxes. b. Select Add to Course from the For checked items: dropdown menu. c. Click Go. The following sections take you on a tour of the Assignment Library and provide detailed instructions for using it. Previewing an Assignment You can preview an assignment to get an idea of what it will be like for students. You can answer questions in problem sets, read the material, and see demonstrations of experiments. 20 Davis Drive Belmont, CA 94002 650.592.5100 888.858.7305 (toll-free) www.aplia.com Page 9 of 23 Revised Date: 21.Jul.10 Aplia User Guide for Instructors To preview an assignment: 1. Click the assignment’s title to see a summary of the questions it contains. 2. View individual questions by clicking the question title. Or view all questions by clicking the Show Full Questions link. 3. You will need to go into a question to view the answer and explanation. Once on the question page, click Show Answer. Adding Content to Your Course You may want to create additional assignments to provide students more practice or to use for quizzing purposes. You can add assignments to your course in various ways. You learned how to add materials from the Assignment Library earlier in the chapter. Other options include creating your own new assignments from existing materials or from scratch (see Chapter 5), and this may involve adding test bank questions or end-of-chapter materials from your textbook. 20 Davis Drive Belmont, CA 94002 650.592.5100 888.858.7305 (toll-free) www.aplia.com Page 10 of 23 Revised Date: 21.Jul.10 Aplia User Guide for Instructors Copy Questions To copy questions to a new or existing problem set in the Course Outline, follow the steps below: 1. 2. 3. 4. Click the title of the assignment with the question you wish to copy. Select the checkboxes next to the questions you want to add. From the For checked items dropdown menu, select Copy Questions and click Go. A popup box opens. Select a destination course, the assignment to which you want to add the question, a deadline, a scoring method, and a visibility option. Then click Submit and Continue Browsing or Submit and Go to Problem Set. If you clicked Submit and Go to Problem Set, the questions will be added to the end of the assignment. Copying Assignments from One of Your Existing Courses You can copy assignments from one of your courses into another one of your courses as long as the source course is of the same type and textbook/edition as the destination course. Assignments in a textbook-agnostic Aplia course can be copied into any other type of course. You can also copy assignments from another instructor’s course as long as that instructor has made you a co-instructor of the course. To copy assignments from another course into your course: 1. 2. 3. Navigate to your Course Home page. Click the Add Assignment button to open the Add Assignment window. Select Copy assignments from one of your existing courses. 20 Davis Drive Belmont, CA 94002 650.592.5100 888.858.7305 (toll-free) www.aplia.com Page 11 of 23 Revised Date: 21.Jul.10 Aplia User Guide for Instructors 4. Click the Continue button. The Add Assignment window closes, and your main browser window shows the Copy Assignments page. 5. 6. 7. 8. 9. Click the button next to the course from which you would like to copy assignments. Click the Continue button. The Course Outline of the selected course appears. Click the checkbox(es) next to the assignment(s) to copy. In the Choose Function dropdown menu, select Copy Assignments to Course. Click the Go button. The Copy Selected Assignments to Course window opens. 10. Set the assignment due date, scoring, and visibility either by keeping the source’s values or setting new ones. 11. Depending on the page you want to view next, click either Submit and Continue Browsing or Submit and Go to Course Outline. Adding Test Bank Questions Some courses offer test bank materials. Test bank questions are either multiple-choice or true/false. Follow these steps to include test bank questions in a problem set: 1. To add test bank questions to a new problem set, click Add Assignment from the Course Home page. Then select Create a new assignment and click Submit. To add test bank questions to an existing problem set, click the assignment title from the Course Outline. 20 Davis Drive Belmont, CA 94002 650.592.5100 888.858.7305 (toll-free) www.aplia.com Page 12 of 23 Revised Date: 21.Jul.10 Aplia User Guide for Instructors 2. Click the From Test Bank link from the assignment table of contents. Choose whichever of the two options is most useful to you: Browse all questions or Generate questions randomly. 3. This page appears when Browse all questions is chosen: a. b. c. 20 Davis Drive Select the chapter you wish to view by clicking the Choose chapter to view dropdown menu. Use the arrows to browse through sets of questions. Click Select to choose a question. The question will then be highlighted in yellow. Remove a selection by clicking Remove. The question will no longer be highlighted in yellow. The number of questions selected appears on the bottom left–hand corner of the page. Click Add selected questions to assignment when you are ready to add the selection. Belmont, CA 94002 650.592.5100 888.858.7305 (toll-free) www.aplia.com Page 13 of 23 Revised Date: 21.Jul.10 Aplia User Guide for Instructors 4. This page appears when you choose Generate questions randomly. a. b. Enter the number of questions and chapters from which to choose. The questions chosen will be evenly drawn from the selected chapters. View the added questions by clicking the Show Full Questions link or reorder questions by clicking Reorder above the blue line. Should you be unsatisfied with the selection, remove questions by clicking Delete to the right of each question. Then choose additional test bank questions by clicking the From Test Bank link. Adding End-of-Chapter Questions The steps for adding end-of-chapter questions vary depending on the view you use: titles only or full questions. The default view is titles only. 1. 2. To add end-of-chapter questions to a new problem set, click Add Assignment from the Course Home. Then select Create a new assignment and click Submit. To add test bank questions to an existing problem set, click the assignment title from the Course Outline. Click the From End-of-Chapter link from the assignment table of contents. 20 Davis Drive Belmont, CA 94002 650.592.5100 888.858.7305 (toll-free) www.aplia.com Page 14 of 23 Revised Date: 21.Jul.10 Aplia User Guide for Instructors a. Under titles only, the full questions link is active so you can switch view. i. Select the chapter by using the Choose chapter to view dropdown. ii. Click Select to choose a question. The question will then be highlighted in yellow. Remove a selection by clicking Remove. The question will no longer be highlighted in yellow. The number of questions selected appears on the bottom left-hand corner of the page. iii. Click Add selected questions to assignment when you are ready to add the selection. 20 Davis Drive Belmont, CA 94002 650.592.5100 888.858.7305 (toll-free) www.aplia.com Page 15 of 23 Revised Date: 21.Jul.10 Aplia User Guide for Instructors b. Under full questions view, the titles only link will be active to toggle view. i. Select the chapter you wish to view by clicking the Choose chapter to view dropdown menu. Use the arrows to browse through sets of questions. ii. Click Select to choose a question. The question will then be highlighted in yellow. Remove a selection by clicking Remove. The question will no longer be highlighted. The number of questions selected appears on the bottom left-hand corner of the page. iii. Click Add selected questions to assignment when you are ready to add the selection. Adding a Textbook Reading Assignment You can create a separate assignment to have students read a single chapter from the associated textbook. For textbook-specific courses, you can create a reading assignment that opens the chapter for students. For textbook-agnostic courses, you can create a custom assignment that prompts students to read. Custom assignments are described in Chapter 5. Create a reading assignment: 1. 2. 3. Navigate to your Course Home page. Click the Add Assignment button to open the Add Assignment window. Select the Add textbook reading assignment button. 20 Davis Drive Belmont, CA 94002 650.592.5100 888.858.7305 (toll-free) www.aplia.com Page 16 of 23 Revised Date: 21.Jul.10 Aplia User Guide for Instructors 4. Click Submit. The Add Assignment window closes, and your main browser window shows the Create Textbook Reading Assignment window. 5. 6. 7. Select a chapter from the Textbook Reading: dropdown list. You can choose only one chapter per assignment. The assignment title and description will fill in automatically based on the chapter reading you select. If you are ready to make the assignment available to your students, select a week from the dropdown list and then select a day and time when the problems will be due. If you set a due date, you can decide whether or not to make the assignment visible to students. Click the Submit button to return to the Course Outline screen. 8. 9. Editing Assignments After you have added assignments to your course, either by copying Aplia assignments or creating custom assignments, you can edit many of the settings associated with assignments. The following sections describe the ways that you can edit your assignments. Editing the Due Date, Scoring, and Visibility To edit the due date, scoring, or visibility of a single assignment: 1. Navigate to your Course Outline page. 20 Davis Drive Belmont, CA 94002 650.592.5100 888.858.7305 (toll-free) www.aplia.com Page 17 of 23 Revised Date: 21.Jul.10 Aplia User Guide for Instructors 2. To change the due date, scoring, or visibility of a single assignment, click the contents of the Due Date, Scoring, or Visibility columns for the assignment. Each link opens the Edit Date, Scoring, Visibility window. To do this for multiple assignments, select the checkboxes by the assignments you want to edit. Then select Set Date, Scoring, Visibility from the Choose Function dropdown list and click Go. 3. Edit the due date, scoring, or visibility settings as desired. a. To create a timed assignment, select the Timed button. Enter your desired time limit. Be sure you allow enough time for students to complete the assignment. Also be sure to carefully pick a due date. Students will have only the allotted amount of time to complete the assignment before the due date. Once a student starts a timed assignment, you will not be able to edit the assignment’s time limit, but you can change its visibility setting. b. To schedule assignments to turn visible, check the Starting box and enter the amount of time before the due date that the assignment becomes visible to students. Make sure to select the appropriate unit of time—either weeks or minutes. (Tip: Be careful not to think of timed assignment deadlines as the start times for these assignments.) When you’re finished, click the Submit button to return to the Course Outline page. The deadline, scoring, or visibility setting should be updated. 4. Giving Individual Students More Time or Extending the Due Date for One or More Students You can adjust an individual student’s time limit or extend his or her deadline anytime before the assignment’s due date passes, even if the student has already completed the timed assignment. Just navigate to your course Administration tab and click the Adjust button in the Adjust Scores, Due Dates, and Time Limits area. 20 Davis Drive Belmont, CA 94002 650.592.5100 888.858.7305 (toll-free) www.aplia.com Page 18 of 23 Revised Date: 21.Jul.10 Aplia User Guide for Instructors Locate your timed assignment, click the Select Action dropdown menu, and select Extend Due Date/Time Limit. You’ll see a list of students enrolled in the course, each student’s time limit and deadline, and the amount of time each student has remaining. You can adjust an individual’s time limit by clicking his or her time limit and selecting a new one. You can adjust an individual’s deadline by clicking his or her due date and selecting a new one. You can adjust an individual student’s time limit only before the assignment due date passes. If you’d like to adjust a student’s time limit after the deadline, you’ll first need to assign a new deadline and then adjust his or her time limit. All student work must be completed before the due date. Editing the Assignment Title and Description To edit the title or description of an assignment: 1. 2. 3. Navigate to your Course Outline page. Click the title of the assignment you’d like to edit. This opens the Problem Set page for the assignment. Click the Edit button on the same line as the assignment title in the upper-right portion of the page. This opens the Edit Problem Set page. 20 Davis Drive Belmont, CA 94002 650.592.5100 888.858.7305 (toll-free) www.aplia.com Page 19 of 23 Revised Date: 21.Jul.10 Aplia User Guide for Instructors 4. 5. Edit the assignment title, student description, or professor description as desired. When you’re finished, click the Submit button to return to the Problem Set page. Editing Question Content and Points To edit an individual question in an assignment: 1. 2. 3. 4. 5. 6. Navigate to your Course Outline page. Click the title of the assignment you’d like to edit. This opens the assignment’s Problem Set page. Change the question description or point value by clicking the Edit button next to the question title. Make the appropriate adjustments and click Submit when done. Click the Edit button next to the question to be edited. This opens the Edit Question page. The contents of this page are determined by the question you are editing, and they correspond to the contents of the page used to create the question. Note that if the question is part of a multipart question, then the scenario associated with the question is visible at the top of the page but not editable. To edit the scenario, click the Edit button next to the scenario on the Problem Set page. Edit the question content as desired. When you’re finished, click the Submit button. Please note that you cannot edit questions in Flash, but you can edit the question description. Flash questions are indicated by the QNA grey text on the bottom of the page. Editing Experiments To edit an experiment’s details: 1. 2. Navigate to your Course Outline page. Click the title of the experiment you’d like to edit. This opens the Experiment page. 20 Davis Drive Belmont, CA 94002 650.592.5100 888.858.7305 (toll-free) www.aplia.com Page 20 of 23 Revised Date: 21.Jul.10 Aplia User Guide for Instructors 3. Click the Edit button in the upper-right corner of the page. This opens the Edit Experiment page. 4. Edit the title, student description, professor description, due date, and visibility as desired. These are the same as the corresponding settings for any other assignment. Some other settings are specific to the experiment in question. Edit their values as desired. When you’re finished, click the Submit button to return to the Experiment page. 5. 6. 20 Davis Drive Belmont, CA 94002 650.592.5100 888.858.7305 (toll-free) www.aplia.com Page 21 of 23 Revised Date: 21.Jul.10 Aplia User Guide for Instructors Deleting Content You can delete an entire assignment or an individual question within an assignment. Deleting an Assignment To delete an entire assignment: 1. 2. 3. 4. Go to your Course Outline page. In the same row as the assignment to be deleted, click the trash-can icon. A confirmation window appears, asking if you want to delete the assignment. Click the Yes button. You will be alerted if students have submitted answers to the assignment you want to delete. Deleting an assignment will remove associated student scores from your score reports. The assignment is removed from your course outline and added to the Recently Deleted area at the bottom of the Course Outline page. Deleted items are permanently deleted after two weeks. Before the two weeks are done, you can undelete the assignment by clicking the Restore link next to the assignment and specifying new due date and visibility settings. Deleting a Question To delete an individual question: 1. 2. 3. Go to the assignment’s Problem Set screen. Click the Delete button in the row of the question to be deleted. A confirmation page appears, asking if you want to delete the content. You will be alerted if students have submitted answers to the question you want to delete. Click the Yes button. The question is deleted, and the Problem Set screen appears. Deleted questions will be permanently deleted from the course. You will not be able to restore them. Setting Advanced Options for One Problem Set Advanced options allow you to set your preferences for how questions in each problem set are displayed to students. You can reassign Grade It Now if it was changed to another grading scheme, and you can randomize multiple-choice questions. The settings apply to all questions in the problem set. To change these advanced options: 1. 2. Click any assignment title on the Course Outline page to display the Problem Set screen. Click the Advanced Options link, which is next to the Printer-friendly Version link at the top of the screen. 20 Davis Drive Belmont, CA 94002 650.592.5100 888.858.7305 (toll-free) www.aplia.com Page 22 of 23 Revised Date: 21.Jul.10 Aplia User Guide for Instructors 3. The Advanced Options page appears. 4. If you switched a course with Grade It Now available to a different problem set behavior and wish to return to Grade It Now, select the Grade It Now button. 5. To randomize the order of available answers for multiple-choice questions and/or turn off Grade It Now, click the Randomized radio button. Doing this ensures that each student gets the same question and answer choices. However, the order of the answers will be randomized to help prevent cheating. 6. To make questions and answers appear exactly the same for everyone, click the Standard radio button. This will turn off Grade It Now and randomization of answer choices. 7. When you’re finished, click the Submit button. Printing Assignments Aplia offers you the option of printer-friendly versions of all assignments. To view a printer-friendly version of multiple assignments in one window, navigate to the page where the assignments are located, such as the Course Outline or Assignment Library. From the Choose Function dropdown menu, click the checkboxes next to the desired assignments, select Print Assignment(s), and click the Go button. To view the printer-friendly version of a single assignment, view the summary of questions in the assignment and click the Printer-friendly Version link in the upper-left corner of the window. To view the printer-friendly version of a single question, preview the desired question and click the Printer-friendly Version link in the upper-left corner of the window. To print any of the printer-friendly pages, click the Print this page link in the upper-right corner of the window. Moving On This chapter has provided an in-depth description of the different kinds of Aplia courses and assignments that are available, as well as instructions on the many ways to add courses and assignments. The next chapter introduces custom assignments and explains how to use Aplia tools to create your own problem sets. 20 Davis Drive Belmont, CA 94002 650.592.5100 888.858.7305 (toll-free) www.aplia.com Page 23 of 23 Revised Date: 21.Jul.10