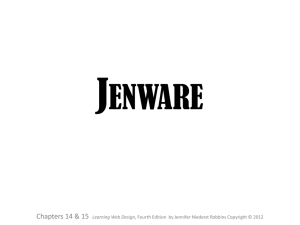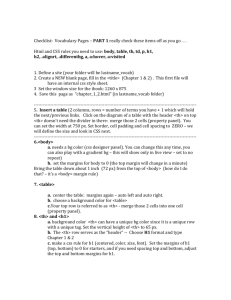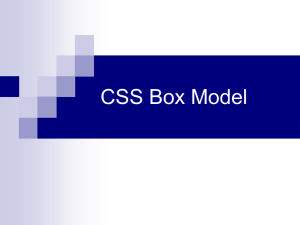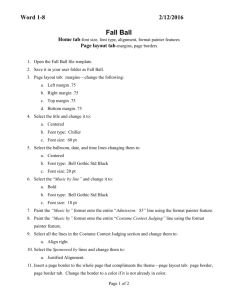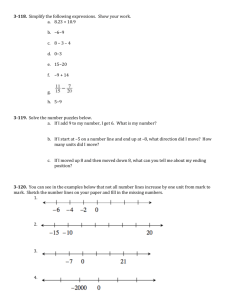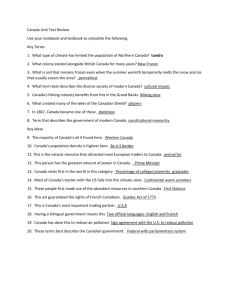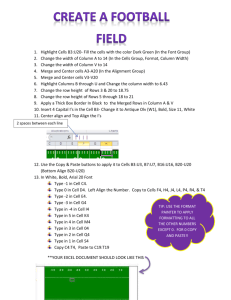Tutorials Point, Simply Easy Learning
advertisement

Tutorials Point, Simply Easy Learning
CSS Tutorial
Tutorialspoint.com
CSS is used to control the style of a web document in a
simple and easy way.
CSS stands for Cascading Style Sheet.
This tutorial gives complete understanding on CSS.
Send your feedback using Contact Us Form
CSS Introduction
Before your begin:
Before you begin, it's important that you know Windows or Unix. A working knowledge of
Windows or Unix makes it much easier to learn HTML.
You should be familiar with:
Basic word processing using any text editor.
How to create directories and files.
How to navigate through different directories.
Basic understanding on internet browsing using a browser like Internet Explorer or
Firefox etc.
Basic understanding on developing simple Web Pages using HTML or XHTML.
If you are new to HTML and XHTML then I would suggest you to go through our HTML Tutorial
or XHTML Tutorial. Anyone of HTML or XHTML is enough to proceed.
What is CSS?
Cascading Style Sheets, fondly referred to as CSS, is a simple design language intended to
simplify the process of making web pages presentable.
CSS handles the look and feel part of a web page. Using CSS, you can control the color of the
text, the style of fonts, the spacing between paragraphs, how columns are sized and laid out,
what background images or colors are used, as well as a variety of other effects.
CSS is easy to learn and understand but it provides powerful control over the presentation of an
HTML document. Most commonly, CSS is combined with the markup languages HTML or XHTML.
Advantages of CSS:
CSS saves time - You can write CSS once and then reuse same sheet in multiple HTML
pages. You can define a style for each HTML element and apply it to as many Web
pages as you want.
1|Page
Tutorials Point, Simply Easy Learning
Pages load faster - If you are using CSS, you do not need to write HTML tag
attributes every time. Just write one CSS rule of a tag and apply to all the occurrences
of that tag. So less code means faster download times.
Easy maintenance - To make a global change, simply change the style, and all
elements in all the web pages will be updated automatically.
Superior styles to HTML - CSS has a much wider array of attributes than HTML so
you can give far better look to your HTML page in comparison of HTML attributes.
Multiple Device Compatibility - Style sheets allow content to be optimized for more
than one type of device. By using the same HTML document, different versions of a
website can be presented for handheld devices such as PDAs and cell phones or for
printing.
Global web standards - Now HTML attributes are being deprecated and it is being
recommended to use CSS. So its a good idea to start using CSS in all the HTML pages
to make them compatible to future browsers.
Who Creates and Maintains CSS?
CSS is created and maintained through a group of people within the W3C called the CSS
Working Group. The CSS Working Group creates documents called specifications. When a
specification has been discussed and officially ratified by W3C members, it becomes a
recommendation.
These ratified specifications are called recommendations because the W3C has no control over
the actual implementation of the language. Independent companies and organizations create
that software.
NOTE: The World Wide Web Consortium, or W3C is a group that makes recommendations about
how the Internet works and how it should evolve.
CSS Versions:
Cascading Style Sheets, level 1 (CSS1) was came out of W3C as a recommendation in
December 1996. This version describes the CSS language as well as a simple visual formatting
model for all the HTML tags.
CSS2 was became a W3C recommendation in May 1998 and builds on CSS1. This version adds
support for media-specific style sheets e.g. printers and aural devices, downloadable fonts,
element positioning and tables.
CSS Syntax – Selectors
A CSS comprises of style rules that are interpreted by the browser and then applied to the
corresponding elements in your document. A style rule is made of three parts:
Selector: A selector is an HTML tag at which style will be applied. This could be any tag
like <h1> or <table> etc.
Property: A property is a type of attribute of HTML tag. Put simply, all the HTML
attributes are converted into CSS properties. They could be color or border etc.
Value: Values are assigned to properties. For example color property can have value
either red or #F1F1F1 etc.
You can put CSS Style Rule Syntax as follows:
selector { property: value }
Example: You can define a table border as follows:
2|Page
Tutorials Point, Simply Easy Learning
table{ border :1px solid #C00; }
Here table is a selector and border is a property and given value 1px solid #C00 is the value of
that property.
You can define selectors in various simple ways based on your comfort. Let me put these
selectors one by one.
The Type Selectors:
This is the same selector we have seen above. Again one more example to give a color to all
level 1 headings :
h1 {
color: #36CFFF;
}
The Universal Selectors:
Rather than selecting elements of a specific type, the universal selector quite simply matches
the name of any element type :
* {
color: #000000;
}
This rule renders the content of every element in our document in black.
The Descendant Selectors:
Suppose you want to apply a style rule to a particular element only when it lies inside a
particular element. As given in the following example, style rule will apply to <em> element
only when it lies inside <ul> tag.
ul em {
color: #000000;
}
The Class Selectors:
You can define style rules based on the class attribute of the elements. All the elements having
that class will be formatted according to the defined rule.
.black {
color: #000000;
}
This rule renders the content in black for every element with class attribute set to black in our
document. You can make it a bit more particular. For example:
h1.black {
color: #000000;
}
3|Page
Tutorials Point, Simply Easy Learning
This rule renders the content in black for only <h1> elements with class attribute set to black.
You can apply more than one class selectors to given element. Consider the following example :
<p class="center bold">
This para will be styled by the classes center and bold.
</p>
The ID Selectors:
You can define style rules based on the id attribute of the elements. All the elements having
that id will be formatted according to the defined rule.
#black {
color: #000000;
}
This rule renders the content in black for every element with id attribute set to black in our
document. You can make it a bit more particular. For example:
h1#black {
color: #000000;
}
This rule renders the content in black for only <h1> elements with id attribute set to black.
The true power of id selectors is when they are used as the foundation for descendant selectors,
For example:
#black h2 {
color: #000000;
}
In this example all level 2 headings will be displayed in black color only when those headings
will lie with in tags having id attribute set to black.
The Child Selectors:
You have seen descendant selectors. There is one more type of selectors which is very similar to
descendants but have different functionality. Consider the following example:
body > p {
color: #000000;
}
This rule will render all the paragraphs in black if they are direct child of <body> element. Other
paragraphs put inside other elements like <div> or <td> etc. would not have any effect of this
rule.
The Attribute Selectors:
You can also apply styles to HTML elements with particular attributes. The style rule below will
match all input elements that has a type attribute with a value of text:
4|Page
Tutorials Point, Simply Easy Learning
input[type="text"]{
color: #000000;
}
The advantage to this method is that the <input type="submit" /> element is unaffected, and
the color applied only to the desired text fields.
There are following rules applied to attribute selector.
p[lang] - Selects all paragraph elements with a lang attribute.
p[lang="fr"] - Selects all paragraph elements whose lang attribute has a value of
exactly "fr".
p[lang~="fr"] - Selects all paragraph elements whose lang attribute contains the
word "fr".
p[lang|="en"] - Selects all paragraph elements whose lang attribute contains values
that are exactly "en", or begin with "en-".
Multiple Style Rules:
You may need to define multiple style rules for a single element. You can define these rules to
combine multiple properties and corresponding values into a single block as defined in the
following example:
h1 {
color: #36C;
font-weight: normal;
letter-spacing: .4em;
margin-bottom: 1em;
text-transform: lowercase;
}
Here all the property and value pairs are separated by a semi colon (;). You can keep them in
a ingle line or multiple lines. For better readability we keep them into separate lines.
For a while don't bother about the properties mentioned in the above block. These properties
will be explained in coming chapters and you can find complete detail about properties in CSS
References.
Grouping Selectors:
You can apply a style to many selectors if you like. Just separate the selectors with a comma as
given in the following example:
h1, h2, h3 {
color: #36C;
font-weight: normal;
letter-spacing: .4em;
margin-bottom: 1em;
text-transform: lowercase;
}
This define style rule will be applicable to h1, h2 and h3 element as well. The order of the list is
irrelevant. All the elements in the selector will have the corresponding declarations applied to
them.
5|Page
Tutorials Point, Simply Easy Learning
You can combine various class selectors together as shown below:
#content, #footer, #supplement {
position: absolute;
left: 510px;
width: 200px;
}
CSS Inclusion - Associating Styles
There are four ways to associate styles with your HTML document. Most commonly used
methods are inline CSS and External CSS.
Embedded CSS - The <style> Element:
You can put your CSS rules into an HTML document using the <style> element. This tag is
placed inside <head>...</head> tags. Rules defined using this syntax will be applied to all the
elements available in the document. Here is the generic syntax:
<head>
<style type="text/css" media="...">
Style Rules
............
</style>
</head>
Attributes:
Attributes associated with <style> elements are:
Attribute
Value
Description
type
text/css
Specifies the style sheet language as a content-type (MIME type). This is
required attribute.
media
screen
Specifies the device the document will be displayed on. Default value is
tty
all. This is optional attribute.
tv
projection
handheld
print
braille
aural
all
Example:
Following is the example of embed CSS based on above syntax:
<head>
<style type="text/css" media="all">
h1{
color: #36C;
}
</style>
</head>
6|Page
Tutorials Point, Simply Easy Learning
Inline CSS - The style Attribute:
You can use style attribute of any HTML element to define style rules. These rules will be applied
to that element only. Here is the generic syntax:
<element style="...style rules....">
Attributes:
Attribute
style
Value
style
rules
Description
The value of style attribute is a combination of style declarations
separated by semicolon (;).
Example:
Following is the example of inline CSS based on above syntax:
<h1 style ="color:#36C;"> This is inline CSS </h1>
This will produce following result:
This is inline CSS
External CSS - The <link> Element:
The <link> element can be used to include an external stylesheet file in your HTML document.
An external style sheet is a separate text file with .css extension. You define all the Style rules
within this text file and then you can include this file in any HTML document using <link>
element.
Here is the generic syntax of including external CSS file:
<head>
<link type="text/css" href="..." media="..." />
</head>
Attributes:
Attributes associated with <style> elements are:
Attribute
Value
Description
type
text/css
Specifies the style sheet language as a content-type (MIME type). This
attribute is required.
href
URL
Specifies the style sheet file having Style rules. This attribute is a
required.
media
screen
Specifies the device the document will be displayed on. Default value is
tty
all. This is optional attribute.
tv
projection
7|Page
Tutorials Point, Simply Easy Learning
handheld
print
braille
aural
all
Example:
Consider a simple style sheet file with a name mystyle.css having the following rules:
h1, h2, h3 {
color: #36C;
font-weight: normal;
letter-spacing: .4em;
margin-bottom: 1em;
text-transform: lowercase;
}
Now you can include this file mystyle.css in any HTML document as follows:
<head>
<link type="text/css" href="mystyle.css" media="all" />
</head>
Imported CSS - @import Rule:
@import is used to import an external stylesheet in a manner similar to the <link> element.
Here is the generic syntax of @import rule.
<head>
<@import "URL";
</head>
Here URL is the URL of the style sheet file having style rules. You can use another syntax as
well:
<head>
<@import url("URL");
</head>
Example:
Following is the example showing you how to import a style sheet file into HTML document:
<head>
@import "mystyle.css";
</head>
CSS Rules Overriding:
We have discussed four ways to include style sheet rules in a an HTML document. Here is the
rule to override any Style Sheet Rule.
8|Page
Tutorials Point, Simply Easy Learning
Any inline style sheet takes highest priority. So it will override any rule defined in
<style>...</style> tags or rules defined in any external style sheet file.
Any rule defined in <style>...</style> tags will override rules defined in any external
style sheet file.
Any rule defined in external style sheet file takes lowest priority and rules defined in
this file will be applied only when above two rules are not applicable.
Handling old Browsers:
There are still many old browsers who do not support CSS. So we should take care while writing
our Embedded CSS in an HTML document. The following snippet shows how you can use
comment tags to hide CSS from older browsers:
<style type="text/css">
<!-body, td {
color: blue;
}
-->
</style>
CSS Comments:
Many times you may need to put additional comments in your style sheet blocks. So it is very
easy to comment any part in style sheet. You simple put your comments inside /*.....this is a
comment in style sheet.....*/.
You can use /* ....*/ to comment multi-line blocks in similar way you do in C and C++
programming languages.
Example:
/* This is an external style sheet file */
h1, h2, h3 {
color: #36C;
font-weight: normal;
letter-spacing: .4em;
margin-bottom: 1em;
text-transform: lowercase;
}
/* end of style rules. */
CSS - Measurement Units
Before we start actual exercise, I would like to give a brief idea about the CSS Measurement
Units.
CSS supports a number of measurements including absolute units such as inches, centimeters,
points, and so on, as well as relative measures such as percentages and em units. You need
these values while specifying various measurements in your Style rules e.g border="1px solid
red".
We have listed out all the CSS Measurement Units alogwith proper Examples:
Unit Description
9|Page
Example
Tutorials Point, Simply Easy Learning
%
Defines a measurement as a percentage
relative to another value, typically an
enclosing element.
p {font-size: 16pt; line-height: 125%;}
cm
Defines a measurement in centimeters.
div {margin-bottom: 2cm;}
em
A relative measurement for the height of a
p {letter-spacing: 7em;}
font in em spaces. Because an em unit is
equivalent to the size of a given font, if you
assign a font to 12pt, each "em" unit would be
12pt; thus, 2em would be 24pt.
ex
This value defines a measurement relative to
a font's x-height. The x-height is determined
by the height of the font's lowercase letter x.
p {font-size: 24pt; line-height: 3ex;}
in
Defines a measurement in inches.
p {word-spacing: .15in;}
mm
Defines a measurement in millimeters.
p {word-spacing: 15mm;}
pc
Defines a measurement in picas. A pica is
equivalent to 12 points; thus, there are 6
picas per inch.
p {font-size: 20pc;}
pt
Defines a measurement in points. A point is
defined as 1/72nd of an inch.
body {font-size: 18pt;}
px
Defines a measurement in screen pixels.
p {padding: 25px;}
CSS – Colors
CSS uses color values to specify a color. Typically, these are used to set a color either for the
foreground of an element(i.e., its text) or else for the background of the element. They can also
be used to affect the color of borders and other decorative effects.
You can specify your color values in various formats. Following table tells you all possible
formats:
Format
Syntax
Example
Hex Code
#RRGGBB
p{color:#FF0000;}
Short Hex Code
#RGB
p{color:#6A7;}
RGB %
rgb(rrr%,ggg%,bbb%)
p{color:rgb(50%,50%,50%);}
RGB Absolute
rgb(rrr,ggg,bbb)
p{color:rgb(0,0,255);}
keyword
aqua, black, etc.
p{color:teal;}
These formats are explained in more detail in the following sections:
CSS Colors - Hex Codes:
10 | P a g e
Tutorials Point, Simply Easy Learning
A hexadecimal is a 6 digit representation of a color. The first two digits(RR) represent a red
value, the next two are a green value(GG), and the last are the blue value(BB).
A hexadecimal value can be taken from any graphics software like Adobe Photoshop, Jasc
Paintshop Pro or even using Advanced Paint Brush.
Each hexadecimal code will be preceded by a pound or hash sign #. Following are the examples
to use Hexadecimal notation.
Color
Color HEX
#000000
#FF0000
#00FF00
#0000FF
#FFFF00
#00FFFF
#FF00FF
#C0C0C0
#FFFFFF
To Become more comfortable - Do Online Practice
CSS Colors - Short Hex Codes:
This is a shorter form of the six-digit notation. In this format, each digit is replicated to arrive at
an equivalent six-digit value; For example: #6A7 becomes #66AA77.
A hexadecimal value can be taken from any graphics software like Adobe Photoshop, Jasc
Paintshop Pro or even using Advanced Paint Brush.
Each hexadecimal code will be preceded by a pound or hash sign #. Following are the examples
to use Hexadecimal notation.
Color
Color HEX
#000
#F00
11 | P a g e
Tutorials Point, Simply Easy Learning
#0F0
#0FF
#FF0
#0FF
#F0F
#FFF
To Become more comfortable - Do Online Practice
CSS Colors - RGB Values:
This color value is specified using the rgb( ) property. This property takes three values, one
each for red, green, and blue. The value can be an integer between 0 and 255 or a percentage.
NOTE: All the browsers does not support rgb() property of color so it is recommended not to
use it.
Following is the example to show few colors using RGB values.
Color
Color RGB
rgb(0,0,0)
rgb(255,0,0)
rgb(0,255,0)
rgb(0,0,255)
rgb(255,255,0)
rgb(0,255,255)
rgb(255,0,255)
rgb(192,192,192)
rgb(255,255,255)
To Become more comfortable - Do Online Practice
12 | P a g e
Tutorials Point, Simply Easy Learning
Building Color Codes:
You can build millions of color codes using our Color Code Builder. Check our HTML Color Code
Builder. To use this tool you would need a Java Enabled Browser.
Browser Safe Colors:
Here is the list of 216 colors which are supposed to be most safe and computer independent
colors. These colors very from hexa code 000000 to FFFFFF. These color are safe to use because
they ensure that all computers would display the colors correctly when running a 256 color
palette:
000000
000033
000066
000099
0000CC
0000FF
003300
003333
003366
003399
0033CC
0033FF
006600
006633
006666
006699
0066CC
0066FF
009900
009933
009966
009999
0099CC
0099FF
00CC00
00CC33
00CC66
00CC99
00CCCC
00CCFF
00FF00
00FF33
00FF66
00FF99
00FFCC
00FFFF
330000
330033
330066
330099
3300CC
3300FF
333300
333333
333366
333399
3333CC
3333FF
336600
336633
336666
336699
3366CC
3366FF
339900
339933
339966
339999
3399CC
3399FF
33CC00
33CC33
33CC66
33CC99
33CCCC
33CCFF
33FF00
33FF33
33FF66
33FF99
33FFCC
33FFFF
660000
660033
660066
660099
6600CC
6600FF
663300
663333
663366
663399
6633CC
6633FF
666600
666633
666666
666699
6666CC
6666FF
669900
669933
669966
669999
6699CC
6699FF
66CC00
66CC33
66CC66
66CC99
66CCCC
66CCFF
13 | P a g e
Tutorials Point, Simply Easy Learning
66FF00
66FF33
66FF66
66FF99
66FFCC
66FFFF
990000
990033
990066
990099
9900CC
9900FF
993300
993333
993366
993399
9933CC
9933FF
996600
996633
996666
996699
9966CC
9966FF
999900
999933
999966
999999
9999CC
9999FF
99CC00
99CC33
99CC66
99CC99
99CCCC
99CCFF
99FF00
99FF33
99FF66
99FF99
99FFCC
99FFFF
CC0000
CC0033
CC0066
CC0099
CC00CC
CC00FF
CC3300
CC3333
CC3366
CC3399
CC33CC
CC33FF
CC6600
CC6633
CC6666
CC6699
CC66CC
CC66FF
CC9900
CC9933
CC9966
CC9999
CC99CC
CC99FF
CCCC00
CCCC33
CCCC66
CCCC99
CCCCCC
CCCCFF
CCFF00
CCFF33
CCFF66
CCFF99
CCFFCC
CCFFFF
FF0000
FF0033
FF0066
FF0099
FF00CC
FF00FF
FF3300
FF3333
FF3366
FF3399
FF33CC
FF33FF
FF6600
FF6633
FF6666
FF6699
FF66CC
FF66FF
FF9900
FF9933
FF9966
FF9999
FF99CC
FF99FF
FFCC00
FFCC33
FFCC66
FFCC99
FFCCCC
FFCCFF
FFFF00
FFFF33
FFFF66
FFFF99
FFFFCC
FFFFFF
Setting Backgrounds using CSS
This tutorial will teach you how to set backgrounds of various HTML elements. You can set
following background properties of an element:
The background-color property is used to set the background color of an element.
14 | P a g e
Tutorials Point, Simply Easy Learning
The background-image property is used to set the background image of an element.
The background-repeat property is used to control the repetition of an image in the
background.
The background-position property is used to control the position of an image in the
background.
The background-attachment property is used to control the scrolling of an image in
the background.
The background property is used as shorthand to specify a number of other
background properties.
Set the background color:
Following is the example which demonstrates how to set the background color for an element.
<p style="background-color:yellow;">
This text has a yellow background color.
</p>
This will produce following result:
This text has a yellow background color.
To Become more comfortable - Do Online Practice
Set the background image:
Following is the example which demonstrates how to set the background image for an element.
<table style="background-image:url(/images/pattern1.gif);">
<tr><td>
This table has background image set.
</td></tr>
</table>
To Become more comfortable - Do Online Practice
Repeat the background image:
Following is the example which demonstrates how to repeat the background image if image is
small. You can use no-repeat value for background-repeat property if you don't want to repeat
an image, in this case image will display only once.
By default background-repeat property will have repeat value.
<table style="background-image:url(/images/pattern1.gif);
background-repeat: repeat;">
<tr><td>
This table has background image which repeats multiple times.
</td></tr>
</table>
To Become more comfortable - Do Online Practice
15 | P a g e
Tutorials Point, Simply Easy Learning
Following is the example which demonstrates how to repeat the background image vertically.
<table style="background-image:url(/images/pattern1.gif);
background-repeat: repeat-y;">
<tr><td>
This table has background image set which will repeat vertically.
</td></tr>
</table>
To Become more comfortable - Do Online Practice
Following is the example which demonstrates how to repeat the background image horizontally.
<table style="background-image:url(/images/pattern1.gif);
background-repeat: repeat-x;">
<tr><td>
This table has background image set which will repeat horizontally.
</td></tr>
</table>
To Become more comfortable - Do Online Practice
Set the background image position:
Following is the example which demonstrates how to set the background image position 100
pixels away from the left side.
<table style="background-image:url(/images/pattern1.gif);
background-position:100px;">
<tr><td>
Background image positioned 100 pixels away from the left.
</td></tr>
</table>
Following is the example which demonstrates how to set the background image position 100
pixels away from the left side and 200 pixels down from the top.
<table style="background-image:url(/images/pattern1.gif);
background-position:100px 200px;">
<tr><td>
This table has background image positioned 100
pixels away from the left and 200 pixels from the top.
</td></tr>
</table>
To Become more comfortable - Do Online Practice
Set the background attachment:
Background attachment determines whether a background image is fixed or scrolls with the rest
of the page.
Following is the example which demonstrates how to set the fixed background image.
16 | P a g e
Tutorials Point, Simply Easy Learning
<p style="background-image:url(/images/pattern1.gif);
background-attachment:fixed;">
This parapgraph has fixed background image.
</p>
Following is the example which demonstrates how to set the scrolling background image.
<p style="background-image:url(/images/pattern1.gif);
background-attachment:scroll;">
This parapgraph has scrolling background image.
</p>
To Become more comfortable - Do Online Practice
Shorthand property :
You can use the background property to set all the background properties at once. For example:
<p style="background:url(/images/pattern1.gif) repeat fixed;">
This parapgraph has fixed repeated background image.
</p>
To Become more comfortable - Do Online Practice
Setting Fonts using CSS
This tutorial will teach you how to set fonts of a content available in an HTML element. You can
set following font properties of an element:
The font-family property is used to change the face of a font.
The font-style property is used to make a font italic or oblique.
The font-variant property is used to create a small-caps effect.
The font-weight property is used to increase or decrease how bold or light a font
appears.
The font-size property is used to increase or decrease the size of a font.
The font property is used as shorthand to specify a number of other font properties.
Set the font family:
Following is the example which demonstrates how to set the font family of an element. Possible
value could be any font family name.
<p style="font-family:georgia,garamond,serif;">
This text is rendered in either georgia, garamond, or the default
serif font depending on which font you have at your system.
</p>
This will produce following result:
This
text
is
rendered
in
either
georgia,
serif font depending on which font you have at your system.
17 | P a g e
garamond,
or
the
default
Tutorials Point, Simply Easy Learning
To Become more comfortable - Do Online Practice
Set the font style:
Following is the example which demonstrates how to set the font style of an element. Possible
values are normal, italic and oblique.
<p style="font-style:italic;">
This text will be rendered in italic style
</p>
This will produce following result:
This text will be rendered in italic style
To Become more comfortable - Do Online Practice
Set the font variant:
Following is the example which demonstrates how to set the font variant of an element. Possible
values are normal and small-caps.
<p style="font-variant:small-caps;">
This text will be rendered as small caps
</p>
This will produce following result:
THIS TEXT WILL BE RENEDERED AS SMALL CAPS
To Become more comfortable - Do Online Practice
Set the font weight:
Following is the example which demonstrates how to set the font weight of an element. The
font-weight property provides the functionality to specify how bold a font is. Possible values
could be normal, bold, bolder, lighter, 100, 200, 300, 400, 500, 600, 700, 800, 900.
<p style="font-weight:bold;">
This font is bold.
</p>
<p style="font-weight:bolder;">
This font is bolder.
</p>
<p style="font-weight:900;">
This font is 900 weight.
</p>
This will produce following result:
18 | P a g e
Tutorials Point, Simply Easy Learning
This font is bold.
This font is bolder.
This font is 900 weight.
To Become more comfortable - Do Online Practice
Set the font size:
Following is the example which demonstrates how to set the font size of an element. The fontsize property is used to control the size of fonts. Possible values could be xx-small, x-small,
small, medium, large, x-large, xx-large, smaller, larger, size in pixels or in %
<p style="font-size:20px;">
This font size is 20 pixels
</p>
<p style="font-size:small;">
This font size is small
</p>
<p style="font-size:large;">
This font size is large
</p>
This will produce following result:
This font size is 20 pixels
This font size is small
This font size is large
To Become more comfortable - Do Online Practice
Set the font size adjust:
Following is the example which demonstrates how to set the font size adjust of an element. This
property enables you to adjust the x-height to make fonts more legible. Possible value could be
any number.
<p style="font-size-adjust:0.61;">
This text is using a font-size-adjust value.
</p>
This will produce following result:
This text is using a font-size-adjust value.
To Become more comfortable - Do Online Practice
19 | P a g e
Tutorials Point, Simply Easy Learning
Set the font stretch:
Following is the example which demonstrates how to set the font stretch of an element. This
property relies on the user's computer to have an expanded or condensed version of the font
being used.
Possible values could be normal, wider, narrower, ultra-condensed, extra-condensed,
condensed, semi-condensed, semi-expanded, expanded, extra-expanded, ultra-expanded.
<p style="font-stretch:ultra-expanded;">
If this doesn't appear to work, it is likely that
your computer doesn't have a condensed or expanded
version of the font being used.
</p>
This will produce following result:
If this doesn't appear to work, it is likely that your computer doesn't have a condensed or
expanded version of the font being used.
To Become more comfortable - Do Online Practice
Shorthand property :
You can use the font property to set all the font properties at once. For example:
<p style="font:italic small-caps bold 15px georgia;">
Applying all the properties on the text at once.
</p>
This will produce following result:
APPLYING ALL THE PROPERTIES ON THE TEXT AT ONCE.
To Become more comfortable - Do Online Practice
Manipulating Text using CSS
This tutorial will teach you how to manipulate text using CSS properties. You can set following
text properties of an element:
The color property is used to set the color of a text.
The direction property is used to set the text direction.
The letter-spacing property is used to add or subtract space between the letters that
make up a word.
The word-spacing property is used to add or subtract space between the words of a
sentence.
The text-indent property is used to indent the text of a paragraph.
The text-align property is used to align the text of a document.
The text-decoration property is used to underline, overline, and strikethrough text.
The text-transform property is used to capitalize text or convert text to uppercase or
lowercase letters.
20 | P a g e
Tutorials Point, Simply Easy Learning
The white-space property is used to control the flow and formatting of text.
The text-shadow property is used to set the text shadow around a text.
Set the text color:
Following is the example which demonstrates how to set the text color. Possible value could be
any color name in any valid format.
<p style="color:red;">
This text will be written in red.
</p>
This will produce following result:
This text will be written in red.
To Become more comfortable - Do Online Practice
Set the text direction :
Following is the example which demonstrates how to set the direction of a text. Possible values
are ltr or rtl.
<p style="direction:rtl;">
This text will be renedered from right to left
</p>
This will produce following result:
This text will be renedered from right to left
To Become more comfortable - Do Online Practice
Set the space between characters:
Following is the example which demonstrates how to set the space between characters. Possible
values are normal or a number specifying space..
<p style="letter-spacing:5px;">
This text is having space between letters.
</p>
This will produce following result:
T h i s
t e x t
i s
h a v i n g
s p a c e
b e t w e e n
To Become more comfortable - Do Online Practice
Set the space between words:
21 | P a g e
l e t t e r s .
Tutorials Point, Simply Easy Learning
Following is the example which demonstrates how to set the space between words. Possible
values are normal or a number specifying space..
<p style="word-spacing:5px;">
This text is having space between words.
</p>
This will produce following result:
This text is having space between words.
To Become more comfortable - Do Online Practice
Set the text indent:
Following is the example which demonstrates how to indent the first line of a paragraph.
Possible values are % or a number specifying indent space..
<p style="text-indent:1cm;">
This text will have first line indented by 1cm
and this line will remain at its actual position
this is done by CSS text-indent property.
</p>
This will produce following result:
This
text
will
have
first
and
this
line
will
remain
this is done by CSS text-indent property.
line
at
indented
by
its
actual
1cm
position
To Become more comfortable - Do Online Practice
Set the text alignment:
Following is the example which demonstrates how to align a text. Possible values are left, right,
center, justify..
<p style="text-align:right;">
This will be right aligned.
</p>
<p style="text-align:center;">
This will be center aligned.
</p>
<p style="text-align:left;">
This will be left aligned.
</p>
This will produce following result:
This will be right aligned.
22 | P a g e
Tutorials Point, Simply Easy Learning
This will be center aligned.
This will be left aligned.
To Become more comfortable - Do Online Practice
Decorating the text:
Following is the example which demonstrates how to decorate a text. Possible values are none,
underline, overline, line-through, blink..
<p style="text-decoration:underline;">
This will be underlined
</p>
<p style="text-decoration:line-through;">
This will be striked through.
</p>
<p style="text-decoration:overline;">
This will have a over line.
</p>
<p style="text-decoration:blink;">
This text will have blinking effect
</p>
This will produce following result:
This will be underlined
This will be striked through.
This will have a over line.
This text will have blinking effect
To Become more comfortable - Do Online Practice
Set the text cases:
Following is the example which demonstrates how to set the cases for a text. Possible values
are none, capitalize, uppercase, lowercase..
<p style="text-transform:capitalize;">
This will be capitalized
</p>
<p style="text-transform:uppercase;">
This will be in uppercase
</p>
<p style="text-transform:lowercase;">
This will be in lowercase
</p>
This will produce following result:
23 | P a g e
Tutorials Point, Simply Easy Learning
This will be capitalized
THIS WILL BE IN UPPERCASE
This will be in lowercase
To Become more comfortable - Do Online Practice
Set the white space between text:
Following is the example which demonstrates how white space inside an element is handled.
Possible values are normal, pre, nowrap.
<p style="white-space:pre;">This text has a line break
and the white-space pre setting tells the browser to honor it
just like the HTML pre tag.</p>
This will produce following result:
This text has a line break
and the white-space pre setting tells the browser to honor it
just like the HTML pre tag.
To Become more comfortable - Do Online Practice
Set the text shadow:
Following is the example which demonstrates how to set the shadow around a text. This may
not be supported by all the browsers.
<p style="text-shadow:4px 4px 8px blue;">
If your browser supports the CSS text-shadow property,
this text will have a blue shadow.</p>
This will produce following result:
If your browser supports the CSS text-shadow property, this text will have a blue shadow.
To Become more comfortable - Do Online Practice
CSS – Images
Images are very important part of any Web Page. Though it is not recommended to include lot
of images but it is still important to use good images wherever it is required.
CSS plays a good role to control image display. You can set following image properties using
CSS.
The border property is used to set the width of an image border.
24 | P a g e
Tutorials Point, Simply Easy Learning
The height property is used to set the height of an image.
The width property is used to set the width of an image.
The -moz-opacity property is used to set the opacity of an image.
The image border Property:
The border property of an image is used to set the width of an image border. This property can
have a value in length or in %.
A width of zero pixels means no border.
Here is the example:
<img style="border:0px;" src="/images/css.gif" />
<br />
<img style="border:3px dashed red;" src="/images/css.gif" />
This will produce following result:
To Become more comfortable - Do Online Practice
The image height Property:
The height property of an image is used to set the height of an image. This property can have a
value in length or in %. While giving value in %, it applies it in respect of the box in which an
image is available.
Here is the example:
<img style="border:1px solid red; height:100px;"
src="/images/css.gif" />
<br />
<img style="border:1px solid red; height:50%;"
25 | P a g e
Tutorials Point, Simply Easy Learning
src="/images/css.gif" />
This will produce following result:
To Become more comfortable - Do Online Practice
The image width Property:
The width property of an image is used to set the width of an image. This property can have a
value in length or in %. While giving value in %, it applies it in respect of the box in which an
image is available.
Here is the example:
<img style="border:1px solid red; width:100px;"
src="/images/css.gif" />
<br />
<img style="border:1px solid red; width:100%;"
src="/images/css.gif" />
This will produce following result:
26 | P a g e
Tutorials Point, Simply Easy Learning
To Become more comfortable - Do Online Practice
The -moz-opacity Property:
The -moz-opacity property of an image is used to set the opacity of an image. This property is
used to create a transparent image in Mozilla. IE uses filter:alpha(opacity=x) to create
transparent images.
In Mozilla (-moz-opacity:x) x can be a value from 0.0 - 1.0. A lower value makes the element
more transparent (The same things goes for the CSS3-valid syntax opacity:x).
In IE (filter:alpha(opacity=x)) x can be a value from 0 - 100. A lower value makes the element
more transparent.
Here is the example:
<img style="border:1px solid red;-moz-opacity:0.4;filter:alpha(opacity=40);"
src="/images/css.gif" />
This will produce following result:
To Become more comfortable - Do Online Practice
CSS – Links
This tutorial will teach you how to set different properties of a hyper link using CSS. You can set
following properties of a hyper link:
We will revisit same properties when we will discuss Pseudo-Classes of CSS.
27 | P a g e
Tutorials Point, Simply Easy Learning
The :link Signifies unvisited hyperlinks.
The :visited Signifies visited hyperlinks.
The :hover Signifies an element that currently has the user's mouse pointer hovering
over it.
The :active Signifies an element on which the user is currently clicking.
Usually these all properties are kept in the header part of HTML document.
Remember a:hover MUST come after a:link and a:visited in the CSS definition in order to be
effective. Also, a:active MUST come after a:hover in the CSS definition as follows.
<style type="text/css">
a:link {color: #000000}
a:visited {color: #006600}
a:hover {color: #FFCC00}
a:active {color: #FF00CC}
</style>
Now we will see how to use these properties to give different effects to hyperlinks.
Set the color of Links:
Following is the example which demonstrates how to set the link color. Possible value could be
any color name in any valid format.
<style type="text/css">
a:link {color:#000000}
</style>
<a href="/html/index.htm">Black Link</a>
This will produce following black link:
Black Link
Set the color of Visited Links:
Following is the example which demonstrates how to set the color of visited links. Possible value
could be any color name in any valid format.
<style type="text/css">
a:visited {color: #006600}
</style>
<a href="/html/index.htm">Click this link</a>
This will produce following link. Once you will click this link, it will change its color to green.
Click this link
Change the color of links when mouse is over:
28 | P a g e
Tutorials Point, Simply Easy Learning
Following is the example which demonstrates how to change the color of links when we bring a
mouse pointer over that link. Possible value could be any color name in any valid format.
<style type="text/css">
a:hover {color: #FFCC00}
</style>
<a href="/html/index.htm">Bring Mouse Here</a>
This will produce following link. Now you bring your mouse over this link and you will see that it
changes its color to yellow.
Bring Mouse Here
Change the color of active links:
Following is the example which demonstrates how to change the color of active links. Possible
value could be any color name in any valid format.
<style type="text/css">
a:active {color: #FF00CC}
</style>
<a href="/html/index.htm">Click This Link</a>
This will produce following link. This will change it color to pink when user clicks it.
Click This Link
CSS – Tables
This tutorial will teach you how to set different properties of an HTML table using CSS. You can
set following properties of a table:
The border-collapse Specifies whether the browser should control the appearance of
adjacent borders that touch each other or whether each cell should maintain its style.
The border-spacing Specifies the width that should appear between table cells.
The caption-side Captions are presented in the <caption> element. By default, these
are rendered above the table in the document. You use the caption-side property to
control the placement of the table caption.
The empty-cells Specifies whether the border should be shown if a cell is empty.
The table-layout Allows browsers to speed up layout of a table by using the first width
properties it comes across for the rest of a column rather than having to load the whole
table before rendering it.
Now we will see how to use these properties with examples.
The border-collapse Property:
This property can have two values collapse and separate. Following is the example to show both
values:
29 | P a g e
Tutorials Point, Simply Easy Learning
<style type="text/css">
table.one {border-collapse:collapse;}
table.two {border-collapse:separate;}
td.a {
border-style:dotted;
border-width:3px;
border-color:#000000;
padding: 10px;
}
td.b {border-style:solid;
border-width:3px;
border-color:#333333;
padding:10px;
}
</style>
<table class="one">
<caption>Collapse Border Example</caption>
<tr><td class="a"> Cell A Collapse Example</td></tr>
<tr><td class="b"> Cell B Collapse Example</td></tr>
</table>
<br />
<table class="two">
<caption>Separate Border Example</caption>
<tr><td class="a"> Cell A Separate Example</td></tr>
<tr><td class="b"> Cell B Separate Example</td></tr>
</table>
This will produce following result:
Collapse Border Example
Cell A Collapse Example
Cell B Collapse Example
Separate Border Example
Cell A Separate Example
Cell B Separate Example
To Become more comfortable - Do Online Practice
The border-spacing Property:
The border-spacing property specifies the distance that separates adjacent cells. borders. It can
take either one or two values; these should be units of length.
30 | P a g e
Tutorials Point, Simply Easy Learning
If you provide one value it will applies to both vertical and horizontal borders Or you can specify
two values, in which case the first refers to the horizontal spacing and the second to the vertical
spacing:
NOTE: Unfortunately, this property does not work in Netscape 7 or IE 6.
<style type="text/css">
/* If you provide one value */
table.example {border-spacing:10px;}
/* This is how you can provide two values */
table.example {border-spacing:10px; 15px;}
</style>
Now let's modify previous example and see the effect:
<style type="text/css">
table.one {
border-collapse:separate;
width:400px;
border-spacing:10px;
}
table.two {
border-collapse:separate;
width:400px;
border-spacing:10px 50px;
}
</style>
<table class="one" border="1">
<caption>Separate Border Example with border-spacing</caption>
<tr><td> Cell A Collapse Example</td></tr>
<tr><td> Cell B Collapse Example</td></tr>
</table>
<br />
<table class="two" border="1">
<caption>Separate Border Example with border-spacing</caption>
<tr><td> Cell A Separate Example</td></tr>
<tr><td> Cell B Separate Example</td></tr>
</table>
This will produce following result:
Separate Border Example with border-spacing
Cell A Collapse Example
Cell B Collapse Example
Separate Border Example with border-spacing
Cell A Separate Example
Cell B Separate Example
31 | P a g e
Tutorials Point, Simply Easy Learning
To Become more comfortable - Do Online Practice
The caption-side Property:
The caption-side property allows you to specify where the content of a <caption> element
should be placed in relationship to the table. The table that follows lists the possible values.
This property can have one of the four values top, bottom, left or right. Let us see following
example to show each value:
NOTE:These properties may not work with your IE Browser.
<style type="text/css">
caption.top {caption-side:top}
caption.bottom {caption-side:bottom}
caption.left {caption-side:left}
caption.right {caption-side:right}
</style>
<table style="width:400px; border:1px solid black;">
<caption class="top">
This caption will appear at the top
</caption>
<tr><td > Cell A</td></tr>
<tr><td > Cell B</td></tr>
</table>
<br />
<table style="width:400px; border:1px solid black;">
<caption class="bottom">
This caption will appear at the bottom
</caption>
<tr><td > Cell A</td></tr>
<tr><td > Cell B</td></tr>
</table>
<br />
<table style="width:400px; border:1px solid black;">
<caption class="left">
This caption will appear at the left
</caption>
<tr><td > Cell A</td></tr>
<tr><td > Cell B</td></tr>
</table>
<br />
<table style="width:400px; border:1px solid black;">
<caption class="right">
This caption will appear at the right
</caption>
<tr><td > Cell A</td></tr>
<tr><td > Cell B</td></tr>
</table>
This will produce following result:
32 | P a g e
Tutorials Point, Simply Easy Learning
This caption will appear at the top
Cell A
Cell B
This caption will appear at the bottom
Cell A
Cell B
This caption will appear at the left
Cell A
Cell B
This caption will appear at the right
Cell A
Cell B
To Become more comfortable - Do Online Practice
The empty-cells Property:
The empty-cells property indicates whether a cell without any content should have a border
displayed.
This property can have one of the three values show, hide or inherit.
Here is the empty-cells property used to hide borders of empty cells in the <table> element.
<style type="text/css">
table.empty{
width:350px;
border-collapse:separate;
empty-cells:hide;
}
td.empty{
padding:5px;
border-style:solid;
border-width:1px;
border-color:#999999;
}
</style>
33 | P a g e
Tutorials Point, Simply Easy Learning
<table class="empty">
<tr>
<th></th>
<th>Title one</th>
<th>Title two</th>
</tr>
<tr>
<th>Row Title</th>
<td class="empty">value</td>
<td class="empty">value</td>
</tr>
<tr>
<th>Row Title</th>
<td class="empty">value</td>
<td class="empty"></td>
</tr>
</table>
This will produce following result:
Title one
Row Title
value
Row Title
value
Title two
value
To Become more comfortable - Do Online Practice
The table-layout Property:
The table-layout property is supposed to help you control how a browser should render or lay
out a table.
This property can have one of the three values fixed, auto or inherit.
Here is the example to show the difference between these properties.
NOTE:This property is not supported by many browsers so do not rely on this property.
<style type="text/css">
table.auto
{
table-layout: auto
}
table.fixed
{
table-layout: fixed
}
</style>
<table class="auto" border="1" width="100%">
<tr>
<td width="20%">1000000000000000000000000000</td>
<td width="40%">10000000</td>
<td width="40%">100</td>
34 | P a g e
Tutorials Point, Simply Easy Learning
</tr>
</table>
<br />
<table class="fixed" border="1" width="100%">
<tr>
<td width="20%">1000000000000000000000000000</td>
<td width="40%">10000000</td>
<td width="40%">100</td>
</tr>
</table>
This will produce following result:
1000000000000000000000000000 10000000
100
1000000000000000000000000000 10000000
100
To Become more comfortable - Do Online Practice
CSS – Borders
The border properties allow you to specify how the border of the box representing an element
should look. There are three properties of a border you can change
The border-color Specifies the color of a border.
The border-style Specifies whether a border should be solid, dashed line, double line,
or one of the other possible values.
The border-width Specifies the width of a border.
Now we will see how to use these properties with examples.
The border-color Property:
The border-color property allows you to change the color of the border surrounding an element.
You can individually change the color of the bottom, left, top and right sides of an element's
border using the properties:
border-bottom-color changes the color of bottom border.
border-top-color changes the color of top border.
border-left-color changes the color of left border.
border-right-color changes the color of right border.
Here is the example which shows effect of all these properties:
<style type="text/css">
p.example1{
border:1px solid;
border-bottom-color:#009900;
border-top-color:#FF0000;
border-left-color:#330000;
border-right-color:#0000CC;
35 | P a g e
/*
/*
/*
/*
Green */
Red */
Black */
Blue */
Tutorials Point, Simply Easy Learning
}
p.example2{
border:1px solid;
border-color:#009900;
/* Green */
}
</style>
<p class="example1">
This example is showing all borders in different colors.
</p>
<p class="example2">
This example is showing all borders in green color only.
</p>
This will produce following result:
This example is showing all borders in different colors.
This example is showing all borders in green color only.
To Become more comfortable - Do Online Practice
The border-style Property:
The border-style property allows you to select one of the following styles of border:
none: No border. (Equivalent of border-width:0;)
solid: Border is a single solid line.
dotted: Border is a series of dots.
dashed: Border is a series of short lines.
double: Border is two solid lines.
groove: Border looks as though it is carved into the page.
ridge: Border looks the opposite of groove.
inset: Border makes the box look like it is embedded in the page.
outset: Border makes the box look like it is coming out of the canvas.
hidden: Same as none, except in terms of border-conflict resolution for table elements.
You can individually change the style of the bottom, left, top, and right borders of an element
using following properties:
border-bottom-style changes the style of bottom border.
border-top-style changes the style of top border.
border-left-style changes the style of left border.
border-right-style changes the style of right border.
Following is the example to show all these border styles:
<p style="border-width:4px; border-style:none;">
This is a border with none width.
</p>
<p style="border-width:4px; border-style:solid;">
This is a solid border.
</p>
<p style="border-width:4px; border-style:dashed;">
This is a dahsed border.
</p>
36 | P a g e
Tutorials Point, Simply Easy Learning
<p style="border-width:4px; border-style:double;">
This is a double border.
</p>
<p style="border-width:4px; border-style:groove;">
This is a groove border.
</p>
<p style="border-width:4px; border-style:ridge">
This is aridge border.
</p>
<p style="border-width:4px; border-style:inset;">
This is a inset border.
</p>
<p style="border-width:4px; border-style:outset;">
This is a outset border.
</p>
<p style="border-width:4px; border-style:hidden;">
This is a hidden border.
</p>
<p style="border-width:4px;
border-top-style:solid;
border-bottom-style:dashed;
border-left-style:groove;
border-right-style:double;">
This is a a border with four different styles.
</p>
This will produce following result:
This is a border with none width.
This is a solid border.
This is a dahsed border.
This is a double border.
This is a groove border.
This is aridge border.
This is a inset border.
This is a outset border.
This is a hidden border.
This is a a border with four different styles.
To Become more comfortable - Do Online Practice
The border-width Property:
37 | P a g e
Tutorials Point, Simply Easy Learning
The border-width property allows you to set the width of an element borders. The value of this
property could be either a length in px, pt or cm or it should be set to thin, medium or thick.
You can individually change the width of the bottom, top, left, and right borders of an element
using the following properties:
border-bottom-width changes the width of bottom border.
border-top-width changes the width of top border.
border-left-width changes the width of left border.
border-right-width changes the width of right border.
Following is the example to show all these border width:
<p style="border-width:4px; border-style:solid;">
This is a solid border whose width is 4px.
</p>
<p style="border-width:4pt; border-style:solid;">
This is a solid border whose width is 4pt.
</p>
<p style="border-width:thin; border-style:solid;">
This is a solid border whose width is thin.
</p>
<p style="border-width:medium; border-style:solid;">
This is a solid border whose width is medium;
</p>
<p style="border-width:thick; border-style:solid;">
This is a solid border whose width is thick.
</p>
<p style="border-bottom-width:4px;
border-top-width:10px;
border-left-width: 2px;
border-right-width:15px;
border-style:solid;">
This is a a border with four different width.
</p>
This will produce following result:
This is a solid border whose width is 4px.
This is a solid border whose width is 4pt.
This is a solid border whose width is thin.
This is a solid border whose width is medium;
This is a solid border whose width is thick.
This is a a border with four different width.
To Become more comfortable - Do Online Practice
Border Properties Using Shorthand:
38 | P a g e
Tutorials Point, Simply Easy Learning
The border property allows you to specify color, style, and width of lines in one property:
Following is the example to show to use all the three properties into a single property. This is
the most frequently used property to set border around any element.
<p style="border:4px solid red;">
This example is showing shorthand property for border.
</p>
This will produce following result:
This example is showing shorthand property for border.
To Become more comfortable - Do Online Practice
CSS – Margins
The margin property defines the space around an HTML element. It is possible to use negative
values to overlap content.
The values of the margin property are not inherited by child elements. Remember that the
adjacent vertical margins (top and bottom margins) will collapse into each other so that the
distance between the blocks is not the sum of the margins, but only the greater of the two
margins or the same size as one margin if both are equal.
There are following four properties to set an element margin.
The
The
The
The
The
margin A shorthand property for setting the margin properties in one declaration.
margin-bottom Specifies the bottom margin of an element.
margin-top Specifies the top margin of an element.
margin-left Specifies the left margin of an element.
margin-right Specifies the right margin of an element.
Now we will see how to use these properties with examples.
The margin Property:
The margin property allows you set all of the properties for the four margins in one declaration.
Here is the syntax to set margin around a paragraph:
<style type="text/css">
p {margin: 15px}
all four margins will be 15px
p {margin: 10px 2%}
top and bottom margin will be 10px, left and right margin will be 2% of the total width of the
document.
p {margin: 10px 2% -10px}
top margin will be 10px, left and right margin will be 2% of the total width of the document,
bottom margin will be -10px
p {margin: 10px 2% -10px auto}
39 | P a g e
Tutorials Point, Simply Easy Learning
top margin will be 10px, right margin will be 2% of the total width of the document, bottom
margin will be -10px, left margin will be set by the browser
</style>
Here is the example:
<p style="margin: 15px; border:1px solid black;">
all four margins will be 15px
</p>
<p style="margin:10px 2%; border:1px solid black;">
top and bottom margin will be 10px, left and right margin will be 2% of the total width of the
document.
</p>
<p style="margin: 10px 2% -10px; border:1px solid black;"> top margin will be 10px, left and
right margin will be 2% of the total width of the document, bottom margin will be -10px </p>
<p style="margin: 10px 2% -10px auto; border:1px solid black;"> top margin will be 10px,
right margin will be 2% of the total width of the document, bottom margin will be -10px, left
margin will be set by the browser
</p>
This will produce following result:
all four margins will be 10px
top and bottom margin will be 10px, left and right margin will be 2% of the total width of
the document.
top margin will be 10px, left and right margin will be 2% of the total width of the
document, bottom margin will be -10px
top margin will be 10px, right margin will be 2% of the total width of the document, bottom
margin will be -10px, left margin will be set by the browser
To Become more comfortable - Do Online Practice
The margin-bottom Property:
The margin-bottom property allows you set bottom margin of an element. It can have a value in
length, % or auto.
Here is the example:
<p style="margin-bottom: 15px; border:1px solid black;">
This is a paragraph with a specified bottom margin
</p>
<p style="margin-bottom: 5%; border:1px solid black;">
40 | P a g e
Tutorials Point, Simply Easy Learning
This is another paragraph with a specified bottom margin in percent
</p>
This will produce following result:
This is a paragraph with a specified bottom margin
This is another paragraph with a specified bottom margin in percent
To Become more comfortable - Do Online Practice
The margin-top Property:
The margin-top property allows you set top margin of an element. It can have a value in length,
% or auto.
Here is the example:
<p style="margin-top: 15px; border:1px solid black;">
This is a paragraph with a specified top margin
</p>
<p style="margin-top: 5%; border:1px solid black;">
This is another paragraph with a specified top margin in percent
</p>
This will produce following result:
This is a paragraph with a specified top margin
This is another paragraph with a specified top margin in percent
To Become more comfortable - Do Online Practice
The margin-left Property:
The margin-left property allows you set left margin of an element. It can have a value in length,
% or auto.
Here is the example:
<p style="margin-left: 15px; border:1px solid black;">
This is a paragraph with a specified left margin
</p>
<p style="margin-left: 5%; border:1px solid black;">
This is another paragraph with a specified top margin in percent
41 | P a g e
Tutorials Point, Simply Easy Learning
</p>
This will produce following result:
This is a paragraph with a specified left margin
This is another paragraph with a specified top margin in percent
To Become more comfortable - Do Online Practice
The margin-right Property:
The margin-right property allows you set right margin of an element. It can have a value in
length, % or auto.
Here is the example:
<p style="margin-right: 15px; border:1px solid black;">
This is a paragraph with a specified right margin
</p>
<p style="margin-right: 5%; border:1px solid black;">
This is another paragraph with a specified right margin in percent
</p>
This will produce following result:
This is a paragraph with a specified right margin
This is another paragraph with a specified right margin in percent
To Become more comfortable - Do Online Practice
CSS - Lists
Lists are very helpful in conveying a set of either numbered or bulleted points. This tutorial
teaches you how to control list type, position, style etc. using CSS
There are following five CSS properties which can be used to control lists:
The list-style-type Allows you to control the shape or appearance of the marker.
The list-style-position Specifies whether a long point that wraps to a second line
should align with the first line or start underneath the start of the marker.
The list-style-image Specifies an image for the marker rather than a bullet point or
number.
The list-style Serves as shorthand for the preceding properties.
The marker-offset Specifies the distance between a marker and the text in the list.
Now we will see how to use these properties with examples.
42 | P a g e
Tutorials Point, Simply Easy Learning
The list-style-type Property:
The list-style-type property allows you to control the shape or style of bullet point (also known
as a marker) in the case of unordered lists, and the style of numbering characters in ordered
lists.
Here are the values which can be used for an unordered list:
Value
Description
none
NA
disc (default)
A filled-in circle
circle
An empty circle
square
A filled-in square
Here are the values which can be used for an ordered list:
Value
decimal
Description
Number
Example
1,2,3,4,5
decimal-leading-zero 0 before the number
01, 02, 03, 04, 05
lower-alpha
Lowercase alphanumeric characters
a, b, c, d, e
upper-alpha
Uppercase alphanumeric characters
A, B, C, D, E
lower-roman
Lowercase Roman numerals
i, ii, iii, iv, v
upper-roman
Uppercase Roman numerals
I, II, III, IV, V
lower-greek
The marker is lower-greek
alpha, beta, gamma
lower-latin
The marker is lower-latin
a, b, c, d, e
upper-latin
The marker is upper-latin
A, B, C, D, E
hebrew
The marker is traditional Hebrew numbering
armenian
The marker is traditional Armenian numbering
43 | P a g e
Tutorials Point, Simply Easy Learning
georgian
The marker is traditional Georgian numbering
cjk-ideographic
The marker is plain ideographic numbers
hiragana
The marker is hiragana
a, i, u, e, o, ka, ki
katakana
The marker is katakana
A, I, U, E, O, KA, KI
hiragana-iroha
The marker is hiragana-iroha
i, ro, ha, ni, ho, he, to
katakana-iroha
The marker is katakana-iroha
I, RO, HA, NI, HO, HE, TO
Here is the example:
<ul style="list-style-type:circle;">
<li>Maths</li>
<li>Social Science</li>
<li>Physics</li>
</ul>
<ul style="list-style-type:square;">
<li>Maths</li>
<li>Social Science</li>
<li>Physics</li>
</ul>
<ol style="list-style-type:decimal;">
<li>Maths</li>
<li>Social Science</li>
<li>Physics</li>
</ol>
<ol style="list-style-type:lower-alpha;">
<li>Maths</li>
<li>Social Science</li>
<li>Physics</li>
</ol>
<ol style="list-style-type:lower-roman;">
<li>Maths</li>
<li>Social Science</li>
<li>Physics</li>
</ol>
This will produce following result:
o
o
o
Maths
Social Science
Physics
Maths
Social Science
44 | P a g e
Tutorials Point, Simply Easy Learning
Physics
1.
2.
3.
Maths
Social Science
Physics
a.
b.
c.
Maths
Social Science
Physics
i.
ii.
iii.
Maths
Social Science
Physics
To Become more comfortable - Do Online Practice
The list-style-position Property:
The list-style-position property indicates whether the marker should appear inside or outside of
the box containing the bullet points. It can have one the two values:
Value
Description
none
NA
inside
If the text goes onto a second line, the text will wrap underneath the marker. It will
also appear indented to where the text would have started if the list had a value of
outside.
outside If the text goes onto a second line, the text will be aligned with the start of the first
line (to the right of the bullet).
Here is the example:
<ul style="list-style-type:circle; list-stlye-position:outside;">
<li>Maths</li>
<li>Social Science</li>
<li>Physics</li>
</ul>
<ul style="list-style-type:square;list-style-position:inside;">
<li>Maths</li>
<li>Social Science</li>
<li>Physics</li>
</ul>
<ol style="list-style-type:decimal;list-stlye-position:outside;">
<li>Maths</li>
<li>Social Science</li>
<li>Physics</li>
</ol>
45 | P a g e
Tutorials Point, Simply Easy Learning
<ol style="list-style-type:lower-alpha;list-style-position:inside;">
<li>Maths</li>
<li>Social Science</li>
<li>Physics</li>
</ol>
This will produce following result:
o
o
o
Maths
Social Science
Physics
Maths
Social Science
Physics
1.
2.
3.
Maths
Social Science
Physics
a.
b.
c.
Maths
Social Science
Physics
To Become more comfortable - Do Online Practice
The list-style-image Property:
The list-style-image allows you to specify an image so that you can use your own bullet style.
The syntax is as follows, similar to the background-image property with the letters url starting
the value of the property followed by the URL in brackets. If it does not find given image then
default bullets are used.
Here is the example:
<ul>
<li style="list-style-image: url(/images/bullet.gif);">Maths</li>
<li>Social Science</li>
<li>Physics</li>
</ul>
<ol>
<li style="list-style-image: url(/images/bullet.gif);">Maths</li>
<li>Social Science</li>
<li>Physics</li>
</ol>
This will produce following result:
Maths
46 | P a g e
Tutorials Point, Simply Easy Learning
Social Science
Physics
1.
2.
3.
Maths
Social Science
Physics
To Become more comfortable - Do Online Practice
The list-style Property:
The list-style allows you to specify all the list properties into a single expression. These
properties can appear in any order.
Here is the example:
<ul style="list-style: inside square;">
<li>Maths</li>
<li>Social Science</li>
<li>Physics</li>
</ul>
<ol style="list-style: outside upper-alpha;">
<li>Maths</li>
<li>Social Science</li>
<li>Physics</li>
</ol>
This will produce following result:
Maths
Social Science
Physics
A.
B.
C.
Maths
Social Science
Physics
To Become more comfortable - Do Online Practice
The marker-offset Property:
The marker-offset property allows you to specify the distance between the marker and the text
relating to that marker. Its value should be a length as shown in the following example:
Unfortunately, however, this property is not supported in IE 6 or Netscape 7.
Here is the example:
47 | P a g e
Tutorials Point, Simply Easy Learning
<ul style="list-style: inside square; marker-offset:2em;">
<li>Maths</li>
<li>Social Science</li>
<li>Physics</li>
</ul>
<ol style="list-style: outside upper-alpha; marker-offset:2cm;">
<li>Maths</li>
<li>Social Science</li>
<li>Physics</li>
</ol>
This will produce following result:
Maths
Social Science
Physics
A.
B.
C.
Maths
Social Science
Physics
To Become more comfortable - Do Online Practice
CSS – Paddings
The padding property allows you to specify how much space should appear between the content
of an element and its border:
There are following five CSS properties which can be used to control lists:
The value of this attribute should be either a length, a percentage, or the word inherit. If the
value is inherit it will have the same padding as its parent element. If a percentage is used, the
percentage is of the containing box.
You can also set different values for the padding on each side of the box using the following
properties:
The
The
The
The
The
padding-bottom Specifies the bottom padding of an element.
padding-top Specifies the top padding of an element.
padding-left Specifies the left padding of an element.
padding-right Specifies the right padding of an element.
padding Serves as shorthand for the preceding properties.
Now we will see how to use these properties with examples.
The padding-bottom Property:
The padding-bottom property sets the bottom padding (space) of an element. This can take a
value in terms of length of %.
Here is the example:
48 | P a g e
Tutorials Point, Simply Easy Learning
<p style="padding-bottom: 15px; border:1px solid black;">
This is a paragraph with a specified bottom padding
</p>
<p style="padding-bottom: 5%; border:1px solid black;">
This is another paragraph with a specified bottom padding in percent
</p>
This will produce following result:
This is a paragraph with a specified bottom padding
This is another paragraph with a specified bottom padding in percent
To Become more comfortable - Do Online Practice
The padding-top Property:
The padding-top property sets the top padding (space) of an element. This can take a value in
terms of length of %.
Here is the example:
<p style="padding-top: 15px; border:1px solid black;">
This is a paragraph with a specified top padding
</p>
<p style="padding-top: 5%; border:1px solid black;">
This is another paragraph with a specified top padding in percent
</p>
This will produce following result:
This is a paragraph with a specified top padding
This is another paragraph with a specified top padding in percent
To Become more comfortable - Do Online Practice
The padding-left Property:
The padding-left property sets the left padding (space) of an element. This can take a value in
terms of length of %.
Here is the example:
49 | P a g e
Tutorials Point, Simply Easy Learning
<p style="padding-left: 15px; border:1px solid black;">
This is a paragraph with a specified left padding
</p>
<p style="padding-left: 15%; border:1px solid black;">
This is another paragraph with a specified left padding in percent
</p>
This will produce following result:
This is a paragraph with a specified left padding
This is another paragraph with a specified left padding in percent
To Become more comfortable - Do Online Practice
The padding-right Property:
The padding-right property sets the right padding (space) of an element. This can take a value
in terms of length of %.
Here is the example:
<p style="padding-right: 15px; border:1px solid black;">
This is a paragraph with a specified right padding
</p>
<p style="padding-right: 5%; border:1px solid black;">
This is another paragraph with a specified right padding in percent
</p>
This will produce following result:
This is a paragraph with a specified right padding
This is another paragraph with a specified right padding in percent
To Become more comfortable - Do Online Practice
The padding Property:
The padding property sets the left, right, top and bottom padding (space) of an element. This
can take a value in terms of length of %.
Here is the example:
<p style="padding: 15px; border:1px solid black;">
all four padding will be 15px
50 | P a g e
Tutorials Point, Simply Easy Learning
</p>
<p style="padding:10px 2%; border:1px solid black;">
top and bottom padding will be 10px, left and right padding will be 2% of the total width of the
document.
</p>
<p style="padding: 10px 2% 10px; border:1px solid black;"> top padding will be 10px, left and
right padding will be 2% of the total width of the document, bottom padding will be 10px </p>
<p style="padding: 10px 2% 10px 10px; border:1px solid black;"> top padding will be 10px,
right padding will be 2% of the total width of the document, bottom padding and top padding
will be 10px
</p>
This will produce following result:
all four paddings will be 15px
top and bottom paddings will be 10px, left and right paddings will be 2% of the total width of
the document.
top padding will be 10px, left and right padding will be 2% of the total width of the document,
bottom padding will be 10px
top padding will be 10px, right padding will be 2% of the total width of the document, bottom
padding and top padding will be 10px
To Become more comfortable - Do Online Practice
CSS – Cursors
The cursor property of CSS allows you to specify the type of cursor that should be displayed to
the user.
One good usage of this property is in using images for submit buttons on forms. By default,
when a cursor hovers over a link, the cursor changed from a pointer to a hand. For a submit
button on a form this does not happen. Therefore, using the cursor property to change the
cursor to a hand whenever someone hovers over an image that is a submit button. This
provides a visual clue that they can click it.
The table that follows shows possible values for the cursor property:
Value
auto
Description
Shape of the cursor depends on the context area it is over. For example an I over
text, a hand over a link, and so on...
51 | P a g e
Tutorials Point, Simply Easy Learning
crosshair
A crosshair or plus sign
default
An arrow
pointer
A pointing hand (in IE 4 this value is hand)
move
The I bar
e-resize
The cursor indicates that an edge of a box is to be moved right (east)
ne-resize
The cursor indicates that an edge of a box is to be moved up and right (north/east)
nwresize
The cursor indicates that an edge of a box is to be moved up and left (north/west)
n-resize
The cursor indicates that an edge of a box is to be moved up (north)
se-resize
The cursor indicates that an edge of a box is to be moved down and right
(south/east)
sw-resize The cursor indicates that an edge of a box is to be moved down and left (south/west)
s-resize
The cursor indicates that an edge of a box is to be moved down (south)
w-resize
The cursor indicates that an edge of a box is to be moved left (west)
text
The I bar
wait
An hour glass
help
A question mark or balloon, ideal for use over help buttons
<url>
The source of a cursor image file
NOTE: You should try to use only these values to add helpful information for users, and in
places they would expect to see that cursor. For example, using the crosshair when someone
hovers over a link can confuse visitors.
Here is the example:
<p>Move the mouse over the words to see the cursor change:</p>
<div style="cursor:auto">Auto</div>
<div style="cursor:crosshair">Crosshair</div>
<div style="cursor:default">Default</div>
<div style="cursor:pointer">Pointer</div>
<div style="cursor:move">Move</div>
<div style="cursor:e-resize">e-resize</div>
52 | P a g e
Tutorials Point, Simply Easy Learning
<div
<div
<div
<div
<div
<div
<div
<div
<div
<div
style="cursor:ne-resize">ne-resize</div>
style="cursor:nw-resize">nw-resize</div>
style="cursor:n-resize">n-resize</div>
style="cursor:se-resize">se-resize</div>
style="cursor:sw-resize">sw-resize</div>
style="cursor:s-resize">s-resize</div>
style="cursor:w-resize">w-resize</div>
style="cursor:text">text</div>
style="cursor:wait">wait</div>
style="cursor:help">help</div>
This will produce following result:
Move the mouse over the words to see the cursor change:
Auto
Crosshair
Default
Pointer
Move
e-resize
ne-resize
nw-resize
n-resize
se-resize
sw-resize
s-resize
w-resize
text
wait
help
To Become more comfortable - Do Online Practice
For complete Tutorial: http://www.tutorialspoint.com/css
List of Tutorials from TutorialsPoint.com
Learn JSP
Learn Servlets
53 | P a g e
Learn ASP.Net
Learn HTML
Tutorials Point, Simply Easy Learning
Learn log4j
Learn iBATIS
Learn Java
Learn JDBC
Java Examples
Learn Best Practices
Learn Python
Learn Ruby
Learn Ruby on Rails
Learn SQL
Learn MySQL
Learn AJAX
Learn C Programming
Learn C++ Programming
Learn CGI with PERL
Learn DLL
Learn ebXML
Learn Euphoria
Learn GDB Debugger
Learn Makefile
Learn Parrot
Learn Perl Script
Learn PHP Script
Learn Six Sigma
Learn SEI CMMI
Learn WiMAX
Learn Telecom Billing
Learn HTML5
Learn XHTML
Learn CSS
Learn HTTP
Learn JavaScript
Learn jQuery
Learn Prototype
Learn script.aculo.us
Web Developer's Guide
Learn RADIUS
Learn RSS
Learn SEO Techniques
Learn SOAP
Learn UDDI
Learn Unix Sockets
Learn Web Services
Learn XML-RPC
Learn UML
Learn UNIX
Learn WSDL
Learn i-Mode
Learn GPRS
Learn GSM
Learn WAP
Learn WML
Learn Wi-Fi
webmaster@TutorialsPoint.com
54 | P a g e