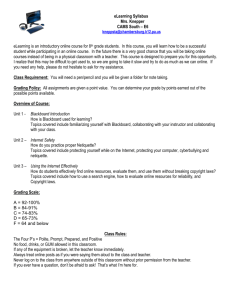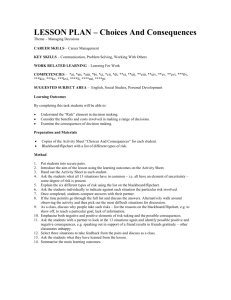FAQ Menu - St. John's University Unofficial faculty Main Page
advertisement

FAQ Menu (Please click on the links below to see the answers) Question 1: How to send an Email to your entire class in Blackboard? Question 2: How to send an Email to your entire class in UIS? Question 3: How to consolidate your courses? Question 4: How to access Chat Tool in Blackboard? Question 5: How to use Deep Links to access UIS in MySJU? Question 6: How to get old content from St. John’s Central? Question 7: How to connect SJUMobile with your mobile devices? Question 8: How to make Blackboard course available to students? Question 9: How to find your current courses and hide the old courses? Question 10: How to copy a course in Blackboard 9.1? Question 11: How to Check Assignments in Digication? Question 12: How to Upload a Syllabus to Blackboard? Question 13: How to Access Facpub and Upload File to your folder? Question 14: How to block junk mails in Outlook Web Access (OWA)? Question 15: How to setup and access Voice Thread in Blackboard? Question 16: Should I use the Test Availability Options: Force Completion and Set Timer? Question 17: How to activate Panopto in Blackboard? Question 18: How to create a Panopto recording in Blackboard? Question 19: How to open the Panopto Recorder after you download into your computer? Question 20: How to access the Panopto Recorder from the Panopto website? Need Assistance?--Contact eStudio FAQ Question 1: How to send an Email to your entire class in Blackboard? Answer 1: Blackboard allows you to send email to your entire class as well as to specific users or groups of users. To Send an Email to Your Entire Class 1. Click on Tools from the course menu and then Send Email. OR Click on Course Tools from the green Control Panel and then Send Email from the expanded menu. 2. Click on All Users. This will include students, instructors, TAs and Course Builders. There are additional options such as All/Select Groups, All Students Users, and Select Users. 3. Enter a Subject and Message. You may also use the Attach a File to send a document to your students but if it is course material, it’s recommended that you post the document in Blackboard. Click the red Submit button at the top right or bottom right. 1 Back to FAQ Menu Question 2: How to send an Email to your entire class in UIS? Answer 2: Please note: You have to, 1. User your St. John’s issued computer or a computer which has Outlook Client account setup for you. 2. User Mozilla Firefox or Google Chrome. (Don’t user Internet Explore.) To send Email to your class in UIS: 1. Login UIS from one of the two ways below: From MySJU page>Click on How Do I? Tab>Click on UIS Main Menu in the left column. From St. John’s Homepage (http://www.stjohns.edu )>Click on MYSJU>Click on UIS. 2. Click on Faculty Services tab on the top. 3. Use Term Selection or CRN Selection to find your class. 4. Click on Detail Roster with Photo. 5. Scroll down the page to the bottom, then click on the link Email Class. Back to FAQ Menu Question 3: How to consolidate your courses? Answer 3: Please note: You can’t consolidate courses in MySJU. You have to consolidate courses in Blackboard. Blackboard does not use the word, “consolidate”. It uses “Cross List”. To request a Cross List course: 1. Get all Course CRN numbers that you want to merge into one course from the UIS. 2. Email these Course CRN numbers to estudio@stjohns.edu. 3. Our Blackboard system administrator will Cross List those courses that you request and sends you a confirmation with the new CRN number of the Cross List course. Back to FAQ Menu 2 Question 4: How to access Chat Tool in Blackboard? Answer 4: The Chat tool allows you to interact with other users using a text-based chat. Chat is part of the Virtual Classroom. Use the Chat tool when real-time discussion is required. There are two ways to access Chat: 1. Click on the Tools link on the course menu or in the content area. On the Tools page, select Collaboration. 2. Alternatively, in the Control Panel, expand the Course Tools section and select Collaboration. Back to FAQ Menu Question 5: How to use Deep Links to access UIS in MySJU? Answer 5: The Deep Links in MySJU allow you to link to the UIS. To go to UIS by using the Deep Links in MySJU: 1. Click on the Academics tab on the top of the page. 2. Then scroll down the page to the section Faculty Registration Tools and click on one of the following Deep links to go to UIS: Grade Components Faculty Detail Schedule Advisor Menu Electronic Grade Book Detail Class List 3. From the UIS Select Term page, click on Faculty Services tab on the top. 4. Use the Term Selection link or the CRN Selection link to find your class. Back to FAQ Menu Question 6: How to get old content from St. John’s Central? Answer 6: 1. Login St. John’s Central from MySJU page. To do this: a) Login MySJU b) From MySJU page, click on the How Do I? tab on the top 3 2. 3. 4. 5. c) Scroll down the How Do I? page to the bottom. Under the Access the St. John’s Central Archive section, click on Login to St. John’s Central link in the left column. d) Enter your username and password (they are still valid), and click on the Login button. Click on the My Courses tab on the top left corner. Click on the course name to go to your course. Click on the Files links in the left column. Download the file that you want to get. Back to FAQ Menu Question 7: How to connect SJUMobile with your mobile devices? Answer 7: For Windows 7 Laptop: 1. Click on the Open Network and Sharing Center icon on the bottom right corner. 2. Click on the SJUMobile from the Wireless Network Connection list. 3. Click on the Connect button. 4. If prompted, enter your St. John’s email user name and password for your Wi-Fi network. For Mac Laptop: 1. Click the Wi-Fi menu icon Wi-Fi network. and select SJUMobile from the list of available 4 2. If prompted, enter your St. John’s email user name and password for your Wi-Fi network. 3. Check "Remember this network" to have your Mac automatically join your home network. For Smart Phone (iPhone or Android): 1. Open the Settings app. 2. Choose Wi-Fi or Wireless & Networks. 3. Choose SJUMobile from the wireless network list. 4. If prompted, type your St. John’s email user name and password. 5. Touch the Connect button. Back to FAQ Menu Question 8: How to make Blackboard course available to students? Answer 8: This procedure involves two activities: 1. Set Blackboard as the default home page in MySJU, and 2. Make Blackboard course available to Students in Blackboard. 1. Set Blackboard as the default home page in MySJU. To do this: a. Login MySJU. b. Click ACADEMICS tab on the top. (See illustration below) c. Click on the Wrench Icon 5 . (See illustration below) d. When the My Courses Page appears, click on the radio button to the left of Blackboard. (See illustration below) e. Click the Save button. (See illustration below) f. Click on the Home Icon (to the left of the Wrench Icon) to go to your Blackboard course shells and continue with the steps below to make the Blackboard course available to students. 2. Make Blackboard course available to Students in Blackboard a. From the Blackboard Course List page, click on the course title that you want to make it available to students. b. Click on Customization in the Control Panel. (See illustration below). c. Select Properties. (See illustration below). d. When the Property page opens, scroll down to item 3-SET AVAILABILITY; select the Yes button. (See illustration below). e. Click on any Submit button on the Properties page (top right OR bottom right). 6 Your course is now available to all students in your class. Back to FAQ Menu Question 9: How to find your current courses and hide the old courses? Answer 9: 7 8 Back to FAQ Menu Question 10: How to copy a course in Blackboard 9.1? Answer 10: Please Note: When you perform Step 3 and Step 7, please see the screenshots. You may copy content from one Blackboard 9 course shell into another course shell. To do this: 1. Select Packages and Utilities in the Control Panel area of your developmental course (the source course which you want to pull out the content from). 2. Choose Course Copy. 3. In the Select Copy Type area, select Copy Course Materials into an Existing Course. 4. Click Browse to locate the Destination Course ID. 9 5. Search by Course ID, Instructor or Name/Description to access your course list. 6. Select the button next to the Destination Course ID. 7. Select the items you would like to copy and click Submit. *You may need to scroll to the bottom right hand side of the screen to see the Submit button. An email will be sent once the Course Copy task is complete. Once this email is received in your St. John’s email account, check the destination course to verify that the selected materials were copied successfully from the original course. Back to FAQ Menu Question 11: How to Check Assignments in Digication? Answer 11: 1. After logging in scroll down to the My Courses section located under the My e-Portfolios section and click on your course. 10 2. Click on the assessment tab in your course. If there is an assignment there you should see it under Summary View – All Assignments (see arrow). Back to FAQ Menu Question 12: How to Upload a Syllabus to Blackboard? Answer 12: Create the syllabus. Save this file and note the location. If you save the file as a PDF, it will load faster, but Word is OK. Go to your Blackboard Course Select the area in which you want to upload the syllabus, for example the Content Page: 11 Select Build Content and Choose File Name the item In this case we will name it “Syllabus” [This is the link that the students will click on] Select “Browse My Computer” 12 Remember where you saved the file and navigate to it Click on the filename and select Open You will be returned to the Blackboard screen. Scroll up or down (if necessary) and click on the Submit button. Back to FAQ Menu 13 Question 13: How to Access Facpub and Upload File to your folder? Answer 13: 14 1 Back to FAQ Menu 15 Question 14: How to block junk mails in Outlook Web Access (OWA)? Answer 14: To block junk mails, please follow the steps below to enable your Junk E-mail folder. 16 Back to FAQ Menu 17 Question 15: How to setup and access Voice Thread in Blackboard? Answer 15: 18 19 Back to FAQ Menu Question 16: Should I use the Test Availability Options: Force Completion and Set Timer? Answer 16: Test Availability Options Force Completion Please be aware that Blackboard Inc. recommends that the “Force Completion” option in Blackboard should only be used when students are on campus taking a proctored test and connected to an Ethernet cable instead of Wi-Fi. If issues occur, an instructor can be available to reset the test. If you select Force Completion, students must complete the test or survey when they launch it. Students may only access the test or survey ONE TIME. The Save function is available for students to save the questions as they work through them, but they may not exit and reenter the test or survey. In the instructions, Force Completion is noted and explained to students. If you do not enable Force Completion, students may save their progress, navigate away, and return to complete the test or survey. 20 If students accidentally close their browsers, leave the test or survey page, or lose power or their internet connections, they cannot continue. They must contact you to allow them to start over with a new attempt. You may want to reserve the Force Completion option for when students are on campus taking a proctored test and connected to an Ethernet cable instead of Wi-Fi. If issues occur, an instructor can be available to reset the test. Alternatively, use the Set Timer options to reduce receiving emails from panicked students who accidentally left a test or survey with Force Completion enabled. 21 Set Timer Set a time limit for finishing a test or survey. Type the amount of time in the hours and minutes boxes. During a timed test, the time elapsed is displayed to students. As students approach the time limit, a one-minute warning appears. When an attempt is complete, student completion time is available in the Test Information section. If a student saves and exits the test, the timer continues. For example, if he begins the test on Tuesday, saves and exits it, then completes it on Thursday, his completion time will be 48 hours. If you set the timer, turn on Auto-Submit to automatically save and submit a test or survey when time expires. Without enabling auto-submit, students have the option to continue after time expires. Tests and surveys are flagged as submitted after the timer expired. You have the option to adjust the result based on the time. You may find it advantageous to use the Set Timer options and not the Force Completion option. For example, if a student loses his internet connection for 10 minutes on a timed test, at least he can access the test again and continue. If you enabled the Forced Completion option, he cannot access the test again and must contact you to reset the test. Back to FAQ Menu Question 17: How to activate Panopto in Blackboard? Answer 17: 22 23 24 25 26 Back to FAQ Menu Question 18: How to create a Panopto recording in Blackboard? Answer 18: Preparation: Please follow the instruction, “How to Activate Panopto in Blackboard?” to, 1. Add the Panopto tool to your Blackboard course. (Steps 1-4) 2. Create a Panopto content folder in your Blackboard course (Steps 5-11) 3. Download the Panopto Recorder to you computer (Steps 12-15) Once you have the above things set, you can follow the steps below to create a Panopto Recording. 27 28 29 30 31 32 33 34 35 36 Back to FAQ Menu Question 19: How to open the Panopto Recorder after you download into your computer? Answer 19: Please Note: Double-click on the Panopto Recorder icon in your computer to open it before doing the steps below. 37 38 39 Back to FAQ Menu 40 Question 20: How to access the Panopto Recorder from the Panopto website? Answer 20: Please Note: For faculty who do not use Blackboard, they can access Panopto Recorder directly from the Panopto website. 41 42 43 44 45 Back to FAQ Menu 46 Need Assistance?--Contact eStudio If you have any question, please call eStudio at 718-990-6402 or email to estudio@stjohns.edu . Back to FAQ Menu 47