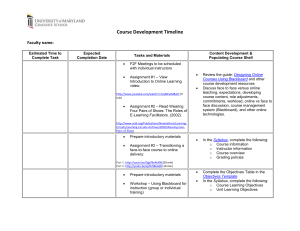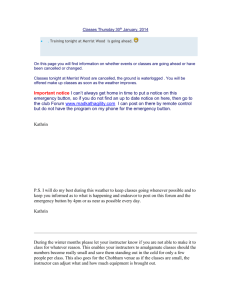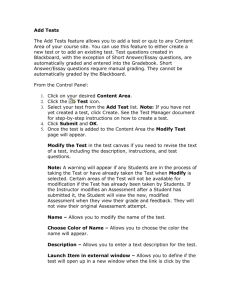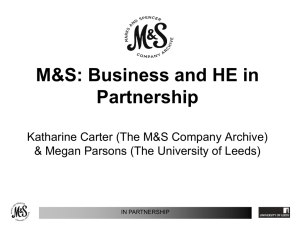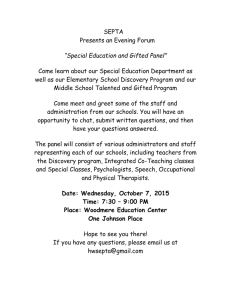BLACKBOARD TUTORIALS FOR INSTRUCTORS
advertisement

BLACKBOARD TUTORIALS FOR INSTRUCTORS (QUICK START) This tutorial is designed as a quick introduction to the Blackboard Learning System (Release 6) Page 1 of 19 TABLE of CONTENT 1 Hardware/Software Recommendations ................................ 3 2 Accessing Blackboard ............................................. 3 3 Logging in to Blackboard ......................................... 3 4 Navigating Blackboard ............................................ 3 5 Customize Your My Institution View ............................... 4 6 Formatting with the Textbox Editor ............................... 4 7 The Control Panel - Building Your Course ......................... 5 8 Course Settings .................................................. 7 9 Manage Course Menu ............................................... 8 10 Assignment Management ............................................ 8 11 Batch Downloading Assignments .................................... 9 12 Digital Drop Box ................................................. 9 13 Additional Course Content Areas ................................. 10 14 Discussion Board: Posting & Reading Messages .................... 10 15 Assessments ..................................................... 14 16 Gradebook ....................................................... 15 17 Collaboration Tools - Lightweight Chat and the Virtual Classroom 15 Page 2 of 19 1 HARDWARE/SOFTWARE RECOMMENDATIONS 2 ACCESSING BLACKBOARD 3 LOGGING IN TO BLACKBOARD 4 NAVIGATING BLACKBOARD The following hardware and software are minimum specifications to work with the Blackboard application: Platform: Windows 95, 98, 2000, NT, or ME; MacOS 9 or MacOS X Hardware: 64 MB of RAM, 1 G of free disk space Software: Microsoft Word, Adobe Acrobat Reader Browser: Microsoft Internet Explorer and Netscape Navigator are certified supported by Blackboard. All other browsers are Compatible. See the Client Browser Configuration Guide for more information. Modem: 56 K Important: JavaScript & Cookies must be enabled. Blackboard is accessible through the World Wide Web. QU students and faculty access Blackboard courseware through the same portal --http://elearning.qu.edu.qa You may access Blackboard in a couple of different ways: Once at the Blackboard site, click the "Login" button. At the login page, enter your email username and your password associated with your email username. (This is the same password you would use to access your email.) Inside Blackboard you will see a header frame that contains four links and tabs to common areas: My Institution, courses, Community, and Services. Common Area Image Links Home: Returns to the main Blackboard home page, http://www.blackboard.com/us/index.Bb. Help: Links to the online support site, https://support.blackboard.com/s/. Logout: Clicking the "Logout" button ends your Blackboard session. The "My Institution" tab The My Institution common area contains tools and information specific to each user. This is the page you are sent to after logging in to Blackboard. Here you will see the "Welcome" greeting, tools and contents. The "My Institution" Tab contains: My Announcements - Displays announcements. My Courses - Displays courses in which the user is enrolled, with announcements, calendar events, and tasks. My Calendar - Displays calendar events. My Tasks - Displays tasks Courses: Quick View - Displays courses in which the user is enrolled. Learn More About Course Cartridges - Information for instructors on Course Cartridges. Course Cartridge Support for Students - Support resources and how-to information for students in courses that use Course Cartridges. The Courses tab Course Search - Search the Available Blackboard courses. Courses set as "Unavailable" in the course settings will not show up in this Search. Course List - Courses are listed into two categories: Page 3 of 19 Courses you are teaching Courses in which you are enrolled Click on a course to access that course Web site. Course Catalog - Browse or Search only the Available Blackboard courses. 5 CUSTOMIZE YOUR MY INSTITUTION VIEW 6 FORMATTING WITH THE TEXTBOX EDITOR Remove courses from your course list. To Remove underused courses from your Blackboard course list: In the upper right corner of the "My Courses" module, there is a button to edit the "My Courses" module, as well as a button to minimize it. To edit your course list, click on the icon that looks like a pencil. You will be at the "Customize My Courses" page. At the "Customize My Courses" page, you will see an area titled "Modify Courses List". In the "Modify Courses List", check or uncheck the check box under "Display Course" to control the courses you to be displayed on your My Institution page. Note: Unchecking a course only removes the course from your view. You will still continue to have access to all of the courses in which you are enrolled or teach in. Add or remove modules that appear on your My Institution page. Select the modules you want to appear on the My Institution Blackboard page. You can Add and Remove modules to add information or reduce clutter. Click the "Contents" button on the right side of the content area (next to "Welcome" greeting). At the "My Institution Content", check or uncheck the modules you want to appear on the My Institution page. Click Submit to Finish. Note: You may also remove modules by clicking the circle icon with the red "X" in it, located in the upper right corner of each module box. Personalize the Page Layout and Choosing a color scheme. Click the "Layout" button on the right side of the content area (next to "Welcome" greeting) to access the "My Institution Layout" page. You may Personalize your My Institution page layout and your theme. Follow the instructions to customize the placement of the modules under "Personalize Page Layout", and choose a color scheme that suits you under "Personalize Theme". Click Submit to Finish. The Tools Box Announcements - View the Announcements of the courses you are participating in Calendar - View Calendar Tasks - View Tasks View Grades - View the grades in the courses you are enrolled Send E-mail - Send E-mail to users of any of the courses you are participating in User Directory - Search for Blackboard Users Address Book - Create a List of Contacts Personal Information - Edit Information about yourself Edit Your Personal Information To Edit Your Personal Information: Log into blackboard, and from the My Institution page Click on the "Personal Information" hyperlink in the Tools box. Select the "Edit Personal Information" hyperlink Edit the text boxes including your address, phone numbers, gender, education level, department, job title, etc. Click "Submit" to finish. Formatting Text Box Content with the Text Box Editor Blackboard now comes with a formatting toolbar called the Text Box Editor. Page 4 of 19 The Text Box Editor appears when posting a new message or responding to a posted message. Use the Text Box Editor toolbar to make postings more attractive, interesting and informative and not have to learn HTML or CSS. Tools available in the toolbar: The toolbar is very much like the one available in MS Word. Let us look at the various tools available. Bold, italicize, underline, align (left/right/center), indent and add bullets. Cut, copy and paste. Redo and Undo options allows us to go back and forth to view the changes made to the document. Insert a hyperlink with the Hyperlink option. Choose mailto option from the drop down box when using Hyperlink option, to add an email address to the document. Search for a word or phrase in the text area. Add a link to a webpage by selecting the default http:// from the drop down list, or add an email address link by selecting mailto:// from the drop down list. Create a table for tabular data with the Table option. Insert a horizontal line. Highlight text you have already entered with color or change the Font Color. Format your text with color. Insert equations and math symbols with WebEQ and MathML Open the html editor <html> and add html content. Preview your html content before submitting it. Find out how the different tools in the toolbar work. Attach a file Add an image to enhance your content Add MPEG or AVI video content Add QuickTime movie content Add a fireworks image Spell check your text. When Blackboard is spellchecking your work, a new window will pop up. Please note: There are problems copying and pasting from word processing programs like Microsoft Word. To copy and paste from Word: Create your document without formatting Save the document as plain text by selecting .txt or plain text from the “save as type” drop down box. Once you have saved your document correctly, highlight and copy the content. Return to blackboard and paste your content into the text area, using the paste icon shown on the right. Finally, format your text in Blackboard using the text editor toolbar. How to Enable or Disable Textbox Editor: Click the "My Institution" tab Find the Tools box on the left and click Personal Information. Click Set Text Box Editor Options. In the "Manage Text Box Editor" set the Set Availability option to "Available" or "Unavailable" Click Submit to finish. 7 THE CONTROL PANEL - BUILDING YOUR COURSE To begin building your course: Click on the title of the course (which is under course Menu on the welcome page on the Blackboard) you would like to being working. Click on Control Panel in the left navigation bar. The control panel comprises 6 areas: Content Areas: Links to the areas of your course where you will add course material. Page 5 of 19 Course Tools: Setup or use communication tools and specially formatted areas of the course in this section. Course Options: Create the perfect course for your needs by customizing the settings and options. This is also the area where you will make your course available to students. User Management: Add or Remove users, view the student roster with “List/Modify Users,” or set up group. Assessment: Create question pools, online assessments and surveys, or manage your grades. Support: Contact the Blackboard Support Team, System Administrator or view the Instructor Manual. Adding an Announcement To add an Announcement: Click on the Course Control Panel. Click Announcements in Content Areas on the Course Control Panel. Select a time period from the tabs to view specific announcements. Click Submit to finish. Adding Staff Information To add Staff Information: Click on the Course Control Panel. Click Staff Information in Content Areas Click Add Profile. The Add Profile page will appear. Enter the staff information Click Browse to search to find the path to a graphic file with a picture of the staff member. Click Submit to finish. Adding a Document and Other Content Click on the Course Control Panel. Select a Content Area in the Course Control Panel. Click Add Item Enter a name and an optional description or text. To Attach a file, click Browse to locate a file. The file will appear with the item as either a link or the actual file contents. Choose optional date restrictions Click Submit to finish. Enrolling Student Users Click on the Course Control Panel. Click Enroll User in User Management Search for a user using the user’s last name or user name Click the "search" button Select the check box next to the name(s) of the user(s) to be enrolled Click Submit to finish. Note: Users who are already enrolled in the course will not show up in the Enroll User search. Archiving your Course Archive Course creates a permanent record of a course including all the content and user interactions. Archived courses are saved as .zip files with the following file naming structure: ArchiveFile_Course_ID.ZIP. These .zip files are stored and Instructors can access them for use in the future. Archiving a course does not remove it from the system. To Archive your Course: Open the Course Control Panel click Archive Course in Course Options. Select Submit to export the course contents and save it for future use. On the following page, select Click here to download the exported course site to save it to the computer you are working on. Page 6 of 19 Select Click here to view the detailed log file to view the status and log from the Course Archive operation. Using "Quick Edit" Blackboard's "Quick Edit" feature is a shortcut to the control panel. Click "Edit View" in the top right corner of the course view to access in one click the editing tools of the control panel. Quick Edit is a Blackboard feature that allows an instructor to view course content using the "Course View". Instead of entering the Control Panel, editing can be accomplished through the course view. Accessing the "Quick Edit" Feature Select a course. Click on the course menu buttons to select the area that you would like to edit. In the top right corner of the Blackboard course screen, notice the text labeled "Edit View". Note: You may need to maximize the screen window. Click on the "Edit View" link to cut directly to the control panel Edit mode. 8 COURSE SETTINGS Manage settings of a course and its contents, including: Course Name and Description - Manages the course name, description, and subject type. Course Availability - Lets you set course availability, when the course is to be available to Students. Guest Access - Allows you to set guest access to the course. Set Course Entry Point - Indicates which content area users view first when entering the course Web site. Typically the Announcements page. Course Design - Manage the appearance of the course banner and design. To open the Settings page, click Settings in Course Options on the Course Control Panel. To change the Course Name: Go to the Course Control Panel and select Settings under Course Options Click on Course Name and Description. Type the course name in the "Course Name" text box. You may also set description, subject area and discipline. Click on "Submit". Making a Course Available to Students: Go to the course you want to make available Go to the Control Panel Click on Settings under Course Options Click on Course Availability. Select the "yes" radio button. Click "Submit" to finish. To set Guest Access: Click on Guest Access. Select "yes". Click on "Submit". Change Course Menu Appearance: Go to the Course Control Panel and select Settings under Course Options Click on Course Design. You will be taken to a page with two options: Course Design and Course Banner. Select Course Design. You can select Button Type, Button Shape and Button Style. Also you can pick a color for the text over the buttons. Click on "Submit". To add an Image to appear on your course page above the announcements: Click on Course Design. Click on Course Banner. Browse the image and click "Submit" Page 7 of 19 9 MANAGE COURSE MENU To begin customizing the navigation menu bar: Click Manage Course Menu in the "Course Options" area of the Control Panel. From here you can customize the names of the buttons in the navigation area, remove superfluous buttons, add tool and content buttons and determine the order in which the buttons will appear. add links to areas inside your course and external links Add and modify course buttons that link to course areas. Link to up to 10 different areas for each course. Tip: Link directly to the Discussion Board, Group pages, or another popular course area, and turn three clicks into one. Click Manage Course Menu from the Control Panel to open the Manage Course Menu page. Add Course area. The Add New Area: Course area page will appear. Add Tool Area. The Add New Area: Tool Area will appear. Add External Link. The Add New Area: External Link page will appear. Add Course Link. The Add New Area: Course Link page will appear. Modify. modify an area Remove. This action is irreversible. removes an area order course areas the drop-down arrow and select a number. Course areas will appear in the Course Menu in the order selected. 10 ASSIGNMENT MANAGEMENT Assignments in Blackboard are a way of organizing files students upload to the Blackboard course. Assignments are managed in the Gradebook and can be created in any content area of a course. All content management operations, including time-release options, are supported. Instructors can provide feedback through the Web and through direct comments on students' assignments. Assignments are tied directly to the Gradebook and are organized by Assignment and student unlike the Digital Drop box or email, which store all files in one location. Quick Summary: Steps to Add and Grade an Assignment Add an Assignment Select the Assignment from Gradebook Select the first student paper From a single page: Read, Grade, and Comment on the Assignment. Return the Assignment, Grade, and Feedback to the student. The grade is automatically recorded in the Gradebook Adding an Assignment Begin in the control panel Click on the content area you want your Assignment to appear. In the content area, select Assignment from the pull-down menu on the right side of the tool bar Click "Go". Fill in and view the following Assignment options: Name Choose Color of Name by clicking "Launch Color Picker" Points Possible Instructions Make the assignment available Track number of views Choose date restrictions File To Attach Name of Link to File Currently Attached Files: Page 8 of 19 Click "Submit" to finish adding the Assignment. 11 BATCH DOWNLOADING ASSIGNMENTS To view or grade student Assignments: Click on the Control Panel, Click on the Gradebook. Locate the assignment column you wish to work with. Tip: To download all student assignments in one convenient operation: Click on the assignment title at the top of the column. Click Item Download on the next page. Use the checkboxes to download any and all assignments you want. Note about zip files: The downloaded files come in a compressed .zip format that can be uncompressed with utilities such as WinZip. Note: An additional text file containing student information and student comments is included in each downloaded zip file. Entering a Grade for an Assignment In the Gradebook, a spreadsheet view with all the assignments and tests are listed across the top. The names of the students can be found on the left hand side. A dash (-) indicates that the student has not submitted the Assignment. an exclamation point (!) indicates that the student has handed it in, and the instructor needs to grade it. Click on the exclamation point to grade it. A grade indicates the Assignment has already been graded. After clicking on the exclamation point to grade an Assignment, a long, grey toolbar will give you the student's name, the assignment name, a box for you to put the grade in, the point value, and the exact time and date the student handed the assignment in. Click on the button that says "View" to view the complete Assignment. the description and name of the assignment, as well as the comments made by the student link to their uploaded document to open their assignment. student feedback area. This allows you to make comments to the student about their assignment. There is a box above that where you can type in the points you give to this assignment. This will be automatically dropped into the gradebook and calculated in to their class points. There is also a box below that which allows you to add attachments. Instructor's notes 12 DIGITAL DROP BOX The digital drop box enables students and instructors to exchange files. The digital drop box is an alternative to having your students assignments sent to your email account. For even better organization of student papers, files, homework, etc, consider using the Assignment option. To access the digital drop box, click on the Tools button in the navigation area, followed by the digital drop box link. *IMPORTANT*: When using the Digital Drop Box always select the "Send File" option. If you select "Add File", the file will not be sent to your instructor; rather it will remain in your personal drop box for you to see. Also remember to save your files with the suffix .doc, .rtf or .txt. Quick Summary: Steps to Drop Box File Exchange In the navigation area click on the "Tools" button Click on "Digital Dropbox" Click on "Send File" Typical Use of the Digital Drop Box 1. Open Drop Box 2. Select student paper 3. Open Page 9 of 19 4. 5. 6. 7. 8. Check file label Save to hard drive Read, grade, write comments Email paper/comments Put grade in Gradebook 13 ADDITIONAL COURSE CONTENT AREAS Sending an E-mail to the class: Click the Send Email in the Course Tools section of the control panel. Make a selection as to whom the mail is to be sent from various options available. For instance click All Users to send a mail to everyone in the class or Single/Select User to send a mail to only selected persons. Compose the message to be sent, add any attachments, if any, using the Add button available. Click the Submit button to send the message. Group Management The Manage Groups function enables you to divide students into smaller groups and provide this smaller group with a private environment for collaboration. The tools available to the groups include discussion board, email, file exchange and the Virtual Classroom. Manage Groups: From the "User Management" section of the Control Panel click on "Manage Groups" Once inside the Manage Groups page, select "Add Group" Now choose a name for the group, write a description, select your group options and submit. Once you've set up your group, return to the "Manage Groups" page and click the "Modify" button to begin adding students. 14 DISCUSSION BOARD: POSTING & READING MESSAGES To enter the discussion board: click on the Courses tab, then click the Communications link available, which has various other useful links along with the Discussion Board Link. To view the messages in a forum: Click on the forums available, which takes us to the various messages posted under the forum. Click on the Message to read the message. To respond to a message posted: click on the Reply button to respond to the current message. or click on next message link at the bottom of the page to read the next message To view the Archives available: Click on the Archives link available at the bottom of the page, to view all the previous posting's on the discussion board. Note: We can only view the messages in an Archive but can not edit, post or remove a message in an archived discussion forum. Discussion Board Forum Basics The Discussion Board is a communication medium for posting and responding to messages. Conversations are grouped in threads that contain a main posting and all related replies. To open the Discussion Board page, go to the Control Panel, and click Discussion Board under Course Tools. At the Discussion Board page, an Instructor can add a new discussion forum, by clicking Add Forum. (The Add Forum page will appear.) access a forum, by clicking a forum topic link. Page 10 of 19 modify a forum, by clicking Modify. (The Modify Forum page will appear.) remove a forum, by clicking Remove. (A confirmation box will appear. Removing a forum is irreversible.) change the order of forums, by clicking the drop-down list box and selecting a number. (The forums will appear on the Discussion Board in the order selected.) Discussion Board - Inside a Forum, Managing threads Forums are used to organize discussions on related topics. Students and Instructors click discussion links to access a forum from the main Discussion Board page. When a discussion is started within a forum it is called a thread. Double-click on a forum link to access a discussion forum. The forum opens and the discussion threads within the forum appear. Inside of a forum you have many options. You can start a new discussion thread, by selecting Add New Thread. The Add Thread page will appear. On the Add Thread page a new subject title and new discussion description may be added. You can view all messages, view unread messages by clicking the View all Messages up arrow. You can see all the threads and responses, by clicking EXPAND ALL (+). You can see only the threads, by clicking COLLAPSE ALL (-). Read a message by clicking the link to the message. Send an email to the author of a thread by clicking on the name of the person. The email program associated with the local machine is activated and an email will appear with their name in the To: field. archive a Discussion Board thread, by selecting Archives resort the list of messages, by selecting the drop-down arrow and the Default, Author, Date, or Subject Sort By options. View Options tool bar by clicking the Show Options tab. The options tool bar contains: The Options tab. To . . . then . . . select all threads and messages in the forum click Select All. unselect the messages selected click Unselect All. unselect the threads and messages that have been selected and select the threads and messages that have not been selected click Invert. mark messages as read select the threads and messages and click Read. mark messages as unread select the threads and messages and click Unread. view multiple threads or messages select the threads and messages and click Collect. lock a thread or message select the thread and messages and click Lock. Participants can view but not reply to a thread that is locked. unlock a thread or message select the thread and messages and click Unlock. remove a thread or message select the thread and message and click Remove. Add New Thread When a discussion is created within a forum it is called a thread. The Create New Message page is used to start a thread. The new thread will appear in the discussion forum. To open the Create New Message page. Click Discussion Board in the Course Tools area of the Course Control Panel. Open a forum. Page 11 of 19 Click Add New Thread. The fields on the Create New Message page: Field Description Message Information Subject: Enter the subject of the thread. Message: Enter a message. Select a text type for the message from the following options: Smart Text: Automatically recognizes a link entered in the text box. Smart text recognizes the ENTER key as a paragraph tag and accepts HTML tags as well. Plain Text: Displays text as written. HTML: Displays text as coded using HTML tags. Please note that embedded images and Java scripts may not be used when posting a message to a discussion board. Options Post message as Anonymous Select the check box to post an anonymous message. This option may or may not be available depending on the options selected when the discussion forum was created. Attachment: Enter the file path or click Browse to locate a file. Preview View the message as it will appear on the Discussion Board forum. Message View To open the Message View page. Click Discussion Board in the Course Tools area of the Course Control Panel. Open a forum. Select a message to view. Once a message has been accessed, an instructor can: access a previous message, by clicking the Previous Message double-arrow. access the next message, by clicking the Next Message double-arrow. modify a message, by clicking Modify. (This option may or may not be available depending on the options selected when the discussion forum was created.) remove a message, by clicking Remove. (This option may or may not be available depending on the options selected when the discussion forum was created. The Instructor may allow the author to remove their own messages.) reply to a message, by clicking Reply. access another message in the thread, by clicking the message link. return to the forum, by clicking OK. Discussion Board Forum Archives Discussion Board threads can be archived by the Instructor and made available to Students. Follow the steps below to open a Forum Name Archive page. Click Discussion Board in the Course Tools area of the Course Control Panel. Double-click on a forum link to access a discussion forum. The forum opens and the discussion threads appear. Select Click Here for Archives. The table below details the functions available on this page. To… click… view the archived threads in a forum the name of the forum. A page will appear that displays all of the archived threads in the forum. archive a discussion board thread Add Archive. The Add Archive page will appear. add threads to the archive or modify archive Modify. The Modify Archive page will appear. remove the archive Remove. All of the archived threads will be removed from the system. This action is irreversible. Page 12 of 19 Add Archive Threads within a forum can be archived by the Instructor and made available to Students. New archives are created on the Add Archive page. Once a new archive is created, threads can be added through the Modify Archive page. Follow the steps below to open the Add Archive page. Click Discussion Board in the Course Tools area of the Course Control Panel. Double-click on a forum link to access a discussion forum. The forum opens and the discussion threads appear. Select Click Here for Archives. Click Add Archive. The table below details the available fields on this page. Field Description Add Archive Archive Title: Enter a title for the archive Description: Enter a description of what is included in the archive. Smart Text: Automatically recognizes a link entered in the text box. Smart text recognizes the ENTER key as a paragraph tag and accepts HTML tags as well. Smart Text will also prompt to load images if an image source text is used when adding smart text as part of a content item. Plain Text: Displays text as written. HTML: Displays text as coded using HTML tags. Available: Select this option to make this archive available for Students to view. Modify Archive After an archive is created threads can be added to it from the Modify Archive page. This page also enables the Instructor to modify the title, description, and availability. Follow the steps below to open the Modify Archive page. Click Discussion Board in the Course Tools area of the Course Control Panel. Double-click on a forum link to access a discussion forum. The forum opens and the discussion threads within the forum appear. Select Click Here for Archives. Click Modify next to an archive. The table below details the available fields on this page. Field Description Modify Archive Archive Title: Enter a title for the archive Description: Enter a description of what is included in the archive. Select a text type from the following options: Smart Text: Automatically recognizes a link entered in the text box. Smart text recognizes the ENTER key as a paragraph tag and accepts HTML tags as well. Smart Text will also prompt to load images if an image source text is used when adding smart text as part of a content item. Plain Text: Displays text as written. HTML: Displays text as coded using HTML tags. Available: Select this option to make this archive available for Students to access. Release Select the check boxes next to threads that will be removed from the archive archived thread and placed in the forum. into Forum Select threads to Select the check boxes next to threads that will be placed in the archive. move to Archive Page 13 of 19 15 ASSESSMENTS From this section of the Control Panel it is possible to create tests and surveys, manage the gradebook and run reports on the usage of your course site by participants. In the assessments area of the control panel, you can create tests by clicking either "Test Manager" or "Pool Manager" (the Pool Manager is preferable if you wish to develop a pool of questions you can pull from and potentially randomize for your tests). Create a test using the Test Manager or Pool Manager: Click "Test Manager" or "Pool Manager" in the "Assessment" section of the Control Panel. Click "Add Test" or "Add Pool" Give your test a name, a description, and provide instructions for the students using the "Test Info" screen. From the "Test Canvas" screen, click on "Creation Settings". Select the required settings from the "Creation Settings" shown. Click Submit. On the test canvas, using the drop down box, select the appropriate question format (e.g. multiple choice, true or false, multiple answer, essay etc.) and click go. Type or cut and paste the questions and answers, or make your selection from previous assignments or pools; insert math and science notation if needed. Hit submit Add additional questions and answers if desired. Finally select the content area in which you would like your assessment to appear: Return to the Control Panel and click on the content area in which you would like the test to appear. In this example we clicked on "Assignments" so that the test appears in the assignments content area. Once inside Assignments click on "+ Test" From the Add Test screen you can create a new test or select the test you just created and click submit Finally modify the test options to make the test available by clicking on Modify in the Assignments screen. Next click Modify the Test Options on the "Modify Test" screen. From the "Test Options" screen you can change the test information, test availability, feedback and presentation. Deploying a Test To deploy a test: Go to your course Control Panel Choose a Content Area to deploy the test. Click on the Add Test button Select the Test that you want to deploy. Click "Submit". Click "OK" From the Modify Test page, select "Modify the Test options". Make the test available by selecting the "Yes" radio button next to "Make the link available". Optionally set the dates. Click "Submit" Reviewing Students' Test Answers and Modifying Scores: Tests are automatically graded by Blackboard and the test results appear in the Blackboard gradebook. To review the scores and answers: Click "Gradebook" in the "Assessment" section of the Control Panel. Click on the grade that corresponds to the student's attempt for the test in question. On the View Grades page, you can either make a change directly to the student's grade in the Grade field or click on "View" to review the student's answers and if necessary edit the scores. If a student has experienced a network freeze, or for some other reason needs to retake the test, clear the first attempt and allow the student to retake the test as follows: Click "View" on the "View Grades" screen. Click on "Clear Attempt". Page 14 of 19 16 GRADEBOOK Grades generated from online tests are posted to the Gradebook automatically. You can also manually enter columns into the Gradebook to track scores on other assignments. Students can check their grades from the Student Tools button in the course. Accessing the Gradebook: Click on "Gradebook" in the "Assessment" area of the Control Panel. Once inside the gradebook, you will notice that each student has a row and each item in the gradebook has a column. When tests are created in Blackboard, a column is automatically created in the gradebook to record those test scores. To record scores for other assessed items, you will need to add that item to the gradebook. Adding an item to the gradebook: Click "add item" at the top of the gradebook page Enter the name of the item, select the category input the description, date, and points possible and how you would like the score to be displayed. Finally determine whether or not the item should be made visible to students (useful if you create your columns ahead of time and do not want students to view them) and whether or not to include the item in the grade book score calculations. Modifying Items in the Gradebook Click the "Manage Items" button from the Gradebook. Click the "Modify" button next to the Gradebook item you want to modify. Change the desired fields, such as the name or point value. Click "Submit" to finish. Reordering Items in the Gradebook Click the "Manage Items" button from the Gradebook. Change the order of items by clicking the drop-down list box on the left of the item and selecting a number. This will change the item order automatically. Saving A Copy of Your Gradebook For backup purposes you may wish to save a copy of your gradebook. To do so: Click the "Download Grades" button from the Gradebook. Read the directions on the screen and then click the "Download" button. Save the file to your computer. Open the file in Excel. 17 COLLABORATION TOOLS - LIGHTWEIGHT CHAT AND THE VIRTUAL CLASSROOM The Collaboration Tools allow the Instructor and Students to participate in real time lessons and discussions and also view archives of previous Collaboration sessions. The Collaboration Tools can be used to hold real-time, online classroom discussions, TA sessions, and office hour type question/answer forums. Guest speakers and subject matter experts can also communicate with the class using the Collaboration Tools. The following Collaboration Tools are available: Virtual Classroom - Allows users to enter a real-time discussion with Instructors, Students, and colleagues; access the Web; and engage in question and answer sessions. Lightweight Chat- The Lightweight Chat is part of the Virtual Classroom but can also be accessed separately. It allows users to open just the Chat function of the Virtual Classroom. To find the collaboration area: Click on the course Control Panel Click on the "Collaboration" link under Course Tools This will take you to the collaboration area where, if available you will be able to participate in either a lightweight chat or the virtual classroom. Lightweight Chat Page 15 of 19 The Lightweight Chat is a text-based chat tool that allows a group of users to conduct an online session through text-based messages. This text-based tool can be used alone or in conjunction with the enhanced Virtual Classroom. The tool also includes a control panel, through which an Instructor or moderator may allow or disallow access to particular functions. Some of the features of the Lightweight Chat include: sending private messages viewing user information creating breakout sessions advanced archiving controls To participate in a Lightweight Chat: Follow the instructions for entering the collaboration area Next click the "join" button to the right of the Lightweight Chat you would like to join. The Lightweight Chat will open in a new window (this may take a few moments). Important: Pop-up blockers on many machines will prevent the Lightweight Chat from opening. To override a pop-up blocker, hold the "Ctrl" key while clicking "Join". Disabling the pop-up blocker is another solution. To participate, type your message into the "compose" window at the bottom of the screen and click "send". Virtual Classroom The Virtual Classroom consists of all of the functionality included in the Lightweight Chat in addition to other features that may be used during an online collaboration session. The controls for these features, as well as the participation of users, are controlled by the Instructor through the session controls. New features include: the ability to use math equations and scientific notation in the chat window a group browser where participants can collaboratively browse the web class tours during which users can view course content and course tools To participate in the Virtual Classroom collaboration session: Follow the instructions for entering the collaboration area. Next click the "join" button to the right of the Virtual Classroom session you would like to join. The Virtual Classroom will open in a new window (this may take a few moments). To participate in the dialogue, type your message in the Compose dialogue box on the bottom right and then click the "Send" button. To send a private message to a participant, highlight his/her name in the participant panel and then click on the Private Message button. A new window will appear where you can type and send your message. The following additional features can be found in the Virtual Classroom: 1. Course Map: enables you to take "class tours" i.e. locate specific content in the course and view it along with the rest of the class. 2. Whiteboard: for creating and sharing text based information, diagrams and math equations. 3. Group Browser: for browsing sites as a group 4. Ask Questions: opens a box for asking questions 5. Question inbox: shows questions that have been sent to you. 6. User Info: for accessing user information. 7. Breakouts: for small group breakout sessions. Tip: Set up a Course Menu links directly to collaboration meetings: To set up a Course Menu links directly to collaboration meetings: Go to the "Manage Course Menu" area of the control panel. Add a "Tool Link" Select "Collaboration" from the Type pull-down menu. Click Submit Tips and Tricks When developing an activity that requires the Collaboration Tools, consider the following. Page 16 of 19 The Collaboration Tools are Java applications and may initially take a few moments to load into a browser window. Before developing assignments that require the Collaboration Tools, be sure that all Students have Java enabled browsers. Due to the synchronous nature of the Collaboration Tools, multiple users must participate at the same time. Be sure to notify Students about a scheduled Collaboration session to ensure attendance. Sometimes a Collaboration session can be overwhelming if there are too many users. Consider grouping Students into several small groups to keep the conversation manageable. Note: It is important to remember that Collaboration Sessions are not recorded and archived by default. The leader of the session must start the recorder to create an archive. For more information, please see Record Menu. Collaboration Sessions Manage the Collaboration Tools from the Collaboration Session page Instructors can access all of the Collaboration Sessions for the course, including those that have already taken place and are archived and those that are scheduled for the future. Instructors can schedule new Collaboration Sessions and make changes to those already scheduled from this page. To find the Collaboration Sessions: Click Collaboration in the Course Tools area of the Course Control Panel. Default Collaboration Sessions Each course and organization begins with two default Collaboration Sessions. The Lecture Hall is the default Virtual Classroom, and Office Hours is the default Lightweight Chat. These default sessions can be removed. Removing a session is irreversible. The following functions are available from the Collaboration Sessions page: To . . . click . . . create a new Collaboration Session Create Collaboration Session. The Create Collaboration Session page will open. filter the sessions listed on the page the arrow next to the drop-down list and select the type of session to display. Click Filter. The filters include: Show All – The default filter that displays all of the Collaboration Sessions. Open Rooms – Displays all of the sessions that are currently being used. Rooms with Archives – Displays completed sessions that have an archive. Rooms Available in the Future – Displays sessions that are scheduled to take place in the future. search for a session the Session Name, Start Date or End Date option and then enter a value in the field. Click Search. enter a session Join next to the session. The Virtual Classroom or Chat for that session will open. access the archives for a session Archives next to the session. The Session Archives page will appear. change the name, availability, or tools used during the session Manage next to the session. The Modify Collaboration Session page will appear. delete a session Remove next to the session. This action is irreversible. Create/Modify Collaboration Session Instructors create new Collaboration Sessions using the Virtual Classroom or the Chat from the Create Collaboration Session page. Page 17 of 19 Instructors can schedule sessions for specific dates and times and choose how long the sessions will be. Follow the steps below to open the Create Collaboration Session page or the Modify Collaboration Session page. Click Collaboration in Course Tools of the Course Control Panel. Click Create Collaboration Session on the Collaboration Sessions page or click Manage next to a Collaboration Session to access the Modify Collaboration Session page. The table below details the fields on the Create Collaboration Session page and Modify Collaboration Session page. Field Description Name Your Session Session Name: Enter the name of the session. Schedule Availability Select Date(s) of Availability: A Start and End date and time for the Collaboration Session can be set, but is not required. If these are not selected then the session is always open and available for participants. There is also the option to choose either a Start or an End date and time. Click the Start After check box to choose a date and time to begin the Collaboration Session. The date can be selected by choosing from the drop-down lists next to the date or by clicking the calendar icon and selecting the date. Select the time to begin the session from the drop-down lists. Click the End After check box to choose when the session will end. The date can be selected by choosing from the drop-down lists next to the date or by clicking the calendar icon and selecting the date. Select the time to begin the session from the drop-down lists. Available: Select Yes to make the session available to Students. Select No and the session will not be visible to Students. Collaboration Tools Choose a collaboration tool for this session: Select the tool that will be used during this session from the drop-down list. The two types of Collaboration Tools are: Virtual Classroom - Allows users to enter a real-time discussion with Instructors, Students, and colleagues, access the Web, and engage in question and answer sessions. Chat - The Chat is part of the Virtual Classroom, but can also be accessed separately. It allows users to open just the chat function of the Virtual Classroom. Session Archives Session Archives allow Instructors and Students to review the discussions and questions raised during a Collaboration Session. Sessions are archived by date and the option to remove an archive is available. Follow the steps below to access the Session Archives page. Open Collaboration in Course Tools on the Course Control Panel Click Archives, next to a session that has archives. The table below describes the functions available on this page. To . . . click . . . search for an Archive in the the Archive Name or Creation Date option in the Search by: field. Collaboration Session Enter the name of the archive or the date it was created in the field and click Search. open an archive the archive under the Archive name column. change the name or availability of an archive Manage. The Archive Properties page will appear. Page 18 of 19 remove an archive Remove. This action is irreversible. Page 19 of 19