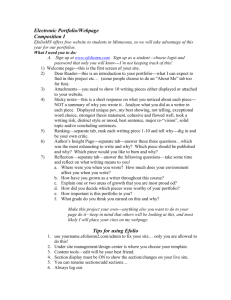Suggested questions for Module 6 ICDL exam
advertisement

Information Technology Department Grade 8/ICDL Module 6 Suggested questions for Module 6 ICDL exam 1. Save a presentation to a location on a drive under a another name 1) Click the office button 2) Save as 3) In the field file name write the name of the presentation 4) In the save in choose the location 2. Create a new presentation 1) Click the office button 2) Click new 3. Choose a different built-in slide layout for a slide 1) Select the slide 2) In the home tab, slides group , click the layout command 4. Indent bulleted text/Remove indent 1) Select the text 2) In the home tab, paragraph group, click the bullets command 5. Add a new slide with a specific slide layout In the home tab, slides group, click the new slide command, choose the specific layout 6. Use available Help functions Click the help button or press F1 1 Information Technology Department Grade 8/ICDL Module 6 7. Copy slides within presentation/ between presentations 1) Right click on the slide, click copy 2) Go to the destination, right click on the place, and click paste. 8. Move slides within presentation/ between presentations 1) Right click on the slide, click cut 2) Go to the destination, right click on the place, and click paste 9. show slides, hide slides Click slide show tab, set up group, hide slide command 10. Delete a slide 1) Select the slide 2) In the home tab, slides group , click the Delete command 11. Insert/Remove a graphical object into a master slide Click view tab, presentation views group, slide master command 12. Apply an available design theme to a presentation Click the design tab, themes group 2 Information Technology Department Grade 8/ICDL Module 6 13. Use magnification /zoom tools Click the view tab, Zoom group 14. Apply automatic slide numbering, dates into footer Click Insert tab, Header & Footer group This window will open to you Check in front of slide number& click Apply to apply numbering only in one slide or Apply to all to apply numbering to the whole slides. 15. Change between presentation view modes Click view tab, presentation views group, select the appropriate view. 16. Apply different colors to text Select the text, go to home tab, font group, and font color command 17. Enter text into outline view Select the outline pane, go to the appropriate slide and start writing 18. Align text: left, center, right in a text frame Select the text, go to home tab, paragraph group, Alignment commands 19. Apply text formatting: bold, italic, underline, shadow Select the text, go to home tab, Font group. 20. Switch between the different standard bullet, number styles Home tab, Paragraph group 21. Apply case changes to text Select the text, go to home tab, Font group, Change Case command. 22. Delete text Select the text, click on the Delete key from the keyboard 3 Information Technology Department Grade 8/ICDL Module 6 23. Enter text into footer of specific slides, all slide 1) Click Insert tab, Header & Footer group 2) This window will open to you, Check in front of Footer 3) Write the text 4) Click Apply for a specific slide & Apply to all for all slides 24. Adjust line spacing 1) In the home tab, paragraph group, 2) click the Line Spacing command 25. Change text formatting Click on Home tab, Font group, click on the small arrow in the right corner 26. Add, remove co- workers, sub-ordinates in an organization chart Right click on the shape, select Add shape 27. Create an organization chart with labeled hierarchy 1) Click insert tab, illustrations group, smart art command 2) Choose hierarchy option 28. Change the hierarchical structure of an organization chart 1) Select the chart 2) Click design tab 3) Layout group 4) Choose the structure wanted 4 Information Technology Department Grade 8/ICDL Module 6 29.Insert, delete rows and columns to a table Select the table, Layout tab, Rows and Columns group 30. Enter, edit text in a table slide Select the appropriate cell and write the text 31.Modify row height Move the cursor over the border between the rows. Click and drag down or up to increase or decrease the height. 32.Modify column width Move the cursor over the border between the columns. Click and drag right or lift to increase or decrease the width. 33.Add, remove, edit a chart title 1) Select the chart 2) Click layout tab 3) Click labels group 4) Click chart title command 34.Change the column, bar, line, pie slice colors in the chart 1) Select the chart 2) Click Design tab 3) Click chart styles group 35.Add data labels to a chart 1) Select the chart 2) Click layout tab, labels group, data labels command 36.Input data to create different built in charts Select the chart, Design tab, Data group, Edit Data command 5 Information Technology Department Grade 8/ICDL Module 6 37.Change the chart type 1) Select the chart 2) Click Design tab 3) Click Type group 4) Click change chart type command 38.Change arrow start style, arrow finish style 1) Select the arrow 2) Go to format tab, shape styles group 3) Select shape outline command, then arrow option 39.Bring a drawn object one level forward/ backward, to the front/ back of other drawn object Select the object, Format tab, Arrange group 40.Copy, move graphical objects, charts within / between presentations 1) Select the object or the chart 2) Right click on it 3) Choose copy or cut 4) Go to the place you want to paste it on, right click on it and choose paste 41.Insert a graphical object into a slide Click the insert tab, illustrations group 42.Enter text into a text box, block arrow, rectangle, square, oval, circle 1) Right click on the shape 2) Choose add text 43.Rotate, flip a graphical object 1) Select the object 2) Go to format tab, arrange group, rotate command 6 Information Technology Department Grade 8/ICDL Module 6 44.Group, ungroup drawn objects in a slide Select the first object, hold down the <Shift> key and click on the others in turn Click on the Format tab, Arrange group, Group command, Group option 45.Add preset animation effects for different slide elements 1) Select the element you want to add the animation for it 2) Go to animation tab, animations group, custom animation command 3) Select Add effect, and choose the animation you want 46.Remove preset animation effects from different slide elements 1) Select the element you want to remove the animation from 2) Go to animation tab, animations group, custom animation command 3) Select the animation 4) Right click on the animation and choose remove 47.Navigate to next slide, previous slide, specified slide during a slide show During the slide show, right click, select (Next) for the next slide, (previous) for the previous slide, (Go to slide) and choose the slide number for a specific slide 48.Add transition effects between slides 1) Select the slide 2) Go to transition tab, Transition to this slide group, then choose the transition 49.Remove transition effects from between slides 1) Select the slide 2) Go to transition tab, Transition to this slide group, then choose No transition 7 Information Technology Department Grade 8/ICDL Module 6 50.Spell check a presentation and make changes Go to review tab, proofing group, spelling command 51.Print entire presentation, specific slides, handouts, notes pages Click the office button and select Print or press <Ctrl P> For printing the whole slides: Check in front of All For printing only the current slide: Chick in front of Current slide For printing specific slide: Click in front of Slides and type the number of slides In print what section, select if you want to print Slides, Handouts, Notes pages or Outline View. 52.Add notes to slides 1) In the normal view 2) Click to add notes, and write the notes 53.Change drawn object background color, line color, line weight, line style Select the object, go to Format tab, Shape styles group 54.Start a slide show from first slide, from current slide 1) Select the slide 2) Go to view tab, presentation views group, slide show command 8 Information Technology Department Grade 8/ICDL Module 6 55.Change slide orientation Go to Design tab, Page setup group, Slide orientation command 56.Change slide setup, change paper size Go to Design tab, Page setup group, Page setup command This window will open to you 57.Set up the slide show to start from slide number……. 1) Click the slide show tab, Set up group, Set up slide show command 2) set up slide show dialog box will appear, from show slides, select From and type the number of the slide you want to start from 9 Information Technology Department Grade 8/ICDL Module 6 58.Add an entrance or exit effect 1) Click the animation tab, Animations group, Custom animation command 2) Choose Add effect, Select entrance or exit 59.Add a shadow to a text box 1) Select the text box 2) Go to Format tab, Shape styles group, Shape effects command and select the shadow effect 60.Replace a specific text in a slide Go to home tab, editing group, replace command Or press CTRL+H 61. Which corner of the screen displays an icon that allows you to navigate to slides during a slide show 1) Bottom right 2) Top left 3) Bottom left 4) Top right 62. Which on of the following views is commonly used to edit & design slides in a presentation 1) Slide master view 2) Slide sorter view 3) Normal view 4) Outline view Good luck 10