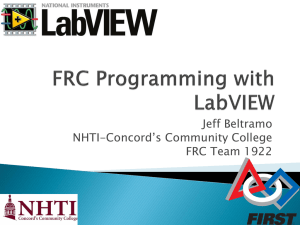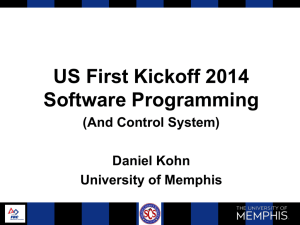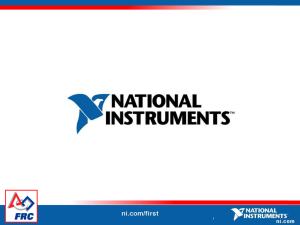FRC LabVIEW Quick Start Guide
advertisement

How to Use This Training Deck Updated 2/10/14 • This slide deck is designed to give teams & mentors a quick start in using FRC LabVIEW. It is not designed to teach you everything but instead give an overview of important concepts so you can get started on your own. • At the end of each section there is a list of links with more detailed tutorials, training, and troubleshooting info if you want to explore a certain topic in more detail. (All Quick Start Links are listed on NI.com.FRC) • This training will be updated throughout the FRC Season as I get more feedback on NI.com/FRC • Be sure to install LabVIEW before the presentation and read the notes as they contain a lot of additional Information • (This slide is hidden by default) ni.com FRC LabVIEW Quick Start Guide FRC 2014 Training Material Set Up ni.com LabVIEW Basics Vision, & PID Advanced Programming FRC LabVIEW Quick Start Guide Set Up LabVIEW Basics •Software Set Up Overview •FRC Software Orientation •Finding/Connecting to the cRIO Vision, PID, & Simulation •Basics of the Robot Project •Deploying and Driving Advanced Programming ni.com Set Up FRC Software Overview NI Software for FRC 2014 Included in Kit of Parts Or Download on NI.com/FRC •LabVIEW 2013 •LabVIEW Real-Time 2013 •Vision •PID Control Toolkit 2013 •NI-RIO (driver) •FRC 2014 Simulation FRC 2014 Update Suite Required for ALL FRC Teams Download Only •Driver station •cRIO utilities •WPI Library •FRC LabVIEW Templates •FRC LabVIEW Examples All Download links available at NI.com/FRC ni.com 1. Install NI Software NI Software for FRC 2014 (DVD or Download) • If you download the software you must Unzip and run AutoRun.exe If you program in LabVIEW If you program in C++/Java but want to use NI Vision ni.com Set Up Set Up 2. Activation • Activate LabVIEW using the serial on the back of the DVD Envelope Serial Starts with M ni.com 3. FRC 2014 Update Suite • All Teams must install the Update Suite Install Update after LabVIEW ni.com Set Up Set Up Software Orientation: Getting Started Window • This window will open you start LabVIEW ! Requires FRC 2014 Update Suite ! Built In Training Create New Project Tools Help Call for Help Recent Projects ni.com Software Orientation : cRIO Robot Project • Set Up The LabVIEW project window allows you to see all of the code that will run on your robot. The FRC software includes a template project with everything you need to start. All the code you need to change is in the Team Code folder Robot Main will communicate with the Field control system and run your team code (Don’t edit) ni.com Software Orientation: Team Code • Set Up This is the Autonomous Independent VI, create your autonomous program here. This is one of the Vis you will need to edit. Instructions Included Edit this code ni.com Software Orientation : Driver Station • Set Up The driver station your robot control utility for practice and competition for all FRC Teams. Open this to connect to your robot and run the code you written. Different Tabs for More Functionality This should be your team # All Lights should be green to run ni.com Robot Statistics Software Orientation : Dashboard • Set Up The Dashboard is a customizable display and control utility you can use to read the current status of controllers, sensors, motors, and Different Tabs for More more Controller Inputs Functionality & Motor Status Camera View ni.com New Record and playback feature Set Up IP Addresses Both the driver station computer and the cRIO need to have unique IP addresses. IP always end in .2 IP always end in .5 ni.com Control Panel>Network&Sharing>Adapter settings>Properties>IPV4 Software Orientation : cRIO Imaging Tool • This utility allows you to set up your cRIO controller Connect to I/O using the sidecar and bumper boards Connect to your computer via ethernet ni.com Set Up Drive a Robot: Step 1 Open the Template Project Set Up Step1: From the LabVIEW Getting Started Window, select New >> FRC cRIO Robot Project to create a new LabVIEW project. (Step 0: Open LabVIEW for FRC!) If you plan to use real hardware the cRIO and D-Link will need to be properly set up before attempting the rest. You could run the project in simulation ni.com Drive a Robot: Step 2 Configure your cRIO Robot Project Step2: Fill in the New Project dialog box. Give the project a meaningful name, use your team number to replace xx.yy in the ip address, and pick the type project you want to make. Choose the project type that sounds most similar to your robot. ni.com Set Up Drive a Robot: Step 3 Open the Template Project The code you need to edit is in the Team Code folder Set Up If you add new Vis be sure they are under the cRIO To drive your robot open Robot Main Step3: To open Robot Main.vi double click on it in the project window. The front panel should launch. Hit Ctrl+E to open the block diagram and look at the code. ni.com Drive a Robot: Step 4 Select a Target Step4: If you have a cRIO connected make sure it is selected . If you don’t have an actual robot to drive around you can still simulate one. Select the …lvproj/My Computer target to open the simulator Simulated cRIO Real cRIO (not connected here) ni.com Set Up Driving a Robot: Step 5 Deploy Code Set Up Step5: Click on the white run arrow at the top left of Robot Main. The robot project will be deployed to the cRIO/Simulator. Once LabVIEW is finished deploying the code you will need to open up the driver station. The LED’s should all be green. Click TeleOp button and then Start. ni.com Set Up Set Up Resources Software Set Up Guide • LabVIEW Development Suite for FRC 2014 • Imaging cRIO & Windows IP Configuration • Troubleshooting cRIO connections • Driver Station Tutorial • Custom Dashboard Tutorial • Robotics Framework Tutorial • Robot Simulation Tutorial • • FRC LabVIEW Quick Start Guide Forum Support • • All links available at NI.com/FRC Click this button NI.com/FRC – year round Phone Support • ni.com 1(866)511-6285 from 1pm to 7pm (CST) - During build season only FRC LabVIEW Quick Start Guide Set Up LabVIEW Basics • What is LabVIEW? • LabVIEW development environment • LabVIEW programming fundamentals Vision, PID, & Simulation • Tools and Troubleshooting • Teleop and Autonomous Code Advanced Programming ni.com What Is LabVIEW? — LabVIEW Basics A graphical programming environment used to develop sophisticated measurement, test, and control systems. Graphical Drag and Drop Code (Block Diagram) Rich User Interface (Front Panel) Powerful built-in analysis libraries and tools ni.com The LabVIEW Environment ni.com LabVIEW Basics Parts of Robot Main.vi Front Panel (User Interface) Project Explorer ni.com LabVIEW Basics Block Diagram (Code) Project Explorer LabVIEW Basics LabVIEW file extensions: LabVIEW project —.lvproj Virtual instrument (VI) — .vi Custom control — .ctl Right-Click to connect to cRIO ni.com File Location in Wondows Parts of a VI – Front Panel LabVIEW Basics The front panel is the VIs graphical user interface with inputs and outputs. Controls (inputs) buttons, knobs, slides... Indicators (outputs) numeric display, graphs, LEDS… LED Indicator Numeric Indicator Slider Control Boolean (On/OFF) Control ni.com LabVIEW Basics Controls Palette Search for Controls Right-Click on Front Panel (not the block diagram) to open the control palette ni.com Pin to keep open Browse Sub-Palettes LabVIEW Basics Parts of a VI – Block Diagram The block diagram is the code for each VI. In LabVIEW graphical blocks are connected with wires to control the execution. Loop Terminal (Front Panel Objects) Function ni.com LabVIEW Basics Functions Palette Search for functions by name •Right-Click on the Block Diagram (not the front panel) to open the functions palette •Contains the VIs, functions, and constants you use to create the block diagram. •FRC Specific Palettes include the WPI Robotics Library, FIRST Vision, and PID ni.com Terminals LabVIEW Basics Terminals allow you to read and write to front panel controls and indicators. Same Name ni.com Dataflow Programming • Order of execution is controlled by how the wires are connected • Each function will execute when all of the inputs are ready. • Parallel code executes at the same time ni.com LabVIEW Basics Turn on Highlight Execution LabVIEW Basics LabVIEW Toolbar • The tools you need to run, debug, clean up and edit your code Front Tool Run Tools Arrange Tools Debug Tools Broken Arrow (Errors found) ni.com Clean Up LabVIEW Basics Wires (Data Types) • Here are some other examples of wires in LabVIEW • Floating point Broken Wire (type mismatch) • Integer • Boolean • String • Array – note wire thickness • Cluster ni.com (group of other datatypes) LabVIEW Basics Loops Allow same piece of code to run multiple times • Exit conditions different for each • Run N times While Loop Run until stop condition met ni.com For Loop Iteration Counter Text Based Math in LabVIEW Formula Node Right-Click, Select Help for syntax info ni.com LabVIEW Basics Sub VIs • Double Click a SubVI to open it • Use the connector pane to connect controls and indicators ni.com LabVIEW Basics Connector Pane LabVIEW Programming Demonstration Programming Demonstration •Front Panel / Block Diagram •Tools/ Functions Palettes •Controls / Terminals •Wiring •Constants •Dropping functions •Run / Run Continuously •Loops •Datatypes •Highlight execution ni.com LabVIEW Basics How Do I Make Decisions in LabVIEW? 1. 2. Case Structures Select (a) (c) ni.com (b) LabVIEW Basics Introduction to Clusters • Data structure that groups data together • Data may be of different types • Elements must be either all controls or all indicators • Thought of as wires bundled into a cable Easier to bundle wires together and pass around as a group rather than wire each individually • Order is important ni.com LabVIEW Basics LabVIEW Basics Cluster Functions • In the Cluster & Variant subpalette of the Programming functions palette • Can also be accessed by right-clicking the cluster terminal (Terminal labels reflect data type) ni.com LabVIEW Basics Building Arrays with Loops Auto-Indexing Enabled • Loops can accumulate arrays at their boundaries with auto-indexing • For Loops auto-index by default • While Loops output only the final value by default • Right-click tunnel and enable/disable autoindexing Wire becomes thicker 1D Array 0 1 2 3 Auto-Indexing Disabled Wire remains the same size 5 ni.com 4 5 Only one value (last iteration) is passed out of the loop Shift Register - Access Previous Loop Data • • • • Available at left or right border of loop structures Right-click the border and select Add Shift Register Right terminal stores data on completion of iteration Left terminal provides stored data at beginning of next iteration Use for next iteration Initial Value ni.com LabVIEW Basics Context Help LabVIEW Basics Click ? To Open Context Help • Displays basic information about wires and nodes when you hover over with your mouse. • Turn Context Help On/Off o o o Click the yellow ? on the top right corner of your VI Press <Ctrl-H> Select Help»Show Context Help from the LabVIEW menu. Click for more info ni.com LabVIEW Help • Contains detailed descriptions and instructions for most palettes, menus, tools, VIs, and functions. • Open LabVIEW Help by − Selecting Help»LabVIEW Help from the menu − Clicking the Detailed help link in the Context Help window − Right-clicking an object and selecting Help from the shortcut menu. − Press F1 ni.com LabVIEW Basics LabVIEW Basics Find Examples Search by keyword • Find FRC templates in the Support Tab>>Find FRC Examples… • Or Help>>Find Examples and browse to the FRC Robotics Folder ni.com Debugging: Correcting Broken VIs Broken Run arrow > VI cannot be compiled > VI cannot be executed Click to open Error List ni.com LabVIEW Basics Debugging: Probes Use the Probe tool to observe intermediate data values and check the error output of VIs and functions, especially those performing I/O. • Specify to retain the values in the wires so that you can probe wires for data after execution. • ni.com LabVIEW Basics LabVIEW Basics Telop Code When Modifying The FRC Robot Project Template, do not modify Robot Main.vi Modify the code within the Team Code Folder within the Project This code is called upon in Robot Main.vi ni.com Begin. vi Teleop. vi Finish. vi Autonomous Code • LabVIEW Basics Similar to Teleop, Autonomous executes code by references Begin. vi ni.com Autonomous Independant.vi Learn Your Hotkeys ni.com LabVIEW Basics LabVIEW Basics Set Up Resources Learn LabVIEW - Video Training LabVIEW Environment Overview Creating custom controls LabVIEW Dataflow LabVIEW Tools LabVIEW Data Structres LabVIEW Debugging WPI Library Overview • • • • • • • • • FRC LabVIEW Quick Start Guide Forum Support • • All links available at NI.com/FRC Click this button NI.com/FRC – year round Phone Support • ni.com 1(866)511-6285 from 1pm to 7pm (CST) - During build season only FRC LabVIEW Quick Start Guide Set Up LabVIEW Basics Vision, PID, & Simulation • Vision •Code Overview •Vision Assistant •PID Control •What is it? •LabVIEW PID • Robot Simulation Advanced Programming ni.com Vision, Vision, PID, & & PID Simulation Vision NI Vision provides tools to make your robot smarter. Vision Uses: • Locate Colored Object • Locate Shapes • Locate game elements • Calculate distance Dashboard with Vision Controls ni.com Vision, PID, & Simulation Vision Code Image Processing Code Image data Add Vision Code Here Camera Set Up Code ni.com NI Vision Assistant Vision, PID, & Simulation Processing functions Vision Script (LabVIEW Code) Start>Programs>National Instruments>NI Vision Assistant ni.com Vision Processing Algorithm Vision, PID, & Simulation Develop a process to convert a camera image into useful data for your robot Segment / Simplify Convert to Binary Image Clean Up Remove Noise Extract Output IE: X,Y coordinates of each object ni.com Vision, Vision, PID, & & PID Simulation Vision Assistant Demonstration Select mode Object Pixel Coordinates ni.com Vision, Vision, PID, & & PID Simulation Generate Vision Code Generate LabVIEW Code ni.com Vision, Vision, PID, & & PID Simulation Generated Code This code was generated from Vision Assistant • Delete the Open Image code, and paste this into “Vision Processing.vi” in your team code Data Output Open Image Selected Controls ni.com Vision, Vision, PID, & & PID Simulation Integrate Vision Code • Paste generated code in “Vision Processing.vi” • • • Use the Open Image function in Vision Processing.vi Now you can do math and make decision using the Data Output Use Edit>Create SubVI to convert your algorithm to one function to keep your code clean Open Image Edit> Create SubVI Data Output ni.com Vision Examples 2014 Game Specific Examples ni.com Vision, PID, & Simulation PID Vision, PID, & Simulation Proportional-Integral-Derivative • An algorithm used in a control feedback loop to regulate a process such as the motion of a motor or the flow through a valve • Output feeds back into the input (Closed-Loop Control) ni.com Vision, PID, & Simulation PID in the Real World Fast but shaky Just Right Smooth but takes too long ni.com Tuning a Controller Adjust the PID gains to appropriate values for your specific system • Decrease rise-time and steady-state error • ni.com Vision, PID, & Simulation Using PID in LabVIEW • LabVIEW FRC PID palette consists of four VIs: • • • • ni.com PID PID Setpoint Profile PID Control Input Filter PID Lead-Lag Vision, PID, & Simulation Vision, PID, & Simulation PID in LabVIEW Set Point Shift Register Required for PID Coefficients set on Front Panel NI Example Finder > General PID Simulator.vi ni.com Vision, PID, & Simulation PID Example • Try the PID Simulator example Set Point PID Coefficients NI Example Finder > General PID Simulator.vi ni.com Vision, PID, & Simulation The Robotics Simulator Speed Up / Slow down Simulation ni.com View settings Deploy Code to Simulator • Start the Driver Station - it is needed for real and simulated robots. • Right-click in the lower left corner of Robot Main.vi and choose 2014 Robot Project.lvproj/My Computer • Run Robot Main.vi and notice that the FRC Simulation Viewer opens • Enable Teleop mode in order to drive the simulated robot or enable Autonomous for independent control. ni.com Vision, PID, & Simulation Exercise-Deploy FRC cRIO Robot Project • Deploy the default robot project to the simulator • The Driver Station must be running Simulated Camera View ni.com Vision, PID, & Simulation Deploy to Real FRC Robot • Right-click in the lower left corner of Robot Main.vi and choose 2014 Robot Project.lvproj/RT CompactRIO Target ni.com Vision, PID, & Simulation Vision, PID, & Simulation Resources Configure an AXIS Camera • Image Processing Tutorial • Using Vision Targets • List of NI Vision Functions • LabVIEW PID Tutorial • PID Theory Explained • Robot Simulator Tutorial Vision, PID, & Simulation • • FRC LabVIEW Quick Start Guide Forum Support • • All links available at NI.com/FRC Click this button NI.com/FRC – year round Phone Support • ni.com 1(866)511-6285 from 1pm to 7pm (CST) - During build season only FRC LabVIEW Quick Start Guide Set Up •Customizing Dashboards •Dashboard Record and Playback LabVIEW Basics Vision, PID, & Simulation •Event Error Logs •Performance •Autonomous Strategies Advanced Programming ni.com Customizing Dashboard • Start by opening an FRC Dashboard Project ni.com Advanced Programming Advanced Programming Customizing Dashboards Additional Robot Controls Vision Input ni.com Connecting Custom Variables to the Dashboard Teleop.VI ni.com Dashboard Record & Playback Playback Options ni.com Advanced Programming Advanced Programming Record Log Location: C:\Users\Public\Documents\FRC\Log Files\Dashboard ni.com Advanced Programming Playback Playback Speed Options ni.com Playback Timeline Troubleshooting: Driver Station Charts • Network Issues • • • Programming Issue • • • CPU Usage Free RAM on cRIO Hardware Issue • ni.com Lost data packets Data packet trip time Robot battery voltage Advanced Programming Troubleshooting: Event Error Logs ni.com Advanced Programming Troubleshooting: Event Error Logs Log Location: C:\Users\Public\Documents\FRC\Log Files ni.com Advanced Programming Troubleshooting: Driver Station Diagnostics • Advanced Programming The Diagnostics tab in the FRC Driver Station can display important warning and error messages for troubleshooting Reboot cRIO ni.com Advanced Programming Debugging: Breakpoints • When you reach a breakpoint during execution, the VI pauses and the Pause button appears red. • • (right-click Breakpoint>Set Breakpoint) You can take the following actions at a breakpoint: • • • • Single-step through execution using the single-stepping buttons. Probe wires to check intermediate values. Change values of front panel controls. Click the Pause button to continue running to the next breakpoint or until the VI finishes running. Breakpoint on a wire Breakpoint on a SubVI ni.com Performance Tools>Profile>Performance and Memory ni.com Advanced Programming Watchdog • System Watchdog • • • Monitors communication from Driver Station Turns off outputs if no robot communication in 100ms Causes 1. 2. 3. ni.com No communication – radio issues? Slow Communication – CPU overload? Driver Station running too slowly – Dashboard hogging CPU Advanced Programming Safety Config Timeouts You can turn on/off safety timeouts • Available for RobotDrive, MotorControl, PWM, Relay, and Solenoid • ni.com Advanced Programming Autonomous Strategies • Easiest Autonomous – Tell the robot to do the same thing every time! ni.com Advanced Programming Autonomous Strategies • Closed-loop Feedback ni.com Advanced Programming Advanced Programming Resources Advanced Programming Full FRC LabVIEW Training (Beginner & Advanced) 4.5 hrs each • Programming for Performance All links available at • Sensor Fusion Tutorial NI.com/FRC Click this button • Autonomous Timed Movement • • Forum Support • • FRC LabVIEW Quick Start Guide NI.com/FRC – year round Phone Support • ni.com 1(866)511-6285 from 1pm to 7pm (CST) - During build season only NI.com/FRC Download LV FRC and Update Suite Download FRC 2014 Software Additional Training FRC LabVIEW Quick Start Guide NI FRC Forums LabVIEW Training Learn more for next season NI roboRIO New controller for FRC 2015 Get help from NI engineers and other teams This Power Point and a list of all links @nifirstrobotics ni.com nifirstrobotics nifirstrobotics