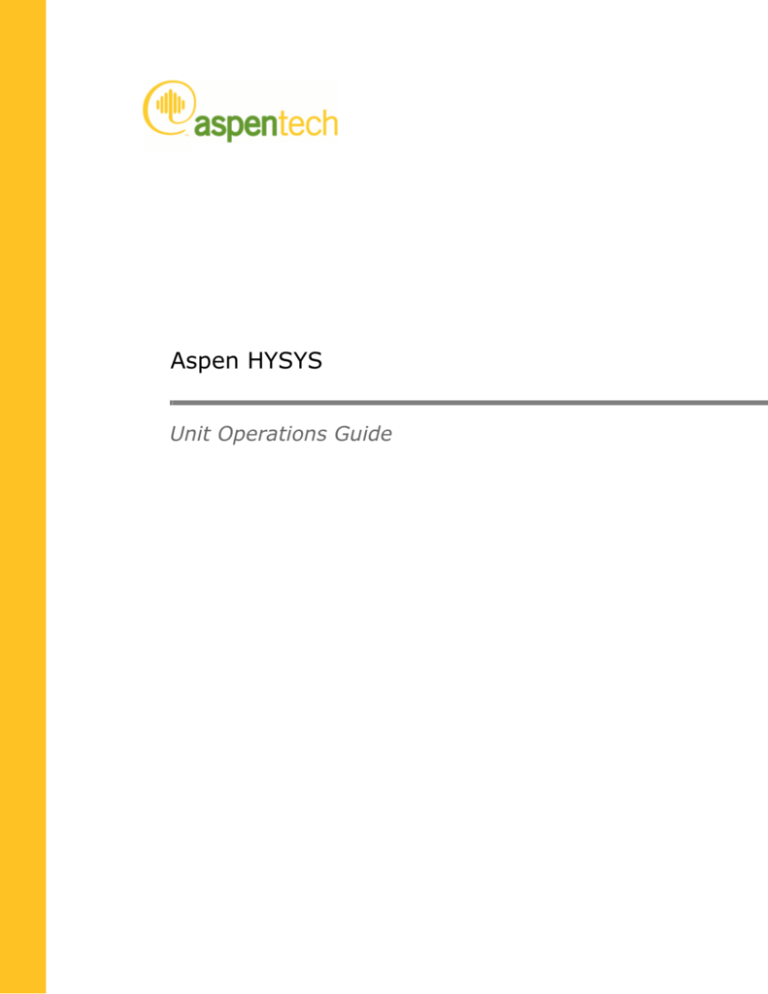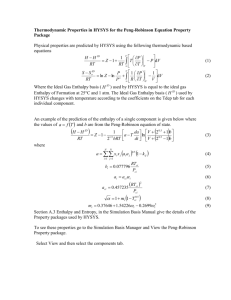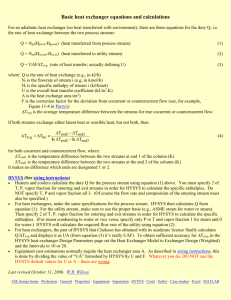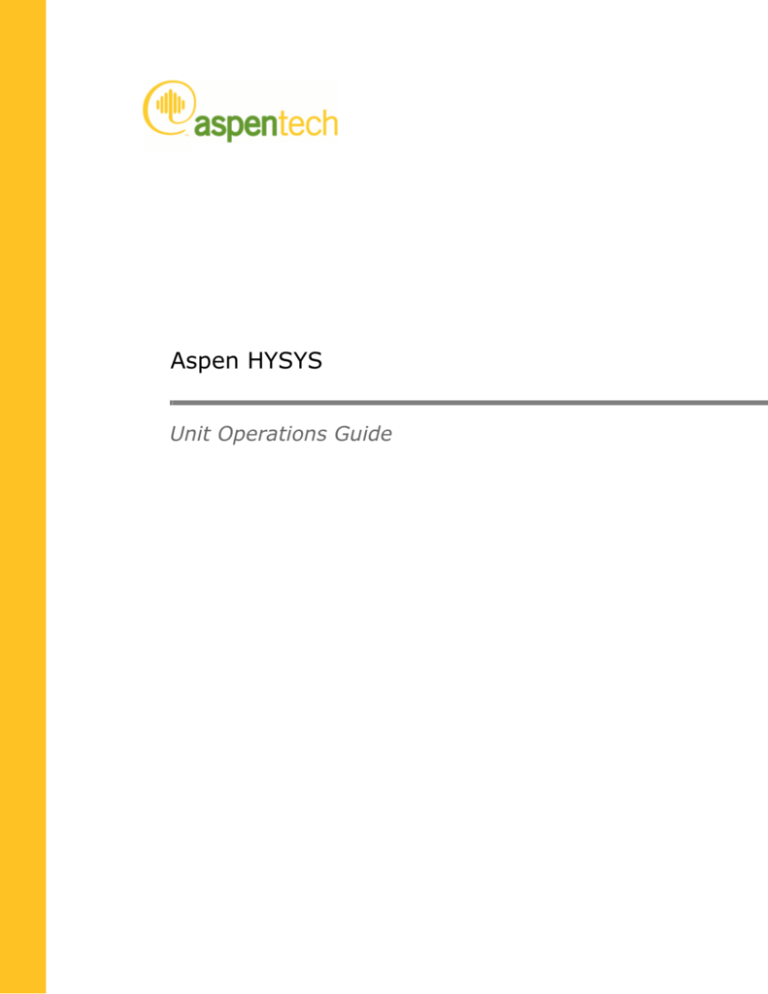
Aspen HYSYS
Unit Operations Guide
Version Number: V7.3
March 2011
Copyright (c) 1981-2011 by Aspen Technology, Inc. All rights reserved.
Aspen HYSYS, Aspen HYSYS Petroleum Refining, Aspen Flare System Analyzer, and Aspen HYSYS
Pipeline Hydraulics, are trademarks or registered trademarks of Aspen Technology, Inc., Burlington, MA.
All other brand and product names are trademarks or registered trademarks of their respective
companies.
This manual is intended as a guide to using AspenTech’s software. This documentation contains
AspenTech proprietary and confidential information and may not be disclosed, used, or copied without
the prior consent of AspenTech or as set forth in the applicable license agreement. Users are solely
responsible for the proper use of the software and the application of the results obtained.
Although AspenTech has tested the software and reviewed the documentation, the sole warranty for the
software may be found in the applicable license agreement between AspenTech and the user.
ASPENTECH MAKES NO WARRANTY OR REPRESENTATION, EITHER EXPRESSED OR IMPLIED,
WITH RESPECT TO THIS DOCUMENTATION, ITS QUALITY, PERFORMANCE,
MERCHANTABILITY, OR FITNESS FOR A PARTICULAR PURPOSE.
Aspen Technology, Inc.
200 Wheeler Road
Burlington, MA 01803-5501
USA
Phone: (781) 221-6400
Website http://www.aspentech.com
Table of Contents
Technical Support..................................................... v
Online Technical Support Center ............................vi
Phone and E-mail ................................................ vii
1
2
Operations Overview ............................................ 1-1
1.1
Engineering ..................................................... 1-2
1.2
Operations ...................................................... 1-6
1.3
Common Property Views ..................................1-14
Column Operations ............................................... 2-1
2.1
Column Subflowsheet ....................................... 2-4
2.2
Column Theory ...............................................2-11
2.3
Column Installation .........................................2-25
2.4
Column Property View......................................2-37
2.5
Column Specification Types ............................ 2-121
2.6
Column Stream Specifications......................... 2-135
2.7
Column-Specific Operations ............................ 2-136
2.8
Running the Column ...................................... 2-193
2.9
Column Troubleshooting................................. 2-196
2.10 References ................................................... 2-201
3
4
Electrolyte Operations .......................................... 3-1
3.1
Introduction .................................................... 3-2
3.2
Crystallizer Operation ....................................... 3-4
3.3
Neutralizer Operation.......................................3-10
3.4
Precipitator Operation ......................................3-18
Heat Transfer Operations ..................................... 4-1
4.1
Air Cooler........................................................ 4-3
4.2
Cooler/Heater .................................................4-45
4.3
Fired Heater (Furnace).....................................4-62
1
5
4.4
Heat Exchanger ..............................................4-89
4.5
LNG ............................................................ 4-163
4.6
References ................................................... 4-216
Logical Operations................................................ 5-1
5.1
Adjust ............................................................ 5-4
5.2
Balance .........................................................5-20
5.3
Boolean Operations .........................................5-29
5.4
Control Ops ....................................................5-57
5.5
Digital Point ................................................. 5-180
5.6
Parametric Unit Operation .............................. 5-190
5.7
Recycle........................................................ 5-199
5.8
Selector Block............................................... 5-219
5.9
Set.............................................................. 5-226
5.10 Spreadsheet ................................................. 5-229
5.11 Stream Cutter .............................................. 5-248
5.12 Transfer Function .......................................... 5-265
5.13 Common Options .......................................... 5-282
6
7
Piping Operations ................................................. 6-1
6.1
Compressible Gas Pipe...................................... 6-3
6.2
Liquid-liquid Hydrocyclone ................................6-16
6.3
Mixer.............................................................6-35
6.4
Pipe Segment .................................................6-43
6.5
Relief Valve .................................................. 6-111
6.6
Tee ............................................................. 6-124
6.7
Valve........................................................... 6-133
6.8
References ................................................... 6-178
Optimizer Operation ............................................. 7-1
7.1
Optimizer ........................................................ 7-2
7.2
Original Optimizer ............................................ 7-5
7.3
Hyprotech SQP Optimizer .................................7-18
7.4
MDC Optim ....................................................7-23
7.5
DataRecon .....................................................7-24
7.6
Selection Optimization .....................................7-24
7.7
Example: Original Optimizer .............................7-35
2
8
9
7.8
Example: MNLP Optimization ............................7-44
7.9
References .....................................................7-59
Reactor Operations............................................... 8-1
8.1
CSTR/General Reactors ..................................... 8-3
8.2
CSTR/General Reactors Property View................. 8-5
8.3
Yield Shift Reactor...........................................8-42
8.4
Plug Flow Reactor............................................8-74
8.5
Plug Flow Reactor (PFR) Property View ...............8-78
Rotating Operations ............................................. 9-1
9.1
Centrifugal Compressor or Expander ................... 9-2
9.2
Reciprocating Compressor ................................9-48
9.3
Pump ............................................................9-63
9.4
References .....................................................9-95
10 Separation Operations........................................ 10-1
10.1 Component Splitter .........................................10-2
10.2 Separator, 3-Phase Separator, & Tank ............. 10-12
10.3 Shortcut Column ........................................... 10-51
10.4 References ................................................... 10-56
11 Solid Separation Operations ............................... 11-1
11.1 Baghouse Filter...............................................11-3
11.2 Cyclone .........................................................11-8
11.3 Hydrocyclone................................................ 11-16
11.4 Rotary Vacuum Filter ..................................... 11-22
11.5 Simple Solid Separator .................................. 11-29
12 Streams .............................................................. 12-1
12.1 Energy Stream Property View ...........................12-2
12.2 Material Stream Property View ..........................12-5
13 Subflowsheet Operations ................................... 13-1
13.1 Introduction ...................................................13-2
13.2 Subflowsheet Property View .............................13-3
14 Utilities............................................................... 14-1
14.1 Introduction ...................................................14-4
3
14.2 Boiling Point Curves.........................................14-7
14.3 CO2 Solids ................................................... 14-14
14.4 Cold Properties ............................................. 14-17
14.5 Composite Curves Utility ................................ 14-23
14.6 Critical Properties.......................................... 14-29
14.7 Data Reconciliation Utility............................... 14-33
14.8 Derivative Utility ........................................... 14-59
14.9 Dynamic Depressuring ................................... 14-60
14.10Envelope Utility............................................. 14-87
14.11FRI Tray Rating Utility ................................. 14-110
14.12Hydrate Formation Utility ............................. 14-126
14.13Master Phase Envelope Utility ....................... 14-142
14.14Parametric Utility ........................................ 14-145
14.15Pipe Sizing ................................................. 14-172
14.16Property Balance Utility................................ 14-176
14.17Property Table ............................................ 14-187
14.18Tray Sizing................................................. 14-196
14.19User Properties ........................................... 14-231
14.20Vessel Sizing .............................................. 14-235
14.21References ................................................. 14-241
Index.................................................................... 1-1
4
Operations Overview
1-1
1 Operations Overview
1.1 Engineering.................................................................................... 2
1.2 Operations ..................................................................................... 6
1.2.1 Installing Operations................................................................. 6
1.2.2 Unit Operation Property View ..................................................... 9
1.3 Common Property Views .............................................................. 14
1.3.1 Graph Control Property View.................................................... 14
1.3.2 Heat Exchanger Page .............................................................. 15
1.3.3 Holdup Page .......................................................................... 23
1.3.4 HoldUp Property View ............................................................. 24
1.3.5 Notes Page/Tab ...................................................................... 27
1.3.6 Nozzles Page ......................................................................... 29
1.3.7 Stripchart Page/Tab ................................................................ 30
1.3.8 User Variables Page/Tab .......................................................... 32
1.3.10 Worksheet Tab ..................................................................... 36
1-1
1-2
Engineering
1.1 Engineering
As explained in the HYSYS User Guide and HYSYS
Simulation Basis guide, HYSYS has a unique program
architecture and interface design. The integrated steady state
and dynamic modeling capabilities, where the same model can
be evaluated from either perspective with full sharing of process
information, represent a significant advancement in engineering
software.
The various components that comprise HYSYS provide an
extremely powerful approach to steady state process modeling.
At a fundamental level, the comprehensive selection of
operations and property methods lets you model a wide range of
processes with confidence. Perhaps even more important is how
the HYSYS approach to modeling maximizes your return on
simulation time through increased process understanding. The
key to this is the Event Driven operation. By using a ‘degrees of
freedom’ approach, calculations in HYSYS are performed
automatically. HYSYS performs calculations as soon as unit
operations and property packages have enough required
information.
Any results, including passing partial information when a
complete calculation cannot be performed, is propagated bidirectionally throughout the flowsheet. What this means is that
you can start your simulation in any location using the available
information to its greatest advantage. Since results are available
immediately - as calculations are performed - you gain the
greatest understanding of each individual aspect of your
process.
1-2
Operations Overview
1-3
The multi-flowsheet architecture of HYSYS is vital to this overall
modeling approach. Although HYSYS is designed to allow the
use of multiple property packages and the creation of pre-built
templates, the greatest advantage of using multiple flowsheets
is that they provide an extremely effective way to organize large
processes. By breaking flowsheets into smaller components, you
can easily isolate any aspect for detailed analysis. Each of these
sub-processes is part of the overall simulation, automatically
calculating like any other operation.
The design of the HYSYS interface is consistent, if not integral,
with this approach to modeling. Access to information is the
most important aspect of successful modeling, with accuracy
and capabilities accepted as fundamental requirements. Not
only can you access whatever information you need when you
need it, but the same information can be displayed
simultaneously in a variety of locations. Just as there is no
standardized way to build a model, there is no unique way to
look at results. HYSYS uses a variety of methods to display
process information - individual property views, the PFD,
Workbook, Databook, graphical Performance Profiles, and
Tabular Summaries. Not only are all of these display types
simultaneously available, but through the object-oriented
design, every piece of displayed information is automatically
updated whenever conditions change.
The inherent flexibility of HYSYS allows for the use of third party
design options and custom-built unit operations. These can be
linked to HYSYS through OLE Extensibility.
This Engineering section covers the various unit operations,
template and column subflowsheet models, optimization,
utilities, and dynamics. Since HYSYS is an integrated steady
state and dynamic modeling package, the steady state and
dynamic modeling capabilities of each unit operation are
described successively, thus illustrating how the information is
shared between the two approaches. In addition to the Physical
operations, there is a chapter for Logical operations, which are
the operations that do not physically perform heat and material
balance calculations, but rather, impart logical relationships
between the elements that make up your process.
1-3
1-4
Engineering
The following is a brief definition of categories used in this
volume:
Term
Definition
Physical
Operations
Governed by thermodynamics and mass/energy
balances, as well as operation-specific relations.
Logical
Operations
The Logical Operations presented in this volume are
primarily used in Steady State mode to establish
numerical relationships between variables. Examples
include the Adjust and Recycle. There are, however,
several operations such as the Spreadsheet and Set
operation which can be used in Steady State and
Dynamic mode.
Subflowsheets
You can define processes in a subflowsheet, which can
then be inserted as a “unit operation” into any other
flowsheet. You have full access to the operations
normally available in the main flowsheet.
Columns
Unlike the other unit operations, the HYSYS Column is
contained within a separate subflowsheet, which
appears as a single operation in the main flowsheet.
Integrated into the steady state modeling is multi-variable
optimization. Once you have reached a converged solution, you
can construct virtually any objective function with the Optimizer.
There are five available solution algorithms for both
unconstrained and constrained optimization problems, with an
automatic backup mechanism when the flowsheet moves into a
region of non-convergence.
HYSYS offers an assortment of utilities which can be attached to
process streams and unit operations. These tools interact with
the process model and provide additional information.
In this guide, each operation is explained in its respective
chapters for steady state and dynamic modeling. A separate
guide has been devoted to the principles behind dynamic
modeling. HYSYS is the first simulation package to offer
dynamic flowsheet modeling backed up by rigorous property
package calculations.
Refer to Section 1.6 Aspen HYSYS
Dynamics in the HYSYS
Dynamic Modeling
guide for more
information.
The HYSYS Dynamics license is required to use the features
in the HYSYS dynamics mode.
HYSYS has a number of unit operations, which can be used to
assemble flowsheets. By connecting the proper unit operations
1-4
Operations Overview
1-5
and streams, you can model a wide variety of oil, gas,
petrochemical, and chemical processes.
Included in the available operations are those which are
governed by thermodynamics and mass/energy balances, such
as Heat Exchangers, Separators, and Compressors, and the
logical operations like the Adjust, Set, and Recycle. A number of
operations are also included specifically for dynamic modeling,
such as the Controller, Transfer Function Block, and Selector.
The Spreadsheet is a powerful tool, which provides a link to
nearly any flowsheet variable, allowing you to model “special”
effects not otherwise available in HYSYS.
In modeling operations, HYSYS uses a Degrees of Freedom
approach, which increases the flexibility with which solutions are
obtained. For most operations, you are not constrained to
provide information in a specific order, or even to provide a
specific set of information. As you provide information to the
operation, HYSYS calculates any unknowns that can be
determined based on what you have entered.
For instance, consider the Pump operation. If you provide a
fully-defined inlet stream to the pump, HYSYS immediately
passes the composition and flow to the outlet. If you then
provide a percent efficiency and pressure rise, the outlet and
energy streams is fully defined. If, on the other hand, the
flowrate of the inlet stream is undefined, HYSYS cannot
calculate any outlet conditions until you provide three
parameters, such as the efficiency, pressure rise, and work. In
the case of the Pump operation, there are three degrees of
freedom, thus, three parameters are required to fully define the
outlet stream.
All information concerning a unit operation can be found on the
tabs and pages of its property view. Each tab in the property
view contains pages which pertain to the unit operation, such as
its stream connections, physical parameters (for example,
pressure drop and energy input), or dynamic parameters such
as vessel rating and valve information.
1-5
1-6
Operations
1.2 Operations
1.2.1 Installing Operations
There are a number of ways to install unit operations into your
flowsheet. The operations which are available depends on where
you are currently working (main flowsheet, template
subflowsheet or column subflowsheet). If you are in the main
flowsheet or template environments, all operations are
available, except those associated specifically with the column,
such as reboilers and condensers. A smaller set of operations is
available within the column subflowsheet.
For detailed information
on installing unit
operations, refer to:
The two primary areas from which you can install operations are
the UnitOps property view and the Object Palette.
• Section 8.1 Installing Objects
• Section 7.23.2 Installing Streams
or Operations
in the HYSYS User
Guide.
The operations are divided into categories with each category
containing a number of individual operations. For the main
flowsheet, the available operations are categorized in the
following table.
Operation Category
Types
All
• All Unit Operations
Vessels
•
•
•
•
•
•
•
•
3-Phase Separator
Continuous Stirred Tank Reactor
Conversion Reactor
Equilibrium Reactor
Gibbs Reactor
Reboiler
Separator
Tank
Heat Transfer
Equipment
•
•
•
•
•
•
Air Cooler
Cooler
Fired Heater
Heat Exchanger
Heater
LNG
Rotating Equipment
• Compressor
• Expander
• Pump
1-6
Operations Overview
Operation Category
1-7
Types
Piping Equipment
•
•
•
•
•
•
•
•
•
•
•
Aspen Hydraulics Sub-Flowsheet
Compressible Gas Pipe
Liquid-liquid Hydrocyclone
Mixer
Pipe Segment
PIPESIM
PIPESIM Enhanced Link
Aspen HYSYS Pipeline Hydraulics Extension
Relief Valve
Tee
Valve
Solids Handling
•
•
•
•
•
Baghouse Filter
Cyclone
Hydrocyclone
Rotary Vacuum Filter
Simple Solid Separator
Reactors
•
•
•
•
•
•
Continuous-Stirred Tank Reactor (CSTR)
Conversion Reactor
Equilibrium Reactor
Gibbs Reactor
Plug Flow Reactor (PFR)
SULSIM Extension
Prebuilt Columns
•
•
•
•
•
•
•
•
•
•
3 Stripper Crude
4 Stripper Crude
Absorber
Distillation
FCCU Main Fractionator
Liquid-Liquid Extractor
Reboiled Absorber
Refluxed Absorber
Three Phase Distillation
Vacuum Resid Tower
Short Cut Columns
• Component Splitter
• Shortcut Column
Sub-Flowsheets
•
•
•
•
•
•
•
•
•
•
•
•
•
3 Stripper Crude
4 Stripper Crude
Absorber
Aspen Hydraulics Sub-Flowsheet
Column Sub-Flowsheet
Distillation
FCCU Main Fractionator
Liquid-Liquid Extractor
Reboiled Absorber
Refluxed Absorber
Standard Sub-Flowsheet
Three Phase Distillation
Vacuum Resid Tower
1-7
1-8
Operations
Operation Category
Types
Logicals
•
•
•
•
•
•
•
•
•
•
•
•
•
•
•
•
•
•
•
•
•
•
•
•
•
•
•
•
Adjust
Balance
Black Oil Translator
Boolean And
Boolean CountDown
Boolean CountUp
Boolean Latch
Boolean Not
Boolean OffDly
Boolean OnDly
Boolean Or
Boolean XOr
Cause And Effect Matrix
Digital Control Point
DMCplus Controller
External Data Linker
MPC Controller
Parametric Unit Operation
PID Controller
Ratio Controller
Recycle
Selector Block
Set
Split Range Controller
Spreadsheet
Stream Cutter
Surge Controller
Transfer Function Block
Extensions
• User Defined
User Ops
• User Defined
Electrolyte
Equipment
• Neutralizer
• Precipitation
• Crystalizer
For information on the
RefSYS operations refer
to the RefSYS Option
Guide.
RefSYS Ops
•
•
•
•
•
•
For information on the
Upstream operations
refer to the Upstream
Option Guide.
Upstream Ops
• Delumper
• Lumper
• PIPESIM
Fluidized Catalytic Cracking
Manipulator
Petroleum Distillation
Petroleum Feeder
Petroleum Yield Shift Reactor
Product Blender
The electrolyte operations are only available if your case is
an electrolyte system (the selected fluid package must
support electrolyte).
1-8
Operations Overview
1-9
Prior to describing each of the unit operations, a quick overview
of the material and energy streams is provided, as they are the
means of transferring process information between operations.
1.2.2 Unit Operation Property
View
Although each unit operation differs in functionality and
operation, in general, the unit operation property view remains
fairly consistent in its overall appearance. The figure below
shows a generic property view for a unit operation.
Figure 1.1
The various
pages of
the active
tab.
The Name of the unit operation.
The active
tab of the
property
view.
Most operation property view contains the following three
common objects:
•
•
•
Delete button. This button lets you delete the unit
operation from the current simulation case. Only the unit
operation is deleted, any streams attached to the unit
operation is left in the simulation case.
Status bar. This bar displays messages associated to the
calculation status of the unit operation. The messages
also indicate the missing or incorrect data in the
operation.
Ignore checkbox. This checkbox lets you toggle between
including or excluding the unit operation in the
simulation process calculation.
1-9
1-10
Operations
To ignore the operation during calculations, select the
checkbox. HYSYS completely disregards the operation
until you restore the operation to an active state by
clearing the checkbox.
Note: You can also use the Ingore/Restore Unit Op
command on the right mouse button shortcut menu to
ignore or restore multiple selected flowsheet operations.
The Operation property view also contain several different tabs
which are operation specific, however the Design, Ratings,
Worksheet, and Dynamics tabs can usually be found in each unit
operation property view and have similar functionality.
Refer to Section 1.3.10 Worksheet Tab for more
information.
Tab
Description
Design
Connects the feed and outlet streams to the unit operation.
Other parameters such as pressure drop, heat flow, and
solving method are also specified on the various pages of
this tab.
Ratings
Rates and Sizes the unit operation vessel. Specification of
the tab is not always necessary in Steady State mode,
however it can be used to calculate vessel hold up.
Worksheet
Displays the Conditions, Properties, Composition, and
Pressure Flow values of the streams entering and exiting
the unit operation.
Dynamics
Sets the dynamic parameters associated with the unit
operation such as valve sizing and pressure flow relations.
Not relevant to steady state modelling.
For information on dynamic modelling implications of this
tab, refer to the HYSYS Dynamic Modeling guide.
If negative pressure drop occurs in a vessel, the operation
will not solve and a warning message appears in the status
bar.
1-10
Operations Overview
1-11
Object Inspect Menu
To access the Object Inspect menu of a unit operation property
view, right-click on any empty area of the property view.
Figure 1.2
The unit operation property view all have the following common
commands in the Object Inspect menu:
Refer to Section 9.2.2 Printing Datasheets
from the HYSYS User
Guide for more
information.
Command
Description
Print
Datasheet
Lets you access the Select DataBlocks to Print property
view.
Open Page
Lets you open the active page into a new property view.
Find in PFD
Lets you locate and display the object icon in the PFD
property view.
This command is useful if you already have access to an
object's property view and want to see where the object is
located in the PFD.
This command is only available in the Object Inspect menu
of the HYSYS stream & operation property views.
Connections
Lets you access the Logical Connections For... Property
View.
1-11
1-12
Operations
Logical Connections For... Property View
The Logical Connections for... property view lets you determine
simulation dependencies between objects which are not
otherwise shown via connecting lines on the PFD. Certain HYSYS
operations can write to any other object and if the user is
looking at the object being written to, they have no way of
telling this, other than that the value might be changing. For
example, one can determine if one spreadsheet is writing to
another.
The Logical Connections for... property view is different if
accessed from a Spreadsheet property view since there is an
additional column (This Name) in the table. The This Name
column displays the spreadsheet cell that contains the
information/variable connected to the spreadsheet.
Figure 1.3
The table in the Logical Connections for... property view contains
the following columns:
•
•
Remote Name column displays the name of the
operation or stream being written to or read from the
active object.
Double-click on a particular entry of the Remote Name
column to open the property view of the operation or
stream.
Remote Type column displays the operation type
(pump, valve, stream, and so forth) of the remote object
from the current/active property view.
1-12
Operations Overview
1-13
The Show All checkbox lets you toggle between displaying or
hiding all the other operations and streams that the selected
object knows about. Duplicate connectivity information may be
shown otherwise (either via a line on the PFD or some place else
in a Logical operations property view, for example). Usually, you
do not need to select this checkbox.
There is only one Show All checkbox for your HYSYS session.
When the checkbox is changed, the current setting is
effective for all Logical Connections For... property view.
To access the Logical Connections for… view of a HYSYS PFD
object:
1. Open the object's property view.
2. Right-click in an empty area of the object's property view.
The Object Inspect menu associated to the object appears.
3. Select Connections command from the Object Inspect
menu.
The information displayed in the Logical Connections for...
property view is primarily use for the Spreadsheet, Cause
and Effect Matrix operation, Event Scheduler operation, and
any other operations that read/write from/to these property
views.
1-13
1-14
Common Property Views
1.3 Common Property
Views
Each operation in HYSYS contains some common information
and options. These information and options are grouped into
common property views, tabs, and pages. The following sections
describe the common objects in HYSYS operation property view.
1.3.1 Graph Control Property
View
The Graph Control property view and its options are available for
all plots in HYSYS.
Figure 1.4
Refer to Section 10.4 Graph Control in the
HYSYS User Guide for
more information.
The options are grouped into five tabs:
•
•
•
Data. Contains options that enable you to modify the
variable characteristics (type, name, colour, symbol, line
style, and line thickness) of the plot.
Axes. Contains options that enable you to modify the
axes characteristics (label name, display format, and
axes value range) of the plot.
Title. Contains options that enable you to modify the title
characteristics (label, font style, font colour, borders, and
background colour) of the plot.
1-14
Operations Overview
•
•
1-15
Legend. Contains options that enable you to modify the
legend characteristics (border, background colour, font
style, font colour, and alignment) of the plot.
Plot Area. Contains options that enable you to modify the
plot characteristics (background colour, grid colour, frame
colour, and cross hair colour) of the plot.
To access the Graph Control property view, do one of the
following:
•
•
Right-click any spot on an active plot and select the
Graph Control command from the Object Inspect menu.
Click in the plot area to make the plot the active object.
Then, either double-click on the plot Title or Legend to
access the respective tab of the Graph Control property
view.
1.3.2 Heat Exchanger Page
The Heat Exchanger page in the Dynamics tab for most vessel
unit operations in HYSYS contains the options use to configure
heat transfer method within the unit operation.
Figure 1.5
There are three options to choose from:
•
None radio button option indicates that there is no
energy stream or heat exchanger in the vessel. The Heat
Exchanger page is blank and you do not have to specify
an energy stream for the unit operation to solve.
1-15
1-16
Common Property Views
•
•
Duty radio button option indicates that there is an
energy stream in the vessel. The Heat Exchanger page
contains the HYSYS standard heater or cooler
parameters and you have to specify an energy stream for
the unit operation to solve.
Tube Bundle radio button option indicates that there is
heat exchanger in the vessel and lets you simulate a
kettle reboiler or chiller. The Heat Exchanger page
contains the parameters used to configure a heat
exchanger and you have to specify material streams of
the heat exchanger for the unit operation to solve.
The Tube Bundle option is only available in Dynamics mode.
The Tube Bundle option is only available for the following
unit operations: Separator, Three Phase Separator,
Condenser, and Reboiler.
Duty Radio Button
When you select the Duty radio button the following options are
available.
Figure 1.6
Heater Type Group
In the Heater Type group, there are two heating methods
available to the general vessel operation:
•
•
Vessel Heater
Liquid Heater
1-16
Operations Overview
1-17
If you select the Vessel Heater radio button, 100% of the duty
specified or calculated in the SP field is applied to the vessel’s
holdup.
Q = QTotal
(1.1)
where:
Q = total heat applied to the holdup
QTotal = duty calculated from the duty source
If you select the Liquid Heater radio button, the duty applied to
the vessel depends on the liquid level in the tank. You must
specify the heater height in the Top of Heater and Bottom of
Heater cells that appear with Heater Height as % Vessel
Volume group.
The heater height is expressed as a percentage of the liquid
level in the vessel operation. The default values are 5% for the
Top of the Heater and 0% for the Bottom of the Heater. These
values are used to scale the amount of duty that is applied to
the vessel contents.
Q = 0
(L < B)
L–B
Q = ------------- Q Total
T–B
(B ≤ L ≤ T)
Q = Q Total
(L > T)
(1.2)
where:
L = liquid percent level (%)
T = top of heater (%)
B = bottom of heater (%)
1-17
Common Property Views
The Percent Heat Applied can be calculated as follows:
Q
Percent Heat Applied = --------------- × 100%
Q Total
(1.3)
It is shown that the percent of heat applied to the vessel’s
holdup directly varies with the surface area of liquid contacting
the heater.
Figure 1.7
100
Percent of Heat Applied
1-18
80
60
40
20
B
0
0
20
T
40
60
80
100
Liquid Percent Level, L
Percent Heat Applied for a Liquid Heater
Duty Source/Source Group
In the Duty Source/Source group, you can choose whether
HYSYS calculates the duty applied to the vessel from a direct
energy source or from a utility source.
•
If you select the Direct Q radio button, the Direct Q
group appears, and you can directly specify the duty
applied to the holdup in the SP field.
Figure 1.8
1-18
Operations Overview
1-19
The following table describes the purpose of each object
in the Direct Q group.
Object
Description
SP
The heat flow value in this cell is the same value specified
in the Duty field of the Parameters page on the Design tab.
Any changes made in this cell is reflected on the Duty field
of the Parameters page on the Design tab.
Min.
Available
Allows you to specify the minimum amount of heat flow.
Max.
Available
Allows you to specify the maximum amount of heat flow.
•
If you select the Utility radio button, the Utility Properties
group appears, and you can specify the flow of the utility
fluid.
Figure 1.9
For more information
regarding how the utility
option calculates duty,
refer to Chapter 5 Logical Operations.
The duty is then calculated using the local overall heat
transfer coefficient, the inlet fluid conditions, and the
process conditions. The calculated duty is then displayed
in the SP field or the Heat Flow field.
If you select the Heating radio button, the duty shown in
the SP field or Heat Flow field is added to the holdup. If
you select the Cooling radio button, the duty shown in
the SP field or Heat Flow field is subtracted from the
holdup.
1-19
1-20
Common Property Views
Tube Bundle Radio Button
When you select the Tube Bundle radio button, the following
options are available.
Figure 1.10
The Tube Bundle option is only available in Dynamics mode.
If you had an energy stream attached to the unit operation,
HYSYS automatically disconnects the energy stream when
you switch to the Tube Bundle option.
The Tube Bundle option allows you to configure a shell tube heat
exchanger (for example, kettle reboiler or kettle chiller).
•
•
In the kettle reboiler, the process fluid is typically on the
shell side and the process fluid is fed into a liquid "pool"
which is heated by a number of tubes. A weir limits the
amount of liquid in the pool. The liquid overflow is placed
under level control and provides the main liquid product.
The vapor is circulated back to the vessel.
In the kettle chiller, the process fluid is typically on the
tube side with a refrigerant on the shell side. The
refrigerant if typically pure and cools by evaporation. The
setup is similar to the reboiler except that there is no
weir or level control.
1-20
Operations Overview
1-21
The unit operation icon in the PFD also changes to indicate that
a heat exchanger has been attached to the unit operation.
Figure 1.11
The following table lists and describes the options available to
configure the heat exchanger:
Object
Description
Parameters group
Tube Volume cell
Allows you to specify the volume of the tubes in the
heat exchanger.
Vessel Liquid U
cell
Allows you to specify the heat transfer rate of the liquid
in the shell.
Vessel Vapor U
cell
Allows you to specify the heat transfer rate of the
vapour in the shell.
Tube Liquid U
cell
Allows you to specify the heat transfer rate of the liquid
in the tube.
Tube Vapor U cell
Allows you to specify the heat transfer rate of the
vapour in the tube.
Heat Transfer
Area cell
Allows you to specify the total heat transfer area
between the fluid in the shell and the fluid in the tube.
Bundle Top
Height cell
Allows you to specify the location of the top tube/
bundle based on the height from the bottom of the
shell.
Bundle Bottom
Height cell
Allows you to specify the location of the bottom tube/
bundle based on the height from the bottom of the
shell.
Specs group
Tube Dp cell
Allows you to specify the pressure drop within the
tubes. You have to select the associate checkbox in
order to specify the pressure drop.
Tube K cell
Allows you to specify the pressure flow relationship
value within the tubes. You have to select the associate
checkbox in order to specify the pressure flow
relationship value.
1-21
1-22
Common Property Views
Object
Description
Tube UA
Reference Flow
cell
Allows you to set a reference point that uses HYSYS to
calculate a more realistic UA value. If no reference
point is set then UA is fixed.
UA is the product of overall heat transfer multiply with
overall heat transfer area, and depends on the flow
rate.
If a value is specified for the Reference Flow, the heat
transfer coefficient is proportional to
0.8
the ( mass flow ratio ) . The equation below is used to
determine the actual UA:
mass flowcurrent 0.8
UA actual = UA specified × ⎛ ------------------------------------------⎞
⎝ mass flow reference⎠
Reference flows generally help to stabilize the system
when you do shut downs and startups as well.
Minimum Flow
Scale Factor cell
The ratio of mass flow at time t to reference mass flow
is also known as flow scaled factor. The minimum flow
scaled factor is the lowest value which the ratio is
anticipated at low flow regions. This value can be
expressed in a positive value or negative value.
• A positive value ensures that some heat transfer
still takes place at very low flows.
• A negative value ignores heat transfer at very low
flows.
A negative minimum flow scale factor is often used in
shut downs if you are not interested in the results or
run into problems shutting down the heat exchanger.
If the Minimum Flow Scale Factor is specified, the
mass flow current ⎞ 0.8
⎛ -----------------------------------------
⎠
actual UA is calculated using the ⎝ mass flow
reference
ratio if the ratio is greater than the Min Flow Scale
Factor. Otherwise the Min Flow Scale Factor is used.
Calculate K
button
Allows you to calculate the K value based on the heat
exchanger specifications.
Shell Dp cell
Allows you to specify the pressure drop within the
shell.
Summary group
Actual UA cell
Displays the calculated UA in Dynamics mode.
Shell Liq. Percent
Level cell
Displays the calculated liquid level in the shell at
percentage value.
Tube Liq. Volume
Percent cell
Allows you to specify in percentage value the volume
of liquid in the tube.
Shell Duty cell
Displays the calculated duty value in the shell.
Use Tube Trivial
Level and
Fraction Calc.
radio button
Allows you to select the volume percent level variable
for the vessel fraction calculation.
This option uses a variable that is independent of the
vessel shape or orientation.
1-22
Operations Overview
1-23
Object
Description
Use Tube Normal
Level and
Fraction Calc.
radio button
Allows you to select the liquid percent level variable for
the vessel fraction calculation.
ViewTubeHoldUp
button
Allows you to access the tube HoldUp Property View.
This option uses a variable that is dependant of the
vessel shape and orientation.
1.3.3 Holdup Page
Each unit operation in HYSYS has the capacity to store material
and energy. The Holdup page contains information regarding the
properties, composition, and amount of the holdup.
Figure 1.12
Most Holdup page contains the following common objects/
options:
Objects
Description
Phase column
Displays the phase of the fluid available in the unit
operation’s holdup volume.
Each available phase occupies a volume space within
the unit operation.
Accumulation
column
Displays the rate of change of material in the holdup
for each phase.
Moles column
Displays the amount of material in the holdup for each
phase.
Volume column
Displays the holdup volume of each phase.
1-23
1-24
Common Property Views
Objects
Description
Total row
Displays the sum of the holdup accumulation rate,
mole value, and volume value.
Advanced button
Lets you access the unit operation’s HoldUp Property
View that provides more detailed information about
the holdup of that unit operation.
1.3.4 HoldUp Property View
Refer to Section 1.3.7 Advanced Holdup
Properties in the HYSYS
Dynamic Modeling
guide for more
information.
The HoldUp property view displays the detailed calculated
results of the holdup data in the following tabs:
•
General. Displays the phase, accumulation, moles,
volume, duty and holdup pressure of the heat exchanger.
Figure 1.13
Select the Active Phase Flip Check checkbox to enable
HYSYS to check if there is a phase flip between Liquid 1
(light liquid) and Liquid 2 (heavy liquid) during
simulation and generate a warning message whenever
the phase flip occur. If the checkbox is clear, HYSYS
generates a warning only on the first time the phase flip
occur.
1-24
Operations Overview
•
1-25
Nozzles. Allows you to modify nozzle configuration
attached to the heat exchanger.
Figure 1.14
•
Efficiencies. Allows you to modify the efficiency of the
recycle, feed nozzle, and product nozzle of the heat
exchanger.
Figure 1.15
1-25
1-26
Common Property Views
•
Properties. Displays the temperature, pressure, enthalpy,
density, and molecular weight of the holdup in the heat
exchanger.
Figure 1.16
•
Compositions. Displays the composition of the holdup in
the heat exchanger.
Figure 1.17
1-26
Operations Overview
1-27
1.3.5 Notes Page/Tab
The Notes page/tab provides a text editor where you can record
any comments or information regarding the specific unit
operation or the simulation case in general.
Figure 1.18
To add a comment or information in the Notes page/tab:
1. Go to the Notes page/tab.
2. Use the options in the text editor toolbar to manipulate the
appearance of the notes.
The following table lists and describes the options available
in the text editor toolbar.
Object
Icon
Description
Font Type
Use the drop-down list to select the text type for
the note.
Font Size
Use the drop-down list to select the text size for
the note.
Font Colour
Click this icon to select the text colour for the
note.
Bold
Click this icon to bold the text for the note.
Italics
Click this icon to italize the text for the note.
Underline
Click this icon to underline the text for the note.
Align Left
Click this icon to left justify the text for the note.
Centre
Click this icon to center justify the text for the
note.
Align Right
Click this icon to right justify the text for the note.
1-27
1-28
Common Property Views
Object
Icon
Description
Bullets
Click this icon to apply bullets to the text for the
note.
Insert Object
Click this icon to insert an object (for example an
image) in the note.
3. Click in the large text field and type your comments.
The date and time when you last modified the information in
the text field will appear below your comments.
The information you enter in the Notes tab or page of any
operations can also be viewed from the Notes Manager
property view.
Notes Manager
The Notes Manager lets you search for and manage notes for a
case. To access the Notes Manager, select Notes Manager
command from the Flowsheet menu, or press the CTRL G hot
key.
Figure 1.19
Click the Plus
icon to
expand the
tree browser.
1-28
Operations Overview
1-29
View/Add/Edit Notes
To view, add, or edit notes for an object, select the object in the
List of Objects group. Existing object notes appear in the Note
group.
•
•
•
•
To add a note, type the text in the Note group. A time
and date stamp appears automatically.
To format note text, use the text tools in the Note group
toolbar. You can also insert graphics and other objects.
Click the Clear button to delete the entire note for the
selected object.
Click the View button to open the property view for the
selected object.
Search Notes
The Notes Manager allows you to search notes in three ways:
•
•
•
Select the View Objects with Notes Only checkbox (in
the List of Objects group) to filter the list to show only
objects that have notes.
Select the Search notes containing the string
checkbox, then type a search string. Only objects with
notes containing that string appear in the object list.
You can change the search option to be case sensitive by
selecting the Search is Case Sensitive checkbox.
The case sensitive search option is only available if you
are searching by string.
Select the Search notes modified since checkbox,
then type a date. Only objects with notes modified after
this date will appear in the object list.
1.3.6 Nozzles Page
The Nozzles page (from the Rating Tab) in most of the
operations property view lets you specify the elevation and
diameter of the nozzles connected to the operation.
The Nozzles page is only available if the HYSYS Dynamics
license is activated.
1-29
1-30
Common Property Views
Figure 1.20
Refer to Section 1.6.2 Nozzles in the HYSYS
Dynamic Modeling
guide for more
information.
Depending on the type of operation, the options in the Nozzles
page varies. The following table lists and describes the common
options available in the page:
Object
Description
Base Elevation
Relative to Ground
Level field
Lets you specify the height/elevation between the
bottom of the operation and the ground.
Diameter row
Lets you specify the diameter of the nozzle for
each material stream flowing into and out of the
operation.
Elevation (Base) row
Lets you specify the height/elevation between the
nozzle and the base of the operation.
Elevation (Ground)
row
Lets you specify the height/elevation between the
nozzle and the ground.
1.3.7 Stripchart Page/Tab
Refer to Section 11.7.3
- Strip Charts in the
HYSYS User Guide for
more information about
strip charts.
The Stripchart page or tab allows you to select and create a strip
chart based on a default set of variable.
Figure 1.21
1-30
Operations Overview
1-31
Depending on the object property view, the strip chart sets will
contain variables appropriate for the object. For example, the
strip chart set ToolTip Properties for a mixer will contain the
following variables: Product Temperature, Product Pressure, and
Product Molar Flow. The strip chart set ToolTip Properties for
a separator will contain the following variables: Vessel
Temperature, Vessel Pressure, and Liquid Volume Percent.
To select the strip chart set:
1. Open the object’s property view, and access the Stripchart
page or tab.
2. Select the strip chart set you want using the Variable Set
drop-down list.
Figure 1.22
3. Clicking the Create Stripchart button.
The new strip chart property view appears.
Figure 1.23
The new strip chart is automatically named:
objectname-DLn
where:
objectname = name of the object
n = an integer number that increases
each time a new strip chart with the
same objectname is created
Refer to Section 11.7 Databook in the HYSYS
User Guide for more
information.
If you closed the strip chart property view, you can open the
strip chart property view again using the options in the
Databook property view.
1-31
1-32
Common Property Views
1.3.8 User Variables Page/Tab
For more information on
the user variables, refer
to Chapter 5 - User
Variables in the
HYSYS Customization
Guide.
The User Variables page or tab lets you create and implement
variables in the HYSYS simulation case.
Figure 1.24
The following table outlines options in the user variables
toolbar:
Object
Icon
Function
Current Variable
Filter drop-down list
Lets you filter the list of variables in the
table based on the following types:
• All
• Real
• Enumeration
• Text
• Code Only
• Message
Create a New User
Variable icon
Lets you create a new user variable and
access the Create a New User Variable
property view.
Edit the Selected
User Variable icon
Lets you edit the configuration of an
existing user variable in the table.
You can also open the edit property view
of a user variable by double-clicking on
its name in the table.
Delete the Selected
User Variable icon
Lets you delete the select user variable in
the table.
HYSYS requires confirmation before
proceeding with the deletion. If a
password has been assigned to the User
Variable, the password is requested
before proceeding with the deletion.
Sort Alphabetically
icon
Lets you sort the user variable list in
ascending alphabetical order.
1-32
Operations Overview
Object
Icon
Sort by Execution
Order icon
1-33
Function
Lets you sort the user variable list
according to the order by which they are
executed by HYSYS.
Sorting by execution order is important if
your user variables have order
dependencies in their macro code.
Normally, you should try and avoid these
types of dependencies.
Move Selected
Variable Up In
Execution Order icon
Lets you move the selected user variable
up in execution order.
Move Selected
Variable Down In
Execution Order icon
Lets you move the selected user variable
down in the execution order.
Show/Hide Variable
Enabling Checkbox
icon
Lets you toggle between displaying or
hiding the Variable Enabling
checkboxes associated with each user
variable.
By default, the checkboxes are not
displayed.
To add a user variable:
1. Access the User Variables page or tab in the object
property view.
2. Click the Create a New User Variable icon.
The Create New User Variable property view appears.
Create a New User
Variable icon
3. In the Name field, type in the user variable name.
1-33
1-34
Common Property Views
4. Fill in the rest of the user variable parameters as indicated
by the figure below.
Figure 1.25
Select the data
type, dimension,
and unit type
using these dropdown list.
These tabs
contain more
options for
configuring the
user variable.
Code field
Allows you to add
password
security to the
user variable.
You can define your own filters on the Filters tab of the User
Variable property view.
1-34
Operations Overview
1-35
1.3.9 Variable Navigator
Property View
Refer to Section 11.21 Variable Navigator in
the HYSYS User Guide
for more information.
The Variable Navigator property view lets you browse for and
select variable, such as selecting a process variable for a
controller or a strip chart.
Figure 1.26
Object
Description
Flowsheet/
Case/Basis
Object/Utility
group
Lets you select the flowsheet/case/basis object/utility
containing the variable you want.
Object group
Lets you select the object containing the variable you
want.
This type of objects available in this group depends on
the selection in the Navigator Scope group.
The list of available objects depend on the flowsheet
you selected in the Flowsheet group.
Variable group
Lets you select the variable you want.
The list of available variables depend on the object you
selected in the Object group.
Variable
Specifics group
Lets you select a specific item of the variable.
More Specific
group
Lets you select in detail the item of the variable you
want.
The list of available items depend on the variable you
selected in the Variable group.
The list of available sub-items depend on the item you
selected in the Variable Specifics group.
Navigator Scope
group
Lets you select the area/location containing the
variable you want.
1-35
1-36
Common Property Views
Object
Description
Variable
Description field
Lets you provide a name for the selected variable.
OK button
Lets you confirm the selection of the variable and close
the navigator property view.
This button is only available when you have selected
the variable in the groups.
Add button
Lets you confirm the selection of the variable and keep
the navigator property view open to select more
variable.
This button is only available when the operation allows
multiple variable selection.
Object Filter
group
Lets you filter the types of objects displayed in the
Object group.
Disconnect
button
Lets you remove/disconnect the selected variable and
close the property view.
This button is only available when a variable is selected
in the navigator property view.
Close button
Lets you close the navigator property view.
This button is only available if you have selected
multiple variable in the same navigator property view.
Cancel button
Lets you close the navigator property view without
making any changes or variable selection.
1.3.10 Worksheet Tab
The Worksheet tab contains a summary of the information
contained in the stream property view for all the streams
attached to the unit operation.
•
•
The Conditions and Composition pages contain selected
information from the corresponding pages of the
Worksheet tab for the stream property view.
The Properties page displays the property correlations of
the inlet and outlet streams of the unit operations. The
following is a list of the property correlations:
• Vapour / Phase Fraction
• Vap. Frac. (molar basis)
• Temperature
• Vap. Frac. (mass basis)
• Pressure
• Vap. Frac. (volume basis)
• Actual Vol. Flow
• Molar Volume
• Mass Enthalpy
• Act. Gas Flow
• Mass Entropy
• Act. Liq. Flow
• Molecular Weight
• Std. Liq. Flow
• Molar Density
• Std. Gas Flow
1-36
Operations Overview
• Mass Density
• Watson K
• Std. Ideal Liquid Mass Density
• Kinematic Viscosity
• Liquid Mass Density
• Cp/Cv
• Molar Heat Capacity
• Lower Heating Value
• Mass Heat Capacity
• Mass Lower Heating Value
• Thermal Conductivity
• Liquid Fraction
• Viscosity
• Partial Pressure of CO2
• Surface Tension
• Avg. Liq. Density
• Specific Heat
• Heat of Vap.
• Z Factor
• Mass Heat of Vap.
1-37
The Heat of Vapourisation for a stream in HYSYS is defined
as the heat required to go from saturated liquid to saturated
vapour.
•
The PF Specs page contains a summary of the stream
property view Dynamics tab.
The PF Specs page is relevant to dynamics cases only.
1-37
1-38
Common Property Views
1-38
Column Operations
2-1
2 Column Operations
2.1 Column Subflowsheet .................................................................... 4
2.2 Column Theory............................................................................. 12
2.2.1
2.2.2
2.2.3
2.2.4
Three Phase Theory................................................................ 15
Detection of Three Phases ....................................................... 15
Initial Estimates ..................................................................... 16
Pressure Flow ........................................................................ 19
2.3 Column Installation ..................................................................... 26
2.3.1 Input Experts ........................................................................ 27
2.3.2 Templates ............................................................................. 28
2.4 Column Property View ................................................................. 39
2.4.1 Design Tab ............................................................................ 40
2.4.2 Parameters Tab ...................................................................... 56
2.4.3 Side Ops Tab ......................................................................... 84
2.4.4 Rating Tab............................................................................. 89
2.4.5 Worksheet Tab ....................................................................... 92
2.4.6 Performance Tab .................................................................... 93
2.4.7 Flowsheet Tab.......................................................................106
2.4.8 Reactions Tab .......................................................................114
2.4.9 Dynamics Tab .......................................................................122
2.4.10 Perturb Tab.........................................................................123
2.5 Column Specification Types ....................................................... 125
2.5.1
2.5.2
2.5.3
2.5.4
2.5.5
Cold Property Specifications....................................................126
Component Flow Rate ............................................................126
Component Fractions .............................................................127
Component Ratio ..................................................................127
Component Recovery .............................................................128
2-1
2-2
Column Operations
2.5.6 Cut Point .............................................................................128
2.5.7 Draw Rate............................................................................129
2.5.8 Delta T (Heater/Cooler) .........................................................129
2.5.9 Delta T (Streams) .................................................................129
2.5.10 Duty..................................................................................130
2.5.11 Duty Ratio..........................................................................130
2.5.12 Feed Ratio..........................................................................130
2.5.13 Gap Cut Point .....................................................................131
2.5.14 Liquid Flow.........................................................................132
2.5.15 Physical Property Specifications.............................................132
2.5.16 Pump Around Specifications..................................................133
2.5.17 Reboil Ratio ........................................................................134
2.5.18 Recovery............................................................................134
2.5.19 Reflux Feed Ratio ................................................................134
2.5.20 Reflux Fraction Ratio............................................................135
2.5.21 Reflux Ratio........................................................................135
2.5.22 Tee Split Fraction ................................................................136
2.5.23 Tray Temperature ................................................................136
2.5.24 Transport Property Specifications...........................................137
2.5.25 User Property .....................................................................137
2.5.26 Vapor Flow .........................................................................138
2.5.27 Vapor Fraction ....................................................................138
2.5.28 Vapor Pressure Specifications................................................138
2.6 Column Stream Specifications ....................................................139
2.7 Column-Specific Operations........................................................141
2.7.1
2.7.2
2.7.3
2.7.4
Condenser ...........................................................................142
Reboiler...............................................................................162
Tray Section .........................................................................177
Tee .....................................................................................197
2.8 Running the Column ...................................................................199
2.8.1 Run.....................................................................................199
2.8.2 Reset ..................................................................................201
2.9 Column Troubleshooting.............................................................202
2.9.1 Heat and Spec Errors Fail to Converge .....................................203
2.9.2 Equilibrium Error Fails to Converge ..........................................206
2.9.3 Equilibrium Error Oscillates.....................................................207
2-2
2-3
Column Operations
2.10 References..........................................................................208
2-3
2-4
Column Subflowsheet
2.1 Column Subflowsheet
For detailed information
about subflowsheet
manipulation, refer to
Chapter 3 - Flowsheet in
the HYSYS User Guide.
The Column is a special type of subflowsheet in HYSYS. A
subflowsheet contains equipment and streams, and exchanges
information with the parent flowsheet through the connected
internal and external streams. From the main simulation
environment, the Column appears as a single, multi-feed multiproduct operation. In many cases, you can treat the column in
exactly that manner.
You can also work inside the Column subflowsheet. You can do
this to “focus” your attention on the Column. When you move
into the Column build environment, the main simulation is
“cached.” All aspects of the main environment are paused until
you exit the Column build environment. When you return to the
Main Environment, the Desktop re-appears as it was when you
left it.
You can also enter the Column build environment when you
want to create a custom column configuration. Side equipment
such as pump arounds, side strippers, and side rectifiers can be
added from the Column property view in the main simulation.
However, if you want to install multiple tray sections or multiple
columns, you need to enter the Column build environment. Once
inside, you can access the Column-specific operations (Tray
Sections, Heaters/Coolers, Condensers, Reboilers, and sof forth)
and build the column as you would any other flowsheet.
In this chapter, the use of
the Column property view
and Column Templates are
explained. Section 2.7 Column-Specific
Operations, describes the
unit operations available in
the Column build
environment.
If you want to create a custom column template for use in other
simulations, on the File menu select the New command, and
then select the Column sub-command. Since this is a column
template, you can access the Column build environment directly
from the Basis environment. Once you have created the
template, you can store it on disk. Before you install the
template in another simulation, ensure that the Use Input
Experts checkbox in the Session Preferences property view is
cleared.
Having a Column subflowsheet provides a number of
advantages:
•
•
•
isolation of the Column Solver.
optional use of different Property Packages.
construction of custom templates.
2-4
Column Operations
•
2-5
ability to solve multiple towers simultaneously.
Isolation of the Column Solver
One advantage of the Column build environment is that it allows
you to make changes, and focus on the Column without
requiring a recalculation of the entire flowsheet. When you enter
the Column build environment, HYSYS clears the Desktop by
caching all property views that were open in the parent
flowsheet. Then the property views that were open when you
were last in the Column build environment are re-opened.
Once inside the Column build environment, you can access
profiles, stage summaries, and other data, as well as make
changes to Column specifications, parameters, equipment,
efficiencies, or reactions. When you have made the necessary
changes, simply run the Column to produce a new converged
solution. The parent flowsheet cannot recalculate until you
return to the parent build environment.
While in the Column subflowsheet, you can view the
Workbook or PFD for both the Parent flowsheet or
subflowsheet by using the Workbooks option or PFDs option
in the Tools menu.
The subflowsheet environment permits easy access to all
streams and operations associated with your column.
•
•
PFD icon
Click the PFD icon to view the column subflowsheet.
If you want to access information regarding column
product streams, click the Workbook icon to view the
Column workbook, which displays the Column
information exclusively.
Workbook icon
2-5
2-6
Column Subflowsheet
Independent Fluid Package
HYSYS allows you to specify a unique fluid package for the
Column subflowsheet. Here are some instances where a
separate fluid package is useful:
•
•
•
If a column does not use all of the components used in
the main flowsheet, it is often advantageous to define a
new fluid package with only the components that are
necessary. This speeds up the column solution.
In some cases, a different fluid package can be better
suited to the column conditions. For example, if you want
to redefine Interaction Parameters such that they are
applicable for the operating range of the column.
In Dynamic mode, different columns can operate at very
different temperatures and pressures. With each fluid
package, you can define a different dynamic model
whose parameters can be regressed in the appropriate
temperature and pressure range, thus, improving the
accuracy and stability of the dynamic simulation.
Ability to construct Custom Column
Configurations
Custom column configurations can be stored as templates, and
recalled into another simulation. To create a custom template,
on the File menu select the New command, and then select the
Column sub-command. When you store the template, it has a
*.col extension.
Complex custom columns and multiple columns can be
simulated within a single subflowsheet using various
combinations of subflowsheet equipment.
There exists a great deal of freedom when defining column
configurations, and you can define column setups with varying
degrees of complexity. You can use a wide array of column
operations in a manner which is straightforward and flexible.
2-6
Column Operations
2-7
Column arrangements are created in the same way that you
build the main flowsheet:
•
•
•
accessing various operations.
making the appropriate connections.
defining the parameters.
Use of Simultaneous Solution Algorithm
The Column subflowsheet uses a simultaneous solver whereby
all operations within the subflowsheet are solved
simultaneously. The simultaneous solver permits you to install
multiple unit operations within the subflowsheet (interconnected
columns, for example) without the need for Recycle blocks.
Dynamic Mode
There are several major differences between the dynamic
column operation and the steady state column operation. One of
the main differences is the way in which the Column
subflowsheet solves.
In steady state if you are in the Column subflowsheet,
calculations in the main flowsheet are put on Hold until the focus
is returned to the main flowsheet. When running in dynamics,
calculations in the main flowsheet proceed at the same time as
those in the Column subflowsheet.
Another difference between the steady state column and the
dynamic column is with the column specifications. Steady state
column specifications are ignored in dynamics. To achieve the
column specifications when using dynamics, control schemes
must be added to the column.
Finally, although it is possible to turn off static head
contributions for the rest of the simulation, this option does not
apply to the column. When running a column in Dynamic mode,
the static head contributions are always used in the column
calculations.
2-7
2-8
Column Subflowsheet
Column Property View
The Column property view (the representation of the Column
within the main or parent flowsheet) essentially provides you
with complete access to the Column.
Figure 2.1
For more information,
refer to Section 2.4 Column Property View.
From the Column property view, you can change feed and
product connections, specifications, parameters, pressures,
estimates, efficiencies, reactions, side operations, and view the
Profiles, Work Sheet, and Summary. You can also run the
column from the main flowsheet just as you would from the
Column subflowsheet.
Side equipment (for example, pump arounds and side
strippers) is added from the Column property view.
If you want to make a minor change to a column operation (for
instance, resize a condenser) you can call up that operation
using the Object Navigator without entering the Column
subflowsheet. Major changes, such as adding a second tray
section, require you to enter the Column subflowsheet.
2-8
Column Operations
2-9
To access to the Column build environment, click the Column
Environment button at the bottom of the Column property view.
Enter the Column subflowsheet to add new pieces of
equipment, such as additional Tray Sections or Reboilers.
Main Flowsheet and Column
Subflowsheet Relationship
Unlike other unit operations, the Column contains its own
subflowsheet, which in turn, is contained in the Parent (usually
the main) flowsheet. When you are working in the parent
flowsheet, the Column appears just as any other unit operation,
with multiple input and output streams, and various adjustable
parameters.
If you make a change to the Column while you are working in
the parent, or main build environment, both the Column and
the parent flowsheets are automatically recalculated.
When you install a Column, HYSYS creates a subflowsheet
containing all operations and streams associated with the
template you have chosen. This subflowsheet operates as a unit
operation in the main flowsheet. Figure 2.2 shows this concept
of a Column subflowsheet within a main flowsheet.
Main Flowsheet / Subflowsheet
Concept
Consider a simple absorber in which you want to remove CO2
from a gas stream using H2O as the solvent. A typical approach
to setting up the problem would be as follows:
1. Create the gas feed stream, FeedGas, and the water solvent
stream, WaterIn, in the main flowsheet.
2. Click the Absorber icon from the Object Palette.
Absorber icon
3. Specify the stream names, number of trays, pressures,
estimates, and specifications. You must also specify the
names of the outlet streams, CleanGas and WaterOut.
2-9
2-10
Column Subflowsheet
4. Run the Column from the main flowsheet Column property
view.
When you connected the streams to the tower, HYSYS created
internal streams with the same names. The Connection Points or
“Labels” serve to connect the main flowsheet streams to the
subflowsheet streams and facilitate the information transfer
between the two flowsheets.
A subflowsheet stream that is connected to a stream in the
main flowsheet is automatically given the same name with
“@subflowsheet tag” attached at the end of the name.
An example is the stream named “WaterIn” has the
subflowsheet stream named “WaterIn@Col1”.
For instance, the main flowsheet stream WaterIn is connected
to the subflowsheet stream WaterIn.
Figure 2.2
2-10
Column Operations
2-11
The connected streams do not necessarily have the same
values. All specified values are identical, but calculated
stream variables can be different depending on the fluid
packages and transfer basis (defined on the Flowsheet tab).
When working in the main build environment, you “see” the
Column just as any other unit operation, with a property view
containing parameters such as the number of stages, and top
and bottom pressures. If you change one of these parameters,
the subflowsheet recalculates (just as if you had clicked the Run
button); the main flowsheet also recalculates once a new
column solution is reached.
However, if you are inside the Column subflowsheet build
environment, you are working in an entirely different flowsheet.
To make a major change to the Column such as adding a
reboiler, you must enter the Column subflowsheet build
environment. When you enter this environment, the main
flowsheet is put on “hold” until you return.
If you delete any streams connected to the column in the
main flowsheet, these streams are also deleted in the
Column subflowsheet.
2-11
2-12
Column Theory
2.2 Column Theory
For information regarding
the electrolyte column
theory, refer to Section
1.6.8 - Aspen HYSYS
Column Operation in
the HYSYS OLI
Interface Reference
Guide.
Multi-stage fractionation towers, such as crude and vacuum
distillation units, reboiled demethanizers, and extractive
distillation columns, are the most complex unit operations that
HYSYS simulates. Depending on the system being simulated,
each of these towers consists of a series of equilibrium or nonequilibrium flash stages. The vapour leaving each stage flows to
the stage above and the liquid from the stage flows to the stage
below. A stage can have one or more feed streams flowing onto
it, liquid or vapour products withdrawn from it, and can be
heated or cooled with a side exchanger.
The following figure shows a typical stage j in a Column using
the top-down stage numbering scheme. The stage above is j-1,
while the stage below is j+1. The stream nomenclature is shown
in the figure below.
Figure 2.3
Lj-1
Vj
F = Stage feed stream
VSDj
Fj
Stage j
Qj
Rj
LSDj
Vj+1
Lj
L = Liquid stream
travelling to stage below
V = Vapor stream
travelling to stage above
LSD = Liquid side draw
from stage
VSD = Vapor side draw
from stage
Q = Energy stream
entering stage
More complex towers can have pump arounds, which withdraw
liquid from one stage of the tower and typically return it to a
stage farther up the column. Small auxiliary towers, called
sidestrippers, can be used on some towers to help purify side
liquid products. With the exception of Crude distillation towers,
very few columns have all of these items, but virtually any type
of column can be simulated with the appropriate combination of
features.
2-12
Column Operations
2-13
It is important to note that the Column operation by itself is
capable of handling all the different fractionation applications.
HYSYS has the capability to run cryogenic towers, high pressure
TEG absorption systems, sour water strippers, lean oil
absorbers, complex crude towers, highly non-ideal azeotropic
distillation columns, and so forth. There are no programmed
limits for the number of components and stages. The size of the
column which you can solve depends on your hardware
configuration and the amount of computer memory you have
available.
The column is unique among the unit operations in the methods
used for calculations. There are several additional underlying
equations which are used in the column.
The Francis Weir equation is the starting point for calculating the
liquid flowrate leaving a tray:
L N = Cρl w h
1.5
(2.1)
where:
LN = liquid flowrate leaving tray N
C = units conversion constant
ρ = density of liquid on tray
lw = weir length
h = height of liquid above weir
The vapour flowrate leaving a tray is determined by the
resistance equation:
F vap = k ΔP friction
(2.2)
where:
Fvap = vapour flowrate leaving tray N
k = conductance, which is a constant representing the
reciprocal of resistance to flow
2-13
2-14
Column Theory
ΔP friction = dry hole pressure drop
For columns the conductance, k, is proportional to the
square of the column diameter.
The pressure drop across a stage is determined by summing
the static head and the frictional losses.
It is possible to use column stage efficiencies when running a
column in dynamics. The efficiency is equivalent to bypassing a
portion of the vapour around the liquid phase, as shown in the
figure below, where n is the specified efficiency.
Figure 2.4
HYSYS has the ability to model both weeping and flooding inside
the column. If ΔP friction is very small, the stage exhibits weeping.
Therefore it is possible to have a liquid flow to the stage below
even if the liquid height over the weir is zero.
For the flooding condition, the bulk liquid volume approaches
the tray volume. This can be observed on the Holdup page in the
Dynamics tab, of either the Column Runner or the Tray Section
property view.
2-14
Column Operations
2-15
2.2.1 Three Phase Theory
For non-ideal systems with more than two components,
boundaries can exist in the form of azeotropes, which a simple
distillation system cannot cross. The formation of azeotropes in
a three phase system provides a thermodynamic barrier to
separating chemical mixtures.
Refer to Section 2.3.2 Templates for further
details on the three phase
capabilities in HYSYS.
Distillation schemes for non-ideal systems are often difficult to
converge without very accurate initial guesses. To aid in the
initialization of towers, a Three Phase Input Expert is available
to initialize temperatures, flows, and compositions.
For non-ideal multicomponent systems, DISTIL is an
excellent tool for determining process viability. This
conceptual design software application also determines the
optimal feed tray location and allows direct export of column
specifications to HYSYS for use as an initial estimate.
Contact your local AspenTech representative for details.
2.2.2 Detection of Three
Phases
Whenever your Column converges, HYSYS automatically
performs a Three Phase Flash on the top stage. If a second
liquid phase is detected, and no associated water draw is found,
a warning message appears.
Look at the Trace Window for column convergence
messages.
If there is a water draw, HYSYS checks the next stage for a
second liquid phase, with the same results as above. This
continues down the Tower until a stage is found that is two
phase only.
2-15
2-16
Column Theory
If there is a three phase stage below a stage that was found
to be two phase, the three phase stage is not detected
because the checking would have ended in the previous two
phase stage.
HYSYS always indicates the existence of the second liquid
phase. This continues until the Column reverts to VLE operation,
or all applicable stages have water draws placed on them.
2.2.3 Initial Estimates
Initial estimates are optional values that you provide to help the
HYSYS algorithm converge to a solution. The better your
estimates, the quicker HYSYS converges.
There are three ways for you to provide the column with initial
estimates:
•
•
Refer to Section 2.3.2 Templates for more
information regarding
default specifications.
•
Provide the estimate values when you first build the
column.
Go to the Profiles or Estimates page on the Parameters
tab to provide the estimate values.
Go to the Monitor or Specs page on the Design tab to
provide values for the default specifications or add your
own specifications.
It is important to remember, when the column starts to solve for
the first time or after the column has been reset, the
specification values are also initial estimates. So if you replaced
one of the original default specifications (overhead vapour flow,
side liquid draw or reflux ratio) with a new active specification,
the new specification value is used as initial estimates. For this
reason it is recommended you provide reasonable specification
values initially even if you can replace them while the column is
solving or after the column has solved.
Although HYSYS does not require any estimates to converge
to a solution, reasonable estimates help in the convergence
process.
2-16
Column Operations
2-17
Temperatures
Temperature estimates can be given for any stage in the
column, including the condenser and reboiler, using the Profiles
page in the Parameters tab of the Column property view.
Intermediate temperatures are estimated by linear
interpolation. When large temperature changes occur across the
condenser or bottom reboiler, it would be helpful to provide an
estimate for the top and bottom trays in the tray section.
If the overhead product is a subcooled liquid, it is best to
specify an estimated bubble-point temperature for the
condenser rather than the subcooled temperature.
Mixing Rules at Feed Stages
When a feed stream is introduced onto a stage of the column,
the following sequence is employed to establish the resulting
internal product streams:
1. The entire component flow (liquid and vapour phase) of the
feed stream is added to the component flows of the internal
vapour and liquid phases entering the stage.
2. The total enthalpy (vapour and liquid phases) of the feed
stream is added to the enthalpies of the internal vapour and
liquid streams entering the stage.
3. HYSYS flashes the combined mixture based on the total
enthalpy at the stage Pressure. The results of this process
produce the conditions and composition of the vapour and
liquid phases leaving the stage.
In most physical situations, the vapour phase of a feed stream
does not come in close contact with the liquid on its feed stage.
However if this is the case, the column allows you to split
material inlet streams into their phase components before being
fed to the column. The Split Inlets checkbox can be selected in
the Setup page of the Flowsheet tab. You can also set all the
feed streams to a column to always split, by selecting the
appropriate checkbox in the Options page from the Simulation
tab of the Session Preferences property view.
2-17
2-18
Column Theory
Basic Column Parameters
Regardless of the type of column, the Basic Column Parameters
remain at their input values during convergence.
Pressure
The pressure profile in a Column Tray Section is calculated using
your specifications. You can either explicitly enter all stage
pressures or enter the top and bottom tray pressures (and any
intermediate pressures) such that HYSYS can interpolate
between the specified values to determine the pressure profile.
Simple linear interpolation is used to calculate the pressures on
stages which are not explicitly specified.
You can enter the condenser and reboiler pressure drops
explicitly within the appropriate operation property view. Default
pressure drops for the condenser and reboiler are zero, and a
non-zero value is not necessary to produce a converged
solution.
If the pressure of a Column product stream (including side
vapour or liquid draws, side stripper bottom streams, or internal
stream assignments) is set (either by specification or
calculation) prior to running the Column, HYSYS “backs” this
value into the column and uses this value for the convergence
process. If you do specify a stream pressure that allows HYSYS
to calculate the column pressure profile, it is not necessary to
specify another value within the column property view. If you
later change the pressure of an attached stream, the Column is
rerun.
Recall that whenever a change is made in a stream, HYSYS
checks all operations attached to that stream and
recalculates as required.
2-18
Column Operations
2-19
Number of Stages
The number of stages that you specify for the tray section does
not include the condenser and bottom reboiler, if present. If
sidestrippers are to be added to the column, their stages are not
included in this number. By default, HYSYS numbers stages from
the top down. If you want, you can change the numbering
scheme to bottom-up by selecting this scheme on the
Connections page of the Design tab.
HYSYS initially treats the stages as being ideal. If you want your
stages to be treated as real stages, you must specify efficiencies
on the Efficiencies page of the Parameters tab. Once you provide
efficiencies for the stages, even if the value you specify is 1,
HYSYS treats the stages as being real.
Stream
The feed stream and product stream location, conditions, and
composition are treated as Basic Column Parameters during
convergence.
2.2.4 Pressure Flow
In the following sections, the pressure flow specifications
presented are the recommended configurations if no other
equipment, such as side strippers, side draws, heat exchanger,
and so forth, are connected. Other combinations of pressure
flow specifications are possible, however they can lead to less
stable configurations.
Regardless of the pressure flow specification configuration,
when performing detailed dynamic modeling it is recommended
that at least valves be added to all boundary streams. Once
valves have been added, the resulting boundary streams can all
be specified with pressure specifications, and, where necessary,
flow controlled with flow controllers.
2-19
2-20
Column Theory
Absorber
The basic Absorber column has two inlet and two exit streams.
When used alone, the Absorber has four boundary streams and
so requires four Pressure Flow specifications. A pressure
specification is always required for the liquid product stream
leaving the bottom of the column. A second pressure
specification should be added to the vapour product of the
column, with the two feed streams having flow specifications.
Figure 2.5
The column shows the
recommended
pressure flow
specifications for a
stand alone absorber
column.
If there are down stream unit operations attached to the liquid
product stream, then a column sump needs to be simulated.
There are several methods for simulating the column sump. A
simple solution is to use a reboiled absorber, with the reboiler
duty stream specified as zero in place of the absorber. Another
option is to feed the liquid product stream directly into a
separator, and return the separator vapour product to the
bottom stage of the column.
2-20
Column Operations
2-21
Refluxed Absorber
The basic Refluxed Absorber column has a single inlet and two
or three exit streams, depending on the condenser
configuration. When used alone, the Refluxed Absorber has
three or four boundary streams (depending on the condenser)
and requires four or five pressure-flow specifications; generally
two pressure and three flow specifications. A pressure
specification is always required for the liquid product stream
leaving the bottom of the column. The extra specification is
required due to the reflux stream and is discussed in Section
2.7 - Column-Specific Operations.
Figure 2.6
The column shows the
recommended
pressure flow
specifications for a
stand alone refluxed
absorber with a partial
condenser.
If there are down stream unit operations attached to the liquid
product stream, then a column sump needs to be simulated.
There are several methods for simulating the column sump. A
simple solution is to use a distillation column, with the reboiler
duty stream specified as zero in place of the refluxed absorber.
Another option is to feed the liquid product stream directly into
a separator, and return the separator vapour product to the
bottom stage of the column.
2-21
2-22
Column Theory
Reboiled Absorber
A Reboiled Absorber column has a single inlet and two exit
streams. When used alone, the Reboiled Absorber has three
boundary streams and so requires three Pressure Flow
specifications; one pressure and two flow specifications. A
pressure specification is always required for the vapour product
leaving the column.
Figure 2.7
The column shows the
recommended
pressure flow
specifications for a
stand alone reboiled
absorber.
Distillation Column
The basic Distillation column has one inlet and two or three exit
streams, depending on the condenser configuration.When used
alone, the Distillation column has three or four boundary
streams but requires four or five pressure-flow specifications;
generally one pressure and three or four flow specifications. The
extra pressure-flow specification is required due to the reflux
stream, and is discussed in Section 2.7 - Column-Specific
Operations.
2-22
Column Operations
2-23
Figure 2.8
The column shows the
recommended pressure-flow
specifications for a stand alone
distillation column with a partial
condenser.
The column shows the
recommended pressure-flow
specifications for a stand alone
three phase distillation column
with a partial condenser.
The Three Phase Distillation column is similar to the basic
Distillation column except it has three or four exit streams. So
when used alone, the Three Phase Distillation column has four
to five boundary streams, but requires five or six pressure-flow
specifications; generally one pressure and four to five flow
specifications.
Condenser and Reboiler
The following sections provide some recommended pressureflow specifications for simple dynamic modeling only. The use of
flow specifications on reflux streams is not recommended for
detailed modeling. If the condenser liquid level goes to zero, a
mass flow specification results in a large volumetric flow
because the stream is a vapour.
It is highly recommended that the proper equipment be added
to the reflux stream (for example pumps, valves, and so forth).
In all cases, level control for the condenser should be used to
ensure a proper liquid level.
2-23
2-24
Column Theory
Partial Condenser
The partial condenser has three exit streams:
•
•
•
overhead vapour
reflux
distillate
All three exit streams must be specified when attached to the
main tray section. One pressure specification is recommended
for the vapour stream, and one flow specification for either of
the liquid product streams. The final pressure flow specification
can be a second flow specification on the remaining liquid
product stream, or the Reflux Flow/Total Liquid Flow value on
the Specs page of the Dynamics tab of the condenser can be
specified.
Fully-Refluxed Condenser
The Fully-Refluxed condenser has two exit streams:
•
•
overhead vapour
reflux
A pressure specification is required for the overhead vapour
stream, and a flow specification is required for the reflux
stream.
Total Condenser
A Total condenser has two exit streams:
•
•
reflux
distillate
There are several possible configurations of pressure flow
specifications for this type of condenser. A flow specification can
be used for the reflux stream and a pressure flow spec can be
used for the distillate stream. Two flow specifications can be
used, however, it is suggested that a vessel pressure controller
be setup with the condenser duty as the operating variable.
2-24
Column Operations
2-25
Reboiler
The Reboiler has two exit streams:
•
•
boilup vapour
bottoms liquid
Only one exit stream can be specified. If a pressure constraint is
specified elsewhere in the column, this exit stream must be
specified with a flow rate.
2-25
2-26
Column Installation
2.3 Column Installation
The first step in installing a Column is deciding which type you
want to install. Your choice depends on the type of equipment
(for example, reboilers and condensers) your Column requires.
HYSYS has several basic Column templates (pre-constructed
column configurations) which can be used for installing a new
Column. The most basic Column types are described in the table
below.
Basic Column Types
Icon
Description
Absorber
Tray section only.
Liquid-Liquid
Extractor
Tray section only.
Reboiled Absorber
Tray section and a bottom stage
reboiler.
Refluxed Absorber
Tray section and an overhead
condenser.
Distillation
Tray section with both a reboiler and
condenser.
Three Phase
Distillation
Tray section, three-phase condenser,
reboiler. Condenser can be either
chemical or hydrocarbon specific.
There are two ways that you can add a basic Column type to
your simulation:
1. Select Flowsheet | Add Operation command from the
menu bar. The UnitOps property view appears.
You can also access UnitOps property view by pressing F12.
2. Click the Prebuilt Columns radio button.
3. From the list of available unit operations, select the column
type.
4. Click the Add button.
OR
1. Select Flowsheet | Palette command from the menu bar.
The Object Palette appears.
You can also open the Object Palette by pressing F4.
2-26
Column Operations
2-27
2. Double-click the column type icon you want to install.
Refer to Section 2.3.1 Input Experts for more
information.
The Input Expert property view appears.
There are also more complex Column types, which are described
in the table below.
Complex Column Types
Description
3 Sidestripper Crude
Column
Tray section, reboiler, condenser, 3
sidestrippers, and 3 corresponding pump
around circuits.
4 Sidestripper Crude
Column
Tray section, reboiler, condenser, an
uppermost reboiled sidestripper, 3 steamstripped lower sidestrippers, and 3
corresponding pump around circuits.
FCCU Main Fractionator
Tray section, condenser, an upper pump
around reflux circuit and product draw, a midcolumn two-product-stream sidestripper, a
lower pump around reflux circuit and product
draw, and a quench pump around circuit at
the bottom of the column.
Vacuum Reside Tower
Tray section, 2 side product draws with pump
around reflux circuits and a wash oil-cooled
steam stripping section below the flash zone.
To add a complex column type to your simulation:
1. In the Flowsheet menu, click the Add Operation command.
The UnitOps property view appears.
You can also access UnitOps property view by pressing F12.
2. Click the Prebuilt Columns radio button.
3. From the list of available unit operations, select the column
type.
4. Click the Add button. The column property view appears.
2.3.1 Input Experts
Input Experts guide you through the installation of a Column.
The Input Experts are available for the following six standard
column templates:
•
•
•
•
•
Absorber
Liquid-Liquid Extractor
Reboiled Absorber
Refluxed Absorber
Distillation
2-27
2-28
Column Installation
•
Three Phase Distillation
Details related to each column template are outlined in Section
2.3.2 - Templates. Each Input Expert contains a series of input
pages whereby you must specify the required information for
the page before advancing to the next one. When you have
worked through all the pages, you have specified the basic
information required to build your column. You are then placed
in the Column property view which gives comprehensive access
to most of the column features.
Refer to Chapter 12 Session Preferences in
the HYSYS User Guide
for details on how to
access the Session
Preferences property
view.
It is not necessary to use the Input Experts to install a column.
You can disable and enable the Input Experts option on the
Options page in the Simulation tab of the Session Preferences
property view.
If you do not use the Input Experts, you move directly to the
Column property view when you install a new column.
2.3.2 Templates
HYSYS contains a number of column templates which have been
designed to simplify the installation of columns.
A Column Template is a pre-constructed configuration or
“blueprint” of a common type of Column, including Absorbers,
Reboiled and Refluxed Absorbers, Distillation Towers, and Crude
Columns. A Column Template contains the unit operations and
2-28
Column Operations
2-29
streams that are necessary for defining the particular column
type, as well as a default set of specifications.
Figure 2.9
All Column templates can be viewed by opening the UnitOps
property view and selecting the Prebuilt Columns radio button.
When you add a new Column, HYSYS gives you a choice of the
available templates. Simply select the template that most
closely matches your column configuration, provide the
necessary input in the Input Expert property view (if applicable),
and HYSYS installs the equipment and streams for you in a new
Column subflowsheet. Stream connections are already in place,
and HYSYS provides default names for all internal streams and
equipment. You can then make modifications by adding,
removing or changing the names of any streams or operations
to suit your specific requirements.
Clicking the Side Ops button on the final page of the Column
Input Expert opens the Side Operations Input Expert wizard,
which guides you through the process of adding a side operation
to your column.
In addition to the basic Column Templates which are included
with HYSYS, you can create custom Templates containing
Column configurations that you commonly use.
2-29
2-30
Column Installation
HYSYS Column Conventions
Column Tray Sections, Overhead Condensers, and Bottom
Reboilers are each defined as individual unit operations.
Condensers and Reboilers are not numbered stages, as they are
considered to be separate from the Tray Section.
By making the individual components of the column separate
pieces of equipment, there is easier access to equipment
information, as well as the streams connecting them.
The following are some of the conventions, definitions, and
descriptions of the basic columns:
Column Component
Description
Tray Section
A HYSYS unit operation that represents the series
of equilibrium trays in a Column.
Stages
Stages are numbered from the top down or from
the bottom up, depending on your preference.
The top tray is 1, and the bottom tray is N for the
top-down numbering scheme. The stage
numbering preference can be selected on the
Connections page of the Design tab on the
Column property view.
Overhead Vapor
Product
The overhead vapour product is the vapour
leaving the top tray of the Tray Section in simple
Absorbers and Reboiled Absorbers. In Refluxed
Absorbers and Distillation Towers, the overhead
vapour product is the vapour leaving the
Condenser.
Overhead Liquid
Product
The overhead liquid product is the Distillate
leaving the Condenser in Refluxed Absorbers and
Distillation Towers. There is no top liquid product
in simple Absorbers and Reboiled Absorbers.
Bottom Liquid
Product
The bottom liquid product is the liquid leaving the
bottom tray of the Tray Section in simple
Absorbers and Refluxed Absorbers. In Reboiled
Absorbers and Distillation Columns, the bottom
liquid product is the liquid leaving the Reboiler.
Overhead Condenser
An Overhead Condenser represents a combined
Cooler and separation stage, and is not given a
stage number.
Bottom Reboiler
A Bottom Reboiler represents a combined heater
and separation stage, and is not given a stage
number.
2-30
Column Operations
2-31
Default Replaceable Specifications
Replaceable specifications are the values, which the Column
convergence algorithm is trying to meet. When you select a
particular Column template, or as you add side equipment,
HYSYS creates default specifications. You can use the
specifications that HYSYS provides, or replace these
specifications with others more suited to your requirements.
The available default replaceable specifications are dependent
on the Basic Column type (template) that you have chosen. The
default specifications for the four basic column templates are
combinations of the following:
•
•
•
•
•
Refer to the Monitor
Page and Specs Page
in Section 2.4.1 Design Tab for more
information.
Overhead vapour flowrate
Distillate flowrate
Bottoms flowrate
Reflux ratio
Reflux rate
The specifications in HYSYS can be set as specifications or
changed to estimates.
The provided templates contain only pre-named internal
streams (streams which are both a feed and product). For
instance, the Reflux stream, which is named by HYSYS, is a
product from the Condenser and a feed to the top tray of the
Tray Section.
The pressure for a tray section stage, condenser or reboiler
can be specified at any time on the Pressures page of the
Column property view.
In the following schematics, you specify the feed and product
streams, including duty streams.
2-31
2-32
Column Installation
Absorber Template
The only unit operation contained in the Absorber is the Tray
Section, and the only streams are the overhead vapour and
bottom liquid products.
Figure 2.10
A schematic
representation of the
Absorber.
There are no available specifications for the Absorber, which is
the base case for all tower configurations. The conditions and
composition of the column feed stream, as well as the operating
pressure, define the resulting converged solution. The
converged solution includes the conditions and composition of
the vapour and liquid product streams.
The Liquid-Liquid Extraction Template is identical to the
Absorber Template.
The remaining Column templates have additional equipment,
thus increasing the number of required specifications.
2-32
Column Operations
2-33
Reboiled Absorber Template
The Reboiled Absorber template consists of a tray section and a
bottom reboiler. Two additional streams connecting the Reboiler
to the Tray Section are also included in the template.
Figure 2.11
When you install a Reboiled Absorber (in other words, add only
a Reboiler to the Tray Section), you increase the number of
required specifications by one over the Base Case. As there is no
overhead liquid, the default specification in this case is the
overhead vapour flow rate.
Note: The Column Input Expert for Reboiled Absorber offers
advanced pre-configurations for the reboiler including the
HYSYS Shell and Tube Heat Exchanger. See the Reboiled
Absorber section of the Aspen HYSYS online help for updated
information on these functions.
Refluxed Absorber Template
The Refluxed Absorber template contains a Tray Section and an
overhead Condenser (partial or total). Additional material
streams associated with the Condenser are also included in the
template. For example, the vapour entering the Condenser from
2-33
2-34
Column Installation
the top tray is named to Condenser by default, and the liquid
returning to the Tray Section is the Reflux.
Figure 2.12
When you install a Refluxed Absorber, you are adding only a
Condenser to the base case. Specifying a partial condenser
increases the number of required specifications by two over the
Base Case. The default specifications are the overhead vapour
flow rate, and the side liquid (Distillate) draw. Specifying a total
condenser results in only one available specification, since there
is no overhead vapour product.
Either of the overhead vapour or distillate flow rates can be
specified as zero, which creates three possible combinations for
these two specifications. Each combination defines a different
set of operating conditions. The three possible Refluxed
Absorber configurations are listed below:
•
•
•
Partial condenser with vapour overhead but no side liquid
(distillate) draw.
Partial condenser with both vapour overhead and
distillate draws.
Total condenser with distillate but no vapour overhead
draw.
2-34
Column Operations
2-35
Distillation Template
If you select the Distillation template, HYSYS creates a Column
with both a Reboiler and Condenser. The equipment and streams
in the Distillation template are therefore a combination of the
Reboiled Absorber and Refluxed Absorber Templates
Figure 2.13
Note: The Column Input Expert for the Distillation column offers
advanced pre-configurations for the reboiler including the
HYSYS Shell and Tube Heat Exchanger. See the Distillation
column section of the Aspen HYSYS online help for
preconfigured columns for updated information on these
functions.
Reflux Ratio
The number of specifications for a column with both a Reboiler
and Condenser depends on the condenser type. For a partial
condenser, you must specify three specifications. For a total
condenser, you must specify two specifications. The third default
specification (in addition to Overhead Vapor Flow Rate and Side
Liquid Draw) is the Reflux Ratio.
2-35
2-36
Column Installation
Figure 2.14
The Reflux Ratio is defined as the ratio of the liquid returning to
the tray section divided by the total flow of the products (see
the figure above). If a water draw is present, its flow is not
included in the ratio.
As with the Refluxed Absorber, the Distillation template can have
either a Partial or Total Condenser. Choosing a Partial Condenser
results in three replaceable specifications, while a Total
Condenser results in two replaceable specifications.
The pressure in the tower is, in essence, a replaceable
specification, in that you can change the pressure for any stage
from the Column property view.
The pressure remains fixed during the Column calculations.
The following table gives a summary of replaceable column
(default) specifications for the basic column templates.
Templates
Vapour Draw
Reboiled Absorber
X
Distillate Draw
Reflux Ratio
Refluxed Absorber
Total Condenser
Partial Condenser
X
X
X
Distillation
Total Condenser
Partial Condenser
X
X
X
X
X
2-36
Column Operations
2-37
Three Phase Distillation Template
If you select the Three Phase Distillation template, HYSYS
creates a Column based on a three phase column model.
Figure 2.15
The same standard column types exist for a three phase
system that are available for the “normal” two phase
(binary) systems.
Using the Three Phase Column Input Expert, the initial property
view allows you to select from the following options:
•
•
•
•
Distillation
Refluxed Absorber
Reboiled Absorber
Absorber
Each choice builds the appropriate column based on their
respective standard (two phase) system templates.
If the Input Expert is turned off, installing a Three Phase column
template opens a default Column property view for a Distillation
type column equipped with a Reboiler and Condenser.
2-37
2-38
Column Installation
The key difference between using the standard column
templates and their three phase counterparts lies in the solver
that is used. The default solver for three phase columns is the
“Sparse Continuation” solver which is an advanced solver
designed to handle three phase, non ideal chemical systems,
that other solvers cannot.
When using the Three Phase Column Input Expert some
additional specifications can be required when compared with
the standard (binary system) column setups.
Figure 2.16
It requires some expertise to
set up, initialize, and solve
three phase distillation
problems. Additional modeling
software applications such as
DISTIL, use residue curve maps
and distillation region diagrams
to determine feasible designs,
and can greatly assist in the
initial design work. Contact
your local AspenTech
representative for details.
Clicking the Side Ops button on the final page of the Three
Phase Column Input Expert opens the Side Operations Input
Expert wizard, which guides you through the process of adding a
side operation to your column.
2-38
Column Operations
2-39
2.4 Column Property View
The column property view is sectioned into tabs containing
pages with information pertaining to the column. The column
property view is accessible from the main flowsheet or Column
subflowsheet.
Column Runner icon
In the Column subflowsheet, the column property view is
also known as the Column Runner, and can be accessed by
clicking the Column Runner icon.
The column property view is used to define specifications,
provide estimates, monitor convergence, view stage-by-stage
and product stream summaries, add pump-arounds and sidestrippers, specify dynamic parameters and define other Column
parameters such as convergence tolerances, and attach
reactions to column stages.
The column property view is essentially the same when
accessed from the main flowsheet or Column subflowsheet.
However, there are some differences:
•
•
•
The Connections page in the main flowsheet column
property view displays and allows you to change all
product and feed stream connections. In addition, you
can specify the number of stages and condenser type.
The Connections page in the subflowsheet Column
property view (Column Runner) allows you to change the
product and feed stream connections, and gives more
flexibility in defining new streams.
In the main flowsheet Column property view, the
Flowsheet Variables and Flowsheet Setup pages allow
you to specify the transfer basis for stream connections,
and permit you to view selected column variables.
In order to make changes or additions to the Column in the
main simulation environment, the Solver should be active.
Otherwise HYSYS cannot register your changes.
2-39
2-40
Column Property View
Column Convergence
Refer to the section on
the Specification
Tolerances for Solver
for more information.
The Run and Reset buttons are used to start the convergence
algorithm and reset the Column, respectively. HYSYS first
performs iterations toward convergence of the inner and outer
loops (Equilibrium and Heat/Spec Errors), and then checks the
individual specification tolerances.
The Monitor page displays a summary of the convergence
procedure for the Equilibrium and Heat/Spec Errors. An example
of a converged solution is shown in the following figure:
Figure 2.17
A summary of each of the tabs in the Column property view are
in the following sections.
2.4.1 Design Tab
The following sections detail information regarding the Column
property view pages. All pages are common to both the Main
Column property view and the Column Runner, unless stated
otherwise.
Column Runner is another name for the subflowsheet
Column property view.
2-40
Column Operations
2-41
Connections page (Main Flowsheet)
The main flowsheet Connections page allows you to specify the
name and location of feed streams, the number of stages in the
tray section, the stage numbering scheme, condenser type,
names of the Column product streams, and Condenser/Reboiler
energy streams.
Figure 2.18
If you have modified the Column Template (for example if
you added an additional Tray Section), the Connections page
appears differently than what is shown in Figure 2.18.
The streams shown in this property view reside in the parent or
main flowsheet; they do not include Column subflowsheet
streams, such as the Reflux or Boilup. In other words, only feed
and product streams (material and energy) appear on this page.
2-41
2-42
Column Property View
When the column has complex connections, the Connections
page changes to the property view shown in the figure below.
Figure 2.19
Figure 2.19 is an example of the Connections page for a
Stripper Crude.
You can also split the feed streams by selecting the Split
checkbox associated to the stream.
Click the Edit Trays button to open the Tray Section Details
property view. You can edit the number of trays in the column,
and add or delete trays after or before the tray number of your
choice in this property view.
Figure 2.20
2-42
Column Operations
2-43
Connections page (Column Runner)
The Connections page displayed in the Column Runner (inside
the Column subflowsheet) appears as shown in the following
figure.
Figure 2.21
If you specify a new stream name in any of the cells, this
creates the stream inside the Column. This new stream is not
automatically transferred into the main flowsheet.
All feed and energy streams, as well as the associated stage,
appear in the left portion of the Connections page. Liquid,
vapour, and water product streams and locations appear on the
right side of the page.
You can connect or disconnect streams from the Connections
page, as well as change the stream location.
2-43
2-44
Column Property View
Monitor Page
The Monitor page is primarily used for editing specifications,
monitoring Column convergence, and viewing Column profile
plots. An input summary, and a property view of the initial
estimates can also be accessed from this page.
Figure 2.22
HYSYS displays the iteration number, step size, and
Equilibrium and Heat/Spec errors in this area during
the iteration process.
Profiles are where
plots of column
temperatures, flows,
and pressures appear
during convergence.
The Current checkbox
shows the current
specs that are being
used in the column
solution. You cannot
select or clear this
checkbox.
Specification types,
the value of each
specification, the
current calculated
value and the
weighted error appear
here.
2-44
Column Operations
2-45
Optional Checks Group
In the Optional Checks group, you find the following two
buttons:
Refer to Section 1.3 Object Status & Trace
Windows in the HYSYS
User Guide for details
concerning the Trace
Window.
Button
Function
Input
Summary
Provides a column input summary in the Trace Window. The
summary lists vital tower information including the number
of trays, the attached fluid package, attached streams, and
specifications.
You can click the Input Summary button after you make a
change to any of the column parameters to view an
updated input summary. The newly defined column
configuration appears.
View Initial
Estimates
Opens the Summary page of the Column property view,
and displays the initial temperature and flow estimates for
the column. You can then use the values generated by
HYSYS to enter estimates on the Estimates page.
These estimates are generated by performing one iteration
using the current column configuration. If a specification for
flow or temperature has been provided, it is honoured in
the displayed estimates.
Profile Group
During the column calculations, a profile of temperature,
pressure or flow appears, and is updated as the solution
progresses. Select the appropriate radio button to display the
desired variable versus tray number profile.
Specifications Group
Each specification, along with its specified value, current value,
weighted error, and status is shown in the Specifications group.
Refer to Section 2.5 Column Specification
Types for a description of
the available specification
types.
You can change a specified value by typing directly in the
associated Specified Value cell. Specified values can also be
viewed and changed on the Specs and Specs Summary pages.
Any changes made in one location are reflected across all
locations.
New specifications can also be added via the Specs page.
2-45
2-46
Column Property View
Double-clicking on a cell within the row for any listed
specification opens its property view. In this property view, you
can define all the information associated with a particular
specification. Each specification property view has three tabs:
•
•
•
Further details are
outlined in the section
on the Specification
Property View.
Parameters
Summary
Spec Type
This property view can also be accessed from both the Specs
and Specs Summary pages.
Spec Status Checkboxes
Figure 2.23
The status of listed specifications are one of the following types:
Status
Description
Active
The active specification is one that the convergence
algorithm is trying to meet. An active specification always
serves as an initial estimate (when the Active checkbox is
selected, HYSYS automatically selects the Estimate and
Current checkboxes). An active specification always
exhausts one degree of freedom.
An Active specification is one which the convergence
algorithm is trying to meet initially. An Active specification
has the Estimate checkbox selected also.
Estimate
An Estimate is considered an Inactive specification because
the convergence algorithm is not trying to satisfy it. To use
a specification as an estimate only, clear the Active
checkbox. The value then serves only as an initial estimate
for the convergence algorithm. An estimate does not
exhaust an available degree of freedom.
An Estimate is used as an initial “guess” for the
convergence algorithm, and is considered to be an Inactive
specification.
2-46
Column Operations
2-47
Status
Description
Current
This checkbox shows the current specs being used by the
column solution. When the Active checkbox is selected, the
Current checkbox is automatically selected. You cannot
alter this checkbox.
When Alternate specs are used and an existing hard to
solve spec has been replaced with an Alternate spec, this
checkbox shows you the current specs used to solve the
column.
A Current specification is one which is currently being used
in the column solution.
Completely
Inactive
To disregard the value of a specification entirely during
convergence, clear both the Active and Estimate
checkboxes. By ignoring a specification rather than deleting
it, you are always able to use it later if required. The
current value appears for each specification, regardless of
its status. An Inactive specification is therefore ideal when
you want to monitor a key variable without including it as
an estimate or specification.
A Completely Inactive specification is ignored completely by
the convergence algorithm, but can be made Active or an
Estimate at a later time.
The degrees of freedom value appears in the Degrees of
Freedom field on the Monitor page. When you make a
specification active, the degrees of freedom is decreased by
one. Conversely, when you deactivate a specification, the
degrees of freedom is increased by one. You can start column
calculations when there are zero degrees of freedom.
Variables such as the duty of the reboiler stream, which is
specified in the Workbook, or feed streams that are not
completely known can offset the current degrees of freedom. If
you feel that the number of active specifications is appropriate
for the current configuration, yet the degrees of freedom is not
zero, check the conditions of the attached streams (material and
energy).You must provide as many specifications as there are
available degrees of freedom. For a simple Absorber there are
no available degrees of freedom, therefore no specifications are
required. Distillation columns with a partial condenser have
three available degrees of freedom.
2-47
2-48
Column Property View
Specification Group Buttons
The four buttons which align the bottom of the Specifications
group allow you to manipulate the list of specs. The table below
describes the four buttons.
Refer to the section on
the Specification
Property View for more
details.
Button
Action
View
Move to one of the specification cells and click the View
button to display its property view. You can then make any
necessary changes to the specification.
To change the value of a specification only, move to the
Specified Value cell for the specification you want to
change, and type in the new value.
You can also double-click in a specification cell to open its
property view.
Refer to Section 2.5 Column Specification
Types for a description
of the available
specification types.
Add Spec
Opens the Column Specifications menu list, from which you
can select one or multiple (by holding the CTRL key while
selecting) specifications, and then click the Add Spec(s)
button.
The property view for each new spec is shown and its name
is added to the list of existing specifications.
Update
Inactive
Updates the specified value of each inactive specification
with its current value.
Group Active
Arranges all active specifications together at the top of the
specifications list.
Specs Page
Refer to the Default
Replaceable
Specifications in
Section 2.3.2 Templates for more
information.
Adding and changing Column specifications is straightforward. If
you have created a Column based on one of the templates,
HYSYS already has default specifications in place. The type of
default specification depends on which of the templates you
have chosen.
The active specification values are used as initial estimates
when the column initially starts to solve.
2-48
Column Operations
2-49
Figure 2.24
Column Specifications Group
The following buttons are available:
Button
Action
View
Opens the property view for the highlighted specification.
Alternatively, you can object inspect a spec name and select
View from the menu.
Refer to the section on the Specification Property View for
more details.
Add
Opens the Add Specs property view, from which you can select
one or multiple (by holding the CTRL key while selecting)
specifications, and then click the Add Spec(s) button.
The property view for each new spec is shown, and its name is
added to the list of existing specifications.
Refer to Section 2.5 - Column Specification Types for a
description of the available specification types.
Delete
Removes the highlighted specification from the list.
From the Default Basis drop-down list, you can choose the basis
for the new specifications to be Molar, Mass or Volume.
Add Specs property view
2-49
2-50
Column Property View
The Update Specs from Dynamics button replaces the specified
value of each specification with the current value (lined out
value) obtained from Dynamic mode.
Specification Property View
Figure 2.25 is a typical property view of a specification. In this
property view, you can define all the information associated with
a particular specification. Each specification property view has
three tabs:
•
•
•
Parameters
Summary
Spec Type
This example shows a component recovery specification which
requires the stage number, spec value, and phase type when a
Target Type of Stage is chosen.
Specification information is shared between this property view,
and the specification list on both the Monitor and Specs
Summary pages. Altering information in one location
automatically updates across all other locations.
For example, you can enter the spec value in one location, and
the change is reflected across all other locations.
Figure 2.25
Provide the name
of the
component(s) to
which the
specification
applies.
Provide basic
spec information
on the
Parameters tab.
Specify the stage
to which the
specification
applies.
Specify Liquid or
Vapor phase for
the specification.
2-50
Column Operations
2-51
The Summary tab is used to specify tolerances, and define
whether the specification is Active or simply an Estimate.
Figure 2.26
Specify the interval for use with a Ranged Spec Value.
Define as either a Fixed or
Ranged Spec. A Ranged Spec
allows the solver to meet a
Spec over an interval
(defined according to the
Upper and Lower spec
values).
Define as either a Primary or
Alternate Spec. An Alternate
Spec can replace another hard
to solve spec in situations
where the column is not
converging.
The Spec Type tab (as shown in Figure 2.26) can be used to
define specifications as either Fixed/Ranged and Primary/
Alternate. By default, all specifications are initially defined as
Fixed and Primary. Advanced solving options available in HYSYS
allow the use of both Alternate and Ranged Spec types.
The following section further details the advanced solving
options available in HYSYS.
Ranged and Alternate Specs
The reliability of any solution method depends on its ability to
solve a wide group of problems. Some specs like purity,
recovery, and cut point are hard to solve compared to a flow or
reflux ratio spec. The use of Alternate and/or Ranged Specs can
help to solve columns that fail due to difficult specifications.
If the Column solves on an Alternate or Ranged Spec, the
status bar reads “Converged - Alternate Specs” highlighted
in purple.
2-51
2-52
Column Property View
Refer to Advanced
Solving Options Button
in Section 2.4.2 Parameters Tab for
further details.
Configuration of these advanced solving options are made by
selecting the Advanced Solving Options button located on the
Solver page. The advanced solving options are only available for
use with either the Hysim I/O or Modified I/O solving methods.
Fixed/Ranged Specs
For a Fixed Spec, HYSYS attempts to solve for a specific value.
For a Ranged Spec, the solver attempts to meet the specified
value, but if the rest of the specifications are not solved after a
set number of iterations, the spec is perturbed within the
interval range provided for the spec until the column converges.
When the solver attempts to meet a Ranged spec, the Wt.
Error becomes zero when the Current Value is within the
Ranged interval (as shown on the Monitor page).
Any column specification can be specified over an interval. A
Ranged Spec requires both lower and upper specification values
to be entered. This option (when enabled), can help solve
columns where some specifications can be varied over an
interval to meet the rest of the specifications.
Primary/Alternate Specs
A Primary Spec must be met for the column solution to
converge. An Alternate Spec can be used to replace an existing
hard to solve specification during a column solution. The solver
first attempts to meet an active Alternate spec value, but if the
rest of the specifications are not solved after a minimum
number of iterations, the active Alternate spec is replaced by an
inactive Alternate spec.
When an existing spec is replaced by an alternate spec
during a column solution, the Current checkbox is cleared for
the original (not met) spec and is selected for the alternate
spec.
The number of active Alternate specs must always equal the
number of inactive Alternate specs.
2-52
Column Operations
2-53
This option (when enabled), can help solve columns where some
specifications can be ignored (enabling another) to meet the
rest of the specifications and converge the column.
Both Ranged or Alternate Specs must be enabled and
configured using the Advanced Solving Options Button
located on the Solver page of the Parameters tab before they
can be applied during a column solution.
Specification Tolerances for Solver
For more information,
refer to Section 2.4.2 Parameters Tab.
The Solver Tolerances feature allows you to specify individual
tolerances for your Column specifications. In addition to HYSYS
converging to a solution for the Heat/Spec and Equilibrium
Errors, the individual specification tolerances must also be
satisfied. HYSYS first performs iterations until the Heat/Spec
(inner loop), and Equilibrium (outer loop) errors are within
specified tolerances.
The Column specifications do not have individual tolerances
during this initial iteration process; the specification errors are
“lumped” into the Heat/Spec Error. Once the Heat/Spec and
Equilibrium conditions are met, HYSYS proceeds to compare the
error with the tolerance for each individual specification. If any
of these tolerances are not met, HYSYS iterates through the
Heat/Spec, and Equilibrium loops again to produce another
converged solution. The specification errors and tolerances are
again compared, and the process continues until both the inner/
outer loops and the specification criteria are met.
Specific Solver Tolerances can be provided for each individual
specification. HYSYS calculates two kinds of errors for each
specification:
•
•
an absolute error
a weighted error
When the Weighted and Absolute Errors are less than their
respective tolerances, an Active specification has converged.
2-53
2-54
Column Property View
The absolute error is simply the absolute value of the difference
between the calculated and specified values:
Errorabsolute = |Calculated Value - Specified Value|
(2.3)
The Weighted Error is a function of a particular specification
type. When a specification is active, the convergence algorithm
is trying to meet the Weighted Tolerances (Absolute Tolerances
are only used if no Weighted Tolerances are specified, or the
weighted tolerances are not met).
Therefore, both the weighted and absolute errors must be less
than their respective tolerances for an active specification to
converge. HYSYS provides default values for all specification
tolerances, but any tolerance can be changed. For example, if
you are dealing with ppm levels of crucial components,
composition tolerances can be set tighter (smaller) than the
other specification tolerances. If you delete any tolerances,
HYSYS cannot apply the individual specification criteria to that
specification, and Ignore appears in the tolerance input field.
The specification tolerance feature is simply an “extra” to permit
you to work with individual specifications and change their
tolerances if desired.
Specification Details Group
For a highlighted specification in the Column Specifications
group, the following information appears:
•
•
Refer to the Spec Status
Checkboxes for further
details concerning the use
of these checkboxes.
Refer to the section on
the Ranged and
Alternate Specs for
more details.
•
•
•
Spec Name
Convergence Condition. If the weighted and absolute
errors are within their tolerances, the specification has
converged and Yes appears.
Status. You can manipulate the Active and Use As
Estimate checkboxes.
Dry Flow Basis. Draw specifications are calculated on a
dry flow basis by selecting the Dry Flow Basis
checkbox.
This option is only available for draw specifications. The
checkbox is greyed out if it does not apply to the
specification chosen.
Spec Type. You can select between Fixed/Ranged and
Primary/Alternate specs.
2-54
Column Operations
•
•
2-55
Specified and Current Calculated Values.
Weighted/Absolute Tolerance and Calculated Error.
You can edit any specification values (in the Column
property view) shown in blue.
Specs Summary Page
The Specs Summary page lists all Column specifications
available along with relevant information. This specification
information is shared with the Monitor page and Specs page.
Altering information in one location automatically updates
across all other locations.
Figure 2.27
You can edit any specification details shown in blue.
Refer to the section on the
Specification Property
View for more details.
You can double-click in a specification cell to open its
property view.
Subcooling Page
The Subcooling page allows you to specify subcooling for
products coming off the condenser of your column. You can
specify the condenser product temperature or the degrees to
subcool. For columns without condensers, such as absorbers,
this page requires no additional information.
The Subcooling page is not available for Liquid-Liquid
Extractor.
2-55
2-56
Column Property View
Notes Page
For more information,
refer to Section 1.3.5 Notes Page/Tab.
The Notes page provides a text editor where you can record any
comments or information regarding the specific unit operation,
or your simulation case in general.
2.4.2 Parameters Tab
The Parameters tab shows the column calculation results, and is
used to define some basic parameters for the Column solution.
The Parameters tab consists of six pages:
•
•
•
•
•
•
Profiles
Estimates
Efficiencies
Solver
2/3 Phase
Amines
Profiles Page
The Profiles page shows the column pressure profile, and
provides estimates for the temperature, net liquid and net
vapour flow for each stage of the column. You can specify tray
estimates in the Temperature column, Net Liquid column and
Net Vapour column, or view the values calculated by HYSYS.
2-56
Column Operations
2-57
The graph in Figure 2.28 depicts the pressure profile across the
column.
Figure 2.28
Use the radio buttons in the Flow Basis group to select the flow
type you want displayed in the Net Liquid and Net Vapour
columns. The Flow Basis group contains three radio buttons:
•
•
•
Molar
Mass
Volume
At least one iteration must have occurred for HYSYS to
convert between bases. In this way, values for the
compositions on each tray are available.
The buttons in the Steady State Profiles group are defined as
follows:
Button
Function
Update from
Solution
Transfers the current values that HYSYS has calculated for
the trays into the appropriate cells. Estimates that have
been Locked (displayed in blue) are not updated. The
Column Profiles page on the Performance tab allows you to
view all the current values.
Clear
Deletes values for the selected tray.
2-57
2-58
Column Property View
Button
Function
Clear All
Trays
Deletes values for all trays.
Lock
Changes all red values (unlocked estimates, current values,
interpolated values) to blue (locked), which means that
they cannot be overwritten by current values when the
Update from Solution button is clicked.
Unlock
Changes all blue values (locked) to red (unlocked).
Unlocked values are overwritten by current values when the
Update from Solution button is clicked.
Stream
Estimates
Displays the temperature, molar flow, and enthalpy of all
streams attached to the column operation.
Although the Profiles page is mainly used for steady state
simulation, it does contain vital information for running a
column in dynamics. One of the most important aspects of
running a column in dynamics is the pressure profile. While a
steady state column can run with zero pressure drop across a
tray section, the dynamic column requires a pressure drop. In
dynamics, an initial pressure profile is required before the
column can run. This profile can be from the steady state model
or can be added in dynamics. If a new tray section is created in
Dynamic mode, the pressure profile can be obtained from the
streams if not directly specified. In either case, the closer the
initial pressure profile is to the one calculated while running in
dynamics, the fewer problems you encounter.
Estimates Page
The Estimates page allows you to view and specify composition
estimates.
To see the initial estimates generated by HYSYS, click the
View Initial Estimates button on the Monitor page.
When you specify estimates on stages that are not adjacent to
each other, HYSYS cannot interpolate values for intermediate
stages until the solution algorithm begins.
Estimates are NOT required for column convergence.
2-58
Column Operations
2-59
You can specify tray by tray component composition estimates
for the vapour phase or liquid phase. Each composition estimate
is on a mole fraction basis, so values must be between 0 and 1.
Figure 2.29
HYSYS interpolates intermediate tray component values when
you specify compositions for non-adjacent trays. The
interpolation is on a log basis. Unlike the temperature
estimates, the interpolation for the compositions does not wait
for the algorithm to begin. Select either the Vap or Liq radio
button in the Phase group to display the table for the vapour or
liquid phase, respectively.
The Composition Estimates group has the following buttons:
Button
Action
Clear Tray
Deletes all values, including user specified (blue) and
HYSYS generated (red), for the selected tray.
HYSYS does not ask for confirmation before deleting
estimates.
Clear All Trays
Deletes all values for all trays.
HYSYS does not ask for confirmation before deleting
estimates.
Update
Transfers the current values which HYSYS has calculated
for tray compositions into the appropriate cells. Estimates
that have been locked (shown in blue) cannot be updated.
2-59
2-60
Column Property View
Button
Action
Restore
Removes all HYSYS updated values from the table, and
replaces them with your estimates and their
corresponding interpolated values. Any cells that did not
contain estimates or interpolated values are shown as
<empty>. This button essentially reverses the effect of
the Update button.
If you had entered some estimate values, click the Unlock
Estimates button, and click the Update button. All the
values in the table appear in red. You can restore your
estimated values by clicking the Restore button.
Normalize
Trays
Normalizes the values on a tray so that the total of the
composition fractions equals 1. HYSYS ignores <empty>
cells, and normalizes the compositions on a tray provided
that there is at least one cell containing a value.
Lock Estimates
Changes all red values (unlocked estimates, current
values, interpolated values) to blue (locked), which
means that they cannot be overwritten by current values
when the Update button is clicked.
Unlock
Estimates
Changes all blue values (locked) to red (unlocked).
Unlocked values are overwritten by current values when
the Update button is clicked.
Efficiencies Page
The Efficiencies page allows you to specify Column stage
efficiencies on an overall or component-specific basis.
Efficiencies for a single stage or a section of stages can easily be
specified.
Fractional efficiencies cannot be given for the condenser or
reboiler stages, nor should they be set for feed or draw
stages.
Refer to the section on
Special Case - Amines
Property Package for
more information.
The functionality of this page is slightly different when
working with the Amines Property Package.
HYSYS uses a modified Murphree stage efficiency. All values are
initially set to 1.0, which is consistent with the assumption of
ideal equilibrium or theoretical stages. If this assumption is not
valid for your column, you have the option of specifying the
number of actual stages, and changing the efficiencies for one
or more stages.
2-60
Column Operations
2-61
To specify an efficiency to multiple cells, highlight the desired
cells, enter a value in the Eff. Multi-Spec field, and click the
Specify button.
Figure 2.30
The data table on the Efficiency page gives a stage-by-stage
efficiency summary.
The efficiencies are fractional. In other words, an efficiency
of 1.0 corresponds to 100% efficiency.
Overall stage efficiencies can be specified by selecting the
Overall radio button in the Efficiency Type group, and entering
values in the appropriate cells.
Component-specific efficiencies can be specified by selecting the
Component radio button, and entering values in the appropriate
cells.
2-61
2-62
Column Property View
Special Case - Amines Property Package
For more information on
the Amines Property
Packages, refer to
Appendix C - Amines
Property Package of the
HYSYS Simulation
Basis guide.
When solving a column for a case using the Amines Property
Package, HYSYS always uses stage efficiencies for H2S and CO2
component calculations. If these are not specified on the
Efficiencies page of the Column property view, HYSYS calculates
values based on the tray dimensions. Tray dimensions can be
specified on the Amines page of the Parameters tab. If column
dimensions are not specified, HYSYS uses its default tray values
to determine the efficiency values.
If you specify values for the CO2 and H2S efficiencies, these are
the values that HYSYS uses to solve the column. If you want to
solve the column again using efficiencies generated by HYSYS,
click the Reset H2S, CO2 button, which is available on the
Efficiencies page. Run the column again, and HYSYS calculates
and displays the new values for the efficiencies.
Select the Transpose checkbox to change the component
efficiency matrix so that the rows list components and the
columns list the stages.
The Reset H2S, CO2 button, and the Transpose checkbox are
available only if the Efficiency Type is set to Component.
2-62
Column Operations
2-63
Solver Page
You can manipulate how the column solves the column variables
on the Solver page.
Figure 2.31
The Solving Method Group, Acceleration Group, and Damping
Group will have different information displayed according to
the options selected within the group.
Solving Options Group
Specify your preferences for the column solving behaviour in the
Solving Options group.
Figure 2.32
2-63
2-64
Column Property View
Maximum Number of Iterations
The Column convergence process terminates if the maximum
number of iterations is reached. The default value is 10000, and
applies to the outer iterations. If you are using Newton's
method, and the inner loop does not converge within 50
iterations, the convergence process terminates.
Equilibrium and Heat/Spec Tolerances
Convergence tolerances are pre-set to very tight values, thus
ensuring that regardless of the starting estimates (if provided)
for column temperatures, flow rates, and compositions, HYSYS
always converges to the same solution. However, you have the
option of changing these two values if you want. Default values
are:
•
•
Inner Loop. Heat and Spec Error: 5.000e-04
Outer Loop. Equilibrium Error: 1.000e-05
Because the default values are already very small, you should
use caution in making them any smaller. You should not make
these tolerances looser (larger) for preliminary work to reduce
computer time. The time savings are usually minor, if any. Also,
if the column is in a recycle or adjust loop, this could cause
difficulty for the loop convergence.
Equilibrium Error
The value of the equilibrium error printed during the column
iterations represents the error in the calculated vapour phase
mole fractions. The error over each stage is calculated as one
minus the sum of the component vapour phase mole fractions.
This value is then squared; the total equilibrium error is the sum
of the squared values. The total equilibrium error must be less
than 0.00001 to be considered a converged column.
Heat and Spec Error
The heat and specification error is the sum of the absolute
values of the heat error and the specification error, summed
over each stage in the tower.
2-64
Column Operations
2-65
This total value is divided by the number of inner loop
equations. The heat error contribution is the heat flow
imbalance on each tray divided by the total average heat flow
through the stage.
The specification error contribution is the sum of each individual
specification error divided by an appropriate normalization
factor.
•
•
•
•
For component(s) flow, the normalization factor is the
actual component(s) flow.
For composition, it is the actual mole fraction.
For vapour pressure and temperature, it is a value of
5000.
And so forth.
The total sum of heat and spec errors must be less than 0.0005
to be considered a converged column.
The allowed equilibrium error and heat and spec error are
tighter than in most programs, but this is necessary to avoid
meta-stable solutions, and to ensure satisfactory column heat
and material balances.
Save Solution as Initial Estimate
This option is on by default, and it saves converged solutions as
estimates for the next solution.
2-65
2-66
Column Property View
Super Critical Handling Model
Supercritical phase behaviour occurs when one or more Column
stages are operating above the critical point of one or more
components. During the convergence process, supercritical
behaviour can be encountered on one or more stages in the
Column. If HYSYS encounters supercritical phase behaviour,
appropriate messages appear in the Trace Window.
HYSYS cannot use the equation of state or activity model in the
supercritical range, so an alternate method must be used. You
can specify which method you want HYSYS to use to model the
phase behaviour. There are three choices for supercritical
calculations:
Refer to Section 1.3 Object Status & Trace
Windows in the HYSYS
User Guide for details on
the Trace Window.
Model
Description
Simple K
The default method. HYSYS calculates K-values for the
components based on the vapour pressure model being
used. Using this method, the K-values which are
calculated are ideal K-values.
Decrease
Pressure
When supercritical conditions are encountered, HYSYS
reduces the pressure on all trays by an internally
determined factor, which can be seen in the Trace
Window when the Verbose option is used. This factor is
gradually decreased until supercritical conditions no
longer exist on any tray, at which point, the pressure in
the column is gradually increased to your specified
pressure. If supercritical conditions are encountered
during the pressure increase, the pressure is once
again reduced and the process is repeated.
Adjacent Tray
When supercritical conditions are encountered on a
tray, HYSYS searches for the closest tray above which
does not have supercritical behaviour. The nonsupercritical conditions are substituted in the phase
calculations for the tray with supercritical conditions.
Trace Level
The Trace Level defines the level of detail for messages
displayed in the Trace Window, and can be set to Low, Medium,
or High. The default is Low.
2-66
Column Operations
2-67
Initialize from Ideal K’s
When this checkbox is selected, HYSYS initializes its column
solution using ideal K values which are calculated from vapour
pressure correlations. The ideal K-value option, which is also
used by HYSIM, increases the compatibility between HYSIM and
HYSYS.
By default, the Initialize from Ideal K's checkbox is cleared.
HYSYS uses specified composition estimates or generates
estimates to rigorously calculate K-values.
Two Liquids Check Based on
This option allows you to specify a check for two liquid phases in
the column. The check is based on one of the following criteria:
•
•
•
No 2 Liq Check. Disables the two liquid check.
Tray Liquid Fluid. The calculation is based on the
composition of the liquid in the column.
Tray Total Fluid. The calculation is based on the overall
composition of the fluid in the column.
Tighten Water Tolerance
When this checkbox is selected, HYSYS increases the
contribution of the water balance error to the overall balance
error in order to solve columns with water more accurately. The
default setting for this checkbox is cleared.
2-67
2-68
Column Property View
Solving Method Group
The Solving Method drop-down list allows you to select the
column solution method.
Figure 2.33
The display field, which appears below the drop-down list,
provides explanations for each method, and is restated here:
Method
Explanation
HYSIM InsideOut
General purpose method, which is good for most
problems.
Modified HYSIM
Inside-Out
General purpose method, which allows mixer, tee, and
heat exchangers inside the column subflowsheet.
Only a simple Heat Exchanger Model (Calculated from
Column) is available in the Column subflowsheet. The
Simple Rating, End-Point, and Weighted models are
not available.
Newton Raphson
Inside-Out
General purpose method, which allows liquid-phase
kinetic reactions inside the Column subflowsheet.
Sparse
Continuation
Solver
An equation based solver. It supports two liquid phases
on the trays, and its main use is for solving highly nonideal chemical systems and reactive distillation.
Simultaneous
Correction
Simultaneous method using dogleg methods. Good for
chemical systems. This method also supports reactive
distillation.
OLI Solver
Only used to calculate the column unit operation in an
electrolyte system.
Inside-Out
With the “inside-out” based algorithms, simple equilibrium and
enthalpy models are used in the inner loop to solve the overall
component and heat balances as well as any specifications. The
outer loop updates the simple thermodynamic models with
rigorous model calculations.
2-68
Column Operations
2-69
Sparse Continuation Solver Control Panel
When the Sparse Continuation Solver is selected, the Control
button becomes available. This button brings up the Sparse
Continuation Solver Control Panel. This panel gives you the
following options:
•
•
•
•
Liquid Fugacity Model
- Temp Only
- Temp and Composition
- Property Package
Vapour Fugacity Model
- Temp Only
- Temp and Composition
- Property Package
Liquid Enthalpy Model
- Simple Liquid Model
- Property Package
Vapour Enthalpy Model
- Simple Liquid Model
- Property Package
Select the Chemical Defaults radio button in the Phase
Fugacity Models group to use the following default settings:
•
•
•
•
Liquid Fugacity Model - Property Package
Vapour Fugacity Model - Temp and Composition
Liquid Enthalpy Model - Simple Liquid Model
Vapour Enthalpy Model - Simple Vapour Model
Select the Hydrocarbon Defaults radio button in the Phase
Fugacity Models group to use the following default settings:
•
•
•
•
Liquid Fugacity Model - Temp and Composition
Vapour Fugacity Model - Temp Only
Liquid Enthalpy Model - Simple Liquid Model
Vapour Enthalpy Model - Simple Vapour Model
Note: Whenever you modify any of the default settings the User
Specified radio button becomes active.
General Features of the Solving Methods
The following table displays the general features of all the
HYSYS column solving methods.
2-69
2-70
Column Property View
HYSIM
I/O
Modified
HYSIM I/O
Newton
Raphson I/O
Sparse
Continuation
Simultaneous
Correction
OLI
Component
Efficiency
Handling
Yes
Yes
No
Yes
No
Yes
Total
Efficiency
Handling
Yes
Yes
No
Yes
No
Yes
Additional
Side Draw
Yes
Yes
Yes
Yes
Yes
Yes
Vapour
Bypass
Yes
Yes
No
Yes
No
No
Pump
Arounds
Yes
Yes
No
Yes
No
Yes
Side Stripper
Yes
Yes
No
Yes
No
No
Side Rectifier
Yes
Yes
No
Yes
No
No
Mixer & Tee
in Subflowsheet
No
Yes
No
No
No
No
Three Phase
Yes
(water
draw)
Yes (water
draw)
No
Yes
No
Yes
Chemical
(reactive)
No
No
Yes
Yes
Yes
Inter
nal
reacti
ons
2-70
Column Operations
2-71
Acceleration Group
When selected, the Accelerate K value & H Model
Parameters checkbox displays two fields, which relate to an
acceleration program called the Dominant Eigenvalue Method
(DEM).
Figure 2.34
By default, the Accelerate K value & H Model Parameters
checkbox is cleared.
The DEM is a numerical solution program, which accelerates
convergence of the simple model K values and enthalpy
parameters. It is similar to the Wegstein accelerator, with the
main difference being that the DEM considers all interactions
between the variables being accelerated. The DEM is applied
independently to each stage of the column.
Use the acceleration option if you find that the equilibrium
error is decreasing slowly during convergence. This should
help to speed up convergence. Notice that the Accelerate K
value & H Model Parameters checkbox should NOT be
selected for AZEOTROPIC columns, as convergence tends to
be impeded.
The listed DEM parameters include:
Parameter
Description
Acceleration
Mode
Select either Conservative or Aggressive. With the
Conservative approach, smaller steps are taken in the
iterative procedure, thus decreasing the chance of a bad
step.
Maximum
Iterations
Queued
Allows you to choose the number of data points from
previous iterations that the accelerator program uses to
obtain a solution.
2-71
2-72
Column Property View
Damping Group
Choose the Damping method by selecting either the Fixed or
Adaptive radio button.
Figure 2.35
Fixed Damping
If you select the Fixed radio button, you can specify the
damping factor. The damping factor controls the step size used
in the outer loop when updating the simple thermodynamic
models used in the inner loop. For the vast majority of
hydrocarbon-oriented towers, the default value of 1.0 is
appropriate, which permits a full adjustment step. However,
should you encounter a tower where the heat and specification
errors become quite small, but the equilibrium errors diverge or
oscillate and converge very slowly, try reducing the damping
factor to a value between 0.3 and 0.9. Alternatively, you could
enable Adaptive Damping, allowing HYSYS to automatically
adjust this factor.
Changing the damping factor has an effect on problems
where the heat and spec error does not converge.
There are certain types of columns, which definitely require a
special damping factor.
Use the following table as a guideline in setting up the initial
value.
Type of Column
Damping Factor
All hydrocarbon columns from demethanizers to
debutanizers to crude distillation units
1.0
Non-hydrocarbon columns including air separation,
nitrogen rejection
1.0
2-72
Column Operations
2-73
Type of Column
Damping Factor
Most petrochemical columns including C2= and C3=
splitters, BTX columns
1.0
Amines absorber
1.0
Amines regenerator, TEG strippers, sour water
strippers
0.25 to 0.50
Highly non-ideal chemical columns without azeotropes
0.25 to 0.50
Highly non-ideal chemical columns with azeotropes
0.50 to -1.0*
The Azeotropic checkbox on the Solver page of the
Parameters tab must be selected for an azeotropic column to
converge.
As shown in the table above, an azeotropic column requires the
azeotrope checkbox to be enabled. There are two ways to
indicate to HYSYS that you are simulating an azeotropic column:
•
Enter a negative damping factor, and HYSYS
automatically selects the Azeotropic checkbox.
The absolute value of the damping factor is always
displayed.
•
Enter a positive value for the damping factor, and select
the Azeotropic checkbox.
2-73
2-74
Column Property View
Adaptive Damping
If you select the Adaptive radio button, the Damping matrix
displays three fields. HYSYS updates the damping factor as the
column solution is calculated, depending on the Damping Period
and convergence behaviour.
Damping Period
Description
Initial Damping
Factor
Specifies the starting point for adaptive damping.
Adaptive
Damping Period
The default Adaptive Damping Period is ten. In this
case, after the tenth iteration, HYSYS looks at the last
ten errors to see how many times the error increased
rather than decreased. If the error increased more
than the acceptable tolerance, this is an indication that
the convergence is likely cycling, and the current
damping factor is then multiplied by 0.7. Every ten
iterations, the same analysis is done to see if the
damping factor should be further decreased.
Alternatively, if the error increased only once in the last
period, the damping factor is increased to allow for
quicker convergence.
Reset Initial
Damping Factor
If this checkbox is selected, the current damping factor
is used the next time the column is solved.
If this checkbox is cleared, the damping factor before
adaptive damping was applied is used.
Initialization Algorithm Radio Buttons
There are two types of method for the initialization algorithm
calculation:
•
•
Standard Initialization radio button uses the tradition
initialization algorithm in Hysys.
Program Generates Estimations radio button uses a
new functionality that handles the cases where the
traditional initialization does not.
Figure 2.36
2-74
Column Operations
2-75
The following list situations when the Program Generates
Estimations (PGE) initialization method is used:
•
•
The PGE initialization handles systems with more than 25
components while the standard initialization does not
handle systems with more than 25 components without
the user’s initial estimation.
When column does not converge with the standard
initialization method (default), switching to PEG may
converge the column. The new algorithm eliminates the
discrepancy in the temperature and component
estimates, which may exist in standard initialization.
Initial Estimate Generator Parameters
You can enable the initial estimate generator (IEG) by selecting
the Dynamic Integration for IEG checkbox. The IEG then
performs iterative flash calculations (NRSolver, PV, and PH) to
provide initial estimates for the temperature and composition
profiles. No user estimates are required when the Dynamic
Integration for IEG checkbox is selected.
Figure 2.37
Click the Dynamic Estimates Integrator button, and the Col
Dynamic Estimates property view appears as shown in the
figure below.
2-75
2-76
Column Property View
Col Dynamic Estimates Property View
The Col Dynamic Estimates property view allows you to further
define the dynamic estimates parameters.
Figure 2.38
You can set parameters for the time period over which the
dynamic estimates are calculated, as well as set the calculation
tolerance. A selected Active checkbox indicates that the
Dynamic Integration for IEG is on. Select either the Adiabatic or
Isothermal radio button to set the dynamic initialization flash
type.
If you want to generate the dynamic estimates without running
the column, you can do so from this property view by clicking
the Start button. If you want to stop calculations before the
specified time has elapsed, click the Stop button. You do not
have to manually click the Start button to generate the
estimates; if the Dynamic Integration for IEG option is active,
HYSYS generates them automatically whenever the column is
running.
The Shortcut Mode checkbox allows you to bypass this step once
a set of estimates is generated, that is, once the column has
converged.
If you are running simulation with an iterative solving
procedure where the column has to be calculated several
times, it is a good idea to select this option to save on
calculation time.
2-76
Column Operations
2-77
Advanced Solving Options Button
When you click the Advanced Solving Options button, the
Advanced Solving Options property view appears.
Figure 2.39
The “use” checkboxes must
be selected in order to
enable a particular option.
The order in
which the solving
options are
executed is based
on the priority.
These checkboxes are only
enabled if the corresponding
spec type exists.
All the Alternate active specs
can be replaced on an
individual spec basis or all
specs simultaneously. The
alternative (active) spec
with the larger error is
replaced with an alternative
inactive spec with minimum
error.
If the Column converges on an Alternate or Ranged Spec, the
status bar reads “Converged - Alternate Specs” highlighted
in purple.
On the Advanced Solving Options property view, each solving
option (for exmple, Alternate, Ranged, and Autoreset) has a
solving priority and also a checkbox option. To use a particular
solving option, you have to select the corresponding checkbox.
You must also specify the priority of the solving method. This is
the order in which the solving options are executed (either first,
second or third).
Advanced solving options cannot be used until the minimum
number of iterations are met. If the column is not solved after
the minimum number of iterations, the solver switches to an
advanced solving option according to the solving priority. This
process is repeated until all the solving options have been
attempted or the column converges.
2-77
2-78
Column Property View
When a column is in recycle, by default, the solver switches
to the original set of specs after each recycle iteration or the
next time the column solves.
2/3 Phase Page
The 2/3 Phase page is relevant only when you are working with
three-phase distillation. On this page, you can check for the
presence of two liquid phases on each stage of your column.
Figure 2.40
This page is not available for Liquid-Liquid Extractor.
The Liquid Phase Detection table lists the liquid molar flow rates
on each tray of the tray section, including the reboiler and the
condenser.
2-78
Column Operations
2-79
In order for HYSYS to check for two liquid phases on any given
stage, select the checkbox in the Check column. If a second
liquid phase is calculated, this is indicated in the Detected
column, and by a calculated flowrate value in the L2Rate
column. The buttons in the Liquid Phase Detection group serve
as aids in selecting and de-selecting the trays you want to
check.
Checking for liquid phases in a three phase distillation tower
greatly increases the solution time. Typically, checking the
top few stages only, provides reasonable results.
The 2nd Liquid Type group allows you to specify the type of
calculation HYSYS performs when checking for a second liquid
phase. When the Pure radio button is selected, HYSYS checks
only for pure water as the second phase. This helps save
calculation time when working with complex hydrocarbon
systems. When you want a more rigorous calculation, select the
Rigorous radio button.
By default, HYSYS selects Pure for all hydrocarbon, and
Rigorous for all chemical based distillations. This default
selection criteria is based on the type of fluid package used
but you can always change it.
Auto Water Draws Button
The Auto Water Draws (AWD) option allows for the automatic
adding and removing of total aqueous phase draws depending
on the conditions in the converged column.
The Auto Water Draws facility is available for IO and MIO
solvers.
2-79
2-80
Column Property View
AWD updating process is based on direct check of stage fluid
phases. The direct check follows the Two Liquids Check Based on
control criteria for detecting the aqueous phase. AWD mode is
not available if No 2 Liq Check option is selected.
The Two Liquids Check Based on drop-down list is located in
the Parameters tab of the Solver page in the Solving Options
group.
To manipulate the AWD option, click the Auto Water Draws
button to open the Auto Water Draws property view.
The Auto Water Draws button is available in both column
subflowsheet and main flowsheet.
Figure 2.41
The Auto Water Draws property view contains the following
objects:
Object
Description
On
Select this checkbox to activate the Auto Water Draws
mode.
Threshold
The threshold value allows variation of the condition
for 2nd liquid phase. The default value in this cell is
0.001 (same as for Two Liquids Check based on
control).
If you delete the value in this cell, the threshold is set
to minimum possible value.
Keep draws
If this checkbox is selected, the added draws are not
removed.
Preserve
estimates
If this checkbox is selected, the converged values are
preserved as estimates for the next column run.
Reset
If this checkbox is selected, the column Reset option is
performed before each column run.
2-80
Column Operations
2-81
Object
Description
Strategy
There are three options of strategy to select from in
the Strategy group:
• All. All required changes in water draw
configuration are done simultaneously.
• From Top.Updates on the topmost stage from
required is performed.
• From Bottom. Updates on the bottommost stage
from required is performed.
The All option results typically in multiple water draws
with small flows, and the From Top or From Bottom
option results typically in fewer water draws.
To AWD
All existing water draws are converted to AWDs.
From AWD
Converts all AWDs to regular draws.
Restore
Restores the last successful (in other words, column
equation were solved) AWD configuration.
Delete
Deletes all AWDs.
Two more columns are added in the table on the 2/3 Phase page
when in Auto Water Draws mode. These two columns are called
AWD and No AWD
•
•
Set AWD mode for attached water draw by selecting the
checkboxes under the AWD column.
If the checkbox in the No AWD column is selected, no
AWD will be attached to corresponding stage.
Amines Page
For more information on
the Amines Property
Package, refer to the
Appendix C - Amines
Property Package in
the HYSYS Simulation
Basis guide.
The Amines page appears on the Parameters tab only when
working with the Amines Property Package.
The Amines Property Package is an optional property
package that must be purchased in addition to the base
version of HYSYS.
There are two groups on the Amine page:
•
•
Tray Section Dimensions for Amine Package
Approach to Equilibrium Results
2-81
2-82
Column Property View
Tray Section Dimensions for Amine Package
When solving the column using the Amines package, HYSYS
always takes into account the tray efficiencies, which can either
be user-specified, on the Efficiencies page, or calculated by
HYSYS. Calculated efficiency values are based on the tray
dimensions specified. The Amines page lists the tray section
dimensions of your column, where you can specify these values
that are used to determine the tray efficiencies in the Tray
Section Dimensions for Amine Package group.
The list includes:
•
•
•
•
•
Tray Section
Weir Height
Weir Length
Tray Volume
Tray Diameter
If tray dimensions are not specified, HYSYS uses the default tray
dimensions to determine the efficiency values.
Approach to Equilibrium Results
Approach to Equilibrium values are used for the design,
operation, troubleshooting, and de-bottlenecking for the
absorption and regeneration columns in an amine plant. When
you are modeling an amine column in HYSYS, you can calculate
the Approach to Equilibrium values after the column converges.
With this capability, you can adjust the flowrate of amine to
achieve a certain Approach to Equilibrium value recommended
by literature or in-house experts for the amine column. The
extension is compatible with all of the major amine and
mixtures of amines (in other words, MEA, DEA, TEA, DGA, DIPA,
MDEA, and any mixtures of these amines).
The extension can only be used on a pre-converged amine
treating unit simulation with the Amine Property Package.
The Approach to Equilibrium extension calculates the Approach
to Equilibrium value of rich amine from the bottom of the
absorber column in two methods:
2-82
Column Operations
•
•
2-83
Partial Pressure
Amine Molar Loading
Method 1 Partial Pressure
In this method, the Approach to Equilibrium is defined as the
partial pressure of the acid gas in the rich amine stream exiting
the absorber relative to the partial pressure of the acid gas in
the main feed gas stream entering the absorber.
The Approach to Equilibrium calculation are as follows:
⎛ ppH2S rich amine exiting the absorber⎞
H2S = 100% ⋅ ⎜ ------------------------------------------------------------------------------------⎟
⎝ ppH2S feed gas entering the absorber ⎠
(2.4)
⎛ ppCO2 rich amine exiting the absorber⎞
CO2 = 100% ⋅ ⎜ ------------------------------------------------------------------------------------⎟
⎝ ppCO2 feed gas entering the absorber ⎠
(2.5)
The Approach to Equilibrium results based on H2S and CO2 are
expressed in percentages. When both H2S and CO2 are present,
the highest Approach to Equilibrium percentage is usually
reported, although both values should be reported.
Amine Molar Loading
Amine Molar Loading is defined as the loading of the rich amine
solution leaving the absorber divided by the equilibrium amine
loading, assuming that the amine is at equilibrium with the feed
gas and is at the same temperature as the rich amine leaving
the absorber. The temperature of the rich amine and the amine
in equilibrium with the feed gas are the same. The result is
expressed as a percentage as follows:
⎛ Rich amine loading ⁄ mole of amine ⎞
⎜
⎟
in mole AG
= 100% ⋅ ⎜ --------------------------------------------------------------------------------⎟
to Equilibrium
⎜ Equilibrium loading
⁄ mole of amine⎟⎠
⎝
Approach
(2.6)
in mole AG
2-83
2-84
Column Property View
In general, the Approach to Equilibrium value calculated by the
Partial Pressure method is greater than the one calculated by
the Amine Molar Loading method.
2.4.3 Side Ops Tab
Side strippers, side rectifiers, pump arounds, and vapour
bypasses can be added to the Column from this tab. To install
any of these Side Operations, click the Side Ops Input Expert
button or on the appropriate Side Ops page, click the Add
button.
•
•
If you are using the Side Ops Input Expert, a wizard
guides you through the entire procedure of adding a side
operation to your column.
If you are using the Add button, complete the form which
appears, and then click the Install button.
Specifications that are created when you add a side
operation are automatically added to the Monitor page
and Specs page.
For instance, when you add a side stripper, product draw
and boilup ratio specs are added. As well, all appropriate
operations are added; for example, with the side stripper
(reboiled configuration), a side stripper tray section and
reboiler are installed in the Column subflowsheet.
You can view or delete any Side Operation simply by positioning
the cursor in the same line as the Operation, and clicking the
View or Delete button.
If you are specifying Side Operations while in the Main
simulation environment, make sure that the Solver is Active.
Otherwise, HYSYS cannot register your changes.
The Side Ops tab is not available in the Liquid-Liquid
Extractor.
Refer to the table in the
section on the General
Features of the
Solving Methods for
more information.
Some solver methods do not allow side ops.
2-84
Column Operations
2-85
Side Strippers Page
You can install a reboiled or steam-stripped side stripper on this
page. You must specify the number of stages, the liquid draw
stage (from the Main Column), the vapour return stage (to the
Main Column), and the product stream and flow rate (on a
molar, mass or volume basis).
For the reboiled configuration, you must specify the boilup ratio,
which is the ratio of the vapour to the liquid leaving the reboiler.
For the steam-stripped configuration it is necessary to specify
the steam feed.
The property view of the side stripper is shown in the figure
below.
Figure 2.42
When you click the Install button, a side stripper tray section is
installed, as well as a reboiler if you selected the Reboiled
configuration.
By default, the tray section is named SS1, the reboiler is named
SS1_Reb, and the reboiler duty stream is named SS1_Energy.
As you add additional Side strippers, the index increases (for
example SS2, SS3, and so forth).
To change the side stripper draw and return stages from the
Column property view, the Solver must be Active in the Main
simulation environment.
2-85
2-86
Column Property View
Side Rectifiers Page
As with the side stripper, you must specify the number of
stages, the liquid draw stage, and the vapour return stage.
Figure 2.43
The vapour and liquid product rates, as well as the reflux ratio
are also required. These specifications are added to the Monitor
page and Specs page of the Column property view.
When you install the side rectifier, a side rectifier tray section
and partial condenser are added. By default, the tray section is
named SR_1, the condenser is named SR_1_Cond, and the
condenser duty stream is named SR_1_Energy.
2-86
Column Operations
2-87
Pump Arounds Page
When you install the pump around, a Cooler is also installed.
The default pump around specifications are the pump around
rate and temperature drop. These are added on the Monitor
page and Specs page of the Column property view.
After you click the Install button, the Pump Around property
view changes significantly, as shown in the figure below,
allowing you to change pump around specifications, and view
pump around calculated information.
Figure 2.44
When installing a Pump Around, it is necessary to specify the
draw stage, return stage, molar flow, and duty.
Vap Bypasses Page
As with the Pump Around, it is necessary to specify the draw
and return stage, as well as the molar flow and duty for the
vapour bypass. When you install the vapour bypass, the draw
temperature and flowrate appear on the vapour bypass property
view.
2-87
2-88
Column Property View
The vapour bypass flowrate is automatically added as a
specification. The figure below shows the vapour bypass
property view once the side operation has been installed.
Figure 2.45
Side Draws Page
The Side Draws page allows you to view, and edit information
regarding the side draw streams in the column. The following is
the information included on this page:
•
•
•
•
•
•
Draw Stream
Draw Stage
Type (Vapour, Liquid or Water)
Mole Flow
Mass Flow
Volume Flow
2-88
Column Operations
2-89
2.4.4 Rating Tab
The Rating tab has several pages, which are described in the
table below.
Page
Description
Tray
Sections
Provides information regarding tray sizing. On this page,
you can specify the following:
• Tray Section (Name)
• Uniform Section. When this option is selected all tray
stages have the same physical setup (diameter, tray
type, and so forth).
• Internal Type (tray type)
• Tray Diameter
• Tray Space
• Tray Volume
• Disable Heat Loss Calcs
• Heat Model
• Rating Calculations
• Hold Up (ft3). If you delete the weir height, you can
then enter the hold up value, and the weir height is
back-calculated.
• Weeping Factor. The value is used to adjust the
weeping in dynamic mode for low pressure drops.
Vessels
Provides information regarding vessel sizing. On this page,
you can specify the following:
• Vessel (Name)
• Diameter
• Length
• Volume
• Orientation
• Vessel has a Boot
• Boot Diameter
• Boot Length
• Hold Up (ft3)
Equipment
Contains a list of Other Equipment in the Column flowsheet.
Pressure
Drop
Contains information regarding pressure drop across the
column. On this page you can specify the following
information:
• Pressure Tolerance
• Pressure Drop Tolerance
• Damping Factor
• Maximum Pressure Iterations
• Top and Bottom column pressures
2-89
2-90
Column Property View
Tray Sections Page
The Tray Sections page contains all the required information for
correctly sizing the column tray sections.
The required size information for the tray section can be
calculated using the Tray Sizing utility.
The tray section diameter, weir length, weir height, and the tray
spacing are required for an accurate and stable dynamic
simulation. You must specify all the information on this page.
With the exception of the tray volume, no other calculations are
performed on this page.
Figure 2.46
For multipass trays, simply enter the column diameter and the
appropriate total weir length.
2-90
Column Operations
2-91
Vessels Page
The Vessels page contains the necessary sizing information for
the different vessels in the column subflowsheet.
Figure 2.47
Equipment Page
The Equipment page contains a list of all the additional
equipment, which is part of the column subflowsheet. The list
does not contain equipment, which is part of the original
template. Any extra equipment, which is added to the
subflowsheet (pump arounds, side strippers, and so forth) is
listed here. Double-clicking on the equipment name opens its
property view on the Rating tab.
This page is not available in the Liquid-Liquid Extractor.
2-91
2-92
Column Property View
Pressure Drop Page
The Pressure Drop page allows you to specify the pressure drop
across individual trays in the tray section. The pressure at each
individual stage can also be specified. The Pressure Solving
Options group allows you to adjust the following parameters:
•
•
•
•
Pressure Tolerance
Pressure Drop Tolerance
Damping Factor
Maximum Pressure Iterations
Figure 2.48
This page is not available in the Liquid-Liquid Extractor.
2.4.5 Worksheet Tab
Refer to Section 1.3.10 Worksheet Tab for more
information.
The Worksheet tab contains a summary of the information
contained in the stream property view for all the streams
attached to the unit operation. The PF Specs page contains a
summary of the stream property view’s Dynamics tab.
2-92
Column Operations
2-93
The Column Environment also has its own Workbook.
2.4.6 Performance Tab
On the Performance tab, you can view the results of a converged
column on the Summary page, Column Profiles page, and
Feeds/Products page. You can also view the graphical and
tabular presentation of the column profile on the Plots page.
You can view the results in molar, mass or liquid volume, by
selecting the appropriate basis radio button.
Summary Page
The Summary page gives a tabular summary of the feed and
product stream compositions, flows or the % recovery of the
components in the product streams. When you select the
Recovery radio button, the feed table displays the feed stream
flowrate.
Figure 2.49
2-93
2-94
Column Property View
Column Profiles Page
The Column Profiles page gives a tabular summary of Column
stage temperatures, pressures, flows, and duties.
Figure 2.50
The liquid and vapour flows are net flows for each stage.
The Heat Loss column is empty unless you select a heat flow
model in the column subflowsheet of Main TS property view
on the Rating tab.
You can change the basis for which the data appears by
selecting the appropriate radio button from the Basis group.
2-94
Column Operations
2-95
Feeds/Products Page
The Feeds/Products page gives a tabular summary of feed and
product streams tray entry/exit, temperatures, pressures, flows,
and duties.
Figure 2.51
You can change the basis of the data by selecting the
appropriate radio button from the Basis group. For the feeds and
draw Streams, the VF column to the right of each flow value
indicates whether the flow is vapour (V) or liquid (L). If the feed
has been split, a star (*) follows the phase designation. If there
is a duty stream on a stage, “Energy” appears in the Type
column. The direction of the energy stream is indicated by the
sign of the duty.
You can split a feed stream into its phase components either
on the Setup page of the Flowsheet tab in the column
property view or on the Options page of the Simulation tab in
the Session Preferences property view.
2-95
2-96
Column Property View
Plots Page
On the Plots page, you can view various column profiles or assay
curves in a graphical or tabular format.
Figure 2.52
Select the Live Updates checkbox to update the profiles with
every pass of the solver (in other words, a dynamic update).
This checkbox is cleared by default, because the performance of
the column can be a bit slower if the checkbox is selected and a
profile is open.
Tray by Tray Properties Group
To view a column profile, follow this generalized procedure:
1. Select a profile from the list in the Tray by Tray Properties
group.
The choices include: Temperature, Pressure, Flow, Transport
Properties, Composition, K Value, Light/Heavy Key, and
Electrolyte Properties.
Electrolyte Properties are only available for cases with an
electrolyte system.
2-96
Column Operations
2-97
2. In the Column Tray Ranges group, select the appropriate
radio button:
Radio Button
All
Single Tower
Action
Displays the selected profile for all trays connected to the
column (for example, main tray section, side strippers,
condenser, reboiler, and so forth).
From the drop-down list, select a tray section.
The main tray section along with the condenser and
reboiler are considered one section, as is each side stripper.
From/To
Use the drop-down lists to specify a specific range of the
column. The first field contains the tray that is located at a
higher spot in the tower (for example, for top to bottom
tray numbering, the first field could be tray 3 and the
second tray 6).
3. After selecting a tray range, click either the View Graph
button or the View Table button to display a plot or table
respectively.
Figure 2.53
Refer to Section 1.3.1 Graph Control
Property View for
more information.
To make changes to the plot, right-click in the plot area, and
select Graph Control from the object inspect menu.
Plots and tables are expandible property views that can
remain open without the column property view.
2-97
2-98
Column Property View
Depending on the profile selected, you have to make further
specifications. For certain profiles, there is a Properties button
on both the profile plot and table. By clicking this button, the
Properties property view appears, where you can customize the
display of your profile. Changes made on the Properties property
view affect both the table and plot.
A description of the specifications available for each profile type
are outlined in the following table.
Profile Type
Description
Temperature
Profile
Displays the temperature for the tray range selected.
No further specification is needed.
Pressure Profile
Displays the pressure of each tray in the selected
range. No further specification is needed.
Flow Profile
Displays the flow rate of each tray in the selected
range. You can customise the data displayed using the
Properties property view.
In the Basis group, select molar, mass or liquid volume
for your flow profile basis.
In the Phase group, select the checkbox for the flow of
each phase that you want to display. Multiple flows can
be shown. If three phases are not present in the
column, the Heavy Liquid checkbox is not available,
and thus, the Light Liquid checkbox represents the
liquid phase.
In the Tray Flow Basis group, you can specify the stage
tray flow basis by selecting the appropriate radio
button:
• Net. The net basis option only includes interstage
flow.
• Total. The total basis option includes draw and
pump around flow.
2-98
Column Operations
2-99
Profile Type
Description
Transport
Properties
Profile
Displays the selected properties from each tray in the
selected range. You can customise the data displayed
using the Properties property view:
In the Basis group, select molar or mass for the
properties profile basis.
In the Phase group, select the checkbox for the flow of
each phase that you want to display on the graph.
Multiple flows can be shown. If three phases are not
present in the column, the Heavy Liquid checkbox is
not available. The Properties Profile table displays all
of the properties for the phase(s) selected.
In the Axis Assignment group, by selecting a radio
button under Left, you assign the values of the
appropriate property to the left y-axis. To display a
second property, choose the radio button under Right.
The right y-axis then shows the range of the second
property. If you want to display only one property on
the plot, select the None radio button under Right.
2-99
2-100
Column Property View
Profile Type
Description
Composition
Displays the selected component’s mole fraction of
each tray in the selected range. You can customise the
data displayed using the Properties property view.
In the Basis group, select molar, mass or liquid volume
for the composition profile basis.
In the Phase group, select the checkbox for the flow of
each phase that you want to display. Multiple flows can
be shown. If the three phases are not present in the
column, the Heavy Liquid checkbox is not available,
and thus, the Light Liquid checkbox represents the
liquid phase.
Choose either Fractions or Flows in the Comp Basis
group by selecting the appropriate radio button.
The Components group displays a list of all the
components that enter the tower. You can display the
composition profile of any component by selecting the
appropriate checkbox. The plot displays any
combination of component profiles.
K Values Profile
Displays the K Values of each tray in the selected
range. You can select which components you want
included in the profile using the Properties property
view.
2-100
Column Operations
2-101
Profile Type
Description
Light/Heavy Key
Profile
Displays the fraction ratio for each stage. You can
customise the data displayed using the Properties
property view.
In the Basis group, select molar, mass or liquid volume
for the profile basis.
In the Phase group, select Vapour, Light Liquid or
Heavy Liquid for the profile phase.
In the Light Key(s) and Heavy Key(s) groups, you can
select the key component(s) to include in your profile.
Electrolyte
Properties
Profile
Displays the pH and ionic strength or the scale index
depending on which radio button you select in the
Graph Type group.
When you select the pH, Ionic Strength radio button,
you can see how the pH value and ionic strength
decrease or increase from tray to tray.
The Solid Components group displays a list of the
solids that could form in the distillation column. You
can select or clear the checkboxes to display or hide
the scale tendency index value for the solid
components in the table or graph.
The scale tendency index value refers to its tendency
to form at the given tray conditions. Solids with a scale
tendency index greater than 1 form, if the solid
formation is governed by equilibrium (as oppose to
kinetics), and if there are no other solids with a
common cation or anion portion which also has scale
tendency greater than 1.
2-101
2-102
Column Property View
Assay Curves Group
Figure 2.54
From the Assay Curves group, you can create plots and tables
for the following properties:
•
•
•
•
Boiling Point Assay
Molecular Weight Assay
Density Assay
User Properties
For each of the options, you can display curves for a single tray
or multiple trays. To display a plot or table, make a selection
from the list, and click either the View Graph button or the
View Table button. The figure below is an example of how a
Boiling Point Properties plot appears.
Figure 2.55
2-102
Column Operations
2-103
Data Control Property View
Click the Profile Data Control button, which is located on bottom
left corner of every plot and table, to open the Data Control
property view. This property view is common to all plots and
tables on the Curves page. For a selected curve, all changes
made on the Data Control property view affect the data of both
the plot and table.
The Data Control property view consists of five groups as shown
in the figure below.
Figure 2.56
2-103
2-104
Column Property View
The following table describes each data control option available
according to group name.
Group
Description
Style
Select either the Multi Tray or Single Tray radio button. The
layout of the Data Control property view differs slightly for
each selection.
For the Single Tray selection, you must open the drop-down
list and select one tray.
If you select Multi Tray, the drop-down list is replaced by a
list of all the trays in the column. Each tray has a
corresponding checkbox, which you can select to display
the tray property on the plot or table.
Refer to Chapter 4 Aspen HYSYS Oil
Manager in the HYSYS
Simulation Basis guide
for details on boiling
point curves.
Properties
Displays the properties available for the plot or table. Each
Curve option has its own distinct Properties group. For a
single tray selection, you can choose as many of the boiling
point curves as required. Select the checkbox for any of the
following options: TBP, ASTM D86, D86 Crack Reduced,
D1160 Vac, D1160 ATM, and D2887.
When multiple trays have been chosen in the Style group,
the checkbox list is replaced by a drop-down list. You can
only choose one boiling point curve when displaying
multiple trays.
Basis
Select molar, mass or liquid volume for the composition
basis.
Phase
Select the checkbox for the flow of each phase that you
want displayed. Multiple flows can be shown. If there are
not three phases present in the column, the Heavy Liquid
checkbox is not available, and thus, the Light Liquid
checkbox represents the liquid phase.
Visible
Points
The radio buttons in the Visible Points group apply to the
plots only. Select either the 15 Points or 31 Points option to
represent the number of data points which appear for each
curve.
2-104
Column Operations
2-105
TBP Envelope Group
The TBP Envelope group contains only the View Graph button.
You can click the View Graph button to display a TBP Envelope
curve as shown in the figure below.
Figure 2.57
The curve allows you to view product stream distillation
overlaid on the column feed distillation. This gives a visual
representation of how sharp the separations are for each
product. The sharpness of separation is adjusted using
section and stripper efficiencies and front and back end
shape factors.
Click the Profile Data Control button located on the property
view above to open a property view for customizing your TBP
Envelope curve.
Figure 2.58
Select either a wet or
dry basis. Dry basis is
the default selection.
Select a basis to define
your TBP profile here.
Select from either 100
or 200 data points for
your TBP plot.
2-105
2-106
Column Property View
2.4.7 Flowsheet Tab
The Flowsheet tab contains the following pages:
•
•
•
•
•
Setup
Variables
Internal Streams
Mapping
Lock
Setup Page
The Setup page defines the connections between the internal
(subflowsheet) and external (Parent) flowsheets.
Figure 2.59
To split all material inlet streams into their phase components
before being fed to the column, select the Split All Inlets
checkbox.
•
•
If one of the material feed stream Split checkbox is
clear, the Split All Inlets checkbox is cleared too.
If you clear the Split All Inlets checkbox, none of the
material inlet stream Split checkboxes are affected.
Note: Split functions are incompatible with the Sparse
Continuation solver, and are greyed out when Sparse
Continuation is selected as the solving method.
2-106
Column Operations
2-107
The Labels, as noted previously, attach the external flowsheet
streams to the internal subflowsheet streams. They also
perform the transfer (or translation) of stream information from
the property package used in the parent flowsheet into the
property package used in the Column subflowsheet (if the two
property packages are different). The default transfer basis used
for material streams is a P-H Flash.
The Transfer Basis is significant only when the subflowsheet and
parent flowsheet Property Packages are different.
Flash Type
Action
T-P Flash
The pressure and temperature of the material stream are
passed between flowsheets. A new vapour fraction is
calculated.
VF-T Flash
The vapor fraction and temperature of the material stream
are passed between flowsheets. A new Pressure is
calculated.
VF-P Flash
The vapor fraction and pressure of the material stream are
passed between flowsheets. A new temperature is
calculated.
P-H Flash
The pressure and enthalpy of the material stream is passed
between flowsheets. This is the default transfer basis.
User Specs
You can specify the transfer basis for a material Stream.
None
Required
No calculation is required for an energy stream. The heat
flow is simply passed between flowsheets.
When the Split checkbox for any of the inlet material streams is
selected, the stream is split into its vapour and liquid phase
components. The liquid stream is then fed to the specified tray,
and the vapour phase to the tray immediately above the
specified feed tray.
See the Summary page of the Performance tab to verify the
split feed streams. An asterisk (*) following the phase
indicator in the VF column indicates a split stream.
2-107
2-108
Column Property View
Energy streams and material streams connected to the top tray
(condenser) cannot be split. The checkboxes for there variables
appear greyed out.
Figure 2.60
The Flowsheet Topology group provides stage information for
each element in the flow sheet.
Flowsheet Variables Page (Main)
The Variables page allows you to select and monitor any
flowsheet variables from one location. You can examine
subflowsheet variables from the outside Column property view,
without actually having to enter the Column subflowsheet
environment.
You can add, edit or delete variables in the Selected Column
flowsheet Variables group.
Figure 2.61
You can also use the Specifications page to view certain
variables. Select the variable by adding a specification, and
ensure that the Active and Estimate checkboxes are clear.
The value of this variable appears in the Current value
column, and this “pseudo-specification” do not affect the
solution.
2-108
Column Operations
2-109
Adding a Variable
To add a variable in the Selected Column Flowsheet Variables
group:
1. Click the Add button.
Refer to Section 1.3.9 Variable Navigator
Property View for
information on the
Variable Navigator.
2. From the Variable Navigator, select each of the parameters
for the variable.
3. Click the OK button.
4. The variable is added to the Selected Column Flowsheet
Variables group.
2-109
2-110
Column Property View
Editing a Variable
You can edit a variable in the Selected Column Flowsheet
Variables group as follows:
1. Highlight a variable.
2. Click the Edit button.
3. Make changes to the selections in the Variable Navigator.
4. Click the OK button.
If you decide that you do not want to keep the changes
made in the variable navigator, click the Cancel button.
Deleting a Variable
You can remove a variable in any of the following ways:
•
Select a variable, and click the Delete button.
•
Select a variable, click the Edit button, and then click the
Disconnect button on the Variable Navigator.
OR
Internal Streams Page
On the Internal Streams page, you can create a flowsheet
stream that represents any phase leaving any tray within the
Column. Streams within operations attached to the main tray
section (for example, side strippers, condenser, reboiler, and so
forth) can also be targeted. Each time changes occur to the
column, new information is automatically transferred to the
stream which you have created.
Figure 2.62
To demonstrate the addition of an internal stream, a stream
representing the liquid phase flowing from tray 7 to tray 8 in the
main tray section of a column is added:
2-110
Column Operations
2-111
1. Click the Add button.
2. In the Stream drop-down list, type the name of the stream
named Liquid.
3. In the Stage drop-down list, select tray 6 or simply type 6,
which locates the selection in the list.
4. In the Type drop-down list, select the phase that you want to
represent. The options include Vapor, Liquid or Aqueous.
Select Liquid in this case.
5. From the Net/Total drop-down list, select either Net or Total.
For the stage 6 liquid, select Net.
•
•
Net represents the material flowing from the Stage you
have selected to the next stage (above for vapour, below
for liquid or aqueous) in the column.
Total represents all the material leaving the stage (for
example, draws, pump around streams, and so forth).
2-111
2-112
Column Property View
Mapping Page
The Mapping page contains a table that displays the inlet and
outlet streams from the column subflowsheet, and component
maps for each boundary stream.
Figure 2.63
For more detail on the
actual map collections
and component maps
themselves, refer to
Chapter 6 Component Maps in
the HYSYS Simulation
Basis guide.
If the fluid package of the column is the same as the main
flowsheet, component maps are not needed (because
components are the same on each side of the column
boundary). None Req'd is the only option in the drop-down list
of the Into Sub-Flowsheet and Out of Sub-Flowsheet
columns. If the fluid packages are different, you can choose a
map for each boundary stream. HYSYS lists appropriate maps
based on the fluid package of each stream across the boundary.
Click the Overall Imbalance Into Sub-Flowsheet button or
Overall Imbalance Out of Sub-Flowsheet button to view any
mole, mass of liquid volume imbalance due to changes in fluid
package. If there are no fluid package changes, then there are
no imbalances.
2-112
Column Operations
2-113
Lock Tab
The Lock tab lets you lock or unlock the subflowsheet and
displays the lock status of the subflowsheet.
Figure 2.64
When the flowsheet is locked, you cannot create or delete
objects, or change the topology. You can add Set, Adjust, and
Spreadsheet operations; manipulate variable values; or copy
the contents of the flowsheet and create your own modifiable
version.
Subflowsheets inside a locked subflowsheet have to be
specifically locked.
•
•
To lock a subflowsheet, enter a password in the Lock
Status field and press ENTER.
To unlock a subflowsheet, enter the correct password in
the Lock Status field and press ENTER.
2-113
2-114
Column Property View
2.4.8 Reactions Tab
This tab is not available for the Liquid-Liquid Extractor.
Reactive distillation has been used for many years to carry out
chemical reactions, in particular esterification reactions. The
advantages of using distillation columns for carrying out
chemical reactions include:
•
•
•
•
the possibility of driving the reaction to completion
(break down of thermodynamic limitations for a
reversible reaction), and separating the products of
reactions in only one unit, thus eliminating recycle and
reactor costs.
the elimination of possible side reactions by continuous
withdrawal of one of the products from the liquid phase.
the operation at higher temperatures (boiling liquid),
thus increasing the rate of reaction of endothermic
reactions.
the internal recovery of the heat of reaction for
exothermic reactions, thereby replacing an equivalent
amount of external heat input required for boil-up.
For any column in an electrolyte flowsheet, there is no
option to add any reaction (reaction set) to the column.
Conceptually, electrolyte thermo conducts a reactive and
phase flash all together. HYSYS does not provide options to
allow you to add external reactions to the unit operation.
The Reactions tab allows you to attach multiple reactions to the
column. The tab consists of two pages:
•
•
Stages. Allows you select the reaction set, and its scope
across the column.
Results. Displays the reaction results stage by stage.
2-114
Column Operations
2-115
Before adding a reaction to a column, you must first ensure that
you are using the correct column Solving Method. HYSYS
provides three solving methods which allow for reactive
distillation.
Solving Method
Reaction Type
Reaction Phase
Sparse Continuation
Solver
Kinetic Rate, Simple Rate,
Equilibrium Reaction
Vapor, Liquid
Newton Raphson
Inside-Out
Kinetic Rate, Simple Rate
Liquid
Simultaneous
Correction
Kinetic Rate, Simple Rate,
Equilibrium Reaction
Vapor, Liquid,
Combined Phase
The Sparse Continuation Solver method allows you to attach
a reaction set to your column, which combines reaction
types. Other solvers require that the attached reactions are
of a single type.
2-115
2-116
Column Property View
Stages Page
The Stages page consists of the Column Reaction Stages group.
The group contains the Column Reaction Stages table and three
buttons.
Figure 2.65
Column Reaction Stages Table
The table consists of four columns, which are described in the
table below.
Column
Description
Column
Reaction Name
The name you have associated with the column reaction.
This is not the name of the reaction set you set in the
fluid package manager.
First Stage
The highest stage of the stage range over which the
reaction is occurring.
Last Stage
The lowest stage of the stage range over which the
reaction is occurring.
Active
Activates the associated reaction thereby enabling it to
occur inside the column.
2-116
Column Operations
2-117
The property view also contains three buttons that control the
addition, manipulation, and deletion of column reactions.
For more information of
the Column Reaction
property view, refer to
the section on the
Column Reaction
Property View.
Button
Description
New
Allows you to add a new column reaction set via the
Column Reaction property view.
Edit
Allows you to edit the column reaction set whose name is
currently selected in Column Reaction Stages table. The
selected reaction’s Column Reaction property view appears.
Delete
Allows you to delete the column reaction set whose name is
currently selected in the Column Reaction Stages table.
Column Reaction Property View
The Column Reaction property view allows you to add and revise
column reactions.
Figure 2.66
The Column Reaction property view shown in the above figure
consists of two groups:
•
•
Reaction Set Information
The Reaction Set Information group allows you to select
the reaction set, and the scope of its application.
Reaction Information
The Reaction Information group contains thermodynamic
and stoichiometric information about the reaction you
are applying to the selected section of the column.
2-117
2-118
Column Property View
Reaction Set Information Group
The Reaction Set Information group consists of six objects:
Objects
Description
Name
The name you would like to associate with the column
reaction. This is the name that appears in the Column
Reaction Name column of the Column Reaction Stages
table.
Reaction Set
Allows you to select a reaction set from a list of all the
reaction sets attached to the fluid package.
First Stage
The upper limit for the reaction that is to occur over a range
of stages.
Last Stage
The lower limit for the reaction that is to occur over a range
of stages.
Delete
Deletes the Column Reaction from the column.
Active
Allows you to enable and disable the associated column
reaction.
Reaction Information Group
The Reaction Information group contains the Reaction field,
which allows you to select a reaction from the reaction set
selected in the Reaction Set field.
Click the View Reaction button to open the selected reaction’s
Reaction property view. This group also contains three subgroups, which allow you to view or specify the selected reactions
properties.
Sub-group
Description
Stoichiometry
Allows you to view and make changes to the
stoichiometric formula of the reaction currently
selected in the Reaction drop-down list. The group
contains three columns:
• Components. Displays the components involved
in the reaction.
• Mole Wt. Displays the molar weight of each
component involved in the reaction.
• Stoich Coeff. Stoichiometric coefficients
associated with the reaction.
2-118
Column Operations
2-119
Sub-group
Description
Basis
Consists of two fields:
• Base Component. Displays the reactant to which
the reaction extent is calculated. This is often the
limiting reactant.
• Reaction Phase. Displays the phase for which
the kinetic rate equations for different phases can
be modeled in the same reactor. To see the
possible reactions, click the Reaction Information
button in the View Reaction group.
You can make changes to the fields in these groups.
These changes affect all the unit operations associated
with this reaction. Click the View Reactions button
for more information about the attached reaction.
Heat and Balance
Error
Consists of two fields:
• Reaction Heat. Displays the reaction heat.
• Balance Error. Displays any error in the mass
balance around the reaction.
Results Page
The Results page displays the results of a converged column.
Figure 2.67
2-119
2-120
Column Property View
The page consists of a table containing six columns. The
columns are described in the following table:
Column
Description
1st column
Displays the name/number of the column stage.
Rxn Name
The name of the reaction occurring at this stage.
Base Comp
The name of the reactant component to which the
calculated reaction extent is applied.
Rxn Extent
The consumption or production of the base component in
the reaction.
Spec % Conv
Displays the percentage of conversion specified by you.
Act % Conv
Displays the percentage of conversion calculated by HYSYS.
If you have more than one reaction occurring at any particular
stage, each reaction appears simultaneously.
The Rxn Extent results appear only if the Sparse
Continuation Solver is chosen as the Solving Method.
Design Tips for Reactive Distillation
Although the column unit operations allows for multiple column
reactions and numerous column configurations, a general
column topography can be subdivided into three sections:
1
•
•
•
Rectifying Section
Reactive Section
Stripping Section
2-120
Column Operations
2-121
Figure 2.68
Rectifyin
g Section
Reactive
Section
Strippin
g
While the Rectifying and Stripping Sections are similar to
ordinary distillation, a reactive distillation column also has a
Reactive Section. The Reactive Section of the column is where
the main reactions occur. There is no particular requirement for
separation in this section.
There are several unique operational considerations when
designing a reactive distillation column:
•
•
•
•
The operating pressure should be predicated on the
indirect effects of pressure on reaction equilibrium.
The optimum feed point to a reactive distillation column
is just below the reactive section. Introducing a feed too
far below the reactive section reduces the stripping
potential of the column and results in increased energy
consumption.
Reflux has a dual purpose in reactive distillation.
Increasing the reflux rate enhances separation and
recycles unreacted reactants to the reaction zone
thereby increasing conversion.
Reboiler Duty is integral to reactive distillation as it must
be set to ensure sufficient recycle of unreacted, heavy
reactant to the reaction zone without excluding the light
reactant from the reaction zone, if the reboiler duty is too
high or too low, conversion, and purity can be
compromised.
2-121
2-122
Column Property View
2.4.9 Dynamics Tab
The Dynamics tab contains the following pages:
•
•
•
Vessels
Equipment
Holdup
If you are working exclusively in Steady State mode or your
version of HYSYS does not support dynamics, you are not
required to change any information on the pages accessible
through this tab.
Vessels Page
The Vessels page contains a summary of the sizing information
for the different vessels contained in the column subflowsheet.
In addition, it contains the possible dynamic specifications for
these vessels.
Figure 2.69
2-122
Column Operations
2-123
Equipment Page
The Equipment page displays the same information as the
Equipment page on the Rating tab. The difference is that
double-clicking on the equipment name opens its property view
on the Dynamics tab.
This page is not available for the Liquid-Liquid Extractor.
Holdup Page
The Holdup page contains a summary of the dynamic
information calculated by HYSYS.
Column
Description
Pressure
Displays the calculated stage pressure.
Total Volume
Displays the stage volume.
Bulk Liq Volume
Displays the liquid volume occupying the stage.
2.4.10 Perturb Tab
The Perturb tab is only available in the Column Runner property
view. The Perturb tab allows you to control the way column
solver calculates the partial derivatives. There are two types of
independent controls.
Control
Description
Low Level
Analytic
The Analytic property derivatives checkbox allows you
to turn On and Off low level analytic derivatives
support (in other words, derivatives of thermodynamic
properties like Fugacity, Enthalpy, and Entropy by
Temperature, Pressure, and Composition).
At present this facility is available for Peng Robinson or
Soave-Redlich-Kwong property packages in Sparse
Continuation Solver context.
Optimizer Level
Analytic
HYSYS Optimizer (RTO+) allows calculation of column
analytic derivatives by stream Temperature, Pressure,
Component Flow, Column Spec specified value, and
Tear Variables.
2-123
2-124
Column Property View
The Sparse analytic page allows you to select a particular
method of column analytic derivatives calculation.
Figure 2.70
The Perturb method parameters group provides tuning
parameters for analytic column derivatives calculator.
•
•
•
Rigorous properties checkbox. If active, rigorous
thermodynamic properties are applied in Jacobi matrix
calculation. If inactive, simple models (controlled by
Control panel of Sparse solver) are applied instead for
Enthalpy and Fugacity of thermodynamic phases. The
last option may expedite derivative calculations.
Warm restart checkbox. If active, additional Sparse
linear solver information is preserved between Analytic
derivative calculator calls (faster solution of linear
system). If inactive, no Sparse linear solver information
is stored (memory economy).
Skip Sparse Solve checkbox. If active, Column solution
phase is skipped (may allow faster execution).
2-124
Column Operations
2-125
2.5 Column Specification
Types
This section outlines the various Column specification (spec)
types available along with relevant details. Specs are added and
modified on the Specs Page or the Monitor Page of the
Design tab.
Refer to the Default
Replaceable
Specifications in
Section 2.3.2 Templates for more
information.
Adding and changing Column specifications is straightforward. If
you have created a Column based on one of the templates,
HYSYS already has default specifications in place. The type of
default specification depends on which of the templates you
have chosen.
2-125
2-126
Column Specification Types
2.5.1 Cold Property
Specifications
Figure 2.71
Cold
Property
Description
Flash Point
Allows you to specify the Flash Point temperature (ASTM
D93 flash point temperature closed cup) for the liquid or
vapour flow on any stage in the column.
Pour Point
Allows you to specify the ASTM Pour Point temperature for
the liquid or vapour flow on any stage in the column.
RON
Allows you to specify the Research Octane Number for the
liquid or vapour flow on any stage.
2.5.2 Component Flow Rate
The flow rate (molar, mass or volume) of any component, or the
total flow rate for any set of components, can be specified for
the flow leaving any stage. If a side liquid or vapour draw is
present on the selected stage, these are included with the
internal vapour and liquid flows.
Figure 2.72
2-126
Column Operations
2-127
2.5.3 Component Fractions
The mole, mass or volume fraction can be specified in the liquid
or vapour phase for any stage. You can specify a value for any
individual component, or specify a value for the sum of the mole
fractions of multiple components.
Figure 2.73
2.5.4 Component Ratio
The ratio (molar, mass or volume fraction) of any set of
components over any other set of components can be specified
for the liquid or vapour phase on any stage.
Figure 2.74
2-127
2-128
Column Specification Types
2.5.5 Component Recovery
Component recovery is the molar, mass or volume flow of a
component (or group of components) in any internal or product
stream draw divided by the flow of that component (or group) in
the combined tower feeds. As the recovery is a ratio between
two flows, you specify a fractional value. Also, there is no need
to specify a Flow Basis since this is a ratio of the same
component between specified stream and the combined tower
feeds.
Figure 2.75
2.5.6 Cut Point
This option allows a cut point temperature to be specified for the
liquid or vapour leaving any stage. The types are TBP, ASTM
D86, D1160 Vac, D1160 ATM, and ASTM D2887. For D86, you
are given the option to use ASTM Cracking Factor. For D1160,
you are given an Atmospheric Pressure option. The cut point can
be on a mole, mass or volume fraction basis, and any value from
0 to 100 percent is allowed.
Figure 2.76
2-128
Column Operations
2-129
While initial and final cut points are permitted, it is often
better to use 5 and 95 percent cut points to minimize the
errors introduced at the extreme ends of boiling point
curves.
2.5.7 Draw Rate
The molar, mass or volume flowrate of any product stream draw
can be specified.
Figure 2.77
2.5.8 Delta T (Heater/Cooler)
The temperature difference across a Heater or Cooler unit
operation can be specified. The Heater/Cooler unit must be
installed in the Column subflowsheet, and the HYSIM InsideOut, Modified HYSIM Inside-Out or Sparse Continuation solving
methods must be selected on the Solver page of the Parameters
tab.
2.5.9 Delta T (Streams)
The temperature difference between two Column subflowsheet
streams can be specified.
Figure 2.78
2-129
2-130
Column Specification Types
2.5.10 Duty
You can specify the duty for an energy stream.
Figure 2.79
2.5.11 Duty Ratio
You can specify the duty ratio for any two energy streams. In
addition to Column feed duties, the choice of energy streams
also includes pump around duties (if available).
Figure 2.80
2.5.12 Feed Ratio
The Feed Ratio option allows you to establish a ratio between
the flow rate on or from any stage in the column, and the
external feed to a stage. You are prompted for the stage, flow
type (Vapor, Liquid, Draw), and the external feed stage.
Figure 2.81
This type of specification is useful for turn down or overflash
of a crude feed.
2-130
Column Operations
2-131
2.5.13 Gap Cut Point
The Gap Cut Point is defined as the temperature difference
between a cut point (Cut Point A) for the liquid or vapour leaving
one stage, and a cut point (Cut Point B) on a different stage.
Figure 2.82
This specification is best used in combination with at least
one flow specification; using this specification with a
Temperature specification can produce non-unique
solutions.
You have a choice of specifying the distillation curve to be used:
•
•
•
•
•
TBP
ASTM D86
D1160 Vac
D1160 ATM
ASTM D2887
You can define Cut Point A and Cut Point B, which together must
total 100%. The cut points can be on a mole, mass or volume
basis.
2-131
2-132
Column Specification Types
2.5.14 Liquid Flow
The net molar, mass or volume liquid (Light or Heavy) flow can
be specified for any stage.
Figure 2.83
2.5.15 Physical Property
Specifications
The mass density can be specified for the liquid or vapour on
any stage.
Figure 2.84
2-132
Column Operations
2-133
2.5.16 Pump Around
Specifications
Figure 2.85
Refer to Section 2.5.11
- Duty Ratio for more
information.
Specification
Description
Flow Rate
The flow rate of the Pump Around can be specified
in molar, mass, or liquid volume units.
Temperature Drop
Allows you to specify the temperature drop across a
Pump Around exchanger. The conditions for using
this specification are the same as that stated for the
Pump Around return temperature.
Return
Temperature
The return temperature of a Pump Around stream
can be specified. Ensure that you have not also
specified both the pump around rate and the duty.
This would result in the three associated variables
(flow rate, side exchanger duty, and temperature)
all specified, leaving HYSYS with nothing to vary in
search of a converged solution.
Duty
You can specify the duty for any Pump Around.
Return Vapor
Fraction
You can specify the return vapour fraction for any
Pump Around.
Duty Ratio
To specify a Pump Around duty ratio for a Column
specification, add a Column Duty Ratio spec
instead, and select the Pump Around energy
streams to define the duty ratio.
The Pump Around Rate, as well as the Pump Around
Temperature Drop are the default specifications HYSYS
requests when a pump around is added to the column.
2-133
2-134
Column Specification Types
2.5.17 Reboil Ratio
You can specify the molar, mass or volume ratio of the vapour
leaving a specific stage to the liquid leaving that stage.
Figure 2.86
2.5.18 Recovery
The Recovery spec is the recovery of the total feed flow in the
defined outlet streams (value range between 0 and 1).
molar
flow of draw stream--------------------------------------------------------------= % recovery
total molar feed flow
(2.7)
Figure 2.87
2.5.19 Reflux Feed Ratio
The Reflux Feed Ratio spec is the fraction of the reflux flow
divided by the reference flow for the specified stage and phase.
reflux flow
---------------------------------= reflux feed ratio
reference flow
(2.8)
2-134
Column Operations
2-135
Figure 2.88
2.5.20 Reflux Fraction Ratio
The Reflux Fraction Ratio spec is the fraction or % of liquid that
is being refluxed on the specified stage (value range between 0
and 1).
Figure 2.89
2.5.21 Reflux Ratio
The Reflux Ratio is the molar, mass or volume flow of liquid
(Light or Heavy) leaving a stage, divided by the sum of the
vapour flow from the stage plus any side liquid flow.
Figure 2.90
Reflux Ratio property view
for general column
Reflux Ratio property view for
three phase distillation column
The Reflux Ratio specification is normally used only for top stage
condensers, but it can be specified for any stage. For a Partial
Condenser:
2-135
2-136
Column Specification Types
•
Selecting the Include Vapour checkbox, gives the
following equation for the reflux ratio:
R
Reflux Ratio = -------------V+D
•
Clearing the Include Vapour checkbox, gives the
following equation for the reflux ratio:
R
Reflux Ratio = ---D
where:
R = liquid reflux to column
V = vapor product
D = distillate product
2.5.22 Tee Split Fraction
The split fraction for a Tee operation product stream can be
specified. The Tee must be installed within the Column
subflowsheet and directly attached to the column, for example,
to a draw stream, in a pump around circuit, and so forth. Also,
the Modified HYSIM Inside-Out solving method must be
selected.
Refer to Section 6.6 Tee for details on the
Tee operation.
Tee split fraction specifications are automatically installed as you
install the tee operation in the Column subflowsheet; however,
you can select which specifications become active on the
Monitor page or Specs page. Changes made to the split fraction
specification value are updated on the Splits page of the tee
operation.
2.5.23 Tray Temperature
The temperature of any stage can be specified.
Figure 2.91
2-136
Column Operations
2-137
2.5.24 Transport Property
Specifications
The viscosity, surface tension or thermal conductivity can be
specified for the liquid leaving any stage. The viscosity or
thermal conductivity can be specified for the vapour leaving any
stage. A reference temperature must also be given.
The computing time required to satisfy a vapour viscosity
specification can be considerably longer than that needed to
meet a liquid viscosity specification.
Figure 2.92
2.5.25 User Property
A User Property value can be specified for the flow leaving any
stage. You can choose any installed user property in the
flowsheet, and specify its value. The basis used in the
installation of the user property is used in the spec calculations.
Figure 2.93
2-137
2-138
Column Specification Types
2.5.26 Vapor Flow
The net molar, mass or volume vapor flow can be specified for
any stage. Feeds and draws to that tray are taken into account.
Figure 2.94
2.5.27 Vapor Fraction
The vapour fraction of a stream exiting a stage can be specified.
Figure 2.95
2.5.28 Vapor Pressure
Specifications
Two types of vapour pressure specifications are available:
•
•
true vapour pressure (@100°F)
Reid vapour pressure.
Figure 2.96
Vapor Type
Description
Vapor
Pressure
The true vapour pressure at 100°F can be specified for the
vapour or liquid leaving any stage.
Reid Vapor
Pressure
Reid vapour pressure can be specified for the vapour or
liquid leaving any stage. The specification must always be
given in absolute pressure units.
2-138
Column Operations
2-139
2.6 Column Stream
Specifications
Column stream specifications must be created in the Column
subflowsheet. Unlike other specifications, the stream
specification is created through the stream’s property view, and
not the Column Runner Specs page. To be able to add a
specification to a stream:
•
The Modified HYSIM Inside-out solving method must be
chosen for the solver.
Only one stream specification can be created per draw
stream.
•
The stream must be a draw stream.
The Create Column Stream Spec button on the Conditions page
of the Worksheet tab is available only on Stream property views
within the Column subflowsheet. When you click on the Create
Column Stream Spec button, the Stream Spec property view
appears.
Figure 2.97
•
•
•
For draw streams from a separation stage (tray section
stage, condenser or reboiler) only a stream temperature
specification can be set.
For a non-separation stage streams (from pumps,
heaters, and so forth) either a temperature or a vapour
fraction specification can be set.
For any given stage, only one draw stream specification
can be active at any given time.
Creating a new stream specification for a stage, or activating
a specification automatically deactivates all other existing
draw stream specifications for that stage.
2-139
2-140
Column Stream Specifications
Once a specification is added for a stream, the button on the
Conditions page of the Worksheet tab changes from Create
Column Stream Spec to View Column Stream Spec, and can be
clicked to view the Stream Specification property view.
You can only add Column Stream Specifications via the
Stream property view of a draw stream within the Column
subflowsheet.
2-140
Column Operations
2-141
2.7 Column-Specific
Operations
Refer to Section 1.2.1 Installing Operations
for more information.
The procedure for installing unit operations in a Column
subflowsheet is the same as in the main flowsheet.
The UnitOps property view for the Column appears by selecting
the Flowsheet | Add Operation command from the menu bar,
or by pressing F12.
Figure 2.98
The unit operations available within the Column subflowsheet
are listed in the following table.
Operation Category
Types
Vessels
3-Phase Condenser, Partial Condenser, Reboiler,
Separator, Total Condenser, Tray Section
Heat Transfer
Equipment
Cooler, Heater, Heat Exchanger
Rotating Equipment
Pump
Piping Equipment
Valve
Logicals
Balance, Digital Pt, PID Controller, Selector Block,
Transfer Function Block
2-141
2-142
Column-Specific Operations
Most operations shown here are identical to those available in
the main flowsheet in terms of specified and calculated
information, property view structure, and so forth.
Only the operations which are applicable to a Column
operations are available within the Column subflowsheet.
There are also additional unit operations which are not available
in the main flowsheet. They are:
•
•
•
Condenser (Partial, Total, 3-Phase)
Reboiler
Tray Section
The Bypasses and Side Operations (side strippers, pump
arounds, and so forth) are available on the Side Ops page of the
Column property view.
Refer to Section 7.24.4 Access Column or
Subflowsheet PFDs in
the HYSYS User Guide
for more information
You can open a property view of the Column PFD from the
main build environment. This PFD only provides you with the
ability to modify stream and operation parameters. You
cannot add and delete operations or break stream
connections. These tasks can only be performed in the
Column subflowsheet environment.
2.7.1 Condenser
The Condenser is used to condense vapour by removing its
latent heat with a coolant. In HYSYS, the condenser is used only
in the Column Environment, and is generally associated with a
Column Tray Section.
There are four types of Condensers:
Condenser Type
Description
Partial
Feed is partially condensed; there are vapour and
liquid product streams. The Partial Condenser can be
operated as a total condenser by specifying the vapour
stream to have zero flowrate.
The Partial Condenser can be used as a Total
Condenser simply by specifying the vapour flowrate to
be zero.
Total
Feed is completely condensed; there is a liquid product
only.
2-142
Column Operations
2-143
Condenser Type
Description
Three-Phase Chemical
There are two liquid product streams and one vapour
product stream.
Three-Phase Hydrocarbon
There is a liquid product streams and a water product
stream and one vapour product stream.
When you add a Column to the simulation using a pre-defined
template, there can be a condenser attached to the tower (for
example, in the case of a Distillation Column).
To manually add a Condenser do one of the following:
•
Partial Condenser icon
Total Condenser icon
•
In the Column environment, press F12 and make the
appropriate selection from the UnitOps property view.
In the Column environment, press F4 and click a
Condenser icon from the Column Palette.
The Condenser property view uses a Type drop-down list, which
allows you to switch between condenser types without having to
delete and re-install a new piece of equipment.
Figure 2.99
Three-Phase Condenser
icon
When you switch between the condenser types, the pages
change appropriately. For example, the Connections page for
the Total Condenser does not show the vapor stream. If you
switch from the Partial to Total Condenser, the vapor stream is
disconnected. If you then switch back, you have to reconnect
the stream.
2-143
2-144
Column-Specific Operations
The Condenser property view has the same basic five tabs that
are available on any unit operation:
•
•
•
•
•
Design
Rating
Worksheet
Performance
Dynamics
It is necessary to specify the connections and the parameters
for the Condenser. The information on the Dynamics tab are not
relevant in steady state.
Design Tab
The Design tab contains options to configure the Condenser.
Connections Page
On the Connections page, you can specify the operation name,
as well as the feed(s), vapour, water, reflux, product, and
energy streams.
Figure 2.100
2-144
Column Operations
2-145
The Connections page shows only the product streams, which
are appropriate for the selected condenser. For example, the
Total Condenser does not have a vapour stream, as the entire
feed is liquefied. Neither the Partial nor the Total Condenser has
a water stream.
The Condenser is typically used with a tray section, where the
vapour from the top tray of the column is the feed to the
condenser, and the reflux from the condenser is returned to the
top tray of the column.
Parameters Page
Figure 2.101
The condenser parameters that can be specified are:
•
•
Pressure Drop
Duty
It is better to use a duty spec than specifying the heat flow
of the duty stream.
•
Subcooling Data
2-145
2-146
Column-Specific Operations
Pressure Drop
The Pressure Drop across the condenser (Delta P) is zero by
default. It is defined in the following expression:
P = P v = P l = P feed – ΔP
(2.9)
where:
P = vessel pressure
Pv = pressure of vapour product stream
Pl = pressure of liquid product stream
Pfeed = pressure of feed stream to condenser
ΔP = pressure drop in vessel (Delta P)
You typically specify a pressure for the condenser during the
column setup, in which case the pressure of the top stage is
the calculated value.
Duty
The Duty for the energy stream can be specified here, but this is
better done as a column spec (defined on the Monitor page or
Specs page of the Column property view). This allows for more
flexibility when adjusting specifications, and also introduces a
tolerance.
If you specify the duty, it is equivalent to installing a duty
spec, and a degree of freedom is used.
The Duty should be positive, indicating that energy is being
removed from the Condenser feed.
The steady state condenser energy balance is defined as:
Hfeed - Duty = Hvapour + Hliquid
(2.10)
2-146
Column Operations
2-147
where:
Hfeed = heat flow of the feed stream to the condenser
Hvapour = heat flow of the vapour product stream
Hliquid = heat flow of the liquid product stream(s)
SubCooling
In some instances, you want to specify Condenser SubCooling.
In this situation, either the Degrees of SubCooling or the
SubCooled Temperature can be specified. If one of these fields is
set, the other is calculated automatically.
In steady state, SubCooling applies only to the Total
Condenser. There is no SubCooling in dynamics.
Estimate Page
On the Estimate page you can estimate the flows and phase
compositions of the streams exiting the Condenser.
Figure 2.102
2-147
2-148
Column-Specific Operations
You can enter any value for fractional compositions, and click
the Normalize Composition button to have HYSYS normalize the
values such that the total equals 1. This button is useful when
many components are available, but you want to specify
compositions for only a few. HYSYS also specifies any <empty>
compositions as zero.
HYSYS re-calculates the phase composition estimates when you
click the Update Comp. Est. button. Clicking this button also
removes any of the estimated values you entered for the phase
composition estimates.
Click the Clear Comp. Est. button to clear the phase
compositions estimated by HYSYS. This button does not remove
any estimate values you entered. You can clear the all estimate
values by clicking the Clear All Comp. Est. button.
2-148
Column Operations
2-149
User Variables Page
For more information
refer to Section 1.3.8 User Variables Page/
Tab.
The User Variables page enables you to create and implement
your own user variables for the current operation.
Notes Page
For more information,
refer to Section 1.3.5 Notes Page/Tab.
The Notes page provides a text editor where you can record any
comments or information regarding the specific unit operation,
or your simulation case in general.
Rating Tab
The Rating tab contains options that are applicable in both
Steady State and Dynamics mode.
Sizing Page
The Sizing page contains all the required information for
correctly sizing the condenser.
Figure 2.103
2-149
2-150
Column-Specific Operations
You can select either vertical or horizontal orientation, and
cylinder or sphere. You can either enter the volume or
dimensions for your condenser. You can also indicate whether or
not the condenser has a boot associated with it. If it does, then
you can specify the boot dimensions.
Nozzles Page
Refer to Section 1.3.6
- Nozzles Page for
more information.
The Nozzles page contains information regarding the elevation
and diameter of the nozzles. The information provided in the
Nozzles page is applicable only in Dynamic mode.
Figure 2.104
2-150
Column Operations
2-151
Heat Loss Page
The Heat Loss page allows you to specify the heat loss from
individual trays in the tray section. You can choose either a
Direct Q, Simple, or Detailed heat loss model or no heat loss
from the Heat Loss Mode group.
Figure 2.105
Direct Q Heat Loss Model
The Direct Q model allows you to either specify the heat loss
directly, or have the heat loss calculated from the Heat Flow for
the condenser.
Figure 2.106
2-151
2-152
Column-Specific Operations
Simple Heat Loss Model
The Simple model allows you to calculate the heat loss from
these specified values:
•
•
Overall U value
Ambient Temperature
Figure 2.107
Detailed Heat Loss Model
Refer to Section 1.6.1
- Detailed Heat Model
in the HYSYS Dynamic
Modeling guide for
more information.
The Detailed model allows you to specify more detailed heat
transfer parameters.
Figure 2.108
Worksheet Tab
Refer to Section 1.3.10 Worksheet Tab for more
information.
The Worksheet tab contains a summary of the information
contained in the stream property view for all the streams
attached to the Condenser.
The PF Specs page is relevant to dynamics cases only.
2-152
Column Operations
2-153
Performance Tab
The Performance tab has the following pages:
•
Plots
Figure 2.109
In steady state, the displayed plots are all straight lines.
Only in Dynamic mode, when the concept of zones is
applicable, do the plots show variance across the vessels.
•
•
Tables
SetUp
From these pages you can select the type of variables you want
to calculate and plot, view the calculated values, and plot any
combination of the selected variables. The default selected
variables are temperature, pressure, heat flow, enthalpy, and
vapor fraction. At the bottom of the Plots or Tables page, you
can specify the interval size over which the values should be
calculated and plotted.
2-153
2-154
Column-Specific Operations
Dynamics Tab
The Dynamics tab contains the following pages:
•
•
•
•
Specs
Holdup
StripChart
Heat Exchanger
You are not required to modify information on the Dynamics tab
when working in Steady State mode.
Specs Page
The Specs page contains information regarding initialization
modes, condenser geometry, and condenser dynamic
specifications.
Figure 2.110
2-154
Column Operations
2-155
Model Details
In the Model Details group, you can specify the initial
composition and amount of liquid that the separator should start
with when you start dynamics. This is done via the initialization
mode which is discussed in the table below.
Initialization Mode
Description
Initialize from
Products
The composition of the holdup is calculated from a
weighted average of all products exiting the
holdup. A PT flash is performed to determine other
holdup conditions. The liquid level is set to the
value indicated in the Liq Volume Percent field.
Dry Startup
The composition of the holdup is calculated from a
weighted average of all feeds entering the holdup.
A PT flash is performed to determine other holdup
conditions. The liquid level in the Liq Volume
Percent field is set to zero.
Initialize from User
The composition of the liquid holdup in the
condenser is user specified. The molar composition
of the liquid holdup can be specified by clicking the
Init Holdup button. The liquid level is set to the
value indicated in the Liq Volume Percent field.
The Initialization Mode can be changed any time when the
integrator is not running. The changes cause the vessel to
re-initialize when the integrator is started again.
The condenser geometry can be specified in the Model Details
group. The following condenser geometry parameters can be
specified in the same manner as the Geometry group on Sizing
page of the Rating tab:
•
•
•
•
Volume
Diameter
Height (Length)
Geometry (Level Calculator)
The Liquid Volume Percent value is also displayed in this group.
You can modify the level in the condenser at any time. HYSYS
then uses that level as an initial value when the integrator is
run.
2-155
2-156
Column-Specific Operations
Refer to the section on
the Nozzles Page for
more details.
The Fraction Calculator determines how the level in the
condenser and the elevation and diameter of the nozzle affects
the product composition. There is only one Fraction Calculation
mode available, it is called Use Levels and Nozzles. The
calculations are based on how the nozzle location and vessel
liquid level affect the product composition.
Dynamic Specifications
The Dynamic Specifications group contains fields, where you can
specify what happens to the pressure and reflux ratio of the
condenser when you enter dynamic mode.
The Fixed Pressure Delta P field allows you to impose a fixed
pressure drop between the vessel and all of the feed streams.
This is mostly supported for compatibility with Steady State
mode. In Dynamic mode, you are advised to properly account
for all pressure losses by using the appropriate equipment such
as valves or pumps or static head contributions. A zero pressure
drop should preferably be used here otherwise you may get
unrealistic results such as material flowing from a low to a high
pressure area.
The Fixed Vessel Pressure field allows you to fix the vessel
pressure in Dynamic mode. This option can be used in simpler
models where you do not want to configure pressure controllers
and others, or if the vessel is open to the atmosphere. In
general the specification should not be used, because the
pressure should be determined by the surrounding equipment.
The Reflux Flow/Total Liquid Flow field provides you with a
simple reflux ratio control option, and the ratio determines the
reflux flow rate divided by the sum of the reflux and distillate
flow rates.
This option allows you to set up simple models without
having to add the valves, pumps, and controller that would
normally be present. This option does not always give
desirable results under all conditions such as very low levels
or reversal of some of the streams.
2-156
Column Operations
2-157
The Add/Configure Level Controller button installs a level
controller on the distillate (liquid) outlet stream if one is not
already present. If this stream has a valve immediately
downstream of the vessel, the controller is configured to control
the valve rather than the stream directly. In any case, the
controller is configured with some basic tuning parameters, but
you can adjust those.
The default tuning values are as follows:
•
•
Kp = 1.8
Ti = 4 * Residence time / Kp
Holdup Page
Refer to Section 1.3.3
- Holdup Page for
more information.
The Holdup page contains information regarding the properties,
composition, and amount of the holdup.
Figure 2.111
The Levels group displays the following variables for each of the
phases available in the vessel:
•
•
•
Level. Height location of the phase in the vessel.
Percent Level. Percentage value location of the phase in
the vessel.
Volume. Amount of space occupied by the phase in the
vessel.
2-157
2-158
Column-Specific Operations
StripChart Page
Refer to Section 1.3.7 Stripchart Page/Tab
for more information.
The Stripchart page allows you to select and create default strip
charts containing various variable associated to the operation.
Heat Exchanger Page
The Heat Exchanger page opens a list of available heating
methods for the unit operation. This page contains different
objects depending on which configuration you select.
Figure 2.112
•
Refer to Duty Radio
Button for more
information.
•
Refer to Tube Bundle
Radio Button for more
information.
•
If you select the None radio button, this page is blank
and the Condenser has no cooling source.
If you select the Duty radio button, this page contains
the standard cooling parameters and you have to specify
an energy stream for the Condenser.
If you select the Tube Bundle radio button, this page
contains the parameters used to configure a kettle chiller
and you have to specify the required material streams for
the kettle chiller.
2-158
Column Operations
2-159
The Tube Bundle options are only available in Dynamics
mode.
If you switch from Duty option or Tube Bundle option to
None option, HYSYS automatically disconnects the energy or
material streams associated to the Duty or Tube Bundle
options.
Duty Radio Button
When the Duty radio button is selected the following heat
transfer options are available.
Figure 2.113
The Heater Type group has two radio buttons:
•
Gas Heater. When you select this radio button, the duty
is linearly reduced so that it is zero at liquid percent level
of 100%, unchanged at liquid percent level of 50%, and
doubled at liquid percent level of 0%.
The following equation is used:
Q = ( 2 – 0.02L )Q Total
(2.11)
where:
Q = total heat applied to the holdup
L= liquid percent level
QTotal = duty calculated from the duty source
The heat applied to the Condenser operation directly
varies with the surface area of vapour contacting the
vessel wall.
2-159
Column-Specific Operations
Figure 2.114
200
Percent of Heat Applied
2-160
160
120
80
40
0
0
20
40
60
80
100
Liquid Percent Level, L
Percent Heat Applied to Condenser
The Gas Heater method is available only for condensers,
because the heat transfer in the Condenser depends more on
the surface area of the vapour contacting the cooling coils
than the liquid.
•
Vessel Heater. When you select this radio button, 100%
of the duty specified or calculated in the SP cell is applied
to the vessel’s holdup. That is:
Q = QTotal
(2.12)
where:
Q = total heat applied to the holdup
QTotal = duty calculated from the duty source
The Vessel Heater method is a non-scaling method.
The Duty Source group has two radio buttons:
•
•
Direct Q
From Utility
2-160
Column Operations
2-161
When you select the Direct Q radio button, the Direct Q Data
group appears. The following table describes the purpose of
each object in the group.
Object
Description
SP
The heat flow value in this cell is the same value specified
in the Duty field on the Parameters page of the Design tab.
Any changes made in this cell are reflected on the Duty
field on the Parameters page of the Design tab.
Min.
Available
Allows you to specify the minimum amount of heat flow.
Max.
Available
Allows you to specify the maximum amount of heat flow.
When you select the From Utility radio button, the Utility Flow
Properties group appears.
Figure 2.115
The cells containing:
• black text indicates
the value is
calculated by HYSYS
and cannot be
changed.
• blue text indicates
the value is entered
by you, and you can
change the value.
• red text indicates the
value is calculated by
HYSYS, and you can
change the value.
The following table describes the purpose of each object that
appears when the From Utility radio button is selected.
Object
Description
Heat Flow
Displays the heat flow value.
UA
Displays the overall heat transfer coefficient.
Holdup
Displays the amount of holdup fluid in the condenser.
Flow
Displays the amount of fluid flowing out of the
condenser.
Min. Flow
Displays the minimum amount of fluid flowing out of
the condenser.
Max. Flow
Displays the maximum amount of fluid flowing out of
the condenser.
Heat Capacity
Displays the heat capacity of the fluid.
2-161
2-162
Column-Specific Operations
Object
Description
Inlet Temp.
Displays the temperature of the stream flowing into
the condenser.
Outlet Temp.
Displays the temperature of the stream flowing out of
the condenser.
Temp Approach
Displays the value of the operation outlet temperature
minus the outlet temperature of the Utility Fluid. It is
only used when one initializes the duty valve via the
Initialize Duty Valve button.
Initialize Duty
Valve
Allows you to initialize the UA, flow, and outlet
temperature to be consistent with the duty for
purposes of control.
2.7.2 Reboiler
If you choose a Reboiled Absorber or Distillation template, it
includes a Reboiler which is connected to the bottom tray in the
tray section with the streams to reboiler and boilup.
The Reboiler is a column operation, where the liquid from the
bottom tray of the column is the feed to the reboiler, and the
boilup from the reboiler is returned to the bottom tray of the
column.
Figure 2.116
The Reboiler is used to partially or completely vapourize liquid
feed streams. You must be in a Column subflowsheet to install
the Reboiler.
2-162
Column Operations
2-163
To install the Reboiler operation do one of the following:
•
•
Reboiler icon
In the Column environment, press F12 and select
Reboiler from the UnitOps property view.
In the Column environment, press F4 and click the
Reboiler icon in the Column Palette.
The Reboiler property view has the same basic tabs that are
available on any unit operation:
•
•
•
•
•
Design
Rating
Worksheet
Performance
Dynamics
It is necessary to specify the connections, and the parameters
for the Reboiler. The information on the Dynamics tab are not
relevant in steady state.
Design Tab
The Design tab contains the following pages:
•
•
•
•
Connections
Parameters
User Variables
Notes
2-163
2-164
Column-Specific Operations
Connections Page
On the Connections page, you must specify the Reboiler name,
as well as the feed(s), boilup, vapor draw, energy, and bottoms
product streams. The vapor draw stream is optional.
Figure 2.117
Parameters Page
On the Parameter page, you can specify the pressure drop and
energy used by the Reboiler. The pressure drop across the
Reboiler is zero by default.
Figure 2.118
The Duty for the energy Stream should be positive, indicating
that energy is being added to the Reboiler feed(s). If you specify
the duty, a degree of freedom is used.
2-164
Column Operations
2-165
It is recommended to define a duty specification on the
Monitor page or Specs page of the Column property view,
instead of specifying a value for the duty stream.
The steady state reboiler energy balance is defined as:
Hfeed + Duty = Hvapour + Hbottom + Hboilup
(2.13)
where:
Hfeed = heat flow of the feed stream to the reboiler
Hvapour = heat flow of the vapour draw stream
Hbottoms = heat flow of the bottoms product stream
Hboilup = heat flow of the boilup stream
User Variables Page
For more information
refer to Section 1.3.8 User Variables Page/
Tab.
The User Variables page enables you to create and implement
your own user variables for the current operation.
Notes Page
For more information,
refer to Section 1.3.5 Notes Page/Tab.
The Notes page provides a text editor where you can record any
comments or information regarding the specific unit operation,
or your simulation case in general.
Rating Tab
The Rating tab contains the following pages:
•
•
•
Sizing
Nozzles
Heat Loss
Rating tab for a Reboiler is the same as the Rating tab for the
Condenser.
2-165
2-166
Column-Specific Operations
Sizing Page
Figure 2.119
The Sizing page contains all the required information for
correctly sizing the reboiler. You can select either vertical or
horizontal orientation, and cylinder or sphere. You can either
enter the volume or dimensions for your reboiler. You can also
indicate whether or not the reboiler has a boot associated with
it. If it does, you can specify the boot dimensions.
Nozzles Page
Refer to Section 1.3.6
- Nozzles Page for
more information.
The Nozzles page contains information regarding the elevation
and diameter of the nozzles. The information provided in the
Nozzles page is applicable only in Dynamic mode.
Figure 2.120
2-166
Column Operations
2-167
Heat Loss Page
The Heat Loss page allows you to specify the heat loss from
individual trays in the tray section. You can choose either a
Direct Q, Simple or Detailed heat loss model or no heat loss
from the Heat Loss Mode group.
Direct Q Heat Loss Model
The Direct Q model allows you to either specify the heat loss
directly, or have the heat loss calculated from the Heat Flow for
the reboiler.
Figure 2.121
Simple Heat Loss Model
The Simple model allows you to calculate the heat loss from
these specified values:
•
•
Overall U value
Ambient Temperature
Figure 2.122
2-167
2-168
Column-Specific Operations
Detailed Heat Loss Model
Refer to Section 1.6.1 Detailed Heat Model in
the HYSYS Dynamic
Modeling guide for more
information.
The Detailed model allows you to specify more detailed heat
transfer parameters.
Figure 2.123
Worksheet Tab
Refer to Section 1.3.10 Worksheet Tab for more
information.
The Worksheet tab contains a summary of the information
contained in the stream property view for all the streams
attached to the Reboiler.
The PF Specs page is relevant to dynamics cases only.
Performance Tab
The Performance tab of the Reboiler has the same pages as the
Performance tab of the Condenser:
•
•
Plots
Tables
2-168
Column Operations
•
2-169
SetUp
Figure 2.124
From these pages you can select the type of variables you want
to calculate and plot, view the calculated values, and plot any
combination of the selected variables. The default selected
variables are temperature, pressure, heat flow, enthalpy, and
vapor fraction. At the bottom of the Plots or Tables page, you
can specify the interval size over which the values should be
calculated and plotted.
Dynamics Tab
The Dynamics tab contains the following pages:
•
•
•
•
Specs
Holdup
StripChart
Heat Exchanger
The Dynamics tab for a Reboiler is the same as the Dynamics
tab for the Condenser.
You are not required to modify information on the Reboiler’s
Dynamics tab when working in Steady State mode.
2-169
2-170
Column-Specific Operations
Specs Page
The Specs page contains information regarding initialization
modes, reboiler geometry, and reboiler dynamic specifications.
Figure 2.125
Model Details
In the Model Details group, you can specify the initial
composition and amount of liquid that the separator should start
with when you start dynamics. This done via the initialization
mode which is discussed in the table below.
Initialization
Mode
Description
Initialize from
Products
The composition of the holdup is calculated from a
weighted average of all products exiting the holdup. A
PT flash is performed to determine other holdup
conditions. The liquid level is set to the value indicated
in the Liq Volume Percent field.
Dry Startup
The composition of the holdup is calculated from a
weighted average of all feeds entering the holdup. A PT
flash is performed to determine other holdup
conditions. The liquid level in the Liq Volume Percent
field is set to zero.
Initialize from
User
The composition of the liquid holdup in the reboiler is
user specified. The molar composition of the liquid
holdup can be specified by clicking the Init Holdup
button. The liquid level is set to the value indicated in
the Liq Volume Percent field.
2-170
Column Operations
2-171
The Initialization Mode can be changed any time when the
integrator is not running. The changes cause the vessel to
re-initialize when the integrator is started again.
The reboiler geometry can be specified in the Model Details
group. The following reboiler geometry parameters can be
specified in the same manner as the Geometry group on the
Sizing page of the Rating tab:
•
•
•
•
Volume
Diameter
Height (Length)
Geometry (Level Calculator)
The Liquid Volume Percent value is also displayed in this group.
You can modify the level in the condenser at any time. HYSYS
then uses that level as an initial value when the integrator is
run.
Refer to the section on
the Nozzles Page for
more information.
The Fraction Calculator determines how the level in the
condenser, and the elevation and diameter of the nozzle affects
the product composition. There is only one Fraction Calculation
mode available, it is called Use Levels and Nozzles. The
calculations are based on how the nozzle location and vessel
liquid level affect the product composition.
Dynamic Specifications
The Dynamic Specifications group contains fields where you can
specify what happens to the pressure of the reboiler when you
enter dynamic mode.
The Feed Delta P field allows you to impose a fixed pressure
drop between the vessel and all of the feed streams. This is
mostly supported for compatibility with Steady State mode. In
Dynamic mode, you are advised to properly account for all
pressure losses by using the appropriate equipment such as
valves or pumps or static head contributions. A zero pressure
drop should preferably be used here otherwise you may get
unrealistic results such as material flowing from a low to a high
pressure area.
2-171
2-172
Column-Specific Operations
The Fixed Vessel Pressure field allows you to fix the vessel
pressure in Dynamic mode. This option can be used in simpler
models where you do not want to configure pressure controllers
and others, or if the vessel is open to the atmosphere. In
general the specification should not be used, because the
pressure should be determined by the surrounding equipment.
Holdup Page
Refer to Section 1.3.3
- Holdup Page for
more information.
The Holdup page contains information regarding the properties,
composition, and amount of the holdup.
Figure 2.126
The Levels group displays the following variables for each of the
phases available in the vessel:
•
•
•
Level. Height location of the phase in the vessel.
Percent Level. Percentage value location of the phase in
the vessel.
Volume. Amount of space occupied by the phase in the
vessel.
StripChart Page
Refer to Section 1.3.7 Stripchart Page/Tab
for more information.
The Stripchart page allows you to select and create default strip
charts containing various variable associated to the operation.
2-172
Column Operations
2-173
Heat Exchanger Page
The Heat Exchanger page opens a list of available heating
methods for the unit operation. This page contains different
objects depending on which radio button you select.
Figure 2.127
•
Refer to Duty Radio
Button for more
information.
•
Refer to Tube Bundle
Radio Button for more
information.
•
If you select the None radio button, this page is blank
and the Condenser has no cooling source.
If you select the Duty radio button, this page contains
the standard heating parameters and you have to specify
an energy stream for the Reboiler.
If you select the Tube Bundle radio button, this page
contains the parameters used to configure a kettle
reboiler and you have to specify the required material
streams for the kettle reboiler.
The Tube Bundle options are only available in Dynamics
mode.
If you switch from Duty option or Tube Bundle option to
None option, HYSYS automatically disconnects the energy or
material streams associated to the Duty or Tube Bundle
options.
2-173
2-174
Column-Specific Operations
Duty Radio Button
When the Duty radio button is selected the following heat
transfer options are available.
Figure 2.128
The Heater Type group has two radio buttons:
•
Liquid Heater
When you select the Liquid Heater radio button, the Heater
Height as % Vessel Volume group appears. This group
contains two cells:
•
•
Top of Heater
Bottom of Heater
These cells are used to specify the heater height.
•
Vessel Heater
For the Liquid Heater method, the duty applied to the vessel
depends on the liquid level in the tank. The heater height value
must be specified. The heater height is expressed as a
percentage of the liquid level in the vessel operation. The
default values are 5% for the top of the heater, and 0% for the
bottom of the heater. These values are used to scale the amount
of duty that is applied to the vessel contents.
Q = 0
(L < B)
L–B
Q = ------------- Q Total
T–B
(B ≤ L ≤ T)
Q = Q Total
(L > T)
(2.14)
2-174
Column Operations
2-175
where:
L = liquid percent level (%)
T = top of heater (%)
B = bottom of heater (%)
The Percent Heat Applied may be calculated as follows:
Q
Percent Heat Applied = --------------- × 100%
Q Total
(2.15)
It is shown that the percent of heat applied to the vessel’s
holdup directly varies with the surface area of liquid contacting
the heater.
Figure 2.129
Percent of Heat Applied
100
80
60
40
20
B
0
0
20
T
40
60
80
100
Liquid Percent Level, L
Percent Heat Applied for a Liquid Heater
When you select the Vessel Heater radio button, 100% of the
duty specified or calculated in the SP cell is applied to the
vessel’s holdup:
Q = QTotal
(2.16)
where:
Q = total heat applied to the holdup
2-175
2-176
Column-Specific Operations
QTotal = duty calculated from the duty source
The Duty Source group has two radio buttons:
•
•
Direct Q
From Utility
When you select the Direct Q radio button, the Direct Q Data
group appears. The following table describes the purpose of
each object in the group.
Object
Description
SP
The heat flow value in this cell is the same value specified
in the Duty field of the Parameters page on the Design tab.
Any changes made in this cell is reflected on the Duty field
of the Parameters page on the Design tab.
Min.
Available
Allows you to specify the minimum amount of heat flow.
Max.
Available
Allows you to specify the maximum amount of heat flow.
When you select the From Utility radio button, the Utility Flow
Properties group appears.
Figure 2.130
The cells containing:
• black text indicates the
value is calculated by
HYSYS and cannot be
changed.
• blue text indicates the
value is entered by you,
and you can change the
value.
• red text indicates the
value is calculated by
HYSYS, and you can
change the value.
The following table describes the purpose of each object that
appears when the From Utility radio button is selected.
Object
Description
Heat Flow
Displays the heat flow value.
Available UA
Displays the overall heat transfer coefficient.
Utility Holdup
Displays the amount of holdup fluid in the reboiler.
Mole Flow
Displays the amount of fluid flowing out of the reboiler.
2-176
Column Operations
2-177
Object
Description
Min Mole Flow
Displays the minimum amount of fluid flowing out of
the reboiler.
Max Mole Flow
Displays the maximum amount of fluid flowing out of
the reboiler.
Heat Capacity
Displays the heat capacity of the fluid.
Inlet Temp.
Displays the temperature of the stream flowing into
the condenser.
Outlet Temp.
Displays the temperature of the stream flowing out of
the condenser.
Initialize Duty
Valve
Allows you to initialize the UA, flow, and outlet
temperature to be consistent with the duty for
purposes of control.
2.7.3 Tray Section
At the very minimum, every Column Templates includes a tray
section. An individual tray has a vapour feed from the tray
below, a liquid feed from the tray above, and any additional
feed, draw or duty streams to or from that particular tray. The
property view for the tray section of a Distillation Column
template is shown in the figure below.
Figure 2.131
The tray section property view contains the five tabs that are
common to most unit operations:
•
Design
2-177
2-178
Column-Specific Operations
•
•
•
•
Rating
Worksheet
Performance
Dynamics
You are not required to change anything on the Rating tab and
Dynamics tab, if you are operating in Steady State mode.
2-178
Column Operations
2-179
Design Tab
The Design tab contains the following pages:
•
•
•
•
•
•
Connections
Side Draws
Parameters
Pressures
User Variables
Notes
Connections Page
The Connections page of the Tray Section is used for specifying
the names and locations of vapour and liquid inlet and outlet
streams, feed streams, and the number of stages (see Figure
2.131). When a Column template is selected, HYSYS inserts the
default stream names associated with the template into the
appropriate input cells. For example, in a Distillation Column,
the Tray Section vapour outlet stream is To Condenser and the
Liquid inlet stream is Reflux.
A number of conventions exist for the naming and locating of
streams associated with a Column Tray Section:
•
•
When you select a Tray Section feed stream, HYSYS by
default feeds the stream to the middle tray of the column
(for example, in a 20-tray column, the feed would enter
on tray 10). The location can be changed by selecting the
desired feed tray from the drop-down list, or by typing
the tray number in the appropriate field.
Streams entering and leaving the top and bottom trays
are always placed in the Liquid or Vapor Inlet/Outlet
fields.
Specifying the location of a column feed stream to be either
the top tray (tray 1 or tray N, depending on your selected
numbering convention) or the bottom tray (N or 1)
automatically results in the stream becoming the Liquid Inlet
or the Vapour Inlet, respectively. If the Liquid Inlet or
Vapour Inlet already exists, your specified feed stream is an
additional stream entering on the top or bottom tray,
displayed with the tray number (1 or N). A similar
convention exists for the top and bottom tray outlet streams
(Vapour Outlet and Liquid Outlet).
2-179
2-180
Column-Specific Operations
Side Draws Page
On the Side Draws page, you can specify the name and type of
side draws taken from the tray section of your column. Use the
radio buttons to select the type of side draw:
•
•
•
Vapor
Liquid
Water
Select the cells to name the side draw stream, and specify the
tray from which it is taken.
Parameters Page
You can input the number of trays on the Parameters page.
Figure 2.132
By default, the Use Tray Section Name for Stage Name
checkbox is selected.
The trays are treated as ideal if the fractional efficiencies are set
to 1. If the efficiency of a particular tray is less than 1, the tray
is modeled using a modified Murphree Efficiency.
2-180
Column Operations
2-181
You can add or delete trays anywhere in the column by clicking
the Customize button, and entering the appropriate information
in the Custom Modify Number of Trays group. This feature
makes adding and removing trays simple, especially if you have
a complex column, and you do not want to lose any feed or
product stream information. The figure below shows the
property view that appears when the Customize button is
clicked.
Figure 2.133
You can add and remove trays by:
•
•
Specify a new number of trays in the Current Number
of Trays field.
This is the same as changing the number of theoretical
trays on the Connections page. All inlet and outlet
streams move appropriately; for example, if you are
changing the number of trays from 10 to 20, a stream
initially connected to tray 5 is now at tray 10, and a
stream initially connected at stream 10 is now at tray 20.
Add or remove trays into or from individual tray section.
When you are adding or deleting trays, all Feeds remain
connected to their current trays.
Adding Trays
To add trays to the tray section:
1. Enter the number of trays you want to add in the Number of
Trays to Add/Delete field.
2. Specify the tray number after, which you want to add the
trays in the Tray to Add After or Delete First field.
3. Click the Add Trays button, and HYSYS inserts the trays in
the appropriate place according to the tray numbering
sequence you are using. All streams (except feeds) and
2-181
2-182
Column-Specific Operations
auxiliary equipment below (or above, depending on the tray
numbering scheme) the tray where you inserted is moved
down (or up) by the number of trays that were inserted.
Removing Trays
To remove trays from the tray section:
1. Enter the number of trays you want to delete in the Number
of Trays to Add/Delete field.
2. Enter the first tray in the section you want to delete in the
Tray to Add After or Delete First field.
3. Click the Remove Trays button. All trays in the selected
section are deleted. If you are using the top-down
numbering scheme, the appropriate number of trays below
the first tray (and including the first tray) you specify are
removed. If you are using the bottom-up scheme, the
appropriate number of trays above the first tray (and
including the first tray) you specify are removed.
4. Streams connected to a higher tray (numerically) are not
affected; for example, if you are deleting 3 trays starting at
tray number 6, a side draw initially at tray 5 remains there,
but a side draw initially connected to tray 10 is now at tray
7. Any draw streams connected to trays 6,7 or 8 are deleted
with your confirmation to do so.
If you select the Side Stripper radio button or Side Rectifier
radio button at the bottom of the property view, this affects the
pressure profile. The pressure of the main tray section stage
from which the liquid feed stream is drawn is used as the side
stripper pressure, which is constant for all stages. The pressure
of the main tray section stage from which the vapour feed
stream is drawn is used as the Side Rectifier pressure, which is
constant for all stages.
2-182
Column Operations
2-183
Pressures Page
The Pressures page displays the pressure on each tray.
Whenever two pressures are known for the tray section, HYSYS
interpolates to find the intermediate pressures. For example, if
you enter the Condenser and Reboiler Pressures through the
Column Input Expert or Column property view, HYSYS calculates
the top and bottom tray pressures based on the Condenser and
Reboiler pressure drops. The intermediate tray pressures are
then calculated by linear interpolation.
Figure 2.134
User Variables Page
For more information
refer to Section 1.3.8 User Variables Page/
Tab.
The User Variables page enables you to create and implement
your own user variables for the current operation.
Notes Page
For more information,
refer to Section 1.3.5 Notes Page/Tab.
The Notes page provides a text editor where you can record any
comments or information regarding the specific unit operation,
or your simulation case in general.
Rating Tab
The Rating tab contains the following pages:
•
Sizing
2-183
2-184
Column-Specific Operations
•
•
•
•
Nozzles
Heat Loss
Efficiencies
Pressure Drop
Sizing Page
The Sizing page contains the required information for correctly
sizing column tray and packed sections. If the Sieve, Valve,
Bubble Cap radio button with the Uniform Tray Data are
selected, the following property view is shown.
Figure 2.135
Each parameter is also
discussed in Section
14.18 - Tray Sizing
Utility.
The tray section diameter, weir length, weir height, and the tray
spacing are required for an accurate and stable dynamic
simulation. You must specify all of the information on this page.
The Quick Size button allows you to automatically and quickly
size the tray parameters. The Quick Size calculations are based
on the same calculations that are used in the Tray Sizing Utility.
The required size information for the tray section can be
calculated using the Tray Sizing utility.
2-184
Column Operations
2-185
HYSYS only calculates the tray volume, based on the weir
length, tray spacing, and tray diameter. For multipass trays,
simply enter the column diameter and the appropriate total weir
length.
When you select the Packed radio button and the Uniform Tray
Data section, the Sizing page changes to the property view
shown below.
Figure 2.136
The stage packing height, stage diameter, packing type, void
fraction, specified surface area, and Robbins factor are required
for the simple dynamic model. HYSYS uses the stage packing
dimensions and packing properties to calculate the pressure
flow relationship across the packed section.
Packing Properties
(Dynamics)
Description
Void Fraction
Packing porosity, in other words, m3 void space/
m3 packed bed.
Specific Surface Area
Packing surface area per unit volume of packing
(m-1).
Robbins Factor
A packing-specific quantity used in the Robbins
correlation, which is also called the dry bed
packing factor (m-1). The Robbins correlation is
used to predict the column vapour pressure drop.
For the dry packed bed at atmospheric pressure, 2
the Robbins or packing factor is proportional to the
vapour pressure drop.
2-185
2-186
Column-Specific Operations
Packing Properties
(Dynamics)
Description
Static Holdup
Static liquid, hst, is the m 3 liquid/ m 3 packed bed
remaining on the packing after it has been fully
wetted and left to drain. The static liquid holdup is
a constant value.
Include Loading
Regime Term
Loading regime term is the second term in the
Robbins pressure drop equation, which is limited
to atmospheric pressure and under vacuum but
not at elevated pressures. When pressure is high,
(in other words, above 1 atm), inclusion of the
loading regime term may cause an unrealistically
high pressure drop prediction.
To specify Chimney and Sump tray types, the Non Uniform Tray
Data Option must be selected from the Section Properties
group. The Non Uniform Tray Data Option allows you to model a
column with high fidelity by adjusting tray rating parameters on
a tray by tray basis.
Figure 2.137
For a Trayed section of a column, you can adjust the Internal
Type of tray, Tray Spacing, Diameter, Weir Height, Weir Length,
DC Volume, Flow Path and Weeping factor. For a Packed section
of a column, you can adjust the Stage Packing Height, and
Diameter.
From the Internal Type drop-down list in the Detailed Sizing
Information group, you can select alternative internal tray types
on a tray by tray basis.
2-186
Column Operations
2-187
The Chimney and Sump internals along with the weeping factor
details are mentioned below.
Detailed Sizing
Information
Internal Type
Description
Chimney - This allows a higher liquid level and does
not have any liquid going down to the tray below.
Although vapor can go up through it but it does not
contact the liquid. The Chimney tray type can be
designated on any tray. By default, the weeping factor
is set to 0 and the stage efficiency is set to 5% on the
Efficiencies page. The weir height and tray spacing is
increased for a tray section. For a packed section stage
packing height is increased.
Sump - Only the bottom tray can be designated as a
sump. By default, the efficiency is set to 5%. The tray
spacing for a tray section and the stage packing height
in a packed section are increased when using a Sump.
Weeping Factor
The weeping factor can be adjusted on a tray by tray
basis. It is used to scale back or turn off weeping. By
default the weeping factor is set to 1 for all internal
types except the sump.
Nozzles Page
Refer to Section 1.3.6 Nozzles Page for more
information.
The Nozzles page contains the elevations at which vapour and
liquid enter or leave the tray section.
Heat Loss Page
The Heat Loss page allows you to specify the heat loss from
individual trays in the tray section. You can select from either a
Direct Q, Simple or Detailed heat loss model or have no heat
loss from the tray sections.
2-187
2-188
Column-Specific Operations
Direct Q Heat Flow Model
The Direct Q model allows you to input the heat loss directly
where the heat flow is distributed evenly over each tray section.
Otherwise you have the heat loss calculated from the Heat Flow
for each specified tray section.
Figure 2.138
Using the checkbox, you can temporarily disable heat loss
calculations without losing any Heat Loss data that is entered.
2-188
Column Operations
2-189
Simple Heat Flow Model
The Simple model allows you to calculate the heat loss by
specifying:
•
•
The Overall U value
The Ambient Temperature°C
Figure 2.139
Detailed Heat Flow Model
Refer to Section 1.6.1 Detailed Heat Model in
the HYSYS Dynamic
Modeling guide for more
information.
The Detailed Heat Flow model allows you to specify more
detailed heat transfer parameters. The detailed properties can
be used on a tray to tray basis based on the temperature profile,
conduction, and convection data specified.
Figure 2.140
2-189
2-190
Column-Specific Operations
Efficiencies Page
As with steady state, you can specify tray efficiencies for
columns in dynamics. However, you can only specify the overall
tray efficiency; component tray efficiencies are only available in
steady state.
Figure 2.141
Pressure Drop Page
The Pressure Drop page displays the information associated with
the pressure drops (or pressures) across the tray section.
The Pressure Drop page uses the same calculation in the
Tray Sizing utility to calculate the pressure drop for the tray
sections when the column is running. In other words, using
the traffics and geometries to determine what the pressure
drop is.
Selecting the Rating Enabled checkbox turns on the pressure
drop calculations as part of the column solution.
The tray sizing utility calculates a pressure drop across each
tray, you need to fix one end of the column (top or bottom),
allowing the other trays to float with the calculations. You can
select which end of the column to be fixed by selecting the
appropriate radio button in the Fix Tray group.
2-190
Column Operations
2-191
The Tray Section Pressure Drop field displays the absolute
overall pressure change between the fixed tray and the last tray
at the other end.
Figure 2.142
Worksheet Tab
Refer to Section 1.3.10 Worksheet Tab for more
information.
The Worksheet tab contains a summary of the information
contained in the stream property view for all the streams
attached to the Tray Section.
The PF Specs page is relevant to dynamics cases only.
Performance Tab
The Performance tab contains the following pages:
•
•
•
•
•
Pressure
Temperature
Flow
Summary
Hydraulics
2-191
2-192
Column-Specific Operations
Pressure Page
The Pressure page contains a table that lists all the pressure for
each tray. The table also includes the names of any inlet
streams associated to a tray and the inlet streams’ pressure.
Temperature Page
The Temperature page contains a table that lists all the
temperature for each tray. The table also includes the names of
any inlet streams associated to a tray and the inlet streams’
temperature.
Flow Page
The Flow page contains a table that lists all the liquid and
vapour flow rates for each tray. The table also includes the
names of any inlet streams associated to a tray and the inlet
streams’ flow rate. You can also change the unit of the flow rates
displayed by selecting the unit from the Flow Basis drop-down
list. There are four possible units:
•
•
•
•
Molar
Mass
Standard Liquid Volume
Actual Volume
Summary Page
The Summary page contains a table that displays the flow rates,
temperature, and pressure for each tray.
Hydraulics Page
The Hydraulics page contains a table that displays the height
and pressure of Dry Hole DP, Static Head, and Height over Weir,
and tray residence time.
2-192
Column Operations
2-193
The tray residence time is computed as:
Tray Liquid Holdup
Tray Residence Time = ⎛⎝ -----------------------------------------------------------------------⎞⎠
Tray Liquid Molar Flow Rate
Where the Tray Liquid Molar Flow Rate is the maximum between
the liquid molar flow rate from above the tray plus the liquid
side feed molar flow rates and the liquid molar flow rate to
below the tray plus the liquid side product molar flow rates.
The residence time of every tray is permanently compared
against the column (composition) integrating step size to verify
the accuracy of the dynamic simulation. The adopted criterion
is:
Every tray residence time must be at least four times as long as
the column integrating step.
Dynamics Tab
The Dynamics tab contains the following pages:
•
•
•
•
Specs
Holdup
Static Head
StripChart
2-193
2-194
Column-Specific Operations
Specs Page
The Specs page contains the Nozzle Pressure Flow k Factors for
all the trays in the tray section. You can select to have HYSYS
calculate the k value for all the trays by clicking the All Stages
button. If you want HYSYS to calculate the k values for certain
trays only, select the desired trays and click the Selected Stages
button. HYSYS only calculates the k values for the selected
stages.
Figure 2.143
The Use tower diameter method checkbox, when selected,
calculates the k values for the column based on the column
diameter. When the checkbox is cleared the k values are
calculated using the results obtained from the steady state
model, providing a smoother transition between your steady
state model and dynamic model.
The Model Weeping checkbox, when selected, takes into
account any weeping that occurs on the tray sections and add
the effects to your model.
Weeping can start to occur on a tray when the dry hole
pressure loss drops below 0.015 kPa. It allows liquid to drain
to the stage below even if the liquid height is below the weir
height.
2-194
Column Operations
2-195
The Perform dry start up checkbox allows you to simulate a
dry start up. Selecting this checkbox removes all the liquid from
all the trays when the integrator starts.
The Initialize From User checkbox allows you to start the
simulation from conditions you specify. Selecting this checkbox,
activates the Init HoldUp button. Click this button to enter the
initial liquid mole fractions of each component and the initial
flash conditions.
The Fixed Pressure Profile checkbox allows you to simulate the
column based on the fixed pressure profile.
Pressure Profile
The Fixed Pressure Profile checkbox allows you to run the
column in Dynamic mode using the steady state pressure
profile. This option simplifies the column solution for
inexperienced users, and makes their transition from the steady
state to dynamics simulation a bit easier.
You do not have to configure pressure control systems with
this option. This option is not recommended for rigorous
modeling work where the pressure can typically change on
response to other events.
The pressure profile of a tray section is determined by the static
head, which is caused mostly by the liquid on the trays, and the
frictional pressure losses, which are also known as dry hole
pressure loses.
The frictional pressure losses are associated with vapour flowing
through the tray section. The flowrate is determined by
Equation (2.17).
flow = k × density × friction pressure losses
(2.17)
In HYSYS, the k-value is calculated by assuming:
kα ( Tray diameter )
2
(2.18)
2-195
2-196
Column-Specific Operations
However, if the Fixed Pressure Profile option is selected, then
the static head contribution can be subtracted and hence the
vapour flow and the frictional pressure loss is known. This allows
the k-values to be directly calculated to match steady state
results more closely.
Holdup Page
The Holdup page contains a summary of the dynamic simulation
results for the column. The holdup pressure, total volume, and
bulk liquid volume results on a tray basis are contained in this
property view. Double-clicking on a stage name in the Holdup
column opens the stage property view.
You can double-click on any cell within each row to view the
advanced holdup properties for each specific tray section.
2-196
Column Operations
2-197
Static Head Page
Refer to Section 1.6.5
- Static Head in the
HYSYS Dynamic
Modeling guide for
more information.
The Static Head page enables you to select how the static head
contributes to the calculation.
Figure 2.144
Since static head contributions are often essential for proper
column modeling, internal static head contributions are
generally considered for the column model in any case, and
should only be disabled under special circumstances.
StripChart Page
Refer to Section 1.3.7
- Stripchart Page/Tab
for more information.
The Stripchart page allows you to select and create default strip
charts containing various variable associated to the operation.
2.7.4 Tee
Refer to Chapter 6 Piping Operations for
more details on the
property view of the TEE.
Refer to the section on
the General Features of
the Solving Methods for
information on which
method supports Tee
operation.
The property view for the Tee operation in the Column
subflowsheet has all of the pages and inherent functionality
contained by the Tee in the Main Environment with one addition,
the Estimates page.
Figure 2.145
2-197
2-198
Column-Specific Operations
On the Estimates page, you can help the convergence of the
Column subflowsheet's simultaneous solution by specifying flow
estimates for the tee product streams. To specify flow
estimates:
1. Select one of the Flow Basis radio buttons: Molar, Mass or
Volume.
2. Enter estimates for any of the product streams in the
associated fields next to the stream name.
There are four buttons on the Estimates page, which are
described in the table below.
Button
Related Setting
Update
Replaces all estimates except user specified estimates
(in blue) with values obtained from the solution.
Clear Selected
Deletes the highlighted estimate.
Clear Calculated
Deletes all calculated estimates.
Clear All
Deletes all estimates.
If the Tee operation is attached to the column (for example, via
a draw stream), one tee split fraction specification is added to
the list of column specifications for each tee product stream that
you specify. As you specify the split fractions for the product
streams, these values are transferred to the individual column
specifications on the Monitor page and Specs page of the
column property view.
The additional pieces of equipment available in the Column
subflowsheet are identical to those in the main flowsheet.
For information on each piece of equipment, refer to its
respective chapter.
For example, for information on the Heat Exchanger, refer to
Section 4.4 - Heat Exchanger in this manual.
All operations within the Column subflowsheet environment
are solved simultaneously.
2-198
Column Operations
2-199
2.8 Running the Column
Once you are satisfied with the configuration of your Column
subflowsheet and you have specified all the necessary input, the
next step is to run the Column solution algorithm.
The iterative procedure begins when you click the Run button on
the Column property view. The Run/Reset buttons can be
accessed from any page of the Column property view.
Run icon
Stop icon
When you are inside the Column build environment, a Run
icon also appears on the toolbar, which has the same
function as the Run button on the Column property view.
On the toolbar, the Run icon and Stop icon are two separate
icons. Whichever icon is toggled on has light grey shading.
When the Run button on the Column property view is clicked,
the Run/Reset buttons are replaced by a Stop button which,
when clicked, terminates the convergence procedure. The Run
button can then be clicked again to continue from the same
location. Similarly, the Stop icon switches to a grey shading
with the Run icon on the toolbar after it is activated.
When you are working inside the Column build environment, the
Column runs only when you click the Run button on the Column
property view, or the Run icon on the toolbar. When you are
working with the Column property view in the Main build
environment, the Column automatically runs when you change:
•
•
A specification value after a converged solution has been
reached.
The Active specifications, such that the Degrees of
Freedom return to zero.
2.8.1 Run
Refer to Monitor Page
from Section 2.4.1 Design Tab for more
information.
The Run command begins the iterative calculations necessary to
simulate the column described by the input. On the Monitor
page of the Column property view, a summary showing the
iteration number, equilibrium error, and the heat and
specification errors appear. Detailed messages showing the
convergence status are shown in the Trace Window.
2-199
2-200
Running the Column
The default basis for the calculation is a modified “inside-out”
algorithm. In this type of solution, simple equilibrium and
enthalpy models are used in the inner loop, which solve the
overall component and heat balances, vapour-liquid equilibrium,
and any specifications. The outer loop updates the simple
thermodynamic models with rigorous calculations.
When the simulation is running, the status line at the bottom of
the screen first tracks the calculation of the initial properties
used to generate the simple models. Then the determination of
a Jacobian matrix appears, which is used in the solution of the
inner loop. Next, the status line reports the inner loop errors
and the relative size of the step taken on each of the inner loop
iterations. Finally, the rigorous thermodynamics is again
calculated and the resulting equilibrium, heat, and spec errors
reported. The calculation of the inner loop and the outer loop
properties continues until convergence is achieved, or you
determine that the column cannot converge and click Stop to
terminate the calculation.
If difficulty is encountered in converging the inner loop, the
program occasionally recalculates the inner loop Jacobian. If no
obvious improvement is being made with the printed equilibrium
and heat and spec errors, click Stop to terminate the
calculations and examine the available information for clues.
Refer to Section 2.9 - Column Troubleshooting for solutions
to some common troubles encountered while trying to achieve
the desired solution.
Refer to Estimates Page
from Section 2.4.2 Parameters Tab for
more information.
Any estimates which appear in the Column Profile page and
Estimates page are used as initial guesses for the convergence
algorithm. If no estimates are present, HYSYS begins the
convergence procedure by generating initial estimates.
2-200
Column Operations
2-201
2.8.2 Reset
The Reset command clears the current Column solution, and any
estimates appearing on the Estimates page of the Column
property view. If you make major changes after getting a
converged Column, it is a good idea to Reset to clear the
previous solution. This allows the Column solver to start fresh
and distance itself from the previous solution. If you make only
minor changes to the Column, try clicking Run before Resetting.
Once the column calculation has started it continues until it has
either converged, has been terminated due to a mathematically
impossible condition, (for example being unable to invert the
Jacobian matrix), or it has reached the maximum number of
iterations. Other than these three situations, calculations
continue indefinitely in an attempt to solve the column unless
the Stop button is clicked. Unconverged results can be
analysed, as discussed in Section 2.9 - Column
Troubleshooting.
2-201
2-202
Column Troubleshooting
2.9 Column
Troubleshooting
Although HYSYS does not require any initial estimates for
convergence, good estimates of top and bottom temperatures
and one product accelerate the convergence process. Detailed
profiles of vapour and liquid flow rates are not required.
However, should the column have difficulty, the diagnostic
output printed during the iterations provides helpful clues on
how the tower is performing. If the equilibrium errors are
approaching zero, but the heat and spec errors are staying
relatively constant, the specifications are likely at fault. If both
the equilibrium errors and the heat and spec errors do not
appear to be getting anywhere, then examine all your input (for
example the initial estimates, the specifications, and the tower
configuration).
In running a column, keep in mind that the Basic Column
Parameters cannot change. By this, it is meant that column
pressure, number of trays, feed tray locations, and extra
attachments such as side exchanger and pump around locations
remain fixed. To achieve the desired specifications the Column
only adjusts variables which have been specified as initial
estimates, such as reflux, side exchanger duties, or product flow
rates. This includes values that were originally specifications but
were replaced, thereby becoming initial estimates. It is your
responsibility to ensure that you have entered a reasonable set
of operating conditions (initial estimates) and specifications
(Basic Column Parameters) that permit solution of the column.
There are obviously many combinations of column
configurations and specifications that makes convergence
difficult or impossible. Although all these different conditions
could not possibly be covered here, some of the more frequent
problems are discussed in the following sections.
2-202
Column Operations
2-203
2.9.1 Heat and Spec Errors Fail
to Converge
This is by far the most frequent situation encountered when a
column is unable to satisfy the allowable tolerance. The
following section gives the most common ailments and
remedies.
Poor Initial Estimates
Initial estimates are important only to the extent that they
provide the initial starting point for the tower algorithm.
Generally, poor guesses simply cause your tower to converge
more slowly. However, occasionally the effect is more serious.
Consider the following:
•
•
•
Check product estimates using approximate splits. A
good estimate for the tower overhead flow rate is to add
up all the components in your feed which are expected in
the overheads, plus a small amount of your heavy key
component. If the tower starts with extremely high
errors, check to see that the overhead estimate is
smaller than the combined feed rates.
Poor reflux estimates usually do not cause a problem
except in very narrow boiling point separations. Better
estimates are required if you have high column liquid
rates relative to vapour rates, or vice versa.
Towers containing significant amounts of inert gases (for
example H2, N2, and so forth), require better estimates
of overhead rates to avoid initial bubble point problems.
A nitrogen rejection column is a good example.
To see the initial estimates, click the View Initial Estimates
button on the Monitor page of the column property view.
Input Errors
It is good practice to check all of your input just before running
your column to ensure that all your entries, such as the stage
temperatures and product flow rates, appear reasonable:
2-203
2-204
Column Troubleshooting
•
•
•
•
Check to ensure that your input contains the correct
values and units. Typical mistakes are entering a product
flow rate in moles/hr when you really meant to enter it in
barrels/day, or a heat duty in BTU/hr instead of E+06
BTU/hr.
When specifying a distillate liquid rate, make sure you
have specified the Distillate rate for the condenser, not
the Reflux rate.
If you change the number of trays in the column, make
sure you have updated the feed tray locations, pressure
specifications, and locations of other units such as side
exchangers on the column.
If the tower fails immediately, check to see if all of your
feeds are known, if a feed was entered on a non-existent
tray, or if a composition specification was mistakenly
entered for a zero component.
Clicking the Input Summary button on the Monitor page of
the column property view displays the column input in the
Trace Window.
Incorrect Configuration
For more complex tower configurations, such as crude columns,
it is more important that you always review your input carefully
before running the tower. It is easy to overlook a stripping feed
stream, side water draw, pump around or side exchanger. Any
one of these omissions can have a drastic effect on the column
performance. As a result, the problem is not immediately
obvious until you have reviewed your input carefully or tried to
change some of the specifications.
•
•
Check for trays which have no counter-current vapourliquid traffic. Examples of this are having a feed stream
on a tray that is either below the top tray of an unrefluxed tower or a tower without a top lean oil feed, or
placing a feed stream above the bottom stage of a tower
that does not have a bottom reboiler or a stripping feed
stream below it. In both cases the trays above or below
the feed tray become single phase. Since they do not
represent any equilibrium mass transfer, they should be
removed or the feed should be moved. The tower cannot
converge with this configuration.
The tower fails immediately if any of the sidestrippers do
not have a stripping feed stream or a reboiler. If this
should occur, a message is generated stating that a
reboiler or feed stream is missing in one of the
sidestrippers.
2-204
Column Operations
•
•
2-205
Make sure you have installed a side water draw if you
have a steam-stripped hydrocarbon column with free
water expected on the top stage.
Regardless of how you have approached solving crude
columns in the past, try to set up the entire crude
column with your first run, including all the side
strippers, side exchangers, product side draws, and
pump arounds attached. Difficulties arise when you try to
set up a more simplified tower that does not have all the
auxiliary units attached to the main column, then assign
product specs expected from the final configuration.
Impossible Specifications
Impossible specifications are normally indicated by an
unchanging heat and spec error during the column iterations
even though the equilibrium error is approaching zero. To get
around this problem you have to either alter the column
configuration or operating pressure or relax/change one of the
product specifications.
•
•
•
•
•
You cannot specify a temperature for the condenser if
you are also using subcooling.
If you have zero liquid flows in the top of the tower,
either your top stage temperature spec is too high, your
condenser duty is too low, or your reflux estimate is too
low.
If your tower shows excessively large liquid flows, either
your purity specs are too tight for the given number of
trays or your Cooler duties are too high.
Dry trays almost always indicate a heat balance problem.
Check your temperature and duty specifications. There
are a number of possible solutions: fix tray traffic and let
duty vary; increase steam rates; decrease product
makes; check feed temperature and quality; check feed
location.
A zero product rate could be the result of an incorrect
product spec, too much heat in the column which
eliminates internal reflux, or the absence of a heat
source under a total draw tray to produce needed vapour.
Conflicting Specifications
This problem is typically the most difficult to detect and correct.
Since it is relatively common, it deserves considerable attention.
•
You cannot fix all the product flow rates on a tower.
2-205
2-206
Column Troubleshooting
•
•
•
•
•
•
•
•
Avoid fixing the overhead temperature, liquid and vapour
flow rates because this combination offers only a very
narrow convergence envelope.
You cannot have subcooling with a partial condenser.
A cut point specification is similar to a flow rate spec; you
cannot specify all flows and leave one unspecified and
then specify the cut point on that missing flow.
Only two of the three optional specifications on a pump
around can be fixed. For example, duty and return
temperature, duty and pump around rate, and so forth.
Fixing column internal liquid and vapour flows, as well as
duties can present conflicts since they directly affect
each other.
The bottom temperature spec for a non-reboiled tower
must be less than that of the bottom stage feed.
The top temperature for a reboiled absorber must be
greater than that of the top stage feed unless the feed
goes through a valve.
The overhead vapour rate for a reboiled absorber must
be greater than the vapour portion of the top feed.
Heat and Spec Error Oscillates
While less common, this situation can also occur. It is often
caused by poor initial estimates. Check for:
•
•
•
Water condensation or a situation where water
alternately condenses and vapourizes.
A combination of specifications that do not allow for a
given component to exit the column, causing the
component to cycle in the column.
Extremely narrow boiling point separations can be
difficult since a small step change can result in total
vapourization. First, change the specifications so that the
products are not pure components. After convergence,
reset the specifications and restart.
2.9.2 Equilibrium Error Fails to
Converge
This is almost always a material balance problem. Check the
overall balance.
•
Check the tower profile. If the overhead condenser is
very cold for a hydrocarbon-steam column, you need a
water draw.
2-206
Column Operations
•
2-207
Normally, a side water draw should be added for any
stage below 200oF.
If the column almost converges, you may have too many
water draws.
2.9.3 Equilibrium Error
Oscillates
Refer to Section 2.4.2 Parameters Tab for
more information
This generally occurs with non-ideal towers, such as those with
azeotropes. Decreasing the damping factor or using adaptive
damping should correct this problem.
2-207
2-208
References
2.10 References
1
Sneesby, Martin G., Simulation and Control of Reactive Distillation,
Curtin University of Technology, School of Engineering, March 1998.
2
Henry, Kister., Distillation Design, (1992), pp 497-499.
2-208
Electrolyte Operations
3-1
3 Electrolyte
Operations
3.1 Introduction................................................................................... 2
3.1.1 Adding Electrolyte Operations .................................................... 3
3.2 Crystallizer Operation .................................................................... 4
3.2.1
3.2.2
3.2.3
3.2.4
Design Tab .............................................................................. 6
Rating Tab............................................................................... 9
Worksheet Tab ......................................................................... 9
Dynamic Tab.......................................................................... 10
3.3 Neutralizer Operation .................................................................. 10
3.3.1
3.3.3
3.3.3
3.3.4
Design Tab ............................................................................ 13
Worksheet Tab ....................................................................... 17
Worksheet Tab ....................................................................... 17
Dynamic Tab.......................................................................... 17
3.4 Precipitator Operation ................................................................. 18
3.4.1
3.4.2
3.4.3
3.4.4
Design Tab ............................................................................ 20
Rating Tab............................................................................. 24
Worksheet Tab ....................................................................... 24
Dynamic Tab.......................................................................... 24
3-1
3-2
Introduction
3.1 Introduction
Most HYSYS unit operations can be used when working with the
OLI Electrolyte property package.
Press F4 to open the Object Palette. The Object Palette
shows the unit operations available in OLI Electrolyte
property package by active icons.
The following HYSYS unit operations are not available in the OLI
Electrolyte property package:
•
•
•
•
•
Pipe Segment
Reactors
Short Cut Column
Three Phase Distillation
Compressible Gas Pipe
In addition to the typical HYSYS unit operations, three new
electrolyte simulations, specific to OLI Electrolyte property
package have been added. The table below describes the three
new electrolyte simulations.:
Operation
Icon
Description
Neutralizer
Neutralizer operation is used to control PH
value for a process material stream.
Precipitator
Precipitator operation is used to achieve a
specified aqueous ionic species concentration
in its product stream.
Crystalizer
Crystallizer operation is used to estimate and
control solid concentration in a product
stream.
The electrolyte operations are only available if your case is
an electrolyte system (the selected fluid package must
support electrolyte).
3-2
Electrolyte Operations
3-3
3.1.1 Adding Electrolyte
Operations
There are two ways you can add an electrolyte operation to your
simulation:
1. Select Flowsheet | Add Operation command from the
menu bar. The UnitOps property view appears.
You can also access the UnitOps property view by pressing
F12.
2. Click the Electrolyte Equipment radio button.
3. From the list of available unit operations, select the
electrolyte operation you want.
4. Click the Add button.
OR
1. Select Flowsheet | Palette command from the menu bar.
The Object Palette appears.
You can also open the Object Palette by pressing F4.
2. Click the Electrolyte Ops icon. The electrolyte object
palette appears.
Figure 3.1
Electrolyte
Ops icon
3. Double-click the electrolyte operation you want.
The property view for the selected electrolyte operation
appears.
The following sections describe the function of each electrolyte
unit operation.
3-3
3-4
Crystallizer Operation
3.2 Crystallizer Operation
The Crystallizer operation models the crystallization of a fully
defined inlet stream to attain a specified amount of selected
solids concentration that is present in the effluent. The
Crystalizer operation contains four tabs: Design, Rating,
Worksheet, and Dynamics.
Theory
The figure below represents the crystallizer model. A Crystallizer
has a product stream that contains liquid and solid. By adjusting
the operation condition like Crystallizer temperature and
pressure or heat duty, the amount of solid or solid component
product in the liquid stream can be controlled or estimated.
Figure 3.2
The Crystallizer vessel is modeled as a perfect mixing in HYSYS.
Heat can be added or removed from the Crystallizer, and a
simple constant duty model is assumed.
Boundary Condition
Since the electrolyte flow sheet implements a forward
calculation only, the Crystallizer does not solve until the Inlet
Stream is defined. If the energy stream is not specified, the
crystallizer is treated as an adiabatic one. You must specify two
3-4
Electrolyte Operations
3-5
of the following to define the boundary condition for crystallizer
solver to proceed:
•
•
•
•
•
T. Crystallizer temperature
P or DeltP. Crystallizer’s pressure or pressure drop
E. Heat Duty
Fcry. Crystal product flow rate (total or a specific
component)
Fvap. Vapor flow
Equations
The crystallizer solves under the constraint of mass and energy
balance equations:
E product stream + E vapour stream = E inlet stream + E duty
(3.1)
M product stream + M vapour stream = M inlet stream
(3.2)
with the target solid equation:
F solid ( product stream ) – F solid ( specified ) = 0
(3.3)
where:
Fsolid(product stream) = solid flow rate in the outlet liquid
stream
Fsolid(specified) = desired solid flow rate in the outlet liquid
stream
E = energy/heat transfer rate
M = mass flow rate
3-5
3-6
Crystallizer Operation
3.2.1 Design Tab
The Design tab contains the following pages:
•
•
•
•
•
Connections
Parameters
Solver
User Variables
Notes
Connections Page
You can specify the inlet stream, outlet stream, and energy
stream on the Connections page.
Figure 3.3
Object
Description
Name
You can change the name of the operation by typing a new
name in the field.
Inlet
You can enter one or more inlet streams in this table, or
use the drop-down list to select the streams you want.
Vapour
Outlet
You can enter the name of the vapour product stream or
use the drop-down list to select a pre-defined stream.
Liquid Outlet
You can enter the name of the product stream in this field
or use the drop-down list to select a pre-defined stream.
3-6
Electrolyte Operations
3-7
Object
Description
Energy
(Optional)
You can add an energy stream to the operation by selecting
an energy stream from the drop-down list or typing the
name for a new energy stream.
Fluid
Package
Displays the fluid package currently being used by the
operation. You can select a different fluid package from the
drop-down list.
Parameters Page
On the Parameters page, you can specify the pressure drop and
solid output flow rate.
Figure 3.4
The flow rate of crystal product depends on the solubility of
the product at the crystallizer’s operation condition.
The four radio buttons allow you to control the specified solid
output in the liquid stream by crystallization operation:
•
•
•
•
Mole Flow. Select this radio button to specify the flow
rate value in mole basis.
Mass Flow. Select this radio button to specify the flow
rate value in mass basis.
Component. Select this radio button to control a
specified solid component in the operation.
Total. Select this radio button to control the total solid
flow rate in the liquid stream.
This page also displays the degrees of freedom for the operation
at the current setting.
3-7
3-8
Crystallizer Operation
Solver Page
On the Solver page, you can specify the upper and lower bounds
of the manipulated variable, the tolerance of specified variable,
and the maximum iterations/steps of calculations the solver
performs before stopping.
Figure 3.5
Crystallizer operates on various boundary conditions. The
following table lists all the possible options. As soon as the
operation condition (as listed in the Specified Variables column)
is known, the crystallizer will start to solve. The Crystallizer
Calculates column lists some of the calculation variables for the
operation.
Specified Variables
Crystallizer Calculates
Temperature & Pressure
Heat Duty, Crystal product flow rate, Vapour
flow rate
Temperature & Heat
Duty
Pressure, Crystal product flow rate, Vapor
flow rate
Temperature & Crystal
product flow rate
Pressure, Heat Duty, Vapor flow rate
Temperature & Vapour
flow rate
Pressure, Crystal product flow rate, Heat Duty
Pressure & Heat Duty
Temperature, Crystal product flow rate, Vapor
flow rate
Pressure & Crystal
product flow rate
Temperature, Heat Duty, Vapor flow rate
Pressure & Vapour flow
rate
Temperature, Crystal product flow rate, Heat
Duty
3-8
Electrolyte Operations
3-9
The bounds for the Manipulated Variables and tolerances for the
Target Variables are shown on the Solver tab and are usermodifiable. As well, the Active status for the Manipulated
Variable used by the solver is shown. However, this flag is meant
for displaying information only thus cannot be changed.
User Variables Page
For more information
refer to Section 1.3.8 User Variables Page/
Tab.
The User Variables page enables you to create and implement
your own user variables for the current operation.
Notes Page
For more information,
refer to Section 1.3.5 Notes Page/Tab.
The Notes page provides a text editor where you can record any
comments or information regarding the specific unit operation,
or your simulation case in general.
3.2.2 Rating Tab
Crystalizer operation currently does not support any rating
calculations.
3.2.3 Worksheet Tab
Refer to Section 1.3.10 Worksheet Tab for more
information.
The Worksheet tab contains a summary of the information
contained in the stream property view for all the streams
attached to the Crystallizer.
The PF Specs page is relevant to dynamics cases only.
3-9
3-10
Neutralizer Operation
The Crystallizer Worksheet tab also has one extra page called
the Solids page. On the Solids page, you can view the
precipitate molar and mass flow rates.
Figure 3.6
3.2.4 Dynamic Tab
Crystalizer operation currently does not support dynamic mode.
3.3 Neutralizer Operation
The Neutralizer operation models the neutralization of a fully
defined inlet stream, and allows you to adjust the pH value in
the effluent stream. The Neutralizer property view contains four
tabs:
•
•
•
•
Design
Rating
Worksheet
Dynamics
3-10
Electrolyte Operations
3-11
Theory
The figure below represents the neutralizer model. Through
adjusting the Reagent Stream variables (flow rate), the PH value
for the targeting stream (Liquid Stream) could be controlled at
the level as required.
Figure 3.7
•
•
•
•
•
Inlet Stream. At least one inlet stream.
Reagent Stream. Reagent stream must be a free
stream, that is, not attached to any other unit
operations.
Product Stream. A Neutralizer has two product
streams, a vapour stream and a liquid stream. The liquid
stream controls the pH value.
pH. The liquid stream’s pH value that is to be controlled
must fall in the range between the pH values of the
Reagent and inlet streams to guarantee the solution.
Q. The energy stream is optional. When no energy
stream is attached, an adiabatic operation is assumed.
The Neutralizer vessel is modeled as perfect mixing. Heat can be
added or removed from the Neutralizer, and a simple constant
duty model is assumed.
Boundary Condition
Since the electrolyte flow sheet implements a forward
calculation only, the Neutralizer does not solve until both inlet
and Reagent streams are defined.
3-11
3-12
Neutralizer Operation
If the energy stream is not specified, the neutralizer is treated
as an adiabatic one. If the energy stream is specified, you must
specify either the Neutralizer temperature or the duty of the
energy stream.
Pressure drop of the neutralizer must be specified or can be
calculated out from the inlet and product streams.
Solving Options
The Neutralizer has two different solving options, depending on
what you specify.
Option 1 (Targeting pH Value is Not Specified)
If the targeting pH value is not specified, the Neutralizer
operates as a mixer for the inlet and Reagent streams. The
product stream accepts the mixed result as is.
Option 2 (Targeting pH Value is Specified)
If the targeting pH value is specified, the flow rate of the
Reagent stream must be left unspecified. The Reagent stream is
used as an adjusting variable for neutralizer solver to search for
a solution to meet the targeting pH value at the outlet stream.
Equations
The Neutralizer solves under the constraint of the following
equations.
pH product stream – pH specified = 0
(3.4)
pH specified ⊂ { pH inlet stream, pH Reagent stream }
(3.5)
E product stream = E inlet stream + E Reagent stream + E duty
(3.6)
3-12
Electrolyte Operations
M product stream = M inlet stream + M Reagent stream
3-13
(3.7)
where:
E = energy/heat transfer rate
M = mass flow rate
3.3.1 Design Tab
The Design tab contains the following pages:
•
•
•
•
•
Connections
Parameters
Solver
User Variables
Notes
Connections Page
You can specify the inlet stream, outlet stream, and energy
stream on the Connections page.
Figure 3.8
3-13
3-14
Neutralizer Operation
Object
Description
Name
You can change the name of the operation by typing a new
name in the field.
Inlet
You can enter one or more inlet streams in this table, or
use the drop-down list to select the streams you want.
Reagent
Stream
You can enter a name for the reagent stream or use the
drop-down list. Reagent stream must be a free stream, that
is, not attached to any other unit operations.
Vapour
Outlet
You can type the name of the vapour product stream or use
the drop-down list to select a pre-defined stream.
Liquid Outlet
You can type the name of the product stream in this field or
use the drop-down list to select a pre-defined stream.
Energy
(Optional)
You can add an energy stream to the operation by selecting
an energy stream from the drop-down list or typing the
name for a new energy stream.
Fluid
Package
Displays the fluid package currently being used by the
operation. You can select a different fluid package from the
drop-down list.
Parameters Page
On the Parameters page, you can specify the pressure drop and
an initial pH value. This page also displays the degrees of
freedom for the operation at the current setting, and the actual
pH balance in the operation when the operation reaches a
solution.
Figure 3.9
3-14
Electrolyte Operations
3-15
Object
Description
Delta P
You must specify the pressure drop for the Neutralizer or specify
inlet and product streams with known pressure.
pH Spec
You can specify the product stream’s pH value in this field.
The pH value that is to be controlled must fall in the range
between the pH values of the Reagent and Inlet Streams for
calculations to converge.
The pH value in a solution is defined in a mathematical format:
pH = – log
10 [ H
+
]
(3.8)
where:
[H+] = concentration of H+ in a solution, mol/l
According to Equation (3.5), the pH (specified) value must be
specified between the pH values of the inlet and the Reagent
streams. An adjustment of Reagent Stream’s variables, for
example, temperature, pressure, and compositions, can bracket
the pH (specified) value to meet the constraint Equation (3.5).
As soon as the specified pH value is bracketed according to
Equation (3.5), the pH value of the product stream in
Equation (3.4) can be obtained by adjusting the flow rate of
the Reagent stream.
Solver Page
On the Solver page, you can specify the upper and lower bounds
of the manipulated variable, the tolerance of specified variable,
and the maximum iterations/steps of calculations the solver
performs before stopping.
3-15
3-16
Neutralizer Operation
Figure 3.10
Currently only the flow rate of a defined Reagent stream is used
as an adjustable variable to the solver. Here a defined Reagent
stream means that the stream can be flashed to get a solution
with the specified variables meeting the degree of freedom.
According to HYSYS, a defined stream can have the following
variables:
•
•
•
•
•
•
T. Stream Temperature
P. Stream Pressure
F. Stream Flow Rate
x. Stream Component Compositions
H. Stream Enthalpy
V. Stream Vapor Fraction
User Variables Page
For more information
refer to Section 1.3.8 User Variables Page/
Tab.
The User Variables page enables you to create and implement
your own user variables for the current operation.
Notes Page
For more information,
refer to Section 1.3.5 Notes Page/Tab.
The Notes page provides a text editor where you can record any
comments or information regarding the specific unit operation,
or your simulation case in general.
3-16
Electrolyte Operations
3-17
3.3.2 Rating Tab
Neutralizer operation currently does not support any rating
calculations.
3.3.3 Worksheet Tab
Refer to Section 1.3.10 Worksheet Tab for more
information.
The Worksheet tab contains a summary of the information
contained in the stream property view for all the streams
attached to the Neutralizer.
Figure 3.11
The PF Specs page is relevant to dynamics cases only.
3.3.4 Dynamic Tab
Neutralizer operation currently does not support dynamic mode.
3-17
3-18
Precipitator Operation
3.4 Precipitator Operation
The Precipitator models the precipitation of a selected ion in a
stream entering the operation to achieve a specified target
concentration in the effluent stream. The Precipitator operation
contains four tabs:
•
•
•
•
Design
Rating
Worksheet
Dynamics
Theory
The figure below represents the precipitator model.
Figure 3.12
Through adjusting the flow rate of the Reagent stream, the
concentration of the targeting ion could be controlled at the
desired level as you require in the outlet stream. To ensure that
the Precipitator functions properly, the ions in the Reagent
stream must be capable of reacting with the target ion under
the specified operation condition. The formation of a precipitate
in the outlet stream reduces the target ion concentration that
entered the operation in the inlet stream.
•
Inlet Stream. At least one inlet stream.
3-18
Electrolyte Operations
•
•
•
•
3-19
Reagent Stream. Reagent stream must be a free
stream, that is, not attached to any other unit
operations.
Liquid Stream. A Precipitator must have one liquid
stream (contains liquid and solid) that is a targeting
stream for the control of ion concentration through
precipitation.
Ion Concentration. The product stream’s ion
concentration value can be controlled by dilution or
precipitation.
Q. The energy stream is optional.
The Precipitator is modeled as a perfect mixing in HYSYS. Heat
can be added or removed from the precipitator through a duty
stream, and a simple constant duty model is assumed.
Boundary Condition
Since the electrolyte flow sheet implements a forward
calculation only, the Precipitator does not solve until both inlet
and Reagent streams are defined. If the energy stream is not
specified, the precipitator is treated as an adiabatic one. If the
energy stream is specified, you must specify either the
Precipitator temperature or the duty of the energy stream.
Pressure drop of the Precipitator must be either specified or can
be calculated from the inlet and product streams.
Solving Options
The Precipitator has two different solving options, depending on
what you specify.
•
•
Option 1 (Targeting Ionic Species Not Specified)
If the targeting ionic species is not specified, the
Precipitator simply mixes the inlet stream with the
Reagent stream. The product stream accepts the mixed
result as is.
Option 2 (Targeting Ionic Species is Specified)
If the targeting ionic species is specified for the control of
its concentration, the flow rate of the Reagent stream is
used as iterative variables for the precipitator solver to
search for a solution.
3-19
3-20
Precipitator Operation
Equations
The precipitator solves under the constraint of the following
equations:
C ion ( product stream ) < C ion ( specified )
(3.9)
E product stream + E vapour stream + E duty = E inlet stream + E Reagent stream
(3.10)
M product stream + M vapour stream = M inlet stream + M Reagent stream
(3.11)
where:
Cion = concentration of the targeting ion species
E = energy/heat transfer rate
M = mass flow rate
3.4.1 Design Tab
The Design tab contains the following pages:
•
•
•
•
•
Connections
Parameters
Solver
User Variables
Notes
3-20
Electrolyte Operations
3-21
Connections Page
You can specify the inlet stream, outlet stream, and energy
stream on the Connections page.
Figure 3.13
Object
Description
Name
You can change the name of the operation by typing a new
name in the field.
Inlet
You can enter one or more inlet streams in this table, or
use the drop-down list to select the streams you want.
Reagent
Stream
You can enter a name for the reagent stream or use the
drop-down list. Reagent stream must be a free stream, that
is, not attached to any other unit operations.
Vapour
Outlet
You can enter the name of the vapour product stream or
use the drop-down list to select a pre-defined stream.
Liquid Outlet
You can enter the name of the product stream in this field
or use the drop-down list to select a pre-defined stream.
Energy
(Optional)
You can add an energy stream to the operation by selecting
an energy stream from the drop-down list or typing the
name for a new energy stream.
Fluid
Package
Displays the fluid package currently being used by the
operation. You can select a different fluid package from the
drop-down list.
3-21
3-22
Precipitator Operation
Parameters Page
On the Parameters page, you can specify the pressure drop,
select the ion to be controlled, and specify the ion concentration
in the liquid stream. This page also displays the degrees of
freedom for the operation at the current setting, and the actual
ion concentration value in the operation when the operation has
reached a solution.
Figure 3.14
Object
Description
Delta P
You must specify the pressure drop for the Precipitator or
specify inlet and product streams with known pressure.
Controlled
Ion
Select the ion component you want to control from the
drop-down list, or type the name of the ion component in
the field.
Ion Spec
The concentration of ion from the inlet stream can be
controlled via the following exercises:
• Dilution. If the mixing of reagent and inlet streams
does not produce the ion to be controlled and the ion
concentration in the Reagent stream is less than that
in the inlet stream, an increase of flow rate of the
Reagent stream can achieve the target. In this case,
the Chemistry Model does not have to include Solid.
• Precipitation. Form precipitator by mixing inlet and
Reagent streams. The change of Regent stream
variables: temperature, pressure, flow rate or
composition may achieve the target. To form
precipitator, OLI chemistry model must include Solid.
3-22
Electrolyte Operations
3-23
Solver Page
On the Solver page, you can specify the upper and lower bounds
of the manipulated variable, the tolerance of specified variable,
and the maximum iterations/steps of calculations the solver
performs before stopping.
Figure 3.15
Currently, the flow rate of the Reagent stream is the
manipulated variable used by the precipitator solver to search
for a solution.
User Variables Page
For more information
refer to Section 1.3.8 User Variables Page/
Tab.
The User Variables page enables you to create and implement
your own user variables for the current operation.
Notes Page
For more information,
refer to Section 1.3.5 Notes Page/Tab.
The Notes page provides a text editor where you can record any
comments or information regarding the specific unit operation,
or your simulation case in general.
3-23
3-24
Precipitator Operation
3.4.2 Rating Tab
Precipitator operation currently does not support any rating
calculations.
3.4.3 Worksheet Tab
Refer to Section 1.3.10 Worksheet Tab for more
information.
The Worksheet tab contains a summary of the information
contained in the stream property view for all the streams
attached to the Precipitator.
The PF Specs page is relevant to dynamics cases only.
3.4.4 Dynamic Tab
Precipitator operation currently does not support dynamic mode.
3-24
Heat Transfer Operations
4-1
4 Heat Transfer
Operations
4.1 Air Cooler....................................................................................... 3
4.1.1
4.1.2
4.1.3
4.1.4
4.1.5
4.1.6
4.1.7
4.1.8
Theory.................................................................................... 3
Air Cooler Property View............................................................ 8
Design Tab .............................................................................. 8
Rating Tab............................................................................. 10
Worksheet Tab ....................................................................... 12
Performance Tab .................................................................... 12
Dynamics Tab ........................................................................ 13
HTFS - ACOL Tab.................................................................... 16
4.2 Cooler/Heater.............................................................................. 45
4.2.1
4.2.2
4.2.3
4.2.4
4.2.5
4.2.6
4.2.7
Theory.................................................................................. 45
Heater or Cooler Propety View ................................................. 47
Design Tab ............................................................................ 48
Rating Tab............................................................................. 50
Worksheet Tab ....................................................................... 52
Performance Tab .................................................................... 53
Dynamics Tab ........................................................................ 56
4.3 Fired Heater (Furnace) ................................................................ 62
4.3.1
4.3.2
4.3.3
4.3.4
4.3.5
4.3.6
4.3.7
Fired Heater Theory................................................................ 65
Fired Heater Property View ...................................................... 72
Design Tab ............................................................................ 73
Rating Tab............................................................................. 76
Worksheet Tab ....................................................................... 84
Performance Tab .................................................................... 84
Dynamics Tab ........................................................................ 87
4-1
4-2
Heat Transfer Operations
4.4 Heat Exchanger ............................................................................89
4.4.1
4.4.2
4.4.3
4.4.4
4.4.5
4.4.6
4.4.7
4.4.8
Theory ..................................................................................90
Heat Exchanger Property View ..................................................94
Design Tab .............................................................................95
Rating Tab............................................................................108
Worksheet Tab......................................................................125
Performance Tab ...................................................................125
Dynamics Tab .......................................................................130
HTFS-TASC Tab .....................................................................139
4.5 LNG.............................................................................................164
4.5.1
4.5.2
4.5.3
4.5.4
4.5.5
4.5.6
4.5.7
4.5.8
Theory ................................................................................166
LNG Property View ................................................................170
Design Tab ...........................................................................171
Rating Tab............................................................................181
Worksheet Tab......................................................................188
Performance Tab ...................................................................188
Dynamics Tab .......................................................................195
HTFS-MUSE Tab ....................................................................202
4.6 References..................................................................................218
4-2
Heat Transfer Operations
4-3
4.1 Air Cooler
The Air Cooler unit operation uses an ideal air mixture as a heat
transfer medium to cool (or heat) an inlet process stream to a
required exit stream condition. One or more fans circulate the
air through bundles of tubes to cool process fluids. The air flow
can be specified or calculated from the fan rating information.
The Air Cooler can solve for many different sets of specifications
including the:
•
•
•
Overall heat transfer coefficient, UA
Total air flow
Exit stream temperature
4.1.1 Theory
Steady State
The Air Cooler uses the same basic equation as the Heat
Exchanger unit operation; however, the Air Cooler operation can
calculate the flow of air based on the fan rating information.
The Air Cooler calculations are based on an energy balance
between the air and process streams. For a cross-current Air
Cooler, the energy balance is calculated as follows:
Mair(Hout - Hin)air = Mprocess(Hin - Hout)process
(4.1)
where:
Mair = air stream mass flow rate
Mprocess = process stream mass flow rate
H = enthalpy
4-3
4-4
Air Cooler
The Air Cooler duty, Q, is defined in terms of the overall heat
transfer coefficient, the area available for heat exchange, and
the log mean temperature difference:
Q = – UAΔT LM F t
(4.2)
where:
U = overall heat transfer coefficient
A = surface area available for heat transfer
ΔT LM = log mean temperature difference (LMTD)
Ft = correction factor
The LMTD correction factor, Ft, is calculated from the geometry
and configuration of the Air Cooler.
ACOL Functionality
In Steady State mode, you can also access certain ACOL
functions on the HTFS-ACOL tab.
You must install and license ACOL 6.4 before you can access the
ACOL functions.
Dynamic
In dynamics, the Air Cooler tube is capable of storing inventory
like other dynamic unit operations. The direction of the material
flowing through the Air Cooler operation is governed by the
pressures of the surrounding unit operations.
Heat Transfer
The Air Cooler uses the same basic energy balance equations as
the Heat Exchanger unit operation. The Air Cooler calculations
are based on an energy balance between the air and process
streams.
4-4
Heat Transfer Operations
4-5
For a cross-current Air Cooler, the energy balance is shown as
follows:
d ( VH out ) process
M process ( H in – H out )process – M air ( H in – H out ) air = ρ ---------------------------------------dt
(4.3)
where:
Mair = air stream mass flow rate
Mprocess = process stream mass flow rate
ρ = density
H = enthalpy
V = volume of Air Cooler tube
Dynamic Specifications
HYSYS requires three overall specifications in order for the Air
Cooler unit operation to fully solve in Dynamic mode:
Dynamic
Specifications
Overall UA
Description
The Overall UA is the product of the Overall Heat
Transfer Coefficient (U) and the total area available for
heat transfer (A). You can specify the value of UA on
the Parameters page of the Design tab.
4-5
4-6
Air Cooler
Dynamic
Specifications
Fan Rating
Information
Description
The Fan Rating information characterizes the flow rate
and cooling properties of the air flowing through the Air
Cooler. HYSYS provides two methods to determine the
Fan Rating information.
For the Air Cooler Simple Design method, specify
the following variables in the Sizing page of the Rating
tab:
• Demanded Speed
• Design Speed
• Design Flow
• Max Acceleration (optional)
For the ACOL Design method, specify:
• The Air Mass Flow Rate variable in the Sizing
page of the Rating tab
• The various Fan parameters in the HTFS - ACOL
tab
Pressure Drop
HYSYS provides two options to determine the pressure
difference between the inlet and outlet process
streams:
• Specified pressure drop (constant value)
• Calculated pressure drop from K-value (value may
vary with time)
These pressure drop specifications can be made on the
Specs page of the Dynamics tab.
4-6
Heat Transfer Operations
4-7
Pressure Drop
The pressure drop of the Air Cooler can be determined in one of
two ways:
•
•
Specify the pressure drop. This method assumes the
pressure difference between the inlet process stream and
outlet process stream is constant. This method is
applicable to both Steady State and Dynamic modes.
Define a pressure flow relation in the Air Cooler by
specifying a k-value. This method assumes the
pressure difference between the inlet process stream and
outlet process stream varies with time. This method is
applicable only to Dynamic mode.
If the pressure flow option is chosen for pressure drop
determination in the Air Cooler, a k-value is used to relate the
frictional pressure loss and flow through the exchanger. This
relation is similar to the general valve equation:
flow =
density × k P 1 – P 2
(4.4)
The general flow equation uses the pressure drop across the
Heat Exchanger without any static head contributions. The
quantity, P1 - P2, is defined as the frictional pressure loss which
is used to “size” the Air Cooler with a k-value.
Using the pressure flow option, you must have an accurate kvalue to generate valid/accurate results.
The Calculate K option is
located in the Air Cooler
property view, Dynamics
tab, Specs page.
HYSYS also provides a feature than enables you to calculate the
k-value of the Air Cooler at steady state. This k-value can then
be used in Dynamic mode to calculate the varying pressure
difference between the inlet and outlet process streams.
The following information is required for HYSYS to calculate the
k-value in Steady State mode:
•
•
Completely defined inlet or outlet process stream (to
obtain the flow and density variable value)
Pressure difference between the inlet and outlet stream
4-7
4-8
Air Cooler
•
Solved Air Cooler operation
HYSYS assumes no pressure difference in the air flowing
through the Air Cooler operation.
4.1.2 Air Cooler Property View
To add an Air Cooler to your simulation:
1. Select Flowsheet | Add Operation command from the
menu bar (or press F12). The UnitOps property view
appears.
2. Click the Heat Transfer Equipment radio button.
3. From the list of available unit operations, select Air Cooler.
4. Click the Add button.
OR
1. Select Flowsheet | Palette command from the menu bar
(or press F4). The Object Palette appears.
2. Double-click the Air Cooler icon.
Air Cooler icon
The Air Cooler property view appears.
4.1.3 Design Tab
The Design tab contains the following pages:
•
•
•
•
Connections
Parameters
User Variables
Notes
4-8
Heat Transfer Operations
4-9
Connections Page
On the Connections page, you can specify the feed and product
streams attached to the Air Cooler. You can change the name of
the operation in the Name field.
Parameters Page
On the Parameters page, the following information appears:
Parameters
Description
Air Cooler Model
Allows you to select the air cooler model. HTFS - ACOL
or EDR models are available if they are installed and
licensed as options.
Process Stream
Delta P
Allows you to specify the pressure drops (DP) for the
process stream side of the Air Cooler. The pressure
drop can be calculated if both the inlet and exit
pressures of the process stream are specified. There is
no pressure drop associated with the air stream. The
air pressure through the Cooler is assumed to be
atmospheric.
Overall UA
Contains the value of the Overall Heat Transfer
Coefficient multiplied with the Total Area available for
heat transfer. The Air Cooler duty is proportional to the
log mean temperature difference, where UA is the
proportionality factor. The UA can either be specified or
calculated by HYSYS.
Configuration
Displays the possible tube pass arrangements in the
Air Cooler. There are seven different Air Cooler
configurations to choose from. HYSYS determines the
correction factor, Ft, based on the selected Air Cooler
configuration.
Air Intake/
Outlet
Temperatures
The inlet and exit air stream temperatures can be
specified or calculated by HYSYS.
Air Intake
Pressure
The inlet air stream pressure has a default value of 1
atm.
User Variables Page
The User Variables page enables you to create and implement
your own user variables for the current operation.
4-9
4-10
Air Cooler
Notes Page
The Notes page provides a text editor where you can record any
comments or information regarding the specific unit operation or
the simulation case in general.
4.1.4 Rating Tab
The Rating tab allows you to specify the fan rating information.
The steady state and dynamic Air Cooler operations share the
same fan rating information.
In dynamics, the air flow must be calculated using the fan
rating information.
The Rating tab contains the following pages:
•
•
Sizing page. The content of this page differs depending
on which option you selected in the Air Cooler Model
drop-down list on the Parameters page of the Design tab.
If you selected ERD or HTFS-Engines, this page displays
only one field: Air Mass Flow Rate.
Nozzles page. This page appears only if the HYSYS
Dynamics license is activated.
Sizing Page HYSYS-Engines
In the Sizing page, the following fan rating information appears
for the Air Cooler operation when the HYSYS-Engines option is
selected on the Parameters page of the Design tab.
Fan Data
Description
Number of
Fans
Number of fans in the Air Cooler.
Speed
Actual speed of the fan in rpm (rotations per minute).
4-10
Heat Transfer Operations
4-11
Fan Data
Description
Demanded
speed
Desired speed of the fan.
• Steady State mode. The demanded speed is always
equal the speed of the fan. The desired speed is either
calculated from the fan rating information or userspecified.
• Dynamic mode. The demanded speed should either be
specified directly or from a Spreadsheet operation. If a
control structure uses the fan speed as an output
signal, it is the demanded speed which should be
manipulated.
Max
Acceleration
Applicable only in Dynamic mode. It is the rate at which the
actual speed moves to the demanded speed.
Design speed
The reference Air Cooler fan speed. It is used in the
calculation of the actual air flow through the Cooler.
Design air
flow
The reference Air Cooler air flow. It is used in the
calculation of the actual air flow through the Cooler.
Current air
flow
This can be calculated or user-specified. If the air flow is
specified no other fan rating information needs to be
specified.
Fan Is On
By default, this checkbox is selected. You have the option
to turn on or off the air cooler as desired. When you clear
the checkbox, the temperature of the outlet stream of the
air cooler will be identical to that of the inlet stream.
The Fan Is On checkbox has the same function as setting
the Speed to 0 rpm.
The air flow through the fan is calculated using a linear relation:
Speed
Fan Air Flow = ------------------------------------ × Design Flow
Design Speed
(4.5)
In dynamic mode only, the actual speed of the fan is not always
equal to the demanded speed. The actual fan speed after each
integration time step is calculated as follows:
Actual Speed = ( Max Acceleration )Δt + Actual Speed o
until Actual Speed = Demanded Speed
(4.6)
Each fan in the Air Cooler contributes to the air flow through the
Cooler. The total air flow is calculated as follows:
Total Air Flow =
∑ Fan Air Flow
(4.7)
4-11
4-12
Air Cooler
Sizing Page HTFS-Engines
The Sizing page for HTFS Engines appears when the HTFSEngines option is selected on the Parameters page of the Design
tab.
HYSYS air coolers can have multiple fans, and HYSYS calculates
the airflow from the sum of the airflows of each fan.
In HTFS-Engines option, you can only enter the total air
mass flow rate for the air cooler.
Nozzles Page
The Nozzles page contains information regarding the elevation
and diameter of the nozzles. The information provided in the
Nozzles page is applicable only in Dynamic mode.
4.1.5 Worksheet Tab
The Worksheet tab contains a summary of the information
contained in the stream property view for all the streams
attached to the Air Cooler.
The PF Specs page is relevant to dynamics cases only.
4.1.6 Performance Tab
The Performance tab contains pages that display the results of
the Air Cooler calculations.
The Profiles page is relevant to dynamics cases only.
4-12
Heat Transfer Operations
4-13
Results Page
The information from the Results page is shown as follows:
Results
Description
Working Fluid
Duty
This is defined as the change in duty from the inlet to
the exit process stream:
H process, in + Duty = H process, out
LMTD Correction
Factor, Ft
The correction factor is used to calculate the overall
heat exchange in the Air Cooler. It accounts for
different tube pass configurations.
UA
The product of the Overall Heat Transfer Coefficient,
and the Total Area available for heat transfer. The UA
can either be specified or calculated by HYSYS.
LMTD
The LMTD is calculated in terms of the temperature
approaches (terminal temperature difference) in the
exchanger, using the following uncorrected LMTD
equation:
ΔT 1 – ΔT 2
ΔT LM = --------------------------------------ln ( ΔT 1 ⁄ ( ΔT 2 ) )
where:
ΔT 1 = T hot, out – T cold, in
ΔT 2 = T hot, in – T cold, o ut
Inlet/Outlet
Process
Temperatures
The inlet and outlet process stream temperatures can
be specified or calculated in HYSYS.
Inlet/Outlet Air
Temperatures
The inlet and exit air stream temperatures can be
specified or calculated in HYSYS.
Air Inlet
Pressure
The inlet air stream pressure has a default value of 1
atm.
Total Air flow
The total air flowrate appears in volume and mass
units.
4.1.7 Dynamics Tab
The Dynamics tab contains the following pages:
•
•
•
•
Model
Specs
Holdup
Stripchart
4-13
4-14
Air Cooler
In dynamics, the air flow must be calculated using the fan rating
information.
If you are working exclusively in Steady State mode, you are
not required to change any of the values on the pages
accessible through this tab.
Model Page
The Model page allows you to define how UA is defined in
Dynamic mode. The value of UA is calculated as follows:
UA dynamic = F × UA steadystate
(4.8)
where:
UAsteadystate = UA value entered on the Parameters page of
the Design tab.
2 × f1 × f2
F = ------------------------( f1 + f2 )
the flow scale factor
(4.9)
f1 = (mass flowrate / reference flowrate)^0.8 for air
(4.10)
f2 = (mass flowrate / reference flowrate)^0.8 for fluid
(4.11)
The Model page contains the UA Calculation group. which
contains four fields:
Field
Description
UA
The steady state value of UA. This should be the same
as the value entered on the Parameters tab.
Reference air
flow
The reference flowrate for air. It is used to calculate the
value of f1 as shown in Equation (4.10).
Reference fluid
flow
The reference flowrate for the fluid. It is used to
calculate the value of f2 as shown in Equation (4.11).
Minimum flow
scale factor
The minimum scale factor used. If the value calculated
by Equation (4.9) is smaller than this value, this
value is used.
4-14
Heat Transfer Operations
4-15
Specs Page
The Specs page contains information regarding the calculation
of pressure drop across the Air Cooler. You can specify how the
pressure drop across the Air Cooler is calculated in the Dynamic
Specifications group.
Dynamic
Specifications
Overall Delta P
Description
A set pressure drop is assumed across the valve operation
with this specification. The flow and the pressure of either
the inlet or exit stream must be specified or calculated from
other operations in the flowsheet. The flow through the
valve is not dependent on the pressure drop across the Air
Cooler. To use the overall delta P as a dynamic specification,
select the corresponding checkbox.
The Air Cooler operations, like other dynamic unit
operations, should use the k-value specification option as
much as possible to simulate actual pressure flow relations
in the plant.
Overall k Value
The k-value defines the relationship between the flow
through the Air Cooler and the pressure of the surrounding
streams. You can either specify the k-value or have it
calculated from the stream conditions surrounding the Air
Cooler. You can “size” the Cooler with a k-value by clicking
the Calculate K button. Ensure that there is a non zero
pressure drop across the Air Cooler before the Calculate K
button is clicked. To use the k-value as a dynamic
specification, select the corresponding checkbox.
Pressure Flow
Reference Flow
The reference flow value results in a more linear
relationship between flow and pressure drop. This is used
to increase model stability during startup and shutdown
where the flows are low.
If the pressure flow option is chosen the k value is
calculated based on two criteria. If the flow of the system is
larger than the k Reference Flow the k value remains
unchanged. It is recommended that the k reference flow is
taken as 40% of steady state design flow for better
pressure flow stability at low flow range. If the flow of the
system is smaller than the k Reference Flow the k value is
given by:
k used = k specified × Factor
where Factor is determined by HYSYS internally to take into
consideration the flow and pressure drop relationship at low
flow regions.
4-15
4-16
Air Cooler
The Dynamic Parameters group contains information about the
holdup of the Air Cooler, which is described in the table below.
Dynamic Parameters
Description
Fluid Volume
Specify the Air Cooler holdup volume.
Mass Flow
The mass flow of process stream through the Air
Cooler is calculated.
Exit Temperature
The exit temperature of the process stream.
Holdup Page
Refer to Section 1.3.3
- Holdup Page for
more information.
The Holdup page contains information regarding the properties,
composition, and amount of the holdup.
Refer to Zone
Information section for
more information.
The Zone drop-down list enables you to select and view the
holdup data for each zone in the operation.
The Air Cooler operation only has one zone.
Stripchart Page
Refer to Section 1.3.7 Stripchart Page/Tab for
more information.
The Stripchart page allows you to select and create default strip
charts containing various variable associated to the operation.
4.1.8 HTFS - ACOL Tab
For more information
about ACOL data input,
refer to the ACOL
Reference Guide.
Also, refer to the ACOL
Online Help for information
about specific input fields.
This tab allows you to access certain ACOL functions. To access
the functions on this tab, you must do the following:
•
•
Install and license ACOL6.4.
Select HTFS-Engines from the Air Cooler Model dropdown list on the Parameters page of the Design tab.
The HTFS-Engines option runs only in Steady State mode.
If you provide more data than is required, ACOL will perform
consistency checks and warn you of any discrepancies.
4-16
Heat Transfer Operations
4-17
ACOL Simulation Modes
ACOL has eight different simulation modes, four of which are
recognized by HYSYS. Each mode calculates a different variable
based on the data you supply. HYSYS checks the data entered
for the air-cooler to determine if ACOL can run, then which
mode ACOL will run based on the supplied data. HYSYS then
sends the data to ACOL.
The following tables list and describe the criteria used by HYSYS
to determine the air cooler status messages, whether or not
ACOL can run, and which mode ACOL will run.
All simulation modes
The following applies unless specified differently:
Criteria
Value
Air inlet temperature
specified
Air outlet temperature
not specified
Pressure drop
not specified
Process inlet temperature
specified
Process outlet temperature
not specified
ACOL Simulation 9
Calculation of the outlet temperature:
Criteria
Value
Process inlet temperature
specified
Process outlet temperature
not specified
Airflow
specified
Process flow rate
specified
4-17
4-18
Air Cooler
ACOL Simulation 1
Calculation of the inlet temperature:
Criteria
Value
Process inlet temperature
not specified
Process outlet temperature
specified
Airflow
specified
Process flow rate
specified
Process inlet temperature
not specified
Process outlet temperature
specified
ACOL Simulation 3
Calculation of the process mass flow rate:
Criteria
Value
Process inlet temperature
specified
Process outlet temperature
specified
Airflow
specified
Process flow rate
not specified
ACOL Simulation 4
Calculation of the air mass flow rate:
Criteria
Value
Process inlet temperature
specified
Process outlet temperature
specified
Airflow
not specified
Process flow rate
specified
4-18
Heat Transfer Operations
4-19
Importing and Exporting ACOL Input
Files
Import and Export buttons appear on every page of the HTFSACOL tab. These buttons allow you to import existing ACOL data
or export the current data. The file format used is ACOL Input
files [*.aci].
Bundle Geometry Page
The Bundle Geometry page content changes depending on the
radio button you select.
Headers/Nozzles Radio Button
Figure 4.1
4-19
4-20
Air Cooler
The following table describes the fields that appear when you
click the Headers/Nozzles radio button.
Object
Description
Number of Inlet
Nozzles
Enter the number of inlet nozzles per bundle. Too
few nozzles can cause excessive pressure losses
and possibly erosion of the nozzles and headers.
Default value is 1.
Number of Outlet
Nozzles
Enter the number of outlet nozzles per bundle. If a
phase change occurs through the bundle then it
may be appropriate to have a different number of
nozzles of different size to the inlet nozzles.
Default value is 1.
Inside Diameter of
Inlet Nozzle
Enter the inside diameter of the inlet nozzles.
Defaults to the highest preferred diameter which
gives a momentum flux (rV2) less than 6000 kg/m
s2. Preferred sizes are; 50 mm, 100 mm, 150 mm,
200 mm, and so forth.
Inside Diameter of
Outlet Nozzle
Enter the inside diameter of the outlet nozzles.
Defaults to the highest preferred diameter which
gives a momentum flux (rV2) less than 6000 kg/m
s2. Preferred sizes are; 50 mm, 100 mm, 150 mm,
200 mm, and so forth.
Type of Header
Type of Header options: Box, D-header, Plug,
Cover Plate, or Manifold.
U-Bend
Configuration
U-Bend Configuration options: No-bends, U-bends
in alternate passes, or U-bends in every pass.
Depth of Inlet
Header
Enter the depth of the header at the tubeside fluid
inlet. For a D-header, this will be the maximum
depth of the D-section. Default is 300mm (11.8 in)
for Air-cooled Heat Exchangers.
Depth of Other
Header
Enter the depth of the other header. The other
header is at the side opposite to the inlet header.
For an odd number of passes, this will be the
outlet header. For a D-header, the depth will be
the maximum depth of the D-section. Default is
150mm (5.9 in) for Air-cooled Heat Exchangers.
Perf. Pass Plates
Enter the average number of velocity heads lost
through each perforated plate in the headers.
Perforated pass plates are usually fitted to
strengthen the header in high-pressure
applications. Default value is 0.0
4-20
Heat Transfer Operations
4-21
Bundle Radio Button
Figure 4.2
The following table describes the fields that appear when you
click the Bundle radio button.
Object
Description
Number of
Passes
Required. Must be <= 50. With four or more number
of passes, the exchanger tends towards the ideal of a
pure counter current or co-current exchanger.
Number of Rows
Required. Must be <= 100.
Number of Tubes
Required. Must be < 1000.
Type of Bundle
There are five types of bundle layouts available from
the drop-down list; the bundle layout affects the
allowable number of tubes.
NumberOfTubesInARow = NumberOfTubes/
NumberOfRows
If the NumberOfTubesInARow does not have a
remainder, then only these bundles can be used:
• Inline
• Staggered - even rows to the right
• Staggered - even rows to the left
If the NumberofTubesInARow has a remainder, then
only two bundles can be used:
• Staggered - extra tubes in odd rows
• Staggered - extra tube in even rows
Tube Side Flow
Orientation
Select the orientation of the tubeside flow with respect
to the X-side flow. This item is used only to correctly
set up a symmetrical bundle. It does not apply to a
non-symmetrical bundle as the tubeside flow
orientation is explicitly set when the bundle is defined
using the Pass Layout Window.
Select from Counter-current (default), Cross-flow, Cocurrent
4-21
4-22
Air Cooler
Object
Description
Rows per Pass
Enter the number of tube rows occupied by each
tubeside pass. Only to be used when specifying
symmetrical bundles. When specifying nonsymmetrical bundles use the Pass Layout Window to
specify the bundle.
Max. No. Tubes
per Row per Pass
Enter the maximum number of tubes in each row
occupied by each pass. Only to be used when
specifying symmetrical bundles. When specifying nonsymmetrical bundles use the interactive bundle
specification feature.
X-Side Stream
Mass Flow
Orientation
Defines the X-side flow orientation relative to the
Bundle direction. Enter 0 (vertical-up), 45, 90
(horizontal) or 180 (vertical-down). Default value is 0.
Bundle Relative
Direction
Defines the angle of orientation of the bundle relative
to the X-side Stream Mass Flow Direction (XSFD) in the
range -90° to +90°. If 0° (default) is entered the tubes
are always horizontal regardless of the X-side Stream
Mass Flow Direction.
Number of
Circuits
Enter the number of times a basic pass layout pattern
appears in the bundle.
The repeat facility is used when a basic pass layout
pattern is to be repeated a number of times across the
bundle. This feature is most likely to be of use in airconditioning coils with U tube circuits. It may only be
used:
a) with inline bundles and staggered bundles with the
same number of tubes per row or,
b) when X-side stream inlet conditions do not vary
across the bundle.
When using the repeat facility, count the original
section as 1 (Default).
Shape of Tubes
Select from Round (default), Oval, or Flat. If Oval or
Flat tubes are selected, the geometric data for the tube
should be entered for each tube type on the Noncircular Tubes page (click the Tubes radio button).The
geometric data for each fin type can be entered on the
Extended Surfaces page.
Pass Layout
Diagram button
Displays a Pass Layout diagram that allows you to
specify the pass arrangement according to your
requirements.
4-22
Heat Transfer Operations
4-23
Tubes Radio Button
Figure 4.3
The following table lists and describes the fields that appear
when you click the Tubes radio button.
Object
Description
Common Options
Add Tube button
Adds a tube to the air cooler.
Remove Tube button
Removes a tube from the air cooler.
Effective Length
This is the length of tube that is transferring heat.
Inactive parts of a tube are where it fits into the
tubesheets and comes into contact with tube
supports. Include these parts in the Total Tube
Length. Default is 6000mm (19.7 ft) for Air-cooled
Heat Exchangers.
Total Length
This is the total length of tube including the ends
fitted into the tubesheets and where the tube
comes into contact with tube supports.This is used
for tubeside pressure drop calculations only.
Default value is the Effective tube length.
Transverse Pitch
This is the distance between the centre-lines of
consecutive tubes in the same tube row. Default is
2.3 times Tube OD for Air-cooled Heat Exchangers
4-23
4-24
Air Cooler
Object
Description
Longitudinal Pitch
If you have a standard TEMA tube layout, for
example triangular (30°), rotated square (45°),
rotated triangular (60°), or square (90°), then use
the layout angle.
If you have a non-standard tube layout then use
this item. The plain tube correlations are only valid
for the standard TEMA tube layout given above so
use layout angle in this case.
For uncommonly large longitudinal pitches, you
may have to allow for a reduction in the heat
transfer coefficient separately from ACOL.
Currently ACOL does not allow for this effect.
There is no default value. The value will be
calculated from the Transverse Pitch and the
Layout Angle.
Layout Angle
Use this field to enter the layout angle for a
standard TEMA tube layout.
• 30° – triangular arrangement (default)
• 45° – rotated square arrangement
• 60° – rotated triangular arrangement
• 90° – square arrangement (for in-line banks
only)
If you have a non-standard tube layout, in other
words one, which would give a layout angle not in
the above list then, input longitudinal pitch instead
of this item. Use this item for plain tubes, as the
correlations are only valid for the standard TEMA
tube layouts. Default Value is 30°.
Tube Details group options
Tube Number
Displays the system defined tube number.
If you have more than one tube type defined, then
corresponding input cells appear on the Extended
Surfaces and Materials pages.
Tube ID
Up to 4 Tube Diameters may be specified.
Default values for Tube ID(1): Tube ID(1) = Tube
OD(1) – 3.3mm (0.13in) for Air-cooled Heat
Exchangers. Other tube types default to Tube
ID(1).
Tube OD
Up to 4 Tube Diameters may be specified. API661
recommends 25.4 mm or 1 inch as the minimum
outside diameter.
Non-Circular Tube Details group options
Non-Circular Tubes
checkbox
Select this checkbox to specify non-circular tube
parameters. When you click this checkbox, the
fields listed below appear.
Tube Number
Displays the system defined tube number.
Major Axis on
Outside of Tube
Allows you to specify the length of the flatter side
of the tube.
4-24
Heat Transfer Operations
4-25
Object
Description
Minor Axis on
Outside of Tube
Allows you to specify the length of ‘short’ side of
the tube.
Tube Wall Thickness
Allows you to specify the tube wall thickness.
Extended Surfaces Page
Figure 4.4
The following table lists and describes the objects on this page.
Object
Description
Add Fin
Click this button to add a fin. The fin parameter set
appears in the Fin Details table.
If you have finned tubes, you will need to supply tube
and fin details on the Bundle Geometry and Extended
Surfaces pages.
Remove Fin
Click this button to remove the select fin parameter
set.
Fin ID
Displays the system generated Fin number.
Fin Type
Allows you to select a fin type from a drop-down list:
• Integral
• G-fin (embedded)
(default)
• Modified G-fin
• L-finned
• Bi-metallic or extruded
• Shoulder-grooved
• Tube-in-plate
•
•
•
•
•
•
•
•
Plain tubes
Serrated fins
Low fins
Circular studs
Rectangular studs
Elliptical studs
Lenticular studs
Chamfered studs
4-25
4-26
Air Cooler
Object
Description
Tip Diameter or
Plate Length
For a finned or studded tube, enter the fin (or stud) tip
diameter. Default is 2.25 times Tube OD for Air-cooled
Heat Exchangers.
For tube-in-plate fins, enter the plate length in the
direction of the X-side flow (from the leading edge to
the trailing edge of the plate). This will be calculated if
left blank.
Frequency
This is the number of fins per unit length or the
number of stud crowns per unit length. Default is 433
fins/m (11 fins/inch) for Air-cooled Heat Exchangers.
Mean Fin
Thickness
For fins made by wrapping ribbon around the base
tube, the fin thickness is usually thinner than the
ribbon thickness. Default is 0.28mm (0.011in) for Aircooled Heat Exchangers
Fin Root
Diameter
Enter the root diameter for Integral, L-finned, Extruded
tubes or Shoulder-grooved fins. For other fin types, the
fin root diameter is the base tube outside diameter.
The Common Fin Root Diameter applies to the whole
bundle unless a local values is used. Defaults to the
tube outside diameter.
Number of Studs
per Crown
This is the number of studs making up a crown.
Stud Width
This item is not required for circular studs.
Major Axis of Fin
This is the length of the ‘long’ side of the tube. Default
is 54 mm (2.13 in).
Minor Axis of Fin
This is the length of the ‘short’ side of the tube. Default
value is 34 mm (1.34 in).
Fin Root
Thickness
For L shape or bimetallic fins. Fin Root Thickness is
used in place of Fin Root Diameter for round fins.
Default value is 0.0.
4-26
Heat Transfer Operations
4-27
ACHE Geometry Page
Figure 4.5
The following table lists and describes some of the objects on
the ACHE Geometry page.
Object
Description
Number of Bays
per Unit
Required. Range 1-99. Default is 1.
Number of
Bundles per Bay
Required. Range 1-12. Default is 1.
Number of Fans
per Bay
Required. Range 1-6. Default is 2.
Fan
Configuration
Select from Forced Draught, Induced Draught, or No
fans.
Type of Louvres
Select the type of louvres required for the air cooler.
Options appear in the image to the left.
Louvre Angle or
Loss Coefficient
Enter either the louvre opening angle (for louvre types
A-D) or the loss coefficient (for louvre type K).
An angle of 0° is fully open and 90° is fully closed.
Steam Coils
Select Yes or No (default) depending on whether a
steam coil is fitted. This item is used only in the
calculation of the X-side pressure drop. Steam coils are
assumed to consist of one row of tubes with the same
tube geometry as the first type of fin but with twice the
transverse pitch.
Plenum Depth
This is distance from the bundle side of the fan ring to
the bundle. Defaults to 0.4 times the exchanger fan
diameter.
4-27
4-28
Air Cooler
Object
Description
Ground
Clearance
This is the distance from the ground to the fan inlet for
a forced draught exchanger or to the bundle entry for
an induced draught exchanger. Defaults to1.5 times
the exchanger fan diameter.
Height Above
Bundle
This is the distance from the top of the bundle to the
exchanger exit. Use only with the Natural Convection
simulation option. The hardware height acts as a
'chimney' filled with hot air.
For forced draught exchangers this will typically be the
height of a wind skirt above the bundle. For induced
draught exchangers it will be the distance to the top of
the fan casing.
Default value is 0.0.
Exchanger Fan
Diameter
This is used to calculate fan related pressure losses
and fan noise levels. The fan diameter cannot be larger
than the bay width. Default calculated to give 40%
bundle coverage per fan.
A or V Frame
The default is (None).
Process Data Page
Refer to ACOL
Simulation Modes
section for more
information.
HYSYS uses information in the first six fields to determine if
ACOL can run, and what mode it will use.
Figure 4.6
You cannot edit the values in black text. These values are
determined using input on other tabs in the Air Cooler
property view.
4-28
Heat Transfer Operations
4-29
The following table lists and describes the objects on this page.
Object
Description
Process Steams group
Total Mass Flow
Displays the process stream mass flow calculated
by HYSYS.
Inlet Mass Quality
Displays the default value.
Outlet Mass Quality
Displays the system defined outlet mass quality.
Inlet Temperature
Displays the stream inlet temperature as defined
on the Worksheet tab.
Outlet Temperature
Displays the stream outlet temperature, if
available.
Inlet Pressure
Displays the stream inlet pressure as defined on
the Worksheet tab.
Heat Load
You may enter the heat load directly, or omit it and
leave ACOL to calculate it from the stream
flowrate and inlet and outlet conditions.
ACOL will use the input heat load to calculate the
duty ratio (heat load calculated/heat load input),
otherwise it will use the input tubeside stream
conditions.
Fouling Resistance
Allows you to specify the fouling resistance of the
process stream.
Air Stream Conditions group
Inlet Dry Bulb Design
Temperature
This is the temperature of the incoming air; it has
a significant effect on the overall heat transfer
area required. This is a useful parameter for
helping to determine Annual Fan Power
Consumption.
Inlet Gauge Pressure
This is the gauge pressure of the air at entry to the
bundle. This item is intended primarily for ducted
systems where there may be a slight positive air
inlet pressure. Negative values may also be
used.The default air pressure is the International
Standard Atmosphere at sea level, 1013mbar. Use
either or both inlet gauge pressure and altitude to
specify the actual inlet air pressure.
Inlet Humidity
Parameter
Select the way in which the Inlet Humidity Value
will be expressed:
• Humidity ratio (default)
• Relative humidity
The only two-phase system that ACOL can handle
on the X-side is the condensation of water vapour
from a humid air stream. Important note: If you
want to use this parameter, ensure that you have
selected Humid Air for the X-side Option
Inlet Humidity Value
This is the value of the air inlet humidity in the
way selected by the Inlet Humidity Parameter.
4-29
4-30
Air Cooler
Object
Description
Winter Des.
Temperature for
Fans Only
This is the value for the X-side Stream Winter Inlet
Temperature (or Minimum Ambient Temperature)
and is used for calculating maximum fan power
consumption only. Only relevant to forced draught
exchangers. Default value is 0°C (32°F).
Altitude
This is the height of the unit above sea level. You
can use either or both inlet gauge pressure and
altitude to specify the actual inlet air pressure.The
default air pressure is the International Standard
Atmosphere at sea level, 1013mbar.
Fouling Resistance
Allows you to specify the fouling resistance of the
air stream.
X-Side Option
This is the fluid you wish to use on the X-side.
Select from Dry Air (default), Humid Air, or Dry
Gas. Dry Air is appropriate for air-cooled heat
exchangers and other heat exchangers where air
is being heated. Dry Gas is appropriate for waste
heat recovery units where gases such as flue
gases are being cooled. Also for any exchanger
where gases other than or including air are
handled. ACOL cannot handle condensation of any
of the components of the gas stream.
Air Mass Flow Rate
Allows you to specify the air mass flow rate for the
air stream. You can also edit this value on the
Rating tab.
Solution Estimates - Optional group
For ACOL to run, it must have initial values for this group. Only the estimate
that applies to the current calculation will be used.
Process Stream Flow
Rate Estimate
Provides an initial value for ACOL calculations. If
you do not enter a value, the following estimates
are used.
When calculating the process mass flow rate:
Process Mass Flow = 5kg/s
When calculating the air mass flow rate:
No estimate required
Delta T Estimate
Provides an initial value for ACOL calculations. If
you do not enter a value, the following estimates
are used.
When calculating the outlet process temperature:
Outlet Process temp = Inlet Process temp 10°C
When calculating the inlet process temperature:
Inlet Process temp = Outlet Process temp +
10°C
4-30
Heat Transfer Operations
4-31
Materials Page
On this page you can define the tube, header and fin materials
and material properties. The default material for tubes and
headers is carbon steel; the default for fins is aluminium.
Figure 4.7
Enhanced Surfaces Page
This page changes depending on which radio button you select.
•
Specific Enhancements Radio Button
Figure 4.8
4-31
4-32
Air Cooler
The following table lists and describes some of the
objects available for the Specific Enhancements option.
Object
Description
Enhancement
Specification
Select the type of enhancement specification from the
drop-down list. Available options appear in the image
to the left.
Pass Number
Enhancement
Starts
Enter the pass number from which (and including) the
tube enhancement is to take effect. This allows you to
specify tubeside enhancement where it might be most
effective.
Pass Number
Enhancement
Stops
Enter the pass number at which (and including) the
tube enhancement is to stop.
Twisted Tape
Thickness
This is the thickness of the twisted tape insert. Default
value is 0.5 mm (0.02 in).
180 Degree
Twist Pitch
This is the pitch of the twisted tape insert as it
completes one 180-degree twist. Default value is 50
mm (2 in).
Wet Wall
Desuperheating
Select YES for wet wall (or NO for dry wall)
desuperheating. Wet wall desuperheating occurs when
the bulk temperature of a stream is above the dew
point, but the local wall temperature is below the dew
point. If the wet wall calculation is selected, the
program corrects the heat transfer rate in the
desuperheating zone to allow for condensation
occurring at the wall. When the alternative dry wall
calculation is selected the program uses the single
phase gas coefficient until the bulk vapour temperature
reaches the dew point. As a rule, dry wall coefficients
are usually lower than wet wall coefficients, and more
conservative. Default is Yes
Reynolds
Number
This field allows you to enter values of Reynolds
Number for the first and second points which
correspond with input values of tubeside heat transfer j
factors and friction factors. The reference diameter is
the tube inside diameter. A log-log interpolation is
performed between two points. Extrapolation is not
permitted.
Heat Transfer J
Factor
This field allows you to enter values of the heat
transfer j factor corresponding to the values of the
Reynolds Number for Points 1 and 2. This is particularly
useful for specifying the performance of tube inserts. A
log-log interpolation is performed between two points.
Extrapolation is not permitted.
Friction Factor
This field allows you to enter values of the friction
factor corresponding to the values of the Reynolds
Number for Points 1 and 2. This is particularly useful
for specifying the performance of tube inserts. A loglog interpolation is performed between two points.
Extrapolation is not permitted.
If this item is left blank and tubeside enhancement has
been specified, then the enhancement will stop at the
last pass.
4-32
Heat Transfer Operations
•
4-33
General Enhancements Radio Button
Figure 4.9
The following table lists and describes some of the
objects available for the General Enhancements option.
Object
Description
Surface Identification group
Add Surface button
Adds another surface set to the matrix.
Remove Surface button
Removes a surface set from the matrix.
Enhanced Surface Name
Displays the system generated set name.
Maximum number of surfaces = 20.
Where Used
Defines where the enhanced surface is used.
Surface Performance Data group
Set list
Displays the list of available sets.
Reynolds Number
Allows you to specify the Reynolds Number for
the selected set. You can enter up to four
values.
Friction Factor
Allows you to specify the friction factor for the
selected set. You can enter up to four values.
Colburn J Factor
Allows you to specify the Colburn J Factor for
the selected set. You can enter up to four
values.
4-33
4-34
Air Cooler
Options Page
This page determines what appears on the Results page.
Figure 4.10
Object
Description
Main Output Options group
Units of Output
Determines the output data units. Choose from S.I.,
British/US, and Metric.
Physical Properties Package
Determines where the output data goes: line printer,
separate file, or no output
Detailed Table Output
Determines the output table format.
Lines per Page for Line
Printer Output
Sets the number of lines on a page for printed output.
Units of Repeat Output
Sets the units for repeated output on the Results page;
contains the same options as Units of Output.
Final Output Page
Select Yes if you require the final output page in the
lineprinter output.
Header Output
Select Yes to show headers in the lineprinter output.
Temperature Table
Select Yes to show the temperature table in the
lineprinter output.
Pressure Tables
Select Yes to show the pressure tables in the
lineprinter output.
Monitor Output group
Input Data
Use the default setting.
Representative Tube Details
Use the default setting.
4-34
Heat Transfer Operations
4-35
The Monitor Output group is used for debugging purposes
only. Use the default settings.
Results Page
This page displays the result of the ACOL calculations. Set the
format of the Results page on the Options page.
Figure 4.11
4.1.9 HTFS - ACOL Tab
By providing access to the ACOL Engine, HYSYS provides a
detailed calculation for Air Cooler heat exchangers. To access
the ACOL functions on the HTFS-ACOL tab, you must first do
the following:
•
•
Install and license ACOL.
Select ACOL Design from the Air Cooler Model dropdown list on the Parameters page of the Design tab.
If you provide more data than is required, ACO will perform
consistency checks and warn you of any discrepancies.
4-35
4-36
Air Cooler
Importing and Exporting ACOL Input
Files
Import and Export buttons appear on every page of the HTFSACOL tab. These buttons allow you to import existing ACOL
data or export the current data. The file format used is ACOL
Input files [*.edr].
HTFS Results
On each tab, key results are displayed. To view the full HTFS+
results, click the HTFS Results button.
Bundle Geometry Page
The Bundle Geometry page content changes depending on the
radio button you select. The radio button options are:
•
•
•
•
Headers
Nozzles
Bundle
Tubes
Headers Radio Button
The following fields appear when you select the Headers radio
button.
•
•
•
•
•
•
•
•
Header Type
U-Bend Configuration
Header side wall clearance
Header top wall clearance
Header bottom wall clearance
Depth
Wall thickness
Tubesheet thickness
4-36
Heat Transfer Operations
4-37
Nozzles Radio Button
The following fields appear when you select the Nozzles radio
button.
•
•
•
•
•
•
•
•
•
Actual ID
Actual OD
Quantity
Orientation
Length
Flange thickness
Flange diameter
Nozzle flange rating
Nozzle flange type
Bundle Radio Button
The following fields appear when you select the Bundle radio
button.
•
•
•
•
•
•
•
•
•
•
•
•
Number of Passes
Number of Rows
Number of Tubes
Type of Bundle
Flow Direction
Rows per Pass
Maximum Number of Tubes per Row per pass
Transverse Pitch
Longitudinal Pitch
Tube Layout Angle
Tube Support Number
Tube Support Width
To specify the bundle geometry, click the Bundle Diagram
button.
4-37
4-38
Air Cooler
Tubes Radio Button
The following fields appear when you select the Tubes radio
button.
•
•
•
•
•
•
•
•
Number of Tubes
Tube Shape
Effective Length
Tube Length
Tube Material
Tube OD
Tube ID
Tube Wall Thickness
Extended Surfaces Page
The fields on the Extended Surfaces page depend on the radio
button you select. The radio button options are:
•
•
Fins
Serrations/Studs
Fins
The following fields appear when you select the Fins radio
button.
•
•
•
•
•
•
•
•
•
•
•
•
•
Fin Type
Fin Material
Fin Frequency
Fin Tip Diameter
Fin Thickness
Fin Root Diameter
Fin Root Thickness
Major Axis OD
Minor Axis OD
Major Axis Fin OD
Minor Axis Fin OD
HT Area Scaler
Last Row of Tubes
4-38
Heat Transfer Operations
4-39
Serrations/Studs
The following fields appear when you select the Serrations/
Studs radio button.
•
•
•
•
•
•
Fin Type
Serration Width
Serration Length
Serration Fin Method
Number of studs per crown
Stud width
ACHE Geometry Page
The fields on the ACHE Geometry page depend on the radio
button you select. The radio button options are:
•
•
Unit
Accessories/Clearance
Unit
The following fields appear when you select the Unit radio
button.
•
•
•
•
•
•
•
•
•
•
•
•
•
Number of Bays per Unit
Bundles per Bay
Fans per Bay
Number of Sides Fan Draws Air from
Flow Direction
Frame Type
Angle of Outside Flow
Tube Side Flow Direction
Fan Configuration
Fan Inlet Type
Plenum Depth
Ground Clearance
Chimney Height above Bundle
4-39
4-40
Air Cooler
Accessories/Clearance
The following fields appear when you select the Accessories/
Clearance radio button.
•
•
•
•
•
•
•
•
•
•
•
•
Louvre type
Louvre opening angle
Louvre pressure loss coef.
Louvre control
Steam coil
Width of sideframe
Sideframe to last tube row fin
Sideframe to 1st tube row fin
Distance between bundles within bays
Distance between bundles in adjacent bays
Angle of sideframe to horizontal
Bundle drainage angle
Process Data Page
The following fields appear on the Process Data page.
•
•
Process Streams group
- Total Mass Flow
- Inlet Mass Quality
- Outlet Mass Quality
- Inlet Temperature
- Outlet Temperature
- Inlet Pressure
- Heat Load
- Fouling Resistance
Air Stream Conditions group
- Inlet Temperature
- Outlet Temperature
- Minimum Ambient Temperature
- Altitude
- Inlet Group Pressure
- Allowable Pressure Drop
- Fouling
- Humidity Option
- Humidity Ratio
- Relative Humidity
4-40
Heat Transfer Operations
4-41
Materials Page
The following fields appear on the Materials page.
•
•
•
•
•
•
•
•
•
Tube Material
Header Material
Tubesheet Material
Tube Thermal Conductivity
Tube Density
Header Density
Fin Material
Fin Thermal Conductivity
Fin Material Density
Enhanced Surfaces Page
The fields on this page depend on which radio button you select:
•
•
Tube Side
Outside
Tube Side
The following fields appear when you select the Tube Side radio
button.
•
•
•
•
•
•
•
•
•
•
•
•
•
•
•
•
Enhancement Type
Start Pass
End Pass
HTC Factor
Friction Factor
Twisted Tape Thickness
Twisted Tape Pitch
Reynolds Number
Colburn Factor
Friction Factor
Reynolds 1
HT j Factor 1
Friction Factor 1
Reynolds 2
HT j Factor 2
Friction Factor 2
4-41
4-42
Air Cooler
Outside
The following fields appear when you select the Outside radio
button.
•
•
•
•
•
•
•
•
•
•
•
•
•
Enhancement Type
Perf. DB Used
Pt. 1 Flow Parameter
Pt. 1 Ho Parameter
Pt. 1 DP Parameter
Pt. 2 Flow Parameter
Pt. 2 Ho Parameter
Pt. 2 DP Parameter
Ho Curve Coeff.
Ho Curve Exp.
DP Curve Coeff.
DP Curve Exp.
Ho Scaling Factor
Options Page
The following fields appear on the Options page.
•
•
•
•
•
•
•
•
•
•
•
•
•
•
•
•
•
Outside Vapor HTC
Tubeside Vapor HTC
Tubeside 2 phases HTC
Tubeside liquid HTC
Calculation steps
Number of iterations
Detailed calculation accuracy %
Main iteration accuracy %
Wet wall desuperheating option
Tube side flow distribution
Velocity heads
Highfin tube calculation
Low Fin Method
Outside Radiation HT
Exit pressure recovery coef.
Fan guard pressure loss coef.
Fan guard support pressure loss coef.
4-42
Heat Transfer Operations
4-43
Structures Page
The following fields appear on the Structure page.
•
•
•
•
•
•
•
•
•
•
•
•
•
•
•
•
•
•
•
Bays share support legs
Number of support legs
Leg width in the X dir.
Leg width in the Z dir.
Ratio fan height to fan diameter
Tubesheet to sup. leg clearances
Sideframe to sup. leg clearance
Walkway thickness
Header walkway width
Header floor to bottom distance
Header offset from the headers
Bay walkway width
Bay offset from expected position
Fan walkway width
Fan offset from fan centerlines
Fan length beyond centers
Walkway railing height
Walkway railing post spacing
Walkway distance below fan rings
Fans Page
The fields on the Fans page depend on which radio button you
select. The radio button options are:
•
•
Fans/Plenum
Motor
Fans/Plenum
The following fields appear when you select the Fans/Plenum
radio button.
•
•
•
•
•
Fan
Fan
Fan
Fan
Fan
Configuration
Inlet Type
Drive Type
Pit Control
Speed
4-43
4-44
Air Cooler
•
•
•
•
•
•
•
•
•
•
•
Fan Drive Efficiency
Fan Static Efficiency
Plenum Type
Plenum Wall to Fan Diameter Ratio
Plenum Depth to Fan Diameter Ratio
Fan Ring Length to Fan Diameter Ratio
Position of Fan Ring to Length Ratio
Plenum to Bundle Frame X Clearance
Plenum to Tubesheet Z Clearance
Fan Entry Lip Width
Fan Center offset
Motor
The following fields appear when you select the Motor radio
button.
•
•
•
•
•
•
•
•
•
•
•
•
•
Vertical distance from fan motor to fan center
Radial distance from fan motor shaft end to fan center
Fan Motor Body Length
Fan Motor Body Diameter
Fan Motor Shaft Length
Fan Motor Shaft Diameter
Length of motor section nearest shaft/motor length
Diameter of motor section nearest shaft/motor diameter
Corner radius of near motor section/motor length
Length of far motor section/motor length
Diameter of far motor section/motor diameter
Angle in XZ plane of all but last fan motor
Angle in XZ plane of the last fan motor
4.1.10 EDR Air-Cooled Tab
Please refer to Appendix Section 1 - A: Exchanger Design
and Rating (EDR) Reference or the online help for specifc
information on this tab.
4-44
Heat Transfer Operations
4-45
4.2 Cooler/Heater
The Cooler and Heater operations are one-sided heat
exchangers. The inlet stream is cooled (or heated) to the
required outlet conditions, and the energy stream absorbs (or
provides) the enthalpy difference between the two streams.
These operations are useful when you are interested only in how
much energy is required to cool or heat a process stream with a
utility, but you are not interested in the conditions of the utility
itself.
The difference between the Cooler and Heater is the energy
balance sign convention.
4.2.1 Theory
The Cooler and Heater use the same basic equation.
Steady State
The primary difference between a cooler and a heater is the sign
convention. You specify the absolute energy flow of the utility
stream, and HYSYS then applies that value as follows:
•
For a Cooler, the enthalpy or heat flow of the energy
stream is subtracted from that of the inlet stream:
Heat Flowinlet - Dutycooler = Heat Flowoutlet
•
(4.12)
For a Heater, the heat flow of the energy stream is
added:
Heat Flowinlet + Dutycooler = Heat Flowoutlet
(4.13)
4-45
4-46
Cooler/Heater
Dynamic
The Cooler duty is subtracted from the process holdup while the
Heater duty is added to the process holdup.
For a Cooler, the enthalpy or heat flow of the energy stream is
removed from the Cooler process side holdup:
d ( VH out )
M ( H in – H out ) – Q cooler = ρ ----------------------dt
(4.14)
For a Heater, the enthalpy or heat flow of the energy stream is
added to the Heater process side holdup:
d ( VH out )
M ( H in – H out ) + Q heater = ρ ----------------------dt
(4.15)
where:
M = process fluid flow rate
ρ = density
H = enthalpy
Qcooler = cooler duty
Qheater = heater duty
V = volume shell or tube holdup
Pressure Drop
The pressure drop of the Cooler/Heater can be determined in
one of two ways:
•
•
Specify the pressure drop manually.
Define a pressure flow relation in the Cooler or Heater by
specifying a k-value.
If the pressure flow option is chosen for pressure drop
determination in the Cooler or Heater, a k value is used to relate
the frictional pressure loss and flow through the Cooler/Heater.
4-46
Heat Transfer Operations
4-47
The relation is similar to the general valve equation:
flow =
density × k P 1 – P 2
(4.16)
This general flow equation uses the pressure drop across the
heat exchanger without any static head contributions. The
quantity, P1 - P2, is defined as the frictional pressure loss which
is used to “size” the Cooler or Heater with a k-value.
Dynamic Specifications
In general, two specifications are required by HYSYS in order for
the Cooler/Heater unit operation to fully solve in Dynamic mode:
Dynamic
Specifications
Description
Duty Calculation
The duty applied to the Cooler/Heater can be
calculated using one of three different models:
• Supplied Duty
• Product Temp Spec
• Duty Fluid
Specify the duty model in the Model Details group on
the Specs page of the Dynamics tab.
Pressure Drop
Either specify an Overall Delta P or an Overall K-value.
Specify the Pressure Drop calculation in the Dynamic
Specifications group on the Specs page of the
Dynamics tab.
4.2.2 Heater or Cooler Propety
View
There are two ways that you can add a Heater or Cooler to your
simulation:
1. Select Flowsheet | Add Operation command from the
menu bar. The UnitOps property view appears.
You can also access the UnitOps property view by pressing
F12.
2. Click the Heat Transfer Equipment radio button.
4-47
4-48
Cooler/Heater
3. From the list of available unit operations, select Cooler or
Heater.
4. Click the Add button.
OR
1. Select Flowsheet | Palette command from the menu bar.
The Object Palette appears.
You can also open the Object Palette by pressing F4.
2. Double-click the Cooler icon or the Heater icon.
Cooler icon
The Cooler or Heater property view appears.
Figure 4.12
Heater icon
4.2.3 Design Tab
The Design tab contains the following pages:
•
•
•
•
Connections
Parameters
User Variables
Notes
4-48
Heat Transfer Operations
4-49
Connections Page
The Connections page is used to define all of the connections to
the Cooler/Heater. You can specify the inlet, outlet, and energy
streams attached to the operation on this page. The name of the
operation can be changed in the Name field.
Figure 4.13
Parameters Page
The applicable parameters are the pressure drop (Delta P)
across the process side, and the duty of the energy stream.
Both the pressure drop and energy flow can be specified directly
or can be determined from the attached streams.
Figure 4.14
4-49
4-50
Cooler/Heater
HYSYS uses the proper sign convention for the unit you have
chosen, so you can enter a positive duty value for both
heater and cooler.
You can specify a negative duty value, however, be aware of the
following:
•
•
For a Cooler, a negative duty means that the unit is
heating the inlet stream.
For a Heater, a negative duty means that the unit is
cooling the inlet stream.
User Variables Page
For more information
refer to Section 1.3.8 User Variables Page/
Tab.
The User Variables page enables you to create and implement
your own user variables for the current operation.
Notes Page
For more information,
refer to Section 1.3.5 Notes Page/Tab.
The Notes page provides a text editor that allows you to record
any comments or information regarding the specific unit
operation, or the simulation case in general.
4.2.4 Rating Tab
You must specify the rating information only when working with
a dynamics simulation.
Nozzles Page
Refer to Section 1.3.6 Nozzles Page for more
information.
On the Nozzles page, you can specify nozzle parameters on both
the inlet and outlet streams connected to a Cooler or Heater.
The addition of nozzles to Coolers and Heaters is relevant when
creating dynamic simulations.
4-50
Heat Transfer Operations
4-51
Heat Loss Page
Rating information regarding heat loss is relevant only in
Dynamic mode. The Heat Loss page contains heat loss
parameters that characterize the amount of heat lost across the
vessel wall.
In the Heat Loss Model group, you can choose either a Simple or
Detailed heat loss model or no heat loss through the vessel
walls.
Simple Model
The Simple model allows you to either specify the heat loss
directly, or have the heat loss calculated from the specified
values:
•
•
Overall U value
Ambient Temperature
The heat transfer area, A, and the fluid temperature, Tf, are
calculated by HYSYS using the following equation:
Q = UA(Tf - Tamb)
(4.17)
For a Cooler, the parameters available for the Simple model
appear in the figure below.
Figure 4.15
4-51
4-52
Cooler/Heater
The simple heat loss parameters are as follows:
•
•
•
•
Overall Heat Transfer Coefficient
Ambient Temperature
Overall Heat Transfer Area
Heat Flow
The heat flow is calculated as follows:
Heat Flow = UA(TAmb - T)
(4.18)
where:
U = overall heat transfer coefficient
A = heat transfer area
TAmb = ambient temperature
T = holdup temperature
Heat flow is defined as the heat flowing into the vessel. The heat
transfer area is calculated from the vessel geometry. The
ambient temperature, TAmb, and overall heat transfer coefficient,
U, can be modified from their default values shown in red.
Detailed Model
Refer to Section 1.6.1 Detailed Heat Model in
the HYSYS Dynamic
Modeling guide for more
information.
The Detailed model allows you to specify more detailed heat
transfer parameters.
The HYSYS Dynamics license is required to use the Detailed
Heat Loss model.
4.2.5 Worksheet Tab
Refer to Section 1.3.10 Worksheet Tab for more
information.
The Worksheet tab contains a summary of the information
contained in the stream property view for all the streams
attached to the unit operation.
The PF Specs page is relevant to dynamics cases only.
4-52
Heat Transfer Operations
4-53
4.2.6 Performance Tab
The Performance tab contains pages that display calculated
stream information. By default, the performance parameters
include the following stream properties:
•
•
•
•
Pressure
Temperature
Vapour Fraction
Enthalpy
Other stream properties can be viewed by adding them to the
Viewing Variables group on the Setup page.
All information appearing on the Performance tab is read-only.
The Performance tab contains the following pages:
•
•
•
•
Profiles
Plots
Tables
Setup
Profiles Page
In Steady State mode, HYSYS calculates the zone conditions for
the inlet zone only, regardless of the number of zones specified.
Figure 4.16
4-53
4-54
Cooler/Heater
Plots Page
On the Plots page, you can graph any of the default
performance parameters to view changes that occur across the
operation.
In Steady State mode, stream property readings are taken
only from the inlet and outlet streams for the plots. As such,
the resulting graph is always a straight line. The property
values are not calculated incrementally through the
operation.
All default performance parameters are listed in the X Variable
and Y Variable drop-down lists below the graph. Select the axis
and variables you want to compare, and the plot is displayed.
To graph other variables, you need to go to the Setup page and
add them to the Selected Viewing Variables group from the
Available Variables listed.
Refer to Section 1.3.1 Graph Control Property
View for more
information.
You can right-click on the graph area to access the graph
controls and manipulate the graph appearance.
A temperature - pressure graph for a Cooler, with 5 specified
intervals is displayed in the figure below.
Figure 4.17
You can specify the number
of calculation intervals you
want calculated across the
graph in the Interval field.
This divides the plot line into
equally spaced intervals with
the values displayed as
described on the Tables
page.
4-54
Heat Transfer Operations
4-55
Tables Page
The Tables page displays the results of the Cooler/Heater in a
tabular format. All default values for the pressure, temperature,
vapour fraction, and enthalpy calculated for each interval are
listed here.
Figure 4.18
You can select what phase
options to view by clicking
on the checkbox. For some
options you need to add
variables via the Setup
page.
You can specify the
number of calculation
intervals you want
calculated across the data
in the Interval field. This
divides the data up into
equally spaced intervals.
Information on the Tables page is read-only, except the
Intervals value.
4-55
4-56
Cooler/Heater
Setup Page
The Setup page allows you to filter and add variables to be
viewed on the Plots and Tables pages.
Figure 4.19
The variables that are listed in the Selected Viewing Variables
group are available in the X and Y drop down list for plotting on
the Plots page. The variables are also available for tabular plot
results on the Tables page based on the Phase Viewing Options
selected.
4.2.7 Dynamics Tab
If you are working exclusively in Steady State mode, you do
not need to change any of the values on the pages accessible
on the Dynamics tab.
In the Dynamic mode, the values you enter in the Dynamics tab
affects the calculation. The Dynamics tab contains the following
pages:
•
•
•
•
Specs
Duty Fluid
Holdup
Stripchart
4-56
Heat Transfer Operations
4-57
Specs Page
The Specs page contains information regarding the calculation
of pressure drop across the Cooler or Heater:
Figure 4.20
Zone Information
HYSYS has the ability to partition heat transfer opera6tions into
discrete sections called zones. By dividing the unit operation into
zones, you can make different heat transfer specifications for
individual zones, and therefore more accurately model the
physical process.
Specifying the Cooler/Heater with one zone provides optimal
speed conditions, and is usually sufficient in modeling accurate
exit stream conditions.
Model Details
The Model Details group must be completed before the
simulation case solves. The number of zones and the volume of
a Cooler/Heater can be specified in this group.
4-57
4-58
Cooler/Heater
HYSYS can calculate the duty applied to the holdup fluid using
one of the three different methods described in the table below.
Model
Description
Supplied
Duty
If you select the Supplied Duty radio button, you must
specify the duty applied to the Cooler/Heater. It is
recommended that the duty supplied to the unit operation
be calculated from a PID Controller or a Spreadsheet
operation that can account for zero flow conditions.
Product
Temp Spec
If you select the Product Temp Spec radio button, you must
specify the desired exit temperature. HYSYS back
calculates the required duty to achieve the specified desired
temperature. This method does not run as fast as the
Supplied Duty model.
Duty Fluid
If you select the Duty Fluid radio button, you can model a
simple utility fluid to heat or cool your process stream. The
following parameters must be specified for the utility fluid
on the Duty Fluid page of the Dynamics tab:
• Mass Flow
• Holdup Mass
• Mass Cp
• Inlet temperature
• Average UA
Dynamic Specifications
The Dynamic Specifications group allows you to specify how the
pressure drop is calculated across the Cooler or Heater unit
operation. The table below describes the specifications.
Specification
Description
Overall Delta
P
A set pressure drop is assumed across the Cooler or Heater operation with
this specification. The flow and the pressure of either the inlet or exit stream
must be specified, or calculated from other unit operations in the flowsheet.
The flow through the valve is not dependent on the pressure drop across the
Cooler or Heater. To use the overall delta P as a dynamic specification, select
the corresponding checkbox in the Dynamic Specifications group
Overall k
Value
The k-value defines the relationship between the flow through Cooler or
Heater and the pressure of the surrounding streams. You can either specify
the k-value, or have it calculated from the stream conditions surrounding the
unit operation. You can “size” the Cooler or Heater with a k-value by clicking
the Calculate k button. Ensure that there is a non zero pressure drop across
the Cooler or Heater before the Calculate k button is clicked. To use the kvalue as a dynamic specification, select the corresponding checkbox in the
Dynamic Specifications group.
4-58
Heat Transfer Operations
4-59
The Cooler or Heater unit operation, like other dynamic unit
operations, should use the k-value specification option as
much as possible to simulate actual pressure flow relations
in the plant.
Zone Dynamic Specifications
If the Cooler or Heater operation is specified with multiple
zones, you can click the Spec Zones button to define dynamic
specifications for each zone.
Figure 4.21
In the Delta P Specs and Duties group, you can specify the
following parameters:
Dynamic
Specification
Description
dP Value
Allows you to specify the fixed pressure drop value.
dP Option
Allows you to either specify or calculate the pressure drop
across the Cooler or Heater. Specify the dP Option with one
of the following options:
• user specified. The pressure drop across the zone is
specified by you in the dP Value field.
• non specified. Pressure drop across the zone is
calculated from a pressure flow relationship. You must
specify a k-value, and activate the specification for the
zone in the Zone Conductance Specifications group.
Duty
A fixed duty can be specified across each zone in the Cooler
or Heater unit operation.
4-59
4-60
Cooler/Heater
In the Zone Conductance Specifications group, you can specify
the following parameters:
Dynamic
Specification
Description
k
The k-value for individual zones can be specified in this
field. You can either specify the k-value, or have it
calculated by clicking the Calculate k button
Specification
Activate the specification if the k-value is to be used to
calculate pressure across the zone.
Duty Fluid Page
The Duty Fluid page becomes visible if the Duty Fluid radio
button is selected on the Specs page.
Figure 4.22
The Duty Fluid page allows you to enter the following
parameters to define your duty fluid:
•
•
•
•
•
Mass Flow
Holdup mass
Mass Cp
Inlet Temperature
Average UA
The Counter Flow checkbox allows you to specify the direction of
flow for the duty fluid. When the checkbox is active, you are
using a counter flow.
4-60
Heat Transfer Operations
4-61
The View Zones button displays the duty fluid parameters for
each of the zones specified on the Specs page.
Holdup Page
Refer to Section 1.3.3
- Holdup Page for
more information.
The Holdup page contains information regarding the Cooler or
Heater holdup properties, composition, and amount.
Figure 4.23
The Individual Zone Holdups group contains detailed holdup
properties for each holdup in the Cooler or Heater. In order to
view the advanced properties for individual holdups, you must
first choose the individual zone in the Zone drop-down list.
Stripchart Page
Refer to Section 1.3.7 Stripchart Page/Tab
for more information.
The Stripchart page allows you to select and create default strip
charts containing various variable associated to the operation.
4-61
4-62
Fired Heater (Furnace)
4.3 Fired Heater (Furnace)
The Fired Heater (Furnace) operation performs energy and
material balances in steady state or dynamic modes to model a
direct Fired Heater type furnace. This type of equipment
requires a large amount of heat input. Heat is generated by fuel
combustion and transferred to process streams. A simplified
schematic of a direct Fired Heater is illustrated in the figure
below.
Figure 4.24
In general, a Fired Heater can be divided into three zones:
•
•
•
Radiant zone
Convective zone
Economizer zone
To define the number of zones required by the Fired Heater,
enter the number in #External Passes field on Connections
page of the Design tab.
4-62
Heat Transfer Operations
4-63
The Fired Heater operation allows multiple stream connections
at tube side in each zone and optional economizer, and
convection zone selections. The operation incorporates a single
burner model, and a single feed inlet and outlet on the flue gas
side.
Fired Heater Steady State Operation
The Fired Heater in steady state is based only on the energy
balance and the system is limited to one degree of freedom.
Fuel and air streams: The steady state fired heater supports
multiple, simultaneous fuel streams and an independent air
stream.
Note: The dynamic mode does not support multiple fuel
streams, but uses one combined fuel/air stream. If there are
multiple fuel streams defined for steady state, when switching
from steady state to dynamics a new stream is created from the
sum of the fuel streams and the air stream defined in steady
state. When switching back to steady state, one fuel and one air
stream is created from the dynamic settings.
Variables supported as possible unknown/calculated variables
are:
•
•
•
•
•
Outlet temperature of the process streams
Flow rate of the process streams
Flow rate of one fuel stream. The ratio fuel/air as well as
the fuel compositions should be fully defined by the user.
Flue gas temperature
Efficiency
Economizer and Convection Zone - In steady state mode, by
default the external passes in the economizer and convection
zone are set to zero and the number of external passes in the
radiant zone is set to 1. If you set more than one external pass
in the radiant zone, the heat energy is divided equally between
all the process streams in the radiant zone.
4-63
4-64
Fired Heater (Furnace)
Fired Heater Dynamic Operation
The following are some of the major features of the dynamic
Fired Heater operation:
•
•
•
•
•
Flexible connection of process fluid associated in each
Fired Heater zone. For example, radiant zone, convective
zone, or economizer zone. Different Fired Heater
configurations can be modeled or customized using tee,
mixer, and heat exchanger unit operations.
A pressure-flow specification option on each side and
pass realistically models flow through Fired Heater
operation according to the pressure gradient in the entire
pressure network of the plant. Possible flow reversal
situations can therefore be modeled.
A comprehensive heat calculation inclusive of radiant,
convective, and conduction heat transfer on radiant zone
enables the prediction of process fluid temperature, Fired
Heater wall temperature, and flue gas temperature.
A dynamic model which accounts for energy and material
holdups in each zone. Heat transfer in each zone
depends on the flue gas properties, tube and Fired
Heater wall properties, surface properties of metal, heat
loss to the ambient, and the process stream physical
properties.
A combustion model which accounts for imperfect mixing
of fuel, and allows automatic flame ignition or
extinguished based on the oxygen availability in the fuel
air mixture.
Switching Modes
When switching the fired heater to dynamic mode, any fuel
streams and the air stream in steady state will be combined into
one stream. When switching from dynamic to steady state, a
yellow warning message states that only the radiant zone in
considered in the steady state heat balance. The combined fuel/
air stream in Dynamics is split into two streams for the fuel and
the air.
4-64
Heat Transfer Operations
4-65
4.3.1 Fired Heater Theory
Combustion Reaction
The combustion reaction in the burner model of the Fired Heater
performs pure hydrocarbon (CxHy) combustion calculations only.
The extent of the combustion depends on the availability of
oxygen which is usually governed by the air to fuel ratio.
Air to fuel ratio (AF) is defined as follows:
Mass of flow O 2 ⎞
⎛ --------------------------------------------------⎝ Σ Mass flow of fuel⎠
AF = ---------------------------------------------------------------Mass Ratio of O 2 in Air
(4.19)
You can set the combustion boundaries, such as the maximum
AF and the minimum AF, to control the burner flame. The flame
cannot light if the calculated air to fuel ratio falls below the
specified minimum air to fuel ratio. The minimum air to fuel ratio
and the maximum air to fuel ratio can be found on the
Parameters page of the Design tab.
The heat released by the combustion process is the product of
molar flowrate, and the heat of formation of the products minus
the heat of formation of the reactants at combustion
temperature and pressure. In the Fired Heater unit operation, a
traditional reaction set for the combustion reactions is not
required. You can choose the fuels components (the
hydrocarbons and hydrogen) to be considered in the combustion
reaction. You can see the mixing efficiency of each fuel
component on the Parameter page of the Design tab.
4-65
4-66
Fired Heater (Furnace)
Heat Transfer
The Fired Heater heat transfer calculations are based on energy
balances for each zone. The shell side of the Fired Heater
contains five holdups:
•
•
•
three in the radiant zone
a convective zone
an economizer zone holdup as outlined previously in
Figure 4.24.
For the tube side, each individual stream passing through the
respective zones is considered as a single holdup.
Major heat terms underlying the Fired Heater model are
illustrated in the figure below.
Figure 4.25
4-66
Heat Transfer Operations
4-67
The heat terms related to the tubeside are illustrated in the
figure below.
Figure 4.26
Taking Radiant zone as an envelope, the following energy
balance equation applies:
d ( M rad H rad ) d ( M RPFTube H RPFTube )
-------------------------------- + ---------------------------------------------------------dt
dt
= ( M RPF H RPF ) IN – ( M RPF H RPF ) OUT + ( M FG H FG ) IN
– ( M FG H FG ) OUT – Q RadToCTube – Q rad
+ Q rad
wall to tube
– Q con
to wall
wall sur
– Q con
(4.20)
wall sur
+ Q reaction
where:
d ( Mrad H rad )
------------------------------- = energy accumulation in radiant zone holdup
dt
shell side
4-67
4-68
Fired Heater (Furnace)
d ( MRPFTube H RPFTube )
---------------------------------------------------------- = energy accumulation in radiant zone
dt
process fluid holdup (tube side)
(MRPFHRPF)IN = total heat flow of process fluid entering
radiant zone tube
(MRPFHRPF)OUT = total heat flow of process fluid exiting
radiant zone tube
(MFGHFG)IN = total heat flow of fuel gas entering radiant zone
(MFGHFG)OUT = total heat flow of fuel gas exiting radiant zone
QRadToCTube = radiant heat of radiant zone to convective
zone’s tube bank
Qrad_wall_sur = radiant heat loss of Fired Heater wall in radiant
zone to surrounding
Qcon_wall_sur = convective heat loss of Fired Heater wall in
radiant zone to surrounding
Qrad_wall_to_tube = radiant heat from inner Fired Heater wall to
radiant zone’s tube bank
Qrad_flame_wall = radiant heat from flue gas flame to inner
Fired Heater wall
Qcon_to_wall = convective heat from flue gas to Fired Heater
inner wall
Qreaction = heat of combustion of the flue gas
Radiant Heat Transfer
For a hot object in a large room, the radiant energy emitted is
given as:
4
4
Q radiative = δAε ( T 1 – T 2 )
(4.21)
where:
δ = Stefan-Boltzmann constant, 5.669x10-8 W/m2K4
ε = emissivity, (0-1), dimensionless
A = area exposed to radiant heat transfer, m2
4-68
Heat Transfer Operations
4-69
T1 = temperature of hot surface 1, K
T2 = temperature of hot surface 2, K
Convective Heat Transfer
The convective heat transfer taking part between a fluid and a
metal is given in the following:
Q convective = UA ( T 1 – T 2 )
(4.22)
where:
U = overall heat transfer coefficient, W/m2K
A = area exposed to convective heat transfer, m2
T1 = temperature of hot surface 1,K
T2 = temperature of surface 2, K
The U actually varies with flow according to the following flow-U
relationship if this Flow Scaled method is used:
Mass flow at time t 0.8
U used = U specified ⎛ --------------------------------------------------------⎞
⎝ Reference Mass flow⎠
(4.23)
where:
Uspecified = U value at steady state design conditions.
The ratio of mass flow at time t to reference mass flow is also
known as flow scaled factor. The minimum flow scaled factor is
the lowest value, which the ratio is anticipated at low flow
region. For the Fired Heater operation, the minimum flow scaled
factor can be expressed only as a positive value.
4-69
4-70
Fired Heater (Furnace)
For example, if the minimum flow scaled factor is +0.001
(0.1%), when this mass flow ratio is achieved, the Uused stays
as a constant value. Therefore,
U used = U specified ( 0.001 )
0.8
(4.24)
Conductive Heat Transfer
Conductive heat transfer in a solid surface is given as:
( T1 – T2 )
Q conductive = – kA ---------------------Δt
(4.25)
where:
k = thermal conductivity of the solid material, W/mK
Δt = thickness of the solid material, m
A = area exposed to conductive heat transfer, m2
T1 = temperature of inner solid surface 1, K
T2 = temperature of outer solid surface 2, K
Pressure Drop
The pressure drop across any pass in the Fired Heater unit
operation can be determined in one of two ways:
•
•
Specify the pressure drop - delta P.
Define a pressure flow relation for each pass by
specifying a k-value
If the pressure flow option is chosen for pressure drop
determination in the Fired Heater pass, a k value is used to
relate the frictional pressure drop and molar flow, F through the
Fired Heater. This relation is similar to the general valve
equation:
F = k ρ ( P1 – P2 )
(4.26)
4-70
Heat Transfer Operations
4-71
This general flow equation uses the pressure drop across the
Fired Heater pass without any static head contribution. The
quantity, (P1-P2) is defined as the frictional pressure loss which
is used to “size” the flow.
The k value is calculated based on two criteria:
•
•
If the flow of the system is larger than the value at kref (k
reference flow), the k value remain unchanged. It is
recommended that the k reference flow is taken as 40%
of steady state design flow for better pressure flow
stability at low flow range.
If the flow of the system is smaller than the kref, the k
value is given by:
k used = k user
specified
× Factor
(4.27)
where:
Factor = value is determined by HYSYS internally to take into
consideration the flow and pressure drop relationship
for low flow regions.
The effect of kref is to increase the stability by modeling a more
linear relationship between flow and pressure. This is also more
realistic at low flows.
Minimum Specifications
The following is a list of the minimum specifications required for
the Fired Heater operation to solve:
Dynamic
Specifications
Description
Connections
At least one radiant zone inlet stream and the
respective outlet zone, one burner fuel/air feed stream
and one combustion product stream must be defined.
There is a minimum of one inlet stream and one outlet
stream required per zone. Complete the connections
group for each zone of the Design tab.
(Zone) Sizing
The dimensions of the tube and shell in each zone in
the Fired Heater must be specified. All information in
the Sizing page of the Rating tab must be completed.
4-71
4-72
Fired Heater (Furnace)
Dynamic
Specifications
Description
Heat Transfer
For each zone, almost all parameters in the Radiant
Zone Properties group and Radiant/Convective/
Economizer Tube Properties groups are required except
the Inner/Outer Scaled HX Coefficient.
Nozzle
Nozzle elevation is defaulted to 0. Elevation input is
required when static head contribution option in
Integrator property view is selected.
Pressure Drop
Either specify an overall delta P or an overall K value
for the Fired Heater. Specify the pressure drop
calculation method on the Tube Side PF page and Flue
Gas PF page of the Dynamics tab.
4.3.2 Fired Heater Property
View
There are two ways that you can add a Fired Heater to your
simulation:
1. Select Flowsheet | Add Operation command from the
menu bar. The UnitOps property view appears.
You can also access the UnitOps property view by pressing
F12.
2. Click the Heat Transfer Equipment radio button.
3. From the list of available unit operations, select Fired
Heater.
4. Click the Add button.
OR
1. Select Flowsheet | Palette command from the menu bar.
The Object Palette appears.
You can also open the Object Palette by pressing F4.
2. Double-click the Fired Heater icon.
Fired Heater icon
4-72
Heat Transfer Operations
4-73
The Fired Heater property view appears.
Figure 4.27
4.3.3 Design Tab
The Design tab contains the following pages:
•
•
•
•
Connections
Parameters
User Variables
Notes
4-73
4-74
Fired Heater (Furnace)
Connections Page
On the Connections page, you can specify the name of the
operation, and inlet and outlet streams.
Figure 4.28
Object
Description
Econ Zone Inlet/
Outlet
You can specify multiple inlet and outlet streams
for the Economizer zone. (Dynamics only.)
To add stream connections to Econ zone and Conv
zone, enter the desired number in the
corresponding External Passes field and then
attach the streams.
Conv Zone Inlet/
Outlet
You can specify multiple inlet and outlet streams
for the Convective zone. (Dynamics only.)
Radiant Zone Inlet/
Outlet
You can specify multiple inlet and outlet streams
for the Radiant zone.
Fuel Streams
Specifies the stream or streams to be used for the
burner fuel.
Air Feed
Source for the burner air. Note: If you switch to
dynamics mode, all fuel streams and air will be
combined in one stream named "Air/Fuel Mix".
Combustion Product
The stream that contains the products from the
combustion.
# External Passes
Defines the number of zones required by the Fired
Heater
Fluid Package
The associated fluid package
4-74
Heat Transfer Operations
4-75
Parameters Page
The Parameters page is used to specify the Fired Heater
combustion options.
Figure 4.29
This page is divided into parameter groups.
Object
Description
Flame Status
Toggles between a lit flame and an extinguished
flame.
Combustion
Boundaries
Sets the combustion boundary based on a range of
air fuel ratios.
Efficiency
Sets a steady state efficiency percentage. The
heater will heat all the radiant zone streams
equally using energy from the combustion. If the
efficiency is 0, then all the energy from the
combustion will go into heating the flue gas. If the
efficiency is 100%, then all the energy will go to
heating the radiant zone process streams and the
flue gas stream will not be heated.
Excess Air Percent
HYSYS calculates the required Air flow using a
percentage value.
Oxygen
Specifies the oxygen mixing efficiency.
Fuels
Selects the components present in your fuel as
well as set their mixing efficiencies.
4-75
4-76
Fired Heater (Furnace)
User Variables Page
The User Variables page enables you to create and implement
your own user variables for the current operation.
Notes Page
The Notes page provides a text editor that allows you to record
any comments or information regarding the specific unit
operation, or the simulation case in general.
4.3.4 Rating Tab
The Rating tab contains the following pages:
•
•
•
Sizing
Nozzles
Heat Transfer
Each page is discussed in the following sections.
Sizing Page
On the Sizing page, you can specify the geometry of the radiant,
convective, and economizer zones in the Fired Heater.
4-76
Heat Transfer Operations
4-77
Figure 4.30
From the Zone group on the Sizing page, you can choose
between Radiative, Convective, and Economizer zone property
views by selecting the appropriate radio button. These property
views contain information regarding the tube and shell
properties. To edit or enter parameters within these property
views, click the individual cell and make the necessary changes.
4-77
4-78
Fired Heater (Furnace)
The figure below shows an example of the Fired Heater setup
with one radiant zone/firebox only with four tube passes. This is
the simplest type.
Figure 4.31
4-78
Heat Transfer Operations
4-79
The figure below shows an example of the Fired Heater setup
with a radiant, convective and economizer section.
Figure 4.32
Tube Properties Group
The Tube Properties group displays the following information
regarding the dimension of the tube:
•
•
•
•
•
•
•
•
•
stream pass
tube inner diameter, Din
tube outer diameter, Dout
tube thickness
# tubes per external pass
tube length, L
tube inner area
tube outer area
tube inner volume
A pass in the Fired Heater is defined as a path where the
process fluid flows through a distinctive inlet nozzle and outlet
nozzle.
4-79
4-80
Fired Heater (Furnace)
The figure below illustrates the various dimensions of the tube
and shell.
Figure 4.33
Shell Properties Group
The Shell Properties group displays the following information
regarding the dimension of the shell:
•
•
•
•
•
•
•
shell inner diameter, Dsin
shell outer diameter, Dsout
wall thickness, ts
zone height, H
shell inner area
shell outer area
shell net volume
4-80
Heat Transfer Operations
•
4-81
shell total volume
Nozzles Page
Figure 4.34
The information provided in the Nozzles page is applicable only
in Dynamic mode. You can define the base elevation to ground
level of the Fired Heater in the Nozzles page.
Heat Transfer Page
The information provided in the Heat Loss page is applicable
only in Dynamic mode. This page displays the radiant heat
transfer properties, heat transfer coefficients of the Fired Heater
wall and tube, and shell area, tube area, and volume in each
individual zone.
Figure 4.35
HYSYS accounts for the convective, conduction, and radiative
heat transfer in the radiant zone. For the convective heat
transfer calculation, you have two options:
•
User Specified. You can specify the heat transfer
coefficient of the inner tube and the outer tube.
4-81
4-82
Fired Heater (Furnace)
•
Flow Scaled. The heat transfer coefficient is scaled
based on a specified flow.
The scaled heat transfer coefficient is defined by Equation
(4.23).
The same equation applies to the outer tube heat transfer
coefficient calculation. Currently, the heat transfer coefficient U
must be user specified. HYSYS calculates the heat transfer
coefficient from the geometry/configuration of the Fired Heater.
The radiant box or the fire box is assumed cylindrical in
geometry.
Radiant Zone Properties Group
The following table describes each parameter listed in the
Radiant Zone group.
Radiant Zone Parameter
Description
Zone to Wall Emissivity
Emissivity of flue gas. HYSYS uses a
constant value.
Zone to Wall U
Convective heat transfer coefficient of the
radiative zone to the Fired Heater inner
wall.
Outer Wall to Surrounding
Emissivity
Emissivity of the Fired Heater outer wall.
Outer Wall to Surroundings U
Convective heat transfer coefficient of the
Fired Heater outer wall to ambient.
Furnace Wall Conductivity/
Specific Heat/Wall Density
These are user specified properties of a
single layer of Fired Heater wall.
The Radiant, Convective, and Economizer Tube Properties
groups all contain similar parameters, which are described in the
following table.
Tube Properties
Description
Zone to Tube
Emissivity
Emissivity of flue gas at radiant/convective zone to the
tube in radiant/convective zone respectively.
Wall to Tube
Emissivity
Radiant zone Fired Heater wall emissivity to the radiant
zone tubes.
4-82
Heat Transfer Operations
4-83
Tube Properties
Description
Inner HX Coeff
Method
There are two options to calculate the Heat transfer
coefficient in the tube: User Specified or Flow Scaled.
Flow Scaled provides a more realistic HX calculation
where:
mass 0.8
U used = U specified ⎛ -------------------⎞
⎝ mass ref⎠
Tube to Fluid HX
Coefficient
Heat transfer coefficient of the tube to the process
fluid.
Tube to Fluid HX
Reference Flow
Mass flow at which the tube to fluid HX coefficient is
based on. Usually the ideal steady state flow is
recommended as input.
Tube to Fluid HX
Minimum Scale
Factor
The ratio of mass flow of the process fluid to the
reference mass flow in the tube. The valve ranges from
a value of zero to one. If the process flow in the tube
becomes less than the scale factor, the heat transfer
coefficient used is smaller than U specified.
Inner Scaled HX
Coefficient
The HX coefficient obtained if the Flow Scaled (Uused)
method is applied to perform the calculation.
Tube Cp, Density,
Conductivity
Metal properties of the tube in their respective zones.
Outer HX
Coefficient
Method
Method used to calculate the shell side HX coefficient.
Two options available: User Specified or Flow Scaled.
Zone to Tube HX
Coefficient
HX coefficient in the radiative/convective/ economizer
or flue gas zones to the respective tubes.
Zone to Tube HX
Reference Flow
Mass flow of the flue gas at which the outer HX
coefficient is based upon. This is usually designed
using the ideal steady state flow of the flue gas.
Zone to Tube HX
Minimum Scale
Factor
Mass ratio of flue gas flow to the flue gas reference
mass flow. This value ranges from zero to one.
Outer Scaled U
The actual HX coefficient used in the calculation if the
Flow Scaled option is selected.
If the process flow in the tubes is less than this value,
the HX coefficient used is set to zero.
In general the Tube to Fluid HX Coefficient is always shown in a
common Fired Heater flowsheet, however, the Zone to Wall U
and Outer Wall to Surroundings U are usually unknown. The
Outer wall to Surroundings U can be easily estimated from the
Fired Heater convective heat loss calculation, Equation (4.22)
if the total heat loss via Fired Heater wall is known. The total
heat loss is normally expressed as a percentage of total Fired
Heater duty. A 3-5% heat loss is an acceptable estimate.
4-83
4-84
Fired Heater (Furnace)
Estimating Zone to Wall U requires trial and error techniques.
Enter a value of U then observe the temperature profile of the
flue gas exiting the radiant zone.
4.3.5 Worksheet Tab
The Worksheet tab contains a summary of the information
contained in the stream property view for all the streams
attached to the heat exchanger unit operation.
To view the stream parameters broken down per stream phase,
open the Worksheet tab of the stream property view.
The PF Specs page is relevant to dynamics cases only.
4.3.6 Performance Tab
The performance tab contains tables which highlight the
calculated temperature, duty, and pressure of the Fired Heater
operation.
Figure 4.36
4-84
Heat Transfer Operations
4-85
Duty Page
The Duty page displays the results of the Fired Heater energy
balance calculation. The Duty page contains three levels/
branches: Radiant Zone, Convective Zone, and Economizer
Zone.
•
•
If you select Radiant Zone from the tree browser, the
following four levels/branches containing information
regarding the Tube Duty results and Zone Duty results
appear:
- Overall
- Holdup
- Tubes
- Wall
If you select the Convective Zone from the tree
browser, the following parameters from the Tube Duty
Results group and the Zone Duty Results group appear:
Figure 4.37
•
If you select the Economizer Zone from the tree
browser, the following parameters from the Tube Duty
results group and Zone Duty results group appear:
Figure 4.38
4-85
4-86
Fired Heater (Furnace)
Process Fluid Page
The Process Fluid page contains two sub-pages:
•
•
Temperatures
Pressures
In the Temperatures sub-page, the following parameters
appear:
•
•
•
Inlet Temp, Inlet stream process fluid temperature
Outlet Temp, Outlet stream process fluid temperature
Tube Inner Temp, Tube inner wall temperature
In the Pressures sub-page, the following parameters appear:
•
•
•
•
Inlet pressure, inlet stream pressure
Friction Delta P, friction pressure drop across the tube
Static Head Delta P, static pressure of the stream
Outlet Pressure, outlet stream pressure
Flue Gas Page
The Flue Gas page contains the following sub-pages:
•
•
•
Temperatures
Pressures
Flows
On the Temperatures sub-page, you can view your flue gas
temperature and Fired Heater inner/outer wall temperatures.
Figure 4.39
4-86
Heat Transfer Operations
4-87
Similarly, the Pressures sub-page displays the flue gas
pressures, frictional delta P, and static head delta P. The Flow
sub-page displays the flue gas molar/mass flow.
4.3.7 Dynamics Tab
The Dynamics tab contains information pertaining to pressure
specifications for he dynamic calculations. The information is
sorted into the following pages:
•
•
•
Tube Side PF
Flue Gas PF
Holdup
Tube Side PF Page
The Tube Side PF page allows you to specify how the pressure
drop in each pass is calculated.
Figure 4.40
4-87
4-88
Fired Heater (Furnace)
The following table outlines the tube side PF options available on
this page.
Option
Description
Use K’s?
If this checkbox is selected, the K method is used to
calculate Delta P across the pass.
Use Delta P
Spec?
If this checkbox is selected, the pressure drop is fixed at
this specified value.
Calculate K’s
If this button is clicked, HYSYS calculates the K required to
maintain a specified Delta P across a defined flow condition.
Flue Gas PF Page
On the Flue Gas PF page, you can specify how the pressure drop
in each pass is calculated.
Figure 4.41
The following table outlines the tube side PF options available on
this page.
Option
Description
Use PF K’s
If this checkbox is selected, the K method is used to
calculate Delta P across the pass.
Use Delta P
If this checkbox is selected, the pressure drop is fixed at
this specified value.
Calculate K’s
If this button is clicked, HYSYS calculates the K required to
maintain a specified Delta P across a defined flow condition.
4-88
Heat Transfer Operations
4-89
Holdup Page
The Holdup page contains information regarding each stream’s
holdup properties and composition. The Individual Holdups
group contains two drop-down lists (Zone and Holdup) that
enable you to select and view information on individual zone and
holdup section.
Figure 4.42
4.4 Heat Exchanger
The Heat Exchanger performs two-sided energy and material
balance calculations. The Heat Exchanger is very flexible, and
can solve for temperatures, pressures, heat flows (including
heat loss and heat leak), material stream flows, or UA.
Additional Heat Exchanger models, such as TASC and STX,
are also available. Contact your local AspenTech
representative for details.
In HYSYS, you can choose the Heat Exchanger Model for your
analysis. Your choices include an End Point analysis design
model, an ideal (Ft=1) counter-current Weighted design model,
a steady state rating method, and a dynamic rating method for
use in dynamic simulations. The dynamic rating method is
available as either a Basic or Detailed model, and can also be
used in Steady State mode for Heat Exchanger rating. The unit
operation also allows the use of third party Heat Exchanger
design methods via OLE Extensibility.
4-89
4-90
Heat Exchanger
The following are some of the key features of the dynamic Heat
Exchanger operation:
•
A pressure-flow specification option which realistically
models flow through the Heat Exchanger according to the
pressure network of the plant. Possible flow reversal
situations can therefore be modeled.
In Dynamic mode, the shell and tube of the Heat Exchanger
is capable of storing inventory like other dynamic vessel
operations. The direction of flow of material through the
Heat Exchanger is governed by the pressures of the
surrounding unit operations.
•
•
•
The choice between a Basic and Detailed Heat Exchanger
model. Detailed Heat Exchanger rating information can
be used to calculate the overall heat transfer coefficient
and pressure drop across the Heat Exchanger.
A dynamic holdup model which calculates level in the
Heat Exchanger shell based on its geometry and
orientation.
A heat loss model which accounts for the convective and
conductive heat transfer that occurs across the Heat
Exchanger shell wall.
4.4.1 Theory
The Heat Exchanger calculations are based on energy balances
for the hot and cold fluids.
Steady State
In the following general relations, the hot fluid supplies the Heat
Exchanger duty to the cold fluid:
Balance Error = ( M cold [ H out – H in ] cold – Q leak ) – ( M hot [ H in – H out ] hot – Q loss )
(4.28)
where:
M = fluid mass flow rate
H = enthalpy
Qleak = heat leak
4-90
Heat Transfer Operations
4-91
Qloss = heat loss
Balance Error = a Heat Exchanger Specification that equals
zero for most applications
hot
in
and cold = hot and cold fluids
and out = inlet and outlet stream
The Heat Exchanger operation allows the heat curve for
either side of the exchanger to be broken into intervals.
Rather than calculating the energy transfer based on the
terminal conditions of the exchanger, it is calculated for each
of the intervals, then summed to determine the overall
transfer.
The total heat transferred between the tube and shell sides
(Heat Exchanger duty) can be defined in terms of the overall
heat transfer coefficient, the area available for heat exchange,
and the log mean temperature difference:
Q = UAΔT LM F t
(4.29)
where:
U = overall heat transfer coefficient
A = surface area available for heat transfer
ΔT TM = log mean temperature difference (LMTD)
Ft = LMTD correction factor
The heat transfer coefficient and the surface area are often
combined for convenience into a single variable referred to as
UA. The LMTD and its correction factor are defined in the
Performance section.
4-91
4-92
Heat Exchanger
Dynamic
The following general relation applies to the shell side of the
Basic model Heat Exchanger.
d ( VH out ) shell
M shell ( H in – H out ) shell – Q loss + Q = ρ --------------------------------dt
(4.30)
For the tube side:
d ( VH out ) tube
M tube ( H in – H out ) tube – Q = ρ -------------------------------dt
(4.31)
where:
Mshell = shell fluid flow rate
Mtube = tube fluid flow rate
ρ = density
H = enthalpy
Qloss = heat loss
Q = heat transfer from the tube side to the shell side
V = volume shell or tube holdup
The term Qloss represents the heat lost from the shell side of the
dynamic Heat Exchanger. For more information regarding how
Qloss is calculated.
Pressure Drop
The pressure drop of the Heat Exchanger can be determined in
one of three ways:
•
•
•
Specify the pressure drop.
Calculate the pressure drop based on the Heat Exchanger
geometry and configuration.
Define a pressure flow relation in the Heat Exchanger by
specifying a k-value.
4-92
Heat Transfer Operations
4-93
If the pressure flow option is chosen for pressure drop
determination in the Heat Exchanger, a k value is used to relate
the frictional pressure loss and flow through the exchanger. This
relation is similar to the general valve equation:
f =
density × k P 1 – P 2
(4.32)
This general flow equation uses the pressure drop across the
Heat Exchanger without any static head contributions. The
quantity, P1 - P2, is defined as the frictional pressure loss which
is used to “size” the Heat Exchanger with a k-value.
Dynamic Specifications
The following tables list the minimum specifications required for
the Heat Exchanger unit operation to solve in Dynamic mode.
The Basic Heat Exchanger model requires the following dynamic
specifications:
Specification
Description
Volume
The tube and shell volumes must be specified.
Overall UA
The Overall UA must be specified.
Pressure
Drop
Either specify an Overall Delta P or an Overall K-value for
the Heat Exchanger.
Specify the Pressure Drop calculation method in the
Dynamic Specifications group on the Specs page of the
Dynamics tab. You can also specify the Overall Delta P
values for the shell and tube sides on the Sizing page of the
Rating tab.
4-93
4-94
Heat Exchanger
The Detailed Heat Exchanger model requires the following
dynamic specifications:
Specification
Description
Sizing Data
The tube and shell sides of the Heat Exchanger must be
completely specified on the Sizing page of the Rating tab.
The overall tube/shell volumes, and the heat transfer
surface area are calculated from the shell and tube ratings
information.
Overall UA
Either specify an Overall UA or have it calculated from the
Shell and Tube geometry.
Specify the U calculation method on the Parameters page of
the Rating tab. The U calculation method can also be
specified on the Model page of the Dynamics tab.
Pressure
Drop
Either specify an Overall Delta P or an Overall K-value for
the Heat Exchanger.
Specify the Pressure Drop calculation method on the
Parameters page of the Rating tab. You can also specify the
Pressure Drop calculation method in the Pressure Flow
Specifications group on the Specs page of the Dynamics
tab.
4.4.2 Heat Exchanger Property
View
There are two ways that you can add a Heat Exchanger to your
simulation:
1. Select Flowsheet | Add Operation command from the
menu bar. The UnitOps property view appears.
You can also access the UnitOps property view by pressing
F12.
2. Click the Heat Transfer Equipment radio button.
3. From the list of available unit operations, select Heat
Exchanger.
4. Click the Add button.
OR
1. Select Flowsheet | Palette command from the menu bar.
The Object Palette appears.
You can also open the Object Palette by pressing F4.
Heat Exchanger icon
2. Double-click the Heat Exchanger icon.
4-94
Heat Transfer Operations
4-95
The Heat Exchanger property view is displayed.
Figure 4.43
The Update button enables you to update the heat exchanger
calculation when in Dynamic mode. For example, if you make a
configurational change to the heat exchanger, click this button
to reset the equations around the heat exchanger before
running the simulation calculation in Dynamic mode.
4.4.3 Design Tab
The Design tab contains the following pages:
•
•
•
•
•
Connections
Parameters
Specs
User Variables
Notes
4-95
4-96
Heat Exchanger
Connections Page
The Connections page allows you to specify the operation name,
and the inlet and outlet streams of the shell and tube.
Figure 4.44
The main flowsheet is the default flowsheet for the Tube and
Shell side. You can select a subflowsheet on the Tube and/or
Shell side which allows you to choose inlet and outlet streams
from that flowsheet. This is useful for processes such as the
Refrigeration cycle, which require separate fluid packages for
each side. You can define a subflowsheet with a different fluid
package, and then connect to the main flowsheet Heat
Exchanger.
Parameters Page
The Parameters page allows you to select the Heat Exchanger
Model and specify relevant physical data. The parameters
appearing on the Parameters page depend on which Heat
Exchanger Model you select.
When a heat exchanger is installed as part of a column
subflowsheet (available when using the Modified HYSIM
Inside-Out solving method) these Heat Exchanger Models
are not available. Instead, in the column subflowsheet, the
heat exchanger is “Calculated from Column” as a simple heat
and mass balance.
4-96
Heat Transfer Operations
4-97
From the Heat Exchanger Model drop-down list, select the
calculation model for the Heat Exchanger. The following Heat
Exchanger models are available:
•
•
•
•
•
•
Exchanger Design (Endpoint)
Exchanger Design (Weighted)
Steady State Rating
Dynamic Rating
HTFS - Engine
TASC Heat Exchanger
The HTFS - Engine and TASC Heat Exchanger options are only
available if you have installed TASC.
For both the Endpoint and Weighted models, you can specify
whether your Heat Exchanger experiences heat leak/loss.
•
•
Heat Leak. Loss of cold side duty due to leakage. Duty
gained to reflect the increase in temperature.
Heat Loss. Loss of hot side duty due to leakage. Duty
lost to reflect the decrease in temperature.
The table below describes the radio buttons in the Heat Leak/
Loss group of the Endpoint and Weighted models.
Radio Button
Description
None
By default, the None radio button is selected.
Extremes
On the hot side, the heat is considered to be “lost” where
the temperature is highest. Essentially, the top of the heat
curve is being removed to allow for the heat loss/leak. This
is the worst possible scenario. On the cold side, the heat is
gained where the temperature is lowest.
Proportional
The heat loss is distributed over all of the intervals.
All Heat Exchanger models allow for the specification of either
Counter or Co-Current tube flow.
End Point Model
The End Point model is based on the standard Heat Exchanger
duty equation (Equation (4.29)) defined in terms of overall
heat transfer coefficient, area available for heat exchange, and
the log mean temperature difference (LMTD).
4-97
4-98
Heat Exchanger
Figure 4.45
The main assumptions of the model are as follows:
•
•
Overall heat transfer coefficient, U is constant.
Specific heats of both shell and tube side streams are
constant.
The End Point model treats the heat curves for both Heat
Exchanger sides as linear. For simple problems where there is no
phase change and Cp is relatively constant, this option may be
sufficient to model your Heat Exchanger. For non-linear heat
flow problems, the Weighted model should be used instead.
The following parameters are available when the End Point
model is selected:
Parameters
Description
Tubeside and
Shellside
Delta P
The pressure drops (DP) for the tube and shell sides of the
exchanger can be specified here. If you do not specify the
Delta P values, HYSYS calculates them from the attached
stream pressures.
UA
The product of the Overall Heat Transfer Coefficient, and
the Total Area available for heat transfer. The Heat
Exchanger duty is proportional to the log mean
temperature difference, where UA is the proportionality
factor. The UA can either be specified, or calculated by
HYSYS.
Exchanger
Geometry
The Exchanger Geometry is used to calculate the Ft Factor
using the End Point Model. It is not available for the
weighted model. Refer to the Rating tab for more
information on the Exchanger Geometry.
4-98
Heat Transfer Operations
4-99
Weighted Model
The Weighted model is an excellent model to apply to non-linear
heat curve problems such as the phase change of pure
components in one or both Heat Exchanger sides. With the
Weighted model, the heating curves are broken into intervals,
and an energy balance is performed along each interval. A LMTD
and UA are calculated for each interval in the heat curve, and
summed to calculate the overall exchanger UA.
The Weighted model is available only for counter-current
exchangers, and is essentially an energy and material balance
model. The geometry configurations which affect the Ft
correction factor are not taken into consideration in this model.
When you select the Weighted model, the Parameters page
appears as shown in the figure below.
Figure 4.46
4-99
4-100
Heat Exchanger
The following table describes the parameters available on the
Parameters page when the Weighted model is selected:
Parameters
Description
Tubeside and
Shellside Delta P
The pressure drops (DP) for the tube and shell sides of
the exchanger can be specified here. If you do not
specify the DP values, HYSYS calculates them from the
attached stream pressures.
UA
The product of the Overall Heat Transfer Coefficient
and the Total Area available for heat transfer. The Heat
Exchanger duty is proportional to the log mean
temperature difference, where UA is the
proportionality factor. The UA can either be specified,
or calculated by HYSYS.
Individual Heat
Curve Details
For each side of the Heat Exchanger, the following
parameters appear (all but the Pass Names can be
modified).
• Pass Name. Identifies the shell and tube side
according to the names you provided on the
Connections page.
• Intervals. The number of intervals can be
specified. For non-linear temperature profiles,
more intervals are necessary.
• Dew/Bubble Point. Select this checkbox to add
a point to the heat curve for the dew and/or
bubble point. If there is a phase change occurring
in either pass, the appropriate checkbox should
be selected.
There are three choices for the Step Type:
• Equal Enthalpy. All intervals have an equal
enthalpy change.
• Equal Temperature. All intervals have an equal
temperature change.
• Auto Interval. HYSYS determines where points
should be added to the heat curve. This is
designed to minimize error using the least
number of intervals.
The Pressure Profile is updated in the outer iteration
loop, using one of the following methods:
• Constant dPdH.Maintains constant dPdH during
update.
• Constant dPdUA.Maintains constant dPdUA
during update.
• Constant dPdA. Maintains constant dPdA during
update. This is not currently applicable to the
Heat Exchanger, as the area is not predicted.
• Inlet Pressure.Pressure is constant and equal to
the inlet pressure.
• Outlet Pressure. Pressure is constant and equal
to the outlet pressure.
4-100
Heat Transfer Operations
4-101
Steady State Rating Model
The Steady State Rating model is an extension of the End Point
model to incorporate a rating calculation, and uses the same
assumptions as the End Point model. If you provide detailed
geometry information, you can rate the exchanger using this
model. As the name suggests, this model is only available for
steady state rating.
When dealing with linear or nearly linear heat curve problems,
the Steady State Rating model should be used. Due to the
solver method incorporated into this rating model, the Steady
State Rating model can perform calculations exceptionally faster
than the Dynamic Rating model.
Figure 4.47
The following parameters are available on the Parameters page
when the Steady State Rating model is selected:
Parameters
Description
Tubeside and
Shellside
Delta P
The pressure drops (DP) for the tube and shell sides of the
exchanger can be specified here. If you do not specify the
Delta P values, HYSYS calculates them from the attached
stream pressures.
UA
The product of the Overall Heat Transfer Coefficient, and
the Total Area available for heat transfer. The Heat
Exchanger duty is proportional to the log mean
temperature difference, where UA is the proportionality
factor. In Steady State, the UA is calculated by HYSYS.
4-101
4-102
Heat Exchanger
Dynamic Rating
Two models are available for Dynamic Rating using the Heat
Exchanger unit operation: a Basic and a Detailed model. If you
specify three temperatures or two temperatures and a UA, you
can rate the exchanger with the Basic model. If you provide
detailed geometry information, you can rate the exchanger
using the Detailed model.
The Specs page no longer appears when Dynamic Rating is
selected.
Figure 4.48
The Basic model is based on the same assumptions as the End
Point model, which uses the standard Heat Exchanger duty
equation (Equation (4.29)) defined in terms of overall heat
transfer coefficient, area available for heat exchange, and the
log mean temperature difference. The Basic model is actually
the counterpart of the End Point model for dynamics and
dynamic rating. The Basic model can also be used for steady
state Heat Exchanger rating.
The Detailed model is based on the same assumptions as the
Weighted model, and divides the Heat Exchanger into a number
of heat zones, performing an energy balance along each
interval. This model requires detailed geometry information
about your Heat Exchanger. The Detailed model is actually the
counterpart of the Weighted model for dynamics and dynamic
rating, but can also be used for steady state Heat Exchanger
rating.
4-102
Heat Transfer Operations
4-103
The Basic and Detailed Dynamic Rating models share rating
information with the Dynamics Heat Exchanger model. Any
rating information entered using these models is observed in
Dynamic mode.
Once the Dynamic Rating model is selected, no further
information is required on the Parameters page of the Design
tab. You can choose the model (Basic or Detailed) on the
Parameters page of the Rating tab.
HTFS - Engine
The figure below shows the Parameters page of the Design tab,
if you select the HTFS - Engine model. Notice that the values in
the fields appear in black, indicating that they are HYSYS
calculated values, and you cannot change them in the current
fields.
Figure 4.49
To change the variable values shown on this page, you have to
go to the HTFS - TASC tab on the Heat Exchanger property view.
Refer to Section 4.4.8 - HTFS-TASC Tab for more information.
Specs Page
The Specs page includes three groups that organize various
specifications and solver information. The information provided
on the Specs page is only valid for the Weighted, Endpoint, and
Steady State Rating models.
4-103
4-104
Heat Exchanger
If you are working with a Dynamic Rating model, the Specs
page does not appear on the Design tab.
Figure 4.50
Solver Group
The following parameters are listed in the Solver group:
Parameters
Details
Tolerance
The calculation error tolerance can be set.
Current
Error
When the current error is less than the calculation tolerance,
the solution is considered to have converged.
Iterations
The current iteration of the outer loop appears. In the outer
loop, the heat curve is updated and the property package
calculations are performed. Non-rigorous property
calculations are performed in the inner loop. Any constraints
are also considered in the inner loop.
Unknown Variables Group
HYSYS lists all unknown Heat Exchanger variables according to
your specifications. Once the unit has solved, the values of
these variables appear.
4-104
Heat Transfer Operations
4-105
Specifications Group
The Heat Balance (specified at 0 kJ/h) is considered to be a
constraint.
Without the Heat Balance specification, the heat equation is
not balanced.
This is a Duty Error spec, which you cannot turn off. Without the
Heat Balance specification, you could, for example, completely
specify all four Heat Exchanger streams, and have HYSYS
calculate the Heat Balance error which would be displayed in the
Current Value column of the Specifications group.
The UA is also included as a default specification. HYSYS
displays this as a convenience, since it is a common
specification. You can either use this spec or deactivate it.
You can view or delete highlighted specifications by using the
buttons at the right of the group. A specification property view
appears automatically each time a new spec is created via the
Add button. The figure below shows a typical property view of a
specification, which is accessed via the View or Add button.
Figure 4.51
Defining the Delta
Temp spec
requires two
stream names
and a value for
the specification.
Each specification property view has the following tabs:
•
•
Parameters
Summary
The Summary page is used to define whether the specification is
Active or an Estimate. The Spec Value is also shown on this
page.
4-105
4-106
Heat Exchanger
Information specified on the specification property view also
appears in the Specifications group.
All specifications are one of the following three types:
Specification
Type
Active
Description
An active specification is one that the convergence
algorithm is trying to meet. An active specification always
serves as an initial estimate (when the Active checkbox is
selected, HYSYS automatically selects the Estimate
checkbox). An active specification exhausts one degree of
freedom.
An Active specification is one that the convergence
algorithm is trying to meet. An Active specification is on
when both checkboxes are selected.
Estimate
An Estimate is considered an Inactive specification because
the convergence algorithm is not trying to satisfy it. To use
a specification as an estimate only, clear the Active
checkbox. The value then serves only as an initial estimate
for the convergence algorithm. An estimate does not use an
available degree of freedom.
An Estimate is used as an initial “guess” for the
convergence algorithm, and is considered to be an inactive
specification.
Completely
Inactive
To disregard the value of a specification entirely during
convergence, clear both the Active and Estimate
checkboxes. By ignoring rather than deleting a
specification, it remains available if you want to use it later.
A Completely Inactive specification is one that is ignored
completely by the convergence algorithm, but can be made
Active or an Estimate at a later time.
The specification list allows you to try different combinations of
the above three specification types. For example, suppose you
have a number of specifications, and you want to determine
which ones should be active, which should be estimates and
which ones should be ignored altogether. By manipulating the
checkboxes among various specifications, you can test various
combinations of the three types to see their effect on the
results.
4-106
Heat Transfer Operations
4-107
The available specification types include the following:
Specification
Description
Temperature
The temperature of any stream attached to the Heat
Exchanger. The hot or cold inlet equilibrium temperature
can also be defined.
• The Hot Inlet Equilibrium temperature is the
temperature of the inlet hot stream minus the heat
loss temperature drop.
• The Cold Inlet Equilibrium temperature is the
temperature of the inlet cold stream plus the heat leak
temperature rise.
Delta Temp
The temperature difference at the inlet or outlet between
any two streams attached to the Heat Exchanger. The hot
or cold inlet equilibrium temperatures (which incorporate
the heat loss/heat leak with the inlet conditions) can also
be used.
Minimum
Approach
Minimum internal temperature approach. The minimum
temperature difference between the hot and cold stream
(not necessarily at the inlet or outlet).
UA
The overall UA (product of overall heat transfer coefficient
and heat transfer area).
LMTD
The overall log mean temperature difference.
Duty
The overall duty, duty error, heat leak or heat loss. The
duty error should normally be specified as 0 so that the
heat balance is satisfied. The heat leak and heat loss are
available as specifications only if the Heat Loss/Leak is set
to Extremes or Proportional on the Parameters page.
Duty Ratio
A duty ratio can be specified between any two of the
following duties: overall, error, heat loss, and heat leak.
Flow
The flowrate of any attached stream (molar, mass or liquid
volume).
Flow Ratio
The ratio of the two inlet stream flowrates. All other ratios
are either impossible or redundant (in other words, the
inlet and outlet flowrates on the shell or tube side are
equal).
User Variables Page
The User Variables page enables you to create and implement
your own user variables for the current operation.
Notes Page
The Notes page provides a text editor that allows you to record
any comments or information regarding the specific unit
operation or the simulation case in general.
4-107
4-108
Heat Exchanger
4.4.4 Rating Tab
The Rating tab contains the following pages:
•
•
Sizing
Parameters
The Parameters page is used exclusively by the dynamics
Heat Exchanger, and only becomes active either in Dynamic
mode or while using the Dynamic Rating model.
•
•
Nozzles
Heat Loss
Sizing Page
The Sizing page provides Heat Exchanger sizing related
information. Based on the geometry information, HYSYS is able
to calculate the pressure drop and the convective heat transfer
coefficients for both Heat Exchanger sides and rate the
exchanger.
The information is grouped under three radio buttons:
•
•
•
Overall
Shell
Tube
4-108
Heat Transfer Operations
4-109
Overall
When you select the Overall radio button, the overall Heat
Exchanger geometry appears:
Figure 4.52
Tube flow
direction can
be defined as
either
Counter or
Co-Current
for all heat
exchanger
calculation
models.
In the Configuration group, you can specify whether multiple
shells are used in the Heat Exchanger design.
The following fields appear, and can be modified in, the
Configuration group.
Field
Description
Number of
Shell Passes
You have the option of HYSYS performing the calculations
for Counter Current (ideal with Ft = 1.0) operation, or for a
specified number of shell passes. Specify the number of
shell passes to be any integer between 1 and 7. When the
shell pass number is specified, HYSYS calculates the LMTD
correction factor (Ft) for the current exchanger design. A
value lower than 0.8 generally corresponds to inefficient
design in terms of the use of heat transfer surface. More
passes or larger temperature differences should be used in
this case.
For n shell passes, HYSYS solves the heat exchanger on the
basis that at least 2n tube passes exist. Charts for Shell
and Tube Exchanger LMTD Correction Factors, as found in
the GPSA Engineering Data Book, are normally in terms of
n shell passes and 2n or more tube passes.
4-109
4-110
Heat Exchanger
Field
Description
Number of
Shells in
Series
If a multiple number of shells are specified in series, the
configuration is shown as follows:
Number of
Shells in
Parallel
If a multiple number of shells are specified in parallel, the
configuration is shown as follows:
Currently, multiple shells in parallel are not supported in
HYSYS.
Tube Passes
per Shell
The number of tube passes per shell. The default setting is
2 (in other words, the number of tubes equal to 2n, where
n is the number of shells.)
Exchanger
Orientation
The exchanger orientation defines whether or not the shell
is horizontal or vertical. Used only in dynamic simulations.
When the shell orientation is vertical, you can also specify
whether the shell feed is at the top or bottom via the Shell
Feed at Bottom checkbox.
The Shell Feed at Bottom checkbox is only visible for the
vertical oriented exchanger.
First Tube
Pass Flow
Direction
Specifies whether or not the tube feed is co-current or
counter-current.
Elevation
(base)
The height of the base of the exchanger above the ground.
Used only in dynamic simulations.
4-110
Heat Transfer Operations
4-111
You can specify the number of shell and tube passes in the shell
of the Heat Exchanger. In general, at least 2n tube passes must
be specified for every n shell pass. The exception is a countercurrent flow Heat Exchanger which has 1 shell pass and one
tube pass. The orientation can be specified as a vertical or
horizontal Heat Exchanger. The orientation of the Heat
Exchanger does not impact the steady state solver, however, it is
used in the Dynamics Heat Exchanger Model in the calculation of
liquid level in the shell.
For a more detailed
discussion of TEMA-style
shell-and-tube heat
exchangers, refer to
page 11-33 of the Perry’s
Chemical Engineers’
Handbook (1997
edition).
The shape of Heat Exchanger can be specified using the TEMAstyle drop-down lists. The first list contains a list of front end
stationary head types of the Heat Exchanger. The second list
contains a list of shell types. The third list contains a list of rear
end head types.
Figure 4.53
In the Calculated Information group, the following Heat
Exchanger parameters are listed:
•
•
•
•
•
•
•
•
•
Shell HT Coeff
Tube HT Coeff
Overall U
Overall UA
Shell DP
Tube DP
Heat Trans. Area per Shell
Tube Volume per Shell
Shell Volume per Shell
4-111
4-112
Heat Exchanger
Shell
Selecting the Shell radio button allows you to specify the shell
configuration and the baffle arrangement in each shell.
Figure 4.54
In the Shell and Tube Bundle Data group, you can specify
whether multiple shells are used in the Heat Exchanger design.
The following fields appear, and can be modified in, the Shell
and Tube Bundle Data group.
Field
Description
Shell Diameter
Diameter of the shell(s).
Number of
Tubes per Shell
Number of tubes per shell. You can change the value in
this field.
Tube Pitch
Shortest distance between the centres of two adjacent
tubes.
Tube Layout
Angle
In HYSYS, the tubes in a single shell can be arranged in
four different symmetrical patterns:
• Triangular (30°)
• Triangular Rotated (60°)
• Square (90°)
• Square Rotated (45°)
For more information regarding the benefits of different
tube layout angles, refer to page 139 of Process Heat
Transfer by Donald Q. Kern (1965)
Shell Fouling
The shell fouling factor is taken into account in the
calculation of the overall heat transfer coefficient, U.
4-112
Heat Transfer Operations
4-113
The following fields appear, and can be modified in, the Shell
Baffles group:
Field
Description
Shell Baffle Type
You can choose from four different baffle types:
• Single
• Double
• Triple
• Grid
Shell Baffle
Orientation
You can choose whether the baffles are aligned
horizontally or vertically along the inner shell wall.
Baffle cut
(Height %)
The baffle cut is expressed as a percent of the baffle
window height to the shell diameter. You can use the
baffle cut to specify the percent of net free area, which
is defined as the total cross-sectional area in the flow
direction parallel to the tubes minus the area blocked
off by the tubes (essentially the percentage of open
area)..
Baffle Spacing
You can specify the space between each baffle.
Tube
Selecting the Tube radio button allows you to specify the tube
geometry information in each shell.
Figure 4.55
The Dimensions group allows you to specify the following tube
geometric parameters:
Field
Description
Outer Tube Diameter (OD)
Two of the three listed parameters must be
specified to characterize the tube width
dimensions.
Inner Tube Diameter (ID)
Tube Thickness
Tube Length
Heat transfer length of one tube in a single Heat
Exchanger shell.
This value is not the actual tube length.
4-113
4-114
Heat Exchanger
In the Tube Properties group, the following metal tube heat
transfer properties must be specified:
•
•
•
•
Tube Fouling Factor
Thermal Conductivity
Wall Specific Heat Capacity, Cp
Wall Density
Parameters Page
The Parameters page of the Rating tab is used to define rating
parameters for the Dynamic Rating model. On the Parameters
page, you can specify either a Basic model or a Detailed model.
For the Basic model, you must define the Heat Exchanger overall
UA and pressure drop across the shell and tube. For the Detailed
model, you must define the geometry and heat transfer
parameters of both the shell and tube sides in the Heat
Exchanger operation. In order for either the Basic or Detailed
Heat Exchanger Model to completely solve, the Parameters page
must be completed.
Basic Model
When you select the Basic model radio button on the Parameters
page in Dynamic mode, the following property view appears.
Figure 4.56
The Dimensions group contains the following information:
•
•
•
Tube Volume
Shell Volume
Elevation (Base)
4-114
Heat Transfer Operations
4-115
The tube volume, shell volume, and heat transfer area are
calculated from Shell and Tube properties specified by selecting
the Shell and Tube radio buttons on the Sizing page. The
elevation of the base of the Heat Exchanger can be specified but
does not impact the steady state solver.
The Parameters group includes the following Heat Exchanger
parameters. All but the correction factor, F, can be modified:
Field
Description
Overall UA
The product of the Overall Heat Transfer Coefficient, and
the Total Area available for heat transfer. The Heat
Exchanger duty is proportional to the log mean
temperature difference, where UA is the proportionality
factor. The UA can either be specified, or calculated by
HYSYS.
Tubeside and
Shellside
Delta P
The pressure drops (DP) for the tube and shell sides of the
exchanger can be specified here. If you do not specify the
DP values, HYSYS calculates them from the attached
stream pressures.
4-115
4-116
Heat Exchanger
Detailed Model
The Detailed model option allows you to specify the zone
information, heat transfer coefficient, and Delta P details. When
you select the Detailed model radio button on the Parameters
page, the following property view appears.
Figure 4.57
Zone Information
HYSYS can partition the Heat Exchanger into discrete multiple
sections called zones. Because shell and tube stream conditions
do not remain constant across the operation, the heat transfer
parameters are not the same along the length of the Heat
Exchanger. By dividing the Heat Exchanger into zones, you can
make different heat transfer specifications for individual zones,
and therefore more accurately model an actual Heat Exchanger.
In the Zone Information group you can specify the following:
Field
Description
Zones per
Shell Pass
Enter the number of zones you want for one shell. The total
number of zones in a Heat Exchanger shell is calculated as:
Total Zones = Total Shell Passes ⋅ Zones
Zone
Fraction
The fraction of space the zone occupies relative to the total
shell volume. HYSYS automatically sets each zone to have
the same volume. You can modify the zone fractions to
occupy a larger or smaller proportion of the total volume.
Click the Normalize Zone Fractions button in order to adjust
the sum of fractions to equal one.
4-116
Heat Transfer Operations
4-117
Heat Transfer Coefficients
The Heat Transfer Coefficients group contains information
regarding the calculation of the overall heat transfer coefficient,
U, and local heat transfer coefficients for the fluid in the tube, hi,
and the fluid surrounding the tube, ho. The heat transfer
coefficients can be determined in one of two ways:
•
•
The heat transfer coefficients can be specified using the
rating information provided on the Parameters page and
the stream conditions.
You can specify the heat transfer coefficients.
For fluids without phase change, the local heat transfer
coefficient, hi, is calculated according to the Sieder-Tate
correlation:
0.027k m D i G i 0.8 C p, i μ i 1 ⁄ 3 μ i 0.14
h i = -------------------- ⎛ ------------⎞ ⎛ ---------------⎞ ⎛ ----------⎞
D i ⎝ μ i ⎠ ⎝ k m ⎠ ⎝ μ i, w⎠
(4.33)
where:
Gi = mass velocity of the fluid in the tubes (velocity*density)
μ i = viscosity of the fluid in the tube
μ i, w = viscosity of the fluid inside tubes, at the tube wall
Cp,i = specific heat capacity of the fluid inside the tube
The relationship between the local heat transfer coefficients, and
the overall heat transfer coefficient is shown in Equation
(4.34).
1
U = --------------------------------------------------------------------D
1
1
----- + r o + r w + ------o ⎛ r i + ----⎞
ho
h i⎠
Di ⎝
(4.34)
where:
U = overall heat transfer coefficient
ho = local heat transfer coefficient outside tube
hi = local heat transfer coefficient inside tube
4-117
4-118
Heat Exchanger
ro = fouling factor outside tube
ri = fouling factor inside tube
rw = tube wall resistance
Do = outside diameter of tube
Di = inside diameter of tube
The Heat Transfer coefficients group contains the following
information:
Field
Description
Shell/Tube Heat
Transfer
Coefficient
The local Heat Transfer Coefficients, ho and hi, can be
specified or calculated.
Shell/Tube HT
Coefficient
Calculator
The Heat Transfer Coefficient Calculator allows you to
either specify or calculate the local Heat Transfer
Coefficients. Specify the cell with one of following
options:
• Shell & Tube. The local heat transfer
coefficients, ho and hi, are calculated using the
heat exchange rating information and
correlations.
• U specified. The local heat transfer coefficients,
ho and hi, are specified by you.
Delta P
The Delta P group contains information regarding the calculation
of the shell and tube pressure drop across the exchanger. In
Steady State mode, the pressure drop across either the shell or
tube side of the Heat Exchanger can be calculated in one of two
ways:
•
•
The pressure drop can be calculated from the rating
information provided in the Sizing page and the stream
conditions.
The pressure drop can be specified.
4-118
Heat Transfer Operations
4-119
The Delta P group contains the following information:
Field
Description
Shell/Tube
Delta P
The pressure drop across the Shell/Tube side of the Heat
Exchanger can be specified or calculated.
Shell/Tube
Delta P
Calculator
The Shell/Tube Delta P Calculator allows you to either
specify or calculate the shell/tube pressure drop across the
Heat Exchanger. Specify the cell with one of following
options:
• Shell & Tube Delta P Calculator. The pressure drop
is calculated using the Heat Exchanger rating
information and correlations.
• User specified. The pressure drop is specified by
you.
• Non specified. This option is only applicable in
Dynamic mode. Pressure drop across the Heat
Exchanger is calculated from a pressure flow relation.
Detailed Heat Model Properties
When you click the Specify Parameters for Individual Zones
button, the Detailed Heat Model Properties property view
appears. The Detailed Heat Model Properties property view
displays the detailed heat transfer parameters and holdup
conditions for each zone.
HYSYS uses the following terms to describe different locations
within the Heat Exchanger.
Location Term
Description
Zone
HYSYS represents the zone using the letter “Z”. Zones
are numbered starting from 0. For instance, if there
are 3 zones in a Heat Exchanger, the zones are
labeled: Z0, Z1, and Z2.
Holdup
HYSYS represents the holdup within each zone with the
letter “H”. Holdups are numbered starting from 0.
“Holdup 0” is always the holdup of the shell within the
zone. Holdups 1 through n represents the n tube
holdups existing in the zone.
Tube Location
HYSYS represents tube locations using the letters “TH”.
Tube locations occur at the interface of each zone.
Depending on the number of tube passes per shell
pass, there can be several tube locations within a
particular zone. For instance, 2 tube locations exist for
each zone in a Heat Exchanger with 1 shell pass and 2
tube passes. Tube locations are numbered starting
from 1.
4-119
4-120
Heat Exchanger
Consider a shell and tube Heat Exchanger with 3 zones, 1 shell
pass, and 2 tube passes. The following diagram labels zones,
tube locations, and hold-ups within the Heat Exchanger:
Figure 4.58
Heat Transfer (Individual) Tab
Information regarding the heat transfer elements of each tube
location in the Heat Exchanger appears on the Heat Transfer
(Individual) tab.
Figure 4.59
4-120
Heat Transfer Operations
4-121
Heat transfer from the fluid in the tube to the fluid in the shell
occurs through a series of heat transfer resistances or elements.
There are two convective elements, and one conductive element
associated with each tube location.
This tab organizes all the heat transfer elements for each tube
location in one spreadsheet. You can choose whether Conductive
or Convective elements will appear by selecting the appropriate
element type in the Heat Transfer Type drop-down list.
The following is a list of possible elements for each tube
location:
Heat Transfer
Element
Description
Convective Element
The Shell Side element is associated with the local
heat transfer coefficient, ho, around the tube. The
Tube Side is associated with the local heat transfer
coefficient, hi, inside the tube.These local heat
transfer coefficients can be calculated by HYSYS or
modified by you.
Conductive Element
This element is associated with the conduction of
heat through the metal wall of the tube. The
conductivity of the tube metal, and the inside and
outside metal wall temperatures appear. You can
modify the conductivity.
Heat Transfer (Global) Tab
The Heat Transfer (Global) tab displays the heat transfer
elements for the entire Heat Exchanger. You can choose whether
the overall Conductive or Convective elements are to appear by
selecting the appropriate element type in the Heat Transfer Type
drop-down list.
Tabular Results Tab
The Tabular Results tab displays the following stream properties
for the shell and tube fluid flow paths. The feed and exit stream
conditions appear for each zone.
•
•
•
Temperature
Pressure
Vapour Fraction
4-121
4-122
Heat Exchanger
•
•
•
•
•
Molar Flow
Enthalpy
Cumulative UA
Cumulative Heat Flow
Length (into Heat Exchanger)
You can choose whether the flow path is shell or tube side by
selecting the appropriate flow path in the Display which flow
path? drop-down list.
Specs (Individual) Tab
The Specs (Individual) tab displays the pressure drop
specifications for each shell and tube holdup in one spreadsheet.
Figure 4.60
You can choose whether the shell or tube side appears by
selecting the appropriate flow path in the Display which flow
path? drop-down list.
The Pressure Flow K and Use Pressure Flow K columns are
applicable only in Dynamic mode.
4-122
Heat Transfer Operations
4-123
Specs (Global) Tab
The Specs (Global) tab displays the pressure drop specifications
for the entire shell and tube holdups. The Pressure Flow K and
Use Pressure Flow K columns are applicable only in Dynamic
mode.
You can choose whether the shell or tube side appears by
selecting the appropriate flow path in the Display which flow
path? drop-down list.
Plots Tab
The information displayed on the Plots tab is a graphical
representation of the parameters provided on the Tabular
Results tab. You can plot the following variables for the shell and
tube side of the Heat Exchanger:
•
•
•
•
•
•
Vapour Fraction
Molar Flow
Enthalpy
Cumulative UA
Heat Flow
Length
Nozzles Page
Refer to Section 1.3.6 Nozzles Page for more
information.
The Nozzles page contains information regarding the elevation
and diameter of the nozzles.
The placement of feed and product nozzles on the Detailed
Dynamic Heat Exchanger operation has physical meaning. The
exit stream’s composition depends on the exit stream nozzle’s
location and diameter in relation to the physical holdup level in
the vessel. If the product nozzle is located below the liquid level
in the vessel, the exit stream draws material from the liquid
holdup. If the product nozzle is located above the liquid level,
the exit stream draws material from the vapour holdup.
4-123
4-124
Heat Exchanger
If the liquid level sits across a nozzle, the mole fraction of liquid
in the product stream varies linearly with how far up the nozzle
the liquid is.
Essentially, all vessel operations in HYSYS are treated the same.
The compositions and phase fractions of each product stream
depend solely on the relative levels of each phase in the holdup
and the placement of the product nozzles, so a vapour product
nozzle does not necessarily produce pure vapour. A 3-phase
separator may not produce two distinct liquid phase products
from its product nozzles.
Heat Loss Page
The Heat Loss page contains heat loss parameters which
characterize the amount of heat lost across the vessel wall. You
can choose either to have no heat loss model, a Simple heat loss
model or a Detailed heat loss model.
Simple Heat Loss Model
Figure 4.61
When you select the Simple radio button, the following
parameters appear:
•
•
•
•
Overall U
Ambient Temperature
Overall Heat Transfer Area
Heat Flow
4-124
Heat Transfer Operations
4-125
Detailed Heat Loss Model
Refer to Section 1.6.1 Detailed Heat Model in
the HYSYS Dynamic
Modeling guide for more
information.
The Detailed model allows you to specify more detailed heat
transfer parameters. The HYSYS Dynamics license is required to
use the Detailed Heat Loss model found on this page.
4.4.5 Worksheet Tab
The Worksheet tab contains a summary of the information
contained in the stream property view for all the streams
attached to the Heat Exchanger unit operation.
To view the stream parameters broken down per stream phase,
open the Worksheet tab of the stream property view.
The PF Specs page is relevant to dynamics cases only.
4.4.6 Performance Tab
The Performance tab has pages that display the results of the
Heat Exchanger calculations in overall performance parameters,
as well as using plots and tables.
The Performance tab contains the following pages:
•
•
•
•
•
Details
Plots
Tables
Setup
Error Msg
4-125
4-126
Heat Exchanger
Details Page
The information from the Details page appears in the figure
below.
Figure 4.62
Dynamic Rating
Steady State Rating
The appearance of this page is slightly different for the
Dynamic Rating model.
Overall Performance Group
The Overall and Detailed performance groups contain the
following parameters that are calculated by HYSYS:
Parameter
Description
Duty
Heat flow from the hot stream to the cold stream.
Heat Leak
Loss of cold side duty due to leakage. Duty gained to reflect
the increase in temperature.
Heat Loss
Loss of the hot side duty to leakage. The overall duty plus
the heat loss is equal to the individual hot stream duty
defined on the Tables page.
UA
Product of the Overall Heat Transfer Coefficient, and the
Total Area available for heat transfer. The UA is equal to the
overall duty divided by the LMTD.
Minimum
Approach
The minimum temperature difference between the hot and
cold stream.
Mean Temp
Driving Force
The average temperature difference between the hot and
cold stream.
4-126
Heat Transfer Operations
4-127
Parameter
Description
LMTD
The uncorrected LMTD multiplied by the Ft factor. For the
Weighted Rating Method, the uncorrected LMTD equals the
effective LMTD.
UA Curvature
Error
The LMTD is ordinarily calculated using constant heat
capacity. An LMTD can also be calculated using linear heat
capacity. In either case, a different UA is predicted. The UA
Curvature Error reflects the difference between these UAs.
Hot Pinch
Temperature
The hot stream temperature at the minimum approach.
Cold Pinch
Temperature
The cold stream temperature at the minimum approach.
Ft Factor
The LMTD (log mean temperature difference) correction
factor, Ft, is calculated as a function of the Number of Shell
Passes and the temperature approaches. For a countercurrent Heat Exchanger, Ft is 1.0. For the Weighted rating
method, Ft = 1.
Uncorrected
LMTD
(Applicable only for the End Point method) - The LMTD is
calculated in terms of the temperature approaches
(terminal temperature differences) in the exchanger, using
the Equation (4.35).
Uncorrected LMTD equation:
ΔT 1 – ΔT 2
ΔT LM = --------------------------------------ln ( ΔT 1 ⁄ ( ΔT 2 ) )
(4.35)
where:
ΔT 1 = T hot, out – T cold, in
ΔT 2 = T hot, in – T cold, o ut
4-127
4-128
Heat Exchanger
Plots Page
You can plot curves for the hot and/or cold fluid. Use the Plot
checkboxes to specify which side(s) of the exchanger should be
plotted.
Figure 4.63
Refer to Section 1.3.1 Graph Control Property
View for more
information.
You can modify the appearance of the plot via the Graph
Control property view.
The following default variables can be plotted along either the X
or Y-axis:
•
•
•
•
•
•
Temperature
UA
Delta T
Enthalpy
Pressure
Heat Flow
Select the combination from the Plot Type drop-down list. To
Plot other available variables, you need to add them on the
Setup page. Once the variables are added, they are available in
the X and Y drop-down lists.
4-128
Heat Transfer Operations
4-129
Tables Page
On the Tables page, you can view (default variables) interval
temperature, pressure, heat flow, enthalpy, UA, and vapour
fraction for each side of the Exchanger in a tabular format.
Select either the Shell Side or Tube Side radio button.
To view other available variables, you need to add them on the
Setup page. Variables are displayed based on Phase Viewing
Options selected.
Setup Page
The Setup page allows you to filter and add variables to be
viewed on the Plots and Tables pages.
The variables that are listed in the Selected Viewing Variables
group are available in the X and Y drop down list for plotting on
the Plots page. The variables are also available for tabular plot
results on the Tables page based on the Phase Viewing Options
selected.
Error Msg Page
The Error Msg page contains a list of the warning messages on
the Heat Exchanger. You cannot add comments to this page. Use
it to see if there are any warnings in modeling the Heat
Exchanger.
4-129
4-130
Heat Exchanger
4.4.7 Dynamics Tab
The Dynamics tab contains the following pages:
•
•
•
•
Model
Specs
Holdup
Stripchart
If you are working exclusively in Steady State mode, you are
not required to change any information on the pages
accessible through the Dynamics tab.
Any information specified on the Rating tab also appears in the
Dynamics tab.
Model Page
In the Model page, you can specify whether HYSYS uses a Basic
or Detailed model.
Figure 4.64
4-130
Heat Transfer Operations
4-131
Basic Model
The Model Parameters group contains the following information
for the Heat Exchanger unit operation:
Field
Description
Tube/Shell
Volume
The volume of the shell and tube must be specified in the Basic model.
Elevation
The elevation is significant in the calculation of static head around and in
the Heat Exchanger.
Overall UA
Product of the Overall Heat Transfer Coefficient and the Total Area
available for heat transfer. The Heat Exchanger duty is proportional to
the log mean temperature difference, where UA is the proportionality
factor. The UA must be specified if the Basic model is used.
Shell/Tube UA
Reference Flow
Since UA depends on flow, these parameters allow you to set a reference
point that uses HYSYS to calculate a more realistic UA value. If no
reference point is set then UA is fixed.
If the UA is specified, the specified UA value does not change during the
simulation. The UA value that is used, however, does change if a
Reference Flow is specified. Basically, as in most heat transfer
correlation's, the heat transfer coefficient is proportional to
the ( mass flow ratio )
used:
0.8
. The equation below is used to determine the UA
mass flow current 0.8
UA used = UA specified × ⎛ ------------------------------------------⎞
⎝ mass flow reference⎠
(4.36)
Reference flows generally help to stabilize the system when you do shut
downs and startups as well.
Minimum Flow
Scale Factor
The ratio of mass flow at time t to reference mass flow is also known as
flow scaled factor. The minimum flow scaled factor is the lowest value
which the ratio is anticipated at low flow regions. This value can be
expressed in a positive value or negative value.
• A positive value ensures that some heat transfer still takes place at
very low flows.
• A negative value ignores heat transfer at very low flows.
A negative factor is often used in shut downs if you are not interested in
the results or run into problems shutting down an exchanger.
If the Minimum Flow Scale Factor is specified, the Equations (4.36)
mass flow current ⎞ 0.8
⎛ ----------------------------------------⎠
uses the ⎝ mass flow
ratio if the ratio is greater than the Min
reference
Flow Scale Factor. Otherwise the Min Flow Scale Factor is used.
In some cases you can use a negative value for minimum flow scale
factor. If you use -0.1, then if the scale factor goes below 0.1, the
Minimum Flow Scale Factor uses 0.
The Summary group contains information regarding the duty of
the Heat Exchanger shell and tube sides.
4-131
4-132
Heat Exchanger
Detailed Model
When you select the Detailed radio button, a summary of the
rating information specified on the Rating tab appears.
Figure 4.65
The Model Data group contains the following information:
Field
Description
Tube/Shell
Volume
The volume of the shell and tube is calculated from the
Heat Exchanger rating information.
Heat Transfer
Area
The heat transfer area is calculated from the Heat
Exchanger rating information.
Elevation
The elevation is significant in the calculation of static
head around and in the Heat Exchanger.
Shell/Tube
Passes
You can specify the number of tube and shell passes in
the shell of the Heat Exchanger. In general, at least 2n
tube passes must be specified for every n shell pass.
The exception is a counter-current flow Heat
Exchanger which has 1 shell pass and one tube pass
Orientation
The orientation may be specified as a vertical or
horizontal Heat Exchanger. The orientation of the Heat
Exchanger does not impact the steady state solver.
However, it used in the dynamic Heat Exchanger in the
calculation of liquid level in the shell.
Zones per Shell
Pass
Enter the number of zones you would like for one shell
pass. The total number of zones in a Heat Exchanger
shell is calculated as:
Zones
Total Zones = # of Shells ⋅ ---------------------------Shell Pass
4-132
Heat Transfer Operations
4-133
The Model Parameters group contains the local and overall heat
transfer coefficients for the Heat Exchanger. Depending on how
the Heat Transfer Coefficient Calculator is set on the Parameters
page of the Rating tab, the local and overall heat transfer
coefficients can either be calculated or specified in the Model
Parameters group.
HT Coefficient
Calculator Setting
Description
Shell & Tube
Overall heat transfer coefficient, U, is calculated
using the exchanger rating information.
U Specified
Overall heat transfer coefficient, U, is specified by
you.
The Startup Level group appears only if the Heat Exchanger is
specified with a single shell and/or tube pass having only one
zone. The Startup level cannot be set for multiple shell and/or
tube pass exchangers for multiple shell or tube passes. You can
specify an initial liquid level percent for the shell or tube
holdups. This initial liquid level percent is used only if the
simulation case re-initializes.
Specs Page
The Specs page contains information regarding the calculation
of pressure drop across the Heat Exchanger.
The information displayed on the Specs page depends on the
model (Basic or Detailed) selected on the Model page.
4-133
4-134
Heat Exchanger
Basic Model
When you select the Basic model radio button on the Model
page, the Specs page appears as follows.
Figure 4.66
The pressure drop across any pass in the Heat Exchanger
operation can be determined in one of two ways:
•
•
Specify the pressure drop.
Define a pressure flow relation for each pass by
specifying a k value.
The following parameters are used to specify the pressure drop
for the Heat Exchanger.
Dynamic
Specification
Description
Shell/Tube
Delta P
The pressure drop across the Shell/Tube side of the Heat
Exchanger may be specified (checkbox active) of calculated
(checkbox inactive).
k
Activate this option if to have the Pressure Flow k values
used in the calculation of pressure drop.
4-134
Heat Transfer Operations
Dynamic
Specification
k Reference
Flow
4-135
Description
If the pressure flow option is chosen the k value is
calculated based on two criteria. If the flow of the system is
larger than the k Reference Flow, the k value remains
unchanged. If the flow of the system is smaller than the k
Reference Flow the k value is given by:
k used = k specified × Factor
where:
Factor = value is determined by HYSYS internally to
take into consideration the flow and pressure drop
relationship at low flow regions.
At low flow range, it is recommended that the k reference
flow is taken as 40% of steady state design flow for better
pressure flow stability.
The Factor involved in the equation above is given by
Factor=|Flow|/(Reference Flow)
bounded between 0.001 and 1. Next, the kused is damped
to avoid oscillations. If we consider the damping as a first
order filtering operation, the way to update these kused
values is, assuming continuous time:
k+τ dk/dt=kused
where τ is the filter time constant. In discrete time, we
approximate the derivative as:
dk/dt = (k-kold)/h
with h the integrating step. So we come out with the
damping equation in its familiar form:
k=α kold+(1-α) kused
where α =θ /(1+θ) and θ =τ/h. An instantaneous update
corresponds to θ =0 and a very slow update to a large θ , so
0 < α < 1. For this application we have selected α=0.8
Effectively, the k Reference Flow results in a more linear
relationship between flow and pressure drop, and this is used to
increase model stability during startup and shutdown where the
flows are low.
Use the Calculate k button to calculate a k value based on the
Delta P and k Reference flow. Ensure that there is a non zero
pressure drop across the Heat Exchanger before you click the
Calculate k button.
4-135
4-136
Heat Exchanger
Detailed Model
When you select the Basic model radio button on the Model
page, the Specs page appears as follows.
Figure 4.67
The following parameters are used to specify the pressure drop
for the Heat Exchanger.
Dynamic
Specification
Description
Pressure
Flow k
The k-value defines the relationship between the flow
through the shell or tube holdup and the pressure of the
surrounding streams. You can either specify the k-value or
have it calculated from the stream conditions surrounding
the Heat Exchanger. you can “size” the exchanger with a kvalue by clicking the Calculate K’s button. Ensure that
there is a non zero pressure drop across the Heat
Exchanger before the Calculate k button is clicked.
Pressure
Flow Option
Activate this option to have the Pressure Flow k values used
in the calculation of pressure drop. If the Pressure Flow
option is selected, the Shell/Tube Delta P calculator must
also be set to non specified.
4-136
Heat Transfer Operations
4-137
Dynamic
Specification
Description
Shell/Tube
Delta P
The pressure drop across the Shell/Tube side of the Heat
Exchanger may be specified or calculated.
Shell/Tube
Delta P
Calculator
The Shell/Tube Delta P calculator allows you to either
specify or calculate the shell/tube pressure drop across the
Heat Exchanger. Specify the cell with one of the following
options:
• Shell & Tube Delta P Calculator. The pressure drop
is calculated using the Heat Exchanger rating
information and correlations.
• user specified. The pressure drop is specified by you.
• not specified. This option is only applicable in
Dynamic mode. Pressure drop across the Heat
Exchanger is calculated from a pressure flow
relationship. You must specify a k-value and activate
the Pressure Flow option to use this calculator.
Refer to Detailed Heat
Model Properties
section for more
information.
Clicking the K Summary button opens the Detailed Heat Model
Properties property view.
Refer to Section 1.3.3 Holdup Page for more
information.
The Holdup page contains information regarding the shell and
tube holdup properties, composition, and amount.
Holdup Page
Basic Model
When you select the Basic model radio button on the Model
page, the Holdup page appears as follows.
Figure 4.68
4-137
4-138
Heat Exchanger
The Shell Holdup group and Tube Holdup group contain
information regarding the shell and tube side holdup
parameters.
Detailed Model
When you select the Detailed model radio button on the Model
page, the Holdup page appears as follows.
Figure 4.69
The Overall Holdup Details group contains information regarding
the shell and tube side holdup parameters.
The Individual Zone Holdups group contains detailed holdup
properties for every layer in each zone of the Heat Exchanger
unit operation. In order to view the advanced properties for
individual holdups, you must first choose the individual holdup.
To choose individual holdups you must specify the Zone and
Layer in the corresponding drop-down lists.
Stripchart Page
Refer to Section 1.3.7 Stripchart Page/Tab
for more information.
The Stripchart page allows you to select and create default strip
charts containing various variable associated to the operation.
4-138
Heat Transfer Operations
4-139
4.4.8 HTFS-TASC Tab
When you select the HTFS - Engine model on the Parameters
page of the Design tab, the HTFS-TASC tab appears as shown in
the figure below:
Figure 4.70
The HTFS-TASC tab contains the following pages:
•
•
•
•
•
•
•
•
Exchanger
Process
Bundle
Nozzles
Enhanced Surfaces
Design and Material
Methods
Results
The HTFS-TASC tab also contains two buttons:
•
•
Import. Allows you to import values from TASC into the
pages of the tab.
Export. Allows you to export the information provided
within this tab to TASC.
4-139
4-140
Heat Exchanger
Exchanger Page
The Exchanger page allows you to input parameters that define
the geometric configuration of the Heat Exchanger.
Figure 4.71
After entering a basic configuration of the Heat Exchanger, you
can specify detailed information.
Basics Data
For the Basics data, you can enter the following information:
Refer to the TASC
Thermal Reference
guide for more
information about the
selections available.
Entry
Description
Front End Head
Type
You can select the type of front end head for your heat
exchanger using the drop-down list.
The type of head selected has no significant effect on
the heat exchanger thermal or pressure drop
performance, as calculated by TASC. It only affects the
heat exchanger weight.
Shell Type
You can select the type of shells for the heat exchanger
using the drop-down list.
Rear End Head
Type
You can select the type of rear end head for your heat
exchanger using the drop-down list.
Shell Internal
Diameter
You can enter the internal diameter of the shell in this
cell.
Tube Outside
Diameter
You can enter the outside diameter of the tube in this
cell.
Tube Length
(Straight)
You can enter the length of the tube in this cell.
4-140
Heat Transfer Operations
Entry
Description
Effective Tube
Count
You can enter the number of tubes in the heat
exchanger in this cell.
4-141
If you did not enter any value in this cell, TASC derives
an exact tube count while setting up the Tube Bundle
Layout.
Orientation
You can select from three types of orientation for your
heat exchanger in the drop-down list:
• Default (Horiz.)
• Horizontal
• Vertical
Hot Side
You can select which side is the hot side in your heat
exchanger from the drop-down list. There are three
selections:
• Not yet set
• Tubeside hot
• Shell-side hot
Countercurrent
in 1st Pass
You can select whether countercurrent occurs in the
first pass from the drop-down list. There are three
selections:
• Not set
• Yes
• No (co-current)
No. Exchangers
in Parallel
You can specify how many heat exchangers are parallel
to the current heat exchanger in this cell.
No. Exchangers
in Series
You can specify how many heat exchangers are in
series to the current heat exchanger in this cell.
No. of Tubeside
Passes
You can specify how many tubeside passes occur in the
heat exchanger in this cell.
Details Data
For the Details data, you can enter the following information:
Refer to the TASC
Thermal Reference
guide for information
about the selections
available.
Entry
Description
Tubeplate
Thickness
You can specify the tubeplate thickness in this cell.
Shell Thickness
You can specify the shell thickness in this cell.
FFE/Reflux
You can select the special type of exchanger using the
drop-down list. There are four selections:
• Default (normal)
• Normal exchanger
• Falling Film Evap
• Reflux Condenser
4-141
4-142
Heat Exchanger
Entry
Description
Fixed Head (Vert
Exchgr)
You can select the location of the fixed end head from
the drop-down list. There are three selections:
• Default/horiz
• Top
• Bottom
The Top and Bottom selections only apply to vertical
shells.
Area Fraction
Submerged
You can enter the area fraction on the tubes that may
be submerged under condensate in this cell.
This value only applies to horizontal shellside
condensers and if there is a lute or geometric feature
that causes tubes to be submerged.
M Shell Pitch
You can enter the shell pitch for double-pipe U-tube
exchangers or Multitube hairpin exchangers in this cell.
The value is used to determine the U-bend heat
transfer area.
Kettle Large
Shell Diameter
You can enter the internal diameter of the larger part
of the shell of a kettle reboiler in this cell.
Weir Height Over
Bundle
You can enter the height of the weir above the top of
the bundle in this cell. This value is used to define the
head of liquid providing the driving force for recirculation within a kettle.
If no value is entered, HYSYS assumes the value is
zero. The top of the weir is assumed to be level with
the top of the outer tube limit circle of the bundle.
4-142
Heat Transfer Operations
4-143
Process Page
The Process page allows you to specify the estimate pressure
drop, fouling resistance, and heat load.
Figure 4.72
The estimated heat load is used as a starting point to do the
simulation calculation.
Bundle Page
The Bundle page allows you to specify the bundle, tube, and
baffles configurations. The radio buttons in the Bundle Data
group controls which configuration appears on the page.
•
•
•
Bundle
Tubes
Baffles
4-143
4-144
Heat Exchanger
Bundle Configuration
If you select the Bundle radio button in the Bundle Data group,
the Bundle page appears as shown in the figure below:
Figure 4.73
The configuration information you can specify for the bundle is
sorted into four groups:
•
•
•
•
Size
U-Tubes
Layout
Pass Partitions
Size Group
The Size group allows you to specify information used to
calculate the size of the bundle.
Specification
Description
Effective Tube
Count
Number of tubes in the heat exchanger.
No of Blocked Off
Tubes
Number of blocked off tubes.
Bundle-Shell
DIam Clear
Diametral clearance between the tube bundle (outer
limit diameter) and the shell wall. This value is used to
determine the fraction of the shellside flow which by
passes around the bundle. For zero clearance, enter 0.
The Effective Tube Count field is linked to the Effective
Tube Count field on the Exchanger page. Any changes
in either fields propagates to the other.
4-144
Heat Transfer Operations
4-145
Specification
Description
First Row to
Shell
Specify the distance between the centres of the first
row tubes to the shell. The first tube row is that
nearest the inlet nozzle.
Last Row to Shell
Specify the distance between the centres of the last
row tubes to the shell. The last tube row is that
furthest from the inlet nozzle.
U-Tubes Group
The U-tubes group allows you to select the configuration of the
U-tubes.
Refer to the TASC
Thermal Reference
guide for information
about the selections
available.
Specification
Description
U-Bend
Orientation
You can select the type of U-bend orientation from the
drop-down list. There are three selections:
• Default
• Horizontal
• Vertical
U-Bend Heat
Transfer
You can select whether to include or exclude the heat
transfer that occurs in the U-tube using the drop-down list.
There are three selections:
• Default
• Allow for U-bend
• Ignore U-bend
Layout Group
The Layout group allows you to specify information used to
design the layout of the bundle.
Refer to TASC Thermal
Reference guide for
information about the
selections available.
Specification
Description
Normal/Full
Bundle
You can select what type of bundle to use from the
drop-down list. There are three selections:
• Default (Normal)
• Normal Bundle
• Full Bundle
Tubes in Window
You can select whether you want tubes in the window
or not from the drop-down list. There are three
selections:
• Default (Yes)
• Yes
• No
4-145
4-146
Heat Exchanger
Specification
Description
Bundle Band
Orientation
You can select the bundle band orientation from the
drop-down list. There are three selections:
• Default (horizontal)
• Horizontal
• Vertical
Tube Alignment
You can select the tube alignment from the drop-down
list. There are four selections:
• Default (if yes 45 90)
• Fully aligned
• Unaligned
• Part aligned
Layout
Symmetry
You can select the layout symmetry from the dropdown list. There are four selections:
• Default (sym.case 1)
• Symmetry (case 1)
• Symmetry (case 2)
• Not enforced
Pairs of Sealing
Strips
Number of pairs of sealing strips.
Pass Partitions Group
The Pass Partitions group allows you to specify information used
to configure the pass partition.
Refer to the TASC
Thermal Reference
guide for information
about the selections
available.
Specification
Description
Pass Partition
Layout
You can select the type of pass partition from the dropdown list. There are four selections:
• Not set
• H Banded
• Double Banded
• Ribbon Banded
Vertical PP Lane
Width
Vertical pass partition lane width.
Horizontal PP
Lane Width
Horizontal pass partition lane width.
4-146
Heat Transfer Operations
4-147
Tubes Configuration
If you select the Tubes radio button in the Bundle Data group,
the Bundle page appears as shown in the figure below:
Figure 4.74
The configuration information you can specify for the tubes is
sorted into two groups:
•
•
Tube Characteristics
Lengths Along Tube
Tube Characteristics Group
The Tube Characteristics group allows you to specify the
configuration for the tube.
Refer to the TASC
Thermal Reference
guide for information
about the selections
available.
Specification
Description
Tube Type
You can select the type of tube you want from the
drop-down lists:
• Default (Plain)
• Plain Tubes
• Lowfin Tubes
• Longitudinal Tubes
Tube Outside
Diameter
Outside diameter of the tube.
Tube Wall
Thickness
Thickness of the tube’s wall.
4-147
4-148
Heat Exchanger
Specification
Description
Tube Pitch
The tube’s pitch.
Tube Pattern
(Angle)
You can select the pattern of the tube from the dropdown list:
• Default (Triangular)
• Triangular (30 deg)
• Rotated square (45)
• Roated triang. (60)
• Square (90 deg)
Lengths Along Tube Group
The Lengths Along Tube group allows you to specify the lengths
of each tube section.
Specification
Description
Tube Length
Length of the tube.
Endlength (Front
Head)
Length of the front head of the tube.
Endlength (Rear
Head)
Length of the rear head of the tube.
Tube Outstand
(Inlet)
The distance the tube inlet end protrudes beyond the
face of a tube sheet.
Tube Outstand
(Other)
The distance the tube rear end protrudes beyond the
face of a tube sheet.
Central Entry/
Exit Length
The distance between the centres of the Flow Baffles
on either side of a central inlet or outlet nozzle.
HYSYS assumes the two baffle spacings are equal if no
value is entered.
Dist. After Blank
Baffle
The distance between the tube and the blank baffle.
H-Shell Central
Length
Length of the central region in an H-shell. This value is
the distance between two halves of the axial baffle in
an H-shell.
HYSYS assumes the value to be double the mean
length of the end spaces at the ends of the exchanger
if no value is entered.
4-148
Heat Transfer Operations
4-149
Baffles Configuration
If you select the Baffles radio button in the Bundle Data group,
the Bundle page appears as shown in the figure below:
Figure 4.75
The configuration information you can specify for the baffles is
sorted into two groups:
•
•
Baffles
Intermediate Supports
Baffles Group
The Baffles group allows you to specify the configuration of the
baffles.
Refer to the TASC
Thermal Reference
guide for information
about the selections
available.
Specification
Description
Number of
Baffles
Number of baffles.
Baffle Type
Select the baffle type from the drop-down list:
• Default (Sing.Seg.)
• Single Segmental
• Double Segmental
• Unbar/Low pr.drop
• Rodbaffled
Baffle Pitch
The value of the baffle pitch. The baffle pitch is the
baffle spacing plus the baffle thickness.
Baffle Thickness
The baffle thickness.
Baffle Cut
The percentage of baffle cut.
Inner Cut
(Double Seg)
The percentage of inner cut. This is only applicable to
Double Segmental baffle type.
4-149
4-150
Heat Exchanger
Specification
Description
Baffle Cut
Orientation
Select the orientation of the baffle cut using the dropdown list:
• Default (horizontal)
• Vertical
• Horizontal
Diam. Clearance
- Tube
Diametral clearance between the tube and the baffle
hole. For a zero clearance, enter 0.
Diam. Clearance
- Shell
Diametral clearance between the baffles and the shell
wall. For a zero clearance, enter 0.
Intermediate Support Group
The Intermediate Support group allows you to specify the tube
supports, other than flow baffles, that help remove the risk of
vibration damage.
Refer to the TASC
Thermal Reference
guide for information
about the selections
available.
Specification
Description
Intermediate
Supports (Inlet)
Number of intermediate supports in the inlet
endspace. This endspace corresponds to the inlet
endlength.
Intermediate
Supports/Baffle
Number of intermediate supports between each
pair of flow baffles.
Intermediate
Supports (Return)
Number of intermediate supports in the endspace
corresponding to the outlet (return) endlength.
U-bend Extra
Supports
Number of tube supports on the U-bend.
Int. Supports
(Central Nozzle)
Number of intermediate supports for nozzles (not
over inlet or return endspace).
Support/Blanking
Baffle
Select whether there is a support of blanking baffle
at the rear end head:
• Default (Yes for S T)
• Yes
• No
Longitudinal Baffle
Leakage
An estimate of the percentage of the shellside flow
which leaks across the longitudinal baffle. This
value is only relevant to the F, G, or H shell types.
Nozzles Page
The Nozzles page allows you to specify the nozzles in the
shellside and tubeside. The radio buttons in the Side Data group
controls which side appears on the page.
4-150
Heat Transfer Operations
4-151
Shellside Configuration
If you select the Shellside radio button in the Size group, the
Nozzles page appears as shown in the figure below:
Figure 4.76
The following table lists and describes the configuration
information that you can specify for the nozzles in shellside.
Refer to the TASC
Thermal Reference
guide for information
about the selections
available.
Specification
Description
Vapour Belt Diam
Clearance
Diametral annular clearance (difference in
diameters) between the outside of the shell and
the vapour belt.
Vapour Belt Slot Area
The total flow area of all the slots leading through
the shell wall (from the vapour belt into the shell).
Vapour Belt Axial
Length
The axial length of the exchanger occupied by (the
inside of) the belt.
Impingement Plate
Thickness
The thickness of the impingement plate.
Nozzle Function
You can specify up to three types of nozzle
function. Select the nozzle function from the dropdown list:
• Unset
• Inlet
• Outlet
• Intermediate
• Liquid Outlet
• Vapour Outlet
Nozzle Type
Select the nozzle types from the drop-down list:
• Default (Plain)
• Plain
• Plain + Imp Plate
• Vapour Belt
Nozzle Inside
Diameter
The inside diameter of the nozzle.
4-151
4-152
Heat Exchanger
Specification
Description
Number In Parallel
Number of nozzles in parallel on one shell.
Nozzle Orientation
Select the nozzle orientation from the drop-down
list:
• Default
• Top of Shell
• RHSide of Shell
• Bottom of Shell
• LHSide of Shell
Distance to Nozzle
The axial distance along the shell to the nozzle
centre line, measured from the inner surface of
the tubesheet at the front (fixed) head.
Nozzle Wall
Thickness
The wall thickness of the nozzle.
Tubeside Configuration
If you select the Tubeside radio button in the Size group, the
Nozzles page appears as shown in the figure below:
Figure 4.77
4-152
Heat Transfer Operations
4-153
The configuration information you can specify for the nozzles in
tubeside is described in the table below:
Refer to the TASC
Thermal Reference
guide for information
about the selections
available.
Specification
Description
Nozzle Function
You can specify up to three types of nozzle function.
Select the nozzle function from the drop-down list:
• Unset
• Inlet
• Outlet
• Intermediate
• Liquid Outlet
• Vapour Outlet
Nozzle Inside
Diameter
The inside diameter of the nozzle.
Nozzle
Orientation
Select the nozzle orientation from the drop-down list:
• Default
• Top of Shell
• RHSide of Shell
• Bottom of Shell
• LHSide of Shell
Vel Head Lost/
FFE Inlet
Number of velocity heads lost in a device (used to
achieve uniform flow distribution of the liquid in-flow to
all the tubes of a falling film evaporator).
Nozzle Wall
Thickness
The wall thickness of the nozzle.
Enhanced Surface Page
The Enhanced Surface page allows you to perform model
calculations on the exchanger that are not explicitly modeled by
TASC. There are two enhanced options on the page, and you can
select which enhanced option you want using the radio buttons
in the Enhanced Surface Data group.
4-153
4-154
Heat Exchanger
Specific Enhanced Option
If you select the Specific Enhanced radio button in the Enhanced
Surface Data group, the Enhanced Surface page appears as
shown in the figure below.
Figure 4.78
The variables you can specify for the Specific Enhanced option
are sorted into three groups:
•
•
•
Longitudinal Fins
Lowfin Tubes
Tube Inserts
Longitudinal Fins Group
The Longitudinal Fins group allows you to specify the
configuration of the longitudinal fins.
Specification
Description
Fins Per Tube
Number of fins are on each tube.
Fin Height
Height of each fin.
Fin Thickness
Thickness of each fin.
Fin Root Spacing
The root spacing of each fin.
Cut and Twist Length
The cut and twist length.
4-154
Heat Transfer Operations
4-155
Lowfin Tubes Group
The Lowfin Tubes group allows you to specify the configuration
of the lowfin tubes.
Specification
Description
Fin Pitch
The lowfin fin pitch.
Fin Height
The height of each fin.
Fin Thickness
The thickness of each fin.
Root Diameter
The lowfin tube root diameter.
Wall Thickness
The lowfin tube wall thickness.
Unfinned at Baffle
Length of unfinned tubing at a baffle.
Tube Inserts Group
The Tube Inserts group allows you to specify the configuration of
the tube inserts.
Refer to the TASC
Thermal Reference
guide for information
about the selections
available.
Specification
Description
Tube Insert
Select the type of tube inserts from the drop-down list:
• Default (plain tubes)
• None (plain tubes)
• Twisted tape
Twisted Tape
Thickness
The twisted tape thickness. The value only applies if
you selected twisted tape for the tube insert.
360 Degree
Twisted Pitch
The distance between each 360 degree twist of a
twisted tape insert.
4-155
4-156
Heat Exchanger
Specific Enhanced Option
If you select the General Enhanced radio button in the Enhanced
Surface Data group, the Enhanced Surface page appears as
shown in the figure below:
Figure 4.79
The variables you can specify for the General Enhanced option is
sorted into two groups:
•
•
Identity of Surface
Surface Performance
Identity of Surface Group
The Identity of Surface group allows you to create surfaces for
both the shellside and tubeside.
Refer to the TASC
Thermal Reference
guide for information
about the selections
available.
Specification
Description
Add Surface
Allows you to add/create a surface.
Remove Surface
Allows you to remove the last surface.
Name of
Enhanced
Surface
Contains the name of the surface created. HYSYS
automatically names the surface as “Set” followed by a
number. The number value is incremented by 1 for
each new surface created.
Shellside or
Tubeside
Select which side the surface created on from the
drop-down list:
• Not used
• Shellside
• Tubeside
4-156
Heat Transfer Operations
4-157
Surface Performance Group
The Surface Performance group allows you to specify the
configuration of each surface.
Specification
Description
Surface
Contains the list of surfaces created.
Any values entered in the table located at the right of the
list apply only to the surface you selected in the list.
Re
The Reynolds Number for the corresponding surface.
f
The friction factor for the corresponding surface.
Cj
The heat transfer factor (Colburn j factor) for the
corresponding surface.
Design and Material Page
The Design and Material page allows you to specify design
values, material types, and some properties for the Heat
Exchanger. The information on this page is sorted into three
groups:
•
•
•
Design Data
Materials
User Defined Properties
Figure 4.80
4-157
4-158
Heat Exchanger
Design Data Group
The Design Data group allows you to specify the following
variables:
Refer to the TASC
Thermal Reference
guide for information
about the selections
available.
Specification
Description
Shellside Design
Temperature
Design temperature on the shellside.
Shellside Design
Pressure
Design pressure on the shellside.
Tubeside Design
Temperature
Design temperature on the tubeside.
Tubeside Design
Pressure
Design pressure on the tubeside.
TEMA Class
Select the TEMA class from the drop-down list:
• Default (R)
• R
• C
• B
• Not TEMA
Crossflow Fraction
for Vibration
The fraction from the shellside flow in the cross
flow which causes vibration.
Materials Group
The Materials group allows you to select the material type for
the heat exchanger. HYSYS lets you select the material for four
parts of the heat exchanger: Tubes, Shell, Tubeplate, and
Channel. You can select the material type from the drop-down
list provided for each part.
4-158
Heat Transfer Operations
4-159
User Defined Properties Group
The User Defined Properties group allows you to specify values
for the following properties:
Specification
Description
Thermal
Conductivity
The thermal conductivity of the tube material. This value
overrides the calculated value based on the tube material
selected.
Density
Density for all the exchanger materials. This value
overrides the calculated value based on the selected
materials for each part of the exchanger.
Youngs
Modulus
The Young’s Modulus. This value overrides the calculated
value based on the tube material selected.
Methods Page
The Methods page allows you to specify the process methods
and constraints of the heat exchanger. The Methods and
Constraints group contains three radio buttons:
•
•
•
Process Methods
Process Constraints
Other
The variables displayed on this page depend on the radio button
you selected in the Methods and Constraints group.
4-159
4-160
Heat Exchanger
Process Methods Variables
If you select the Process Methods radio button from the Methods
and Constraints group, the Methods page appears as shown in
the figure below:
Figure 4.81
The table below lists the variables available for the process
method:
Refer to the TASC
Thermal Reference
guide for information
about the selections
available.
Method
Description
Vapour Shear
Enhancement
Select whether the process stream has vapour shear
enhancement from the drop-down list:
• Default (Yes)
• Yes
• No
Wet Wall
Desuperheating
Select whether the process stream has wet wall
desuperheating from the drop-down list:
• Default (Yes)
• Yes
• No
Number of Points
on Curve
Specify the number of points on the TASC stream heat
load curve in this field. The minimum value is 6 and
the maximum value is 12.
Fit to Property
Curve
Select whether the results fit the property curve from
the drop-down list:
• Default
• A input / calc.
• Use best fit
4-160
Heat Transfer Operations
4-161
Method
Description
Subcooled
Boiling
Select whether there is subcooled boiling from the
drop-down list:
• Default(ht.tr&pr.drop)
• Allow in heat.tr&pr.drop
• Allow in heat tran. only
• Allow in press. drop only
• Not allowed for
Post Dryout Heat
Transfer
Select whether there is post dryout heat transfer from
the drop-down list:
• Default (allow)
• Allow for
• Assume Boiling
Pressure Drop
Calculations
Select the type of pressure drop calculations from the
drop-down list:
• Default (fric+acc)
• Frict+Acc+Gravitation
• Friction+Accel
HTFS ColburnHougen Method
Select whether to apply HTFS Colburn-Hougen method
from the drop-down list:
• Default (no)
• Yes
• No
Downflow
Condensate
Cooling
Select the type of downflow condensate cooling from
the drop-down list:
• Default (standard)
• Falling Film
• Standard Method
4-161
4-162
Heat Exchanger
Process Constraints Variables
If you select the Process Constraints radio button from the
Methods and Constraints group, the Methods page appears as
shown in the figure below:
Figure 4.82
The table below contains a list of the constraints available in the
operation:
Refer to the TASC
Thermal Reference
guide for information
about the selections
available.
Constraints
Description
Revise for Heat Balance
Select the type of revise for heat balance from
the drop-down list:
• Default (h.load)
• Heat Load
• Outlet Temp.
• Inlet Temp.
• Flowrate
Liquid Heat Transfer
Coefficient
Amount of liquid heat transfer coefficient.
Two Phase Heat Transfer
Coefficient
Amount of two phase heat transfer coefficient.
Vapour Heat Transfer
Coefficient
Amount of vapour heat transfer coefficient.
Liquid Heat Transfer
Coefficient Multiplier
The liquid heat transfer coefficient multiplier.
Two Phase Heat Transfer
Coefficient Multiplier
The two phase heat transfer coefficient
multiplier.
Vapour Heat Transfer
Coefficient Multiplier
The vapour heat transfer coefficient multiplier.
Pressure Drop Multiplier
The pressure drop multiplier.
4-162
Heat Transfer Operations
4-163
Other Variables
If you select the Other radio button from the Methods and
Constraints group, the Methods page appears as shown in the
figure below.
Figure 4.83
The table below contains a list of variables available in the
operation.
Refer to the TASC
Thermal Reference
guide for information
about the selections
available.
Variables
Description
Units of
Output
Select the type of unit for the output from the drop-down
list:
• Default (as Input)
• SI
• British/US
• Metric
• unused option
Physical
Property
Package
Select the type of physical property package from the dropdown list:
• Default (Sep.File)
• In Lineprinter O/p
• Separate File
• No Output
Tube Layout
Data
Select the type of tube layout data from the drop-down list:
• Default (use if available)
• Use if available
• Revise from input
• Ignore layout data
Results Page
The Heat Exchanger results appear on this page. The results are
created in a text format that can be exported to HTFS-TASC.
4-163
4-164
LNG
4.4.9 EDR Shell & Tube Tab
The Aspen Exchanger Design and Rating programs are
integrated with the Aspen HYSYS process simulation software.
Users with licenses for both programs can use the Aspen EDR
thermal models for shell and tube heat exchangers, air-cooled
heat exchangers, and compact plate-fin heat exchangers as unit
operations within an Aspen HYSYS flowsheet.
Stream and property curve data for these models can be
transferred to the Aspen EDR programs by Aspen HYSYS.
Exchanger geometry data can be specified either through the
Aspen EDR input file or from within the HYSYS environment.
During simulation the Aspen HYSYS simulator repetitively calls
the Aspen EDR analysis programs to predict the inlet or outlet
conditions of the heat transfer equipment. The results of the
analysis are returned to HYSYS which then feeds them to the
simulation solver. Detailed results of the EDR calculation can be
viewed from within the Aspen HYSYS environment or by
launching the appropriate EDR standalone program.
Please refer to Appendix Section 1 - A: Exchanger Design
and Rating (EDR) Reference or the online help for specifc
information on this tab.
4.5 LNG
The LNG (Liquefied Natural Gas) exchanger model solves heat
and material balances for multi-stream heat exchangers and
heat exchanger networks. The solution method can handle a
wide variety of specified and unknown variables.
4-164
Heat Transfer Operations
4-165
For the overall exchanger, you can specify various parameters,
including heat leak/heat loss, UA or temperature approaches.
Two solution approaches are employed; in the case of a single
unknown, the solution is calculated directly from an energy
balance. In the case of multiple unknowns, an iterative approach
is used that attempts to determine the solution that satisfies not
only the energy balance, but also any constraints, such as
temperature approach or UA.
The LNG allows for multiple streams, while the heat
exchanger allows only one hot side stream and one cold side
stream.
The dynamic LNG exchanger model performs energy and
material balances for a rating plate-fin type heat exchanger
model. The dynamic LNG is characterized as having a high area
density, typically allowing heat exchange even when low
temperature gradients and heat transfer coefficients exist
between layers in the LNG operation.
Some of the major features in the dynamic LNG operation
include:
•
•
•
•
A pressure-flow specification option which realistically
models flow through the LNG operation according to the
pressure network of the plant. Possible flow reversal
situations can therefore be modeled.
A dynamic model, which accounts for energy holdup in
the metal walls and material stream layers. Heat transfer
between layers depends on the arrangement of streams,
metal properties, and fin and bypass efficiencies.
Versatile connections between layers in a single or
multiple zone LNG operation. It is possible to model cross
and counter flow, and multipass flow configurations
within the LNG operation.
A heat loss model, which accounts for the convective and
conductive heat transfer that occurs across the wall of
the LNG operation.
4-165
4-166
LNG
4.5.1 Theory
Heat Transfer
The LNG calculations are based on energy balances for the hot
and cold fluids. The following general relation applies any layer
in the LNG unit operation.
d ( VH out )
M ( H in – H out ) + Q internal + Q external = ρ ----------------------dt
(4.37)
where:
M = fluid flow rate in the layer
ρ = density
H = enthalpy
Qinternal = heat gained from the surrounding layers
Qexternal = heat gained from the external surroundings
V = volume shell or tube holdup
LNG dynamics constructs and builds the conductive heat
transfer equations into the dynamic solvers to account for the
metal thermal inertia for both plates and fins.
dT w
M w × C pw × ---------- = ( Q in – Q out )
dt
k
Q cond = -- × A ( T w1 – T w2 )
x
(4.38)
(4.39)
where:
Mw = wall mass
Cpw = wall heat capacity
4-166
Heat Transfer Operations
4-167
Tw = average wall temperature
t = time
Qin/Qout = the heat transfer to/from the wall
Qcond = conductive heat transfer
k = metal thermal conductivity
x = wall thickness
A = heat transfer area
Tw1 and Tw2 = temperature of the two sides of the wall
Pressure Drop
The pressure drop across any layer in the LNG unit operation
can be determined in one of two ways:
•
•
Specify the pressure drop.
Define a pressure flow relation for each layer by
specifying a k-value.
If the pressure flow option is chosen for pressure drop
determination in the LNG, a k value is used to relate the
frictional pressure loss and flow through the exchanger.
This relation is similar to the general valve equation:
f =
density × k P 1 – P 2
(4.40)
This general flow equation uses the pressure drop across the
heat exchanger without any static head contributions. The
quantity, P1 - P2, is defined as the frictional pressure loss which
is used to “size” the LNG with a k-value.
4-167
4-168
LNG
Convective (U) & Overall (UA) Heat
Transfer Coefficients
It is important to understand the differences between steady
state and dynamics LNG models. The Steady State model is
based on heat balances, and a number of specifications related
to temperatures and enthalpy. In this model, the UA values are
calculated based on heat curves. Whereas, the dynamic LNG
model is a rating model, which means the outlet streams are
determined by the physical layout of the exchanger.
Several of the pages in the LNG property view indicate
whether the information applies to steady state or dynamics.
In steady state the order of the streams given to the LNG is not
important but in the dynamics rating model the ordering of
streams inside layers in each zone is an important
consideration. The U value on the dynamics page of LNG refers
to the convective heat transfer coefficient for that stream in
contact with the metal layer.
For convenience, you can also specify a UA value in Dynamic
mode for each layer, and it is important to note that this value is
not an overall UA value as it is in steady state but accounts
merely for the convective heat transfer of the particular stream
in question with its immediate surroundings. These UA values
are thus not calculated in the same way as in Steady State
mode.
4-168
Heat Transfer Operations
4-169
In Dynamic mode the U and UA value refers to the convective
heat transfer (only) contribution between a stream and the
metal that immediately surrounds it. The overall duty of each
stream, in dynamic mode, is influenced by the presence of metal
fins, fin efficiencies, direct heat flow between metal layers, and
other factors, as it would be in a real plate-fin exchanger.
If you specify the convective UA values in Dynamic mode,
than the size and metal holdup of the LNG are still
considered.
Ideally in Dynamic mode the convective heat transfer
coefficient, U, for each stream is specified. An initial value can
be estimated from correlations commonly available in the
literature or from the steady state UA values. The values
specified can be manipulated by a spread sheet if desired. If the
shut down and start up of the LNG is to be modeled, then the U
flow scaled calculator should be selected on the Heat Transfer
page, of the Rating tab, as it correctly scales the U values based
on the flow.
If the streams in the rating model are properly laid to optimize
heat transfer (in other words, arranged in the fashion hot-coldhot-cold and not hot-hot-cold-cold on the Model page of the
Dynamics tab), and the metal resistance is not significant and
significant phase change is not taking place, then the UA values
reported by steady state approximates the convective UA values
that can be specified in Dynamic mode for the same results.
4-169
4-170
LNG
Dynamic Specifications
The following table lists the minimum dynamic specifications
required for the LNG unit operation to solve:
Specification
Description
Zone Sizing
The dimensions of each zone in the LNG operation must be
specified. All information in the Sizing page of the Rating
tab must be completed. You can modify the number of
zones in the Model page of the Dynamics tab.
Layer Rating
The individual layer rating parameters for each zone must
be specified. All information on the Layers page of the
Rating tab must be completed.
Heat
Transfer
Specify an Overall Heat Transfer Coefficient, U, or Overall
UA.
These specifications can be made on the Heat Transfer page
of the Rating tab.
Pressure
Drop
Either specify an Overall Delta P or an Overall K-value for
the LNG.
Specify the Pressure Drop calculation method on the Specs
page of the Dynamics tab.
Layer
Connections
Every layer in each zone must be specified with one feed
and one product. Complete the Connections group for each
zone on the Model page of the Dynamics tab.
4.5.2 LNG Property View
There are two ways to add a LNG Exchanger to your simulation:
1. Select Flowsheet | Add Operation command from the
menu bar. The UnitOps property view appears.
You can also access the UnitOps property view by pressing
F12 .
2. Click the Heat Transfer Equipment radio button.
3. From the list of available unit operations, select LNG.
4. Click the Add button.
OR
1. Select Flowsheet | Palette command from the menu bar.
The Object Palette appears.
You can also open the Object Palette by pressing F4.
2. Double-click the LNG icon.
LNG icon
4-170
Heat Transfer Operations
4-171
The LNG property view appears.
Figure 4.84
To ignore the LNG during calculations, select the Ignored
checkbox. HYSYS completely disregards the operation (and
cannot calculate the outlet stream) until you restore it to an
active state by clearing the checkbox.
4.5.3 Design Tab
The Design tab contains the following pages:
•
•
•
•
•
Connections
Parameters
Specs
User Variables
Notes
4-171
4-172
LNG
Connections Page
The Connections page is shown in the figure below.
Figure 4.85
For each exchanger side:
•
•
•
An inlet stream and outlet stream are required.
A Pressure Drop is required.
The Hot/Cold designation can be specified. This is used
as an estimate for calculations and is also used for
drawing the PFD. If a designated hot pass is actually cold
(or vice versa), the operation still solves properly. The
actual Hot/Cold designation (as determined by the LNG)
can be found on the Side Results page.
Any number of Sides can be added simply by clicking the Add
Side button. To remove a side, select the side to be deleted
and click the Delete Side button.
•
The main flowsheet is the default shown in the flowsheet
column.
The LNG status appears on the bottom of the property view,
regardless of which page is currently shown. It displays an
appropriate message such as Under Specified, Not Converged,
or OK.
4-172
Heat Transfer Operations
4-173
Parameters Page
On the Parameters page, you have access to the exchanger
parameters, heat leak/loss options, the exchanger details, and
the solving behaviour.
Figure 4.86
Exchanger Parameters Group
Parameters
Description
Rating
Method
For the Weighted method, the heating curves are broken
into intervals, which then exchange energy individually. An
LMTD and UA are calculated for each interval in the heat
curve and summed to calculate the overall exchanger UA.
Shell Passes
You have the option of having HYSYS perform the
calculations for Counter Current (ideal with Ft = 1.0)
operation or for a specified number of shell passes. You can
specify the number of shell passes to be any integer
between 1 and 7.
In Steady State mode, you can select either an End Point or
Weighted Rating Method.
If there are more than two LNG sides, then only the
Weighted rating method can be used.
4-173
4-174
LNG
Heat Leak/Loss Group
By default, the None radio button is selected. The other two
radio buttons incorporate heat loss/heat leak:
Radio Button
Description
Extremes
The heat loss and heat leak are considered to occur only at
the end points (inlets and outlets) and are applied to the
Hot and Cold Equilibrium streams.
Proportional
The heat loss and heat leak are applied over each interval.
Heat Leak/Loss group is available only when the Rating
Method is Weighted.
Exchange Details Group
The LNG Exchange Details appear as follows:
Figure 4.87
For each side, the following parameters can be specified:
Parameter
Description
Intervals
The number of intervals, applicable only to the Weighted
Rating Method, can be specified. For non-linear
temperature profiles, more intervals are necessary.
Dew/Bubble
Point
Select this checkbox to add a point to the Heat curve for a
phase change. Figure 4.88 illustrates the effect of the
number of intervals and inclusion of the dew and bubble
points on the temperature / heat flow curves. Temperature
is on the y-axis, and heat flow is on the x-axis
Equilibrate
All sides that are checked comes to thermal equilibrium
before entering into the UA and LMTD calculations. If only
one hot stream or cold stream is checked, then that stream
is by definition in equilibrium with itself and the results are
not affected. If two or more hot or cold streams are
checked, then the effective driving force is reduced. All
unchecked streams enter the composite curve at their
respective temperatures.
4-174
Heat Transfer Operations
4-175
Parameter
Description
Step Type
There are three choices, which are described below.
• Equal Enthalpy. All intervals have an equal enthalpy
change.
• Equal Temperature. All intervals have an equal
temperature change.
• Auto Interval. HYSYS determines where points
should be added to the heat curve. This is designed to
minimize the error, using the least amount of
intervals.
Pressure
Profile
The Pressure Profile is updated in the outer iteration loop,
using one of the following methods described below.
• Constant dPdH. Maintains constant dPdH during
update.
• Constant dPdUA. Maintains constant dPdUA during
update.
• Constant dPdA. Maintains constant dPdA during
update. This is not currently applicable to the LNG
Exchanger in steady state, as the area is not
predicted.
• Inlet Pressure. The pressure is constant and equal to
the inlet pressure.
• Outlet Pressure. The pressure is constant and equal
to the pressure.
Figure 4.88
10 Intervals; Dew Bubble Points
included
3 Intervals; Dew Bubble Points not
included
4-175
4-176
LNG
Specs Page
On the Specs page, there are three groups which organize the
various specification and solver information.
Figure 4.89
Solver Group
The Solver group includes the solving parameters used for
LNG’s:
Solver
Parameter
Specification Description
Tolerance
You can set the calculation error tolerance.
Current Error
When the current error is less than the calculation
tolerance, the solution is considered to have converged.
Maximum
Iterations
You can specify the maximum number of iteration before
HYSYS stops the calculations.
Iteration
The current iteration of the outer loop appears. In the outer
loop, the heat curve is updated and the property package
calculations are performed. Non-rigorous property
calculations are performed in the inner loop. Any
constraints are also considered in the inner loop.
Unknown
Variables
Displays the number of unknown variables in the LNG.
4-176
Heat Transfer Operations
Solver
Parameter
4-177
Specification Description
Constraints
Displays the number specifications you have placed on the
LNG.
Degrees of
Freedom
Displays the number of Degrees of Freedom on the LNG.
To help reach the desired solution, unknown parameters
(flows, temperatures) can be manipulated in the attached
streams. Each parameter specification reduces the Degrees
of Freedom by one.
The number of Constraints (specs) must equal the number
of Unknown Variables. When this is the case, the Degrees
of Freedom is equal to zero, and a solution is calculated.
Unknown Variables Group
HYSYS lists all unknown LNG variables according to your
specifications. Once the unit has solved, the values of these
variables appear.
Specifications Group
Notice the Heat Balance (specified at 0 kJ/h) is considered to
be a constraint. This is a Duty Error spec; if you turn it off, the
heat equation cannot balance. Without the Heat Balance spec,
you can, for example, completely specify all four heat exchanger
streams, and have HYSYS calculate the Heat Balance error,
which would be displayed in the Current Value column of the
Specifications group.
The Heat Balance specification is a default LNG specification
that must be active for the heat equation to balance.
You can view or delete selected specifications by using the
buttons that align the right of the group. A specification property
view appears automatically each time a new spec is created via
the Add button.
4-177
4-178
LNG
In the figure below is a typical property view of a specification,
which is accessed via the View or Add button.
Figure 4.90
As an example,
defining the Delta
Temp Spec
requires two
stream names,
and a value for
the specification.
Each specification property view has two tabs:
•
•
Parameters
Summary
The Summary page is used to define whether the specification is
Active or an Estimate. The Spec Value is also shown on this
page.
Information specified on the Summary page of the
specification property view also appears in the Specifications
group.
4-178
Heat Transfer Operations
4-179
All specifications are one of the following three types:
Specification
Type
Active
Action
An active specification is one which the convergence
algorithm is trying to meet. Notice an active specification
always serves as an initial estimate (when the Active
checkbox is selected, HYSYS automatically selects the
Estimate checkbox). An active specification exhausts one
degree of freedom.
An Active specification is one which the convergence
algorithm is trying to meet. Both checkboxes are selected
for this specification.
Estimate
An estimate is considered an Inactive specification because
the convergence algorithm is not trying to satisfy it. To use
a specification as an estimate only, clear the Active
checkbox. The value then serves only as an initial estimate
for the convergence algorithm. An estimate does not use an
available degree of freedom.
An Estimate is used as an “initial guess” for the
convergence algorithm, and is considered to be an Inactive
specification.
Completely
Inactive
To disregard the value of a specification entirely during
convergence, clear both the Active and Estimate
checkboxes. By ignoring rather than deleting a
specification, it is available if you want to use it later or
simply view its current value.
A Completely Inactive specification is one which is ignored
completely by the convergence algorithm, but can be made
Active or an Estimate at a later time.
The specification list allows you to try different combinations of
the above three specification types. For example, suppose you
have a number of specifications, and you want to determine
which ones should be active, which should be estimates and
which ones should be ignored altogether. By manipulating the
checkboxes among various specifications, you can test various
combinations of the three types to see their effect on the
results.
The available specification types are:
Specification
Description
Temperature
The temperature of any stream attached to the LNG. The
hot or cold inlet equilibrium temperature can also be
defined.
Delta Temp
The temperature difference at the inlet or outlet between
any two streams attached to the LNG. The hot or cold inlet
equilibrium temperatures can also be used.
4-179
4-180
LNG
Specification
Description
Minimum
Approach
The minimum temperature difference between the specified
pass and the opposite composite curve. For example, if you
select a cold pass, this is the minimum temperature
difference between that cold pass and the hot composite
curve.
• The Hot Inlet Equilibrium temperature is the
temperature of the inlet hot stream minus the heat
loss temperature drop.
• The Cold Inlet Equilibrium temperature is the
temperature of the inlet cold stream plus the heat leak
temperature rise.
UA
The overall UA (product of overall heat transfer coefficient
and heat transfer area).
LMTD
The overall log mean temperature difference. It is
calculated in terms of the temperature approaches
(terminal temperature differences) in the exchanger. See
Equation (4.41).
Duty
The overall duty, duty error, heat leak or heat loss. The
duty error should normally be specified as 0 so that the
heat balance is satisfied. The heat leak and heat loss are
available as specifications only if Heat Loss/Leak is set to
Extremes or Proportional on the Parameters page.
Duty Ratio
A duty ratio can be specified between any two of the
following duties: overall, error, heat loss, heat leak or any
pass duty.
Flow
The flowrate of any attached stream (molar, mass or liquid
volume).
Flow Ratio
The ratio of any two inlet stream flowrates.
User Variables Page
For more information
refer to Section 1.3.8 User Variables Page/
Tab.
The User Variables page enables you to create and implement
your own user variables for the current operation.
Notes Page
For more information,
refer to Section 1.3.5 Notes Page/Tab.
The Notes page provides a text editor where you can record any
comments or information regarding the specific unit operation,
or your simulation case in general.
4-180
Heat Transfer Operations
4-181
4.5.4 Rating Tab
While working exclusively in Steady State mode, you are not
required to change any information on the pages accessible
through this tab.
The Rating tab contains the following pages:
•
•
•
Sizing (dynamics)
Layers (dynamics)
Heat Transfer (dynamics)
Sizing (dynamics) Page
On the Sizing (dynamics) page, you can specify the geometry of
each zone in the LNG unit operation.
Figure 4.91
You can partition the exchanger into a number of zones along its
length. Each zone features a stacking pattern with one feed and
one product connected to each representative layer in the
pattern.
4-181
4-182
LNG
In practice, a plate-fin heat exchanger may have a repeating
pattern of layers in a single exchanger block. A set is defined as
a single pattern of layers that are repeated over the height of an
exchanger block. Each zone can be characterized with a multiple
number of sets each with the same repeating pattern of layers.
The figure below displays an LNG exchanger block (zone) with 3
sets, each containing 3 layers:
Figure 4.92
The Zone Sizing and Configuration group contains information
regarding the geometry, heat transfer properties, and
configuration of each zone in the LNG unit operation. To edit a
zone, select the individual zone in Zone group, and make the
necessary changes to the other groups.
The Zone Geometry group displays the following information
regarding the dimensions of each zone:
•
•
Width
Length
4-182
Heat Transfer Operations
4-183
This length refers to the actual length of the exchanger, which is
used for heat transfer. The remainder is taken up by the flow
distributors. The flow of material travels in the direction of the
length of the exchanger block. The fins within each layer are
situated across the width of the exchanger block.
The Zone Metal Properties group contains information regarding
the metal heat transfer properties:
•
•
•
Thermal Conductivity
Specific Heat Capacity, Cp
Density
The Zone Layers group contains the following information
regarding the configuration of layers in the zone:
•
•
Number of Layers in a Set
Repeated Sets
Layers (dynamic) Page
The Layers (dynamics) page contains information regarding the
plate and fin geometry:
Figure 4.93
The Copy First Layer Properties to All button can be clicked if you
want to specify all the layers in the zone with the same plate and fin
properties.
4-183
4-184
LNG
Each of the following plate and fin properties should be specified
for every layer in each zone if the LNG operation is to solve:
Plate and Fin
Property
Description
Fin Perforation
The perforation percentage represents the area of
perforation relative to the total fin area. Increasing the
Fin Perforation decreases the heat transfer area.
Height
The height of the individual layers. This affects the
volume of each layer holdup.
Pitch
The pitch is defined as the fin density of each layer. The
pitch can be defined as the number of fins per unit
width of layer.
Fin thickness
The thickness of the fin in the layer.
Plate thickness
The thickness of the plate.
Heat Transfer (dynamics) Page
The Heat Transfer (dynamics) page displays the heat transfer
coefficients associated with the individual layers of the LNG unit
operation. You can select internal or external heat transfer by
selecting the appropriate Heat Transfer radio button.
HYSYS accounts for the heating and cooling of the metal fins
and plates in the LNG unit operation. The calculation of heat
accumulation in the metal is based on the conductive heat
transfer properties, fin efficiencies, and various other correction
factors. An initial metal temperature can be specified for each
zone in the Initial Metal Temperature field.
Since a repeating stacking pattern is used, the top most layer of
a set is assumed to exchange heat with the bottom layer of the
set above.
You can also select the Brazed Aluminum Plate-Fin heat transfer
calculation standards by selecting the Calculate fin area using
the standards of the Brazed Aluminium Plate-Fin HX
Manufacturer’s Association checkbox.
Select the Auto Prevent Temp. Cross checkbox to enter two
parameters for split steps, and prevent the temperature from
crossing along the heat transfer passes.
4-184
Heat Transfer Operations
4-185
Select the Automatically Update k’s checkbox to
automatically update the k’s based on current relationships
between P-F flow rates and pressure drops for all the heat
transfer layers, making the LNG steam flow rates more stable.
LNG Temperature Crossing Project
The LNG Temperature Crossing Project redistributes the zone
length fractions among the total flow pass length and multiple
zones to prevent the temperature from crossing along the heat
transfer passes.
It uses a cascade of lumping heat zones to incorporate the
distributed systems, and requires at least 10 zones to
automatically remove the big temperature wiggle profiles within
the flow passes. Under certain conditions, such as zone number
and the changes in temperature and flow rates, the original
function of Auto Prevent Temp Cross could smooth the small
temperature waves. But it also made the dynamic processes
unstable.
To minimize temperature and flow instability in the LNG dynamic
processes:
1.
Specify 10 or more heat zones to remove the wiggle temperature
profiles.
2. Select the Automatically Update k’s checkbox to make the
LNG flow rates more stable if your LNG flow rates are not too
small.
3. Select the Auto Prevent Temp Cross checkbox to prevent
temperature cross and lessen small temperature waves .
4.
Use the following parameters for the Auto Prevent Temperature
Crossing:
•
•
Reach small split steps
- A smaller value (0.001-1000) helps to prevent small
temperature crossing.
Reach even split steps
- A small value (0.1-1000) leads to a quick speed.
4-185
4-186
LNG
Internal Heat Transfer
If you select the Internal radio button, the internal heat transfer
coefficient associated with each layer appears as shown in the
figure below.
Figure 4.94
Currently, the internal heat transfer coefficient, U, or the overall
UA must be specified for the LNG unit operation. HYSYS cannot
calculate the heat transfer coefficient from the geometry/
configuration of the plates and fins. The Internal Heat Transfer
group contains the following parameters:
Parameter
Description
U Calculator
The heat transfer calculator currently available in
HYSYS are U specified and U flow scaled. If U specified
is selected, you must specify the internal heat transfer
coefficient, U. Alternatively, you can select U flow
scaled calculator and a reference flow rate is used to
calculate U. If you are modeling a shut-down or a
start-up LNG process, select U flow scaled calculator to
correctly scale the U values based on the flow
condition.
U
The internal heat transfer coefficient is specified in this
cell.
Ref. Flow
The Reference Flow is used to calculate U when the U
Flow Scaled calculator is selected.
Min Scale
The minimum scale factor is applied to U by the U Flow
Scaled calculator when the flow changes.
4-186
Heat Transfer Operations
4-187
Parameter
Description
Override UA
The overall UA can be specified if the Override UA
checkbox is selected. The specified UA value is used
without the consideration or back calculation of the
internal heat transfer coefficient, U.
Convective UA
The overall UA is specified in this cell.
External Heat Transfer
If you select the External radio button, the overall UA associated
with heat loss to the atmosphere appears.
Figure 4.95
Like the internal heat transfer coefficients, the external overall
UA must be specified.The External Heat Transfer group contains
the following parameters:
Parameter
Description
External T
The ambient temperature surrounding the plate-fin heat
exchanger. This parameter may be specified or can remain
at its default value.
UA
The overall UA is specified in this field. The heat gained
from the ambient conditions is calculated using the overall
UA.
4-187
4-188
LNG
Parameter
Description
Q1
Q1 is calculated from the overall UA and the ambient
temperature. If heat is gained in the holdup, Q1 is positive;
if heat is lost, Q1 is negative.
Qfixed
A fixed heat value can be added to each layer in the LNG
unit operation. Since Qfixed does not vary, a constant heat
source or sink is implied (for example, electrical tracing). If
heat is gained in the holdup, Qfixed is positive; if heat is
lost, Qfixed is negative.
4.5.5 Worksheet Tab
Refer to Section 1.3.10 Worksheet Tab for more
information.
The Worksheet tab contains a summary of the information
contained in the stream property view for all the streams
attached to the LNG unit operation.
The PF Specs page is relevant to dynamics cases only.
4.5.6 Performance Tab
The Performance tab contains detail performance results of the
LNG exchanger. The calculated results are displayed in the
following pages:
•
•
•
•
•
Results (SS). Contains information relevant only to
Steady State mode.
Plots (SS/Dyn). Contains information relevant to both
Steady State and Dynamics mode.
Tables (SS). Contains information relevant only to Steady
State mode.
Summary (dynamics). Contains information relevant only
to Dynamics mode.
Layers (dynamics). Contains information relevant only to
Dynamics mode.
4-188
Heat Transfer Operations
4-189
Results Page
The Results page displays the calculated values generated by
HYSYS. These values are split into three groups for your
convenience.
Figure 4.96
Overall Performance Group
Parameter
Description
Duty
Combined heat flow from the hot streams to the cold
streams minus the heat loss. Conversely, this is the heat
flow to the cold streams minus the heat leak.
Heat Leak
Loss of cold side duty to leakage.
Heat Loss
Loss of hot side duty to leakage.
UA
Product of the Overall Heat Transfer Coefficient and the
Total Area available for heat transfer. The LNG Exchanger
duty is proportional to the overall log mean temperature
difference, where UA is the proportionality factor. That is,
the UA is equal to the overall duty divided by the LMTD.
Minimum
Approach
The minimum temperature difference between the hot and
cold composite curves.
LMTD
The LMTD is calculated in terms of the temperature
approaches (terminal temperature differences) in the
exchanger, using Equation (4.41).
4-189
4-190
LNG
The equation used to calculate LMTD is:
ΔT 1 – ΔT 2
ΔT LM = ---------------------------------ln ( ΔT 1 ⁄ ΔT 2 )
(4.41)
where:
ΔT 1 = T hot, out – T cold, in
ΔT 2 = T hot, in – T cold, o ut
Detailed Performance Group
Parameter
Description
Estimated UA
Curvature Error
The LMTD is ordinarily calculated using constant
heat capacity. An LMTD can also be calculated
using linear heat capacity. In either case, a
different UA is predicted. The UA Curvature Error
reflects the difference between these UAs.
Hot Pinch
Temperature
The hot stream temperature at the minimum
approach between composite curves.
Cold Pinch
Temperature
The cold stream temperature at the minimum
approach between composite curves.
Cold Inlet
Equilibrium
Temperature
The Equilibrium Temperature for the cold streams.
When streams are not equilibrated (see the
Parameters page), the Equilibrium temperature is
the coldest temperature of all cold inlet streams.
Hot Inlet Equilibrium
Temperature
The Equilibrium Temperature for the hot streams.
When streams are not equilibrated (see the
Parameters Page), the Equilibrium temperature is
the hottest temperature of all hot inlet streams.
Side Results Group
The Side Results group displays information on each Pass. For
each side, the inlet and outlet temperatures, molar flow, duty,
UA, and the hot/cold designation appear.
4-190
Heat Transfer Operations
4-191
Plots Page
On the Plots page, you can plot composite curves or individual
pass curves for the LNG. The options available on this page
varies, depending on the type of mode (Steady State or
Dynamics) your simulation case is in.
Figure 4.97
Refer to Section 1.3.1 Graph Control Property
View for more
information.
You can modify the appearance of the plot via the Graph
Control property view.
Use the checkboxes under the Plot column to select which
curve(s) you want to appear in the plot.
•
•
In Steady State mode, all the checkboxes under the
Plots column are active.
In Dynamics mode, the Cold Composite and Hot
Composite checkboxes are unavailable.
The data displayed in the plot varies depending on the
simulation mode:
•
In Steady State mode, the information in the plot is
controlled by the selection in the Plot Type drop-down
list.
The Plot Type drop-down list is only available at Steady State
mode.
4-191
4-192
LNG
•
The Plot Type drop-down list enables you to select any
combination of the following data for the x and y axes:
Temperature, UA, Delta T, Enthalpy, Pressure, and Heat
Flow.
In the Dynamics mode, the plot only displays the
Temperature vs. Zone data.
Use the View Plot button to open the plot area in a separate
property view.
Tables Page
On the Table page, you can examine the interval Temperature,
Pressure, Heat Flow, Enthalpy, UA, Vapour Fraction, and Delta T
for each side of the Exchanger in a tabular format. Choose the
side, Cold Composite or Hot Composite, by making a selection
from the Side drop-down list located above the table.
Summary Page
The Summary page displays the results of the dynamic LNG unit
operation calculations.
Figure 4.98
On this page, the following zone properties appear for each
layer:
•
•
Layer
Inlet Temperature
4-192
Heat Transfer Operations
•
•
•
•
•
•
•
•
•
4-193
Exit Temperature
Inlet Enthalpy
Exit Enthalpy
Inlet Flow rate
Outlet Flow rate
Fluid Duty
Fluid Volume
Surface Area
Metal Mass
The Fluid Duty is defined as the energy specified to the holdup.
If the fluid duty is positive, the layer gains energy from its
surroundings; if the fluid duty is negative, the layer loses energy
to its surroundings.
If the Combine Layers checkbox is selected in the Model
page of the Dynamics tab, some parameters in the Summary
page of the Performance tab include contributions from
multiple layers.
Layers Page
The Layers page displays information regarding local heat
transfer and fluid properties at endpoint locations in each layer
of each zone.
Figure 4.99
4-193
4-194
LNG
The information displayed on this page is not central to the
performance of the LNG operation.
Use the Zone, Layer, and Point drop-down list to select the
zone, layer, and endpoint location you want to see.
Click the Diagram button to access the Layer Point Conditions
property view.
Layer Point Conditions Property View
The Layer Point Conditions property view displays the detailed
temperatures and overall heat transfer values for both endpoints
of the selected layer.
Figure 4.100
Indicates the flow direction in the selected layer.
You can select a different layer using the Layer drop-down list.
Refer to Section 1.3.4 HoldUp Property View
for more information.
Click the View Holdup button to access the Holdup property
view.
4-194
Heat Transfer Operations
4-195
4.5.7 Dynamics Tab
The Dynamics tab contains the following pages:
•
•
•
•
•
Model
Specs
Holdup
Estimates
Stripchart
If you are working exclusively in steady state mode, you are
not required to change any information on the pages
accessible through this tab.
Model Page
On the Model page, you can specify how each layer in a multizone LNG unit operation is connected.
Figure 4.101
4-195
4-196
LNG
Main Settings
The Main Settings group displays the following LNG model
parameters:
Parameter
Description
Number of
Zones
The number of zones in a LNG unit operation can be
specified in this field.
Elevation
You can specify the elevation of the LNG in this field. The
elevation is significant in the calculation of static head in
and around the LNG unit operation.
Combine
Layers
Checkbox
With the Combine Layers checkbox selected, individual
layers (holdups) carrying the same stream in a single zone
is calculated using a single holdup.
The Combine Layers option increases the speed of the
dynamic solver, and usually yields results that are similar to
a case not using the option.
The Connections group displays the feed and product streams of
each layer for every zone in the LNG unit operation. Every layer
must have one feed stream and one product stream in order for
the LNG operation to solve. A layer’s feed or product stream can
originate internally (from another layer) or externally (from a
material stream in the simulation flowsheet). Thus, various
different connections can be made allowing for the modeling of
multi-pass streams in a single zone.
Figure 4.102
4-196
Heat Transfer Operations
4-197
Connections Group
Every zone in the LNG unit operation is listed in the Zone dropdown list in the Connections group. All the layers in the selected
zone in one set appear. For every layer’s feed and product, you
must specify one of the following:
•
•
An external material stream.
The zone and layer of an internal inlet or exit stream.
You can specify the relative direction of flow in each layer in the
zone. Layers can flow counter (in the opposite direction) or
across the direction of a reference stream. The reference stream
is defined as a stream which does not have either the Counter
or Cross checkbox selected in the Connections group.
The following table lists three possible flow configurations:
Description
Flow Direction
Flow Setting
Counter
Current Flow
Parallel Flow
Cross Flow
To implement counter current flow for two streams in a
single exchanger block, ensure that the Counter checkbox is
selected for only one of the streams. If the Counter checkbox
is selected for both streams, the flow configuration is still
parallel, and in the opposite direction.
4-197
4-198
LNG
Specs Page
The Specs page contains information regarding the calculation
of pressure drop across the LNG unit operation.
Figure 4.103
The following parameters appear for every layer in each zone in
the LNG unit operation in the Dynamic Specification groups.
Dynamic
Specification
Description
Delta P
Calculator
The Delta P Calculator allows you to either specify or
calculate the pressure drop across the layer in the LNG
operation. Specify the cell with one of following options:
• user specified. You specify the pressure drop.
• not specified. Pressure drop across the layer is
calculated from a pressure flow relationship. You must
specify a k-value, and select the Flow Eqn checkbox if
you want to use this non specified Delta P calculator.
Delta P
The pressure drop across the layer of the LNG operation
can be specified or calculated.
Flow eqn
Activate this option, if you want to have the Pressure Flow k
value used in the calculation of pressure drop. If the Flow
Eqn checkbox is selected, the Delta P calculator must also
be set to not specified.
4-198
Heat Transfer Operations
Dynamic
Specification
4-199
Description
Laminar
HYSYS is able to model laminar flow conditions in the layer.
Select the Laminar checkbox if the flow through the layer
is in the laminar flow regime.
Pressure
Flow k Value
The k-value defines the relationship between the flow
through layer and the pressure of the surrounding streams.
You can either specify the k-value or have it calculated from
the stream conditions surrounding the layer. You can “size”
each layer in the zone with a k-value by clicking the
Calculate k’s button. Ensure that there is a non zero
pressure drop across the LNG layer before the Calculate k
button is clicked. Each zone layer can be specified with a
flow and set pressure drop by clicking the Generate
Estimates button.
The LNG unit operation, like other dynamic unit operations,
should use the k-value specification option as much as
possible to simulate actual pressure flow relations in the
plant.
When you click the Generate Estimates button, the initial
pressure flow conditions for each layer are calculated. HYSYS
generates estimates using the assumption that the flow of a
particular stream entering the exchanger block (zone) is
distributed equally among the layers. The generated estimates
appear on the Estimates page of the Dynamics tab. It is
necessary to complete the Estimates page in order for the LNG
unit operation to solve.
It is strongly recommended that you specify the same pressure
drop calculator for layers that are connected together in the
same exchanger block or across adjacent exchanger blocks.
Complications arise in the pressure flow solver if a stream’s flow
is set in one layer, and calculated in the neighbouring layer.
The Automatically Update k’s checkbox automatically updates
the k’s based on current relationships between P-F flow rates
and pressure drops for all the heat transfer layers, making the
LNG steam flow rates more stable.
4-199
4-200
LNG
Holdup Page
The Holdup page contains information regarding each layer’s
holdup properties, composition, and amount.
Figure 4.104
Refer to Section 1.3.3 Holdup Page for more
information.
The Details group contains detailed holdup properties for every
layer in each zone of the LNG. In order to view the advanced
properties for individual holdups, you must first select the
individual holdup.
To choose individual holdups you must specify the Zone and
Layer in the corresponding drop-down lists.
4-200
Heat Transfer Operations
4-201
Estimates Page
The Estimates page contains pressure flow information
surrounding each layer in the LNG unit operation:
Figure 4.105
The following pressure flow information appears on the
Estimates page:
•
•
•
•
•
Delta P
Inlet Pressure
Outlet Pressure
Inlet Flow
Outlet Flow
It is necessary to complete the Estimates page in order for the
LNG unit operation to completely solve. The simplest method of
specifying the Estimates page with pressure flow values is
having HYSYS estimate these values for you. This is achieved by
clicking the Generate Estimates button on the Specs page of the
Dynamics tab. HYSYS generates estimates using the assumption
that the flow of a particular stream entering the exchanger block
(zone) is distributed equally among the layers.
Stripchart Page
Refer to Section 1.3.7 Stripchart Page/Tab
for more information.
The Stripchart page allows you to select and create default strip
charts containing various variable associated to the operation.
4-201
4-202
LNG
4.5.8 HTFS-MUSE Tab
The HTFS-MUSE tab integrates the HTFS’ MUSE application into
the HYSYS LNG unit Calculation. HYSYS can use the MUSE and
MULE calculation Engines.
MUSE can perform a range of calculations on plate-fin heat
exchangers, either simple two-stream exchangers, or complex
ones with multiple streams. The basic calculation options are
described in the table below:
Calculation Modes
Description
Simulation
Determines the heat load, pressure changes and
outlet conditions for each stream in the exchanger,
based on an exchanger you specify, and given
stream inlet conditions.
Layer by Layer
Simulation
For the simulation of a plate fin heat exchanger on
a layer by layer basis. It must be specified with a
layer pattern. It predicts temperature profiles
through the layer pattern, which can be used to
assess how good the layer pattern is.
Thermosyphon
Determines the performance of an exchanger, with
a geometry you specify, with one stream operating
as a thermosyphon. The exchanger can either be
internal to the column or outside it and connected
via pipe work. You can specify either the head of
liquid driving the thermosyphon flow, or the
thermosyphon stream flowrate, leaving the
program to calculate the one you do not specify.
Design
Produces a “first shot” design of a heat exchanger
to meet a heat load duty and pressure drop limits,
which you specify for each stream. This should be
a useful indication of what a specialist
manufacturer would provide. A final design of a
plate-fin exchanger must, however, come from a
manufacturer, who can use proprietary finning and
specialist design and manufacturing techniques.
These calculation types all relate to co- or counter-current
exchangers.
The HTFS-MUSE tab contains two buttons:
•
•
Import. Allows you to import values from MUSE into the
pages of the tab.
Export. Allows you to export the information provided
within this tab to MUSE.
4-202
Heat Transfer Operations
4-203
The HTFS-MUSE tab contains the following pages:
•
•
•
•
•
•
•
•
•
Exchanger
Process
Distributors
Layer Pattern
Fins
Design Limits
Stream Details
Methods
Results
Exchanger Page
The Exchanger page allows you to specify parameters that
define the geometric configuration of the exchanger, as well as
the stream.
Figure 4.106
4-203
4-204
LNG
The group located on the top of the page is for specifying the
stream geometry and consists of the following fields:
Field
Description
Flow
Direction
There are two options that you can choose from to define
the Flow direction of the stream.
• flow away from end A, Up (B to A).
• flow towards end A, Down (A to B).
Normal design practice is for hot streams to flow away from
end A (which is at the top of the exchanger), while cold
streams flow towards end A.
Number of
Layers
Allows you to enter the total number of layers a stream
occupies in the exchanger. If there is more than one
exchanger in parallel, enter the number for one exchanger
only.
This item can be omitted if a layer pattern is specified. If
you specify both, however, they are cross-checked, which
can be useful in detecting errors in a layer pattern input.
When they are inconsistent, a warning is produced.
If a stream is re-distributed, and occupies extra layers for
part of its length, enter the basic number of layers only
here, and specify the additional layers on the Distributors
page.
Distance to
Start of Main
Fin
Allows you to enter the distance to the start of a stream's
main finning from the fixed reference point. If omitted, the
default is zero.
If this distance is less than the distance to the start of the
effective length, then there is a region of main fin where
pressure drop, but no heat transfer is evaluated. If this
distance is greater than that to the start of the effective
length, then the stream has a draw-on or draw-off point
part way along the exchanger.
The remainder of the groups located on this page are for
specifying the exchangers geometry and consists of the
following fields:
Field
Description
Orientation
Plate Fin heat exchangers are normally vertical, with
flow up or down. Enter 1.0 for vertical exchangers with
the reference end, A, at the top. For horizontal or
inclined exchangers, refer to the MUSE help file.
Exchangers in
Parallel
More than one exchanger in parallel can be used when
stream flowrates, or thermal duties are too large to be
handled by a single exchanger. In all cases the
exchangers are assumed to be identical, and no
calculations are performed on pressure losses in
connecting pipe work.
Effective Width
The effective flow width is the total width of the
exchanger less the widths of the two side bars.
4-204
Heat Transfer Operations
4-205
Field
Description
Exchanger Metal
Plate Fin exchangers for LNG and other cryogenic
duties are made of aluminium. For other exchangers,
you can select from:
• aluminium
• stainless steel
• titanium
Parting Sheet
Thickness
The thickness of the separating plates (parting sheets)
between layers is used to determine the exchanger
stack height, and also has an effect on the metal
resistance to heat transfer.
Side Bar Width
Side bars form the sides and ends of each layer. This
item does not usually affect the calculated results, with
the exception of longitudinal conduction calculations.
Cap Sheet
Thickness
The stack height is the sum of the fin heights and
parting sheet thicknesses for every layer in the
exchanger, plus the thickness of the two side plates
(cap sheets).
Fin Number for
Empty Layer
If you specify a layer pattern with some layers
containing no streams enter the fin number to identify
the fins used in such layers.
Process Page
Figure 4.107
4-205
4-206
LNG
The Process page allows you to specify the following process
information for the streams attached to your exchanger:
•
•
•
•
Estimated Pressure Drop
Fouling Resistance
Heat Load
Design Pressure
Distributors Page
Distributors are special regions of finning, usually laid at an
angle, that directs the flow between a header (inlet or outlet)
and the main heat transfer finning. A low frequency perforated
fin is usually used - for example 6fpi, 25% perforated.
Distributor data is optional for each stream. If omitted the
distributor pressure drop for that stream is ignored.
Heat transfer in inlet and outlet distributors is not considered,
but if all streams have distributor data specified, an estimate is
made of the heat transfer margin associated with each
distributor. When distributor pressure drops are calculated, an
estimate is made of the risk of maldistribution across the width
of each layer.
When Redistribution is used, you should specify the
Redistributor, and corresponding re-inlet distributor.
Redistributors associated with partial draw-off of streams can
also be specified.
4-206
Heat Transfer Operations
4-207
Each distributor type consists of a set of inputs as shown in the
figure below.
Figure 4.108
•
Inlet/Outlet Distributor Type
Field
Description
Type
Allows you to specify the redistributor type, and the
side of the exchanger on which the associated header
is located. You have seven options:
• Full End
• End-Side
• Central
• Diagonal
• Mitred
• Indirect
• Hardway
Header Location
Allows you to specify the side of the exchanger that the
header is located. You have four options:
• Right side
• Left side
• Central
• Twin
Fin Number for
Pad 1 and 2
Numbers to identify the fins used in the inlet/outlet
distributor pads. Distributors typically use 6fpi 255
perforated finning. The same fin is usually used in both
pads, so only pad 1 need normally be specified. Pad 1
is adjacent to the header.
Dimension a
(axial length)
Dimension a for the inlet/outlet distributor. Dimension
a is the length along the exchanger occupied by the
distributor.
4-207
4-208
LNG
Field
Description
Dimension b
Dimension b for the inlet/outlet distributor. This is the
header diameter for End Side, Central, Indirect and
Hardway distributors, and the Pad 1 length for Mitred
distributors. It is not needed for Full End of Diagonal
distributors.
Nozzle DIameter
The internal diameter of the inlet/outlet nozzle. If
omitted the inlet/outlet nozzle pressure loss is not
calculated.
•
Redistributor Type
Field
Description
Type
Allows you to specify the redistributor type, and the
side of the exchanger on which the associated header
is located. You have four options:
• Standard
• Twin
• Hardway
• Hardway Twin
Header Location
Allows you to specify the side of the exchanger that the
header is located. You have three options:
• Right side
• Left side
• Twin
Distance to
Redistributor
Allows you to specify the distance to the redistributor
from the inlet.
Fin Number for
Pad 1, 2, and 3
Numbers to identify the fins used in the redistributor.
The same fin is usually used in all pads, so only pad 1
need normally be specified. In a dividing redistributor,
flow that remains in the layers flows through Pad 1
then Pad 2, while Pad 3 carries the flow that goes to
other layers.
Dimension a
(axial length)
Dimension a, the length along the exchanger occupied
by the redistributor.
Dimension b
Dimension b for the redistributor. In a conventional
dividing redistributor, this is the entry width associated
with the flow that remains in the same layer.
4-208
Heat Transfer Operations
•
4-209
Re-Inlet Distributor Type
Field
Description
Type
Allows you to specify the re-inlet distributor type. This can be in any
form of side entry/exit distributor. You have five options:
• None
• Diagonal
• Mitred
• Indirect
• Hardway
Fin Number for
Pad 1 and 2
Numbers to identify the fins used in the re-inlet distributor pads. The
same fin is usually used in both pads, so only pad 1 need normally
be specified. Pad 1 is adjacent to the header.
Dimension a
(axial length)
Dimension a, the length along the exchanger occupied by the reinlet distributor.
Dimension b
Dimension b for the re-inlet distributor.
Extra Layers/
Draw Off
Fraction
For a re-inlet distributor that directs flow to a number of extra
layers, enter the number of extra layers.
For a re-inlet distributor that collects from the extra layers, to direct
it back to the basic number of layers, enter the number of extra
layers with a minus sign.
If there are no extra layers, but the stream is partially drawn off,
enter the fraction of the stream that is drawn off.
Layer Pattern Page
The Layer Pattern page allows you to define the sequence of
stream numbers that comprise the exchanger.
Figure 4.109
4-209
4-210
LNG
The layer pattern itself gives the sequence of layers, while the
Layer Definition table lets you define the sequence of streams in
each layer. The layer pattern is mandatory input for Layer-byLayer simulations, but optional for stream by stream. If no layer
pattern is provided, the number of layers for each stream must
be specified.
Layer Pattern
Enter the sequence of layers forming the layer pattern (stacking
pattern). The pattern can be identified as a sequence of layer
identifiers, each identified by a letter, such as ABABABCAB.
Though in simple cases, for example when there is only one
stream per layer, the layer pattern can be specified as sequence
of streams, for example 121213412.
Repeated sequences can be written in brackets, for example
(121213/5)1312 means that the sequence 121213 occurs five
times, followed by 1312. Spaces in the pattern are ignored, and
brackets cannot be embedded in brackets. A stream number’s
sequence can contain zeros to indicate completely empty layers.
A layer pattern can terminate in M or MM to indicate that the
pattern has central symmetry. MM indicates that the central
layer is repeated, M that the symmetry is about the centre of
the final layer. When The pattern is defined in terms of letters,
use | or ||, not M's, to indicate mirror symmetry.
Layer Definition
For each (alphabetic) layer identifier in the pattern specify the
stream or sequence of streams along the exchanger from end A,
within each layer type. This is only needed when a pattern is
defined in terms of layer types (A, B, C, and so forth) rather
than streams (1, 2, 4, and so forth).
The Layer Definition facility is only available in MUSE 3.20
and later versions.
4-210
Heat Transfer Operations
4-211
Fins Page
The Fins page allows you to specify data on fin geometry.
Figure 4.110
When a fin is specified, the corresponding fin performance data
from the fin manufacturer (friction factors and Colburn j factors
over a range of Reynolds numbers) should be input when
available. If they are not available, they are estimated using
generalized HTFS correlations for particular fin types.
Fin numbers are used to identify the particular fin used as main
fin or distributor fin for each stream. Fin numbers up to 20
identify fins that data is specified in the program input.
The Fin Geometry groups consists of two buttons and a table.
The two buttons allows you to add and remove fins from the
heat exchanger, while the table allows you to specify each fin’s
geometry.
4-211
4-212
LNG
The table consists of the following fields.
Field
Description
Fin Type
There are four main types of fin
• Plain
• Perforated
• Serrated, or offset-strip
• Wavy or herringbone
For details of when each type should be used, refer to
the MUSE Help file.
Prandtl No.
Correlation to Cj
This parameter is important for high viscosity fluids in
plain or perforated fins.
The Colburn j factor assumes that Cj is a function of Re
only, but this is not true at low Reynolds numbers
(below 1000), where there is also Prandtl number
dependence.
If you specify the Re-f-Cj data at a Pr appropriate to
the fluids used, omit this item. If you specify the Pr=1
data, specify 1 for a full correction, or a value between
0 and 1 for a partial correction. Refer to the MUSE Help
file for more details.
Fin Height
Distance between the separating plates (parting
sheets). This applies to all fin types.
All the fins (main fin and distributor) for a stream must
have the same height. A warning is issued if this is not
so.
Fin Thickness
The fin thickness.
Fin Frequency
Number of fins per unit of length. This item can be zero
if no fins are present.
Common fin frequencies are 16, 18 or 21 ft/in for main
fins, and 6 or 8 ft/in for distributor fins.
Fin Porosity
For perforated fins, enter the fin porosity as a fraction
of the metal lost as holes.
Fin Serration
Length
For serrated fins enter the fin serration length. The
default is 3 mm (approximately 1/8 inch), which is
typical of values used by most manufacturers.
This input item is only needed for long-serration length
serrated fins.
As mentioned above the corresponding fin performance data
from the fin manufacturer, if available, should be entered into
the Fin Performance group. To specify the data, select the fin
number from the list of fins, and enter the data in the
appropriate fields.
4-212
Heat Transfer Operations
4-213
Design Limits Page
In the future version of HYSYS, the HTFS design capability will
be available on the Design Limits page.
Stream Details Page
The Stream Details page allows you to specify more stream
geometry data that supplements the data that was entered on
the Exchanger page.
Figure 4.111
4-213
4-214
LNG
The following table defines each of the fields on this page.
Field
Description
Same Layer as
Stream
The Same Layer as Stream parameter is one way
of specifying that two streams occupy the same
set of layers in an exchanger. It is not needed, if
you specify a layer pattern in terms of Layer
Identifiers A, B, C, and so forth, with Layer
Definition information.
If you specify a layer pattern in terms of stream
numbers, then one stream in each layer is used to
identify that layer. For other streams in that layer
give the number of the stream in the layer pattern
that identifies the layer.
Fraction of Double
Banking
The Fraction of Double Banking parameter is not
needed if you specify a layer pattern, and is
estimated if you do not. Refer to the MUSE Help
for a definition and more details.
Number of Cross
Flow Passes
For streams in multipass crossflow, enter the
number of crossflow passes.
Fin Number of (first)
Main Fin
Number to identify the main heat transfer fin for
the stream. The number must correspond to one
of the fin data blocks in the Fins page, or to a fin in
a User Databank.
If the stream uses more than one type of main fin,
this item is the first fin, counting from the stream
inlet.
Length of (first) Main
Fin
The length of the main fin for the stream.
Fin Number for
Second to Sixth Fins
For a stream that uses more than one type of main
fin, enter the fin numbers. The sequence is from
stream inlet to outlet.
Length of Fins for
Second to Sixth Fins
The length of each main fin for the stream.
4-214
Heat Transfer Operations
4-215
Methods Page
The Methods page consists of three groups:
•
•
•
Calculation Options
Calculation Parameters
Process Constraints
Figure 4.112
Calculation Options Group
The Calculation Options group is used to configure the data that
appears on the Results page. Only the Output Units need
normally be set, as defaults are usually acceptable for all other
items.
4-215
4-216
LNG
The group consists of the following fields.
Field
Description
Calculation Type
The Calculation Type should not be set. It gives access
to a deprecated calculation facility, Length estimation,
as an alternative to Normal simulation. Refer to the
MUSE help file for more information.
Units of Output
Allows you to specify the set of units you want to use
for the output data. There are five options to choose
from:
• SI / deg C
• British
• Metric / C
• SI / deg K
• Metric / K
Output of Input
Data
Specifies where the output of input data appears in the
main Results page (lineprinter output). Refer to the
MUSE help for more information.
Physical
Properties
Package
Allows you to send the Physical Properties of the
exchanger to the Results page or to a specific file.
Convergence
Parameter
Use only if MUSE shows convergence problems. Refer
to the MUSE help for more information.
Stream by
Stream or Layer
by Layer
Normally leave this item unset. Use it only with the
(MULE) layer-by-layer calculation engine to enforce a
reduced stream-by-stream calculation. Refer to the
MUSE help for more information.
Longitudinal
Conduction
You can specify that in addition to heat transfer
between streams, allowance can be made for heat
conducted in the exchanger metal from the hot to cold
end of the exchanger. This can be important for
exchangers used in liquefying hydrogen or helium.
Refer to the MUSE help for more information.
Number of
Calculation Steps
Calculations in MUSE use a number of equal length
steps along the exchanger. The default is 100, the
maximum 200. Refer to the MUSE help file for more
information.
1st Est. Heat
Load (fraction of
max)
Use this item only if there are convergence problems.
It lets you change the initial estimate of exchanger
duty. Refer to the MUSE help file for more information.
Distributor
Calculations
Gives you control over when distributor pressure losses
are calculated. The default is that losses are calculated
if you specify distributor data. Refer to the MUSE help
for more information.
Maximum
Number of
Iterations
Enter a value if you want to restrict the number of
iterations. Refer to the MUSE help file for more
information.
4-216
Heat Transfer Operations
4-217
Calculation Parameters Group
The Calculation Parameters group allows you to specify process
exchanger parameters. The group consists of the following
fields:
Field
Description
Heat Leak
It is possible to specify a net heat leak into the
exchanger, or out of the exchanger, if a negative value
is specified.
Heat Leak
Skewness
For heat leaks that are not uniform along the
exchanger length. Refer to the MUSE help for more
information.
Effective Length,
Distance to
Effective Length
These two fields should normally be omitted, and left
to the program to calculate. The effective length is that
region of the exchanger where heat transfer is
assumed to occur. It is determined from the exchanger
geometry data, but you can override the program if
you want. Refer to the MUSE help for more
information.
A Stream - B
Stream Load
A deprecated input. It is possible to specify the heat
load across the exchanger for end A to end B.
Process Constraints Group
The Process Constraints group allows you to specify sets of
stream constraints for over-riding, or scaling values normally
calculated by the program. These should not be used, unless
you have a good reason for doing so.
Field
Description
Liquid Phase HTC
You can enter a value for the liquid heat transfer
coefficient here to override the calculated value.
It is recommended that the program calculated values
be used.
Two Phase HTC
You can enter a value for the two phase (boiling or
condensing) heat transfer coefficient here to override
the calculated value.
It is recommended that the program calculated values
be used.
Vapour Phase
HTC
You can enter a value for the vapour heat transfer
coefficient here to override the calculated value.
It is recommended that the program calculated values
be used.
4-217
4-218
References
Field
Description
Multiplier for
Liquid
Coefficient
A value entered here can be used to increase or
decrease the calculated liquid heat transfer coefficient.
It also scales any pre-set coefficient you input.
It is recommended that the program calculated values
be used.
Multiplier for
Two Phase
Coefficient
A value entered here can be used to increase or
decrease the calculated boiling or condensing heat
transfer coefficient. It also scales any pre-set
coefficient you input.
It is recommended that the program calculated values
be used.
Multiplier for
Vapour
Coefficient
A value entered here can be used to increase or
decrease the calculated vapour or gas heat transfer
coefficient. It also scales any pre-set coefficient you
input.
It is recommended that the program calculated values
be used.
Pressure Drop
Multiplier
Enter the number that the calculated frictional
pressure gradient (liquid, two phase or vapour) should
be multiplied. It is not possible to scale the pressure
drops of each phase separately.
It is recommended that the program calculated values
be used.
Precalculated
Arrays Flag
Allows you to override an internal calculation flag, it is
best left unset. See the MUSE help for more details.
Preset deltaT for
Boiling
Provides a variant on the boiling method, it is best left
unset. See the MUSE help for more details.
Results Page
The exchanger results appear on this page. The results are
created in a text format that can be exported to HTFS-MUSE.
4.6 References
1
Perry, R.H. and D.W. Green. Perry’s Chemical Engineers’ Handbook
(Seventh Edition) McGraw-Hill (1997) p. 11-33
2
Perry, R.H. and D.W. Green. Perry’s Chemical Engineers’ Handbook
(Seventh Edition) McGraw-Hill (1997) p. 11-42
3
Kern, Donald Q. Process Heat Transfer McGraw-Hill International
Editions: Chemical Engineering Series, Singapore (1965) p. 139
4
4-218
Logical Operations
5-1
5 Logical Operations
5.1 Adjust ............................................................................................ 4
5.1.1
5.1.2
5.1.3
5.1.4
5.1.5
5.1.6
5.1.7
5.1.8
Adjust Property View ................................................................ 5
Connections Tab....................................................................... 6
Parameters Tab ........................................................................ 8
Monitor Tab ........................................................................... 15
User Variables Tab .................................................................. 18
Starting the Adjust ................................................................. 19
Individual Adjust .................................................................... 20
Multiple Adjust....................................................................... 20
5.2 Balance ........................................................................................ 21
5.2.1
5.2.2
5.2.3
5.2.4
5.2.5
5.2.6
Balance Property View ............................................................ 22
Connections Tab..................................................................... 24
Parameters Tab ...................................................................... 24
Worksheet Tab ....................................................................... 30
Stripchart Tab ........................................................................ 30
User Variables Tab .................................................................. 30
5.3 Boolean Operations...................................................................... 31
5.3.1
5.3.2
5.3.3
5.3.4
5.3.5
5.3.6
5.3.7
5.3.8
5.3.9
Boolean Logic Blocks Property View .......................................... 32
And Gate .............................................................................. 37
Or Gate ................................................................................ 38
Not Gate ............................................................................... 39
Xor Gate ............................................................................... 40
On Delay Gate ....................................................................... 41
Off Delay Gate ....................................................................... 42
Latch Gate ............................................................................ 43
Counter Up Gate .................................................................... 44
5-1
Logical Operations
5-2
5.4 Control Ops .................................................................................. 59
5.4.1
5.4.2
5.4.3
5.4.4
5.4.5
5.4.6
5.4.7
5.4.8
Adding Control Operations ....................................................... 59
Split Range Controller ............................................................. 61
Ratio Controller...................................................................... 85
PID Controller.......................................................................107
MPC Controller ......................................................................140
DMCplus Controller................................................................165
Control Valve ........................................................................181
Control OP Port .....................................................................185
5.5 Digital Point ............................................................................... 186
5.5.1
5.5.2
5.5.3
5.5.4
5.5.5
5.5.6
Digital Point Property View .....................................................186
Connections Tab....................................................................187
Parameters Tab .....................................................................188
Stripchart Tab .......................................................................194
User Variables Tab .................................................................194
Alarm Levels Tab ...................................................................195
5.6 Parametric Unit Operation ......................................................... 196
5.6.1
5.6.2
5.6.3
5.6.4
5.6.5
Parametric Unit Operation Property View ..................................197
Design Tab ...........................................................................197
Training Tab..........................................................................203
Worksheet Tab ......................................................................205
Validation Tab .......................................................................205
5.7 Recycle ...................................................................................... 204
5.7.1
5.7.2
5.7.3
5.7.4
5.7.5
5.7.6
5.7.7
5.7.8
Recycle Property View............................................................204
Connections Tab....................................................................205
Parameters Tab .....................................................................206
Worksheet Tab ......................................................................215
Monitor Tab ..........................................................................215
User Variables Tab .................................................................217
Calculations..........................................................................217
Reducing Convergence Time ...................................................218
5.8 Selector Block ............................................................................ 219
5.8.1
5.8.2
5.8.3
5.8.4
5.8.5
Selector Block Property View...................................................219
Connections Tab....................................................................221
Parameters Tab .....................................................................221
Monitor Tab ..........................................................................225
Stripchart Tab .......................................................................226
5-2
Logical Operations
5-3
5.8.6 User Variables Tab .................................................................226
5.9 Set ............................................................................................. 227
5.9.1
5.9.2
5.9.3
5.9.4
Set Property View..................................................................227
Connections Tab....................................................................228
Parameters Tab .....................................................................229
User Variables Tab .................................................................229
5.10 Spreadsheet............................................................................. 230
5.10.1
5.10.2
5.10.3
5.10.4
Spreadsheet Property View ...................................................231
Spreadsheet Functions .........................................................232
Spreadsheet Interface..........................................................237
Spreadsheet Tabs ................................................................242
5.11 Stream Cutter .......................................................................... 250
5.11.1
5.11.2
5.11.3
5.11.4
Stream Cutter Property View.................................................250
Design Tab .........................................................................259
Transition Tab .....................................................................260
Worksheet Tab ....................................................................263
5.12 Transfer Function..................................................................... 263
5.12.1
5.12.2
5.12.3
5.12.4
5.12.5
Transfer Function Property View.............................................265
Connections Tab ..................................................................266
Parameters Tab ...................................................................266
Stripchart Tab .....................................................................280
User Variables Tab ...............................................................280
5.13 Common Options...................................................................... 281
5.13.1 ATV Tuning Technique ..........................................................281
5.13.2 Controller Face Plate ............................................................282
5-3
5-4
Adjust
5.1 Adjust
The Adjust operation varies the value of one stream variable
(the independent variable) to meet a required value or
specification (the dependent variable) in another stream or
operation.
The Adjust is a steady state operation; HYSYS ignores it in
dynamic mode.
In a flowsheet, a certain combination of specifications may be
required, which cannot be solved directly. These types of
problems must be solved using trial-and-error techniques. To
quickly solve flowsheet problems that fall into this category, the
Adjust operation can be used to automatically conduct the trialand-error iterations for you.
The Adjust is extremely flexible. It allows you to link stream
variables in the flowsheet in ways that are not possible using
ordinary “physical” unit operations. It can be used to solve for
the desired value of just a single dependent variable, or multiple
Adjusts can be installed to solve for the desired values of several
variables simultaneously.
The Independent variable cannot be a calculated value; it
must be specified.
The Adjust can perform the following functions:
•
•
Adjust the independent variable until the dependent
variable meets the target value.
Adjust the independent variable until the dependent
variable equals the value of the same variable for
another object, plus an optional offset.
5.1.1 Adjust Property View
There are two ways that you can add an Adjust to your
simulation:
1. Select Flowsheet | Add Operation command from the
5-4
Logical Operations
5-5
menu bar. The UnitOps property view appears.
You can also access the UnitOps property view by pressing
F12.
2. Click the Logicals radio button.
3. From the list of available unit operations, select Adjust.
4. Click the Add button.
OR
1. Select Flowsheet | Palette command from the menu bar.
The Object Palette appears.
You can also open the Object Palette by pressing the F4.
2. Double-click the Adjust icon.
Adjust icon
The Adjust property view appears.
Figure 5.1
5.1.2 Connections Tab
The first tab of the Adjust property view, as well as several other
logicals, is the Connections tab. The tab contains the following
pages:
•
•
Connections
Notes
5-5
5-6
Adjust
Connections Page
The Connections page comprises of three groups:
•
•
•
Adjusted Variable
Target Variable
Target Value
Figure 5.2
Adjusted/Target Variable Groups
The Adjusted and Target Variable groups are very similar in
appearance, each containing an Object field, Variable field, and
a Select Var button.
•
•
Refer to Section 1.3.9 Variable Navigator
Property View for
information.
•
The Adjusted Object is the owner of the independent
variable which is manipulated in order to meet the
specified value of the Target variable.
The Target Object is the owner of the dependent variable
whose value you are trying to meet. A Target Object can
be a unit operation, stream, or a utility.
The Select Var button enables you to select a variable
for the Adjusted and Target objects.
Target Value Group
Once the target object and variable are defined, there are three
choices for how the target is to be satisfied:
5-6
Logical Operations
•
5-7
If the target variable is to meet a certain numerical
value, select the User Supplied radio button (as shown
in the figure below), and enter the appropriate value in
the Specified Target Value field.
Figure 5.3
•
If the target variable is to meet the value (or the value
plus an offset) of the same variable in another stream or
operation, select the Another Object radio button (as
shown in the figure below), and select the stream or
operation of interest from the Matching Value Object
drop-down list. If applicable, enter an offset in the
available field.
Figure 5.4
•
If the target variable is to meet the value (or the value
plus an offset) of the same variable specified in the
spreadsheet, select the SpreadSheetCell Object radio
button (as shown in the figure below), and select the cell
that you want from the Matching Value Object drop-down
list. This allows the SpreadSheetCell to be attached as an
adjusted variable, and source to the target variable. You
can also specify the offset in the available field.
Figure 5.5
Notes Page
For more information,
refer to Section 1.3.5 Notes Page/Tab
The Notes page provides a text editor, where you can record any
comments or information regarding the operation or to your
simulation case in general.
5-7
5-8
Adjust
5.1.3 Parameters Tab
Once you have chosen the dependent and independent
variables, the convergence criteria must be defined. This is
usually done on the Parameters tab. The Parameters tab has two
pages:
•
•
Parameters
Options
Parameters Page
The Parameters page allows you to specify the adjust
parameters:
Solving Parameter
Description
Simultaneous
Solution
Solves multiple Adjust loops simultaneously. There
is only one simultaneous solving method available
therefore when this checkbox is selected the
Method field is no longer visible.
Method
Sets the (non-simultaneous) solving method:
Secant or Broyden.
Tolerance
Sets the absolute error. In other words, the
maximum difference between the Target Variable
and the Target Value.
Step Size
The initial step size employed until the solution is
bracketed.
Maximum /
Minimum
The upper and lower bounds for the independent
variable (optional) are set in this field.
Maximum
Iterations
The number of iterations before HYSYS quits
calculations, assuming a solution has not been
obtained.
Sim Adj Manager
Opens the Simultaneous Adjust Manager allowing
you to monitor and modify all Adjusts that are
selected as simultaneous.
Optimizer
Controlled
Passes a variable and a constant to the optimizer.
When activated the efficiency of the simultaneous
Adjust is increased. This option requires RTO.
5-8
Logical Operations
5-9
Choosing the Solving Methods
Adjust loops can be solved either individually or simultaneously.
If the loop is solved individually, you have the choice of either a
Secant (slow and sure) or Broyden (fast but not as reliable)
search algorithm. The Simultaneous solution method uses
modified Levenberg-Marquardt method search algorithm. A
single Adjust loop cannot be solved in the Simultaneous mode.
In Simultaneous mode, the adjust variable is adjusted after the
last operation in the flowsheet has solved. The calculation level
has no effect on the Adjust operation in the Simultaneous mode.
The Calculation Level for an Adjust (accessed under Main
Properties) is 3500, compared to 500 for most streams and
operations. This means that the Adjust is solved last among
unknown operations. You can set the relative solving order
of the Adjusts by modifying the Calculation Level.
When the Simultaneous Solution checkbox is selected, the
Method field is no longer visible.
Figure 5.6
Simultaneous Adjust Manager
The Simultaneous Adjust Manager (SAM) property view allows
you to monitor, and modify all Adjusts that are selected as
simultaneous. This gives you access to a more efficient method
of calculation, and more control over the calculations.
All adjusts from old cases in Simultaneous mode are
automatically added to the SAM.
5-9
5-10
Adjust
The SAM property view is launched by clicking the Sim Adj
Manager button on the Parameters tab, or by selecting
Simultaneous Adjust Manager command from the
Simulation menu.
The SAM requires two or more active (in other words, not
ignored) adjusts to solve. If you are using only one adjust,
you cannot use the SAM.
The SAM property view contains the following tabs:
•
•
•
Configuration
Parameters
History
Figure 5.7
The SAM property view also contains the following common
objects at the bottom of the property view:
•
•
•
The status bar, which displays the status of the SAM
calculation.
The Stop and Start buttons, which are used to start and
stop the SAM calculations repectively.
The Ignored checkbox, which enables you to toggle on
and off the SAM feature and all of the selected Adjusts
simultaneously.
5-10
Logical Operations
5-11
Configuration Tab
The Configuration tab displays information regarding Adjusts
that have been selected as simultaneous. You can view the
individual Adjusts by double-clicking on the Adjust name. You
can also modify the target value or matching value object,
value, and offset. This tab also allows you to ignore individual
Adjusts.
Parameters Tab
The Parameters tab allows you to modify the tolerance, step
size, max, and min values for each Adjust, as well as, displays
the residual, number of iterations the SAM has taken, and the
iteration status. This tab also allows you to specify some of the
calculation parameters as described in the table below.
Parameter
Description
Type of
Jacobian
Calculation
Allows you to select one of three Jacobian calculations:
• ResetJac. Jacobian is fully calculated and values reset
to initial values after each jacobian calculation step.
Most time consuming but most accurate.
• Continuous. Values are not recalculated between
Jacobian calculation steps. Quickest, but allows for
“drift” in the Jacobian therefore not as accurate.
• Hybrid. Hybrid of the above two methods.
Type of
Convergence
Allows you to select one of three convergence types:
• Specified. SAM is converged when all Adjusts are
within the specified tolerances.
• Norm. SAM is converged when the norm of the
residuals (sums of squares) is less then a user
specified value.
• Either. SAM is converged with which ever of the above
types occurs first.
Max Step
Fraction
The number x step size is the maximum that the solver is
allowed to move during a solve step.
Perturbation
Factor
The number x range (Max - Min) or the number x 100 x
step size (if no valid range). This is the maximum that the
solver is allowed to move during a Jacobian step.
Max # of
Iterations
Maximum number of iterations for the SAM.
5-11
5-12
Adjust
History Tab
The History tab displays the target value, adjusted value, and
residual value for each iteration of the selected Adjust(s). One
or more Adjusts can be displayed by clicking on the checkbox
beside the Adjust name. The Adjusts are always viewed in order
from left to right across the page. For example, if you are
viewing Adjust 2 and add Adjust 1 to the property view, Adjust 1
becomes the first set of numbers, and Adjust 2 is shifted to the
right.
The History tab only displays the values from a solve step.
The values calculated during a Jacobian step can be seen on
the Monitor tab of the adjust for the individual results.
Tolerance
For the Adjust to converge, the error in the dependent variable
must be less than the Tolerance.
Error = Dependent Variable Value – Target Value
(5.1)
It is sometimes a good idea to use a relatively loose (large)
tolerance when initially attempting to solve an Adjust loop. Once
you determine that everything is working properly, you can
reset the tolerance to the final design value.
The tolerance and error values are absolute (with the same
units as the dependent variable) rather than relative or
percentage-type.
5-12
Logical Operations
5-13
Step Size
The step size you enter is used by the search algorithm to
establish the maximum step size adjustment applied to the
independent variable. This value is used until the solution has
been bracketed, at which time a different convergence algorithm
is applied. The value which is specified should be large enough
to permit the solution area to be reached rapidly, but not so
large as to result in an unreasonable overshoot into an infeasible
region.
A positive step size initially increments the independent
variable, while a negative value initially decrements the
independent variable.
A negative initial step size causes the first step to decrement
the independent variable.
If the Adjust steps away from the solution, the direction of the
steps are automatically reversed.
Before installing the Adjust module, it is often good practice
to initialize the independent variable, and perform one
adjust “manually”. Solve your flowsheet once, and notice the
value for the dependent variable, then self-adjust the
independent variable and re-solve the flowsheet. This
assures you that one variable actually affects the other, and
also gives you a feel for the step size you need to specify.
Maximum/Minimum
These two optional criteria are the allowable upper and lower
bounds for the independent variable. If either bound is
encountered, the Adjust stops its search at that point.
The Independent variable must be initialized (have a
starting value) in order for the Adjust to work.
5-13
5-14
Adjust
Maximum Iterations
The default maximum number of iterations is 10. Should the
Adjust reach this many iterations before converging, the
calculations stop, and you are asked if you want to continue with
more iterations. You can enter any value for the number of
maximum iterations.
Options Page
The Options page contains two groups of settings:
•
•
Secant Solver Options
Generic Solver Options
The Secant Solver Options group offers the Relax Internal
Bounds option as well as two settings: Bounds Tolerance and
Relaxation Percentage.
If the secant solver takes a step and is above the target value, it
sets the adjusted variable at that time as an internal maximum
or minimum. However, HYSYS is not solving problems of the
nature F(x)=y, but rather F(x) = G(x), so that the response
surface changes as the adjusted variable changes. This can lead
to a situation where we have an internal minimum and internal
maximum set to the same value.
By using Relax Internal Bounds, you can allow these internal
bounds to move out (within the specified minimum and
maximum) if the adjusted variable is within the Bounds
Tolerance of the local minimum or maximum. The bound can
be relaxed by a Relaxation Percentage.
The Generic Solver Option group has one option that allows you
to specify the solver to Always Stop At Maximum Iterations.
5-14
Logical Operations
5-15
5.1.4 Monitor Tab
The Monitor tab contains the following pages:
•
•
Tables
Plots
Tables Page
For each Iteration of the Adjust, the number, adjusted value,
target value, and residual appear. If necessary, use the scroll
bar to view iterations which are not currently visible.
Figure 5.8
Dependent
(Target)
Variable
Residual
(Error)
Iteration
Number
Independent
(Adjusted) Variable
You can also use the Solver Trace Window to view the
Iteration History. Refer to Section 1.3 - Object Status &
Trace Windows in the HYSYS User Guide for more
information.
5-15
5-16
Adjust
Plots Page
Refer to Section 1.3.1 Graph Control
Property View for
information on
customizing plots.
The Plots page displays the target and adjusted variables like on
the Tables page, except the information is presented in graph
form.
Figure 5.9
5.1.5 User Variables Tab
For more information,
refer to Section 1.3.8 User Variables Page/
Tab.
The User Variables tab enables you to create and implement
your own user variables for the current operation.
5.1.6 Starting the Adjust
There are two ways to start the Adjust:
•
If you have provided values for all the fields on the
Parameters tab, the Adjust automatically begins its
calculations.
5-16
Logical Operations
•
5-17
If you have omitted one or both values in the Minimum/
Maximum fields (on the Parameters tab) for the
independent variable (which are optional parameters),
and you would like the Adjust to start calculating, simply
click the Start button.
With the exception of the minimum and maximum values of
the independent (adjusted) variable, all parameters are
required before the Adjust begins its calculations.
The Start button then disappears, indicating the progress of the
calculations. When the error is less than the tolerance, the
status bar displays in green the “OK” message. If the Adjust
reaches the maximum number of iterations without converging,
the “Reached iteration Limit without converging” message
appears in red on the status bar.
If you click the Start button when all of the required parameters
are not defined, the status bar displays in yellow the
“Incomplete” message, and calculations cannot begin.
Once calculations are underway, you can view the progress of
the convergence process on the Iterations tab.
The Start button only appears in the initialization stage of
the Adjust operation. It disappears from the property view
as soon as it is pressed. Any changes made to the Adjust or
other parts the flowsheet automatically triggers the Adjust
calculation.
To stop or disable the Adjust select the Ignored checkbox.
5-17
5-18
Adjust
5.1.7 Individual Adjust
The Individual Adjust algorithm, either Secant or Broyden, uses
a step-wise trial-and-error method, and displays values for the
dependent and independent variables on each trial. The step
size specified on the Parameters tab is used to increment, or
decrement the independent variable for its initial step. The
algorithm continues to use steps of this size until the solution is
bracketed. At this point, depending on your choice, the
algorithm uses either the Secant search (and its own step sizes)
or Broyden search to quickly converge to the desired value. If a
solution has not been reached in the maximum number of
iterations, the routine pauses, and asks you whether another
series of trials should be attempted. This is repeated until either
a solution is reached, or you abandon the search. The Secant
search algorithm generally results in good convergence once the
solution has been bracketed.
5.1.8 Multiple Adjust
The term Multiple Adjust typically applies to the situation where
all of the Adjusts are to be solved simultaneously. In this case,
where the results of one Adjust directly affect the other(s), you
can use the Simultaneous option to minimize the number of
flowsheet iterations.
Refer to Chapter C2 Synthesis Gas
Production in the
HYSYS Tutorials and
Applications guide for
an example using
Multiple Adjusts.
Examples where this feature is very valuable include calculating
the flow distribution of pipeline looping networks, or in solving a
complex network of UA-constrained heat exchangers. In these
examples, you must select the stream parameters which HYSYS
is to manipulate to meet the desired specifications. For a
pipeline looping problem, the solution may be found by
adjusting the flows in the branched streams until the correct
pressures are achieved in the pipelines downstream. In any
event, it is up to you to select the variables to adjust to solve
your flowsheet problem.
5-18
Logical Operations
5-19
HYSYS uses the modified Levenberg-Marquardt algorithm to
simultaneously vary all of the adjustable parameters defined in
the Adjusts until the desired specifications are met. The role of
step size with this method is quite different. With the single
Adjust algorithm, step size is a fixed value used to successively
adjust the independent variable until the solution has been
bracketed. With the simultaneous algorithm, the step size for
each variable serves as an upper limit for the adjustment of that
variable.
Refer to Section 4.4 Heat Exchanger for
more information.
In solving multiple UA exchangers, the starting point should not
be one that contains a temperature crossover for one of the
heat exchangers. If this occurs, a warning message appears
informing you that a temperature crossover exists, and a very
large UA value is computed for that heat exchanger. This value
is insensitive to any initial change in the value of the adjustable
variable, and therefore the matrix cannot be solved.
One requirement in implementing the Multiple Adjust feature
is that you must start from a feasible solution.
Install all Adjusts using the simultaneous option on the
Parameters tab, then click the Start button to begin the
calculations.
5.2 Balance
The Balance operation provides a general-purpose heat and
material balance facility. The only information required by the
Balance is the names of the streams entering and leaving the
operation. For the General Balance, component ratios can also
be specified.
Since HYSYS permits streams to enter or leave more than one
operation, the Balance can be used in parallel with other units
for overall material and energy balances.
The Balance overrides the filtering of streams that HYSYS
typically performs.
5-19
5-20
Balance
The Balance Operation solves in both the forward and backward
directions. For instance, it backs out the flowrate of an unknown
feed, given that there are no degrees of freedom.
There are six Balance types which are defined in the table
below:
Balance Type
Definition
Mole
An overall balance is performed where only the molar flow
of each component is conserved. It can be used to provide
material balance envelopes in the flowsheet, or to transfer
the flow and composition of a process stream into a second
stream.
Mass
An overall balance is performed where only the mass flow is
conserved. A common application would be for modeling
reactors with no known stoichiometry, but for which
analyses of all feeds and products are known.
Heat
An overall balance is performed where only the heat flow is
conserved. An application would be to provide the pure
energy difference in a heat balance envelope.
Mole and
Heat
An overall balance is performed where the heat and molar
flow are conserved. The most common application for this
unit operation would be to perform overall material (molar
basis) and energy balance calculations of selected process
streams to either check for balances, or force HYSYS to
calculate an unknown variable, such as flow.
Most of the unit operations in HYSYS perform the
equivalent of a Mole and Heat Balance besides their other
more specialized calculations.
Mass and
Heat
An overall balance is performed where the overall mass
flow and heat flow are conserved.
General
HYSYS solves a set of n unknowns in the n equations
developed from the streams attached to the operation.
Component ratios can be specified on a mole, mass or
liquid volume basis.
5.2.1 Balance Property View
There are two ways that you can add a Balance to your
simulation:
1. Select Flowsheet | Add Operation command from the
menu bar. The UnitOps property view appears.
You can also access the UnitOps property view by pressing
F12.
5-20
Logical Operations
5-21
2. Click the Logicals radio button.
3. From the list of available unit operations, select Balance.
4. Click the Add button.
OR
1. Select Flowsheet | Palette command from the menu bar.
The Object Palette appears.
You can also open the Object Palette by pressing F4.
2. Double-click the Balance icon.
The Balance property view appears.
Balance icon
Figure 5.10
5-21
5-22
Balance
5.2.2 Connections Tab
The Connections tab is the same for all of the Balance Types.
Figure 5.11
The tab contains the following pages:
Refer to Section 1.3.5 Notes Page/Tab for
more information.
•
•
Connections
Notes
Connections Page
On the Connections page, you must specify the following
information:
•
•
•
Name. The name of the balance operation.
Inlet Streams. Attach the inlet streams to the balance.
Outlet Streams. Enter the outlet streams to the balance
operation. You can have an unlimited number of inlet and
outlet streams. Use the scroll bar to view streams that
are not visible.
5-22
Logical Operations
5-23
5.2.3 Parameters Tab
The Parameters tab contains two groups:
•
•
Balance Type
Ratio List
Figure 5.12
The Balance Type group contains a series of radio buttons, which
allow you to choose the type of Balance you want to use. The
radio buttons are shown above.
The Ratio List group applies only to the General balance. This
is discussed in the General Balance section.
Component Mole Flow
This operation performs an overall mole balance on selected
streams; no energy balance is made. It can be used to provide
material balance envelopes in the flowsheet or to transfer the
flow and composition of a process stream into a second stream.
•
•
The composition does not need to be specified for all
streams.
The direction of flow of the unknown is of no
consequence. HYSYS calculates the molar flow of a feed
to the operation based on the known products, or vice
versa.
5-23
5-24
Balance
•
This operation does not pass pressure or temperature.
Mass Flow
This operation performs an overall balance where only the mass
flow is conserved. An application is the modeling of reactors
with no known stoichiometry, but for which analyses of all feeds
and products are available. If you specify the composition of all
streams, and the flowrate for all but one of the attached
streams, the Mass Balance operation determines the flowrate of
the unknown stream. This is a common application in alkylation
units, hydrotreaters, and other non-stoichiometric reactors.
•
•
•
•
The composition must be specified for all streams.
The flowrate must be specified for all but one of the
streams. HYSYS determines the flow of that stream by a
mass balance.
Energy, moles, and chemical species are not conserved.
The Mass Balance operation determines the equivalent
masses of the components you have defined for the inlet
and outlet streams of the operation.
This operation does not pass pressure or temperature.
Heat Flow
This operation performs an overall heat balance on selected
streams. It can be used to provide heat balance envelopes in the
flowsheet or to transfer the enthalpy of a process stream into a
second energy stream.
•
•
•
•
The composition and material flowrate must be specified
for all material streams. The heat flow is not passed to
streams which do not have the composition and material
flowrate specified, even if there is only one unknown
heat flow.
The direction of flow for the unknown stream is of no
consequence. HYSYS calculates the heat flow of a feed to
the operation based on the known products, or vice
versa.
This operation does not pass the pressure or
temperature.
You cannot balance the heat into a Material Stream.
5-24
Logical Operations
5-25
Component Mole and Heat Flow
The most common application for this balance is to perform
overall material (molar basis), and energy balance calculations
of selected process streams to either check for balances or force
HYSYS to calculate an unknown variable, such as a flowrate.
•
•
•
•
•
The Mole and Heat Balance independently balance
energy and material.
The Mole and Heat Balance calculate ONE unknown
based on a total energy balance, and ONE unknown
based on a total material balance.
The operation is not directionally dependent for its
calculations. Information can be determined about either
a feed or product stream.
The balance remains a part of your flowsheet and as
such defines a constraint; whenever any change is made,
the streams attached to the balance always balances
with regard to material and energy. As such, this
constraint reduces by one the number of variables
available for specification.
Since the Mole and Heat Balance work on a molar basis,
it should not be used in conjunction with a reactor where
chemical species are changing.
Mass and Heat Flow
Similar to the Mass balance mode, this balance mode performs a
balance on the overall mass flow. In addition, however, energy is
also conserved.
•
•
•
•
The composition must be specified for all streams.
Flow rate must be specified for all but one of the
streams. HYSYS determines the flow of that stream by a
mass balance.
Enthalpy must be specified for all but one of the streams.
HYSYS determines the enthalpy of that stream by a heat
balance.
Moles and chemical species are not conserved.
5-25
5-26
Balance
General Balance
The General Balance is capable of solving a greater scope of
problems. It solves a set of n unknowns in the n equations
developed from the streams attached to the operation. This
operation, because of the method of solution, is extremely
powerful in the types of problems that it can solve. Not only can
it solve unknown flows and compositions in the attached
streams (either inlet or outlet can have unknowns), but ratios
can be established between components in streams. When the
operation determines the solution, the prescribed ratio between
components are maintained.
•
•
•
The General balance solves material and energy balances
independently. An Energy Stream is an acceptable inlet
or outlet stream.
The operation solves unknown flows or compositions,
and can have ratios specified between components in
one of the streams.
Ratios can be specified on a mole, mass or liquid volume
basis.
Ratios
A Ratio, which is unique to the general Balance, is defined
between two components in one of the attached streams.
Multiple ratios within a stream (for example 1:2 and 1:1.5) can
be set with a single Ratio on a mole, mass or liquid volume
basis. Each individual ratio (1:2, 1:1, and 1:1.5), however uses
a degree of freedom.
To set a ratio:
1. On the Parameters tab of the Balance operation property
5-26
Logical Operations
5-27
view, select the General Balance radio button.
The Ratio List group should now be visible.
Figure 5.13
To view a specific ratio,
select the ratio in the
Ratio List group and click
the View Ratio button.
2. Click the Add Ratio button to access the Ratio property
view.
Figure 5.14
To delete a ratio,
open the Ratio
property view of
the component
ratio, and then
click the Delete
button in that
Ratio property
view.
3. In the Ratio property view, specify the following information:
•
•
•
•
Name. The name of the Ratio.
Stream. The name of the stream.
Ratio Type. Allows you to specify the Ratio Type: Mole,
Mass, or Volume.
Component/Ratio. Provides the relative compositions
of two or more components. Other components in the
stream are calculated accordingly, and it is not necessary
nor advantageous to include these in the table. All ratios
must be positive; non-integer values are acceptable.
Number of Unknowns
The general Balance determines the maximum number of
equations, and hence unknowns, in the following manner (notice
that the material and energy balances are solved
independently):
5-27
5-28
Balance
•
•
•
One equation performing an overall molar flow balance.
{Number of Components (nc)} equations performing an
individual molar balance.
{Number of Streams (ns)} equations, each performing a
summation of individual component fractions on a
stream by stream basis.
This is the maximum number of equations (1 + nc + ns), and
hence unknowns, which can be solved for a system. When ratios
are specified, they reduce the available number of unknowns.
For each ratio, the number of unknowns used is one less than
the number of components in the ratio. For example, for a
three-component ratio, two unknowns are used.
5.2.4 Worksheet Tab
Refer to Section 1.3.10 Worksheet Tab for more
information.
The Worksheet tab contains a summary of the information
contained in the stream property view for all the streams
attached to the operation.
5.2.5 Stripchart Tab
Refer to Section 1.3.7 Stripchart Page/Tab
for more information.
The Stripchart tab allows you to select and create default strip
charts containing various variable associated to the operation.
5.2.6 User Variables Tab
For more information
refer to Section 1.3.8 User Variables Page/
Tab.
The User Variables tab enables you to create and implement
your own user variables for the current operation.
5-28
Logical Operations
5-29
5.3 Boolean Operations
The Boolean Logic block is a logical operation, which takes in a
specified number of boolean inputs and then applies the boolean
operation to calculate an output. A typical use of the Boolean
Logic is to apply emergency shutdown of an exothermic reactor,
such as closing the valves on the fuel and air line to the reactor
when the reactor core temperature exceeds its setpoint. It is
also used to simulate the ladder diagrams, which are found in
most of the electrical applications.
The following Boolean Logic blocks are available in HYSYS:
•
•
•
•
•
•
•
•
•
•
For more information
about the Integrator
property view, refer to
Section 7.7 Integrator in the HYSYS
User Guide.
And Gate
Or Gate
Not Gate
Xor Gate
On Delay Gate
Off Delay Gate
Latch Gate
Counter Up Gate
Counter Down Gate
Cause And Effect Matrix
To evaluate the Boolean Logic blocks at each time step, open
the Integrator property view and go to the Execution tab. In
the Calculation Execution Rates group, change the Control
and Logical Ops field value to 1.
This change ensures that your time sensitive Boolean Logic
blocks like On Delay and Off Delay are executed at the
required time instead of a one time step delay. This change
also slows down the HYSYS calculation rate and is noticeable
for large cases.
5.3.1 Boolean Logic Blocks
Property View
There are two ways that you can add Boolean Logic Blocks to
your simulation:
1. Select Flowsheet | Add Operation command from the
5-29
5-30
Boolean Operations
menu bar. The UnitOps property view appears.
You can also access the UnitOps property view by pressing
F12.
2. Click the Logicals radio button.
3. From the list of available unit operations, select the Boolean
Logic that you want.
4. Click the Add button.
OR
1. Select Flowsheet | Palette command from the menu bar.
The Object Palette appears.
You can also open the Object Palette by pressing F4.
2. Click on the Boolean Ops icon. The Boolean Palette
appears.
Figure 5.15
Boolean
Ops icon
3. Double-click the icon of the Boolean Logic that you want.
Boolean Logic
Icon
Boolean Logic
Not Gate
On Delay Gate
And Gate
Latch Gate
Or Gate
Counter Up Gate
Icon
5-30
Logical Operations
Boolean Logic
Icon
Boolean Logic
Xor Gate
Counter Down
Gate
Off Delay Gate
Cause And Effect
Matrix
5-31
Icon
The selected Boolean Logic property view appears.
Figure 5.16
The property view for all the Boolean Logic blocks in HYSYS
contains four tabs (Connections, Monitor, Stripchart, and User
Variables), a Delete button, and a Face Plate button.
Logical Operation Face Plate Property View
The Face Plate button enables you to access the Face Plate
property view. The Face Plate property view allows you to see
the Boolean type and output value at a glance.
Figure 5.17
This field displays the
Boolean Logic type.
This field displays the output
value.
Click on the Setup button
to open the Boolean Logic
property view.
5-31
5-32
Boolean Operations
On the PFD property view, the digital/boolean and boolean/
boolean logical connections have the capability to display the
change of logical state by changing the line colour to either
green (1) or red (0).
Figure 5.18
OP = 0
OP = 1
The output is set up to have a default initial value of 1 for all the
Boolean Logic blocks.
Connections Tab
The Connections tab is where you connect operations to the
Boolean Logic block. Boolean unit operations can make logical
connections with Digital Point, as well as, among themselves.
The connections can either be made from the Connections tab,
or through the PFD.
If the Boolean type supports multiple process variable sources,
the Process Variable Sources group contains a table with three
buttons with the same functions as the buttons in the Output
Target group.
5-32
Logical Operations
5-33
The figure below displays the Connections tab of a Boolean Not
Gate operation.
Figure 5.19
The type of Boolean
Logic block is shown
in this display field.
Edit OP button allows
you to change the
selected output
connection.
Add OP button allows
you to add an output
connection.
Delete OP button
allows you to delete
the selected output
connection.
Adding/Editing Process Variable Source
Depending on the Boolean type, you have to click the Select PV
button, the Edit PV button or the Add PV button to open the
Select Input PV property view.
Figure 5.20
Refer to Section 1.3.9 Variable Navigator
Property View for
information on.
The Select Input PV property view is similar to the Variable
Navigator property view.
5-33
5-34
Boolean Operations
Adding/Editing Output Target
Click the Edit OP button or Add OP button to open the Select
Output PV property view.
Figure 5.21
Select the operation to
receive the output value from
the list, then click the OK
button.
Click the Disconnect button
to disconnect the connection
in the property view.
Click the Cancel button to exit
the property view without
changing anything.
Use the radio button in the Object Filter group to filter the
Object list to the operations you want.
Monitor Tab
The Monitor tab allows you to monitor the input and output
values of the Boolean Logic block. The contents of this tab varies
from one Boolean Logic type to another. For example, the
Monitor tab of an On Delay Gate boolean also contains a field
where you can specify the time delay.
Stripchart Tab
Refer to Section 1.3.7 Stripchart Page/Tab
for more information.
The Stripchart tab allows you to select and create default strip
charts containing various variable associated to the operation.
User Variables Tab
For more information
refer to Section 1.3.8 User Variables Page/
Tab.
The User Variables tab enables you to create and implement
your own user variables for the current operation.
5-34
Logical Operations
5-35
5.3.2 And Gate
This unit operation performs a logical AND function on a set of
inputs. The output is always low as long as any one of the input
is low and it is high when all of the inputs are high. The table
below displays the function logic for the And Gate.
Input 1
Input 2
Input 3
Output
1
1
1
1
1
0
0
0
0
1
0
0
0
0
1
0
0
0
0
0
The And Boolean Logic block can have any number of inputs
and a single output, which can be fanned out.
The input and output values can only be 1 or 0.
The Monitor tab of the And Gate displays the following
information:
•
•
•
•
Input. Contains the name and number used to designate
the input connection.
Object. Displays the operation name of the input
connection.
Initial State. Displays the input value received by the
Boolean Logic block.
Output Value. Displays the output value of the Boolean
Logic block, based on the Boolean type and the input
values from the input connections.
Figure 5.22
5-35
5-36
Boolean Operations
5.3.3 Or Gate
This unit operation performs a logical OR function on a set of
inputs. The output is always high as long as any one of the input
is high and it is low when all of the inputs are low. The table
below displays the function logic for the Or Gate.
Input 1
Input 2
Input 3
Output
1
1
1
1
1
0
0
1
0
1
0
1
0
0
1
1
0
0
0
0
The Or Boolean Logic block can have any number of inputs
and a single output, which can be fanned out.
The input and output values can only be 1 or 0.
The Monitor tab of the Or Gate displays the same information as
the And Gate.
Figure 5.23
5-36
Logical Operations
5-37
5.3.4 Not Gate
This unit operation perform a logical NOT function on an input.
The output is the negative of the input. In other words, when
the input is high the output is low and vice versa. The table
below displays the function logic for the Not Gate.
Input
Output
1
0
0
1
The input and output values can only be 1 or 0.
The output in this unit operation can also be fanned out.
The Monitor tab of the Not Gate displays the following
information:
•
•
Input Value. Displays the value received by the Boolean
Logic block.
Output Value. Displays the output value of the Boolean
Logic block, based on the input value from the input
connection.
Figure 5.24
5-37
5-38
Boolean Operations
5.3.5 Xor Gate
This unit operation performs an exclusive or function on two
inputs. The output state is always High (1) whenever anyone of
the input is high (1), but it is low (0) when all of the inputs are
high (1). The table below displays the function logic for Xor
Gate.
Input 1
Input 2
Output
1
1
0
1
0
1
0
1
1
0
0
0
The input and output values can only be 1 or 0.
This unit operation can only have two input connections.
The output in this unit operation can also be fanned out.
The Monitor tab of the Xor Gate displays the following
information:
•
•
•
•
Input. Contains the name and number used to designate
the input connection.
Object. Displays the operation name of the input
connection.
Initial State. Displays the input value received by the
Boolean Logic block.
Output Value. Displays the output value of the Boolean
Logic block, based on the Boolean type and the input
values from the input connections.
Figure 5.25
5-38
Logical Operations
5-39
5.3.6 On Delay Gate
This unit operation performs an on time delay function on a
single input. The output’s signal is delayed for a specified time
delay ( θ ) only when the input is set to be 1. The following
logical expression is used to calculate the output (y) for an input
(x) change.
For x = 1,
⎧
y( t)= ⎨ 0
⎩ 1
t<θ
t≥θ
(5.2)
The Monitor tab of the On Delay Gate displays the following
information:
•
•
Delay Time. Allows you to specify the amount of time
you want for the time delay function. The default value is
10 minutes.
Input Value. Displays the value received by the Boolean
Logic block.
The input and output values can only be 1 or 0.
The output in this unit operation can also be fanned out.
•
Output Value. Displays the output value of the Boolean
Logic block, based on the input value from the input
connection.
Figure 5.26
5-39
5-40
Boolean Operations
5.3.7 Off Delay Gate
This unit operation performs an off time delay function on a
single input. The output’s signal is delayed for a specified time
delay ( θ ) only when the input is set to be 0. The following
logical expression is used to calculate the output (y) for an input
(x) change.
For x = 0,
⎧
y( t)= ⎨ 1
⎩ 0
t<θ
t≥θ
(5.3)
The Monitor tab of the Off Delay Gate displays the following
information:
•
•
Delay Time. Allows you to specify the amount of time
you want for the time delay function. The default value is
10 minutes.
Input Value. Displays the value received by the Boolean
Logic block.
The input and output values can only be 1 or 0.
The output in this unit operation can also be fanned out.
•
Output Value. Displays the output value of the Boolean
Logic block, based on the input value from the input
connection.
Figure 5.27
5-40
Logical Operations
5-41
5.3.8 Latch Gate
This unit operation provides a latch functionality. It requires two
input signals; one for set and other one for reset. The second
input is the prevailing input meaning that it specify the output to
be set to high (1), reset to low (0), or left unchanged. The table
below displays the function logic for the Latch Gate.
Input 1
Input 2
Output
1
1
override state
1
0
1
0
1
0
0
0
previous state
By definition the latch gate allows you to select the OP value
when both of its inputs are high. So this state is known in the
industry as override state.
The Monitor tab of the Latch Gate displays the following
information:
•
•
Prevailing Input. The radio buttons come into play
when both of the inputs are high(1). It allows you to
specify what you want the output value to be. Selecting
Set makes the OP value to be high(1), and Reset makes
it low(0).
Input. Contains the name and number used to designate
the input connection.
The input and output values can only be 1 or 0.
This unit operation can only have two input connections.
The output in this unit operation can also be fanned out.
•
•
Object. Displays the operation name of the input
connection.
Initial State. Displays the input value received by the
Boolean Logic block.
5-41
5-42
Boolean Operations
•
Output Value. Displays the output value of the Boolean
Logic block, based on the input value from the input
connection.
Figure 5.28
5.3.9 Counter Up Gate
This unit operation acts as an up counter. It counts up to a
maximum counter value which is specified by the users. It is
triggered everytime the input is switched to a desired state.
After reaching the maximum counter limit, it sets the output to
a predefined value. The counter and output value is reset with
the second input by switching it to high (1).
The Monitor tab of the Counter Up Gate displays the following
information:
•
•
•
•
•
Maximum Counter. Allows you to specify the counter
limit value. The default value is 10.
Current Counter. Displays the current counter value.
PV Alarm. Allows you to select which PV value triggers
the counter to increase a step. You can only choose 0 or
1.
Desired Output Value. Allows you to select what the
output value should be when the counter reaches
maximum. You can only choose 0 or 1.
Input. Contains the name and number used to designate
the input connection.
The input and output values can only be 1 or 0.
The output in this unit operation can also be fanned out.
•
Object. Displays the operation name of the input
connection.
5-42
Logical Operations
•
•
5-43
Initial State. Displays the input value received by the
Boolean Logic block.
Output Value. This field displays the output value of the
Boolean Logic block, based on the input value from the
input connection.
Figure 5.29
5.3.10 Counter Down Gate
This unit operation acts as a down counter. It counts down to a
maximum counter value which is specified by the users. It is
triggered everytime the input 1 is switched to a desired state.
After the counter has reached zero, it sets the output to a
predefined value. The counter and output value is reset with the
second input by switching it to High (1).
The Monitor tab of the Counter Down Gate displays the following
information:
•
•
•
•
Maximum Counter. Allows you to specify the counter
limit value. The default value is 10.
Current Counter. Displays the current counter value.
PV Alarm. Allows you to select which PV value triggers
the counter to decrease a step. You can only choose 0 or
1.
Desired Output Value. Allows you to select what the
output value should be when the counter reaches 0. You
can only choose 0 or 1.
5-43
5-44
Boolean Operations
•
Input. Contains the name and number used to designate
the input connection.
The input and output values can only be 1 or 0.
The output in this unit operation can also be fanned out.
•
•
•
Object. Displays the operation name of the input
connection.
Initial State. Displays the input value received by the
Boolean Logic block.
Output Value. Displays the output value of the Boolean
Logic block, based on the input value from the input
connection.
Figure 5.30
5.3.11 Cause and Effect Matrix
This unit operation replicates a Cause and Effect matrix
commonly used in designing and operating the safety system of
many processing plants. It looks at process values throughout
the process and, based upon safety thresholds, determines if
certain equipment and/or valves should be shutdown.
Refer to Section 5.10 Spreadsheet for more
information on the
spreadsheet.
The unit operation is similar to a spreadsheet. It takes inputs
called Causes, and sends outputs called Effects.
The input may be any simulation variable from the users case or
a simple switch which is not required to be connected to an
object’s variable. Each input generates either a Healthy (1) or
Tripped (0) state.
5-44
Logical Operations
5-45
The output is a boolean (1 or 0) result from processing one of
the Cause and Effect Matrix columns. The output may write or
export its result to any simulation variable within the users case.
The user must specify a variable of discrete type (1 or 0). The
output is not required to be connected to an object or variable.
The same 1 or 0 result is produced from the matrix column, and
then any other object in the simulation may read or use this
value.
It is important that you clarify the 1 and 0 convention of the
Cause and Effect Matrix for Healthy/Tripped, On/Off, Start/
Stop, and so forth.
For both the inputs and outputs, a result of 0 indicates
Tripped, whereas a result of 1 indicates Healthy, except
where the Invert checkbox is turned on.
When the Invert checkbox is turned on, a result of 0
indicates Healthy, whereas a result of 1 indicates Tripped.
The matrix is processed one column at a time to determine the
resultant state of the output associated with that column. The
associated input state is reviewed for each element (or row
entry) of a particular column having a non-blank user specified
matrix element. All of the matrix elements of that column (and
their associated input state) are compared based upon their
respective and collective meaning to determine the Cause
result.
You can access the Cause and Effect Matrix help property
view by clicking on the Cause and Effect Help button on the
C&E Matrix tab.
The boolean inputs enter through logical gate type operations
(and, or, not, and so forth) with each other to determine the
resultant boolean value.
5-45
5-46
Boolean Operations
Each matrix element type is described in the following table.
Matrix Elements
Description
X
TRIP
One or more zero input(s) causes a zero output.
R
RESET
One or more 1 inputs causes a 1 output (as long as there are no X, T
or C active and ALL P must be 1)
There is no requirement to have a reset on a particular output. If
you want a reset, this can either be done with one or more R matrix
element entries or a local reset switch. In the case of both R and a
local reset, then both reset features must be reset for the output to
return to normal, and the local reset must be done last.
T
TIMED TRIP
Same as the TRIP but the input must have remained zero for at least
the time period.
The T matrix element should be followed by an integer representing
the number of seconds of time delayed trip.
C
COINCIDENT
TRIP
In contrast to all other trips, a zero input for ALL the coincident
signals of the same grouping causes a zero output.
The C matrix element should be followed by an integer representing
the Coincident group number. There should be more than one in
each group.
P
PERMISSIVE
All P inputs must be 1 to permit an R to have the desired effect. Also
required for a STANDBY 1 effect, a local reset and a local switch ON.
I
INHIBIT
A 1 will inhibit any trip of the output which would normally be caused
by an X,T or C.
S
STANDBY
A 1 will cause a 1 (as long as there are no X, T or C active and ALL P
must be 1), and a zero will cause a zero output (no INHIBIT
applicable).
Normally one would not want more than one Standby input
designation per output. If you have more than one Standby, ALL
Standby inputs must have a 1 for the output to be started (1 result).
Otherwise, a zero output result is produced. All Permissive inputs
must be 1 for the Standby 1 action to occur.
It is recommended that you build a dynamics case first with
all the specifications in place before adding and configuring
a Cause and Effect Matrix.
Configuring a Cause and Effect
Matrix
Refer to Section 5.10 Spreadsheet for more
information on the
spreadsheet.
There are no PFD streams or lines that connect to or from the
Cause and Effect Matrix operation. Hence you can place it
anywhere and on any flowsheet. You can also view all simulation
variables across flowsheets, the same as with a Spreadsheet.
5-46
Logical Operations
5-47
To add a new Cause and Effect Matrix unit operation to the
flowsheet, refer to Section 5.3.1 - Boolean Logic Blocks
Property View.
You can set the global defaults and controls on the Parameters
tab as shown in steps below:
1. You can specify the global defaults by clicking on the
appropriate checkboxes.
Figure 5.31
Checkbox
Description
Input Invert
Allows you to set the invert checkbox on for all new
inputs.
Output Invert
Allows you to set the invert checkbox on for all new
outputs.
Hand Switch
Pulse Duration
You can specify the pulse duration for any hand Switch
inputs that are pulsed.
Always Update
Output Objects
You can select this checkbox, if you want to ensure
that the results from the logic calculations are sent
every timestep to the output objects.
Use Output
Resets
Select this checkbox if you want the Use Reset
checkbox selected for all new outputs.
Use Local
Switches for
Outputs
You can select this checkbox, if you want the Use
Local Switch checkbox selected for all new outputs.
Insert New
Above/To Left
When you add a new row or column and this checkbox
is selected, the row or column will be added above (to
the left) of that currently selected row or column.
2. You can specify the global control by clicking on the
appropriate checkboxes.
Figure 5.32
5-47
5-48
Boolean Operations
Checkbox
Description
Reset All Outputs
If you want to reset all individual outputs, select this
checkbox.
Bypass All
Outputs
When you select this checkbox, the Bypass checkbox
of each output is turned on.
Trace Alarms &
Trips
If you want to trace the occurrence of input alarms,
input trips and output trips, select this checkbox.
The Trace Alarms & Trips checkbox affects ALL Cause
and Effect matrix instances in your model.
You can view all the input and output configuration information
on the Parameters tab.
Figure 5.33
5-48
Logical Operations
5-49
Connecting the Inputs
1. On the Connections tab or the C&E Matrix tab, click the
Add Input button to add and connect an input. The
Simulation Navigator appears.
Figure 5.34
2. From the Simulation Navigator, select the input variable.
Then click OK.
By default, the new input is added at the bottom of any
existing inputs.
From the Parameters tab, select the Insert New Above/To
Left checkbox, now the new input is added above the
currently selected row. You have to select the bottom blank
input row to add to the bottom of the existing inputs.
3. Alternatively, If you want to add switch inputs, click the Add
Switch button on the C&E matrix tab. A new input row is
added, but no simulation variable needs to be selected. The
user can manually change the switch during the operation of
the dynamic model.
A switch input is useful for a R(eset) matrix element entry.
You should make this a Pulse On type switch. Switches can
also be useful as an emergency shutdown pushbutton if you
want to test your dynamic model response to the trip of a
collection of outputs.
You can change the state of the switch by clicking on the
appropriate radio buttons.
5-49
5-50
Boolean Operations
Figure 5.35
For more information on
viewing the specifications
for the inputs and
outputs, refer to the
section on Viewing the
Inputs and Outputs
Specifications.
In the Inputs (Causes) table, click on a row with the SW
checkbox selected.
4. Enter the description, tag, and comment (if any) for the
Inputs (Causes). The description appears to the left of each
input row, and its associated matrix elements on the C&E
Matrix tab.
5. For all inputs with a simulation variable (not a switch),
except for the Digital Point’s OP State or an output result
from a Cause and Effect matrix, specify the trip threshold.
Select the High? checkbox if a value higher than the
threshold will result in a tripped input. Otherwise, a low
threshold trip is assumed.
The input can also be a time delayed Trip resulting to zero by
entering a non-zero time in the Off Delay field.
You can also specify an Alarm threshold, which acts as a prealarm prior to the trip actually occurring.
Click the Invert checkbox, if you want to invert the meaning
of the matrix elements.
The inversion (1 to 0 or 0 to 1) occurs at the completion of
the normal input processing just before the input result is
passed on for matrix processing. Hence the input status,
trace messages, and so forth, occur as normal irregardless of
inversion.
6. You can also override the effect of any tripped inputs by
clicking on the OR (Override) checkbox in the Inputs
(Causes) table on the C&E Matrix tab or the Inputs
(Causes) group on the Parameters tab. You can use this as
a startup override.
If a trip requires a reset, you will have to activate the input(s),
which resets it or you may have to reset the local reset.
5-50
Logical Operations
5-51
Connecting the Outputs
1. In the Outputs (Effects) group, click the Add Output button
to create a new Cause and Effect Matrix column. Specify the
simulation variable that you want the resultant 1 or 0
exported to.
By default, the new output is added to the right (end) of any
existing outputs. From the Parameters tab, select the
Insert New Above/To Left checkbox, and now the new
output is added to the left of the currently selected column.
You can select the last blank output column to add to the
right of the existing outputs.
You can add a new column without connecting a simulation
variable, if you want to just display a trip.
You can also access the outputs result using the input in
other logical operations including other Cause and Effect
Matrices or using a Spreadsheet Import. Use the Simulation
Navigator from that unit operation to select the Cause and
Effect Matrix Output Result.
2. If you want to add a new column without connecting an
object’s variable, click the Add Effect button in the Outputs
(Effects) group.
3. Select the Reset? checkbox if you want to specify the output
has its own local reset switch. This could perhaps represent
a solenoid on a shutdown valve in the field. Once the Reset?
checkbox is selected, then the Reset checkbox becomes
active and relevant.
It is not recommended to configure an output without a
reset. This can be a matrix element R(eset) or a local reset.
5-51
5-52
Boolean Operations
4. You can also specify the presence of a local or field switch for
the controlled equipment that the output is associated with.
To specify the presence, select the SW (Switch) checkbox.
Click on the appropriate radio button to set the local switch
state.
Figure 5.36
This switch has as its permissive any inputs with a P matrix
element. Also, the switch is interlocked with any inputs
affecting a trip of this output.
An output must be reset before the local switch state can be
changed from off.
5. You can click the Invert checkbox in the Outputs (Effects)
group if the object being controlled expects a 1 to shutdown
rather than a zero. This output inversion is done at the
completion of the output processing, therefore the Outputs
(Effects) group status bar and property view status window
will show a Tripped status when sending a 1. If the trace
option is turned on, a Tripped message will be traced, but a
final value of 1 will be sent out.
When a certain input trips, causing a resulting trip in an
output, there is also likely to be a cascading set of trips
including other inputs which may appear to cause a trip of
the original output. To detect what was the first input to
cause the output's trip, you will see the relevant first out
matrix element which caused the trip turn red. This colour
only returns to the default of blue when the output trip has
cleared and been reset.
6. Once you have your Cause and Effect Matrix configured, you
may want to use the Bypass checkbox of some or all
outputs. This then makes the resultant value in the Outputs
(Effects) group at the bottom of the C&E Matrix tab turn
blue. This value should initialize to 1 and will remain at this
until the bypass is released and matrix output processing
proceeds. You can bumplessly prevent initialization trips in
this manner.
5-52
Logical Operations
5-53
Changing the order of the inputs or
outputs
If the inputs or outputs are not in the order that you want, you
can re-sort either the rows or columns of the Cause and Effect
Matrix:
1. From the Inputs (Causes) or Outputs (Effects) tables of the
C&E Matrix tab, select the row or column you want to
move.
2. In the Inputs (Causes) or Outputs (Effects) groups, click
on the row or column number displayed in the # field.
The row or column number is displayed in blue indicating
that the user can change the value.
3. Type the new number that you want the row or column to be
located at.
If you type a number that is smaller than the number of the
row (or column) you are moving, all rows (or columns)
below the new number will be moved down (to the right)
hence filling in the empty row (or column). Alternatively, if
the new number is greater than the number of the row (or
column) you are moving, the rows (or columns) will be
moved up (to the left).
5-53
5-54
Boolean Operations
Viewing the Inputs and Outputs
Specifications
You can view all the specifications for the inputs and outputs on
the C&E Matrix tab.
Figure 5.37
If you want to
view the
specifications for
the Input:
1. On the C&E
Matrix tab,
select the row
of the Cause
data in the
Inputs table.
If you want to view the specifications for the Output:
1. On the C&E Matrix tab, select the column of the Effect data in the Outputs
table.
2. The information for that output is shown in the Outputs group at the bottom
of the tab.
When you click on
the matrix
element, the
specifications for
the selected row
and column are
shown in the
Inputs and Outputs
groups at the
bottom of the tab.
2. The information
for that input is
shown in the
Inputs group at
the bottom of
the tab.
Inputs (Causes) group
You can drag and drop input or output object/variables to the object or variable columns of the
selected row or column in the Inputs (Causes) or Outputs (Effects) groups. Select the variable from
some other unit operation, and then use the right mouse button to drag the selection to the desired
location.
When you drag the variable the pointer changes to this cursor
.
This functionality is similar to dragging the variable in the Spreadsheet, refer to Section 5.10 Spreadsheet.
Outputs (Effects) group
5-54
Logical Operations
5-55
The C&E Matrix tab also shows the state of each input and
output.
State
Description
Healthy (1 result)
Tripped (0 result)
For an input this means alarm.
For an output this indicates some other state. Refer to the
Output status at the bottom of the property view for an
indication of the exact status.
For both inputs and outputs, this indicates that attention is most
likely required.
Viewing the Status Messages
While integrating, the status window and the Cause and Effect
Matrix's status bar may update to show the following three
states:
1. one or more outputs have tripped
2. one or more inputs are in alarm
3. one or more outputs require reset (either via an input with
an R matrix element or via a local output reset).
The status of the inputs and outputs is shown in the table
below:
State
Inputs
Outputs
Healthy
1
1
Alarm
2
Tripped
0
0
Reset
2
LocalReset
3
ManualOff
4
AutoOff
5
5-55
5-56
Boolean Operations
Viewing Trace Messages
You can also add a time stamp to the trace messages.
The Cause and Effect Matrix tracing is turned on by selecting
the Trace & Alarms checkbox on the Global group of the
Parameters tab.
1. From the Tools menu, select Preferences. The Session
Preferences property view appears.
2. On the Simulation tab, click on the Errors page.
Figure 5.38
3. Click on the Prefix Integrator Time to Error ad Trace
Messages if Dynamics is Running checkbox to add the
time stamp to the trace messages, and close the Session
Preferences property view.
5-56
Logical Operations
5-57
5.4 Control Ops
HYSYS has four Control operations:
•
•
•
•
•
Split Range Controller
Ratio Controller
PID Controller
MPC Controller
DMCplus Controller
5.4.1 Adding Control
Operations
There are two ways that you can add Control Operations to your
simulation:
1. Select Flowsheet | Add Operation command from the
menu bar. The UnitOps property view appears.
You can also access the UnitOps property view by pressing
F12.
2. Click the Logicals radio button.
3. From the list of available unit operations, select the Control
operation you want.
4. Click the Add button.
OR
1. Select Flowsheet | Palette command from the menu bar.
The Object Palette appears.
You can also open the Object Palette by pressing F4.
5-57
5-58
Control Ops
2. Click on the Control Ops icon. The Controller Palette
appears.
Figure 5.39
Control Ops
icon
3. Double-click the icon of the Control operation that you want.
Control Operation
Icon
Control Operation
Split Range
Controller
MPC Controller
Ratio Controller
DMCplus Controller
Icon
PID Controller
The selected Control operations property view appears.
Figure 5.40
5-58
Logical Operations
5-59
All Control operations contain the following buttons at the
bottom of the property view:
•
For more information
refer to Section 5.13.2 Controller Face Plate.
For more information
refer to Section 5.4.7 Control Valve.
For more information
refer to Section 5.4.8 Control OP Port.
•
•
Delete. You can remove the Control ops by clicking this
button.
Face Plate. You can access the Face Plate property view
by clicking this button.
Control Valve. You can access the Control Valve
property view by clicking this button.
or
•
Control OP Port. You can access the Control OP Port
property view by clicking this button.
5.4.2 Split Range Controller
In the Split Range Controller, several manipulated variables are
used to control a single process variable. Here both manipulated
variables are driven by the output of a single controller.
However, the range of operation for the manipulated variables
can be independent of each other. Typical examples include the
control of the pressure in a chemical reactor by manipulating the
inflow and outflow from the reactor.
Another classic example is the temperature control of a vessel
by manipulating both the cooling water flow and steam flow to
the vessel.
When there is more than one controller in the strategy, for
example, one single process variable with two controllers and
two manipulated variables, the control is referred to as a
multiple controller strategy.
In the present implementation in HYSYS there are two outputs
that you have to choose. The outputs can be configured as
having negative or positive gains with ranges that are
independent of each other. In other words, there can be an
overlap of the ranges.
5-59
5-60
Control Ops
The figure below shows the Split Range Controller property
view.
Figure 5.41
The Split Range Controller property view contains the following
tabs:
•
•
•
•
•
Connections
Parameters
Split Range Setup
Stripchart
User Variables
5-60
Logical Operations
5-61
Connections Tab
On the Connections tab, you can select the process variable
source and the output target objects.
Figure 5.42
If you are using set
point from a remote
source, select the
remote Setpoint
Source associated
with the Master
controller.
Click the up and
down arrows to
access the first and
second variables.
Refer to Section 1.3.9 Variable Navigator
Property View for
information Select Input
PV and Select OP Object
property view.
Object
Description
Name field
Allows you to change the name of the operation.
Process Variable
Source group
• Select PV button enables you to access the
Select Input PV property view and select the
source object of the Process Variable.
• Object field displays the Process Variable object
(stream or operation) that owns the variable you
want to compare.
• Variable field displays the variable of the
selected object.
Output Target
Object group
• Select OP button enables you to access the
Select OP Object property view and select the
source object of the Output Target.
• Object field displays the object (stream or
operation) that is controlled by the operation.
• Variable field displays the variable of the
selected object.
Remote Setpoint
group
• Select RSP button enables you to access the
Select Remote Setpoint property view and select
the source object of the Remote Setpoint.
• Remote Setpoint field displays the selected
master controller.
5-61
5-62
Control Ops
Parameters Tab
The Parameters tab contains the following pages:
•
•
•
•
•
•
•
•
•
Operation
Configuration
Advanced
Autotuning
IMC Design
Scheduling
Alarms
Signal Processing
Initialization
Operation Page
On the Operation page, you can manipulate how the operation
reacts to the process variable inputs.
Figure 5.43
5-62
Logical Operations
Refer to Tuning
Parameters Group
section for more
information on Kc, Ti, and
Td.
5-63
Object
Description
Action
You can select one of the two types of action available for
the operation to take when the process variable value
deviates from the setpoint value:
• Direct. When the PV rises above the SP, the OP
increases. When the PV falls below the SP, the OP
decreases.
• Reverse. When the PV rises above the SP, the OP
decreases. When the PV falls below the SP, the OP
increases.
Controller
Mode
You can select from three types of controller mode:
• Off. The operation does not manipulate the control
valve, although the appropriate information is still
tracked.
• Manual. Manipulate the operation output manually.
• Automatic. The operation reacts to fluctuations in the
Process Variable and manipulates the Output
according to the logic defined by the tuning
parameters.
Execution
You can select from two types of execution.
• Internal. Confines the signals generated to stay
within HYSYS.
• External. Sends the signals to a DCS, if a DCS is
connected to HYSYS.
Sp
Allows you to specify the setpoint value.
Pv
Displays the process variable value.
Op
Displays the output value.
Split Range
Output
Displays the current OP value in percent for each output.
Kc (Gain)
Allows you to specify the proportional gain of the operation.
Ti (Reset)
Allows you to specify the integral (reset) time of the
operation.
Td
(Derivative)
Allows you to specify the derivative (rate) time of the
operation.
5-63
5-64
Control Ops
Tuning Parameters Group
The Tuning Parameters group allows you to define the constants
associated with the PID control equation. The characteristic
equation for a PID Controller is given below:
Kc
dE ( t )
OP ( t ) = OP ss + K c E ( t ) + ------ ∫ E ( t )dt + K c T d ------------Ti
dt
(5.4)
where:
OP(t) = controller output at time t
OPss = steady state controller output (at zero error)
E(t) = error at time t
Kc = proportional gain of the controller
Ti = integral (reset) time of the controller
Td = derivative (rate) time of the controller
The error at any time is the difference between the Setpoint and
the Process Variable:
E ( t ) = SP ( t ) – PV ( t )
(5.5)
Depending on which of the three tuning parameters you have
specified, the Controller responds accordingly to the error. A
Proportional-only controller is modeled by providing only a value
for Kp, while a PI (Proportional-Integral) Controller requires
values for Kp and Ti. Finally, the PID (Proportional-IntegralDerivative) Controller requires values for all three of Kp, Ti, and
T d.
5-64
Logical Operations
5-65
Configuration Page
The Configuration page allows you to specify the process
variable, setpoint, and output ranges.
Figure 5.44
PV: Min and Max Group
For the operation to become operational, you must:
1. Define the minimum and maximum values for the PV (the
operation cannot switch from Off mode unless PVmin and
PVmax are defined).
2. Once you provide these values (as well as the Control Valve
span), you can select the Automatic mode and give a value
for the Setpoint.
HYSYS uses the current value of the PV as the set point by
default, but you can change this value at any time.
Without a PV span, the Controller cannot function.
5-65
5-66
Control Ops
HYSYS converts the PV range into a 0-100% range, which is
then used in the solution algorithm. The following equation
is used to translate a PV value into a percentage of the
range:
PV – PV min
PV ( % ) = ⎛⎝ --------------------------------------⎞⎠ 100
PVmax– PV min
(5.6)
SP Low and High Limits Group
In this group, you can specify the higher and lower limits for the
setpoints to reflect your needs and safety requirements. The
setpoint limits enforce an acceptable range of values that could
be entered via the interface or from a remote source. By default
the PVs min. and max values are used as the SPs low and high
limits, respectively.
Op Low and High Limits Group
In this group, you can specify the higher and lower limits for all
the outputs. The output limits ensure that a predetermined
minimum, or maximum output value is never exceeded. By
default 0% and 100% is selected as a low and a high of limit,
respectively for all the outputs.
When the Enable Op Limits in Manual Mode checkbox is
selected, you can enable the set point and output limits
when in manual mode.
5-66
Logical Operations
5-67
Advanced Page
Figure 5.45
The Advanced page contains the following four groups described
in the table below:
Group
Description
Setpoint
Ramping
Allows you to specify the ramp target and duration.
Setpoint Mode
Contains the options for setpoint mode and tracking,
as well as, the option for remote setpoint.
Setpoint Options
Contains the option for setpoint tracking only in
manual mode.
Algorithm
Selection
Contains the PID controller algorithms for output
calculation.
The setpoint signal is specified in the Selected Sp Signal #
field by clicking the up or down arrow button
, or by typing
the appropriate number in the field.
Depending upon the signal selected, the page displays the
respective setpoint settings.
5-67
5-68
Control Ops
Setpoint Ramping Group
The setpoint ramping function has been modified in the present
MPC controllers. Now it is continuous, in other words, when set
to on by clicking the Enable button, the setpoint changes over
the specified period of time in a linear manner.
Figure 5.46
Ramping Duration = RT
SP
Target
SP
SP(t)
t
t+RT
Time
Controller Ramping
Setpoint ramping is only available in Auto mode.
The Setpoint Ramping group contains the following two fields:
•
•
Target SP. Contains the Setpoint you want the
Controller to have at the end of the ramping interval.
When the ramping is turn off, the Target SP field display
the same value as SP field on the Configuration page.
Ramping. Contains the time interval you want to
complete setpoint change in.
Besides these two fields there are also two buttons available in
this group:
•
•
Enable. Activates the ramping process.
Disable. Stops the ramping process.
While the controller is in ramping mode, you can change the
setpoint as follows:
•
•
Enter a new setpoint in the Target SP field
Enter a new setpoint in the SP field, on the Operation
page.
5-68
Logical Operations
5-69
During the setpoint ramping the Target SP field shows the final
value of the setpoint whereas the SP field, on the Operation
page, shows the current setpoint seen internally by the control
algorithm.
During ramping, if a second setpoint change has been
activated, then Ramping Duration time would be restarted
for the new setpoint.
Setpoint Mode Group
You have now the ability to switch the setpoint from local to
remote using the Setpoint mode radio buttons. Essentially, there
are two internal setpoints in the controller, the first is the local
setpoint where the you can manually specify the setpoint via the
property view (interface), and the other is the remote setpoint
which comes from another object such as a spreadsheet or
another controller cascading down a setpoint, in other words, a
master in the classical cascade control scheme.
The Sp Local option allows you to disable the tracking for the
local setpoint when the controller is placed in manual mode. You
can also have the local setpoint track the remote setpoint by
selecting the Track Remote radio button.
The Remote Sp option allows you to select either the Use%
radio button (for restricting the setpoint changes to be in
percentage) or Use Pv units radio button (for setpoint changes
to be in Pv units).
•
•
If the Remote Sp is set to Use%, then the controller
reads in a value in percentage from a remote source, and
using the Pv range calculates the new setpoint.
If the Remote Sp is set to Use Pv units, then the
controller reads in a value from a remote source, and
sets a new setpoint. The remote source’s setpoint must
have the same units as the controller Pv.
5-69
5-70
Control Ops
SetPoint Options Group
If you select the Track PV radio button then there is automatic
setpoint tracking in manual mode, that sets the value of the
setpoint equal to the value of the Pv prior to the controller being
placed in the manual mode. This means that upon switching
from manual to automatic mode the values of the setpoint and
Pv were equal and, therefore, there was an automatic bumpless
transfer.
Also you have the option not to track the Pv, by selecting the No
Tracking radio button, when the controller is placed in manual
mode. However, when the controller is switched into the
automatic mode from manual, there is an internal resetting of
the controller errors to ensure that there is an instantaneous
bumpless transfer prior to the controller recognizing a setpoint
that is different from the Pv.
Algorithm Selection Group
In the Algorithm Selection group you can select one of the three
available controller update algorithms:
•
•
•
PID Velocity Form
PID Positional Form (ARW = Anti-Reset Windup)
PID Positional Form (noARW)
Velocity or Differential Form
The velocity or differential form of the controller should be
applied when there is an integral term. When there is no
integral term a positional form of the controller should be
used.
In the velocity or differential form, the controller equation is
given as:
1
( e ( t ) – 2e ( t – 1 ) + e ( t – 2 ) )
u ( t ) = u ( t – 1 ) + K c e ( t ) – e ( t ) + ---- e ( kh ) + T d ------------------------------------------------------------------Ti
h
(5.7)
5-70
Logical Operations
5-71
where:
u(t) = controller output and t is the enumerated sampling
instance in time
u(t-1) = value of the output one sampling period ago
Kc, Ti, and Td = controller parameters
h = sampling period
Positional Form
In the positional form of the algorithm, the controller output is
given by:
1
u ( t ) = K c e ( t ) – e ( t ) + ----Ti
n
∑
(e(t ) – e( t – 1 ))
e ( kh ) + T d -------------------------------------h
(5.8)
k=0
Here it is important to handle properly the summation term
associated with the integral part of the control algorithm.
Specifically, the integral term could grow to a very large value in
instances where the output device is saturated, and the PV is
still not able to get to the setpoint. For situations like the one
above, it is important to reset the value of the summation to
ensure that the output is equal to the limit (upper or lower) of
the controller output. As such, when the setpoint is changed to a
region where the controller can effectively control, the controller
responds immediately without having to decrease a summation
term that has grown way beyond the upper or lower limit of the
output. This is referred to as an automatic resetting of the
control integral term commonly called anti-reset windup.
In HYSYS both algorithms are implemented as presented above
with one key exception, there is no derivative kick. This means
that the derivative part of the control algorithm operates on the
process variable as opposed to the error term.
5-71
5-72
Control Ops
As such the control equation given in Equation (5.7) is
implemented as follows:
1
( – pv + 2pv ( t – 1 ) – pv ( t – 2 ) )
u ( t ) = u ( t – 1 ) + K c e ( t ) – e ( t ) + ---- e ( kh ) + T d -------------------------------------------------------------------------Ti
h
(5.9)
Autotuning Page
For more information
about autotuning
parameters, refer to the
Autotuner Page in
Section 5.4.4 - PID
Controller.
You can set the autotuning parameters on the Autotuning page.
This page consists two groups:
•
•
Autotuner Parameters. Contains the parameters
required by the Autotuner to calculate the controller
parameters.
Autotuner Results. Displays the resulting controller
parameters. You have the option to accept the results as
the current tuning parameters.
Figure 5.47
5-72
Logical Operations
5-73
Autotuner Parameters Group
In the present version of the software there are default
values specified for the PID tuning. Before starting the
autotuner, you must ensure that the controller is in the
manual or automatic mode, and the process is relatively
steady.
If you move the cursor over the tuning parameters field, the
Status Bar displays the parameters range.
In this group, you can specify the controller type by selecting
the PID radio button or the PI radio button for the Design Type.
In the present autotuner implementation there are five
parameters that you must specify which are as follows:
Parameter
Range
Ratio (Ti/Td) (Alpha)
3.0 ≤ α ≤ 6.0
Gain ratio (Beta)
0.10 ≤ β ≤ 1.0
Phase angle (Phi)
30° ≤ φ ≤ 65°
Relay hysteresis (h)
0.01% ≤ h ≤ 5.0%
Relay amplitude (d)
0.5% ≤ d ≤ 10.0%
Autotuner Results Group
This group displays the results of the autotuner calculation, and
allows you to accept the results as the current controller setting.
The Start Autotuner button activates the tuning calculation,
and the Stop Autotuning button aborts the calculations.
5-73
5-74
Control Ops
After running the autotuner, you have the option to accepts the
results either automatically or manually. Selecting the
Automatically Accept checkbox sets the resulting controller
parameters as the current value instantly. If the Automatically
Accept checkbox is inactive, you can specify the calculated
controller parameters to be the current setting by clicking the
Accept button.
IMC Design Page
The IMC Design page allows you to use the internal model
control (IMC) calculator to calculate the operation parameters
based on a specified model of the process one is attempting to
control.
Figure 5.48
The IMC method is quite common in most of the process
industries and has a very solid theoretical basis. In general, the
performance obtained using this design methodology is superior
to most of the existing techniques for tuning PIDs. As such,
when there is a process model available (first order plus delay)
this approach should be used to determine the controller
parameters. You must specify a design time constant, which is
usually chosen as three times that of the measured process time
constant.
5-74
Logical Operations
5-75
The IMC Design page has the following two groups:
Group
Description
Process Model
Contains the parameters for the process model, which
are required by the IMC calculator.
• Process Gain
• Process Time Constraint
• Process Delay
• Design To
IMC PID Tuning
Displays the operation parameters.
As soon as you enter the parameters in the Process Model
group, the operation parameters are calculated and displayed in
the IMC PID Tuning group. You can accept them as the current
tuning parameters by clicking the Update Tuning button.
Scheduling Page
The Scheduling page gives you the ability to do parameter
scheduling. This feature is quite useful for nonlinear processes
where the process model changes significantly over the region
of operation.
Figure 5.49
5-75
5-76
Control Ops
The parameter scheduling is activated through the Parameter
Schedule checkbox. You can use three different sets of PID
parameters, if you so desires for three different regions of
operation.
The following regions of operation can be specified from the
Selected Range drop-down list.
•
•
•
Low Range
Middle Range
High Range
These regions of operations can be based either on the setpoint,
or PV of the controller. The ranges can also be specified, the
default values are 0-33%, 33%-66%, and 66%-100% of the
selected scheduling signal. You need to specify the middle range
limit by defining the Upper and Lower Range Limits.
The values of 0 and 100 cannot be specified for both the
Lower and the Upper Range Limits.
Alarms Page
The Alarms page allows you to set alarm limits on all exogenous
inputs to and outputs from the controller.
Figure 5.50
5-76
Logical Operations
5-77
The Alarms page contains two groups:
•
•
Alarm Levels
Alarms
Alarm Levels Group
The Alarm Level group allows you to set, and configure the
alarm points for a selected signal type. There are four alarm
points that could be configured:
•
•
•
•
LowLow
Low
High
HighHigh
The alarm points should be specified in the descending order
from HighHigh to LowLow points. You cannot specify the value of
the Low and LowLow alarm points to be higher than the signal
value. Similarly, the High and HighHigh alarm points cannot be
specified to a value lower than the signal value. Also, no two
alarm points can be specified to a similar value. In addition, you
can specify a deadband for a given set of alarms. This can be
helpful in situations where the signal is “noisy” to avoid constant
triggering of the alarm. If a deadband is specified, you have to
specify the alarm points so that their difference is greater than
the deadband. At present the range for the allowable deadband
is as follows:
0.0% ≤ deadband ≤ 1.5% of the signal range.
The above limits are set internally, and are not available for
adjustment by the user.
Alarms Group
The Alarms group displays the recently violated alarm for the
following signals:
Signal
Description
PV
Process Variable
5-77
5-78
Control Ops
Signal
Description
OP
Output
SP
Setpoint
Signal Processing Page
The Signal Processing page allows you to add filters to any
signal associated with the operation, as well as test the
robustness of any tuning on the controller.
Figure 5.51
This page consists of two groups:
•
•
Signal Filters
Noise Parameters
Both of these groups allow you to filter, and test the robustness
of the following tuning parameters:
•
•
•
•
•
Pv
Op
Sp
Dv
Rs
5-78
Logical Operations
5-79
To apply the filter select the checkbox corresponding to the
signal you want to filter. Once active, you can specify the filter
time. As you increase the filter time you are filtering out
frequency information from the signal.
For example, the signal is noisy, there is a smoothing effect
noticed on the plot of the PV. Notice that it is possible to add a
filter that makes the controller unstable. In such cases the
controller needs to be returned. Adding a filter has the same
effect as changing the process, which the controller is trying to
control.
Activating a Noise Parameter is done the same way as adding a
filter. However, instead of specifying a filter time you are
specifying a variance. Notice that if a high variance on the PV
signal is chosen the controller may become unstable. As you
increase the noise level for a given signal you observe a some
what random variation of the signal.
Initialization Page
The Initialization page allows you to initialize an appropriate OP
value to start the controller smoothly. To back initialize the
controller, click on the Back Initialization button and HYSYS will
initialize the controller output based on the current position of
the executor (for example, a valve or another controller). The
current back initialization OP value is displayed in the OP value
field.
5-79
5-80
Control Ops
Since the split controller has two outputs (two OP values), you
can click on the Output1 or Output2 radio button to chose which
OP value you want to use to back initialize the controller.
Figure 5.52
Split Range Setup Tab
The Split Range Setup tab allows you to specify the split ranges
for the controller. The Split Range Setup tab consists of three
groups: Split Range Setup, PID Values, and Split Range Outputs.
Figure 5.53
5-80
Logical Operations
5-81
Stripchart Tab
Refer to Section 1.3.7 Stripchart Page/Tab
for more information.
The Stripchart tab allows you to select and create default strip
charts containing various variable associated to the operation.
User Variables Tab
For more information
refer to Section 1.3.8 User Variables Page/
Tab.
The User Variables tab enables you to create and implement
your own user variables for the current operation.
5.4.3 Ratio Controller
In the Ratio Controller the objective is to keep the ratio of two
variables, the load and the manipulated, constant.
Figure 5.54
The Ratio Controller is a special type of feedforward control, and
can be implemented in two ways:
•
Method 1. The actual ratio of the two variables is
calculated using a divider, and is sent on to the ratio
controller in which the setpoint is the required ratio.
5-81
5-82
Control Ops
•
Method 2. The value of the load variable is measured
and sent to a ratio station, which then calculates the
setpoint of the manipulated (second) variable.
The inclusion of a divider in approach (method 1) renders the
methodology less desirable since it results in a loop in which the
process gain varies in a nonlinear manner as a result of the
included divider. As such, method (2) is the preferred way of
doing the ratio implementation, and is the approached followed
in this implementation for HYSYS.
The Ratio Controller property view contains the following tabs:
•
•
•
•
Connections
Parameters
Stripchart
User Variables
Connections Tab
On the Connections tab, you can select the process variable
source, and the output target object. You can also select a
remote setpoint value.
Figure 5.55
Click the up
and down
arrows to
access the
first and
second
variables.
5-82
Logical Operations
Refer to Section 1.3.9 Variable Navigator
Property View for
information.
5-83
Object
Description
Name
Allows you to change the name of the operation.
Process Variable
Source: Object
Contains the Process Variable Object (stream or
operation) that owns the variable you want to
compare.
Process Variable
Source: Variable
Contains the Process Variable you want to compare.
Output Target
Object
The stream or valve, which is controlled by the
operation.
Select PV/OP
These two buttons open the Variable Navigator which
selects the Process Variable and the Output Target
Object respectively.
Remote Setpoint
Source
If you are using set point from a remote source, select
the remote Setpoint Source associated with the Master
controller
Parameters Tab
The Parameters tab contains the following pages:
•
•
•
•
•
•
•
•
•
Operation
Configuration
Advanced
Autotuning
IMC Design
Scheduling
Alarms
Signal Processing
Initialization
5-83
5-84
Control Ops
Operation Page
On the Operation page, you can manipulate how the operation
reacts to the process variable inputs.
Figure 5.56
Object
Description
Action
You can select one of the two types of action available for
the operation to take when the process variable value
deviates from the setpoint value:
• Direct. When the PV rises above the SP, the OP
increases. When the PV falls below the SP, the OP
decreases.
• Reverse. When the PV rises above the SP, the OP
decreases. When the PV falls below the SP, the OP
increases.
Controller
Mode
You can select from three types of controller mode:
• Off. The operation does not manipulate the control
valve, although the appropriate information is still
tracked.
• Manual. Manipulate the operation output manually.
• Automatic. The operation reacts to fluctuations in the
Process Variable and manipulates the Output
according to the logic defined by the tuning
parameters.
Execution
You can select from two types of execution.
• Internal. Confines the signals generated to stay
within HYSYS.
• External. Sends the signals to a DCS, if a DCS is
connected to HYSYS.
5-84
Logical Operations
5-85
Object
Description
Enable Ratio
Control
This checkbox has to be selected, if you want to set the
ratio value for the operation.
If this checkbox is inactive, HYSYS calculates the ratio
value between the two selected process variables.
Refer to the Tuning
Parameters Group
section for more
information on Gain,
Reset, and Derivative.
Ref. Pv
The value in this field is used to calculate the setpoint along
with the ratio.
Ratio
Displays the set or calculated ratio value between the
selected the two process variables.
Sp
Allows you to specify the setpoint value.
Pv
Displays the process variable value.
Op
Displays the output value.
Gain
Allows you to specify the proportional gain of the operation.
Reset
Allows you to specify the integral (reset) time of the
operation.
Derivative
Allows you to specify the derivative (rate) time of the
operation.
5-85
5-86
Control Ops
Tuning Parameters Group
The Tuning Parameters group allows you to define the constants
associated with the PID control equation. The characteristic
equation for a PID Controller is given below:
Kc
dE ( t )
OP ( t ) = OP ss + K c E ( t ) + ------ ∫ E ( t )dt + K c T d ------------Ti
dt
(5.10)
where:
OP(t) = controller output at time t
OPss = steady state controller output (at zero error)
E(t) = error at time t
Kc = proportional gain of the controller
Ti = integral (reset) time of the controller
Td = derivative (rate) time of the controller
The error at any time is the difference between the Setpoint and
the Process Variable:
E ( t ) = SP ( t ) – PV ( t )
(5.11)
Depending on which of the three tuning parameters you have
specified, the Controller responds accordingly to the error. A
Proportional-only controller is modeled by providing only a value
for Kp, while a PI (Proportional-Integral) Controller requires
values for Kp and Ti. Finally, the PID (Proportional-IntegralDerivative) Controller requires values for all three of Kp, Ti, and
T d.
5-86
Logical Operations
5-87
Configuration Page
The Configuration page allows you to specify the process
variable, setpoint, and output ranges.
Figure 5.57
PV: Min and Max Group
For the operation to become operational, you must:
1. Define the minimum and maximum values for the PV (the
operation cannot switch from Off mode unless PVmin and
PVmax are defined).
2. Once you provide these values (as well as the Control Valve
span), you can select the Automatic mode and give a value
for the Setpoint.
HYSYS uses the current value of the PV as the set point by
default, but you can change this value at any time.
Without a PV span, the Controller cannot function.
HYSYS converts the PV range into a 0-100% range, which is
then used in the solution algorithm.
5-87
5-88
Control Ops
The following equation is used to translate a PV value into a
percentage of the range:
PV – PV min
PV ( % ) = ⎛ --------------------------------------⎞ 100
⎝ PVmax– PV min ⎠
(5.12)
SP Low and High Limits Group
In this group, you can specify the higher and lower limits for the
Setpoints to reflect your needs and safety requirements. The
Setpoint limits enforce an acceptable range of values that could
be entered via the interface or from a remote source. By default
the PVs min. and max values are used as the SPs low and high
limits, respectively.
Op Low and High Limits Group
In this group, you can specify the higher and lower limits for all
the outputs. The output limits ensure that a predetermined
minimum or maximum output value is never exceeded. By
default 0% and 100% is selected as a low and a high of limit,
respectively for all the outputs.
When the Enable Op Limits in Manual Mode checkbox is
selected, you can enable the set point and output limits when in
manual mode.
5-88
Logical Operations
5-89
Advance Page
Figure 5.58
The Advanced page contains the following four groups:
Group
Description
Setpoint
Ramping
Allows you to specify the ramp target and duration.
Setpoint Mode
Contains the options for setpoint mode and tracking as
well as the option for remote setpoint.
Setpoint Options
Contains the option for setpoint tracking only in
manual mode.
Algorithm
Selection
Contains the PID controller algorithms for output
calculation.
The setpoint signal is specified in the Selected Sp Signal #
field by clicking the up or down arrow button
, or typing the
appropriate number in the field.
Depending upon the signal selected, the Advance page displays
the respective setpoint settings.
5-89
5-90
Control Ops
Setpoint Ramping Group
The setpoint ramping function has been modified in the present
MPC controllers. Now it is continuous, in other words, when set
to on by clicking the Enable button, the setpoint changes over
the specified period of time in a linear manner. The Setpoint
Ramping group contains the following two fields:
Field
Input Required
Target SP
Contains the Setpoint you want the Controller to have
at the end of the ramping interval. When the ramping
is turn off, the Target SP field display the same value as
SP field on the Configuration page.
Ramping
Duration
Contains the time interval you want to complete
setpoint change in.
Setpoint ramping is only available in Auto mode.
Figure 5.59
Ramping Duration = RT
SP
Target
SP
SP(t)
t
t+RT
Time
Controller Ramping
Besides these two fields there are also two buttons available in
this group:
•
•
Enable. Activates the ramping process.
Disable. Stops the ramping process.
While the controller is in ramping mode, you can change the
setpoint as follows:
•
•
Enter a new setpoint in the Target SP field.
Enter a new setpoint in the SP field, on the Operation
page.
5-90
Logical Operations
5-91
During the setpoint ramping the Target SP field shows the final
value of the setpoint whereas the SP field, on the Operation
page, shows the current setpoint seen internally by the control
algorithm.
During ramping, if a second setpoint change has been
activated, then Ramping Duration time would be restarted
for the new setpoint.
Setpoint Mode Group
You have now the ability to switch the setpoint from local to
remote using the Setpoint mode radio buttons. Essentially, there
are two internal setpoints in the controller, the first is the local
setpoint where you can manually specify the setpoint via the
property view (interface), and the other is the remote setpoint
which comes from another object such as a spreadsheet or
another controller cascading down a setpoint, in other words, a
master in the classical cascade control scheme.
The Sp Local option allows you to disable the tracking for the
local setpoint when the controller is placed in manual mode. You
can also have the local setpoint track the remote setpoint by
selecting the Track Remote radio button.
The Remote Sp option allows you to select either the Use%
radio button (for restricting the setpoint changes to be in
percentage) or Use Pv units radio button (for setpoint changes
to be in Pv units).
•
•
If the Remote Sp is set to Use%, then the controller
reads in a value in percentage from a remote source, and
using the Pv range calculates the new setpoint.
If the Remote Sp is set to Use Pv units, then the
controller reads in a value from a remote source and sets
a new setpoint. The remote source’s setpoint must have
the same units as the controller Pv.
5-91
5-92
Control Ops
SetPoint Options Group
If you select the Track PV radio button, then there is automatic
setpoint tracking in manual mode, that sets the value of the
setpoint equal to the value of the Pv prior to the controller being
placed in the manual mode. This means that upon switching
from manual to automatic mode the values of the setpoint and
Pv were equal and, therefore, there was an automatic bumpless
transfer.
Also you have the option not to track the pv, by clicking the No
Tracking radio button, when the controller is placed in manual
mode. However, when the controller is switched into the
automatic mode from manual, there is an internal resetting of
the controller errors to ensure that there is an instantaneous
bumpless transfer prior to the controller recognizing a setpoint
that is different from the Pv.
Algorithm Selection Group
In the Algorithm Selection group you can select one of three
available controller update algorithms:
•
•
•
PID Velocity Form
PID Positional Form (ARW = Anti-Reset Windup)
PID Positional Form (noARW)
Velocity or Differential Form
The velocity or differential form of the controller should be
applied when there is an integral term. When there is no
integral term a positional form of the controller should be
used.
In the velocity or differential form the controller equation is
given as:
1
( e ( t ) – 2e ( t – 1 ) + e ( t – 2 ) )
u ( t ) = u ( t – 1 ) + K c e ( t ) – e ( t ) + ---- e ( kh ) + T d ------------------------------------------------------------------Ti
h
(5.13)
5-92
Logical Operations
5-93
where:
u(t) = controller output and t is the enumerated sampling
instance in time
u(t-1) = value of the output one sampling period ago
Kc, Ti, and Td = controller parameters
h = sampling period
Positional Form
In the positional form of the algorithm, the controller output is
given by:
1
u ( t ) = K c e ( t ) – e ( t ) + ---Ti
n
( e( t) – e( t – 1 ))
∑ e ( kh ) + Td -------------------------------------h
(5.14)
k=0
Here it is important to handle properly the summation term
associated with the integral part of the control algorithm.
Specifically, the integral term could grow to a very large value in
instances where the output device is saturated and the PV is still
not able to get to the setpoint.
For situations like the one above, it is important to reset the
value of the summation to ensure that the output is equal to the
limit (upper or lower) of the controller output. As such, when the
setpoint is changed to a region where the controller can
effectively control, the controller responds immediately without
having to decrease a summation term that has grown way
beyond the upper or lower limit of the output. This is referred to
as an automatic resetting of the control integral term commonly
called anti-reset windup.
In HYSYS both algorithms are implemented as presented above
with one key exception, there is no derivative kick. This means
that the derivative part of the control algorithm operates on the
process variable as opposed to the error term.
5-93
5-94
Control Ops
As such the control equation given in Equation (5.13) is
implemented as follows:
( – pv + 2pv ( t – 1 ) – pv ( t – 2 ) )
1
u ( t ) = u ( t – 1 ) + K c e ( t ) – e ( t ) + ---- e ( kh ) + T d -------------------------------------------------------------------------h
Ti
(5.15)
Autotuning Page
For more information
about autotuning
parameters, refer to the
Autotuner Page in
Section 5.4.4 - PID
Controller.
You can set the autotuning parameters on the Autotuning page.
This page consists of two groups:
•
•
Autotuner Parameters. Contains the parameters
required by the Autotuner to calculate the controller
parameters.
Autotuner Results. Displays the resulting controller
parameters. You have the option to accept the results as
the current tuning parameters.
Figure 5.60
5-94
Logical Operations
5-95
Autotuner Parameters Group
In this group, you can specify the controller type by selecting
the PID radio button or the PI radio button for the Design Type.
In the present autotuner implementation there are five
parameters that you must specify, which are as follows:
Parameter
Range
Ratio (Ti/Td) (Alpha)
3.0 ≤ α ≤ 6.0
Gain ratio (Beta)
0.10 ≤ β ≤ 1.0
Phase angle (Phi)
30° ≤ φ ≤ 65°
Relay hysteresis (h)
0.01% ≤ h ≤ 5.0%
Relay amplitude (d)
0.5% ≤ d ≤ 10.0%
In the present version of the software there are default values
specified for the PID tuning. Before starting the autotuner, you
must ensure that the controller is in the manual or automatic
mode, and the process is relatively steady.
If you move the cursor over the tuning parameters field, the
Status Bar displays the parameters range.
Autotuner Results Group
This group displays the results of the autotuner calculation and
allows you to accept the results as the current controller setting.
The Start Autotuner button activates the tuning calculation,
and the Stop Autotuning button abort the calculations.
After running the autotuner, you have the option to accept the
results either automatically or manually. Selecting the
Automatically Accept checkbox sets the resulting controller
parameters as the current value instantly. If the Automatically
Accept checkbox is inactive, you can specify the calculated
controller parameters to be the current setting by clicking the
Accept button.
5-95
5-96
Control Ops
IMC Design Page
The IMC Design page allows you to use the internal model
control (IMC) calculator to calculate the operation parameters
based on a specified model of the process one is attempting to
control.
Figure 5.61
The IMC method is quite common in most of the process
industries, and has a very solid theoretical basis. In general, the
performance obtained using this design methodology is superior
to most of the existing techniques for tuning PIDs. As such,
when there is a process model available (first order plus delay)
this approach should be used to determine the controller
parameters. You must specify a design time constant, which is
usually chosen as three times that of the measured process time
constant.
5-96
Logical Operations
5-97
The IMC Design page has the following two groups described in
the table below:
Group
Description
Process Model
Contains the parameters for the process model which
are required by the IMC calculator.
• Process Gain
• Process Time Constraint
• Process Delay
• Design To
IMC PID Tuning
Displays the operation parameters.
As soon as you enter the parameters in the Process Model
group, the operation parameters are calculated and displayed in
the IMC PID Tuning group. You can accept them as the current
tuning parameters by clicking the Update Tuning button.
Scheduling Page
The Scheduling page gives you the ability to do parameter
scheduling. This feature is quite useful for nonlinear processes
where the process model changes significantly over the region
of operation.
Figure 5.62
5-97
5-98
Control Ops
The parameter scheduling is activated through the Parameter
Schedule checkbox. You can use three different sets of PID
parameters if you so desire for three different regions of
operation. The following regions of operation can be specified
from the Selected Range drop-down list.
•
•
•
Low Range
Middle Range
High Range
These regions of operations can be based either on the setpoint,
or PV of the controller. The ranges can also be specified, the
default values are 0-33%, 33%-66%, and 66%-100% of the
selected scheduling signal. You need to specify the middle range
limit by defining the Upper and Lower Range Limits.
The values of 0 and 100 cannot be specified for both the
Lower and the Upper Range Limits.
Alarms Page
The Alarms page allows you to set alarm limits on all exogenous
inputs to and outputs from the controller.
Figure 5.63
The Alarms page contains two groups:
5-98
Logical Operations
•
•
5-99
Alarm Levels
Alarms
Alarm Levels Group
The Alarm Level group allows you to set, and configure the
alarm points for a selected signal type. There are four alarm
points that could be configured:
•
•
•
•
LowLow
Low
High
HighHigh
The alarm points should be specified in the descending order
from HighHigh to LowLow points. You cannot specify the value of
the Low and LowLow alarm points to be higher than the signal
value. Similarly, the High and HighHigh alarm points cannot be
specified to a value lower than the signal value. Also, no two
alarm points can be specified to a similar value. In addition, you
can specify a deadband for a given set of alarms. This can be
helpful in situations where the signal is “noisy” to avoid constant
triggering of the alarm. If a deadband is specified, you have to
specify the alarm points so that their difference is greater than
the deadband. At present the range for the allowable deadband
is as follows:
0.0% ≤ deadband ≤ 1.5% of the signal range.
The above limits are set internally and are not available for
adjustment by the user.
Alarms Group
The Alarms group displays the recently violated alarm for the
following signals:
Signal
Description
PV
Process Variable
OP
Output
SP
Setpoint
5-99
5-100
Control Ops
Signal Processing Page
The Signal Processing page allows you to add filters to any
signal associated with the operation, as well as test the
robustness of any tuning on the controller.
Figure 5.64
This page consists of two groups:
•
•
Signal Filters
Noise Parameters
Both of these groups allow you to filter, and test the robustness
of the following tuning parameters:
•
•
•
•
•
Pv
Op
Sp
Dv
Rs
5-100
Logical Operations
5-101
To apply the filter select the checkbox corresponding to the
signal you want to filter. Once active you can specify the filter
time. As you increase the filter time you are filtering out
frequency information from the signal. For example, the signal
is noisy, there is a smoothing effect noticed on the plot of the
PV. Notice that it is possible to add a filter that makes the
controller unstable. In such cases the controller needs to be
returned. Adding a filter has the same effect as changing the
process the controller is trying to control.
Activating a Noise Parameter is done the same way as adding a
filter. However, instead of specifying a filter time you are
specifying a variance. Notice that if a high variance on the PV
signal is chosen the controller may become unstable. As you
increase the noise level for a given signal you observes a some
what random variation of the signal.
Initialization Page
The Initialization page allows you to set up a sophisticated
controller by taking into account the problem of saturation in
cascade control, and the need for an appropriate initial output
value to ensure a smooth start-up. The Initialization page
consists of two features:
•
Back Initialization
5-101
5-102
Control Ops
•
Cascade Control Anti Windup
Figure 5.65
Back Initialization
A proper initial OP Value is supplied to the controller to ensure
the integration runs smoothly during start up. The Back
Initialization button is used to initialize the controller output
based on the current position of the executor (for example, a
valve, a stream, or another controller). This prevents
disturbances in the system during the initial switch-over.
5-102
Logical Operations
5-103
Cascade Control Anti Windup
For more information on
the cascade control
strategy, refer to Section
3.3 - Basic Control in
the HYSYS Dynamic
Modeling guide.
A common problem associated with cascade control is
saturation. Saturation occurs when the primary controller
continues to integrate and send out correction signals to the
secondary controller even when the output of the secondary
controller is already at its designed limit. As a result, when the
primary offset changes (decreases or increases), the primary
controller cannot respond accordingly until it overcomes the
saturation. By the time this happens, the primary offset is once
again too large to be adjusted. This severely reduces the
controller performance and even creates an unstable system as
the output is always fluctuating.
The Cascade Control Anti Windup checkbox allows you to
prevent saturation by having the primary controller
automatically calculate the feasible output that can be executed
by the secondary controller. Once the primary controller detects
that the output of the secondary controller has reached its limit
(upper or lower), the primary controller will not integrate any
further from getting into saturation. Thus, when the offset
changes, both the primary and secondary controllers can react
immediately without having to wait for the saturation to clear.
Stripchart Tab
Refer to Section 1.3.7 Stripchart Page/Tab
for more information.
The Stripchart tab allows you to select and create default strip
charts containing various variable associated to the operation.
User Variables Tab
For more information
refer to Section 1.3.8 User Variables Page/
Tab.
The User Variables tab enables you to create and implement
your own user variables for the current operation.
5-103
5-104
Control Ops
5.4.4 PID Controller
The Controller operation is the primary means of manipulating
the model in Dynamic mode. It adjusts a stream (OP) flow to
maintain a specific flowsheet variable (PV) at a certain value
(SP).
The Controller can cross the boundaries between flowsheets,
enabling you to sense a process variable in one flowsheet
and control a valve in another.
Figure 5.66
The PID Controller property view contains the following tabs:
•
•
•
•
•
Connections
Parameters
Monitor
Stripchart
User Variables
5-104
Logical Operations
5-105
Connections Tab
The Connections tab allows you to select both the PV and OP. It
is comprised of six objects described in the table below:
Object
Description
Name
Contains the name of the controller. It can be edited by
selecting the field and entering the new name.
Process Variable
Source Object
Contains the Process Variable Object (stream or
operation) that owns the variable you want to control.
It is specified via the Variable Navigator.
Process Variable
Contains the Process Variable you want to control.
Output Target
Object
The stream or valve, which is controlled by the PID
Controller operation
Select PV/OP
These two buttons open the Variable Navigator which
selects the Process Variable and the Output Target
Object respectively.
Remote Setpoint
Source
If you are using set point from a remote source, select
the remote Setpoint Source associated with the Master
controller
Figure 5.67
Process Variable Source
Common examples of PVs include vessel pressure and liquid
level, as well as stream conditions such as flow rate or
temperature.
5-105
5-106
Control Ops
The Process Variable, or PV, is the variable that must be
maintained, or controlled at a desired value.
To attach the Process Variable Source, click the Select PV
button. Then select the appropriate object and variable
simultaneously, using the Variable Navigator.
Figure 5.68
1. Select flowsheet or
subflowsheet.
2. Then select the
Object within the
respective flowsheet.
3. Then select the
object Variable (and
the Variable Specific
when appropriate).
Refer to Section 1.3.9 Variable Navigator
Property View for
information.
The Variable Navigator property view allows you to
simultaneously select the Object and Variable.
Remote Setpoint Source
The Remote Setpoint Source drop-down list allows you to select
the remote sources from a list of existing operations.
A Spreadsheet cell can also be a Remote Setpoint Source.
The “cascade” controller mode is replaced by the ability to
switch the setpoint from local to remote. The remote setpoint
can come from another object such as a spreadsheet, or another
controller cascading down a setpoint - in other words, a master
in the classical cascade control scheme.
5-106
Logical Operations
5-107
Output Target Object
The Controller compares the Process Variable to the Setpoint,
and produces an output signal which causes the manipulated
variable to open or close appropriately.
The Output of the Controller is the control valve which the
Controller manipulates in order to reach the set point. The
output signal, or OP, is the desired percent opening of the
control valve, based on the operating range which you define
in the Control Valve property view.
Selecting the Output Target Object is done in a similar manner
to selecting the Process Variable Source. You are also limited to
objects supported by the controller and not currently attached
to another controller.
The information regarding the control valve or control op port
sizing is contained on a sub-view accessed by clicking the
Control Valve or Control OP Port button found at the bottom
of the PID Controller property view.
The Control Valve button (at the bottom right corner of the
controller operation property view) appears if the OP is a
stream.
The Control OP Port button (at the bottom right corner of the
controller operation property view) appears when the OP is
not a stream and there a range of specified values is
required.
Parameters Tab
The Parameters tab contains the following pages:
•
•
•
•
•
Configuration
Advanced
Autotuner
IMC Design
Scheduling
5-107
5-108
Control Ops
•
•
•
•
•
•
Alarms
PV Conditioning
Signal Processing
FeedForward
Model Testing
Initialization
Configuration Page
The Configuration page allows you to set the process variable
range, controller action, operating mode, and depending on the
mode, either the SP or OP, as well as tune the controller.
Figure 5.69
PV and SP
The PV (or Process Variable) is the measured variable, which the
controller is trying to keep at the Setpoint.
The SP (or Setpoint) is the value of the Process Variable, which
the Controller is trying to meet. Depending on the Mode of the
Controller, the SP is either entered by the user or displayed only.
For the Controller to become operational, you must:
1. Define the minimum and maximum values for the PV (the
Controller cannot switch from Off mode unless PVmin and
5-108
Logical Operations
5-109
PVmax are defined).
2. Once you provide these values (as well as the Control Valve
span), you may select the Automatic mode, and give a value
for the Setpoint.
HYSYS uses the current value of the PV as the set point by
default, but you may change this value at any time.
Without a PV span, the Controller cannot function.
HYSYS converts the PV range into a 0-100% range, which is
then used in the solution algorithm. The following equation
is used to translate a PV value into a percentage of the
range:
PV – PV min
PV ( % ) = ⎛ --------------------------------------⎞ 100
⎝ PVmax– PV min ⎠
(5.16)
OP
The OP (or Output) is the percent opening of the control valve.
The Controller manipulates the valve opening for the output
stream in order to reach the set point. HYSYS calculates the
necessary OP using the controller logic in all modes with the
exception of Manual. In Manual mode, you may input a value for
the output, and the setpoint becomes whatever the PV is at the
particular valve opening you specify.
Modes
The Controller operates in any of the following modes:
Controller Mode
Description
Off
The controller does not manipulate the control valve,
although the appropriate information is still tracked.
Manual
Manipulates the controller output manually.
Auto
The controller reacts to fluctuations in the Process
Variable, and manipulates the output according to the
logic defined by the tuning parameters.
5-109
5-110
Refer to Section 5.13.2 Controller Face Plate
for more information on
Face Plate.
Control Ops
Controller Mode
Description
Casc
The main controller reacts to the fluctuations in the
Process Variable, and sends signals to the slave
controller (Remote Setpoint Source).
Indicator
Allows you to simulate the controller without
controlling the process.
The mode of the controller can also be set on the Face Plate.
Execution
You can select where the signal from the controller is sent using
the drop-down list in the Execution field. You have two
selections:
•
•
Internal. Confines the signals generated to stay within
HYSYS.
External. Sends the signals to a DCS, if a DCS is
connected to HYSYS.
Action
There are two options for the Action of the controller, which are
described in the table below:
Controller Action
Description
Direct
When the PV rises above the SP, the OP increases.
When the PV falls below the SP, the OP decreases.
Reverse
When the PV rises above the SP, the OP decreases.
When the PV falls below the SP, the OP increases.
The Controller equation given above applies to a Reverse-acting
Controller. That is, when the PV rises above the SP, the error
becomes negative and the OP decreases. For a Direct-response
Controller, the OP increases when the PV rises above the SP.
This action is made possible by replacing Kp with -Kp in the
Controller equation. A typical example of a Reverse Acting
controller is in the temperature control of a Reboiler. In this
case, as the temperature in the vessel rises past the SP, the OP
decreases, in effect closing the valve and hence the flow of heat.
Some typical examples of Direct-Acting and Reverse-Acting
control situations are given below.
5-110
Logical Operations
•
5-111
Direct - Acting Controller Example 1: Flow Control in a
Tee
Suppose you have a three-way tee in which a feed
stream is being split into two exit streams. You want to
control the flow of exit stream Product 1 by manipulating
the flow of stream Product 2:
Process Variable and
Setpoint
Product 1 Flow
Output
Product 2 Flow
When Product 1 Flow
rises above the SP
The OP increases, in effect increasing the flow of
Product 2 and decreasing the flow of Product 1.
When Product 1 Flow
falls below the SP
The OP decreases, in effect decreasing the flow of
Product 2 and increasing the flow of Product 1.
•
Direct - Acting Controller Example 2: Pressure Control in
a Vessel
Suppose you were controlling the pressure of a vessel V100 by adjusting the flow of the outlet vapour,
SepVapour:
Process Variable and
Setpoint
V-100 Vessel Pressure
Output
SepVapour Flow
When V-100 Pressure
rises above the SP
The OP increases, in effect increasing the flow
of SepVapour and decreasing the Pressure of
V-100.
When V-100 Pressure
falls below the SP
The OP decreases, in effect decreasing the
flow of SepVapour and increasing the Pressure
of V-100.
•
Reverse - Acting Controller Example 1: Temperature
Control in a Reboiler
Reverse-Acting control may be used when controlling the
temperature of reboiler R-100 by adjusting the flow of
the duty stream, RebDuty:
Process Variable and
Setpoint
R-100 Temperature
Output
RebDuty Flow
When R-100
Temperature rises above
the SP
The OP decreases, in effect decreasing the
flow of RebDuty and decreasing the
Temperature of R-100.
When R-100
Temperature falls below
the SP
The OP increases, in effect increasing the flow
of RebDuty and increasing the Temperature of
R-100.
•
Reverse - Acting Controller Example 2: Pressure Control
in a Reboiler
5-111
5-112
Control Ops
Another example where Reverse-Acting control may be
used is when controlling the stage pressure of a reboiler
R-100 by adjusting the flow of the duty stream,
RebDuty:
Process Variable and
Setpoint
R-100 Stage Pressure
Output
RebDuty Flow
When R-100 Stage
Pressure rises above the
SP
The OP decreases, in effect decreasing the
flow of RebDuty and decreasing the Stage
Pressure of R-100.
When R-100 Stage
Pressure falls below the
SP
The OP increases, in effect increasing the flow
of RebDuty and increasing the Stage Pressure
of R-100.
SP Mode
You have the ability to switch the setpoint from local to remote.
Essentially, there are two internal setpoints in the controller, the
first is the local setpoint where you can manually specify the
setpoint via the property view (interface), and the other is the
remote setpoint which comes from another object such as a
spreadsheet or another controller cascading down a setpoint. In
other words, a master in the classical cascade control scheme.
Tuning Parameters and Algorithm
Selection Groups
From the Algorithm Type selector, you can choose PID
algorithms of four possible types or vendors:
•
•
•
•
Hysys
Honeywell
Foxboro
Yokogawa
each of them offering a set of options or Algorithm Subtypes.
See the HYSYS Online help for specific details on these options.
5-112
Logical Operations
5-113
Advanced Page
The Advanced page contains the following four groups:
Group
Description
Set Point
Ramping
Allows you to specify the ramp target and duration.
SetPoint Options
Contains the options for setpoint tracking.
Sp and Op Limits
Allows you to set the upper and lower limits for set
point and output targets.
Algorithm
Selection
Contains the PID controller algorithms for output
calculation.
Figure 5.70
Set Point Ramping Group
The setpoint ramping function has been modified in the present
PID controllers. Now it is continuous (in other words, when
enabled by clicking the Enable button), the setpoint changes
over the specified period of time in a linear manner.
Setpoint ramping is only available in Auto mode.
The Set Point Ramping group contains the following two fields:
5-113
5-114
Control Ops
•
•
Target SP. Contains the Setpoint you want the
Controller to have at the end of the ramping interval.
When the ramping is disabled, the Target SP field
displays the same value as the SP field on the
Configuration page.
Ramp Duration. Contains the time interval you want to
complete setpoint change in.
Figure 5.71
SP
Ramping Duration = RT
Target SP
SP(t)
t+RT
t
Time
Controller Ramping
There are also two buttons available in this group:
•
•
Enable. Activates the ramping process
Disable. Stops the ramping process.
While the controller is in ramping mode, you can change the
setpoint as follows:
•
•
Enter a new setpoint in the Target SP field, on this page.
Enter a new setpoint in the SP field, on the Configuration
page.
During the setpoint ramping the Target SP field, shows the final
value of the setpoint whereas the SP field, on the Configuration
page, shows the current setpoint seen internally by the control
algorithm.
During ramping, if a second setpoint change has been
activated, then Ramping Duration time would be restarted
for the new setpoint.
5-114
Logical Operations
5-115
An example, if you click the Enable button and enter values for
the two parameters in the Set Point Ramping group, the
Controller switches to Ramping mode and adjust the Setpoint
linearly (to the Target SP) during the Ramp Duration, see
Figure 5.72.
For example, suppose your current SP is 100, and you want to
change it to 150. Rather than creating a sudden, large
disruption by manually changing the SP while in Automatic
mode, click the Enable button and enter an SP of 150 in the
Target SP input cell. Make the SP change occur over, say, 10
minutes by entering this time in the Ramp Duration cell. HYSYS
adjusts the SP from 100 to 150 linearly over the 10 minute
interval.
SetPoint Options Group
In the past the PID controllers implemented an automatic
setpoint tracking in manual mode, in other words, the value of
the setpoint was set equal to the value of the PV when the
controller was placed in manual mode. This meant that upon
switching, the values of the setpoint and PV were equal, and
therefore there was an automatic bumpless transfer.
In the present controller setup, the Sp (Manual) option allows
PV tracking, by selecting the No Tracking radio button, when the
controller is in manual mode. However, when the controller is
switched into the automatic mode from manual, there is an
internal resetting of the controller errors to ensure that there is
an instantaneous bumpless transfer prior to the controller
recognizing a setpoint that is different from the PV.
If the Track PV radio button is selected than there would be an
automatic setpoint tracking.
The Local Sp option allows you to disable the tracking for the
local setpoint when the controller is placed in manual mode. You
can also have the local setpoint track the remote setpoint by
selecting the Track Remote radio button.
5-115
5-116
Control Ops
The Remote Sp option allows you to select either the Use%
radio button (for restricting the setpoint changes to be in
percentage) or Use Pv units radio button (for setpoint changes
to be in PV units).
•
•
Use%. If this radio button is selected, then the
controller reads in a value in percentage from a remote
source and uses the PV range to calculate the new
setpoint.
Use Pv units. If this radio button is active, then the
controller reads in a value from a remote source, and is
used as the new setpoint. The remote sources setpoint
must have the same units as the controller PV.
An example, it is desired to control the flowrate in a stream with
a valve. A PID controller is used to adjust the valve opening to
achieve the desired flowrate, that is set to range between
0.2820 m3/h and 1.75 m3/h. A spreadsheet is used as a remote
source for the controller setpoint. A setpoint change to 1 m3/h
from the current Pv value of 0.5 m3/h is made. The spreadsheet
internally converts the new setpoint as m3/s (in other words, 1/
3600 = 0.00028 m3/s) and pass it to the controller, which
converts it back into m3/h (in other words, 1 m3/h). The
controller uses this value as the new setpoint. If the units are
not specified, then the spreadsheet passes it as 1 m3/s, which is
the base unit in HYSYS, and the controller converts it into 3600
m3/h and pass it on to the SP field as the new setpoint. Since
the PV maximum value cannot exceed 1.75m3/h, the controller
uses the maximum value (1.75 m3/h) as the new setpoint.
Sp and Op Limits Group
This group enables you to specify the output and setpoint limits.
The output limits ensure that a predetermined minimum or
maximum output value is never exceeded. In the case of the
setpoint, the limits enforce an acceptable the range of values
that could be entered via the interface or from a remote source.
When the Enable Op Limits in Manual Mode checkbox is
selected, you can enable the set point and output limits when in
manual mode.
5-116
Logical Operations
5-117
Algorithm Selection Group
In the Algorithm Selection group, you can select one of the
three available controller update algorithms:
•
•
•
•
PID
PID
PID
PID
Velocity Form
Positional Form (ARW = Anti-Reset Windup)
Positional Form (noARW)
Manual Loading
Velocity or Differential Form
In the velocity or differential form, the controller equation is
given as:
1
u ( t ) = u ( t – 1 ) + K c e ( t ) – e ( t – 1 ) + ---- e ( t )h
Ti
( e ( t ) – 2e ( t – 1 ) + e ( t – 2 ) )
+ T d -------------------------------------------------------------------h
(5.17)
where:
u(t) = controller output and t is the enumerated sampling
instance in time
u(t-1) = value of the output one sampling period ago
Kc, Ti, and Td = controller parameters
h = sampling period
The velocity or differential form of the controller should be
applied when there is an integral term. When there is no
integral term a positional form of the controller should be
used.
Positional Form
5-117
5-118
Control Ops
In the positional form of the algorithm, the controller output is
given by:
1
u ( t ) = K c e ( t ) + ---Ti
n
( e( t) – e(t – 1 ))
∑ e ( i )h + Td -------------------------------------h
(5.18)
i=1
Here it is important to handle properly the summation term
associated with the integral part of the control algorithm.
Specifically, the integral term could grow to a very large value in
instances where the output device is saturated, and the PV is
still not able to get to the setpoint. For situations like the one
above, it is important to reset the value of the summation to
ensure that the output is equal to the limit (upper or lower) of
the controller output. As such, when the setpoint is changed to a
region where the controller can effectively control, the controller
responds immediately without having to decrease a summation
term that has grown way beyond the upper or lower limit of the
output. This is referred to as an automatic resetting of the
control integral term commonly called anti-reset windup.
In HYSYS, both algorithms are implemented as presented above
with one key exception, there is no derivative kick. This means
that the derivative part of the control algorithm operates on the
process variable as opposed to the error term. As such the
control equation given in Equation (5.19) is implemented as
follows:
( – pv + 2pv ( t – 1 ) – pv ( t – 2 ) )
1
u ( t ) = u ( t – 1 ) + K c e ( t ) – e ( t ) + ---- e ( kh ) + T d -------------------------------------------------------------------------h
Ti
(5.19)
Manual Loading Station
In the manual loading station algorithm the output, u(t), is
equal to the input y(t).
u(t ) = y( t)
(5.20)
5-118
Logical Operations
5-119
In Manual mode, you can set the OP like regular PID.
In Auto mode, the OP equals to PV based on PV range.
Here the setpoint plays no role in the algorithm, instead
whatever the percent input value is going into the controller, the
output follows the same percent value. As in the case of the
other control algorithms the output is bounded by an upper and
lower limit of 100% and 0.0% respectively.
OP Override
The INIT box usually indicates that the OP value displayed on
the controller has been back-calculated either from another
controller or a selector block.The OP value is determined based
on the Kc term and the PV range specified on the controller.
A controller can show INIT under two circumstances:
•
•
The controller is the master controller in a master-slave
configuration and the slave controller is not in cascade
mode. The OP for the master controller is back
calculated, allowing for bumpless transfer when
switching controller modes. The INIT message serves to
notify the user that the OP is being calculated elsewhere.
The controller is one of two (or more) controllers feeding
their respective OPs into a selector block. The controller
whose OP has not been selected will show INIT to
indicate that its OP has been calculated by the selector.
Again, this is to facilitate a bumpless transfer when the
selected controller changes.
The unselected PID Controller/Selector Block calculates the
Output as follows:
SP – PV
OP controller = OP selector – K c ⎛⎝ ------------------------⎞⎠ × 100%
PVRange
(5.21)
5-119
5-120
Control Ops
The unselected PID is tracking the selector output so that it can
be reselected by the Selector Block when the PV reaches a
certain range. The output of the unselected PID is calculated
based on the current output of the selector:
OP PID = OP selector + ΔMove
(5.22)
Autotuner Page
The autotuner function provides tuning parameters for the PID
controller based on gain and phase margin design. The
autotuner itself can be viewed as another controller object that
has been embedded into the PID controller. The autotuner is
based on a relay feedback technique, and by default
incorporates a relay with hysteresis (h).
The figure below shows an example of a relay with an amplitude
(d) and hysteresis (h) is plotted on a graph of Output u(t)
versus Error Input into the relay e(t) plot.
Figure 5.72
This type of relay is a double-valued nonlinearity, sometimes
referred to as having memory. In other words, the value of the
output depends on the direction that the process error is
coming. Relays are quite common in automation and control,
and this technique for tuning PID controllers has been around at
least 10 years now (see Cluett and Goberdhansingh,
Automatica, 1992). The technique has a strong theoretical base
and in general works well in practice but it is not a panacea.
5-120
Logical Operations
5-121
The PID controller parameters that are obtained from the
autotuner are based on a design methodology that makes use of
a gain margin at a specified phase angle. This design is quite
similar to the regular gain and phase margin methodology
except that it is more accurate since the relay has the ability to
determine points in the frequency domain accurately and
quickly. Also, the relay experiment is controlled and does not
take a long time during the tuning cycle.
The Autotuner page allows you to specify the autotuning
parameters.
Figure 5.73
The page contains two groups:
•
•
Autotuner Parameters. Contains the parameters
required by the Autotuner to calculate the controller
parameters.
Autotuner Results. Displays the resulting controller
parameters. You have the option to accept the results as
the current tuning parameters
5-121
5-122
Control Ops
Autotuner Parameters Group
In this group, you can specify the controller type by selecting
the PID or PI radio button for the Design Type. In the present
autotuner implementation there are four parameters that the
you must specify which are as follows:
Parameter
Range
Ratio (Ti/Td) (Alpha)
3.0 ≤ α ≤ 6.0
Gain ratio (Beta)
0.10 ≤ β ≤ 1.0
Phase angle (Phi)
30° ≤ φ ≤ 65°
Relay hysteresis (h)
0.01% ≤ h ≤ 5.0%
Relay amplitude (d)
0.5% ≤ d ≤ 10.0%
In the present version of the software there are default
values specified for the PID tuning. Before starting the
autotuner, you must ensure that the controller is in the
manual or automatic mode, and the process is relatively
steady.
If you move the cursor over the tuning parameters field, the
Status Bar displays the parameters range.
Autotuner Results Group
This group displays the results of the autotuner calculation, and
allows you to accept the results as the current controller setting.
The Start Autotuner button activates the tuning calculation,
and the Stop Autotuning button abort the calculations.
After running the autotuner, you have the option to accept the
results either automatically or manually. Selecting the
Automatically Accept checkbox sets the resulting controller
parameters as the current value instantly. If the Automatically
Accept checkbox is inactive, you can specify the calculated
controller parameters to be the current setting by clicking the
Accept button.
5-122
Logical Operations
5-123
An example, while a case is running in a dynamic simulation,
change the controller mode to either Manual or Automatic. On
the Autotuner page, select the Design Type and specify the
tuning parameters (or use the default values). Click the Start
Autotuner button and wait for the Autotuner to display the
results. To accept the results and copy them in the Current
Tuning group on the Configuration page, click the Accept button.
HYSYS suggest using the auto tuning results as a guideline
and should not be treated as a catholicon. It is recommended
to specify the Autotuning parameters to suit your process
requirement.
IMC Design Page
The IMC Design page allows you to use the internal model
control (IMC) calculator to calculate the PID parameters based
on a specified model of the process one is attempting to control.
Figure 5.74
5-123
5-124
Control Ops
The IMC method is quite common in most of the process
industries and has a very solid theoretical basis. In general, the
performance obtained using this design methodology is superior
to most of the existing techniques for tuning PIDs. As such,
when there is a process model available (first order plus delay)
this approach should be used to determine the controller
parameters.
You must specify a design time constant, which is usually
chosen as three times that of the measured process time
constant. The IMC Design page has the following two groups:
Group
Description
IMC Design
Parameters
Contains the parameters for the process model which
are required by the IMC calculator.
• Process Gain
• Process Time Constraint
• Process Delay
• Design To
IMC PID Tuning
Displays the PID controller parameters.
As soon as you enter the parameters in the IMC Design
Parameters group, the controller parameters are calculated and
displayed in the IMC PID Tuning group. You can accept them as
the current tuning parameters by clicking the Update Tuning
button.
5-124
Logical Operations
5-125
Scheduling Page
The Scheduling page gives you the ability to do parameter
scheduling.
Figure 5.75
The parameter scheduling is quite useful for nonlinear processes
where the process model changes significantly over the region
of operation. The parameter scheduling is activated through the
Parameter Schedule checkbox. You can use three different
sets of PID parameters, if you so desire for three different
regions of operation. The following regions of operation can be
specified from the Selected Range drop-down list.
•
•
•
Low Range
Middle Range
High Range
These regions of operations can be based either on the setpoint
or PV of the controller. The ranges can also be specified, the
default values are 0-33%, 33%-66%, and 66%-100% of the
selected scheduling signal.
You need to specify the middle range limit by defining the Upper
and Lower Range Limits.
The values of 0 and 100 cannot be specified for both the
Lower and the Upper Range Limits.
5-125
5-126
Control Ops
Alarms Page
The Alarms page allows you to set alarm limits on all exogenous
inputs to and outputs from the controller.
Figure 5.76
The page contains two groups and one button:
•
•
•
Alarm Levels
Alarms
Reset Alarm button
Alarm Levels Group
The Alarm Level group allows you to set, and configure the
alarm points for a selected signal type. There are four alarm
points that can be configured:
•
•
•
•
LowLow
Low
High
HighHigh
5-126
Logical Operations
5-127
The alarm points should be specified in the descending order
from HighHigh to LowLow points. You cannot specify the value of
the Low and LowLow alarm points to be higher than the signal
value. Similarly, the High and HighHigh alarm points cannot be
specified a value lower than the signal value. Also, no two alarm
points can have a similar value. In addition, you can specify a
deadband for a given set of alarms. This can be helpful in
situations where the signal is “noisy” to avoid constant
triggering of the alarm. If a deadband is specified, you have to
specify the alarm points so that their difference is greater than
the deadband. At present the range for the allowable deadband
is as follows:
0.0% ≤ deadband ≤ 1.5% of the signal range.
The above limits are set internally and are not available for
adjustment by the user.
Alarms Group
The Alarms group display the recently violated alarm for the
following signals:
Signal
Description
PV
Process Variable
OP
Output
SP
Setpoint
DV
Disturbance Variable (this is available for the feedforward
controller in the Future)
RS
Remote Setpoint
Reset Alarm Button
When the deadband has been set, it is possible that an alarm
status is triggered and the alarm does not disappear until the
band has been exceeded. The Reset Alarm button allows the
alarm to be reset when within the deadband.
5-127
5-128
Control Ops
An example, it is desired to control the flowrate through a valve
within the operating limits. Multiple alarms can be set to alert
you about increases or decreases in the flowrate. For the
purpose of this example, you are specifying low and high alarm
limits for the process variable signal. Assuming that the normal
flowrate passing through the valve is set at 1.2 m3/h, the low
alarm should get activated when the flowrate falls below 0.7 m3/
h. Similarly, when the flowrate increases to 1.5 m3/h the high
alarm should get triggered.
To set the low alarm, first make sure that the Pv Signal is
selected in the Signal drop-down list. Specify a value of 0.7 m3/
h in the cell beside the Low alarm level. Follow the same
procedure to specify a High alarm limit at 1.5 m3/h. If you want
to re-enter the alarms, click the Reset Alarm button to erase all
the previously specified alarms.
PV Conditioning Page
The PV Conditioning page allows you to simulate the failure of
the controller input signal.
Figure 5.77
5-128
Logical Operations
5-129
This page consists of three groups:
•
•
•
PV Sampling Failure
Sample and Hold PV
Stream Temperature Filter
PV Sampling Failure Group
The PV Sampling Failure group consists of three radio buttons:
None, Fixed Signal, and Bias. The options presented to you
changes with respect to the radio button chosen.
•
•
When the None radio button is selected, the property
view is as seen in the figure above, with only the Actual
PV and Failed PV values displayed.
When Fixed Signal radio button is selected, the PV
Sampling Failure group appears as follows.
Figure 5.78
•
The Failed Input Signal To parameter allows you to fix the
failed input signal using either the PV units or a
Percentage of the PV range.
When the Bias radio button is selected the PV Sampling
Failure group appears as follows.
Figure 5.79
The PV Sampling Failure group allows you to drift the
input signal. The parameters allow you to bias the signal
and create a drift over a period of time. To start the drift
simply click the Start Drift button.
5-129
5-130
Control Ops
Sample and Hold PV Group
The Sample And Hold PV group allows you to take a PV sample
and hold this value for a specified amount of time.
Stream Temperature Filter Group
The Stream Temperature Filter group allows you to calculate the
temperature of a low flow rate stream by applying a first order
transient filter with a user-specified ambient time constant.
Figure 5.80
By default, the Apply Filter checkbox is cleared. You can apply
the temperature filter by selecting the Apply Filter checkbox.
To set the conditions for the filter, you will need to specify the
following:
•
•
•
First Order Time Constant. First order exponential
time constant applied to the filter when the flow rate is
within the acceptable range (in other words, above the
Cut Off Flow value). By default, the First Order Time
Constant is 15 seconds. If the field is empty, or you enter
a value of zero, then no filtering is applied.
Ambient Time Constant. Time constant applied to the
filter when the flow rate of a stream drops below the Cut
Off Flow value. It determines how long it takes for the
actual temperature of the stream to reach the ambient
temperature. By default, the ambient time constant is
3600 seconds. If the field is empty, or you enter a value
of zero, the temperature value is calculated from the
flash and no filtering is applied.
Cut Off Flow. Switch-over point at which the
temperature filter applies the ambient time constant in
calculating the temperature of the stream. The Cut Off
Flow value is expressed in molar flow, and the default
value is 1e-5 kmol/s.
5-130
Logical Operations
5-131
If the stream flow rate is above the Cut Off Flow value, the
controller automatically switches back to the normal flash
calculations which only apply the First Order Time Constant. The
Ambient Time Constant is applied when the flow rate drops
below the Cut Off Flow value with the temperature ramping to
ambient over some slow periods.
Signal Processing Page
The Signal Processing page allows you to add filters to any
signal associated with the PID controller, as well as test the
robustness of any tuning on the controller.
Figure 5.81
This page is made up of two groups: Signal Filters and Noise
Parameters. Both of these groups allows you to filter and test
the robustness of the following tuning parameters:
•
•
•
•
•
Pv
Op
Sp
Dv
Rs
5-131
5-132
Control Ops
To apply the filter, select the checkbox corresponding to the
signal you want to filter. Once active you can specify the filter
time. As you increase the filter time you are filtering out
frequency information from the signal. It is possible to add a
filter that makes the controller unstable. In such cases the
controller needs to be returned. Adding a filter has the same
effect as changing the process the controller is trying to control.
For example, if the signal is noisy, there is a smoothing
effect noticed on the plot of the PV when the filter is applied.
Activating a Noise Parameter is done the same way as adding a
filter. However, instead of specifying a filter time you are
specifying a variance. Notice that if a high variance on the PV
signal is chosen the controller may become unstable. As you
increase the noise level for a given signal you observe a some
what random variation of the signal.
FeedForward Page
The FeedForward page enables you to design a controller that
takes into account measured disturbances.
Figure 5.82
To enable feedforward control you must select the Enable
FeedForward checkbox.
5-132
Logical Operations
5-133
The Disturbance Variable Source group allows you to select a
disturbance variable, and minimum and maximum variables.
The disturbance variable is specified by clicking the Select Dv
button. This opens the Variable Navigator.
The FeedForward Parameters group allows you to set the
Operating Mode for both the PID controller and the FeedForward
controller and tune the controller.
All FeedForward controllers require a process model in order for
the controllers to work properly. Presently HYSYS uses a model
that results in a lead-lag process. Therefore, there are four
parameters available.
The equation model for the FeedForward controller is as follows:
– ds
( τ 1 s + 1 )e
G ( s ) = K p -------------------------------τ2 s + 1
(5.23)
where:
Kp = gain
τ = time constant
d = deadtime or delay
Model Testing Page
The Model Testing page allows you to set the following
parameters for generating data from the plant model.
•
•
•
•
Signal Type offers two options.
- PRBS is simple to use for model identification.
- STEP is more recognized in practical process
applications.
Signal Variation Amplitude determines how much the
output variables are changed to identify the model. The
default value is 5%.
Time Interval determines how often data points are
recorded during the testing phase.
Testing Time Length determines the total time period
to apply the testing. The value should be larger than the
time constant of the system.
5-133
5-134
Control Ops
Select the Enable Test check box in the Monitor table to
perform the model testing when the integrator starts.
Click Reset Test to reset the model testing back to the
beginning.
After the testing is complete, click Save Test Result to save
the testing results. The results will be saved as three files:
•
•
•
*_sp.vec for SP
*_pv.vec for PV
*_op.vec for OP
Initialization Page
For more information on
back initialization and
saturation, refer to
Section 5.4.3 - Ratio
Controller.
The Initialization page of the PID controller contains the same
information as the one for the ratio controller.
5-134
Logical Operations
5-135
Monitor Tab
A quick monitoring of the response of the Process Variables,
Setpoint, and Output can be seen on the Monitor tab. This tab
allows you to monitor the behaviour of process variables in a
graphical format while calculations are proceeding.
Figure 5.83
The Monitor tab displays the PV, SP, and Op values in their
relevant units versus time. You can customize the default plot
settings using the object inspection menu, which is available
only when you right-click on any spot on the plot area.
The object inspection menu contains the following options:
Item
Description
Graph Control
Opens the Graph Control Property View to
modify many of the plot characteristics.
Turn Off/On Cross
Hair
Turns the cross hair either on or on.
Turn Off/On Vertical
Cross Hair
Turns the vertical cross hair either on or on.
Turn Off/On
Horizontal Cross Hair
Turns the horizontal cross hair either on or on.
Values Off/On
Displays the current values for each of the
variables, if turned on.
Copy to Clipboard
Copies the current plot to the clipboard with the
chosen scale size.
5-135
5-136
Control Ops
Item
Description
Print Plot
Prints the plot as it appears on the screen.
Print Setup
Allows you to access the typical Windows Print
Setup. The Windows Print Setup allows you to
select the printer, the paper orientation, the paper
size, and paper source.
A quick way to customize your plot is to use the Monitor
Properties property view, which can be access by clicking the
Properties button.
There are three group available on the Monitor Properties
property view, which are described as follows:
•
•
•
Data Capacity. Allows you specify the type and amount
of data to be displayed. You can also select the data
sampling rate.
Left Axis. Gives you an option to display either the PV
and SP or the Error data on the left axis of the plot. You
can also customize the scale or let HYSYS auto scale it
according to the current values.
Right Axis. Gives you an option to either customize the
right axis scale or let HYSYS auto scale it according to
the current OP value.
Stripchart Tab
Refer to Section 1.3.7 Stripchart Page/Tab
for more information.
The Stripchart tab allows you to select and create default strip
charts containing various variable associated to the operation.
User Variables Tab
For more information
refer to Section 1.3.8 User Variables Page/
Tab.
The User Variables tab enables you to create and implement
your own user variables for the current operation.
5-136
Logical Operations
5-137
5.4.5 MPC Controller
The “Model Predictive Control” (MPC) controller addresses the
problem of controlling processes that are inherently multivariable and interacting in nature, in other words, one or more
inputs affects more than one output.
Figure 5.84
The current version of the MPC implementation does not
handle the problem of processes with constraints - a future
release is capable of handling that class of problems.
The MPC property view contains the following tabs:
•
•
•
•
•
•
Connections
Parameters
MPC Setup
Process Models
Stripchart
User Variables
5-137
5-138
Control Ops
Connections Tab
The Connections tab is comprised of six objects that allow you to
select the Process Variable Source, Output Target Object, and
Remote SP.
Figure 5.85
Object
Description
Name
Contains the name of the controller. It can be edited by
selecting the field and entering the new name.
Process Variable
Source Object
Contains the Process Variable Object (stream or
operation) that owns the variable you want to control.
It is specified via the Variable Navigator.
Process Variable
Contains the Process Variable you want to control.
Output Target
Object
The stream or valve which is controlled by the MPC
Controller operation
Remote Setpoint
Source
If you are using set point from a remote source, select
the remote Setpoint Source associated with the Master
controller
Select PV/OP/SP
These three buttons open the Variable Navigator which
selects the Process Variable, the Output Target Object,
the Remote Setpoint Source respectively.
PV/OP/SP
These three fields allow you to select a specific Process
Variable, Output Target Object, and Remote Setpoint
Source respectively.
5-138
Logical Operations
5-139
Process Variable Source
Common examples of PVs include vessel pressure and liquid
level, as well as stream conditions such as flow rate or
temperature.
The Process Variable, or PV, is the variable that must be
maintained or controlled at a desired value.
Refer to Section 1.3.9 Variable Navigator
Property View for
information.
To attach the Process Variable Source, click the Select PV
button. Then select the appropriate object and variable
simultaneously, using the Variable Navigator. The Variable
Navigator allows you to simultaneously select the Object and
Variable.
Remote Setpoint
The “cascade” mode of the controller no longer exits. Instead
what is available now is the ability to switch the setpoint from
local to remote. The remote setpoint can come from another
object such as a spread-sheet or another controller cascading
down a setpoint. In other words, a master in the classical
cascade control scheme.
A Spreadsheet cell can also be a Remote Setpoint Source.
The Select Sp button allows you to select the remote source
using the Variable Navigator.
Output Target Object
The Controller compares the Process Variable to the Setpoint,
and produces an output signal which causes the manipulated
variable to open or close appropriately.
5-139
5-140
Control Ops
The Output of the Controller is the control valve which the
Controller manipulates in order to reach the set point. The
output signal, or OP, is the desired percent opening of the
control valve, based on the operating range which you define
in the Control Valve property view.
Selecting the Output Target Object is done in a similar manner
to selecting the Process Variable Source. You are also limited to
objects supported by the controller and not currently attached
to another controller.
The information regarding the control valve or control op port
sizing is contained on a sub-view accessed by clicking the
Control Valve or Control OP Port button found at the bottom
of the MPC Controller property view.
The Control Valve button (at the bottom right corner of the
logical operation property view) appears if the OP is a
stream.
The Control OP Port button (at the bottom right corner of the
logical operation property view) appears when the OP is not
a stream and there a range of specified values is required.
Parameters Tab
The Parameters tab contains the following pages:
•
•
•
•
Operation
Configuration
Advanced
Alarms
5-140
Logical Operations
5-141
Operation Page
The Operation page allows you to set the execution type,
controller mode and depending on the mode, either SP or OP.
Figure 5.86
Mode Group
The mode of the
controller may also be set
on the Face Plate, refer to
Section 5.13.2 Controller Face Plate
for more information.
The Controller operates in any of the following modes:
•
•
•
Off. The Controller does not manipulate the control
valve, although the appropriate information is still
tracked.
Manual. Manipulates the Controller output manually.
Automatic. The Controller reacts to fluctuations in the
Process Variable and manipulates the Output according
to the logic defined by the tuning parameters.
You can select where the signal from the controller is sent using
the drop-down list in the Execution field. You have two
selections:
•
•
Internal. Confines the signals generated to stay within
HYSYS.
External. Sends the signals to a DCS, if a DCS is
connected to HYSYS.
5-141
5-142
Control Ops
Sps and Pvs Group
Displays the Setpoint (SP) and Process Variable (PV) for each of
the controllers inputs. Depending on the Mode of the controller
the SP can either be input by you or is determined by HYSYS.
Outputs Group
The Output (OP) is the percent opening of the control valve. The
Controller manipulates the valve opening for the Output Stream
in order to reach the set point. HYSYS calculates the necessary
OP using the controller logic in all modes with the exception of
Manual. In Manual mode, you may enter a value for the Output,
and the Setpoint becomes whatever the PV is at the particular
valve opening you specify. This can be done for all of the inputs
to the controller.
Configuration Page
The Configuration page allows to specify the process variable,
setpoint, and output ranges.
Figure 5.87
5-142
Logical Operations
5-143
PV: Min and Max
For the Controller to become operational, you must:
1. Define the minimum and maximum values for the PV (the
Controller cannot switch from Off mode unless PVmin and
PVmax are defined).
2. Once you provide these values (as well as the Control Valve
span), you can select the Automatic mode and give a value
for the Setpoint.
HYSYS uses the current value of the PV as the set point by
default, but you can change this value at any time.
Without a PV span, the Controller cannot function.
HYSYS converts the PV range into a 0-100% range, which is
then used in the solution algorithm. The following equation
is used to translate a PV value into a percentage of the
range:
PV – PV min
PV ( % ) = ⎛⎝ --------------------------------------⎞⎠ 100
PVmax– PV min
(5.24)
SP Low and High Limits
You can specify the higher and lower limits for the Setpoints to
reflect your needs and safety requirements. The Setpoint limits
enforce an acceptable range of values that could be entered via
the interface or from a remote source. By default the PVs min
and max values are used as the SPs low and high limits,
respectively.
Op Low and High Limits
You can specify the higher and lower limits for all the outputs.
The output limits ensure that a predetermined minimum or
maximum output value is never exceeded. By default 0% and
100% is selected as a low and a high of limit, respectively for all
the outputs.
5-143
5-144
Control Ops
When the Enable Op Limits in Manual Mode checkbox is
selected, you can enable the set point and output limits
when in manual mode.
Advanced Page
The Advanced page contains the following three groups:
Group
Description
Setpoint
Ramping
Allows you to specify the ramp target and duration.
Setpoint Mode
Contains the options for setpoint mode and tracking,
as well as the option for remote setpoint.
Setpoint Options
Contains the option for setpoint tracking only in
manual mode.
Figure 5.88
The setpoint signal is specified in the Selected Sp Signal #
field by clicking the up or down arrow button
, or by typing
the appropriate number in the field.
Depending upon the signal selected, the page displays the
respective setpoint settings.
5-144
Logical Operations
5-145
Setpoint Ramping Group
The setpoint ramping function has been modified in the present
MPC controllers. Now it is continuous, in other words, when set
to on by clicking the Enable button, the setpoint changes over
the specified period of time in a linear manner.
Setpoint ramping is only available in Auto mode.
The Setpoint Ramping group contains the following two fields:
•
•
Target SP. Contains the Setpoint you want the
Controller to have at the end of the ramping interval.
When the ramping is turn off, the Target SP field display
the same value as SP field on the Configuration page.
Ramping Duration.Contains the time interval you want
to complete setpoint change in.
Figure 5.89
Ramping Duration = RT
SP
Target
SP
SP(t)
t
t+RT
Time
Controller Ramping
Besides these two fields there are also two buttons available in
this group:
•
•
Enable. Activates the ramping process.
Disable. Stops the ramping process.
While the controller is in ramping mode, you can change the
setpoint as follows:
•
•
Enter a new setpoint in the Target SP field.
Enter a new setpoint in the SP field, on the Operation
page.
5-145
5-146
Control Ops
During the setpoint ramping the Target SP field shows the final
value of the setpoint whereas the SP field, on the Operation
page, shows the current setpoint seen internally by the control
algorithm.
During ramping, if a second setpoint change has been
activated, then Ramping Duration time would be restarted
for the new setpoint.
An example, if you click the Enable button and enter values for
the two parameters in the Setpoint Ramping group, the
Controller switches to Ramping mode and adjusts the Setpoint
linearly (to the Target SP) during the Ramp Duration, see
Figure 5.90. For example, suppose your current SP is 100, and
you want to change it to 150. Rather than creating a sudden
large disruption by manually changing the SP while in Automatic
mode, click the Enable button and enter the SP of 150 in the
Target SP input field. Make the SP change occur over, say, 10
minutes by entering this time in the Ramp Duration field. HYSYS
adjusts the SP from 100 to 150 linearly over the 10 minute
interval.
Setpoint Mode Group
You now have the ability to switch the setpoint from local to
remote using the Setpoint mode radio buttons. Essentially, there
are two internal setpoints in the controller, the first is the local
setpoint where you can manually specify the setpoint via the
property view (interface), and the other is the remote setpoint
which comes from another object such as a spreadsheet or
another controller cascading down a setpoint. In other words, a
master in the classical cascade control scheme.
The Sp Local option allows you to disable the tracking for the
local setpoint when the controller is placed in manual mode. You
can also have the local setpoint track the remote setpoint by
selecting the Track Remote radio button.
5-146
Logical Operations
5-147
The Remote Sp option allows you to select either the Use%
radio button (for restricting the setpoint changes to be in
percentage) or Use Pv units radio button (for setpoint changes
to be in Pv units).
•
•
Use%. If the Remote Sp is set to Use%, then the
controller reads in a value in percentage from a remote
source, and using the Pv range calculates the new
setpoint.
Use Pv units. If the Remote Sp is set to Use Pv units,
then the controller reads in a value from a remote source
and sets a new setpoint. The remote source’s setpoint
must have the same units as the controller Pv.
SetPoint Options Group
If the Track PV radio button is selected, then there is automatic
setpoint tracking in manual mode, that sets the value of the
setpoint equal to the value of the Pv prior to the controller being
placed in the manual mode. This means that upon switching
from manual to automatic mode the values of the setpoint and
Pv were equal and, therefore, there was an automatic bumpless
transfer. Also you have the option not to track the pv, by clicking
the No Tracking radio button, when the controller is placed in
manual mode. However, when the controller is switched into the
automatic mode from manual, there is an internal resetting of
the controller errors to ensure that there is an instantaneous
bumpless transfer prior to the controller recognizing a setpoint
that is different from the Pv.
5-147
5-148
Control Ops
An example, it is desired to control the flowrate in a stream with
a valve. A MPC controller is used to adjust the valve opening to
achieve the desired flowrate, that is set to range between
0.2820 m3/h and 1.75 m3/h. A spreadsheet is used as a remote
source for the controller setpoint. A setpoint change to 1 m3/h
from the current PV value of 0.5 m3/h is made. The spreadsheet
internally converts the new setpoint as m3/s (1/3600 =
0.00028 m3/s) and passes it to the controller, which reads the
value and converts it back into m3/h (1 m3/h). The controller
uses this value as the new setpoint. If the units are not
specified, then the spreadsheet passes it as 1 m3/s, which is the
base unit in HYSYS, and the controller converts it into 3600 m3/
h and passes it on to the SP field as the new setpoint. Since the
PV maximum value cannot exceed 1.75m3/h, the controller uses
the maximum value (1.75 m3/h) as the new setpoint.
Alarms Page
The Alarms page allows you to set alarm limits on all exogenous
inputs to and outputs from the controller. The page contains two
groups:
•
•
Alarm Levels
Alarms
Figure 5.90
5-148
Logical Operations
5-149
Alarm Levels Group
The Alarm Level group allows you to set, and configure the
alarm points for a selected signal type. There are four alarm
points that could be configured:
•
•
•
•
LowLow
Low
High
HighHigh
The alarm points should be specified in the descending order
from HighHigh to LowLow points. You cannot specify the value of
the Low and LowLow alarm points to be higher than the signal
value. Similarly, the High and HighHigh alarm points cannot be
specified a value lower than the signal value. Also, no two alarm
points can be specified a similar value. In addition, you can
specify a deadband for a given set of alarms. This can be helpful
in situations where the signal is “noisy” to avoid constant
triggering of the alarm. If a deadband is specified, you have to
specify the alarm points so that their difference is greater than
the deadband. At present, the range for the allowable deadband
is as follows:
0.0% ≤ deadband ≤ 1.5% of the signal range.
The above limits are set internally and are not available for
adjustment by the user.
Alarms Group
The Alarms group displays the recently violated alarm for the
following signals:
Signal
Description
PV
Process Variable
OP
Output
SP
Setpoint
5-149
5-150
Control Ops
An example, it is desired to control the flowrate through a valve
within the operating limits. These limits can be monitored using
the Alarms feature in MPC Controller. Multiple alarms can be set
to alert you about increase or decrease in the flowrate. For the
purpose of this example, you are specifying low and high alarm
limits for the process variable signal. Assuming that the normal
flowrate passing through the valve is set at 1.2 m3/h, the low
alarm should get activated when the flowrate falls below 0.7 m3/
h. Similarly, when the flowrate increases to 1.5 m3/h the high
alarm should get triggered.
To set the low alarm, first make sure that the Pv Signal is
selected in the Signal drop-down list. Specify a value of 0.7 m3/
h in the cell beside the Low alarm level. Follow the same
procedure to specify a High alarm limit at 1.5 m3/h. If you want
to re-enter the alarms, click the Reset Alarm button to erase all
the previously specified alarms.
Signal Processing Page
The Signal Processing page allows you to add filters to any
signal associated with the MPC controller, as well as test the
robustness of any tuning on the controller.
Figure 5.91
This page is made up of two groups:
5-150
Logical Operations
•
•
5-151
Signal Filters
Noise Parameters
Both of these groups allow you to filter, and test the robustness
of the following tuning parameters:
•
•
•
•
Pv
Op
Sp
Rs
To apply the filter select the checkbox corresponding to the
signal you want to filter. Once active you can specify the filter
time. As you increase the filter time you are filtering out
frequency information from the signal. For example the signal is
noisy, there is a smoothing effect noticed on the plot of the PV.
Notice that it is possible to add a filter that makes the controller
unstable. In such cases the controller needs to be returned.
Adding a filter has the same effect as changing the process the
controller is trying to control.
Activating a Noise Parameter is done the same way as adding a
filter. However, instead of specifying a filter time you are
specifying a variance. Notice that if a high variance on the PV
signal is chosen the controller may become unstable. As you
increase the noise level for a given signal you observe a some
what random variation of the signal.
5-151
5-152
Control Ops
MPC Setup Tab
The MPC controller has a number of setup options available.
These options are available on the Basic and Advanced pages of
the Setup tab. In order to change any of the default values
specified on these pages it is necessary to enable the MPC
modifications checkbox. Whatever the option chosen, it is
important to establish a sampling period (control interval) first.
Specifically, the sampling period must be chosen to be
consistent with the sampling theorem (see Shannon's
Sampling Theorem). As such, it should be about 1/5 to 1/10 of
the smallest time-constants. If the process is heavily dominated
by process deadtime then the sampling period should be based
on the deadtime. In situations where the process models are a
mix of fast and slow process dynamics care should be taken in
selecting the sampling period. A carefully designed MPC
controller is an effective and efficient controller.
5-152
Logical Operations
5-153
Basic Page
The Basic page divides the setup settings into MPC Control
Setup and MPC Process Model Type groups.
Figure 5.92
MPC Control Setup Group
In the MPC Control Setup group you are required to specify the
following:
•
•
•
Num of Inputs. Allows you to specify the number of
process input. Up to a maximum of 12 process inputs can
be specified. The default value is 1.
Num of Outputs. Allows you to specify the number of
process output. Up to a maximum of 12 process inputs
can be specified. The default value is 1.
Control Interval. Allows you to specify the control or
sampling interval. The default value is 30 seconds.
Anytime one of the MPC setting is changed, a new MPC
object has to be created internally-this is automatically
achieved by clicking on the Create MPC button.
5-153
5-154
Control Ops
MPC Process Model Type Group
You have the option to specify the model to be either Step
response data or a First order model. If the Step response data
radio button is selected, then a text file can be used to input the
process model. The input file must follow a specific format in
terms of inputs and outputs, as well as columns of data. The
following is a description of the ASCII text file required for the
input:
Figure 5.93
Number of
columns
Step response
length
Number of
inputs
Number of
outputs
Data
The step response data is typically obtained either directly from
plant data, or they are deducted from other so-called parametric
model forms such as Discrete State-Space and Discrete Transfer
Function Models.
5-154
Logical Operations
5-155
Advanced Page
The Advanced page divides the setup settings into MPC Control
Setup, MPC Process Model Type, and MPC Control Type groups.
Figure 5.94
MPC Control Setup Group
Anytime one of the MPC setting is changed, a new MPC
object has to be created internally-this is automatically
achieved by clicking on the Create MPC button.
In the MPC Control Setup group you are required to specify the
following:
Field
Description
Num of
Inputs
The number of process input. Up to a maximum of 12
process inputs can be specified. The default value is 1.
Num of
Outputs
The number of process output. Up to a maximum of 12
process outputs can be specified. The default value is 1.
Control
interval
The control or sampling interval. The default value is 30
seconds.
Step Resp.
length
The number of sampling intervals that is necessary to reach
steady state when an input step is applied to the process
model. The range of acceptable values are from 15 to 100.
The default value is 50.
5-155
5-156
Control Ops
Field
Description
Prediction
Horizon
Allows you to specify how far into the future the predictions
are made when calculating the controller output. The
Prediction Horizon should be less than or equal to the Step
Response Length. The default value is 25.
Control
horizon
The number of control moves into the future that are made
to achieve the final setpoint. A small control horizon
generally means a less aggressive controller. The Control
Horizon should be less than or equal to the Prediction
Horizon. The default value is 2.
Reference
trajectory
The time constant of a first order filter that operates on the
true setpoint. A small reference trajectory lets the
controller see a pure step as the setpoint is changed. The
default value is 1.
Gamma_U/
Gamma_Y
The positive-definite weighting functions, which are
associated with the optimization problem that is solved to
produce the controller output every control interval. The
value of Gamma_U and Gamma_Y should be between 0
and 1. The default value is 1.
Step Response Length
This value represents the number of sampling intervals that is
necessary to reach steady state when an input step is applied to
the process model. You should consider all of the process
models and the sampling interval when selecting step response
length. At present, the maximum step response is limited to 100
sampling intervals. Also, the fact that you are specifying the
process models in terms of step response means that you are
only considering stable processes in this MPC design.
Prediction Horizon and Control Horizon
The prediction horizon represents how far into the future the
controller makes its predictions, based on the specified process
model. The prediction horizon is limited to the length of the step
response, and should be greater than the minimum process
model delay. A longer prediction horizon means that the
controller looks further into the future when solving for the
controller outputs. This may be better if the process model is
accurate. In general, you want to take full advantage of the
process model by using longer predictions.
5-156
Logical Operations
5-157
The control horizon is the number of control moves into the
future the controller considers when making its predictions. In
general, the larger the number of moves, the more aggressive
the controller is. As a rule of thumb a control horizon of less
than 3 is used quite often.
Sampling Interval and reference trajectory
Once you have determined the control interval, other
parameters like reference trajectory can be chosen. This value
affects the reference setpoint of the predictions used by the MPC
problem when solving for the control outputs. Essentially, the
reference trajectory represents the time constant of a first order
filter that operates on the true setpoint. Hence, a very small
value for the reference trajectory implies that the setpoint used
in the MPC calculations are close to the actual setpoint. The
minimum value for the reference trajectory that can be selected
is 1second.
One of the problems that could arise in setting this value “too
large” is that the final setpoint reference value, which is used in
the predictions, would not be seen by the control algorithm in a
given iteration. Therefore, it is important that the reference
trajectory value be chosen such that the time constant is smaller
than the smallest time constant of the user specified process
model set. At present, there is a limit placed on the reference
trajectory that is based on the sampling interval and the
maximum step-response. However, you should use the process
model set as a guide when selecting this value.
In the present version the limits for the reference trajectory is
as follows:
1 ≤ Reference Trajectory ≤ 15 × Sampling Interval
(5.25)
5-157
5-158
Control Ops
MPC Process Model Type Group
You have the option to specify the model to be either Step
response data or First order model. If the Step response data is
selected, then a text file can be used to input the process model.
The input file must follow a specific format in terms of inputs
and outputs, as well as columns of data, as shown in Figure
5.94.
MPC Control Type Group
This group allows you to select the MPC Control Algorithm that is
used by the controller. At Present, the only option available for
selection is the MPC Unconstrainted (No Int). This algorithm
does not consider constraints on either controlled and
manipulated variables.
Process Models Tab
The Process Models tab allows you to either view the step
response data, or specify the first order model parameters.
5-158
Logical Operations
5-159
Basic Page
Figure 5.95
Step Response Data
If the Step response data radio button is selected on the MPC
Setup tab, the Process Model tab displays the Model Step
Response matrix.
You cannot modify the model step response data on the
Process Model tab.
Depending on the number of inputs (i) and outputs (o) the
system’s dynamics matrix should be an i × o matrix. The number
of process models is equal to the number of outputs or
controlled variables. If the Step response data is selected, then
the First order model parameters fields are greyed out.
First Order Model
If the First order model is selected on the MPC Setup tab, the
Process Model table appears.
5-159
5-160
Control Ops
You can specify the first order model parameters for each of the
process models, as follows:
1. Select the input and output variable number in the Input #
and Output # selection field by clicking the up or down
arrow button
, or by typing the appropriate number in the
field.
2. Depending upon the input and output variable selected, the
relevant process model appears.
3. Then specify the process gain (Kp), process time constant
(Tp) and delay for the selected process model in the
available matrix.
4. Repeat step# 1-2 for the remaining process models.
5. Then click the Update Step Response button to calculate
the step response data for the process models.
5-160
Logical Operations
5-161
Advanced Page
The Advanced page lists all of the Process Models, and their
associated tuning parameters in table.
Figure 5.96
Stripchart Tab
Refer to Section 1.3.7 Stripchart Page/Tab
for more information.
The Stripchart tab allows you to select and create default strip
charts containing various variable associated to the operation.
User Variables Tab
For more information
refer to Section 1.3.8 User Variables Page/
Tab.
The User Variables tab enables you to create and implement
your own user variables for the current operation.
5.4.6 DMCplus Controller
The DMCplus Controller engine runs in Aspen DMCplus Online.
HYSYS communicates to DMCplus using the DMCplus API. You
are required to have the following licenses to run DMCplus in
HYSYS:
•
DMCplus Link
5-161
5-162
Control Ops
•
•
•
DMCplus Online
Cim-IO Kernel
ACO Base
The figure below shows the HYSYS and DMCplus connection.
HYSYS works like a Real Plant.
Figure 5.97
Refer to the Aspen
Manufacturing Suite
Installation Guide for
information on installing
DMCplus Online and
DMCplus Desktop.
For information on adding
the DMCplus Controller,
refer to Section 5.4.1 Adding Control
Operations.
You must install DMCplus Online and DMCplus Desktop for
the DMCplus Controller to operate properly.
•
•
DMCplus Online is required to run the DMCplus
Controller.
DMCplus Desktop allows you to configure the model
used by the DMCplus Controller.
The DMCplus Desktop allows you to configure the models. Each
DMCplus Controller requires a Model File (MDL) and a Controller
Configuration File (CCF) to operate properly with the Aspen
DMCplus.
•
•
The MDL file determines the size of the control problem
and all the dynamic relationships between each
independent and dependent variables.
The CCF file determines where the input and output
parameters for the controller will reside, which optional
capabilities will be used, and the values assigned to all of
its parameters such as limits, switches, and tuning.
5-162
Logical Operations
5-163
HYSYS can generate the MDL file automatically or record the
independent and dependent variable in the collection files (CLC),
which contains model testing data. The data in the CLC files are
used by the DMCplus Model to create the MDL file. The MDL file
is then used by the Aspen DMCplus Build to create a CCF file.
You can add the DMCplus Controller to an existing HYSYS
simulation case or to a new HYSYS simulation case that you
have created.
Figure 5.98
If the DMCplus Controller is not loaded, it appears in yellow
in the HYSYS flowsheet. The status bar on the DMCplus
Controller property view will also appear in yellow and
indicate that the DMCplus has not been loaded.
The DMCplus property view contains the following tabs:
•
•
•
•
•
Connections
Model Test
Operation
Stripchart
User Variables
5-163
5-164
Control Ops
The DMCplus Controller property view also contains an Enable
DMCplus checkbox at the bottom right corner. This checkbox
allows you to enable or disable the DMCplus Controller. When
the Enable DMCplus checkbox is disabled, the model testing
features can be enabled in the Model Test tab.
Connections Tab
The Connections tab allows you to define and edit the
Controlled, Manipulated and Feed Forward variables for the plant
model. You can specify the name of the DMCplus Controller in
the Controller Name field.
Figure 5.99
You have to select the Enable DMCplus Modifications
checkbox to add and edit the Controlled, Manipulated, and Feed
Forward variables.
When editing the Controlled and Manipulated variables in the
DMCplus Model, ensure that the variable order is the same as
in HYSYS.
5-164
Logical Operations
5-165
Controlled Variable (CV)
You must specify a controlled variable for the DMCplus
Controller. The controlled variables are the dependent variables
that will be controlled by the DMCplus controller.
Figure 5.100
The CV table contains the stream or operation that owns the
variable you want to control. The stream or operation is
specified using the Select Input property view, which appears
when you click the Add CV button or Insert CV button.
•
•
Refer to Section 1.3.9 Variable Navigator
Property View for
information on the
Select Input property
view.
The Add CV button adds the stream or operation after
the last defined stream or operation in the table.
The Insert CV button adds the stream or operation
before the currently selected stream or operation in the
table.
You can select the appropriate object and variable
simultaneously using the Select Input property view.
Figure 5.101
5-165
5-166
Control Ops
Manipulated Variable (MV)
You must specify a manipulated variable for the DMCplus
Controller. The manipulated variables are the independent
variables that will be manipulated by the DMCplus controller.
Figure 5.102
The MV table contains the stream or operation which is
controlled by the controller operation.
•
•
The Add MV button adds the stream or operation after
the last defined stream or operation in the table.
The Insert MV button adds the stream or operation
before the currently selected stream or operation in the
table.
The stream or operation is specified using the Select Object
property view, which appears when you click the Add MV button
or Insert MV button.
Figure 5.103
Refer to Section 5.4.7 Control Valve for more
information.
When you add a stream to the MV table the Control Valve button
is enabled.
5-166
Logical Operations
5-167
Feed Forward (FF)
You can add the Feed Forward variables if needed.
Figure 5.104
The variable takes into account measured disturbances which
you can view on the Feed Forward page of the Operation tab.
You can add the Feed Forward variables using the Select Input
property view similar to when you are adding a controlled
variable.
•
•
The Add FF button adds the stream or operation after the
last defined stream or operation in the table.
The Insert FF button adds the stream or operation before
the currently selected stream or operation in the table.
The Feed Forward variables are used as independent variables in
the DMCplus Model, and they cannot be manipulated by the
DMCplus Controller.
5-167
5-168
Control Ops
Model Test Tab
The Model Test tab allows you to set up the DMCplus Controller
for model testing. The Model Test page is the only page available
on this tab.
Figure 5.105
The following table lists and describes the objects available in
the Model Test tab:
Object
Description
Model Test Setting group
Test Signal Type cell
Enables you to select the signal type for the
DMCplus model test. There are two types of signal
to choose from:
• PRBS is simple to use for model
identification.
• STEP is more recognized in practical process
applications.
Control/Sampling
Time Interval cell
Enables you to specify the amount of time
between recorded data points during the testing
phase.
TTSS cell
Enables you to specify the total time period
available for the model testing. The value should
at least be larger than the setting time of the
system.
5-168
Logical Operations
Object
Description
Auto Test checkbox
Enables you to toggle between activating or
deactivating the Auto Test option.
5-169
This option performs test for each of the selected
Manipulated and Feed Forward variables one by
one. The test results are used to generate an MDL
file (which contains the DMCplus controller
model).
If this checkbox is clear, you need to manually
save the testing data to CLC files.
Conf. Ramp button
Enables you to access the Configure Ramp
Response property view.
The Configure Ramp Response property view
enables you to select the ramp type for each CV
tag using the drop-down list available under the
Ramp Type column. There are three types of
ramp type to choose from:
• non-ramp
• ramp
• pseudo ramp
The Conf. Ramp button is only available if you
selected the Auto Test option.
Auto test file root
name field
Enables you to specify the location and name of
the testing data files containing the auto test
results and the date and time when the test was
performed.
This field is only available if the Auto Test
checkbox is selected.
Epsilon icon
Enables you to access the File Selection for Saving
Test results property view and select the location
to save the test result files.
This icon is only available if the Auto Test
checkbox is selected.
Monitor table
Time left cell
Displays the amount of time left in the model
testing.
Current Interval cell
Displays the current interval value during the
model testing calculation.
5-169
5-170
Control Ops
Object
Description
Total Intervals cell
Displays the total number of intervals required to
complete the model testing.
Ready cell
Displays an icon to indicate whether the selected
model is ready for testing:
• Red cross
ready.
indicates the model is not
• Green checkmark
ready for testing.
indicates the model is
Enable Test cell
Enables you to activate the model testing when
the Start Test button is clicked.
Model Test Help icon
Enables you to access the help property view that
displays the steps required to develop the
DMCplus controller.
Start Test button
Enables you to first reset the test and then start
the model testing.
Continue Test button
Enables you to continues the last test if it has not
been finished.
Stop Test button
Enables you to stop the model testing before the
test is complete
Select tag to apply the testing signal table
No. column
Displays an integer number for each MV and FF
variables in the DMCplus controller.
MV & FF Tag column
Displays the name of the MV and FF variables in
the DMCplus controller.
If a Feed Forward variable (FF) is a dependent (or
calculated) variable, HYSYS cannot perform the
test at the default/current setting.
Selected column
Contains checkboxes that enable you to toggle
between selecting or ignoring the variables for the
test.
By default, all the Manipulated variables (MV) and
Feed Forward variables (FF) are selected to apply
the test signal.
Tested column
Display the status of the variable, whether it has
been tested or not, during the testing process.
Step Up column
Contains checkboxes that enable you to toggle
between step up testing or step down testing for
each variable.
By default, the checkboxes are set to step up.
Amplitude column
Enables you to specify the percentage value of
testing signal amplitude for each variable.
By default, the signal amplitude is set at 1.00%.
Reset Test button
Enables you to reset the model testing back to the
beginning.
5-170
Logical Operations
5-171
Object
Description
Save Test Results
button
Enables you to save the test data results in a *.clc
file or a set of *.rec files.
Load DMC Controller
button
Enables you to load and run the configured
DMCplus controller model in the HYSYS simulation
case.
This button is disabled if you do not have the
configuration (.ccf) and model (.mdl) files in the
correct directory.
Performing DMCplus Model Testing
After selecting the controlled, manipulated, and feed forward
variables, data needs to be generated from the plant model to
develop the controller model.
Follow the steps below to develop the controller model:
1. From the Model Testing Setting group, select the test setting
parameters.
• In the Test Signal Type drop-down list, select STEP or
PRBS.
• In the Control/Sampling Time Interval cell, specify
the time used to determine how often the data points are
recorded during the testing phase.
• In the TTSS cell, specify the total time period during
which to apply the testing.
• In the Auto Test cell, use the checkbox to toggle
between activating or deactivating the Auto Test option.
• Click the Conf. Ramp button to access the Configure
Ramp Response property view. In the Configure Ramp
Response property view, select the ramp characteristic/
option for each CV data using the drop-down list under
the Ramp Type column.
• In the Auto test file root name field, specify the
location and name for the generated testing data files.
This field is only available if the Auto Test checkbox is
selected.
2. The Select tag to apply the testing signal table contains
several options to configure the variable to be tested.
It is recommended that the default setting in the Select tag
to apply the testing signal table be modified by advance
users for special case.
5-171
5-172
Control Ops
3. In the Monitor table, select the Enable Test checkbox, to
automatically activate the model testing when the Start
Test button is clicked.
4. Click the Start Test button to start the testing.
Before you start the testing, ensure that all the related slave
PID Controllers are set to the remote mode.
When the Time left field displays zero, the testing is
finished.
•
If you had selected the Auto Test option, you can skip
steps #5 to #6 because HYSYS will automatically
generate an MDL file.
• If you did not select the Auto Test option, you have to
manually save the test results in a file.
5. Click the Save Test Result button, and save the testing
results to a *.clc file or a set of *.rec files.
The CLC or REC file(s) can be processed by the Aspen
DMCplus Model to generate a MDL file.
Figure 5.106
5-172
Logical Operations
Refer to the DMCplus
Desktop manual for
details.
5-173
6. Start the Aspen Model application, load the saved data and
build the DMCplus model (*.mdl).
Figure 5.107
In the DMCplus Model you will import the Collect file (*.clc)
to vectors by saving the project first and then adding the
CLC file.
When adding the independent (MV) and dependent (CV)
variables to a case, ensure that the order you are adding the
variables is the same as on the Connections tab in HYSYS.
If HYSYS has already generated the MDL file, you can still
import the file into the DMCplus Model to review the
generated model.
The MDL file determines the size of the control problem and
all the dynamic relationships between each independent and
dependent variables.
5-173
5-174
Refer to the DMCplus
Desktop manual for
details.
Control Ops
7. Start the Aspen Build application and build the DMCplus
configuration file (*.ccf).
Figure 5.108
The CCF file determines where the input and output
parameters for the controller will reside, which optional
capabilities will be used, and the values assigned to all of its
parameters such as limits, switches, and tuning.
8. Open the app folder in the DMCplus Online installation
directory.
9. Create a folder with the controller name (for example
DMC_100) and copy the *.mdl and *.ccf files into the folder.
10. Return to HYSYS program.
11. Click the Load DMCplus Controller button. You should now
be able to run the simulation using the newly created
DMCplus Controller.
For information on setting
the low and high variable
limits, refer to the
Operation Page section.
You can set the low and high variable limits for MVs and CVs
(similar to setpoint range).
The DMCplus Controller requires that the DMCplus Online
and DMCplus Desktop programs are installed. Refer to the
Aspen Manufacturing Suite Installation Guide for information
on installing DMCplus Online and DMCplus Desktop.
5-174
Logical Operations
5-175
Operation Tab
The Operation Tab contains the following pages:
•
•
Operation
FF Variable
Operation Page
The Operation page allows you to set the controller mode and
the low/high limit parameters.
All DMCplus Controllers created can be viewed using the
DMCplus GUI. The DMCplus GUI provides more functionality
on using the DMCplus Controller.
Figure 5.109
DMCplus uses these low/high parameters to optimize the
controlled variable (CV) and manipulated variable (MV)
setpoints (steady state target) based on its tuning parameters.
5-175
5-176
Control Ops
The CV SS target is similar to the MPC Controller setpoint
except:
For more information on
the MPC Controller, refer
to Section 5.4.5 - MPC
Controller.
•
•
In MPC controller, you specify the CV SS target value.
In DMCplus controller, you specify the lowest and highest
setpoint values, and DMCplus calculates the CV SS target
value based on the provided range.
The Update CCF File button enables you to export any update
configuration results from the Operation page into the *.ccf
file.
The Set Default Low/High Parameters button enables you to
populate the CV and MV parameters with default values (refer to
the table below):
For CV:
Low Limit
= current value
High Limit
= current value
For MV:
Low Limit
=0
High Limit
= highest value limited by the variable span
The CV and MV SS targets are fixed, if the low/high limit values
are the same.
Mode
The DMCplus Controller operates in any of the following modes:
•
•
•
Off. The DMCplus Controller does not manipulate the
control valve, although the appropriate information is still
tracked.
Manual. Manipulates the DMCplus Controller output
manually. In the Manual mode you can enter a value for
the Manipulated Variable (MV).
Automatic. The DMCplus Controller reacts to
fluctuations in the Controlled Variable (CV) and
manipulates the Manipulated Variable (MV) according to
the DMCplus algorithm.
5-176
Logical Operations
Refer to Section 5.13.2 Controller Face Plate
for more information.
5-177
The mode of the controller may also be set on the Face Plate.
On the Face Plate, you can also view the current value of the
CV and MV. You cannot change the low/high limit using the
Face Plate.
FF Variable Page
Refer to the section on
the Feed Forward (FF)
for more information.
The Feed Forward Variable page allows you to view the
controller measured disturbance.
The Feed Forward Variable page will only show the Feed
Forward value if the Feed Forward variable has been added
on the Connections tab.
Figure 5.110
Stripchart Tab
Refer to Section 1.3.7 Stripchart Page/Tab
for more information.
The Stripchart tab allows you to select and create default strip
charts containing various variable associated to the operation.
5-177
5-178
Control Ops
User Variables Tab
For more information
refer to Section 1.3.8 User Variables Page/
Tab.
The User Variables tab enables you to create and implement
your own user variables for the current operation.
5.4.7 Control Valve
The information shown on the Control Valve property view is
specific to the associated valve. For instance, the information for
a Vapour Valve is different than that for an Energy Stream.
To access the Control Valve property view, click the Control
Valve button located at the bottom right corner of the controller
operation property view.
The Control Valve button appears if the OP is a stream.
FCV for a Liquid/Vapour Product
Stream from a Vessel
The FCV property view for a material stream consists of two
groups:
•
•
Valve Parameters
Valve Sizing
Figure 5.111
5-178
Logical Operations
5-179
The Valve Parameters group contains flowrate information about
the stream with which the Control Valve is associated.
The Valve Sizing group is usually part of the property view that
requires specification. This group contains three fields, which
are described in the table below:
Field
Description
Flow Type
The type of flow you want to specify:
• molar flow
• mass flow
• liquid volume flow
• actual volume flow
Min. Flow
The Minimum flow through the control valve.
Max. Flow
The Maximum flow through the valve.
The Minimum and Maximum flow values define the size of the
valve. To simulate a leaky valve, specify a Minimum flow greater
than zero. The actual output flow through the Control Valve is
calculated using the OP signal (% valve opening):
OP ( % )
Flow = ------------------ ( Maximum – Minimum ) + Minimum
100
(5.26)
For example, if the Controller OP is 25%, the Control Valve is
25% open, and is passing a flow corresponding to 25% of its
operating span. In the case of a liquid valve, if the Minimum and
Maximum flow values are 0 and 150 kgmole/h, respectively, the
actual flow through the valve is 25% of the range, or 37.5
kgmole/h.
FCV for Energy Stream
The FCV property view that appears is dependent on the type of
duty stream selected. There are two types of duty streams:
•
•
Direct Q duty consists of a simple power value (in other
words, BTU).
Utility Fluid takes the duty from a utility fluid (in other
words, steam) with known properties.
5-179
5-180
Control Ops
The type of Duty Source specified can be changed at any time
by clicking the appropriate radio button in the Duty Source
group.
Direct Q Duty Source
This is the Flow Control Valve (FCV) view, when the Duty Source
is set to Direct Q in the Duty Source group.
Figure 5.112
The Attached Stream and Controller appear in the upper left
corner of the property view in the Control Attachments group.
The specifications required by the property view are all entered
into the Direct Q group. In this group, Setpoint (SP) appears,
and you may specify the minimum (Min. Available) and
maximum (Max. Available) cooling or heating available.
5-180
Logical Operations
5-181
From Utility Fluid Duty Source
As with the Direct Q Duty Source, the attached stream, and
controller appear in the upper left corner of the property view.
Figure 5.113
The application of the Utility Fluid information is dependent
on the associated operation.
There are several Utility Fluid Parameters, which can be
specified in the Utility Properties group:
Parameter
Description
UA
The product of the local overall heat-transfer
coefficient and heat-transfer surface area.
Holdup
The total amount of Utility Fluid at any time. The
default is 100 kgmole.
Flow
The flowrate of the Utility Fluid.
Min and Max Flow
The minimum and maximum flowrates available for
the Utility Fluid.
Heat Capacity
The heat capacity of the Utility Fluid.
Inlet and Outlet
Temp
The inlet and outlet temperatures of the Utility Fluid.
T Approach
The operation outlet temperature minus the outlet
temperature of the Utility Fluid.
5-181
5-182
Control Ops
Available to Controller checkbox. When you make the
controller connections, and move to the Control Valve property
view (by clicking the Control Valve button on the PID Controller
property view), the Available to Controller checkbox is
automatically selected. HYSYS assumes that because you
installed a new controller on the valve, you probably want to
make it available to the Controller.
5.4.8 Control OP Port
To access the Control OP Port property view, click the Control
OP Port button at the bottom right corner of the control
operation property view.
The Control OP Port button appears when the OP is not a
stream and a range of specified values is required.
Figure 5.114
The following table lists and describes the common options in
the Control OP Port property view:
Object
Description
Attached Object cell
Displays the name of the output target object
attached to the controller.
Attached Controller
cell
Displays the name of the controller attached to the
output target object.
Current Value cell
Displays the current value of the output target
object variable.
Minimum Value cell
Enables you to specify the minimum value for the
output target object variable.
Maximum Value cell
Enables you to specify the maximum value for the
output target object variable.
5-182
Logical Operations
5-183
5.5 Digital Point
The Digital Point is an On/Off Controller. You specify the Process
Variable (PV) you want to monitor, and the output (OP) stream
which you are controlling. When the PV reaches a specified
threshold value, the Digital Point either turns the OP On or Off,
depending on how you have set up the Digital Point.
The PV is optional; if you do not attach a Process Variable
Source, the Digital Point operates in Manual mode.
5.5.1 Digital Point Property
View
There are two ways that you can add a Digital Point to your
simulation:
1. Select Flowsheet | Add Operation command from the
menu bar. The UnitOps property view appears.
You can also access the UnitOps property view by pressing
F12.
2. Click the Logicals radio button.
3. From the list of available unit operations, select Digital Pt.
4. Click the Add button.
OR
1. Select Flowsheet | Palette command from the menu bar.
The Object Palette appears.
You can also open the Object Palette by pressing F4.
2. Double-click the Digital Control Point icon.
Digital Control Point icon
5-183
5-184
Digital Point
The Digital Point property view appears.
Figure 5.115
Click the Face
Plate button to
view the Controller
Face Plate.
Click the
Control Valve
button to view
the Control Valve
property view.
5.5.2 Connections Tab
The Process Variable Source and Output Target are both optional
connections. No error is shown when these are not connected
nor does an error appear in the Status List Window.
Figure 5.116
The Process
Variable object
(stream or
operation) that
owns the variable
you want to control.
The Process
Variable you
want to control.
The Output object
is the stream,
which is controlled
by the Digital Point.
5-184
Logical Operations
5-185
The optional connections feature allows the controller to be in
Manual mode, and have its OPState imported into a
Spreadsheet and used in further calculations in the model. This
configuration can only be used for Manual mode.
To run the controller in Automatic mode, you require a Process
Variable Source input. With only the input connected, the Digital
Point acts as a digital input indicator. With both the input and
output specified the Digital Point can be used to determine its
state from its PV and then take a discrete action.
Refer to Section 1.3.9 Variable Navigator
Property View for
information.
To specify the controller input, use the Select PV button to
access the Variable Navigator property view, which allows you to
simultaneously target the PV Object and Variable. Similarly, use
the Select OP button to choose the Output Target.
The flow of the OP Output is manipulated by the Digital Point
Controller.
5.5.3 Parameters Tab
The Parameters tab provides three different modes of operation:
•
•
•
Off
Manual
Auto
For each of these modes the Parameters tab is made up of a
number of groups: Output, Manual/Auto Operational
Parameters, and Faceplate PV Configuration.
Off Mode
When Off mode is selected, you cannot adjust the OP State.
Notice that if you turn the controller Off while running the
simulation, it retains the current OP State (Off or On). Thus,
turning the Controller off is not necessarily the same as leaving
the Controller out of the simulation.
5-185
5-186
Digital Point
Only the Output group, displaying the current OP State, is
visible when in the Off mode.
Figure 5.117
Manual Mode
When Manual mode is selected you can adjust the OP State from
the Faceplate or this tab. Two groups are visible when in this
mode: Output and Manual Operation Parameters.
Figure 5.118
The Output group allows you to toggle the OP state on and off.
The Operational Parameters group allows you to select one of
the three options described in the table below.
Option
Description
Latch
Holds the current OP State to what is specified in the
Output group.
Pulse On
Allows the OP State to Pulse On for a specified period and
fall back to the Off state.
Pulse Off
Allows the OP State to Pulse Off for a specified period and
fall back to the On state.
5-186
Logical Operations
5-187
Figure 5.119
Allows you to specify
the duration of the
pulse.
Auto Mode
When Auto mode is selected, HYSYS automatically operates the
Digital Point, setting the OP State Off or On when required,
using the information you provided for the Threshold and OP
Status. Three groups are visible when in this mode: Output,
Auto Operational Parameters, and Faceplate PV Configuration.
Figure 5.120
Since HYSYS is automatically adjusting the controller, the
Output group simply displays the OP State. Like Manual mode,
the Auto Operation Parameters group allows you to select one of
the three options:
•
•
•
Latch
Pulse On
Pulse Off
5-187
5-188
Digital Point
When Latch is selected the following parameters appear.
For more information
regarding how Digital
Point logical operation
determines when to turn
the OP state on or off,
refer to Threshold and
Dead Band for Latch
section.
Parameter
Description
PV
The actual value of the PV (Process Variable).
Threshold
The value of the PV which determines when the controller
switches the OP on or off.
Higher
Deadband
Allows you to specify the upper deviation of the threshold
value.
Lower
Deadband
Allows you to specify the lower deviation of the threshold
value.
OP On/Off
when
Allows you to set the condition when the OP state is on or
off.
For both the Pulse On and Pulse Off options the parameters are
the same as the Latch option. However the pulse options both
require you to specify a Pulse Duration.
Figure 5.121
For more information
regarding how Digital
Point logical operation
determines state of the
Pulse (on or off), refer to
Threshold and Dead
Band for Pulse section.
The Face Plate PV Configuration group allows you to specify the
minimum and maximum PV range. This is the range shown on
the controllers Face Plate.
Threshold and Dead Band for Latch
For the Latch option, the OP (output) switches states (on or off)
when the PV (Process Variable) value reaches the set point
value. The set point value is accompanied with an adjustable
differential gap or dead band value, this value allows small
deviations to occur in the PV value without triggering changes to
the OP state.
5-188
Logical Operations
5-189
The following is an example of how the Latch option operates.
Assume you have a Digital Point operation with the following
parameters:
Parameter
Value
Threshold
100
Higher dead band
45
Lower dead band
20
OP is on when
PV >= Threshold
Figure 5.122
OP
Dead band
PV
Time
• Red line indicates the path of the OP vs. time.
• Blue line indicates the path of the PV vs. time.
The following situations illustrates when the OP is turned on or
off.
•
•
•
Initial State. If PV value starts at 70 and OP is off, the
OP stays off until the PV value rises above or to equal
145, than OP is turned on.
Intermediate State. If PV value rises and falls above
value 80 and OP state is already on, then OP remains on.
Intermediate State. If PV value falls below or equal
value 80, OP is turned off.
If PV value starts at 150 and OP state is off, then OP remains
off until the PV value falls below 80 and rises above 145,
after PV reaches or rises above 145 the OP state is turned
on.
5-189
5-190
Digital Point
The above situation is the same for Latch option with OP is on
when PV <= Threshold, with the reverse effect. In other words,
OP is turned on when PV value passes through the lower dead
band value, and OP is turned off when PV value passes through
the higher dead band value.
Threshold and Dead Band for Pulse
For the Pulse option, the OP (output) remains in a state (on or
off) until the PV (Process Variable) value reaches the set point
value, then OP switches state briefly and returns back to its
default state (like a pulse). The set point value is accompanied
with an adjustable differential gap or dead band value, this
value allows small deviations to occur in the PV value without
triggering the OP state pulse.
The following is an example of how the Pulse option operates.
Assume you have a Digital Point operation with the following
parameters:
Parameter
Value
Pulse
Off. The OP default state is off.
Threshold
100
Higher dead band
45
Lower dead band
20
Pulse ON/OFF when
PV >= Threshold
Pulse Duration
2 seconds
5-190
Logical Operations
5-191
Figure 5.123
OP turned on
for 2 seconds
OP
Dead band
Time
PV
PV value falls below lower dead band.
• Red line indicates the path of the OP vs. time.
• Blue line indicates the path of the PV vs. time.
The following situations illustrates when the OP is turned on or
off.
•
•
If PV value starts at 70, the OP is off until the PV value
rises to equal 145, than OP is on for 2 seconds.
After OP state has pulsed on once, OP remains off if PV
value rises and falls above the value 80.
If PV value starts at 150, OP is off until the PV value falls
below 80 and rises above 145, after PV reaches 145 the OP
state is on for 2 seconds.
5.5.4 Stripchart Tab
Refer to Section 1.3.7 Stripchart Page/Tab
for more information.
The Stripchart tab allows you to select and create default strip
charts containing various variable associated to the operation.
5.5.5 User Variables Tab
For more information
refer to Section 1.3.8 User Variables Page/
Tab.
The User Variables tab enables you to create and implement
your own user variables for the current operation.
5-191
5-192
Digital Point
5.5.6 Alarm Levels Tab
The Alarms tab allows you to set alarm limits for the controller.
Figure 5.124
The Alarm Level group allows you to set and configure the alarm
points for a selected signal type. There are four alarm points
that can be configured:
•
•
•
•
LowLow
Low
High
HighHigh
The alarm points should be specified in the descending order
from HighHigh to LowLow points. You cannot specify the value of
the Low and LowLow alarm points to be higher than the signal
value. Similarly, the High and HighHigh alarm points cannot be
specified a value lower than the signal value. Also, no two alarm
points can have a similar values. In addition, the user can
specify a deadband for a given set of alarms. This can be helpful
in situations where the signal is “noisy” to avoid constant
triggering of the alarm. If a deadband is specified, you have to
specify the alarm points so that their difference is greater than
the deadband. At present the range for the allowable deadband
is as follows:
0.0% ≤ deadband ≤ 1.5% of the signal range.
The above limits are set internally and are not available for
adjustment by the user!
The Alarm Status displays the recently violated alarm for each
alarm point.
5-192
Logical Operations
5-193
5.6 Parametric Unit
Operation
The Parametric Unit operation allows selected unit operations,
streams, and variables to be solved using a Parametric model.
The main function of the Parametric model is to approximate an
existing HYSYS model. To build the Parametric model, the
Parametric Utility tool is required.
For more information on
this utility, refer to
Section 14.14 Parametric Utility.
The Parametric utility integrates Neural Network (NN)
technology into its framework. A data file with the appropriate
data can be used in place of the Parametric Utility.
Using a Parametric model with neural network capability to
approximate a HYSYS model significantly improves the
robustness of the model, reduces its calculation time, and
improves the overall on-line performance. The accuracy of the
model depends upon the data available and type of model being
approximated.
In the flowsheet, the parametric unit operation essentially “pulls
out” a collection of HYSYS unit operations and replaces them.
Therefore, this unit operation can be thought of as a “black box”
with inputs and outputs. When the flowsheet is solved, the
Parametric model is used in place of the individual HYSYS unit
operation models.
5.6.1 Parametric Unit
Operation Property View
To add a Parametric Unit Operation to your simulation:
1. Select Flowsheet | Add Operation command from the
menu bar. The UnitOps property view appears.
You can also access the UnitOps property view by pressing
F12.
2. Click the Logicals radio button.
5-193
5-194
Parametric Unit Operation
3. From the list of available unit operations, select Parametric
Unit Operation.
4. Click the Add button.
The Parametric Unit Operation property view appears. The
property view has four tabs:
•
•
•
•
Design
Training
Worksheet
Validation
5.6.2 Design Tab
The Design tab contains the following pages:
•
•
•
Connections
Setup
Notes
Connections Page
The Connections page allows the parametric unit operation to be
connected with the information required for the Parametric
model. This information can be found in either a Parametric
Utility or a data file. This page always contains a Name field and
Input Data group. The rest of the page is different depending on
the selected Input Data type.
The Name field allows you to define a unique name for the unit
operation. The Input Data group allows you to define where the
input data to the Parametric model is to be found. The rest of
the property view is altered depending on the radio button
selected. The options available are:
•
•
Use Utility Data
Inputs from a Data File
Each of the radio buttons are described in the following sections.
5-194
Logical Operations
5-195
Use Utility Data Radio Button
When the Use utility data radio button is selected, one
additional group (Parametric/LP Utility Selection) and two
additional buttons (Create Utility and View Utility) become
available.
Parametric/LP Utility Selection Group
If any Parametric Utilities exist in the case, you can select one
by clicking the Browse button. The Browse button opens the
Select Parametric Utility property view, as shown in the
following figure.
Figure 5.125
Select the Parametric Utility to be used for the unit operation,
and click OK.
Create Utility Button
If a Parametric Utility does not exist in the HYSYS case or if you
want to create a new Utility, click the Create Utility button to
creates one for use in the Parametric unit operation.
5-195
5-196
Parametric Unit Operation
View Utility Button
To view the selected Parametric Utility, click the View Utility
button.
Inputs from a Data File Radio Button
When using this option, the Parametric unit operation does not
have to obtain the model parameter from a utility. Instead, an
external data file can be used.
Data File Format Group
In the Data File Format group, you can select the format of
information to be stored in the *.dat file.
•
•
The format for the Row is:
input11, input21, input31, ...
output11, output21, output31, ...
input12, input22, input32, ...
output12, output22, output32, ...
The format for the Column is:
input11
input12
output11
output12
input21
output22
output21
output22
input31
input32
output31
output32
...
...
...
...
Data File Selection Group
Clicking the Browse button allows you to navigate, and locate
the data file that contains the required information for the
Parametric model. The information in the file is comma delimited
and is stored in a *.dat file.
Input Units from Data File Field
Using the drop-down list, the units used in the data file can be
defined.
5-196
Logical Operations
5-197
Modeled Streams for Input–Output Group
The input and output streams that are being modeled can be
selected from the list of existing streams in the drop-down list. A
new stream can be created and used in the Parametric unit
operation by entering a new stream name in the appropriate
cell.
View Data Button
The View Data button is available in both the Connections page
and Setup page. Clicking the View Data button opens the Data
Presentation property view.
In this property view, you can see the data from the *.dat file in
graph format. The radio button and checkbox in the Plot column
allow you to select which data set appears on the graph.
Figure 5.126
5-197
5-198
Parametric Unit Operation
You can also specify the high and low limits for each data set,
using the High Value and Low Value fields. When you specify the
range of data set, the Parametric Unit Operation only takes the
data within the range to use for training. So the High Value and
Low Value fields allow you to discard any initial and end data
values that may be inaccurate.
Setup Page
The appearance of this page, like the Connections page, is
dependant on the radio button selected in the Input Data group
on the Connections page.
Use Utility Data Radio Button
When the Use Utility Data radio button is selected, the property
view appears as shown in the figure below.
Figure 5.127
5-198
Logical Operations
5-199
Available Unit Op Models from Utility Group
When the Use Utility Data radio button is selected on the
Connections page, only one group is available on the Setup
page. In this table, all unit operations that have a Parametric
model in the selected Parametric Utility appear. The name of the
unit operation, the status of the model activity, and the
operation status of the unit operations are all displayed. The
Model Activity can be chosen to be active or inactive by clicking
the checkbox. When the model is inactive, it is only removed
from the Parametric Utility.
Inputs from a Data File Radio Button
When the Inputs from a Data File radio button is selected, the
property view appears as shown in the figure below.
Figure 5.128
The Setup page contains two groups:
•
•
Data Mapping
Training Pair Status
5-199
5-200
Parametric Unit Operation
Data Mapping Group
Two radio buttons are available in this group: Inputs and
Outputs. The table below describes the properties displayed.
Property
Description
Number of Training
Pairs
The number of data sets read in from the data file.
Data Point
A specific data within the data file.
Mapped Variable
The variable in the attached stream that is
associated to the data set.
Variable Type
The variable type of the data point, which is
selected from the drop-down list.
Identifier
Allows you to enter a unique name to identify the
data points.
Low and High Value
The minimum and maximum values in the data
set.
Bad Variable Status
If an ‘X’ appears, the data is good. If a checkmark
appears, there is bad data in the data set.
Current Value
The value used in the worksheet after training.
Training Pair Status Group
Displays the individual training pairs, and indicates whether the
pair contains bad data. If an ‘X’ appears, there is no bad data. If
a checkmark appears, there is bad data in the data set.
A training pair is defined as a set of input and output data.
Notes Page
For more information,
refer to Section 1.3.5 Notes Page/Tab.
The Notes page provides a text editor, where you can record any
comments or information regarding the operation or to your
simulation case in general.
5.6.3 Training Tab
The Training tab displays the training variables of the attached
Parametric Utility.
5-200
Logical Operations
5-201
There are four main objects in the Training tab:
•
•
•
•
Connected Unit Operations. The number of unit
operations connected to the Parametric unit operation
appears in this field.
Manipulated Variables. By selecting the Manipulated
radio button, the manipulated variables in the Parametric
model appear.
The manipulated variables are the variables being
modified in the Parametric Utility and obtained from the
HYSYS PFD model simulation. The name of the variable
appears, and the selected status is shown. You can select
or deselect the variable for use in the parametric model
by clicking the checkbox. The lower and upper values
used for training are also displayed.
Observable Variables. By selecting the Observable
radio button, the observable variables in the Parametric
model appear.
The observable variable is the same as the Observable
variable in the Parametric Utility. Observable variables
are the HYSYS variables whose values are known and
used as training data when calculating the Parametric
model. The name of the variable appears and the
selected status is shown. You can select or deselect the
variable for use in the Parametric model calculation by
clicking the checkbox. The lower and upper values for
training are also displayed.
Train Button. Clicking the Train button initializes the
Parametric Utility training engine to determine the
parameters for the Parametric model.
The Parametric model approximates the HYSYS model in
the sense that, given the same values of the training
input variables, the values of the output variables of the
Parametric model must be close to the values from the
HYSYS model.
It is important to realize that there are no methods for
training neural networks that can “magically” create
information that is not contained in the training data. The
neural network model is only as good as its training data.
5-201
5-202
Parametric Unit Operation
5.6.4 Worksheet Tab
For more information on
the Workbook, refer to
Section 7.23 Workbook in the HYSYS
User Guide.
The Worksheet tab displays the various Conditions, Properties,
and Compositions of the unit operations, streams, and variables
that are using the Parametric model. From here you can use the
neural network instead of the flowsheet, and where the training
pairs have been used from a file, see how the neural network
has modeled the operation from which your training pairs were
generated. These objects appear as different pages on the tab.
5.6.5 Validation Tab
The final step before using the Neural Network is to validate the
results. In the validation process, a new set of input data is
given to both the HYSYS model and the Neural Network.
The Validation options are described below:
Button
Description
PM runs
Runs the Parametric model to generate validation data
based on the Parametric model.
HYSYS runs
Runs the HYSYS model to generate validation data based
on the HYSYS model.
View Results
Table...
Allows the viewing of validation data in table format.
Compares the HYSYS validation data with Parametric
model data.
View Results
Graph...
Allows the viewing of validation data in graphical format.
Compares the HYSYS validation data with Parametric
model data.
5-202
Logical Operations
5-203
5.7 Recycle
The capability of any flowsheet simulator to solve recycles
reliably and efficiently is critical. HYSYS has inherent advantages
over other simulators in this respect. It has the unique ability to
back-calculate through many operations in a non-sequential
manner, allowing many problems with recycle loops to be solved
explicitly. For example, most heat recycles can be solved
explicitly (without a Recycle operation). Material recycles, where
downstream material mixes with upstream material, require a
Recycle operation.
The Recycle installs a theoretical block in the process stream.
The stream conditions can be transferred either in a forward or
backward direction between the inlet and outlet streams of this
block. In terms of the solution, there are assumed values and
calculated values for each of the variables in the inlet and outlet
streams. Depending on the direction of transfer, the assumed
value can exist in either the inlet or outlet stream. For example,
if the user selects Backward for the transfer direction of the
Temperature variable, the assumed value is the Inlet stream
temperature and the calculated value is the Outlet stream
temperature.
The following steps take place during the convergence process:
1. HYSYS uses the assumed values and solves the flowsheet
around the recycle.
2. HYSYS then compares the assumed values in the attached
streams to the calculated values in the opposite stream.
3. Based on the difference between the assumed and
calculated values, HYSYS generates new values to overwrite
the previous assumed values.
4. The calculation process repeats until the calculated values
match the assumed values within specified tolerances.
5.7.1 Recycle Property View
There are two ways that you can add a Recycle to your
simulation:
5-203
5-204
Recycle
1. Select Flowsheet | Add Operation command from the
menu bar. The UnitOps property view appears.
You can also access the UnitOps property view by pressing
F12.
2. Click the Logicals radio button.
3. From the list of available unit operations, select Recycle.
4. Click the Add button.
OR
1. Select Flowsheet | Palette command from the menu bar.
The Object Palette appears.
You can also open the Object Palette by pressing F4.
2. Double-click the Recycle icon.
Recycle icon
The Recycle property view appears.
Figure 5.129
Object
Description
Continue button
Enables you to run the calculation after the maximum
iteration has been reached.
5.7.2 Connections Tab
The Connections tab contains the following pages:
•
Connections
5-204
Logical Operations
•
5-205
Notes
Connections Page
The Connections page consists of the four fields:
•
•
•
•
Name. The name of the Recycle operation.
Inlet. Holds the inlet stream, which is the latest
calculated recycle; it is always a product stream from a
unit operation.
Outlet. Contains the outlet stream, which is the latest
assumed recycle; it is always a feed stream to a unit
operation.
Fluid Package. The fluid package associated to the
operation can be selected by entering the fluid package
name or using the drop-down list.
Figure 5.130
Notes Page
For more information,
refer to Section 1.3.5 Notes Page/Tab.
The Notes page provides a text editor, where you can record any
comments or information regarding the operation or to your
simulation case in general.
5.7.3 Parameters Tab
The Parameters tab contains the following pages:
•
•
Variables
Numerical
5-205
5-206
Recycle
If RefSYS is installed, the Parameters tab has a Convergence
page.
Variables Page
HYSYS allows you to set the convergence criteria factor for each
of the variables and components listed. The sensitivities values
you enter actually serve as a multiplier for HYSYS internal
convergence tolerances.
Figure 5.131
5-206
Logical Operations
5-207
The internal absolute tolerances, except flow which is a relative
tolerance, are shown in the table below.
HYSYS Internal Tolerances
Variable
Internal Tolerance
Vapour Fraction
0.01
Temperature
0.01
Pressure
0.01
Flow
0.001**
Enthalpy
1.00
Composition
0.0001
Entropy
0.01
**Flow tolerance is relative rather than absolute
The internal Vapour Fraction tolerance, when multiplied by
the recycle tolerance, is 0.1 which appears to be very loose.
However, in most situations, if the other recycle variables
have converged, the vapour fraction in the two streams are
identical. The loose Vapour Fraction tolerance is critical for
close-boiling mixtures, which can vary widely in vapour
fraction with minimal difference in other properties.
For example, the internal tolerance for temperature is 0.01 and
the default multiplier is 10, so the absolute tolerance used by
the Recycle convergence algorithm is 0.01*10 = 0.1. Therefore,
the assumed temperatures and the calculated temperature must
be within 0.1°C (where C is the internal units) of each other if
the Recycle is to converge. HYSYS always convert the values
entered to the internal units before performing calculations.
A multiplier of 10 (default) is normal, and is recommended for
most calculations. Values less than 10 are more stringent; that
is, the smaller the multiplier, the tighter the convergence
tolerance.
It is not required that each of the multipliers be identical. For
example, if you are dealing with ppm levels of crucial
components, you can set the Composition tolerance
multiplier much tighter (smaller) than the others.
5-207
5-208
Recycle
The Transfer Direction column allows you to select the transfer
direction of the variable. There are three selections:
•
•
•
not to transfer
transfer forward
transfer backward
Not Transferred option can be used if you only want to transfer
certain stream variables. For example, if you only want to
transfer P, T composition and flow, the other variables could be
set to Not Transferred.
When you select the Take Partial Steps checkbox, the Recycle
operation takes calculation steps on any variables whenever the
calculations are possible. When you clear the checkbox, the
Recycle operation waits until all of the inlet stream flowing into
the operation is complete before performing the next calculation
step. The default setting for this checkbox is clear.
In addition to converging on physical properties basis, the
Recycle operation also converges on individual component
tolerances. The components in the recycle stream are
automatically added to the Recycle logical operation. When you
select the Use Component Sensitivities checkbox, the single
composition sensitivities value is automatically overridden by
the individual component sensitivities values and the Recycle
operation takes calculation steps on each value when applicable.
The default setting for this checkbox is inactive. Once you select
the Use Component Sensitivities checkbox, the tolerances for
each component in the recycle stream are listed in the table. By
default, the sensitivities value is set at 10.00 for each
component. Any changes that you make to the sensitivities
value are automatically saved.
5-208
Logical Operations
5-209
Numerical Page
The Numerical page contains the options related to the Wegstein
Acceleration Method.
Figure 5.132
This method is used by the Recycle to modify the values it
passes from the inlet to outlet streams, rather than using direct
substitution.
The table below describes the parameters on the Numerical
page.
Numerical
Parameters
Refer to the Type of
Recycle section for more
information.
Description
Mode
You can choose between Nested or Simultaneous mode by
selecting the respective radio button. The default mode is
Nested.
Acceleration
You can choose between two methods of acceleration:
• Wegstein. Ignores interactions between variables
being accelerated.
• Dominant Eigenvalue. Includes interactions
between variables being accelerated. Further, the
Dominant Eigenvalue option is superior when dealing
with non-ideal systems or systems with strong
interactions between components.
Maximum
Iterations
The number of iterations before HYSYS stops (the default is
10). You can continue with the calculations by clicking the
Continue button at the bottom of the Recycle property
view.
Iteration
Count
The number of iterations before an acceleration step is
applied to the next iteration (default is 0).
Flash Type
The Flash method to be implemented by the Recycle unit
op.
5-209
5-210
Recycle
Numerical
Parameters
Description
Acceleration
Frequency
The value in this field is the number of steps to go before
putting in acceleration. The lower the value, the more often
variables get accelerated.
Q maximum/
Q minimum
Damping factors for the acceleration step (defaults are 0
and -20).
Acceleration
Delay
This delays the acceleration until the specified step (default
is 2).
Type of Recycle
There are two choices for the type of Recycle:
•
•
Nested
Simultaneous
The Nested option results in the Recycle being called whenever
it is encountered during the calculations. In contrast, the
Simultaneous option causes all Recycles to be invoked at the
same time once all recycle streams have been calculated. If
your flowsheet has a single Recycle operation, or if you have
multiple recycles which are not connected, use the Nested
option (default). If your flowsheet has multiple inter-connected
recycles, use the Simultaneous type.
The Calculation Level for a Recycle (accessed under Main
Properties) is 3500, compared to 500 for most streams and
operations. This means that the Recycle is solved last among
unknown operations. You can set the relative solving order
of Recycles by modifying the Calculation Level.
There are several additional points worth noting about the
Recycle:
•
•
When the Recycle cannot be solved in the number of
iterations you specify, HYSYS stops. If you decide that
the problem may converge with more iterations, simply
click the Continue button. The Recycle initializes the
iteration counter and continues until a solution is found
or it again runs out of iterations.
If your problem does not converge in a reasonable
number of iterations, there are probably constraints in
your flowsheet which make it impossible to solve. In
particular, if the size of the recycle stream keeps
growing, it is likely that the flowsheet does not permit all
5-210
Logical Operations
5-211
of the material entering the flowsheet to leave. An
example of this occurs in gas plants when you are trying
to make a liquid product with a low vapour pressure and
a vapour product which must remain free of liquids even
at cold temperatures. Often, this leaves no place for
intermediate components like propane and butane to go,
so they accumulate in the plant recycle streams. It is
also possible that the tolerance is too tight for one or
more of the Recycle variables and cannot be satisfied.
This can readily be determined by examining the
convergence history, and comparing the unconverged
variable deviations with their tolerances.
The Monitor tab provides a history of the Recycle
calculations.
•
•
The logical operations (such as the Recycle, Adjust and
Controller) are different from other operations in that
they actually modify the specifications of a stream. As a
result, if you remove any of these operations, the outlet
stream specifications remain. Thus, nothing in the
flowsheet is “forgotten” for these operations. You can
Delete or Ignore a Recycle when you want to make
flowsheet modifications, but do not want to invoke the
iterative routines.
Tolerance settings are important to a successful Recycle
solution. This is especially true when multiple recycles
are involved. If there is no interaction among the
recycles, or if they are inter-connected and are being
solved simultaneously, tolerance values can be identical
for all Recycles if desired. However, if the Recycles are
nested, tolerances should be made increasingly tighter
as you go from the outermost to the innermost Recycle.
Without this precaution, the outside Recycle may not
converge.
Maximum Number of Iterations
When HYSYS has reached the maximum number of iterations, a
warning message appears stating that the Recycle failed to
converge in the specified number of iterations. You can then
choose whether or not to continue calculations.
5-211
5-212
Recycle
If you are starting a new flowsheet, use a small number of
Maximum Iterations, such as 3. Once it is evident that the
calculations are proceeding well, the count can be increased.
The iterations required depend not only on the complexity of
your flowsheet, but also on your initial estimate and the
convergence tolerances you use.
Damping Factors - Qmax and Qmin
The Wegstein acceleration method uses the results of previous
iterations in making its guesses for the recycle stream variables.
Assumed values are calculated as follows:
X n + 1 = QX n + ( 1 – Q )Y n
(5.27)
where:
X = assumed value
Y = calculated value
n = iteration number
Q = acceleration factor
HYSYS determines the actual acceleration (Q) to apply based on
the amount of change between successive iterations. The values
for Qmax and Qmin set bounds on the amount of acceleration
applied. Note from the equation that when Q = 0, direct
replacement is used. When Q is negative, acceleration is used.
When Q is positive and smaller than 1, damping occurs.
If you are finding that your Recycle is still oscillating, even
with the Iteration Count set to ensure direct replacement,
you can input a slightly larger value for Qmax to damp the
direct replacement.
5-212
Logical Operations
5-213
Iteration Count
The Iteration Count is the number of Recycle iterations before
an acceleration step is applied when calculating the next
assumed recycle value. The default count is 3; after three
iterations (assuming the Acceleration Delay is less than 3), the
assumed and calculated recycle values are compared and the
Wegstein acceleration factor is determined and applied to the
next assumed value. When the acceleration factor is not being
used (in all iterations up to the Iteration Count), the next
assumed value is determined by direct replacement.
Notice that Acceleration Delay takes precedence over the
Iteration Count. This means that for an Acceleration Delay value
of x, the initial x iterations use direct replacement, even if the
Iteration Count is set to less than x. The x+1 iteration uses the
acceleration after which the Iteration Count applies.
Figure 5.133
if I ≤ AD then N = AD+1 else if I > AD then N = I
N
I
I
I
I
iterations
Recycle
Iterations Begin
AD - Acceleration Delay
I - Iteration Count
Although acceleration generally works well for most problems, in
some cases it may result in over-correction, oscillation, and
possibly non-convergence. Examples of this type of problem
include highly-sensitive recycles and multiple recycle problems
with strong interactions among recycles. In cases such as these,
direct replacement may be the best method for all iterations. To
eliminate the use of acceleration, simply set the Iteration Count
(or Acceleration Delay) to a very high number of iterations (for
example, 100) which is never reached. In the rare instance
where even direct replacement causes excessive overcorrections, damping is required. Use the set of parameters
discussed below to control this.
5-213
5-214
Recycle
Acceleration Delay
The Acceleration Delay parameter delays the acceleration until
the specified step. This delay applies to the initial set of
iterations and once the specified step is reached the Iteration
Count is applied. That is to say no acceleration is performed
until the delay value is reached and after that iteration the
acceleration is applied according to the Iteration count. The
default is specified as 2 but now it can be specified to any value.
For example, if the 'delay' is set to 5 and the Iteration Count is 3
then the first 5 iterations use direct replacement and the sixth
uses acceleration then after every third iteration the
acceleration step is applied.
Convergence Page
The Convergence page contains information about transferring
and converging petroleum properties across the recycle. On this
page, you can
•
•
•
individually set each property as an active specification
during the recycle convergence
adjust the tolerance for each property
view the current value for each property
Note: The Convergence page only appears when RefSYS is
installed.
5.7.4 Worksheet Tab
For more information
refer to Section 1.3.10 Worksheet Tab.
The Worksheet tab displays the various Conditions, Properties,
and Compositions of the Feed and Product streams.
5.7.5 Monitor Tab
The Monitor tab contains the following pages:
•
•
Setup
Tables
5-214
Logical Operations
•
5-215
Plots
Figure 5.134
The Setup page allows you to specify which variables you want
to view or monitor. To view a variable, select the View checkbox
corresponding to the variable of interest.
The Tables page and Plots page display the convergence
information as the calculations are performed in tabular and
graphical format respectively. The inlet value, outlet value, and
variable are shown, along with the iteration number.
This is illustrated in the following figure.
Figure 5.135
Tables page
Plots page
5-215
5-216
Recycle
5.7.6 User Variables Tab
For more information
refer to Section 1.3.8 User Variables Page/
Tab.
The User Variables tab enables you to create and implement
your own user variables for the current operation.
5.7.7 Calculations
HYSYS provides a very simple means of solving recycle
problems, and its interactive nature provides a high degree of
control and feedback to the user as to how the solution is
proceeding.
In Dynamic mode, HYSYS ignores the Recycle operation. So
in the case of the outlet stream, it is identical to the inlet
stream.
The Recycle can be set up as a single unit operation to represent
a single recycle stream in a process flowsheet, or a number of
them can be installed to represent multiple recycles,
interconnected or nested, as well as a combination of
interconnected and nested recycle loops. Similar to the multiAdjust operation, the Recycle solves all the recycle loops
simultaneously, if requested to do so.
The step-by-step procedure for setting up a recycle is as
follows:
1. Make a guess for the assumed values in the stream attached
to the recycle operation (temperature, pressure, flow rate,
composition). The flow rate can generally be zero, but,
5-216
Logical Operations
5-217
obviously, better estimates results in faster convergence.
If the recycle is a feed to a tower, a reasonable estimate is
needed to ensure that the column converges the first time it
is run.
2. Build your flowsheet until the calculated values in the
connected streams can be determined by HYSYS.
The outlet and inlet recycle streams must have different
names.
3. Install the Recycle block.
5.7.8 Reducing Convergence
Time
Selection of the recycle tear location is vitally important in
determining the computer run time to converge the Recycle.
Although the physical recycle stream itself is often selected as
the tear stream, the flowsheet can be broken at virtually any
location. In simulating a complex system, a number of factors
must be considered. The following are some general guidelines:
•
•
Choose a Tear Location to Minimize the Number of
Recycles
Reducing the number of locations where the iterative
process is required save on total convergence time.
Choosing the location of the Recycle depends on the
flowsheet topology. Attempt to choose a point such that
specifying the assumed values defines as many streams
downstream as possible. It generally occurs downstream
of gathering points and upstream of distribution points.
Examples include downstream of mixers (often mixing
points where the physical recycle combines with the main
stream), and upstream of tees, separators, and columns.
Choose a Tear Location to Minimize the Number of
Recycle Variables
Variables include vapour fraction, temperature, pressure,
flow, enthalpy, and composition. Choose the tear stream
so that as many variables as possible are fixed, thus
effectively eliminating them as variables and increasing
convergence stability. Good choices for these locations
5-217
5-218
Selector Block
are at separator inlets, compressor aftercooler outlets,
and trim heater outlets.
Avoid choosing tear streams which have variables
determined by an Adjust operation.
•
Choose a Stable Tear Location
The tear location can be chosen such that fluctuations in
the recycle stream have a minimal effect. For example,
by placing the tear in a main stream, instead of the
physical recycle, the effect of fluctuations are reduced.
The importance of this factor depends on the
convergence algorithm. It is more significant when
successive substitution is used. Choosing stable tear
locations is also important when using simultaneous
solution of multi-recycle problems.
5.8 Selector Block
The Selector Block is a multiple-input single-output controller,
that provides signal conditioning capabilities. It determines an
Output value based on a user-set Input function. For instance, if
you want the maximum value of a specific variable for several
Input streams to dictate the Output, you would use the Selector
Block. A simple example would be where a Selector Control
chooses the average temperature from several temperature
transmitters in a Column, so that the Reboiler duty can be
controlled based on this average.
5.8.1 Selector Block Property
View
There are two ways that you can add a Selector Block to your
simulation:
1. Select Flowsheet | Add Operation command from the
menu bar. The UnitOps property view appears.
You can also access the UnitOps property view by pressing
F12.
2. Click the Logicals radio button.
5-218
Logical Operations
5-219
3. From the list of available unit operations, select Selector
Block.
4. Click the Add button.
OR
1. Select Flowsheet | Palette command from the menu bar.
The Object Palette appears.
You can also open the Object Palette by pressing F4.
2. Double-click the Selector Block icon.
The Selector Block property view appears.
Selector Block icon
Figure 5.136
5-219
5-220
Selector Block
5.8.2 Connections Tab
The Connections tab consists of three objects described in the
table below:
Refer to Section 1.3.9 Variable Navigator
Property View for
information.
Objects
Description
Selector
Name
Contains the name of the Selector Block, which can be
edited at any time.
Process
Variable
Sources
Contains the variables the Selector Block considers and
inserted into the input function.
The Process Variables for the various inputs are targeted by
clicking Add PV button, accessing the Variable Navigator.
You can edit or delete any current PV by positioning the
cursor in the appropriate row, and clicking the Edit PV or
Delete PV buttons.
If you add a Variable whose type is inconsistent with the
current Input Variables, HYSYS displays an error message.
However, you are allowed to retain that Variable.
OP Target
Contains the process variable, which is manipulated by the
Selector Block. To select the OP Target click the Select OP
button. This button also accesses the Variable Navigator.
Notice that it is not necessary for the Target Variable type
to match the Input Variable type.
Figure 5.137
5.8.3 Parameters Tab
The Parameters tab contains the following pages:
•
•
Selection Mode
Scaling Factor
5-220
Logical Operations
5-221
Selection Mode Page
The Selection Mode page allows you to select the mode and
parameters of the operation.
Figure 5.138
When the Apply Unit Set
checkbox is clear, the
operation uses default
internal HYSYS units (in
other words, no real unit
conversion) for the
calculations.
In the Mode group, you can choose from the following modes:
Modes
Description
Off
Select this mode to disable the Selector Block. The function of
this mode is similar to the Ignored checkbox in the unit
operations.
Minimum
The minimum value from the list of Input Variables is passed
to the Output stream.
Maximum
The maximum value from the list of Input Variables is passed
to the Output stream.
Median
The median value of the Input Variables is passed to the
Output stream. If there are an even number of Input
Variables, then the higher of the two middle values is passed
to the Output stream.
Average
The average of the Input Variables is passed to the Output
stream.
Sum
The sum of the Input Variables is passed to the Output
stream.
Product
The product of the Input Variables is passed to the Output
stream.
Quotient
The quotient of the Input Variables is passed to the Output
stream.
5-221
5-222
Selector Block
Modes
Description
Manual
This mode is similar to Manual mode in the PID controller. This
mode allows you to specify the OP directly.
Hand Sel
Allows you to select which Input Variable value is written to
the OP. You can select the PV value using the Selected Input
field.
When the Apply Unit Set checkbox is selected, you can select a
unit set and variable type for the calculations and output
respectively.
Figure 5.139
In the Parameters group, you can specify the following
parameters:
Refer to Section 12.3.1
- Units Page in the
HYSYS User Guide for
more information.
•
•
Calculation Unit Set. You can select the unit set you
want the calculations done with using the drop-down list.
There are three standard selections: SI, EuroSI, and
Field. You can create your own unit set in the Session
Preferences property view.
Selected Input. You can select the PV source using the
drop-down list in this field. This field is only available for
the Minimum, Maximum, and Hand Sel modes.
5-222
Logical Operations
5-223
Scaling Factors Page
The Scaling Factors page allows you to manipulate the input and
output parameters.
Figure 5.140
The Output is a function of the Mode, Gain, and Bias, where the
Input function is dependent on the mode:
Output = f ( Inputs ) × Gain + Bias
(5.28)
The Input function is multiplied by the Gain. In effect, the gain
tells how much the output variable changes per unit change in
the input function. The Bias is added to the product of the Input
function and Gain.
If you want to view the Input function without any Gain or
Bias adjustment, set the Gain to one and the Bias to zero.
Inputs can be individually scaled before the output calculations.
Input scaled = Input × Gain + Bias
(5.29)
5-223
5-224
Selector Block
The Inverse Cond. checkbox is used when the selector is writing
back to its PV, and you are required to scale the input value
backwards.
Input scaled – Bias
Input = ------------------------------------------Gain
(5.30)
5.8.4 Monitor Tab
The Monitor tab displays the results of the Selector Block. It
consists of two objects:
•
•
Input PV Data. This group contains the current values
of the input process variable.
Output Value. This display field contains the current
value of the PV for each of the input variables and the
Output Value is also displayed on the Parameters tab.
Figure 5.141
The Output value is not displayed until the Integrator has
been started.
5-224
Logical Operations
5-225
Example
In the simple example shown here, the median value of Stream
1, Stream 2, and Stream 3 is passed to the Output, after a Gain
of 2 and a Bias of 5 have been applied.
These are the steps:
1. Determine f(Inputs), which in this case is the median of the
Input Variables. The median (middle value) temperature of
the three streams (10°C, 15°C, 20°C) is 15°C.
2. Determine the Output Value, from the Gain and Bias. The
Gain is 2, and the Bias is 5°C.
3. The Output is calculated as follows:
Output = f ( Inputs ) × Gain + Bias
Output = 15°C × 2.000 + 5.000°C
Output = 35°C
(5.31)
5.8.5 Stripchart Tab
Refer to Section 1.3.7 Stripchart Page/Tab
for more information.
The Stripchart tab allows you to select and create default strip
charts containing various variable associated to the operation.
5.8.6 User Variables Tab
For more information
refer to Section 1.3.8 User Variables Page/
Tab.
The User Variables tab enables you to create and implement
your own user variables for the current operation.
5-225
5-226
Set
5.9 Set
The Set is an operation used to set the value of a specific
Process Variable (PV) in relation to another PV. The relationship
is between the same PV in two like objects; for instance, the
temperature of two streams, or the UA of two exchangers.
The Set unit operation can be used in both Dynamic and
Steady State mode.
The dependent, or target, variable is defined in terms of the
independent, or source, variable according to the following
linear relation:
Y = MX + B
(5.32)
where:
Y = dependent (target) variable
X = independent (source) variable
M = multiplier (slope)
B = offset (intercept)
5.9.1 Set Property View
There are two ways that you can add a Set to your simulation:
1. Select Flowsheet | Add Operation command from the
menu bar. The UnitOps property view appears.
You can also access the UnitOps property view by pressing
F12.
2. Click the Logicals radio button.
3. From the list of available unit operations, select Set.
4. Click the Add button.
OR
5-226
Logical Operations
5-227
1. Select Flowsheet | Palette command from the menu bar.
The Object Palette appears.
You can also open the Object Palette by pressing F4.
2. Double-click the Set icon.
Set icon
The Set property view appears.
Figure 5.142
5.9.2 Connections Tab
On the Connections tab, you can specify the following
information:
Refer to Section 1.3.9 Variable Navigator
Property View for
more information.
•
•
•
Target Object. The stream or operation to which the
dependent variable belongs. This is chosen by clicking
the Select Var button. This brings up the Variable
Navigator property view.
Target Variable. The type of variable you want to set,
for example, temperature, pressure, and flow. The
available choices for Variable are dependent on the
Object type (stream, heat exchanger, and so forth) Your
choice of Variable is automatically assigned to both the
Target and Source object.
Source Object. The stream or operation to which the
independent variable belongs.
Notice that when you choose an object for the Target, the
available objects for the Source are restricted to those of the
same object type. For example, if you choose a stream as the
Target, only streams are available for the Source.
5-227
5-228
Set
Figure 5.143
HYSYS solves for either the Source or Target variable,
depending on which is known first (bi-directional solution
capabilities).
5.9.3 Parameters Tab
On the Parameters tab, you can specify values for the slope
(Multiplier) and the intercept (Offset). The default values for the
Multiplier and Offset are 1 and 0, respectively.
Figure 5.144
For more information
refer to Section 1.3.8 User Variables Page/
Tab.
5.9.4 User Variables Tab
The User Variables tab enables you to create and implement
your own user variables for the current operation.
5-228
Logical Operations
5-229
5.10 Spreadsheet
The Spreadsheet applies the functionality of Spreadsheet
programs to flowsheet modeling. With essentially complete
access to all process variables, the Spreadsheet is extremely
powerful and has many applications in HYSYS.
The HYSYS Spreadsheet has standard row/column
functionality. You can import a variable, or enter a number
or formula anywhere in the spreadsheet.
The Spreadsheet can be used to manipulate or perform custom
calculations on flowsheet variables. Because it is an operation,
calculations are performed automatically; Spreadsheet cells are
updated when flowsheet variables change. In Dynamics mode,
the Spreadsheet cells are updated when the integrator is
running.
One application of the Spreadsheet is the calculation of pressure
drop during dynamic operation of a Heat Exchanger. In the
HYSYS Heat Exchanger, the pressure drop remains constant on
both sides regardless of flow. However, using the Spreadsheet,
the actual pressure drop on one or both sides of the exchanger
could be calculated as a function of flow.
Complex mathematical formulas can be created, using syntax
which is similar to conventional Spreadsheets. Arithmetic,
logarithmic, and trigonometric functions are examples of the
mathematical functionality available in the Spreadsheet. The
Spreadsheet also provides logical programming in addition to its
comprehensive mathematical capabilities. Boolean logic is
supported, which allows you to compare the value of two or
more variables using logical operators, and then perform the
appropriate action depending on that result.
5-229
5-230
Spreadsheet
You can import virtually any variable in the simulation into the
Spreadsheet, and you can export a cell's value to any specifiable
field in your simulation. There are two methods of importing and
exporting variables to and from the Spreadsheet:
Refer to Section 1.3.9 Variable Navigator
Property View for
more information.
Methods
Description
Using the
Variable
Navigator
Do one of the following:
• On the Connections tab, click the Add Import or Add
Export button.
• On the Spreadsheet tab, right-click the cell you want
and select export/import command from the object
inspection menu.
Then using the Variable Navigator, select the variable you
want to import or export.
Dragging
Variables
Simply right-click the variable value you want to import,
and drag it to the desired location in the Spreadsheet. If
you are exporting the variable, drag it from the
Spreadsheet to an appropriate location.
When using the Dragging Variables method, the property
views have to be non-modal.
When you are using the Spreadsheet to return a result back to
the flowsheet, you must consider its application in terms of the
overall calculation sequence, particularly when Recycles are
involved.
Refer to Section 7.2 Main Properties in the
HYSYS User Guide for
more information on the
Calculation Sequencing
option.
If the Spreadsheet performs a calculation and sends the results
back upstream, the potential exists for creating inconsistencies
as the full effect of the previous Recycle loop has not propagated
through the flowsheet. By using the Calculation Sequencing
option, you can minimize the potential for problems of this
nature.
5.10.1 Spreadsheet Property
View
There are two ways that you can add a Spreadsheet to your
simulation:
1. Select Flowsheet | Add Operation command from the
menu bar. The UnitOps property view appears.
You can also access the UnitOps property view by pressing
F12.
5-230
Logical Operations
5-231
2. Click the Logicals radio button.
3. From the list of available unit operations, select
Spreadsheet.
4. Click the Add button.
OR
1. Select Flowsheet | Palette command from the menu bar.
The Object Palette appears.
You can also open the Object Palette by pressing F4.
2. Double-click the Spreadsheet icon.
Spreadsheet icon
The Spreadsheet property view appears.
Figure 5.145
Click the Function
Help button to
access the list of
available
spreadsheet
functions in HYSYS.
Click the
Spreadsheet Only
button to open the
a property view
containing only the
spreadsheet and its
content.
5.10.2 Spreadsheet Functions
The HYSYS Spreadsheet has extensive mathematical and logical
function capability. To view the available Spreadsheet Functions
and Expressions, click the Function Help button to open the
Available Expressions and Functions property view.
All functions must be preceded by “+” (straight math) or “@”
(special functions like logarithmic, trigonometric, logical,
and so forth).
Examples are "+A4/B5" and "@ABS(A4-B5)".
5-231
5-232
Spreadsheet
The Available Expressions and Functions property view contains
the following tabs:
•
•
•
Mathematical Expressions
Logical Expressions
Mathematical Functions
General Math Functions
The following arithmetic functions are supported:
General
Operations
Method of Application
Addition
Use the “+” symbol.
Subtraction
Use the "-" symbol.
Multiplication
Use the “*” symbol.
Division
Use the “/” symbol, typically
located on the numeric keypad,
or next to the right SHIFT key.
(Do not use the “\” symbol).
Absolute Value
View
“@Abs”.
Several other mathematical functions are also available:
Refer to the
Calculation Hierarchy
section for more
information.
Advanced
Operations
Method of Application
Power
Use the “^” symbol.
View
Example: +3^3 = 27
Example 2: +27^(1/3)=3
Notice that the parentheses are
required in this case, since the cube
root of 27 (or 27 to the power of
one-third) is desired.
Square Root
"@SQRT".
Example: @sqrt(16) = 4
Notice that capitalization is
irrelevant. You can also use “@RT” to
calculate a square root. (Example:
@rt(16)=4)
5-232
Logical Operations
Advanced
Operations
Method of Application
Pi
Simply enter "+pi" to represent the
number 3.1415...
Factorial
Use the “!” symbol. Example: +5!120=0
5-233
View
Calculation Hierarchy
The usual hierarchy of calculation is used (Brackets, Exponents,
Division and Multiplication, Addition and Subtraction). For
example:
+6+4/2 = 8 (not 5)
since division is performed before addition. However,
+(6+4)/2 = 5
because any expressions in parentheses are calculated first.
Logarithmic Functions
Log Function
Method of Application
Natural Log
“@ln”.
View
Example: @ln(2.73)=1.004
Base 10 Log
"@log".
Example: @log(1000)=3
Exponential
“@exp”.
Example: @exp(3)=20.09
Hyperbolic
“@sinh”, “@cosh”, “@tanh”.
Example: @tanh(2) = 0.964
Expression
within Range
“@Inrange”
Returns a 1 if the number is
within the range specified within
the function.
Example: A1 = 5
• @Inrange(A1,4,7) = 1
• @Inrange(A1,6,10) = 0
5-233
5-234
Spreadsheet
Log Function
Method of Application
Expression
within Limit
“@Inlimit”
View
Returns a 1 if the number is
within the range, on either side
of the number, specified within
the function.
Example: A1 = 5
• @Inlimit(A1,7,2) = 1
• @Inlimit(A1,7,1) = 0
Expression
within
Percentage
“@Inpercentage”
Returns a 1 if the number is
within the percentage, on either
side of the number, specified
within the function.
Example: A1 = 5
• @Inpercentage(A1,8,40) =
1
• @Inpercentage(A1,8,35) =
0
Trigonometric Functions
All of the trigonometric functions are supported, including
inverse and hyperbolic functions:
Trig Function
Method of Application
Standard
“@sin”, “@cos”, “@tan”.
View
Example: @cos(pi) =-1 (Radian
Angles)
Inverse
“@asin”, “@acos”, “@atan”. In this
case, the number to which the
function is being applied must be
between -1 and 1.
Example: @asin(1) = 1.571 (Radian
Angles)
Trigonometric functions can be calculated using radian, degree
or grad units, by selecting the appropriate type from the Angles
in drop-down list in the Current Cell group.
Parentheses are required for all logarithmic and
trigonometric functions. The capitalization is irrelevant;
HYSYS calculates the function regardless of how it is
capitalized.
5-234
Logical Operations
5-235
Logical Operators
The Spreadsheet supports Boolean logic. For example, suppose
cell A1 had a value of 5 and cell A2 had a value of 10. Then, in
cell A3, you entered the formula (+A1<A2).
The Spreadsheet would return a value of 1 in cell A3, since the
statement is True (A1 is less than A2). If the value of either cell
A1 or A2 changes such that the statement is False, cell A3
becomes zero.
You can use the following operators:
Boolean
Method of Application
Equal To
“==”
Not Equal To
“!=”
Greater Than
“>”
Less Than
“<“
Greater Than or Equal to
“>=”
Less Than or Equal to
“<=”
IF/THEN/ELSE Statements
The general format of IF/THEN/ELSE statements is:
“@if (condition) then (if true) else (if false)”
The condition is a logical expression, such as “B1 == 15".
You always need to provide an ELSE clause (IF/THEN
statements are not accepted).
Parentheses are mandatory for IF/THEN/ELSE statements.
5-235
5-236
Spreadsheet
For example, suppose cell B2 contained the number 6. The
statement
“@if (B2>10) then (10) else (B2/2)”
would result in the value 3 being displayed in the cell.
Figure 5.146
5.10.3 Spreadsheet Interface
Importing and Exporting Variables
by dragging
You can drag the contents of any cell in the simulation into the
Spreadsheet. Simply position the pointer on that field, rightclick and drag the value to any cell in the Spreadsheet.
View Type
Description
Non-Modal
A non-Modal property view has a Minimizing button and
Maximizing button in the upper-right had corner, and has a
double border. You can drag variables outside a non-Modal
property view.
Modal
A Modal property view has a ‘pin’ in the upper-right corner,
and has a single border. You cannot drag variables outside a
Modal property view.
Select the pin to convert a Modal property view to a NonModal property view.
5-236
Logical Operations
5-237
The window from which you are dragging must be unpinned
(non-modal). The Spreadsheet window is non-modal by
default.
When you drag to a cell in the Spreadsheet, you see the “bullseye” cursor. Release the secondary mouse button, and the value
is dropped in that cell. In the Imported From field in the Current
Cell group (which appears when the cursor is on an imported
cell), you see the Object for that particular cell. The Object
Variable appears in the Variable field.
Every time you make a change to (or HYSYS re-calculates) a
variable you have placed in the Spreadsheet, your data is
updated appropriately.
Figure 5.147
Right-click and drag a variable (in this case,
Feed Molar Flow) to a cell in the Spreadsheet.
You see the bulls-eye cursor, indicating that
you can transfer the variable to that location.
Release the mouse button and the variable is
transferred. In the Imported From cell, you
can view the variable source.
Object Inspect menu
You can remove an attachment at any time by positioning the
pointer in the appropriate cell, right-clicking and selecting
Disconnect Import/Export command from the Object Inspect
menu.
5-237
5-238
Spreadsheet
Enumeration in Spreadsheet
Similar to the drag-and-drop importing method, the Ignore
checkbox of each operation can be imported onto the
Spreadsheet page of the Spreadsheet operation.
For any unit and logical operations, you can right-click on the
Ignore checkbox, and drag-and-drop the bulls-eye onto a
spreadsheet cell. For an active operation, the cell should then
read 0 - Not Ignored. For a disable operation (in other words,
the Ignore checkbox is selected in the operation property
view), the cell should read 1-Ignored.
The ignore status changes automatically when you select or
clear the Ignore checkbox of the corresponding operation.
Figure 5.148
This feature is especially useful when you are working with
controllers or actuator fail positions. The ignore status can be
used as a number in a formula or in a Boolean expression even
though the cell displays the text that reflects the status.
5-238
Logical Operations
5-239
Importing Variables by Browsing
You can also import a variable by positioning the cursor in an
empty cell of the Spreadsheet and right-clicking. The Object
Inspect menu appears, select the Import Variable command.
Figure 5.149
The Object Inspect
menu is accessed by
right-clicking the cell in
the spread sheet.
Refer to Section 1.3.9 Variable Navigator
Property View for
more information.
Using the Variable Navigator select the flowsheet variable you
want to import to the Spreadsheet. This method of importing
variables is similar to the way variables are imported on the
Connections tab.
Exporting Formula Results
Variables are exported using the Variable Navigator, or by
“dragging” the variable. You can only export Formula Results, in
other words, values that appear in red.
There are three ways to export:
•
Right-click and drag to the location where you want to
export the formula result. You see a bulls-eye cursor
indicating that you can export to the current location.
You can only drag the variables to and fro between nonmodal property views.
If you export into a field containing a calculated value, you
usually get a consistency error, except in the unlikely case
that the calculated and exported values are exactly the
same.
The export value replaces a specifiable value.
5-239
5-240
Spreadsheet
•
Right-click and select Export Formula Result command
from the object inspect menu. Using the Variable
Navigator, choose where you want to export the Formula
Result.
Figure 5.150
The object inspect menu
is accessed by rightclicking the cell in the
spread sheet.
•
Define an exported variable on the Connections tab by
clicking the Add Export button and selecting the export
object and variable using the Variable Navigator.
You cannot use the same Spreadsheet cell as both the Target
and Source field in calculations.
Similarly, the same Spreadsheet cell cannot act as the Source
for more than one field. To work around this, type the cell name
with the variable you want to export into a new location in the
Spreadsheet, and export the new variable.
Notice that when you export a variable from a Spreadsheet cell,
that variable is given the same units as the units of the location
to which you exported it.
For example, suppose you wanted to assign the pressure of
stream Feed to another stream. In cell B1, enter the formula
+A1, and then export the contents of the cell to the pressure
cell of the appropriate stream, using one of the methods
outlined above.
Figure 5.151
Because the
contents of cell A1
cannot be both an
import and export,
the formula +A1 is
entered in cell B1.
cell B1 is then
exported to the
Waste pressure.
5-240
Logical Operations
5-241
For this simple example, you could use the Set operation. For
more complex situations, you must use the Spreadsheet.
View Associated Object
You can view an object associated with a specific cell by rightclicking and selecting the View Associated Object.
Figure 5.152
The Object Inspect menu
is accessed by rightclicking the cell in the
spread sheet.
For instance, if you dragged the temperature of a stream from
the Worksheet into the Spreadsheet, the associated object
would be that stream. When you select View Associated Object,
you are taken to the property view for that stream.
You can also view the associated object of an imported cell,
by double-clicking on that cell.
If there is no object associated with the current cell, this menu
selection is disabled.
5.10.4 Spreadsheet Tabs
Connections Tab
On the Connections tab, you can add, edit, and delete Imports
and Exports. As mentioned earlier, you can also import and
export variables by dragging to and from the Spreadsheet.
5-241
5-242
Refer to Section 1.3.9 Variable Navigator
Property View for
more information.
Spreadsheet
To add an import, click the Add Import button, and choose the
variable using the Variable Navigator. In the Cell column, type
or select from the drop-down list the Spreadsheet cell to be
connected to that variable. When you move to the Spreadsheet
tab, that variable appears in the cell you specified. An example
is illustrated in the following figure.
Figure 5.153
You can edit or delete an import by positioning the cursor in the
appropriate row, and clicking the Edit Import or Delete
Import buttons. Adding, editing, and deleting Exports is
performed in a similar manner. You can also edit the
Spreadsheet Name on this tab.
5-242
Logical Operations
5-243
Parameters Tab
On the Parameters tab of the Spreadsheet property view, you
can set the dimensions of the Spreadsheet and choose a Unit
Set.
Refer to Section 12.3.1
- Units Page in the
HYSYS User Guide for
more information about
Unit Set.
Parameters
Description
Number of
Columns and
Rows
You can set the dimensions of the Spreadsheet. Notice that
if you set the dimensions of the Spreadsheet smaller than
what is already specified, you permanently delete the
contents of cells which are removed. For instance, the
contents of cell A4 and B4 are deleted when you set the
Number of Rows to 3.
Units
You can choose a Unit Set for the Spreadsheet. All values in
the Spreadsheet appear using units from the set you have
chosen.
Figure 5.154
Exportable Cells
Prior to explaining how the Exportable cells are created, the
difference between exporting from the Spreadsheet (assigning a
value from the Spreadsheet to a Process Variable) or importing
from the Spreadsheet (accessing a Spreadsheet variable from
another object) must be explained.
5-243
5-244
Spreadsheet
Results that are exported from the Spreadsheet to a specifiable
process variable can only be connected once. In other words,
the same cell cannot be connected to two process variables.
However, locations in the program which can import from the
Spreadsheet (for example, PID Controller Cascade Source,
Adjust Target Variable or Databook Variable) can access any cell,
including those which are being exported to a flowsheet process
variable. The Exportable Cells list has been created to allow
objects which use the Variable Navigator to access variables
associated with the Spreadsheet.
The Exportable Cells group displays all cells which can be
exported (including those which have been exported). The
Visible Name, Variable Name, and Variable Type either displays
the information you have specified for the associated cell on the
Spreadsheet itself, or contains the information appropriate to
the process variable that the cell has been exported to. In the
former case, this information is modifiable; you can change it
here or on the Spreadsheet itself. In the latter, you cannot
modify the information as it is set by the process variable the
cell has been exported to.
The Visible Name and Variable Name columns display
variables which can be exported. The fact that a variable
appears in this list does not necessarily mean that the
variable has been exported.
When you access the Spreadsheet as the Object (for
example, through the Variable Navigator), the contents of
the Visible Name cell appear in the Variable List.
For instance, if you export a Spreadsheet value to the Separator
Valve Opening cell, the Variable Name and Variable Type are
Valve Opening and Percent, respectively.
5-244
Logical Operations
5-245
You can edit the Variable Name and Variable Type for all nonexported variables that appear in the list
Figure 5.155
There are three variables in
the Variable List for
SPRDSHT-1 corresponding
to cells A1, B3, and B6.
Notice that the Variable
Names were added
manually.
When you use
the Variable
Navigator and
select
SPRDSHT-1 as
the Object you
see cells A1,
B3, B6, A4,
C5, and D4 in
the Variable
List.
Spreadsheet variables attached to the Controller, Adjusts,
and Databook are not exported, but are imported from that
Object.
5-245
5-246
Spreadsheet
Formulas Tab
The Formulas tab displays a summary of all the formulas
included in your spreadsheet. The table lists the name of the cell
the formula is located in, the formula and the result of the
formula.
Figure 5.156
Spreadsheet Tab
The Spreadsheet tab, with the labelled rows and columns, is
similar to conventional Spreadsheets.
From this tab, you can import and export variables, disconnect
imports/exports, view associated object property views, define
formula expressions, and modify variable names.
Spreadsheet Function
For More Information
Importing and Exporting
See sections:
• Importing and Exporting Variables
by dragging
• Importing Variables by Browsing
Associated Object Views
Refer to section View Associated Object.
Formula Expressions
Refer to Section 5.10.2 - Spreadsheet
Functions.
Variable Names
Refer to section Exportable Cells.
5-246
Logical Operations
5-247
Current Cell Group
The Current Cell group displays information specific to the
contents of the highlighted cell. For all cases, the Current Cell
location appears.
Cell containing a Formula or non-imported specifiable
value
Figure 5.157
The Variable Type and Variable Name are shown. You can choose
a new Variable Type from the drop-down list, and you can edit
the Variable name.
The Variable Type sets the units for the Spreadsheet cell. For
example, the SI units for Variable Type Area are m2.
Cells containing a formula or a non-imported specifiable value
are automatically added to the Variable list on the Parameters
tab; the Exportable checkbox is selected.
Cell containing an Export
Figure 5.158
The object and variable to which the contents of the cell were
exported are shown. The Exportable checkbox is selected in
this case. You cannot change the Variable Name, since it is a
HYSYS default.
5-247
5-248
Spreadsheet
Cell containing an Import
Figure 5.159
The object and variable from which the contents of the current
cell were imported are shown. You cannot change the Variable
name, since it is a HYSYS default.
Calculation Order Tab
The Calculation Order tab allows you to set the calculation level
of each of the cells in the spreadsheet. Click the Calculation
Order Help button to view the rules for setting the calculation
levels.
Figure 5.160
User Variables Tab
For more information
refer to Section 1.3.8 User Variables Page/
Tab.
The User Variables tab enables you to create and implement
your own user variables for the current operation.
Function Help and Spreadsheet Only
buttons
Refer to Section 5.10.2 Spreadsheet Functions
for more information.
Clicking the Function Help button allows you to view the
available Spreadsheet Functions and Expressions. Notice that
this Help Window has three tabs:
5-248
Logical Operations
•
•
•
5-249
Mathematical Expressions
Logical Expressions
Mathematical Functions
Click the Spreadsheet Only button to view just the Spreadsheet
cells in a separate window. This feature is useful when you have
completely set up the Spreadsheet, and you only want to view
the cell results.
5.11 Stream Cutter
The stream cutter is an object that allows you to switch the fluid
package of a stream anywhere in the flowsheet. This concept of
changing fluid package is called fluid package transition.
HYSYS automatically adds a stream cutter operation in
between two objects on the PFD property view, where a
switch in fluid package occurs.
5.11.1 Stream Cutter Property
View
To add a Stream Cutter to your simulation:
1. Select Flowsheet | Add Operation command from the
menu bar. The UnitOps property view appears.
You can also access the UnitOps property view by pressing
F12.
2. Click the Logicals radio button.
3. From the list of available unit operations, select Stream
Cutter.
4. Click the Add button.
5-249
5-250
Stream Cutter
The Stream Cutter property view appears.
Figure 5.161
The Stream Cutter property view contains the following tabs:
•
•
•
Design
Transitions
Worksheet
5-250
Logical Operations
5-251
Changing Fluid Package
Currently, there are several methods for you to change the fluid
package of objects:
•
•
•
using a drop-down list from the unit operation property
view.
right-clicking on a selected group of operations in the
PFD property view.
changing the flowsheet fluid package in the basis
environment.
If you add an operation and change its fluid package before any
streams are connected to the operation, then connect empty
streams (default fluid package, not connected to anything and
empty composition) to the operation, HYSYS changes the empty
stream’s fluid package to the operation’s fluid package.
If a stream connected to an operation with a specified fluid
package has one of the following:
•
•
•
a specified fluid package.
a connection to another operation.
its composition specified.
HYSYS adds a stream cutter between the stream and the
operation the stream is attached to.
HYSYS does not allow fluid package transitions in
electrolytic flow sheets or inside of column flow sheets. Fluid
package transitions are allowed only in standard flow
sheets.
It is recommended to have all the fluid package
specifications in place before switching to dynamics.
5-251
5-252
Stream Cutter
Changing the Fluid Package in the Unit
Operation Property View
You can change the fluid package of an operation using the Fluid
Package drop-down list on the Connections page of the Design
tab for the Operation property view.
You can change the fluid package of a stream on the Stream
property view - Worksheet tab - Conditions page.
In this method, HYSYS propagates the new fluid package
specifications to connected operations and streams. This
propagation stops when it encounters one of the following:
•
•
•
•
a fluid package (either on an operation or stream) that
you have already specified.
an operation with more than one feed or product.
a template or column.
an existing stream cutter.
For example, consider a separator with its liquid stream
connected to a pump, which is in turn connected to a valve. All
objects are using FP1, the default for the flowsheet.
Figure 5.162
If you specify the fluid package of the valve to FP2, HYSYS first
propagates downstream. HYSYS finds a single stream, 5, with a
fluid package at default status, which is FP1. So HYSYS
calculates and changes stream 5 to the FP2 fluid package
setting.
5-252
Logical Operations
5-253
The propagation calculation basically steps along. The valve
calculates into stream 4, stream 4 calculates into the pump,
the pump calculates into stream 3, and so forth.
Next HYSYS propagates upstreams. The stream 4 also has a
default fluid package setting. So HYSYS calculates, changing
stream 4 to FP2 setting. The propagation goes along stream 4
until it encounters the pump. The pump has a default fluid
package setting, and only a single inlet and a single outlet
(energy streams are not considered because they have no
dependence on fluid package). HYSYS calculates and changes
the pump fluid package setting to FP2. The propagation
continues to the pump’s inlet stream 3. The stream has a default
fluid package setting of FP1, so HYSYS calculates and moves
upstream to the separator. The separator has multiple outlet
streams. So when HYSYS encounters the separator the
propagation function stops, and HYSYS adds a cutter.
Since the propagate calculation has already calculated stream 3
with fluid package FP2, HYSYS generates another stream called
3- with FP1 as the fluid package, and renames stream 3 to 3+,
which has FP2 as the fluid package.
Figure 5.163
5-253
5-254
Stream Cutter
At the point where the propagation stopped, a stream cutter is
automatically added to the flowsheet between the operations in
question, and a fluid package transition is added to the cutter’s
transition collection. This fluid package transition automatically
chooses its component mappers to be the default mapper of the
appropriate map collection. The default mapper can be changed
by entering the Basis environment, opening the Simulation
Basis Manager property view, and selecting the Component
Maps tab.
The fluid package transition function, however, does not
automatically choose a transfer basis. You must make this
decision. The status window should have a missing required info
error for the stream cutter stating Transitions not ready.
Figure 5.164
Refer to the Fluid Pkg
Page section for more
information.
By double-clicking the statement in the status window, the
stream cutter property view opens already on the Fluid Pkg page
of the Transitions tab.
In addition to automatically adding stream cutters where
transitions between fluid packages are occurring, HYSYS can
determine when stream cutters are no longer needed and
prompts you to decide if they should be removed.
5-254
Logical Operations
5-255
For instance, continuing on from the previous example, change
the pump’s fluid package back to FP1.
Figure 5.165
First consider the downstream propagation. This propagation
goes through the pump outlet stream 4 and finds the valve.
Since this is where you made your first fluid package
specification, the status of the fluid package is specified and
propagation stops, and a stream cutter is automatically added
(again the fluid package transition requires a transfer basis).
Figure 5.166
Now consider the upstream propagation. The FP1 setting
propagates through the inlet of the pump and encounters the
stream cutter along stream 3+. The propagation stops
according to the rules. This stream cutter contains the fluid
package transition between FP1 and FP2, but now both sides are
FP1. Since you have not added any other transitions to the
stream cutter, the stream cutter only contains a fluid package
transition. This fact combined with the fact that each side of the
cutter has the same fluid package, HYSYS can assume the
stream cutter is no longer needed.
5-255
5-256
Stream Cutter
A property view appears at this point listing all unnecessary
stream cutters, and you can select which ones, if any, to delete.
Figure 5.167
Select or clear the
checkbox in the
Delete column to
remove or keep the
stream cutters.
Click the Continue
button to remove the
selected stream
cutters.
Changing the Fluid Package Using the Object
Inspect Menu
In order to bypass the propagation rules used by the unit
operation property view method, you can change the fluid
package of only certain operations of your choice. Select the
operations you want from the PFD (like you would for copy/
paste), then right-click to open the object inspect menu. Select
the Change Fluid Package command from the menu, and the
Change Fluid Pkg property view appears.
Figure 5.168
You can select the transfer
basis using the radio
buttons in the Transfer
Basis for Cutters group.
Using the drop-down list, you can select the fluid package you
want for the selected objects.
5-256
Logical Operations
5-257
Consider the separator-pump-valve train defined in the previous
section. By the end, you were left with the separator and pump
using FP1 and the valve using FP2, with a cutter between the
pump and valve.
Figure 5.169
At this state, the flowsheet contains two individual fluid package
specifications, one on the valve and the other on the pump.
Depending on the flowsheet configuration and the type of
operations involved, it is important to note that by using the unit
operation property view method you could end up with a lessthan-desirable flowsheet with stream cutters where you didn’t
want them. These hassles can be avoided by using object
inspect, and the same result achieved in the previous section
with two specifications can be achieved with one.
To achieve the results in the above figure using only one
specification, you use the object inspect menu. First select the
valve and attached streams on the PFD. Then right-click to bring
up the object inspect menu, and select the Change Fluid Pkg
command. The Change Fluid Pkg property view appears. Select
FP2 from the drop-down list, and a transfer basis from the radio
button. Propagation is suppressed, so only streams 4 and 5 and
the valve is switched to FP2 fluid package. A stream cutter is
also added with default maps and the selected transfer basis
between valve inlet stream 4 and the pump outlet stream 4.
If you use the object inspect method to change fluid packages,
and you happen to have a heat exchanger or LNG selected, all
exchange sides of the exchanger in question get switched. There
is no way of picking and choosing particular exchanger sides,
except from the actual exchanger and LNG property views.
5-257
5-258
Stream Cutter
Changing the Fluid Package from the Basis
Environment
Refer to Section 2.2 Fluid Packages Tab in
the HYSYS Simulation
Basis guide for more
information.
You can change the fluid package of the default fluid package
setting in the Basis environment. Open to the Simulation Basis
Management property view, and click on the Fluid Pkgs tab.
Select a different fluid package using the Default Fluid Pkg dropdown list. Notice that when you change the default fluid package
setting, only objects whose fluid packages are still at default
setting get switched to the new fluid package default.
5.11.2 Design Tab
The Design tab contains the following pages:
•
•
•
Connections
User Variables
Notes
Connections Page
You can select the inlet and outlet streams of the stream cutter
on this page. You can change the name of the stream cutter in
the Name field.
Figure 5.170
5-258
Logical Operations
5-259
You can click on the Remove Cutter button to uncut the attached
streams. The Remove Cutter button is available only after a
stream has been specified in both the inlet field and outlet field.
The difference between the Remove Cutter button and
Delete button is that the Remove Cutter button maintains
upstream and downstream connections.
User Variables Page
The User Variables page enables you to create and implement
your own user variables for the current operation.
Notes Page
The Notes page provides a text editor, where you can record any
comments or information regarding the operation or to your
simulation case in general.
5.11.3 Transition Tab
Use the Transition tab to select the transition type used by the
Stream Cutter. For each transition selected, the Current
Transition field displays the options for that particular transition.
The example below shows the options for the Fluid Package
transition type.
Figure 5.171
5-259
5-260
Stream Cutter
The Fluid Package Transition setup consist of the following
objects:
(Depending on how the stream cutter is added and how the
transition type is defined, field text can be black to indicate nonchangeable values, or blue to indicate changeable values.)
Object
Description
Inlet Stream
Field
Displays the name of the stream going into the stream
cutter.
Inlet Fluid Pkg
Field
Displays the fluid package being used by the inlet
stream.
Outlet Stream
Field
Displays the name of the stream coming out of the
stream cutter.
Outlet Fluid Pkg
Field
Displays the fluid package being used by the outlet
stream.
Forward
Component Map
Group
Lists the component maps that are used if composition
is passed from the inlet stream to the outlet stream.
• Click the Add button to add another component
map.
• Click the View button to open the Component
Map property view, that contains more
information regarding the selected component
map.
• Click the Delete button to delete the selected
component map. You cannot delete the default
component map.
The list does not affect the simulation, only the
selected map does. The map determines how
components are mapped across.
The maps are necessary only when dealing with
component lists that are different. The maps tell
HYSYS how to transfer the compositions.
Backward
Component Map
Group
Lists the component maps that are used if composition
is passed from the outlet stream to the inlet stream.
• Click the Add button to add another component
map.
• Click the View button to open the Component
Map property view, that contains more
information regarding the selected component
map.
• Click the Delete button to delete the selected
component map. You cannot delete the default
component map.
A component map is necessary when, you have a fluid
package FP7 with seven components and another fluid
package FP6 with six components. HYSYS cannot just
pass the mole fractions of the seven components to the
other fluid package, because there are only six slots to
put the information in. The component map tells
HYSYS how to transfer the mole fraction values.
5-260
Logical Operations
5-261
Object
Description
Transfer Basis
Group
Contains six transfer basis types available for the fluid
package transition tool. You must select one of the
transfer basis radio button.The transfer basis types
are:
• T-P Flash. Transfers temperature or pressure.
• P-H Flash. Transfers pressure and enthalpy
• VF-T Flash. Transfers vapour fraction and
temperature.
• VF-P Flash. Transfers vapour fraction and
pressure.
• None Required. Select this radio button when
there is no need for a transfer basis. Use this
transfer only for energy streams.
• None Set. This is the default setting. Stream
cutter does not solve if the radio button is
selected.
Active Checkbox
This checkbox is the same checkbox from the table on
the Transitions page. You can select or clear this
checkbox to activate or deactivate the transition. When
the Active checkbox changes in this property view, the
changes also occur in the table on the Transitions page.
Imbalance
Button
Click this button to open the Imbalance Info property
view.
The Imbalance Info property view displays any mole,
mass, or liquid volume imbalance that can occur when
switching fluid package.
The property view is pertinent for fluid package
transition involving two different components list.
Active Checkbox
Select or clear this checkbox to activate or deactivate
the transition. When the Active checkbox changes in
this property view, the changes also occur in the table
on the Transitions page.
Other Transition Types
The following transition types are available to the stream cutter
operation:
Transition
Description
Basic Transition
Edit stream properties on either side of the cutter
without a change in fluid package
Fluid Package
Transition
General transition with fluid package change. Allows
for definition of forward and backward component
maps, and Flash setting for transfer basis.
Black Oil
transition
Special transition for upstream applications. Input
property package must be a black oil type, output
must not be black oil.
Petroleum
Transition
Converts one petroleum stream to another petroleum
stream with a different basis.
5-261
5-262
Transfer Function
Transition
Description
Hydrocracker
Product
Transition
Subset of Refining Reactor transition type. Increases
the granularity of the component list used in the
"HCRSRK" fluid package to achieve better results in
subsequent separation unit operations. Used to convert
the HCRSRK fluid package (with HCR.cml component
list) stream to HCRSRKEXT fluid package (With the
HCR_extended.cml component list) HCR stream and
vice versa.
Standard
Hydroprocessor
Product
Transition
Used to convert the stream from a hydroprocessing
unit operation to another petroleum stream with a
different basis suitable for distillation.
Reformer
Transition
Subset of Refining Reactor transition type. Converts a
feed stream with any composition and properties into
Reformer kinetic lumps. This transition is available on
the stream cutter as well as the Reformer feed
characterization page.
True to Apparent
Transition
Converts a stream calculated using the True approach
to one consistent with the Apparent approach.
5.11.4 Worksheet Tab
The Worksheet tab contains a summary of the information
contained in the stream property view for all the streams
attached to the operation. The PF Specs page is relevant to
Dynamics cases only.
5.12 Transfer Function
The Transfer Function block is a logical operation which takes a
specified input, and applies the chosen transfer function to
produce an output. A typical use of the Transfer Function is to
apply disturbances to a process, such as varying the
temperature of a feed stream without having to add a
disturbance manually. It is also useful to simulate a unit for
which you know the response characteristics (gain, damping
factor, period) but not the actual equations involved.
The following Transfer Functions are available:
•
•
•
First & second order lead
First & second order lag
Second order lag / sine wave
5-262
Logical Operations
•
•
•
•
5-263
Delay
Integrator
Ramp
Rate Limiter
The second order lag can be defined either as a series of two
first-order lags, or as a single explicit second order lag.
Combinations of the above functions may be used to produce
the desired output. The combined transfer function is as follows:
G ( s ) = Lead1 ( s )Lead2 ( s )Lag1 ( s )Lag2 ( s )W ( s )D ( s )R ( s )
(5.33)
The input X(s) is multiplied by the transfer function to obtain the
output. Notice that the input (or Process Variable Source) is
optional; you can use a fixed value as the input.
Y ( s ) = G ( s )X ( s )
(5.34)
The transfer function is defined here in the Laplace Domain
(using the Laplace Variables). When in the Laplace Domain, the
overall transfer function is simply the product of the individual
transfer functions.
The Laplace Transfer Function must be converted to a real-time
function in order to be meaningful for a dynamic simulation. For
instance, the Laplace Transform for the sine function is:
ω
G = ----------------2
2
s +ω
(5.35)
5-263
5-264
Transfer Function
When converted to the time domain by taking the inverse
Laplace, we obtain:
f ( t ) = sin ωt
(5.36)
5.12.1 Transfer Function
Property View
There are two ways that you can add a Transfer Function to your
simulation:
1. Select Flowsheet | Add Operation command from the
menu bar. The UnitOps property view appears.
You can also access the UnitOps property view by pressing
F12.
2. Click the Logicals radio button.
3. From the list of available unit operations, select Transfer
Function Block.
4. Click the Add button.
OR
1. Select Flowsheet | Palette command from the menu bar.
The Object Palette appears.
You can also open the Object Palette by pressing F4.
2. Double-click the Transfer Function icon.
Transfer Function icon
5-264
Logical Operations
5-265
The Transfer Function property view appears.
Figure 5.172
Click the Face Plate
button to access the
Transfer Function face
plate property view.
Select the G(s)Enabled
checkbox to combine
more than one specified
functions in the
Parameters tab.
5.12.2 Connections Tab
The following information is shown on the Connections tab:
Refer to Section 1.3.9 Variable Navigator
Property View for
more information.
Input Required
Description
Name
The name of the Transfer Function Block.
Process Variable
Source
A stream or operation. You can select the PV Object
and Variable by clicking the Select PV button.
The Process Variable is optional. If you do not specify a
PV, enter a constant PV on the Parameters tab.
Transformed PV
Target Object
A stream or operation. Select the PV Object and
Variable by clicking the Select PV’ button. The PV
Target is not required to have the same variable type
as the PV Source.
You can click the Equation Help button to view the Transfer
Function equations.
5.12.3 Parameters Tab
The Parameters tab allows you to define the entire transfer
function G(s), by defining the integrator, delay, lag, lead, and
2nd order transfer functions.
5-265
5-266
Transfer Function
The Parameters tab contains the following pages:
•
•
•
•
•
•
•
•
Configuration
Integrator
Delay
Lag
Lead
2nd Order
Ramp
Rate Limiter
The last seven pages allow you to define the different transfer
function terms. Each of these pages contains the Active Transfer
Function group, which consists of a number of checkboxes
corresponding to the available components of the Transfer
Function. By selecting the appropriate checkbox, you can
include that term in the overall Transfer Function. When you
activate individual functions on the Integrator/Delay/Lag/Lead/
2nd Order/Ramp/Rate Limiter pages, the appropriate
checkboxes are then selected in this group.
Figure 5.173
5-266
Logical Operations
5-267
Configuration Page
The Configuration page allows you to define the Process and
Output Variable limits.
Figure 5.174
5-267
5-268
Transfer Function
The Operational Parameters group contains the following
parameters:
Parameter
Description
PV
The value of the PV input (Process Variable or constant
PV) is shown in this field.
• If you did not define a PV source in the
Connections tab, then you must specify a
constant PV value in this field. Notice the text is
blue in colour, indicating you can change this
value.
• If you defined a PV source on the Connections
tab, then this field displays the PV Input. Notice
the text is black in colour, indicating it is a HYSYS
calculated value.
OP
Displays the calculated value of the PV Output.
Output Variable
Type
Displays the OP variable type.
Selecting the Reset out of range PV value using the
specified range checkbox tells HYSYS to reset the PV input
value whenever the PV value deviates outside the specified
range. The specified range can be entered in the Ranges group.
The reset value is the value entered in the PV field from the
Operational Parameters group.
The Reset out of range PV value using the specified range
checkbox is not available if a PV source is defined on the
Connections tab.
The Ranges group contains the following parameters:
Parameter
Description
PV Minimum and
Maximum
Enter the percent range of the Transfer Function Input.
These percent values define the range of the input
value; regardless of the varying input value from the
source or Transfer Function parameters, the input
value always stays in this range. This percent range
affects the Noise and sine wave amplitude.
OP Minimum and
Maximum
Enter the range of the Transfer Function Output. These
values define the range of the output; regardless of the
input or Transfer Function parameters, the output
always stays in this range. This range affects the Noise
and sine wave amplitude.
5-268
Logical Operations
5-269
The Noise group contains the following parameters:
Parameter
Description
PV (Std Dev %)
Enter the Standard Deviation of the input noise as a
percentage of the PV Range.
OP (Std Dev %)
Enter the Standard Deviation of the output noise as a
percentage of the PV Range.
The noise follows a normal distribution.
Integrator Page
The Integrator page consists of the Active Transfer Function
group and Integrator Parameters group.
Figure 5.175
You can
change the
integrator
period value
in this field.
The Integrator Transfer Function requires only one parameter,
the T (Integrator Period) located in the Integrator Parameters
group:
1
G = -----Ts
(5.37)
The unit step response of the Integrator Transfer Function is
t
f ( t ) = --T
(5.38)
5-269
5-270
Transfer Function
Delay Page
The Delay Page consists of the Active Transfer Function group
and Delay Parameters group.
Figure 5.176
The Delay Parameters group contains of two input fields the K
(Gain) and T (Delay Period) that are two parameters of the
Delay Equation.
The Delay Equation is defined as:
G = Ke
– to s
(5.39)
where:
to = dead time
The inverse Laplace Transform of the Delay Equation multiplied
by the general function F(s) is equal to Kf(t-to). This is shown
below:
–1
L ( Ke
– to s
F ( s ) ) = Kf ( t – t o )
(5.40)
5-270
Logical Operations
5-271
Delay can be used in combination with the other Transfer
function terms, by selecting the Delay checkbox in the Active
Transfer Function group.
Lag Page
The Lag page allows you to simulate the response of a firstorder or second-order lag. A second order lag can be defined on
the Lag page creating two first-order lags.
Figure 5.177
The Lag page contains the Lag 1 Parameters group and Lag 2
Parameters group; with each group defining a single-order lag
transfer function. The group contains two fields the K (Gain) and
T (Time Constant).
The Lag Equation is defined as follows:
K
G = --------------Ts + 1
(5.41)
5-271
5-272
Transfer Function
where:
G = transfer function
K = gain
T = time constant (t)
s = Laplace Transform variable
The time constant is the time required for the response to reach
63.2% of its final value.
The unit step response of the Lag Equation is:
t
– --- ⎞
⎛
T
K⎜1 – e ⎟
⎝
⎠
Refer to the section on
the 2nd Order Page for
more information.
(5.42)
A second-order Lag may also be defined on the 2nd Order
page. This second-order Lag is defined using variables K, T,
and ξ .
5-272
Logical Operations
5-273
Lead Page
The Lead page allows you to define either a first or second order
Lead transfer function. This is done via the two groups the Lead
1 Parameters group and Lead 2 Parameters group. Both groups
allow for the definition of the two terms of the Lead Equation K
and T.
Figure 5.178
The Lead Equation is defined as:
G = K ( Ts + 1 )
(5.43)
where:
K = gain
T = time constant
5-273
5-274
Transfer Function
The Inverse Laplace Transform of the Lead Equation multiplied
by the general function F(s) is:
df ( t )
–1
L [ K ( Ts + 1 )F ( s ) ] = K ----------- T + f ( t )
dt
(5.44)
A first or second-order Lead can be simulated by making one or
both Lead Parameters active. You can make a set of K and T
active by selecting the Lead checkbox in the Active Transfer
Functions group.
The response is an exponential curve of the following form:
t
– ---⎞
⎛
T
Flow ( t ) = K ⎜ 1 – e ⎟
⎝
⎠
(5.45)
where:
K = process gain
T = time constant
The time constant is the time required for the response to reach
63.2% of its final value. In this case, the time constant is 600s
(10 minutes), so the response should have a value of about 63
kgmole/h 10 minutes after the step change in Input is
introduced. This is illustrated in the Strip Chart.
5-274
Logical Operations
5-275
2nd Order Page
The 2nd Order page allows you to define either the second order
or sine wave function.
Figure 5.179
Standard Second Order
Select the Lag radio button in the 2nd Order Functionality
Selection group, which is used to simulate the response of a
standard Second Order process.
The Second Order Lag is defined as:
K
G = -------------------------------------2 2
T s + 2Tξs + 1
(5.46)
where:
ξ = damping factor (or damping ratio)
The form of the Inverse Laplace Transform of this function
depends on whether the Damping factor ξ is less than, equal to,
or greater than one. The Inverse Laplace Transform is relatively
complex and is not shown here.
5-275
5-276
Transfer Function
A standard second-order Lead or Lag transfer function may or
may not produce an oscillatory output, depending on the
damping factor ξ (“Xi”). If the damping factor is unity, the
response is said to be critically damped. If ξ >1, the process is
overdamped, producing a slower response than the critically
damped case. If ξ <1, the process is underdamped, producing
the faster response. However, the response overshoots the
target value, and oscillates with a period T.
Select the 2nd Order checkbox to simulate the Second Order
Process.
First Order, Delay, and Ramp Functions can also be active, in
which case all equations are superimposed.
Sine Wave
Figure 5.180
The Sine Wave Transfer function is defined as follows:
Kω
G = ----------------2
2
s +ω
(5.47)
where:
ω = frequency of oscillation
5-276
Logical Operations
5-277
K = amplitude
The frequency is the inverse of the period ( ω = 1/T).
The Inverse Laplace of the Sine Wave Transfer Function is:
f ( t ) = K sin ωt
(5.48)
The K-value (transfer function gain) is the amplitude of the sine
wave, in a percentage of the Signal range. The range is the
difference between the Signal Minimum and Maximum values
given on the Configuration page.
As usual, select the Sine Wave radio button on the 2nd Order
page to simulate the Sine Wave. You cannot activate both the
Standard 2nd Order and the Sine Wave at the same time.
Ramp Page
The Ramp Page allows you to ramp the output value (OP)
linearly in a transfer function.
Figure 5.181
5-277
5-278
Transfer Function
The Ramp Parameters group contains the following parameters:
•
•
•
Ramp status bar
Ramp Magnitude. Allows you to specify the amount of
ramp either as a magnitude in the OP units, or as a
percentage of the OP range. A positive ramp magnitude
represents an increase in signal, whereas a negative
value represents a decrease in signal.
Ramp Duration. Allows you to specify the total amount
of time required for the ramp function to change the OP.
Current Offset. Displays the amount of deviation
between the original OP, and the ramped OP.
You can execute the Ramp by clicking on the Start Ramp button.
The status of the ramp is shown in the ramp status bar. Once
the ramp is running, the Start Ramp button automatically
changes to a Stop Ramp button. You can stop the ramp at any
given time by clicking on the Stop Ramp button. As the ramp is
executing, the Ramp Magnitude, and Ramp Duration start
approaching to zero. When the Ramp Duration reaches zero, the
ramp stops. You can reset the OP to the original value (before
ramped) by clicking on the Reset Ramp button.
Rate Limiter Page
The Rate Limiter page allows you to specify the maximum rate
of change of the OP.
Figure 5.182
5-278
Logical Operations
5-279
The Rate Limiter analyzes the signal transformation in the
transfer function, and limits the OP to change by a userspecified maximum. The OP is restricted to change faster than
the preset maximum. Therefore, any abrupt changes in the
input signals can be intercepted, and smoothed.
To set the maximum rate of change of the OP, you can specify
one of the following parameters in the Rate Limiter Parameters
group:
•
•
Max Rate of Change (/min). Allows you to specify the
magnitude of the maximum rate of change in the OP
units.
Max Rate of Change (%/min). Allows you to specify
the percentage of the maximum rate of change in the OP
range.
5.12.4 Stripchart Tab
Refer to Section 1.3.7 Stripchart Page/Tab
for more information.
The Stripchart tab allows you to select and create default strip
charts containing various variable associated to the operation.
5.12.5 User Variables Tab
For more information
refer to Section 1.3.8 User Variables Page/
Tab.
The User Variables tab enables you to create and implement
your own user variables for the current operation.
5-279
5-280
Common Options
5.13 Common Options
5.13.1 ATV Tuning Technique
The ATV (Auto Tune Variation) Technique is one of a number of
techniques used to determine two important system constants
known as the Ultimate Period, and the Ultimate Gain. From
these constants, tuning values for proportional, integral, and
derivative gains can be determined.
The Tuning option only sets up the limit cycle; it does not
calculate the tuning parameters for you.
A small limit-cycle disturbance is set up between the Control
Output and the Controlled Variable, such that whenever the
process variable crosses the set point, the controller output is
changed. The ATV Tuning Method is as follows:
•
•
•
•
Determine a reasonable value for the valve change (OP).
Let h represent this value. In HYSYS, h is 5%.
Move the valve +h%.
Wait until the process variable starts moving, then move
valve -2h%.
When the PV crosses the set point, move the OP +2h%.
To set up a Strip Chart to track the PV and OP do the following:
1. To open the Databook property view, press CTRL D.
2. On the Variables tab, add the PV and OP to the Variable List.
3. On the Strip Charts tab, add a Strip Chart and activate the PV and OP.
4. View the Strip Chart.
•
Continue this procedure until the limit-cycle is
established.
From the cycle, two key parameters can be observed:
Observed Parameter
Description
Amplitude (a)
The amplitude of the PV curve, as a fraction of the
PV span.
Ultimate Period (PU)
Peak-to-Peak period of the PV curve.
5-280
Logical Operations
5-281
The Ultimate Gain can be calculated from the following
relationship:
4h
KU = -----πa
(5.49)
where:
KU = ultimate gain
h = change in OP (0.05)
a = amplitude
Finally, the Controller Gain and Integral Time can be calculated
as follows:
Controller Gain = KU / 3.2
Controller Integral Time = 2.2*PU
The ATV Tuning Method only works for systems with dead
time.
5.13.2 Controller Face Plate
Refer to Section 11.8 Face Plates in the
HYSYS User Guide for
more information.
There are two ways that you can access the controller Face
Plate:
1. In the menu bar select Tools | Face Plates command, or
press CTRL F.
The Face Plates property view appears.
2. From the list of available flowsheets, select the flowsheet
that contains the logical operation you want to view the face
plate for.
3. From the list of available logical operations, select the logical
operation you want to view the face plate for.
4. Click the Open button. The Face Plates property view closes
and the face plate for the selected logical operation appears.
OR
5-281
5-282
Common Options
1. Open the property view of a Controller operation.
2. Click the Face Plate button located at the bottom of the
Controller’s property view.
Each controller’s Face Plate varies in appearance, however the
functionality remains the same. This section provides a general
description of how to use the controller Face Plate.
The Face Plate provides all pertinent information about the
controller when the simulation is running. The Setpoint is shown
as a red pointer, and the actual value of the Process Variable
appears in the current default unit. Output is always displayed
as a percentage of the span you defined on the Valve tab. The
Face Plate also displays the execution type and the setpoint
source.
Also, you can change the mode of the Controller by selecting the
mode from the drop-down list at the bottom left of the Face
Plate. The mode choices are identical to those on the
Parameters tab. Clicking the Tuning button returns you to the
Tuning tab of the Controller property view.
Figure 5.183
The shaded bar
indicates the value
of the Process
Variable/Controller
Output in a
percentage of the
PV/OP range, and
the number is the
actual PV/OP.
The execution
type is shown as
either Int
(Internal) or Ext
(external).
The drop-down list contains
three controller mode
options: Off, Manual, and
Automatic.
The setpoint is
shown as either L
(local) or R
(Remote).
Setpoint
Click the up and
down arrows to
access the first
and second
variables.
Click the Parameters button
to return to Parameters tab of
the Ratio/Split Range Control
property view.
5-282
Logical Operations
5-283
Figure 5.184
The shaded bar
indicates the value
of the Process
Variable in a
percentage of the PV
range, and the
number is the actual
PV.
The execution type is
shown as either Int
(Internal) or Ext
(external).
The current
Controller mode.
Select this button to
return to the Controller
Tuning property view.
The setpoint is
shown as either L
(local) or R
(Remote).
Setpoint
This shaded bar and
number indicate the
value of the
Controller Output
(valve opening) in
percent.
Changing the Setpoint and Output
You can change the SP or OP of the Controller (depending on the
current mode) at any time during the simulation without
returning to the Parameters tab, by using the Face Plate.
To change the SP while in Automatic mode, or to change the OP
while in Manual mode, use any one of the following three
methods:
1. Move to the field for the parameter you want to change.
For this example, the Setpoint (top field) is changed. Start
entering a new value for the SP, and HYSYS displays a field
with a drop-down list containing the default units. Once you
have entered the value, press ENTER and HYSYS accepts
the new Setpoint.
Figure 5.185
5-283
5-284
Common Options
If you select an alternate unit, your value appears in the face
plate using HYSYS display units.
2. Place the mouse pointer near the red Setpoint indicator, and
the cursor changes to a double-ended arrow. Click and hold,
a fly-by appears below, showing the current value of the SP
(in this case, 50%).
3. Click and drag the double-ended arrow to the new SP of
60%. The fly-by displays the SP value as you drag. Release
the mouse button to accept the new SP.
Figure 5.186
Position the pointer near the SP
indicator, and the double-ended
arrow appears. Click and hold,
a fly-by appears, showing the
current value of the SP.
Click and drag the
arrow to the new SP
location. The fly-by
shows the SP as it
changes.
Release the mouse button
and the SP indicator
moves to the new SP.
4. Place the pointer at either end of the field, and the pointer
changes to a single-ended arrow. Click once to increase or
decrease the value by 1%. For example, switch to Manual
mode and adjust the OP. To increase the OP, move the
pointer to the right end of the field and the single-ended
arrow pointing to the right appears. Click to increase the OP
by 1%.
You can click the button consecutively to repeatedly increase
(or decrease) the OP.
5-284
Logical Operations
5-285
Object Inspect Menu of Face Plates
The Object Inspect menu for a Fixed Size Face Plate is shown in
the figure below.
Figure 5.187
The options associated with this menu are:
Refer to Chapter 3 Control Theory in the
HYSYS Dynamic
Modeling guide for
information on the
object inspection
options.
Command
Description
Turn Off
Turns the Controller Mode to Off.
Start Ramp
Starts Setpoint Ramping
Auto-Tune
Puts the Controller into a cycling mode. This can be
used for tuning the Controller.
Tuning
Returns you to the Tuning page of the Controller
property view.
Connections
Returns you to the Connections page of the Controller
property view.
Parameters
Returns you to the Parameters page of the Controller
property view.
Print Datasheet
Allows you to print the Datasheet for the controller.
Print Specsheet
Allows you to print the controller Specsheet.
The additional menu options in the Object Inspection menu for a
Scalable Face Plate are:
Command
Description
Font
Allows you to choose the Font for the text on the Face
Plate.
Hide Values/
Show Values
Hides the values for SP, PV, and OP. When the values
are hidden, the Show Values option appears. Choose
this to display the values.
Hide Units/Show
Units
Hides the units for SP and PV. When the units are
hidden, the Show Units option appears in the menu.
Choose this to display the units.
5-285
5-286
Common Options
5-286
Piping Operations
6-1
6 Piping Operations
6.1 Compressible Gas Pipe ................................................................... 1
6.1.1
6.1.2
6.1.3
6.1.4
6.1.5
6.1.6
6.1.7
Compressible Gas Pipe Property View.......................................... 5
Design Tab .............................................................................. 6
Rating Tab............................................................................... 9
Worksheet Tab ....................................................................... 11
Performance Tab .................................................................... 12
Properties Tab........................................................................ 13
Dynamics Tab ........................................................................ 14
6.2 Liquid-liquid Hydrocyclone........................................................... 16
6.2.1 Liquid-liquid Hydrocyclone Property View................................... 23
6.2.2 Design Tab ............................................................................ 24
6.2.3 Worksheet Tab ....................................................................... 30
6.2.5 Dynamics Tab ........................................................................ 34
6.2.6 Nomenclature ......................................................................... 34
6.3 Mixer............................................................................................. 35
6.3.1
6.3.2
6.3.3
6.3.4
6.3.5
Mixer Property View................................................................ 36
Design Tab ............................................................................ 37
Rating Tab............................................................................. 40
Worksheet Tab ....................................................................... 40
Dynamics Tab ........................................................................ 40
6.4 Pipe Segment............................................................................... 43
6.4.1
6.4.2
6.4.3
6.4.4
6.4.5
6.4.6
Pipe Segment Property View .................................................... 50
Design Tab ............................................................................ 51
Rating Tab............................................................................. 66
Worksheet Tab ....................................................................... 83
Performance Tab .................................................................... 83
Dynamics Tab ........................................................................ 89
6-1
6-2
Piping Operations
6.4.7 Deposition Tab........................................................................92
6.4.8 Profes Wax Method..................................................................95
6.4.9 Modifying the Fittings Database ..............................................105
6.5 Relief Valve.................................................................................110
6.5.1
6.5.2
6.5.3
6.5.4
6.5.5
Relief Valve Property View ......................................................110
Design Tab ...........................................................................111
Rating tab............................................................................114
Worksheet Tab......................................................................118
Dynamics Tab .......................................................................118
6.6 Tee .............................................................................................122
6.6.1
6.6.2
6.6.3
6.6.4
6.6.5
Tee Property View .................................................................123
Design Tab ...........................................................................124
Rating tab............................................................................127
Worksheet Tab......................................................................128
Dynamics Tab .......................................................................128
6.7 Valve ..........................................................................................131
6.7.1
6.7.2
6.7.3
6.7.4
6.7.5
Valve Property View ..............................................................133
Design Tab ...........................................................................134
Rating Tab............................................................................135
Worksheet Tab......................................................................147
Dynamics Tab .......................................................................147
6.8 References..................................................................................158
6-2
Piping Operations
6-3
6.1 Compressible Gas Pipe
The Compressible Gas Pipe (CGP) model uses an algorithm that
solves a vector system using the Two-Step Lax-Wendroff
method with Boris & Book anti-diffusion.
The CGP unit operation is primarily designed for transient
calculations with streams. Steady state calculations have been
implemented primarily for initialization of the Pipe State prior to
transient calculations.
The following calculation modes are supported in steady sate
mode:
•
•
•
Specify Inlet Pressure, Temperature, and Mass Flow
Specify Inlet Temperature, Mass Flow, and Outlet
Pressure
Specify Inlet Pressure and Temperature, and Outlet
Pressure. Alternatively the pressure drop may be used
with either boundary pressure.
Model for a Single Phase
Compressible Flow
The following equations are used in HYSYS to model a single
phase compressible flow.
Governing Equations
•
Mass:
∂-------------( Aρ )- ∂----------------( Aρu -)
+
= 0
∂t
∂x
(6.1)
6-3
6-4
Compressible Gas Pipe
•
Momentum:
2
2 1 dA
( ρu + p )1
S
∂------------( ρu )- ∂------------------------+
= ρgsinθ – --- fρu u --- – ρu --- ------∂x
2
A
A dx
∂t
•
(6.2)
Energy:
S
1
S
1 dA
∂-------------( ρE )- ∂-----------------( ρHu )2
= k ( T wall – T ) --- – ρ gsinθ – --- fρu u --- – ρHu --- ------+
A
2
A
A dx
∂t
∂x
(6.3)
where:
A=
1--- 2
πD , pipe cross-sectional area
4
1 2
E = e + --- u , total internal energy
2
1 2
H = h + --- u , total enthalpy
2
S=
πD
, the pipe perimeter
D = pipe diameter
e = internal energy
f = friction factor
g = acceleration due to gravity
h = enthalpy
k = heat transfer coefficient
p = pressure
t = time
T = temperature
Twall = wall temperature
6-4
Piping Operations
6-5
u = velocity
x = distance
θ = pipe inclination
ρ = density
Algorithm
The algorithm solves the vector system by the Two-Step LaxWendroff method with Boris & Book anti-diffusion.
∂-----U- -----∂D
+ - = G
∂t ∂x
(6.4)
6.1.1 Compressible Gas Pipe
Property View
There are two ways that you can add a Compressible Gas Pipe to
your simulation:
1. Select Flowsheet | Add Operation command from the
menu bar. The UnitOps property view appears.
You can also access the UnitOps property view by pressing
F12.
2. Click the Piping Equipment radio button.
3. From the list of available unit operations, select
Compressible Gas Pipe.
4. Click the Add button.
OR
1. Select Flowsheet | Palette command from the menu bar.
The Object Palette appears.
You can also open the Object Palette by pressing F4.
Compressible Gas Pipe
icon
2. Double-click the Compressible Gas Pipe icon.
6-5
6-6
Compressible Gas Pipe
The Compressible Gas Pipe property view appears.
Figure 6.1
6.1.2 Design Tab
The Design tab contains the following pages:
•
•
•
•
Connections
Parameters
User Variables
Notes
6-6
Piping Operations
6-7
Connections Page
On the Connections page, you must specify the Feed and
Product material streams.
Figure 6.2
You can specify the streams by either typing the name of the
new stream or selecting existing streams in the Inlet and Outlet
drop-down lists. You can also edit the name of the operation on
this page.
The Compressible Gas Pipe does not support an energy
stream.
6-7
6-8
Compressible Gas Pipe
Parameters Page
The Parameters page allows you to specify the pressure drop
across the pipe as well as the name of the operation.
Figure 6.3
There are also three calculated values that are displayed on the
page.
•
•
•
Max. Mach Number. For steady state calculations this is
always at the outflow from the pipe. During dynamic
calculations this can be at any location within the pipe.
Max. Pressure. For steady state calculations this is
always at the outflow from the pipe. During dynamic
calculations this can be at any location within the pipe.
Max. Velocity. For steady state calculations this is
always at the outflow from the pipe. During dynamic
calculations this can be at any location within the pipe.
User Variables Page
For more information
refer to Section 1.3.8 User Variables Page/
Tab.
The User Variables page enables you to create and implement
your own user variables for the current operation.
Notes Page
For more information,
refer to Section 1.3.5 Notes Page/Tab.
The Notes page provides a text editor where you can record any
comments or information regarding the specific unit operation,
or your simulation case in general.
6-8
Piping Operations
6-9
6.1.3 Rating Tab
The Rating tab consists of two pages:
•
•
Sizing. you provide information regarding the
dimensions of sections in the pipe segment
Heat Transfer. the heat loss of the pipe segment can
either be specified or calculated from various heat
transfer parameters.
Sizing Page
On the Sizing page, the length-elevation profile for the CGP is
constructed. You can provide details for each fitting or pipe
section that is contained in the CGP that you are modeling. An
unlimited number of pipe sections or fittings can be added on
this page.
Figure 6.4
For a given length of pipe which is modelled in HYSYS, the
parameters of each section is entered separately. To fully define
the pipe section, you must also specify pipe schedule, diameters
(nominal or inner and outer), a material, and a number of cells.
There are two ways that you can add sections to the lengthelevation profile:
•
•
Click the Add Section button, which allows you to add
the new section after the currently selected section.
Click the Insert Section button, which allows you to add
the new section before the currently selected section
6-9
6-10
Compressible Gas Pipe
For each segment that you add, you must specify the following:
•
•
•
Length. The physical length of the pipe. Notice that it is
not appropriate to enter an equivalent length and
attempt to model fittings.
Elevation Change. The elevation change of the pipe.
Cells. Number of cells within the pipe (10 - 1000).
When modeling multiple sections, faster and more stable
convergence can be obtained if all cell sizes are similar. For a
stable solution, the number of cells should be selected such that
the following constraint is met:
Cell
Length--------------------------< 0.5 Sonic Velocity
Time Step
(6.5)
The cells have to be sufficiently small to ensure that in any
one time step there will be changes of sufficient magnitude
in a sufficient number of cells to ensure that the solver used
by the Compressible Gas pipe and the HYSYS dynamics
pressure-flow solver interact correctly.
To delete a section, click the section you want to delete and click
the Delete button. The Clear Profile button deletes all sections
except for the first section. However, all data for the first section
is cleared.
Refer to Section 7.3 Pipe Segment for more
information.
The Overall Dimensions group manages the pipe diameter and
material data. This works in the same fashion as the standard
Pipe Segment unit operation.
The external diameter is not currently used by the
calculations. It has been added so that the heat transfer
models can be more easily enhanced in future versions.
6-10
Piping Operations
6-11
Heat Transfer Page
A simplified heat transfer model is used that allows you to
specify the ambient temperature and an overall heat transfer
coefficient.
Figure 6.5
The Ambient Temperature is the bulk ambient temperature,
and Overall HTC is the overall heat transfer coefficient based
upon the outside diameter of the pipe.
6.1.4 Worksheet Tab
Refer to Section 1.3.10 Worksheet Tab for more
information.
The Worksheet tab contains a summary of the information
contained in the stream property view for all the streams
attached to the operation.
The PF Specs page is relevant to dynamics cases only.
6-11
6-12
Compressible Gas Pipe
6.1.5 Performance Tab
Refer to Section 7.3 Pipe Segment for more
information.
This tab is functionally similar to the Performance tab on the
standard Pipe Segment unit operation.
Figure 6.6
You can view a complete profile by clicking on the View Profile
button. The properties displayed on the Table tab of the Profile
property view are listed below:
•
•
•
•
•
•
•
•
•
•
Axial Length
Pressure
Temperature
Mass Flow
Velocity
Mach Number
Mass Density
Internal Energy
Enthalpy
Speed Of Sound
6-12
Piping Operations
6-13
6.1.6 Properties Tab
Due to the number of physical property calculations, an
acceptable calculation speed is not possible by directly calling
the current property package for the flowsheet. Three
alternative methods are available from the drop-down list:
•
•
•
Perfect Gas
Compressible Gas
Table Interpolation
The methods are described in the sections below.
Perfect Gas
H = C p ΔT
(6.6)
PMW
ρ = -------------RT
(6.7)
Compressible Gas
Same as for perfect gas, but
PMW
ρ = -------------ZRT
(6.8)
The compressibility factor, Z is calculated from the current
property package for the flow sheet at the average conditions
within the pipe.
Table Interpolation
A neural network calculates physical properties. This neural
network uses a Radial Basis Function to train the network from
physical properties, predicted from the current property
package of the flowsheet.
6-13
6-14
Compressible Gas Pipe
Prior to calculations, you must train the neural network. The
Table Generation group manages the extent of the training.
Figure 6.7
Care must be taken to train over the full extent of the
expected range of operating conditions since extrapolation
always yield unpredictable results.
6.1.7 Dynamics Tab
The Dynamics tab contains the following pages:
•
•
Specs
StripChart
Specs Page
For transient compressible flow calculations, the solution of
pressure/flow equations is inappropriate since the boundary
pressure is not directly related to flow. It is however critical that
the compressible gas solve simultaneously with the other
flowsheet equations. This is achieved by making perturbations
at each end of the pipe for each time step and re-evaluating the
change in state over the time step. These changes are then fit to
an equation of the following form, which is passed to the
Pressure Flow solver:
2
A.Pres + BFlow + CFlow + D = 0
(6.9)
6-14
Piping Operations
6-15
Figure 6.8
The Pressure Flow Equations group displays the values for the
coefficients in the above equation, which are continuously
updated at each time step.
Stripchart Page
Refer to Section 1.3.7 Stripchart Page/Tab
for more information.
The Stripchart page allows you to select and create default strip
charts containing various variable associated to the operation.
6-15
6-16
Liquid-liquid Hydrocyclone
6.2 Liquid-liquid
Hydrocyclone
The HYSYS Liquid-liquid Hydrocyclone predicts the performance
of an oily water cleaning unit operation. The Liquid-liquid
Hydrocyclone generates results based on the Migration
Probability Theory. An oil droplet size distribution based on a
sauter mean diameter is applied and the resulting volume of oil
separated is calculated.
The Liquid-liquid Hydrocyclone is designed to be easy to use
with a single input tab giving liner details and the oil droplet
distribution. Process details, Hydrocyclone liner dimensionless
parameters, and separation performance are calculated. You
have the option of modelling three different types of liner:
•
•
•
Vortoil G-liners
Serck Baker Oilspin liners
Custom liners
The fundamental calculation methods are similar for all the
liners. The hydraulic parameters however vary considerably.
Theory
The Liquid-liquid Hydrocyclone operation performs the following
calculations to generate the results:
•
•
•
•
•
Oil Droplet Distribution
Hydrocyclone Liner Dimensions
Hydrocyclone Hydraulics
Oil Droplet Migration Probability
Hydrocyclone Separation Efficiency
6-16
Piping Operations
6-17
Oil Droplet Distribution
The Liquid-liquid Hydrocyclone uses a Rosin Rammler Oil Droplet
Distribution to describe the dispersion at the Inlet. A two
parameter Cumulative Distribution is defined.
The Cumulative Distribution is defined by the following
equation:
d n
F ( d ) = 1 – exp ⎛ – ⎛ --------⎞ ⎞
⎝ ⎝ d rm⎠ ⎠
(6.10)
where:
F(d) = cumulative distribution
d = droplet diameter
drm = Rosin Rammler modal diameter
n = exponential power index
The Rosin Rammler modal diameter drm can be related to
another mean diameter dM by the following equation.
d M = d rm × [ – ln ( 1 – f ( d ) ) ]
1⁄n
(6.11)
where:
f(d) = fraction undersize at diameter dM
6-17
6-18
Liquid-liquid Hydrocyclone
Hydrocyclone Liner Dimensions
The Hydrocyclone Dimensions are based on the following
variables:
•
Dimensions Schematic
Figure 6.9
DIN
DO
L1
2D
θ1
L2
D
θ2
L3
D/2
DW
•
•
•
•
•
L4
Characteristic Diameter (D). The Hydrocyclone
characteristic diameter is defined by the user.
Inlet Diameter (DIN). The Inlet diameter is set at 0.35D.
Underflow Diameter (DW). The Underflow diameter is set
at 0.50D.
Overflow Diameter (DO). The Overflow diameter is
defined by the user.
Taper Angles. The Taper angles θ 1 and θ 2 define the
Separation section geometry.
6-18
Piping Operations
•
6-19
Lengths. The length of each taper section is calculated
from the Taper angles ( θ 1 and θ 2 ) and the characteristic
diameter (D). The length from the end of the taper
section to the liner tip is taken as 20D. These lengths are
then summed to give a total liner Length (L).
Hydrocyclone Hydraulics
The Hydrocyclone can be modelled Hydraulically in a dimensionless
manner assuming geometrically similar criteria. A Reynolds
number and Hydrocyclone number can be defined using
dimensions, fluid parameters, and operating conditions. Split
Ratio and Maximum flow are also determined from the operating
data.
•
Reynolds Number. ReD is expressed as:
QT × ρc
Re D = -------------------------------------------900 × π × D H × μ c
(6.12)
where:
QT = volumetric flow rate
ρ c = continuous phase density
DH = Hydrocyclone Characteristic Diameter
μ c = continuous phase viscosity
•
Hydrocyclone Number. Hy75 relating to an oil droplet
diameter d'75 may be defined as:
2
Q T × Δρ × d′ 75
Hy 75 = ---------------------------------------3
3600 × D H × μ c
(6.13)
6-19
6-20
Liquid-liquid Hydrocyclone
where:
QT = volumetric flow rate
Δρ = oil and water density difference
d'75 = 75% Migration Probability Droplet Diameter
DH = Hydrocyclone Characteristic Diameter
μ c = continuous phase viscosity
The Hydrocyclone Number can also be related to the
Reynolds number for similar geometric units by means of
the following general equation:
Hy 75 = a ( Re D )
•
b
(6.14)
Experimental or Production performance data can be
used to establish the values of a and b. These constants
are Liner specific.
Split Ratio. Split Ratio is calculated from the user defined
Pressure Differential Ratio (PDR) by means of a quadratic
expression:
2
F = α ( PDR ) + β ( PDR ) + γ
(6.15)
where:
α ,β ,γ = parameter values established from a curve fit to
operating data
•
Maximum Flowrate. Maximum flow rate for the system is
related to the pressure differential between the Inlet and
Reject streams:
Q MAX = n L × k ( P IN – P REJ )
n
(6.16)
where:
nL = number of Liners
PIN = Inlet pressure
PREJ = Overflow pressure
k, n = constant values established from hydraulic data
6-20
Piping Operations
6-21
Oil Droplet Migration Probability
The method of Dense Dispersion Hydrocyclones is applied to predict
the volume of oil separated from the Inlet stream. A Migration
Probability for the droplet distribution is derived from statistical
theory and a Reduced Migration Probability.
•
Migration Probability. For a given Inlet oil droplet
distribution the Migration Probability (MP) of a droplet of
diameter d microns is defined as the chance that it will
be separated in the oil overhead stream. The MP can be
related to the Reduced Migration Probability (RMP) and
the Split Ratio (F) by the following expression:
MP ( d ) = RMP ( d ) × ( 1 – F ) + F
•
(6.17)
Reduced Migration Probability. An analytical function may
be fitted to represent the centre of an envelope of
experimental curves for a particular liner. This Reduced
Migration Probability (RMP) can be represented generally
in terms of a normalised droplet diameter Δ 75 as:
c
RMP = 1 – exp ( a [ Δ 75 – b ] )
(6.18)
where:
a, b, c = constants determined by experiment
d
Δ 75 = --------- dimensionless droplet diameter
d′ 75
d'75 = determined from the Hydrocyclone Number
d = droplet diameter from the Distribution
6-21
6-22
Liquid-liquid Hydrocyclone
•
Graphical Representation. The Migration Probability for
an Oil Droplet Distribution is represented graphically as:
Figure 6.10
Hydrocyclone Separation Efficiency
The Separation Efficiency ( ε ) of the Hydrocyclone vessel is
calculated from the under flow oil concerntration and inlet
stream oil concentrations:
C uf
ε = 100 ⎛ 1 – --------⎞
⎝
Ci ⎠
(6.19)
where:
Ci = inlet stream oil concentration (ppm)
v liq – v of
C uf = 1000000 × --------------------- = under flow oil concentration (ppm)
v uf
vliq = inlet liquid oil volume flow rate
vof = over flow oil volume flow rate
vuf = under flow volume flow rate
6-22
Piping Operations
6-23
In the case when no oil is in the under flow, the separation
efficiency is 100%
6.2.1 Liquid-liquid
Hydrocyclone Property
View
There are two methods to add a Liquid-liquid Hydrocyclone to
your simulation:
3. From the Flowsheet menu, click Add Operation. The
UnitOps property view appears.
You can also access the UnitOps property view by pressing
F12.
4. Click the Upstream Ops radio button.
5. From the list of available unit operations, select Liquidliquid Hydrocyclone.
6. Click the Add button.
The Liquid-liquid Hydrocyclone property view appears.
Figure 6.11
6-23
6-24
Liquid-liquid Hydrocyclone
•
•
To delete the Liquid-liquid Hydrocyclone operation, click
the Delete button. HYSYS will ask you to confirm the
deletion.
You can also delete a Liquid-liquid Hydrocyclone by
clicking on the Liquid-liquid Hydrocyclone icon on the
PFD and pressing DELETE.
To ignore the Liquid-liquid Hydrocyclone during
calculations, select the Ignored checkbox. HYSYS
completely disregards the operation (and cannot
calculate the outlet stream) until you restore it to an
active state by clearing the checkbox.
6.2.2 Design Tab
The Design tab consists of the following pages:
•
•
•
•
•
•
Connections
Parameters
Liner Details
Droplet Distribution
User Variables
Notes
Connections Page
The Connections page is used to define all of the connections to
the Liquid-liquid Hydrocyclone.
Figure 6.12
6-24
Piping Operations
6-25
You can specify the inlet stream, overflow outlet stream, and
underflow outlet stream attached to the operation. The name of
the operation can be changed in the Name field.
You can select a different fluid package associated to the Liquidliquid Hydrocyclone using the Fluid Package drop-down list.
Parameters Page
The Parameters page allows you to specify the Liquid-liquid
Hydrocyclone operation parameters.
Figure 6.13
The following table lists and describes the parameters available
in the Parameters page:
Object
Description
Liner Type dropdown list
Allows you to choose between three types of Vessel
liner:
• Vortoil G-Liners
• Serck Baker Oil Spin
• Custom Liners
Hydraulic parameters and physical Dimensions change
between the three types of Liner.
Number of Liners
cell
Allows you to specify the number of active vessel
liners.
Min. Flowrate
cell
Displays the minimum flow rate per liner depending on
the selected Liner type.
• Vortoil recommends a minimum value of 2m3/hr
for the G-Liner.
• Serck Baker recommends a minimum value of
4m3/hr for the OilSpin Liner.
• Custom liner remains unchanged.
6-25
6-26
Liquid-liquid Hydrocyclone
Object
Description
Min. Reject
Pressure cell
Allows you to specify the minimum Oil Overflow
(Reject) downstream pressure.
PDR cell
Allows you to specify the Pressure Differential Ratio.
The PDR is the ratio of the following stream pressure
drops:
Inlet Pressure – Overflow Pressure
PDR = -------------------------------------------------------------------------------------Inlet Pressure – Underflow Pressure
Split Ratio cell
Allows you to specify the volume percent of the total
inlet stream that passes to the overflow stream.
Underflow DP
cell
Allows you to specify the pressure difference between
the inlet stream and the underflow stream.
Underflow
Pressure cell
Displays the pressure of the underflow stream.
Advanced
Parameters
Allows you to view coefficients of selected liners as well
as enter coefficients when Custom Liner is selected.
Advanced Parameters
You cannot modify the coefficients of Vortoil G-liner nor Serck
Baker Oil Spin, but you can view them on the Advanced
Parameters page.
The Vortoil G-liner will display the coefficients for Vortoil G-liner,
and Serck Baker Oil Spin will display the coefficients for Serck
Baker Oil Spin. However, if you choose Custom Liner, you can
modify some of the coefficients.
The following table illustrates how the coefficients on the Liners
Details page react to your input:
Function
Result
If you choose Custom Liner,
then all numbers will remain
unchanged, but the Characteristic
Diameter and the Overflow Diameter
become blue, and the remaining
numbers become red.
If you change the Characteristic
Diameter,
then the red default numbers will
update according to calculations.
If you modify one of the red
default numbers,
then that value becomes blue and
will no longer update according to
the code.
If you subsequently delete the
blue number,
then that number will be replaced by
the calculated number and appear in
red.
6-26
Piping Operations
6-27
Function
Result
If Upper Taper Angle and Lower
Taper Angle are deleted,
then they will automatically return to
the default values, 20 and 1.5.
If you delete the Characteristic
Diameter on the overflow
diameter,
then the values will go empty as well
as all red numbers because there in
no way to calculate the default data.
If you reselect one of the liners,
Vortoil G-liner or Serck Baker Oil
Spin liner, from the dropdown
list,
then any entries on the Liner Details
and the Advanced Parameters page
will be lost.
If the parameter fields are
empty,
then the status bar of the unit op
should state the parameters are
missing.
If the parameters are changed,
then the newly entered coefficients
will be recalculated.
Red numbers indicate a default coefficient.
Blue numbers indicate a coefficient specified by the user.
Black numbers indicate a coefficient that is unchangeable.
6-27
6-28
Liquid-liquid Hydrocyclone
Liner Details Page
The Liner Details page allows you to manipulate the selected
Liner type.
Figure 6.14
The following table lists and describes the parameters available
for modification in the Liner Details page:
Object
Description
Liner Type dropdown list
Allows you to choose between two types of Vessel
liner:
• Vortoil G-Liners
• Serck Baker Oil Spin
• Custom Liners
Hydraulic parameters and physical Dimensions
change between the two types of Liner.
Characteristic
Diameter cell
Allows you to specify the liner characteristic
diameter, which is used to determine the diameter
for the Inlet and Underflow.
Inlet Diameter cell
Displays the calculated inlet diameter value.
Upper Taper cell
Displays the upper taper angle.
Lower Taper cell
Displays the lower taper angle.
Overflow Diameter
cell
Allows you to specify the Overflow diameter.
Underflow Diameter
cell
Displays the calculated Underflow diameter based
on the selected Liner type and the specified
characteristic diameter.
Total Length cell
Displays the Liner overall length of the selected
Liner type’s hydrocyclone geometry.
6-28
Piping Operations
6-29
Droplet Distribution Page
The Droplet Distribution page allows you to manipulate the
Liquid-liquid Hydrocyclone performance, by modifying the
dispersed oil droplet distribution.
Figure 6.15
The size distribution of oil droplets at the Hydrocyclone inlet is
calculated using two parameters of the Rosin Rammler distribution.
The Rosin Rammler distribution calculation is based on a mean
droplet diameter and an exponential term power index.
The following table lists and describes the distribution
parameters:
Parameter
Description
Droplet Sauter
Mean
This is the droplet diameter whose volume to surface
area ratio is the same as that of the distribution as a
whole and so represents the surface area mean
diameter.
Droplet d50
This is the diameter of droplet at the 50% undersize
point on a cumulative volume distribution curve.
Droplet d95
This is the diameter of droplet at the 95% undersize
point on a cumulative volume distribution curve.
Rosin Rammler
Index
This is the power term to which the exponential part of
the Rosin-Rammler Distribution is raised. Usually the
value is between 1 and 2.5.
Choose one of the two radio buttons on the Design page to
receive either volume-based results or number-based results.
6-29
6-30
Liquid-liquid Hydrocyclone
User Variables Page
For more information on
implementing the User
Variables, refer to
<LBBold>Chapter 5 User Variables in the
HYSYS Customization
The User Variables page allows you to create and implement
variables in the HYSYS simulation case.
For more information,
refer to <LBBold>Section
7.19 - Notes Manager in
the HYSYS User Guide.
The Notes page provides a text editor that allows you to record
any comments or information regarding the specific unit
operation, or the simulation case in general.
Notes Page
6.2.3 Performance Tab
The Performance tab displays the calculated performance results
of the Liquid-liquid Hydrocyclone.
General Page
The General page displays the calculated general Liner
performance results.
Figure 6.16
•
•
•
Inlet oil concentration in parts per million (ppm) by
volume and mg/l
Maximum flow rate for the vessel. This value is calculated
from the Liner hydraulic characteristics.
Droplet diameter separated with 75% efficiency at
operating conditions
6-30
Piping Operations
•
•
•
6-31
Pressure drops at Overflow and Underflow relative to the
Inlet
System Reject Ratio
System separation efficiency
Geometric Page
The Geometric page displays the calculated geometric Liner
performance results.
Figure 6.17
•
•
Hydrocyclone Reynolds Number based on the
Characteristic diameter
Hydrocyclone Number (Hy75)
Overflow Page
The Overflow page displays the calculated Overflow results.
Figure 6.18
6-31
6-32
Liquid-liquid Hydrocyclone
•
•
•
Overflow pressure
Volumetric flowrate
Oil concentration in ppm
Underflow Page
The Underflow page displays the calculated Underflow results.
Figure 6.19
•
•
•
Underflow pressure
Volumetric flowrate
Oil concentration in ppm and mg/l
6-32
Piping Operations
6-33
Tables Page
The Tables page displays the tabulated results of the Oil Droplet
Distribution or the Migration Probability. To view either results select
the appropriate radio button.
Figure 6.20
Plots Page
The Plots page displays in graph format the results of the Oil
Droplet Distribution or the Migration Probability. To view either plot
select the appropriate radio button.
Figure 6.21
6-33
6-34
Liquid-liquid Hydrocyclone
6.2.4 Worksheet Tab
Refer to <LBBold>Section
1.3.10 - Worksheet Tab in
the HYSYS Operations
Guide for more
information.
The Worksheet tab contains a summary of the information
contained in the stream property view for all the streams
attached to the operation.
6.2.5 Dynamics Tab
This unit operation is currently not available for dynamic
simulation.
6.2.6 Nomenclature
The following Nomenclature has been adopted for the Liquidliquid Hydrocyclone calculations:
Variable
Symbol
Units
Volumetric Flowrate
QT
m3/hr
Maximum Volumetric Flowrate
Q MAX
Inlet Pressure
P IN
Bar
Overflow Pressure
P REJ
Bar
Underflow Pressure
P OUT
Bar
Continuous Phase Density
ρc
kg/m3
Oil Droplet Density
ρo
kg/m3
Hydrocyclone Characteristic
Diameter
D
m
Continuous Phase Viscosity
μc
Pa.s
Droplet Diameter
d
microns
Sauter Mean Droplet Diameter
d 3 ,2
microns
50% Droplet Diameter
d 50
microns
75% Droplet Diameter
d 75
microns
95% Droplet Diameter
d 95
microns
m3/hr
6-34
Piping Operations
6-35
Variable
Symbol
Units
75% Migration Probability Droplet
Diameter
d′ 75
microns
Dimensionless Droplet Diameter
Δ 75
Pressure Differential
ΔP
Bar
Separation Efficiency
ε
%
Inlet Oil Concentration
Ci
ppm Vol.
Underflow Oil Concentration
Co
ppm Vol.
Split Ratio
F
Hydrocyclone Reynolds Number
ReD
Hydrocyclone Number
Hy 75
Number of Liners
nL
Total Liner Length
L
m
Upper Taper Angle
θ1
degrees
Lower Taper Angle
θ2
degrees
6.3 Mixer
The Mixer operation combines two or more inlet streams to
produce a single outlet stream. A complete heat and material
balance is performed with the Mixer. That is, the one unknown
temperature among the inlet and outlet streams is always
calculated rigorously. If the properties of all the inlet streams to
the Mixer are known (temperature, pressure, and composition),
the properties of the outlet stream is calculated automatically
since the composition, pressure, and enthalpy is known for that
stream.
The mixture pressure and temperature are usually the
unknowns to be determined. However, the Mixer also calculates
backwards and determine the missing temperature for one of
the inlet streams if the outlet is completely defined. In this latter
case, the pressure must be known for all streams.
6-35
6-36
Mixer
The resultant temperature of the mixed streams may be
quite different than those of the feed streams due to mixing
effects.
The Mixer flashes the outlet stream using the combined
enthalpy. Notice that when the inlet streams are completely
known, no additional information needs to be specified for the
outlet stream. The problem is completely defined; no degrees of
freedom remain.
The dynamic Mixer operation functions very similarly to the
steady state Mixer operation. However, the enhanced holdup
model and the concept of nozzle efficiencies can be applied to
the dynamic Mixer. Flow reversal is also possible in the Mixer
depending on the pressure-flow conditions of the surrounding
unit operations.
6.3.1 Mixer Property View
There are two ways that you can add a Mixer to your simulation:
1. Select Flowsheet | Add Operation command from the
menu bar. The UnitOps property view appears.
You can also access the UnitOps property view by pressing
F12.
2. Click the Piping Equipment radio button.
3. From the list of available unit operations, select Mixer.
4. Click the Add button.
OR
1. Select Flowsheet | Palette command from the menu bar.
The Object Palette appears.
You can also open the Object Palette by pressing F4.
2. Double-click the Mixer icon.
Mixer icon
6-36
Piping Operations
6-37
The Mixer property view appears.
Figure 6.22
6.3.2 Design Tab
The Design tab provides access to the following pages:
•
•
•
•
Connections
Parameters
User Variables
Notes
6-37
6-38
Mixer
Connections Page
On the Connections page, you can specify the following:
•
•
•
•
any number of inlet streams to the mixer
a single outlet stream
name for the mixer
fluid package associated to the mixer
Figure 6.23
Parameters Page
The Parameters page allows you to indicate the type of
Automatic Pressure Assignment, HYSYS should use for the
streams attached to the Mixer.
Figure 6.24
6-38
Piping Operations
6-39
The default is Set Outlet to Lowest Inlet, in which case all but
one attached stream pressure must be known. HYSYS assigns
the lowest inlet pressure to the outlet stream pressure.
If you specify Equalize All, HYSYS gives all attached streams the
same pressure once one of the attached stream pressures are
known. If you want to specify all of the inlet stream pressures,
ensure first that all pressures have been specified before
installing the Mixer, then choose Set Outlet to Lowest Inlet. In
this case, there is no automatic pressure assignment since all
the stream pressures are known.
If you select Equalize All and two or more of the attached
streams have different pressures, a pressure inconsistency
message appears.
In this case, you must either remove the pressure
specifications for all but one of the attached streams, or
select Set Outlet to Lowest Inlet. If you specify Set Outlet to
Lowest Inlet, you can still set the pressures of all the
streams.
If you are uncertain of which pressure assignment to use,
choose Set Outlet to Lowest Inlet. Only use Equalize All if you
are completely sure that all the attached streams should have
the same pressure. While the pressure assignment seems to be
extraneous, it is of special importance when the Mixer is being
used to simulate the junction of multiple pipe nodes.
User Variables Page
For more information
refer to Section 1.3.8 User Variables Page/
Tab.
The User Variables page enables you to create and implement
your own user variables for the current operation.
Notes Page
For more information,
refer to Section 1.3.5 Notes Page/Tab.
The Notes page provides a text editor where you can record any
comments or information regarding the specific unit operation,
or your simulation case in general.
6-39
6-40
Mixer
6.3.3 Rating Tab
You need HYSYS dynamics to specify any rating information for
the Mixer operation. The Rating tab consists of the Nozzles
page.
Nozzles Page
Refer to Section 1.3.6 Nozzles Page for more
information.
The Nozzles page contains information regarding the elevation
and diameter of the nozzles.
It is strongly recommended that the elevation of the inlet and
exit nozzles are equal for this unit operation. If you want to
model static head, the entire piece of equipment can be moved
by modifying the Base Elevation relative to Ground Elevation
field.
6.3.4 Worksheet Tab
Refer to Section 1.3.10 Worksheet Tab for more
information.
The Worksheet tab contains a summary of the information
contained in the stream property view for all the streams
attached to the operation.
The PF Specs page is relevant to dynamics cases only.
6.3.5 Dynamics Tab
The Dynamics tab contains the following pages:
•
•
•
Specs
Holdup
Stripchart
In Dynamic mode, changes in inlet streams to the Mixer are
seen instantaneously in the outlet stream because the Mixer is
assumed to have no holdup.
6-40
Piping Operations
6-41
If you are working exclusively in Steady State mode, you are
not required to change any information on the pages
accessible through the Dynamics tab.
Specs Page
The dynamic specifications of the Mixer can be specified on the
Specs page.
Figure 6.25
In dynamic mode, there are two possible dynamic specifications
you can choose to characterize the Mixer operation:
•
•
If you select the Equalize All radio button, the pressure
of the surrounding streams of the Mixer are equal if static
head contributions are not considered. This is a realistic
situation since the inlet stream pressures to a Mixer in an
actual plant must be the same. With this specification,
flow to and from the Mixer is determined by the pressure
flow network. The “one PF specification per flowsheet
boundary stream” rule applies to the Mixer operation if
the Equalize All option is chosen. It is strongly
recommended that you use the Equalize All option in
order to realistically model flow behaviour in a dynamic
simulation case.
If you select the Set Outlet to Lowest Inlet radio
button, HYSYS sets the pressure of the exit stream of the
Mixer to the lowest inlet stream pressure. This situation
is not recommended since two or more streams can
enter the Mixer at different pressures which is not
realistic. With this specification, flow to and from the
Mixer is determined from upstream flow specifications,
and not from the surrounding pressure network of the
simulation case. If this option is used, n more pressure6-41
6-42
Mixer
flow specifications are required by the PF solver than if
the Equalize All option is used. The variable, n, is the
number of inlet streams to the Mixer.
Reverse flow conditions can occur in the Mixer operation if
the Equalize All radio button is not selected. If flow reverses
in the Mixer, the Mixer essentially acts like a dynamic Tee
with the Use Splits as Dynamic Specs checkbox inactive. In
dynamics, these two unit operations are very similar.
The Product Molar Flow Factor field enables you to scale the flow
rate coming out of the mixer. For example, there are two parallel
trains but you only want to model one train. You can accomplish
modeling one train by changing the Product Molar Flow Factor
value, so that the flow rate out of the mixer equals the flow rate
value into the mixer multiplied by the Product Molar Flow Factor
value.
Holdup Page
Refer to Section 1.3.3 Holdup Page for more
information.
Each unit operation in HYSYS has the capacity to store material
and energy. Typical Mixers in actual plants usually have
significantly less holdup than other unit operations in a plant.
Therefore, the volume of the Mixer operation in HYSYS cannot
be specified and is assumed to be zero. Since there is no holdup
associated with the Mixer operation, the holdup’s quantity and
volume are shown as zero in the Holdup page.
Figure 6.26
6-42
Piping Operations
6-43
The Disable flashes checkbox enables you to turn on and off
the rigorous flash calculation for the mixer. This feature is useful
if the PFD has a very large number of mixers, and you do not
care whether the contents of the streams around them are fully
up to date or not, or you prefer maximum speed in the
simulation calculation.
•
•
To turn off the flash calculation, select the Disable
flashes checkbox.
If the flash calculations are turned off, the outlet stream
will still update and propagate values, but the phase
fractions and temperatures may not be correct.
To turn the flash calculation back on, clear the Disable
flashes checkbox.
The default selection is to leave the flash calculation on.
HYSYS recommend that the flash calculations be left on, as
in some cases disabled flash calculation can result in
instabilities or unexpected outcomes, depending on what is
downstream of the unit operation where the flash has been
turned off. This feature should only be manipulated by
advanced users.
Stripchart Page
Refer to Section 1.3.7 Stripchart Page/Tab
for more information.
The Stripchart page allows you to select and create default strip
charts containing various variable associated to the operation.
6.4 Pipe Segment
The Pipe Segment is used to simulate a wide variety of piping
situations ranging from single or multiphase plant piping with
rigorous heat transfer estimation, to a large capacity looped
pipeline problems. It offers several pressure drop correlations:
•
•
•
•
•
•
Aziz, Govier, and Fogarasi
Baxendell and Thomas
Beggs and Brill (1973 1nd 1979)
Duns and Ros
Gregory Aziz Mandhane
Hagedorn and Brown
6-43
6-44
Pipe Segment
•
•
•
•
•
•
•
HTFS, Liquid Slip
HTFS, Homogeneous Flow
OLGAS2000_2P
OLGAS2000_3P
Orkiszewski
Poettmann and Carpenter
Tulsa 99
Another option, OLGAS, is also available as a gradient method.
Four levels of complexity in heat transfer estimation allow you to
find a solution as rigorous as required while allowing for quick
generalized solutions to well-known problems.
Contact your AspenTech
agent for more
information, or e-mail
us at
info@aspentech.com.
OLGAS is a third-party option which can be purchased
through AspenTech or SCANDPOWER.
The Pipe Segment offers four calculation modes. The
appropriate mode is automatically selected depending on the
information specified. In order to solve the pipe, you must
specify enough information to completely define both the
material balance and energy balance.
Calculation Modes
The Pipe Segment operation contains four calculation modes:
•
•
•
•
Pressure Drop
Length
Flow
Diameter
The mode is automatically assigned depending on what
information is specified.
HYSYS checks for sonic flow if indicated by the option in the
Calculation page of the Design tab.
6-44
Piping Operations
6-45
Regardless of which mode you use, you must specify the
number of increments in the pipe. Calculations are performed in
each increment; for example, to determine the pressure drop,
the energy and mass balances calculations are performed in
each increment, and the outlet pressure in that increment is
used as the inlet pressure to the next increment. The calculation
continues down the length of the pipe until the pipe outlet
pressure is determined.
The Pipe Segment can solve in either direction. The solution
procedure generally starts at the end where the temperature is
known (temperature is typically not known on both ends).
HYSYS then begins stepping through the pipe from that point,
using either the specified pressure, or estimating a starting
value. If the starting point is the pipe outlet, HYSYS steps
backwards through the pipe. At the other end of the pipe,
HYSYS compares the calculated solution to other known
information and specifications, and if necessary, restarts the
procedure with a new set of starting estimates.
Some specifics of each calculation mode are provided in the
following sections.
Pressure Drop
Assuming that a feed, product, and energy stream are attached
to the pipe, the following information is required:
•
•
•
•
Flow
Pipe length, diameter, and elevation change
Heat transfer information
At least one stream temperature and one pressure
There are two different methods for calculating the pressure
drop, which are discussed below:
6-45
6-46
Pipe Segment
Method 1
If you specify the temperature and pressure at the same end of
the pipe, then energy and mass balances are solved for each
increment, and the temperature and pressure of the stream at
the opposite end of the pipe are determined.
Delta P Method 1:
1. At the end where temperature and pressure are specified,
solve for the outlet temperature and pressure in the first
segment.
2. Move to the next segment, using the outlet conditions of the
previous segment as the new inlet conditions.
3. Continue down the pipe until the outlet pressure and
temperature are solved.
Method 2
If you specify temperature for one stream and pressure for the
other, an iterative loop is required outside of the normal
calculation procedure:
•
•
•
First, a pressure is estimated for the stream which has
the temperature specified.
Second, the pressure and temperature for the stream at
the opposite end of the pipe are determined from
incremental energy and mass balances as in the first
method.
If the calculated pressure and user-specified pressure
are not the same (within a certain tolerance), a new
pressure is estimated and the incremental energy and
mass balances are re-solved. This continues until the
absolute difference of the calculated and user-specified
pressures are less than a certain tolerance.
The calculated pressure drop accounts for fittings, frictional, and
hydrostatic effects.
Delta P Method 2:
1. Estimate a pressure for the stream which has a specified
temperature.
2. At the end where the pressure is estimated, solve for the
outlet temperature and pressure in the first segment.
6-46
Piping Operations
6-47
3. Move to the next segment, using the outlet conditions of the
previous segment as the new inlet conditions.
4. Continue down the pipe until the outlet pressure and
temperature are solved.
5. If the calculated outlet pressure is not equal to the actual
pressure, a new estimate is made for pressure (Return to 1).
Length
Assuming that the feed, product, and energy stream are
attached, the following information is required:
•
•
•
•
•
•
Flow
Heat transfer information
Pipe diameter
Inlet and Outlet Pressure (or one stream Pressure and
Pressure Drop)
One stream temperature
Initial estimate of Length
For each segment, the Length estimate, along with the known
stream specifications, are used to solve for the unknown stream
temperature and pressure. If the calculated pressure is not
equal to the actual pressure (within the user-specified
tolerance), a new estimate is made for the length, and
calculations continue.
A good initial guess and step size decreases the solving time.
The Pipe also solves for the length if you provide one
pressure, two temperature specifications, and the duty.
Length Calculation:
1. Estimate a Length. At the end where temperature is
specified, solve for the outlet temperature and pressure in
the first segment.
2. Move to the next segment, using the outlet conditions of the
previous segment as the new inlet conditions.
3. Continue down the pipe until the outlet pressure and
temperature are solved.
6-47
6-48
Pipe Segment
4. If the calculated outlet pressure is not equal to the actual
pressure, a new estimate is made for length. (Return to 1).
Diameter
Information required in the Diameter calculation mode is the
same as Length, except HYSYS requires the length instead of
the diameter of the pipe. Initial estimate of diameter can be
given on the Calculation page of the Design tab.
Both length and diameter calculations can only be done for
pipes with a single segment.
Flow
Assuming that a feed, product, and energy stream are attached
to the pipe, the following information is required:
•
•
•
•
•
Pipe length and diameter
Heat transfer information
Inlet and Outlet Pressure (or one stream Pressure and
Pressure Drop)
One stream temperature
Initial estimate of Flow
Using the flow estimate and known stream conditions (at the
end with the known temperature), HYSYS calculates a pressure
at the other end. If the calculated pressure is not equal to the
actual pressure (within the user-specified tolerance), a new
estimate is made for the flow, and calculations continue. Again,
a good initial guess decreases the solving time significantly.
Flow Calculation:
1. Estimate Flow. At the end where temperature is specified,
solve for the outlet temperature and pressure in the first
segment.
2. Move to the next segment, using the outlet conditions of the
previous segment as the inlet conditions.
3. Continue down the pipe until the outlet pressure and
temperature are solved.
6-48
Piping Operations
6-49
4. If the calculated outlet pressure is not equal to the actual
pressure, a new estimate is made for the flow. (Return to 1).
Incremental Material and Energy Balances
The overall algorithm consists of three nested loops. The outer
loop iterates on the increments (Pressure, Length or Flow
Mode), the middle loop solves for the temperature, and the
inner loop solves for pressure. The middle and inner loops
implement a secant method to speed convergence.
The pressure and temperature are calculated as follows:
1. The inlet temperature and pressure are passed to the
material/energy balance routine.
2. Using internal estimates for temperature and pressure
gradients, the outlet temperature and pressure are
calculated.
3. Average fluid properties are calculated based on the inlet
and estimated outlet conditions.
4. These properties, along with the inlet pressure, are passed
to the pressure gradient algorithm.
5. With the pressure gradient, the outlet pressure can be
calculated.
6. The calculated pressure and estimate pressure are
compared. If their difference exceeds the tolerance (default
value 0.1 kPa), a new outlet pressure is estimated, and steps
#3 to #6 are repeated.
The tolerance is specified in the Calculation page of the
Design tab.
7. Once the inner pressure loop has converged, the outlet
temperature is calculated:
•
If U and the ambient temperature are specified, then the
outlet temperature is determined from the following
equations:
Q = U × A × ΔT LM
(6.20)
Q = Q in – Q out
(6.21)
6-49
6-50
Pipe Segment
where:
Q = amount of heat transferred
U = overall heat transfer coefficient
A = outer heat transfer area
ΔT LM = log mean temperature difference
Qin = heat flow of inlet stream
Qout = heat flow of outlet stream
•
If both the inlet and outlet Pipe temperatures are known,
the outlet temperature of the increment is calculated by
linear interpolation. The attached duty stream then
completes the energy balance.
• If duty is known, the outlet temperature is calculated
from a Pressure-Enthalpy flash.
When the Increment outlet temperature is calculated, it is
compared with the estimated outlet temperature. If their
difference exceeds the tolerance (default value 0.01oC), a
new outlet temperature is estimated, and new fluid
properties are calculated (return to step #3). The tolerance
is specified in the Calculation page of the Design tab.
8. When both the temperature and pressure converge, the
outlet results are passed to the inlet of the next increment,
where calculations continue.
6-50
Piping Operations
6-51
6.4.1 Pipe Segment Property
View
There are two methods to add a Pipe Segment to the
simulation:
1. Select Flowsheet | Add Operation command from the
menu bar. The UnitOps property view appears.
You can also access the UnitOps property view by pressing
F12.
2. Click the Piping Equipment radio button.
3. From the list of available unit operations, select Pipe
Segment.
4. Click the Add button.
OR
1. Select Flowsheet | Palette command from the menu bar.
The Object Palette appears.
You can also open the Object Palette by pressing F4.
2. Double-click the Pipe Segment icon.
Pipe Segment icon
The Pipe Segment property view appears.
Figure 6.27
6-51
6-52
Pipe Segment
6.4.2 Design Tab
The Design tab contains the following pages:
•
•
•
•
•
Connections
Parameters
Calculation
User Variables
Notes
Connections Page
On the Connections page, you must specify the feed and
product material streams.
In the Inlet, Outlet and Energy drop-down lists either type in
the name of the stream or if you have pre-defined your
stream select it from the drop-down list.
Figure 6.28
In addition to the material stream connections, you also have
the option of attaching an energy stream to the Pipe Segment
and selecting the fluid package for the Pipe Segment. You can
also edit the Pipe Segment name on this page.
6-52
Piping Operations
6-53
Parameters Page
In the Pipe Flow Correlation group, you can select the
correlation method used for Two Phase (VL) flow calculations.
Figure 6.29
The options are:
•
•
•
•
•
•
•
•
•
Aziz, Govier, and Fogarasi
Baxendell and Thomas
Beggs and Brill (1973 and 1979)
Duns and Ros
Gregory Aziz Mandhane
Hagedorn and Brown
HTFS, Liquid Slip
HTFS, Homogeneous Flow
OLGAS2000_2P
OLGAS is a third-party option that can be purchased through
AspenTech or SCANDPOWER.
•
•
•
•
OLGAS2000_3P
Orkiszewski
Poettmann and Carpenter
Tulsa 99
6-53
6-54
Pipe Segment
Summary of Methods
The methods above have all been developed for predicting twophase pressure drops. Some methods were developed
exclusively for flow in horizontal pipes, others exclusively for
flow in vertical pipes while some can be used for either. Some of
the methods define a flow regime map and can apply specific
pressure drop correlations according to the type of flow
predicted. Some of the methods calculate the expected liquid
holdup in two-phase flow while others assume a homogeneous
mixture.
The table below summarizes the characteristics of each model.
More detailed information on each model is presented later in
this section.
Model
Horizontal Flow
Vertical Flow
Liquid Holdup
Flow Map
Aziz, Govier &
Fogarasi
No
Yes
Yes
Yes
Baxendell & Thomas
Use with Care
Yes
No
No
Beggs & Brill
Yes
Yes
Yes
Yes
Duns & Ros
No
Yes
Yes
Yes
Gregory, Aziz,
Mandhane
Yes
No
Yes
Yes
Hagedorn & Brown
No
Yes
Yes
No
HTFS Homogeneous
Yes
Yes
No
No
HTFS Liquid Slip
Yes
Yes
Yes
No
Olgas2000
Yes
Yes
Yes
Yes
Orkisewski
No
Yes
Yes
Yes
Poettman &
Carpenter
No
Yes
No
No
Tulsa
No
Yes
Yes
Yes
For Single Phase streams, the Darcy equation is used for
pressure drop predictions. This equation is a modified form of
the mechanical energy equation, which takes into account losses
due to frictional effects as well as changes in potential energy.
The total heat loss from the Pipe Segment is indicated in the
Duty field. The total heat loss can be calculated using estimated
heat transfer coefficients or specified on the Heat Transfer page
of the Rating tab.
6-54
Piping Operations
6-55
You can also specify the overall pressure drop for the operation.
The pressure drop includes the losses due to friction, static
head, and fittings. If the overall pressure drop is not specified on
the Parameters page, it is calculated by HYSYS, provided all
other required parameters are specified.
The overall pressure drop, which can be specified or
calculated by HYSYS, is the sum of the friction, static head,
and fittings pressure drops.
When two liquid phases are present, appropriate volume
based empirical mixing rules are implemented to calculate a
single pseudo liquid phase. Therefore, caution should be
exercised in interpreting the calculated pressure drops for
three-phase systems.
Actual pressure drops can vary dramatically for different
flow regimes, and for emulsion systems.
The Gravitational Energy Change field displays the change in
potential energy experienced by the fluid across the length of
the pipe. It is determined for the overall elevation change,
based on the sum of the elevation change specified for each
segment on the Sizing page of the Rating tab.
When the pressure drop is specified, the Pipe Segment can be
used to calculate either the length of the Pipe Segment or the
flow of the material through the length of pipe.
Notice the calculation type (for example, pressure drop, length,
flow) is not explicitly specified. HYSYS determines what is to be
calculated by the information that you provide.
6-55
6-56
Pipe Segment
Aziz, Govier & Fogarasi
In developing their model2 Aziz, Govier & Fogarasi argue that
flow regime is independent of phase viscosities and pipe
diameters but is proportional to the gas density to the one third
1⁄3
power ( ρ g ). From this, then the calculate modified superficial
gas and liquid velocities on which they base the following flow
regime map.
Figure 6.30
Once the flow regime has been determined a range of
correlations is used to determine the frictional pressure gradient
and slip velocity or void fraction applicable to that regime.
6-56
Piping Operations
6-57
Baxendell & Thomas
The Baxendell & Thomas model3 is an extension of the Poettman
& Carpenter model to include higher flow rates. It is based on a
homogeneous model using a two-phase friction factor obtained
from correlation based on experimental results relating friction
factor to the parameter Dρυ . Baxendell & Thomas fitted a
smooth curve for values of the Dρυ parameter greater than 45
x103 cp. Below this value they propose that original correlation
of Poettman & Carpenter be used. Baxendell & Thomas claim the
correlation is suitable for use in calculating horizontal flow
pressure gradients in addition to the vertical flow pressure
gradients for which the original Poettman & Carpenter approach
was developed although the correlation takes no account of the
very different flow regimes that can occur. Like the Poettman &
Carpenter model this model assumes that the pressure gradient
is independent of viscosity.
6-57
Pipe Segment
Beggs and Brill Pressure Gradient
The Beggs and Brill4 method is based on work done with an airwater mixture at many different conditions, and is applicable for
inclined flow.
Figure 6.31
Beggs and Brill Flow Regimes
1000
Distributed
100
Froude Number
6-58
Intermittent
10
Segregated
1
0.0001
Transition
0.001
0.01
0.1
1
Input Liquid Content
In the Beggs and Brill correlation, the flow regime is determined
using the Froude number and inlet liquid content. The flow map
used is based on horizontal flow and has four regimes:
segregated, intermittent, distributed, and transition. The types
of flow in the first three regime are listed as follows:
•
•
•
Segregated Flow: Stratified, Wavy, and Annular.
Intermittent Flow: Plug and Slug.
Distributed Flow: Bubble and Mist.
Once the flow regime has been determined, the liquid holdup for
a horizontal pipe is calculated, using the correlation applicable to
that regime. A factor is applied to this holdup to account for pipe
inclination. From the holdup, a two-phase friction factor is
calculated and the pressure gradient determined.
6-58
Piping Operations
6-59
Here are the differences between the two Beggs and Brill
selections:
Beggs & Brill (1973):
•
•
•
•
"Includes Flowmap correction by Payne et al.[1977]
"Does not Include Frictional Pressure drop correction for
rough pipes by Payne et al.[1979]
"Does not include Liquid Holdup Correction for uphill &
downhill pipes by Payne et al.[1979]
"Gives an option on whether to include Beggs & Brill
model acceleration pressure drop in the calculation or
not.
Beggs & Brill (1979):
•
•
•
•
"Includes Flowmap correction by Payne et al.[1977]
"Includes Frictional Pressure drop correction for rough
pipes by Payne et al.[1979]
"Includes Liquid Holdup Correction for uphill & downhill
pipes by Payne et al.[1979]
"Gives an option on whether to include Beggs & Brill
model acceleration pressure drop in the calculation or
not.
References:
1
Payne,G.A., C.M. Palmer, J.P. Brill, H.D. Beggs, "Evaluation of
Inclined Pipe, Two-Phase Liquid Holdup and Pressure-Loss
Correlations using Experimental Data." paper SPE 6874, presented
at the 52nd Annual Fall Technical Conference and Exhibition,
Denver,CO, Oct. 9-12,1977.
2
Payne,G.A., C.M. Palmer, J.P. Brill, H.D. Beggs, "Evaluation of
Inclined Pipe, Two-Phase Liquid Holdup and Pressure-Loss
Correlations using Experimental Data." JPT, September 1979:11981208
6-59
6-60
Pipe Segment
Duns & Ros
The Duns and Ros model8 is based on a large scale laboratory
investigation of upward vertical flow of air / hydrocarbon liquid
and air / water systems. The model identifies three flow regions,
outlined below.
•
•
•
Region I. Where the liquid phase is continuous (in other
words, bubble and plug flow, and part of froth flow
regimes).
Region II. Where the phases of liquid and gas alternate
(in other words, remainder of froth flow regime and slug
flow regime).
Region III. Where gas phase is continuous (in other
words, mist flow and annular flow regime).
The flow region map is shown in the figure below:
Figure 6.32
6-60
Piping Operations
6-61
The regions are distinguished using functions of four
dimensionless groups namely a gas velocity number, a liquid
velocity number, a diameter number, and a liquid viscosity
number. Separate frictional pressure drop correlations and liquid
slip velocity (liquid holdup) correlations are defined for each
region in terms of the same dimensionless groups.
Gregory Aziz Mandhane Pressure Gradient
For the Gregory Aziz Mandhane correlation10, an appropriate
model is used for predicting the overall pressure drop in twophase flow.
Figure 6.33
Gregory Aziz Mandhane Flow Regimes
Superficial Liquid Velocity (m/sec)
Dispersed Flow
Bubble,
Elongated
Bubble Flow
Slug
Flow
Annular,
Annular
Mist Flow
Wave
Flow
Stratified
Flow
Superficial Gas Velocity (m/sec)
Regime
Model
Slugflow
Mandhane, et. al. modification #1 of Lockhart-Martinelli
Dispersed
Bubble Mandhane, et. al. modification #2 of LockhartMartinelli
Annular Mist
Lockhart-Martinelli
Elongated
Bubble
Mandhane, et. al. modification #1 of Lockhart-Martinelli
6-61
6-62
Pipe Segment
Regime
Model
Stratified
Lockhart-Martinelli
Wave
Lockhart-Martinelli
Hagedorn & Brown
Hagedorn & Brown based their model11 on experimental data on
upward flow of air / water and air / oil mixtures. The frictional
pressure drop is calculated using a friction factor derived from a
single phase Moody curve using a two phase Reynolds number
that reduces to the appropriate single phase Reynolds number
when the flow becomes single phase. For the void fraction
required to calculate the two phase Reynolds number and the
static pressure loss, Hagedorn & Brown developed a single curve
relating the void fraction to the same dimensionless parameters
proposed by Duns & Ros.
HTFS Models
The two HTFS models12, 17 share a common method for
calculating the frictional pressure gradient and acceleration
pressure gradient while differing in the method used to calculate
static pressure gradient.
The frictional pressure gradient method is adapted from that of
Claxton et. al. (1972). The method first calculates the frictional
pressure drop for the gas and liquid phases assuming that they
are flowing alone in the pipe based on Fanning friction factors
for each phase that are again calculated by assuming the fluid is
flowing alone in the pipe. The frictional pressure drop is then
calculated from the formula:
Δp F = Δp l + C c ( Δp l Δp g ) + Δp g
(6.22)
where:
Δp F = frictional pressure drop
Δp l = liquid phase pressure drop
6-62
Piping Operations
6-63
Cc = correction factor calculated from the properties of the
liquid and gas phases and the superficial mass
velocities of the phases
Δp g = gas phase pressure drop
The static pressure gradient is calculated from a separated
model of two phase flow. In the HTFS Homogeneous model the
void fraction required by this model is assumed to be the
homogeneous void fraction. In the HTFS Liquid Slip model the
void fraction is calculated using a method published by Whalley
and Ward (1981).
The accelerational gradient term is calculated from a
homogeneous equation model.
The HTFS models have been validated for horizontal, and both
upward and downward vertical flow using a wide range of data
held by the Harwell data bank.
OLGAS2000 (2-Phase & 3-Phase)
OLGAS2000 employs mechanistic models for each of the four
major flow regimes: stratified, annular, slug, and dispersed
bubble flow. It is based in large part on data from the SINTEF
multiphase flow laboratory in Norway.
Multiphase Flow is a dynamic physical process between the
phases. It includes fluid properties, complex geometry and
interaction between reservoir, well, flowline and process plant.
OLGAS 2000 can handle 2-phase and 3-phase flow. For
instance, the elements involved can consist of water droplets,
oil, gas, sand, wax, and hydrates.
OLGAS2000 predicts the pressure gradient, liquid holdup, and
flow regime. It has been tested in one degree increments for all
angles from horizontal to vertical. OLGAS2000 gives one of the
best overall predictions of pressure drop and liquid holdup of
any currently available method.
Contact your AspenTech agent for more information on
OLGAS2000 and the licensing on OLGAS2000 3-Phase.
6-63
6-64
Pipe Segment
Orkisewski
Orkisewski15 composed a composite correlation for vertical
upward flow based on a combination of methods developed by
Griffith (1962), Griffith & Wallis(1961), and Duns & Ros (1963)8.
Four flow regimes are defined and the methods proposed for
each region are:
•
•
•
•
Bubble flow—Griffith correlation
Slug/Plug flow—Griffith & Wallis correlation modified by
Orkisewski
Churn flow—Duns & Ros
Mist/Annular flow—Duns & Ros
Orkisewski proposed that the method of Griffith and Wallis be
used to determine the boundary between the bubble and plug
flow regime and the methods of Duns & Ros be used to
determine the remaining flow regime boundaries.
Poettman & Carpenter
The Poettman & Carpenter model16 assumes that the
contribution of the acceleration term to the total pressure loss is
small and that the frictional pressure drop can be calculated
using a homogeneous model. The model further assumes that
the static head loss can be calculated using a homogeneous two
phase density. Poettman & Carpenter varies from a standard
homogeneous method in its calculation of a two phase friction
factor. The model proposes a correlation for the friction factor
based on experimental results from 49 flowing and gas lift wells
operating over a wide range of conditions. The two-phase
friction factor is plotted against the parameter Dρυ (D=
diameter, ρ = homogeneous density, and υ = homogeneous
superficial velocity). Effectively therefore the model assumes
that the pressure gradient is independent of viscosity.
6-64
Piping Operations
6-65
Tulsa
The Tulsa model18 proposes a comprehensive mechanistic model
formulated to predict flow patterns, pressure drop, and liquid
holdup in vertical upward two-phase flow. The model identifies
five flow patterns: bubble, dispersed bubble, slug, churn, and
annular. The flow pattern prediction models used are Ansari et.
al. (1994) for dispersed bubble and annular flows, Chokshi
(1994) for bubbly flow and a new model for churn flow.
The resulting flow pattern map is shown below.
Figure 6.34
Separate hydrodynamic models for each flow pattern are used.
A new hydrodynamic model is proposed for churn flow and a
modified version of Chokshi’s model is proposed for slug flow.
Chokshi and Ansari et. al. models are adopted for bubbly and
annular flows respectively.
6-65
6-66
Pipe Segment
The model has been evaluated using the Tulsa University Fluid
Flow Projects well data back of 2052 wells covering a wide range
of field data. The model has been compared with Ansari et. al.
(1994), Chokshi (1994), Hasan & Kabir (1994), Aziz et. al.
(1972), and Hagedorn and Brown (1964) methods, and is
claimed to offer superior results.
All methods account for static head losses, while Aziz, Beggs
and Brill, and OLGAS methods account for hydrostatic
recovery. Beggs and Brill calculate the hydrostatic recovery
as a function of the flow parameters and pipe angle.
Calculation Page
Figure 6.35
You can specify any of the calculation parameters on this page.
The table below describes the parameters.
Field
Description
Pressure
Tolerance
Tolerance used to compare pressures in the calculation
loop.
Temperature
Tolerance
Tolerance used to compare temperatures in the
calculation loop.
Heat Flow
Tolerance
Tolerance used to compare heat flow in the calculation
loop.
Length Initial
Guess
Used in the algorithm when length is to be calculated.
Length Step Size
Used in the algorithm when length is to be calculated.
6-66
Piping Operations
6-67
Field
Description
Flow Initial
Guess
Used in the algorithm when flow of material is to be
calculated.
Flow Step Size
Used in the algorithm when flow of material is to be
calculated
Diameter Initial
Guess
Optional estimate when diameter is to be calculated.
Default
Increments
The increment number which appears for each
segment on the Dimensions page
Always PH Flash
Selecting this checkbox, force HYSYS’ calculations to
be done using PH flashes rather than PT flashes.
Slower but more reliable for pure component or narrow
boiling range systems.
Check Choked
Flow
When this checkbox is active, HYSYS checks for choked
flow. The default setting is inactive because the
command slows down calculations.
This check is carried out only on pipe segments not on
fitting or swage segments.
Do Deposition
Calcs
When this checkbox is inactive, HYSYS turns off
deposition calculations. This checkbox is a duplicate of
the checkbox on the Deposition tab
Do Slug Tool
Calculations
When this checkbox is active, HYSYS performs slug
calculations.
When calculating Flow or Length, good initial guesses and
step sizes can greatly reduce solution time.
User Variables Page
For more information
refer to Section 1.3.8 User Variables Page/
Tab.
The User Variables page enables you to create and implement
your own user variables for the current operation.
Notes Page
For more information,
refer to Section 1.3.5 Notes Page/Tab.
The Notes page provides a text editor where you can record any
comments or information regarding the specific unit operation,
or your simulation case in general.
6-67
6-68
Pipe Segment
6.4.3 Rating Tab
The Rating tab provides access to the following pages:
•
•
Sizing
Heat Transfer
On the Sizing page, you can specify information regarding the
dimensions of sections in the Pipe Segment. In the Heat Transfer
page, the heat loss of the Pipe Segment can either be specified
or calculated from various heat transfer parameters.
Sizing Page
On the Sizing page, the length-elevation profile for the Pipe
Segment is constructed. You can provide details for each fitting
or pipe section that is contained in the Pipe Segment that you
are modeling. An unlimited number of pipe sections or fittings
can be added on this page.
For a given length of pipe which is modelled in HYSYS, the
parameters of each segment is entered separately, as they are
for each fitting.
The procedure for modeling a length of pipe is illustrated using
the diagram shown below. In the diagram, the pipe length AD is
represented by segments A, B, C, D, and three fittings.
Figure 6.36
Fittings
D
F2
Y1
A
X1
B
F1
C
X2
Y2
F3
X3
Example of Pipe Sections and
Fittings Modelled in the Pipe
Segment Operation
6-68
Piping Operations
6-69
The table shown below displays the fitting/pipe, length, and
elevation input that you require to represent the pipe length AD.
Each pipe section and fitting is labelled as a segment.
Number
1
2
3
4
5
6
Represented by
A
F1
B
F2
C
F3
7
D
Fitting/Pipe
Pipe
Fitting
Pipe
Fitting
Pipe
Fitting
Pipe
Length
x1
N/A
y1
N/A
x2
N/A
Elevation
0
N/A
y1
N/A
0
N/A
x 32 + y 22
y2
The horizontal pipe sections have an Elevation of 0. A
positive elevation indicates that the outlet is higher than the
inlet.
To fully define the pipe section segments, you must also specify
pipe schedule, diameters (nominal or inner and outer), a
material, and a number of increments. The fittings require an
inner diameter value.
When you have only one pipe segment HYSYS calculates the
inner diameter of the pipe when a pressure difference and
pipe length is specified.
Adding Segments
You can add segments to the length-elevation profile by clicking
the Append Segment button. For each segment that you add,
you must specify the following:
For more information,
refer to Section 7.3.9 Modifying the Fittings
Database.
Field
Description
Pipe/Fitting/
Swage
Select a pipe section, swage or one of the available
fittings from the drop-down list. If the list does not
contain the fitting required, you can modify the fittings
and change its K-factor for these calculations.
You can modify the Fittings Database, which is
contained in file FITTING.DB.
Length
The actual length of the Pipe Segment. Not required for
fittings.
Elevation
Change
The change in vertical distance between the outlet and
inlet of the pipe section. Positive values indicate that
the outlet is higher than the inlet. Not required for
fittings.
6-69
6-70
Pipe Segment
Field
Description
Outer Diameter
Outside diameter of the pipe or fitting.
Inner Diameter
Inside diameter of the pipe or fitting.
Material
Select one of the available default materials or choose
User Specified for the pipe section. Not required for
fittings.
Roughness
A default value is provided based on the Pipe Material.
You can specify this value.
Pipe Wall
Conductivity
Thermal conductivity of pipe material in W/m.K to allow
calculation of heat transfer resistance of pipe wall.
Defaults provided for standard pipe materials are as
follows:
• All steel and coated iron pipes: 45.0
• Cast iron: 48.0
• Concrete: 1.38
• Wood: 0.173
• PlasticTubing: 0.17
• RubberHose: 0.151
Increments
The number of increments the pipe section is divided
for calculation purposes.
The pipe segment report has been updated to include
dedicated detail sections for both fittings and swage fittings.
These sections appear in the parameters datablock.
Once you have selected the segment type (pipe, swage, or
fitting), you can specify detailed information concerning the
highlighted segment. With the cursor located on a segment,
click the View Segment button. When you click the View
Segment button, the Pipe Fittings, Pipe Swages, or Pipe Info
property view appears. The property view that appears depends
on the type of Fitting/Pipe option you selected from the dropdown list.
6-70
Piping Operations
6-71
Viewing Segments
Figure 6.37
The Pipe Info property view appears for pipe sections. On this
property view, the following information is shown:.
Field
Description
Pipe
Schedule
Select one of the following:
• Actual. The nominal diameter cannot be specified.
The inner diameter can be specified.
• Schedule 40
• Schedule 80
• Schedule 160
HYSYS contains a pipe database for three pipe schedules
(40, 80, 160). If a schedule is specified, a popup menu
appears indicating the possible nominal pipe diameters that
can be specified.
Nominal
Diameter
Provides the nominal diameter for the pipe section.
Inner
Diameter
For Schedule 40, 80, or 160, this is referenced from the
database. For Actual Pipe Schedule, this can be specified
directly by the user.
Pipe Material
Select a pipe material or choose User Specified. The pipe
material type can be selected from the drop-down list in the
field. A table of pipe materials and corresponding Absolute
Roughness factors is shown in the next table.
The roughness factor is automatically specified for pipe
material chosen from this list. You can also specify the
roughness factor manually.
6-71
6-72
Pipe Segment
Field
Description
Roughness
A default value is provided based on the Pipe Material. You
can specify a value if you want.
Pipe Wall
Conductivity
Thermal conductivity of pipe material in W/m.K to allow
calculation of heat transfer resistance of pipe wall.
Defaults provided for standard pipe materials are as
follows:
• All steel and coated iron pipes: 45.0
• Cast iron: 48.0
• Concrete: 1.38
• Wood: 0.173
• PlasticTubing: 0.17
• RubberHose: 0.151
Pipe Material Type
Absolute Roughness, m
Drawn Tube
0.0000015
Mild Steel
0.0000457
Asphalted Iron
0.0001220
Galvanized Iron
0.0001520
Cast Iron
0.0002590
Smooth Concrete
0.0003050
Rough Concrete
0.0030500
Smooth Steel
0.0009140
Rough Steel
0.0091400
Smooth Wood Stave
0.0001830
Rough Wood Stave
0.0009140
Fitting Pressure Loss
The fittings pressure loss is characterised by a two constant
equation as shown below.
K = A + B × fT
(6.23)
where:
A = constant, also known as velocity head factor
B = constant, also known as FT factor
fT = fully turbulent friction factor
6-72
Piping Operations
6-73
Note that when defining the pressure drop characteristics for a
fitting, either A or B are specified, but not both.
The fittings pressure loss constant K is then used to obtain the
pressure drop across the fitting from the equation shown below.
2
ρν
ΔP = K --------2
(6.24)
where:
ΔP = pressure drop
ρ = density
ν = velocity
Calculation of the fully turbulent friction factor (fT) needed in the
method requires knowledge of the relative roughness of the
fitting. This is calculated from user entered values for roughness
and fitting diameter. The Pipe Segment’s standard friction factor
equation (Churchill) is then called repeatedly with the calculated
relative roughness at increasing Reynolds numbers until the
limiting value of friction factor is found.
The pressure drop is usually described as “head loss”
represented by
2
v
hL = K × ⎛⎝ -----⎞⎠
2
v
(6.25)
2
where ----- is commonly referred to as the “velocity head.”
2
Looking at this equation, you will note some similarity with the
pressure drop equation 6.24. Since ρ × g × hL represents the
pressure drop associated with the height of a liquid column with
a known density,
2
v
ΔP = ρ × g × hL = ρ × K × ----- = ρ × K × velocity head
2
(6.26)
6-73
6-74
Pipe Segment
For this reason, HYSYS calls K in this expression the “VH factor”
or “velocity head factor.” It is also commonly called a K-factor or
piping K-factor.
In the original expression K = A + B × f T , K is sometimes defined
as
Leq
K = f t × --------D
(6.27)
Leq
where: --------- = equivilent length of the fitting in pipe diameters
D
In general a fitting is characterised by either a velocity head
factor (A) or a FT factor (B) but not both. HYSYS does not
enforce this restriction however and you are free to define both
factors for a fitting if required.
Pipe Fittings Property View
Refer to Section 7.3.9 Modifying the Fittings
Database for more
information.
You can customize the pipe in the Pipe Fitting property view.
Figure 6.38
The above property view shows a standard fitting as it would be
retrieved from the fittings database. If you customize a fitting
by changing either the VH Factor or FT Factor, the word User is
added to the fitting name to denote the fact that it is now user
defined, and the Data Source field becomes modifiable to allow
you to describe the source of the new data.
6-74
Piping Operations
6-75
Default data for FT Factor and Data Source is provided for cases
retrieved from earlier versions of HYSYS. Specifically the FT
Factor is set to 0.0 and the Data Source is set to “HYSYS, pre
V2.3”. The VH Factor is the same as the K Factor used in earlier
versions.
Swage Fittings
A new capability has been added to the Pipe Segment to allow
the pressure drop across reductions or enlargements in the pipe
line to be calculated. The feature has been added as a new
fitting type called a swage. The swage fitting automatically uses
the upstream and downstream pipe/fitting diameters to
calculate the K factor for the fitting. Once the K factor is known
the pressure loss across the reducer/enlarger can be calculated.
The equations used are as follows.
2
2
2
ρ out ν out
ρ out ν out ρ in ν in
ΔP = K out ----------------------- – ----------------- + ----------------------2
2
2
(6.28)
where:
ΔP = static pressure loss
ρ = density
ν = velocity
K = reducer/enlarger K factor
6-75
6-76
Pipe Segment
The K factor from the above equation is calculated from the
following equations:
For reducers
2
θ
K out = 0.8 sin --- ( 1 – β )
2
for ( θ ≤ 45° )
θ
K out = 0.5 ( 1 – β ) sin --2
for ( 45 ° < θ ≤ 180° )
2
(6.29)
where:
d out
β = --------d in
For enlargers
K out
θ
2 2
2.6 sin --- ( 1 – β )
2
= ----------------------------------------4
β
2 2
(1 – β )K out = --------------------4
β
for ( θ ≤ 45° )
for ( 45° < θ ≤ 180° )
(6.30)
where:
d in
β = --------d out
θ in the equations above is known as swage angle. Swage angle
is shown in the figure below:
Figure 6.39
Equations for K above are taken from Crane, Flow of Fluids,
Publication 410M, Appendix A-26.
6-76
Piping Operations
6-77
As stated above a swage segment automatically considers the
upstream (din) and downstream (dout) diameters to work out
whether the swage is a reducer or an enlarger and calculate the
appropriate K value. In addition the following special cases are
detected and a fixed K value is used.
•
•
•
The swage is the first segment in the pipe and an
entrance K value of 0.5 is used.
The swage is the last segment in the pipe and an exit K
value of 1.0 is used.
din = dout the swage is a simple coupling and a K value of
0.04 is used.
Pipe Swages Property View
A new swage fitting property view has been created to allow you
to update the swage angle for a swage fitting. It also displays
the upstream and downstream diameters that are used in the
calculation as shown in the figure below.
Figure 6.40
The automatic detection of upstream and downstream
diameters by the swage segment means that there cannot be
two consecutive swage segments in a pipe. This restriction is
enforced by HYSYS which prevents you from specifying two
adjacent segments to be swages. In addition, if two adjacent
swage segments would result from deletion of an intervening
pipe or fitting segment, the second swage segment is
automatically converted to a default Pipe Segment. An
explanatory message appears in both cases.
6-77
6-78
Pipe Segment
Removing a Segment
To remove a segment from the Length-Elevation Profile group,
select one of its parameters and click the Delete Segment
button.
No confirmation is given by HYSYS before segments are
removed.
You can remove all input from the Length-Elevation Profile group
by clicking the Clear Profile button.
Heat Transfer Page
The Heat Transfer page is used to enter data for defining the
heat transfer. The Specify By group, at the top of the property
view, contains four radio buttons. Selecting one of the radio
buttons displays one of the four ways of defining heat transfer:
•
•
•
•
Specified heat loss
Overall Heat Transfer Coefficient (HTC)
HTC specified by segment
Estimated HTC
The radio button does not force the pipe segment to use that
method of calculation – it only provides access to the
property views.
HYSYS works out which method to use from the data
provided.
6-78
Piping Operations
6-79
Heat Loss
HYSYS selects the Heat Loss radio button as the default setting,
when you select the Heat Transfer page for the first time. The
property view appears as shown in the figure below:
Figure 6.41
If the Overall heat duty of the pipe is known, the energy balance
can be calculated immediately. Each increment is assumed to
have the same heat loss. You enter the heat loss for the pipe in
the Heat Loss field. This assumption is valid when the
temperature profile is flat, indicating low heat transfer rates
compared to the heat flows of the streams. This is the fastest
solution method.
If both inlet and outlet temperatures are specified, a linear
profile is assumed and HYSYS can calculate the overall heat
duty. This method allows fast calculation when stream
conditions are known. Select the Heat Loss radio button to see
the calculated overall heat duty.
The value in the Heat Loss field is black in colour, signifying
that the value was generated by HYSYS.
6-79
6-80
Pipe Segment
Overall HTC
When you select the Overall HTC radio button, the Heat Transfer
page changes to the property view shown in the figure below.
Figure 6.42
If the overall HTC and a representative ambient temperature are
known, rigorous heat transfer calculations are performed on
each increment.
Overall HTC is the overall heat transfer coefficient based
upon the outside diameter of the pipe
Segment HTC
When you select the Segment HTC radio button, the Heat
Transfer page changes to the property view shown in the figure
below.
Figure 6.43
6-80
Piping Operations
6-81
If the heat transfer coefficient and a representative ambient
temperature are known for each segment. You can specify the
ambient temperature and HTC for each pipe segment that was
created on the Sizing page. HYSYS performs rigorous heat
transfer calculations on each increment.
Segment HTC is based upon the outside diameter of the pipe.
Notes:
The pipe segment does not calculate heat transfer to and from
the pipe and the ground, or between the ground and the
atmosphere. The ambient temperautre is a ground temperature
that is constant. No air temperauture is involved.
Estimate HTC
When you select the Estimate HTC radio button, the Heat
Transfer page changes to the property view shown in the figure
below.
Figure 6.44
You can select
whether the
ambient
temperature used
in the heat
transfer
calculations is for
the entire pipe or
for each segment
of the pipe.
6-81
6-82
Pipe Segment
The Overall HTC and Estimate HTC can be used together to
define the heat transfer information for the pipe.
If you only know the Ambient Temperature, you can supply it
in the Overall HTC section and have the Overall HTC value
calculated by the Estimate HTC section. Likewise, you need
to specify the Ambient Temperature in the Estimate HTC
section for the pipe segment to have enough heat transfer
information to solve.
If the pipe’s HTC is unknown, you can enter information in this
property view and HYSYS calculates the HTC for the pipe.
Inside Film Convection
You can prompt HYSYS to estimate the inside film heat transfer
coefficient using one of the five correlations provided.
The Petukov, Dittus, and Sieder methods for calculation of inner
HTC are limited to single phase applications and essentially
turbulent flow only. Two and three phase systems are modeled
using the single phase equations with “averaged” fluid
properties. A correction for laminar flow is applied but this is not
particularly effective. It is recommended that these three
methods be used only for single phase pipelines operating at
high Reynolds numbers (> 10000).
The Profes and HTFS methods should provide much better
results for two and three phase systems, and in the laminar flow
region at the cost of some increase in calculation time. In
general the Profes option is recommended for most pipeline
applications since it takes into full account the flow regime in the
pipe and is reasonably efficient in calculation. The HTFS option is
more calculation intensive, particularly in two phase applications
where additional flash calculations are required. It is
recommended for use in cases with a high heat flux with high
delta temperatures between the pipe contents and ambient
conditions.
The five correlations provided are:
6-82
Piping Operations
•
6-83
Petukov (1970)
( f ⁄ 8 )Re d Pr
k
h = --- ----------------------------------------------------------------------------d 1.07 + 12.7 ( f ⁄ 8 ) 1 ⁄ 2 ( Pr 2 ⁄ 3 – 1 )
•
(6.31)
Dittus and Boelter (1930)
k
h = --- 0.023Red0.8 Pr n
d
(6.32)
where:
0.4 → for heating
n = 0.3 → for cooling
•
Sieder and Tate (1936)
For two-phase flow:
μ b 0.14
k
h 2-phase = --- 0.027Re d0.8 Pr 1 ⁄ 3 ⎛ ------⎞
⎝ μ w⎠
d
(6.33)
For single phase flow:
h 1-phase = [ ( h lam )
12
1
-----12 12
+ ( h 2-phase ) ]
(6.34)
where:
h lam
Refer to the ProFES
Reference Guide for
more information.
•
•
d
Pr
= 3.66 + 0.0668 --- × R e × ---------------------------------------------2
L
--3
d
⎛
⎞
1 + 0.04 --- RePr
⎝L
⎠
Profes. Implements the methods used by the Profes
Pipe Simulation program (formerly PLAC). The methods
are based on the Profes flow maps for horizontal and
vertical flow, and appropriate correlations are used to
determine the HTC in each region of the flow map.
HTFS. Implements the methods used by HTFS programs.
Separate correlations are used for boiling and condensing
heat transfer, and for horizontal and vertical flow. The
methods used are documented in the HTFS Handbook13.
6-83
6-84
Pipe Segment
You can choose to include the pipe’s thermal resistance in your
HTC calculations by selecting the Include Pipe Wall checkbox.
Activating this option requires that the thermal conductivity be
defined for the pipe material on the detail property view of each
Pipe Segment. Default values of thermal conductivity are
provided for the standard materials that can be selected in the
Pipe Segment.
Outside Conduction/Convection
Outside convection to either Air, Water, or Ground can be
included by selecting the Include Outer HTC checkbox. For air
and water, the velocity of the ambient medium is defaulted to 1
m/s and is user-modifiable. The outside convection heat transfer
coefficient correlation is for flow past horizontal tubes (J.P.
Holman, 1989):
k
h = --- 0.25Re 0.6 Pr 0.38
d
(6.35)
If Ground is selected as the ambient medium, the Ground type
can then be selected. The thermal conductivity of this medium
appears but is also modifiable by typing over the default value.
The Ground types and their corresponding conductivities are
tabulated below:
Ground Type
Conductivity
Ground Type
Conductivity
Dry Peat
0.17 W/mK
Frozen Clay
2.50 W/mK
Wet Peat
0.54 W/mK
Gravel
1.10 W/mK
Icy Peat
1.89 W/mK
Sandy Gravel
2.50 W/mK
Dry Sand
0.50 W/mK
Limestone
1.30 W/mK
Moist Sand
0.95 W/mK
Sandy Stone
1.95 W/mK
Wet Sand
2.20 W/mK
Ice
2.20 W/mK
Dry Clay
0.48 W/mK
Cold Ice
2.66 W/mK
Moist Clay
0.75 W/mK
Loose Snow
0.15 W/mK
Wet Clay
1.40 W/mK
Hard Snow
0.80 W/mK
6-84
Piping Operations
6-85
In HYSYS, the surrounding heat transfer coefficient value is
based on the following heat transfer resistance equation:
1
H surroundings = -------------------------------R surroundings
(6.36)
2
D ot 2Z b + 4Z b2 – D ot
R surroundings = -------- ln -------------------------------------------D ot
2k s
(6.37)
where:
Hsurroundings = surrounding heat transfer coefficient
Rsurroundings = surrounding heat transfer resistance
Zb = depth of cover to centreline of pipe
ks = thermal conductivity of pipe-surrounding material (Air,
Water, Ground)
Dot = outer diameter of pipe, including insulation
Note: Unit of Measure is [hr ft2 F/Btu]. Heat resistance is the ratio
of temperature difference to heat flux expressed in Thickness/
thermal conductivity.
Conduction Through Insulation
Conduction through the insulation or any other pipe coating can
also be specified. Several representative materials are provided,
with their respective thermal conductivities. You must specify a
thickness for this coating.
Insulation / Pipe
Conductivity
Insulation / Pipe
Conductivity
Evacuated
Annulus
0.005 W/mK
Asphalt
0.700 W/mK
Urethane Foam
0.018 W/mK
Concrete
1.000 W/mK
Glass Block
0.080 W/mK
Concrete
Insulated
0.500 W/mK
Fiberglass Block
0.035 W/mK
Neoprene
0.250 W/mK
Fiber Blanket
0.070 W/mK
PVC Foam
0.040 W/mK
6-85
6-86
Pipe Segment
Fiber Blanket-Vap
Barr
0.030 W/mK
PVC Block
0.150 W/mK
Plastic Block
0.036 W/mK
PolyStyrene
Foam
0.027 W/mK
6.4.4 Worksheet Tab
Refer to Section 1.3.10 Worksheet Tab for more
information.
The Worksheet tab contains a summary of the information
contained in the stream property view for all the streams
attached to the operation.
The PF Specs page is relevant to dynamics cases only.
6.4.5 Performance Tab
The Performance tab consists of the following pages:
•
•
•
Profiles
Slug Options
Slug Results
6-86
Piping Operations
6-87
Profiles Page
The Profiles page allows you to access information about the
fluid stream conditions for each specified increment in the Pipe
Segment.
Figure 6.45
The page contains a summary table for the segments which
make up the Pipe Segment. The distance (length), elevation,
and number of increments appear for each segment. You cannot
modify the values on this page.
To view the Pipe Profile property view, click the View Profile
button. This view consists of a Table tab and a Plot tab.
The Table tab displays the following information for each
increment along the Pipe Segment:
•
•
•
•
•
•
•
•
•
•
Length
Elevation
Pressure
Temperature
Vapour Fraction
Heat Transferred
Flow Regime
Liquid Holdup
Friction Gradient
Static Gradient
6-87
6-88
Pipe Segment
•
•
•
•
•
•
•
Accel Gradient
Liquid Reynolds Number
Vapour Reynolds Number
Liquid Velocity
Vapour Velocity
Deposit Thickness
Deposit Volume
The Plot tab graphically displays the profile data that is listed on
the Table page. Select one of the radio buttons to view a profile
with Length as the x-axis variable.
Refer to Section 1.3.1 Graph Control Property
View for information
regarding the
customization of plots.
You can modify the plot by right-clicking on the plot area, and
selecting Graph Control from the object inspect menu.
6-88
Piping Operations
6-89
Slug Tool
The Slug Tool predicts slug properties for horizontal and inclined
two-phase flows in each Pipe Segment. Travelling wave solutions
of the one-dimensional averaged mass and momentum
equations are found and analysed to obtain slug flow properties.
Stratified flow is tested for instability to small disturbances and
then analysed in the unstable region to find if slug flow is
possible. If large amplitude waves can bridge the pipe then slug
flow is deemed to be possible. In this slug flow region a range of
frequencies is possible with a maximum slug frequency
occurring for slugs of zero length. Up to this maximum there is a
relationship between frequency and slug length with maximum
lengths occurring for the lowest frequencies. The other slug
properties such as bubble length, average film holdup, slug
transitional velocity, average pressure gradient can all be found
over the range of allowable slug frequencies.
The detailed methodology used to predict slug formation and
slug properties was developed within AspenTech and is
described in the paper “The modelling of slug flow properties” by
M Watson19.
Slug Options Page
Figure 6.46
6-89
6-90
Pipe Segment
The entries on the Slug Options page control the models and
parameters used by the slug tool in its calculations as follows:
•
Translational Model. You can select the option to be
used for calculating the translational velocity of the slugs
in the pipeline. The general form of the translational
velocity is of the form:
c = C0 VM + U0
where:
c = translation velocity of slug
(6.38)
VM = superficial velocity of two phase mixture
C0, U0 = constants
•
•
•
You have the option to select the Bendikson (1984)
model to predict values of C0 and U0 or to select User
Specified to enter values manually.
Holdup Model. You can select the option to be used to
calculate the liquid holdup in the pipe. Two options are
available: Gregory et. al. uses the methods published by
Gregory et. al. (1978) or User Specified to enter a user
defined value for the holdup fraction.
Friction Factor. Two options are available to select the
friction factor model to be used in the slug tool
calculations: Smooth pipe or Colebrook equation.
Frequency Option. The slug tool evaluates slug flow
characteristics at a particular slug frequency. This
frequency can either be predicted by the Hill & Wood
correlation or specified by the user.
6-90
Piping Operations
6-91
Slug Results Page
Figure 6.47
The Slug Results page presents the result from the slug tool
analysis as a table with the following entries.
Column
Description
Position
Distance along the pipe.
Status
Result of the slug calculations. Possible results are
Single Phase, Stable two phase, Slug flow, Annular
flow, Bubble flow or Unknown. Any error in the
calculation is also reported here.
Frequency
Slug frequency used to calculate the slug properties.
This is normally the value calculated by the Hill & Wood
correlation or the user specified slug frequency
according to the settings on the Slug Options page.
When the correlation or user specified frequency lies
outside the predicted range of slug frequencies this
field shows either the minimum or maximum slug
frequency which is indicated by the entry in the next
column.
Slug Length
Average length of a slug at the indicated frequency.
Bubble Length
Average length of a bubble at the indicated frequency.
Film Holdup
Film holdup as a fraction.
Velocity
Translational velocity of the slug.
Pressure
Gradient
Pressure drop over the slug/bubble unit.
Slug/Bubble
ratio
Ratio of lengths of slug and bubble.
6-91
6-92
Pipe Segment
Cell Details
When you click the View Cell Plot button on the Slug Results
page, the Cell Details property view appears.
Figure 6.48
The property view shows the slug properties for a single position
in the pipe across the full range of possible slug frequencies in
both tabular and graphical form. A further graph shows the flow
regime map for the cell indicating the region of possible slug
formation at different vapour and liquid flowrates.
The Next button and Previous button on the property view allow
you to move along the pipe to inspect the detailed results at any
point.
6.4.6 Dynamics Tab
The Dynamics tab contains basic pipe parameter options to
configure the pipe for Dynamics mode.
Pipe unit operation does not model choking or advanced
effects such as shock waves, momentum balances, and so
on.
To model choking and other advanced effects, use ProFES,
OLGA pipe extensions, or Aspen Hydraulics flowsheet.
6-92
Piping Operations
6-93
Parameters Page
The Parameters page allows you to specify the pipe flow model,
holdup type, and base elevation for the Dynamics mode.
Figure 6.49
The following table lists and describes the objects available in
the Parameters page:
Refer to Friction Factor
section for more
information.
Object
Description
Simple Pipe
Friction Model
Method radio
button
Allows you to select between turbulent and full range
Churchill methods to simulate the pipe flow model in
Dynamics mode.
Pipe Model
Correlations
radio button
Allows you to select the pipe flow model based on the
available pipe flow correlation selection from the
Parameters Page in the Design tab.
The Pipe Friction Model drop-down list is only
available if you select the Simple Pipe Friction Model
Method radio button.
The calculation time for this method is long and
rigorous, however, the results are more accurate.
one holdup in
pipe radio button
Allows you to calculate the overall holdup values of the
entire pipe.
This method calculates the results by lumping together
all the volume. The calculation time is short, however,
this method is not recommended if you want to track
composition (or model lag) along the pipe.
one holdup per
segment radio
button
Allows you to calculate the holdup values for each
segment in the entire pipe.
This method calculates and models the composition
and other changes through the pipe network
rigorously. The calculation time is long, however, the
results are more accurate.
6-93
6-94
Pipe Segment
Object
Description
Model Holdup
Volume
checkbox
Allows you to calculate pipe volumes based on the pipe
lengths and diameter.
Generally the pipe volumes are ignored or lumped
together in one vessel for the calculation, unless a
model of the composition lag is required.
The lumped volume approach is a simpler more robust
option, and often the pressure drop result is the main
interest. Having to consider many holdups with small
volumes may lead to instabilities.
Base Elevation of
Inlet Relative to
Ground field
Allows you to specify the elevation of the pipe relative
to the ground for Dynamics mode.
Holdup Page
The Holdup page contains information regarding the properties,
composition, and amount of the holdup.
Figure 6.50
For each phase contained within the volume space of the unit
operation, the following is specified:
Holdup Details
Description
Holdup No.
Displays the designated number of each segment in
the pipe. Number 1 indicates the first segment,
number 2 indicates the second segment, and so forth.
Accumulation
The accumulation refers to the rate of change of
material in the holdup for each phase.
Moles
The amount of material in the holdup for each phase.
Volume
The holdup volume of each phase.
6-94
Piping Operations
6-95
Stripchart Page
Refer to Section 1.3.7 Stripchart Page/Tab
for more information.
The Stripchart page allows you to select and create default strip
charts containing various variable associated to the operation.
6.4.7 Deposition Tab
Deposition is a general capability that can be used to model
deposition of material that affects pressure drop or heat transfer
to or from the pipe. Possible deposits include wax, asphaltenes,
hydrates, sand, and so forth. The Deposition tab contains the
following pages:
•
•
•
•
Methods
Properties
Profile
Limits
HYSYS provides a model for one type of deposit namely Wax
deposition modeled using the Profes methods. Other third party
methods can be added as plug-in extensions.
Methods Page
For more information
about the Profes Wax
method, refer to Section
7.3.8 - Profes Wax
Method.
The Methods page displays the available deposition methods.
Profes Wax is the only standard one at present.
Figure 6.51
6-95
6-96
Pipe Segment
Registered third party plug-in methods also appear on this page.
The Profes Wax model is installed by selecting it from the
Deposition Correlation list. On installation the Pipe Segment is
not able to solve until the initial deposition thickness is defined
on the Profile page. Once the initial deposition thickness is
defined the model solves using the default values provided for
the other deposition data properties.
The Max. Time field allows you to specify the maximum amount
of time wax deposits on the pipe. The Timestep field allows you
to specify the timestep that the deposition rate is integrated
over.
When solving with its default data, the model displays a
warning message in the status bar of the Pipe Segment.
Properties Page
The Properties page allows you to specify deposit properties
required by the deposition calculations.
Figure 6.52
The page consists of three properties:
•
•
•
Density of the deposit.
Thermal Conductivity of the deposit.
Yield Strength of the deposit.
6-96
Piping Operations
6-97
Profile Page
The Profile page consists of the Deposition Profile table.
Figure 6.53
This table has two purposes:
•
•
Is used to specify the initial deposition thickness,
required by the deposition calculations.
Displays the profile of the deposit on the pipe.
Limits Page
Figure 6.54
The Limits page allows you to specify the maximum limits for
the following parameters.
•
•
•
Max. Deposit Thickness
Overall Pressure Drop
Total Deposit Volume
6-97
6-98
Pipe Segment
•
•
Plug Pressure Drop
Simulation Time
6.4.8 Profes Wax Method
The deposition of the wax from the bulk oil onto the pipe wall is
assumed to only be due to mass transfer; shear dispersion is
not considered to be a significant factor. The rate of deposition is
described by:
m' = k ( C wall – C bulk )AMw wax
(6.39)
where:
m’ = deposition rate (kg/s)
k = mass transfer coefficient (mole/m2 s mole Fraction)
C = local concentration of wax forming components (mole
fraction)
Mwwax = molecular weight of wax (kg/mole)
A = cross-sectional area (m2)
The mass transfer coefficient is calculated using the following
correlation:
Sh = 0.015 × Re
0.88
Sc
1
--3
(6.40)
where:
Sc =
μ
--------l ρl D
Vl ρl DH
Re = ----------------μl
Sh =
kD H
---------cD
D = diffusivity of wax in oil (m2/s)
6-98
Piping Operations
6-99
μ = liquid viscosity (kg/ms)
ρ l = liquid density (kg/m2)
k = mass transfer coefficient (mole/m2 s mole fraction)
DH = hydraulic radius (m)
Vl = liquid velocity (m/s)
c = liquid molar density (mole/m3)
The Reynolds number that is used in these calculations is based
on the local liquid velocity and liquid hydraulic radius. Physical
properties are taken as the single phase liquid values. The
viscosity used is based on the fluid temperature and shear rate
at the wall.
The difference in concentration of wax forming species between
the bulk fluid and the wall, which is the driving force for the
deposition of wax is obtained from calculating the equilibrium
wax quantities at the two relevant temperatures.
These calculations provide a wax deposition rate which is
integrated over each timestep to give the total quantity of wax
laid down on the pipe wall.
6-99
6-100
Pipe Segment
Profes Wax Property View
When you click the View Method button, the Profes Wax
property view appears. You can change the default data in the
Profes Wax model, and tune it to your specific application in this
property view. The Profes Wax property view consists of three
tabs:
•
•
•
Wax Data
Tuning Data
Ref. Comp
The Calculate wax formation temperature checkbox allows
you to select whether the deposition model is to calculate the
initial wax formation temperature or cloud point for each pipe
element when performing the deposition calculations. If
activated the results appear in the Profile page of the
Deposition tab.
The Tune button initiates the tuning calculations and is only
active when there is sufficient data to allow tuning calculation to
take place. In other words, cloud point is defined, at least one
temperature or wax mass percent pair is defined and reference
composition defined.
6-100
Piping Operations
6-101
Wax Data Tab
The Wax Data tab allows you to select the wax model to be used
for the wax equilibrium calculations.
Figure 6.55
The Wax Model drop-down list provides you with four
thermodynamic models for wax formation:
•
•
•
•
Chung
Pederson
Conoco
AEA (default)
All models are based on the following equation for the
equilibrium constant, Ki, which is the ratio of concentrations of a
particular component in the solid and liquid phase:
S
L L
L
S
ζi fi
xi
⎛ P Vi – Vi ⎞
- exp ⎜ ∫ -----------------⎟ ∂P
K i = ----L- = --------S S
⎝ 0 RT ⎠
xi
ζi fi
(6.41)
where:
xi = mol fraction
ζ i = activity coefficient
6-101
6-102
Pipe Segment
f = standard state fugacity
P = pressure
V = molar volume
T = temperature
R = gas constant
S, L = denote solid and liquid phases
Once the equilibrium constant for each component has been
calculated, they are used to determine the quantities and
composition of each phase. The differences between the various
thermodynamic models depend on how the terms in the
equilibrium constant equation are evaluated. The four models
available in the Profes method are described by the following
equations:
•
AEA:
f
f
L
f
PV – V
Ti
Δh i ⎛
T
T ⎞ ΔC p
i
i
ln K i = -------- ⎜ 1 – ----f⎟ + ---------- 1 – ---- + ln ----i + ∫ ----------------- ∂P
RT ⎝
R
RT
T
T
0
T i⎠
•
(6.42)
Chung:
f
L
L
L
Δh i ⎛
Vi
Vi
L 2
T ⎞ Vi L
ln K i = -------- ⎜ 1 – ----f⎟ + ------- ( δ m – δ i ) + ln ------- + 1 – ------RT
V
V
RT ⎝
m
m
T⎠
(6.43)
i
6-102
Piping Operations
•
6-103
Conoco (Erikson):
f
Δh i ⎛
T⎞
ln K i = -------- ⎜ 1 – ----f⎟
RT ⎝
T⎠
(6.44)
i
•
Pederson:
L
L
L 2
f
f
f
Ti
Vi ( δm – δi )
Δh i ⎛
T
T ⎞ ΔC p
ln K i = -------------------------------2- + -------- ⎜ 1 – ----f⎟ + ---------- 1 – ---- + ln ----i
RT ⎝
R
T
S S
S
T
T i⎠
Vi ( δm – δi )
(6.45)
where:
f
Δh i = enthalpy of melting
Ti f = melting temperature
V = molar volume
T = temperature
R = gas constant
δ = solubility parameter
ΔC p = heat capacity difference between solid and liquid
m = denotes mixture properties
i = component
All the models require a detailed compositional analysis of the
fluid in order to be used effectively. For the Conoco model,
Erickson et al proposed that the hydrocarbon analysis should
distinguish between normal and non-normal paraffin
components, as there is a substantial difference in melting
points between these two groups. The melting temperatures
make a significant impact on the predicted cloud point for any
given composition. In Pederson model, the Ki values depend on
the composition of the liquid and solid phases, unlike normal
equilibrium calculations where the Ki s are fixed for any
temperature and pressure and can lead to unstable or incorrect
numerical solutions.
6-103
6-104
Pipe Segment
The AEA model is the only model which incorporates a term for
the effect of pressure on the liquid-solid equilibrium. The result
is to counteract the increased solubility of wax forming
components at high pressures which is due to more light ends
entering the liquid phase. Using this model, the predicted cloud
point and wax quantities can both increase or decrease with
increasing pressure, depending on the fluid composition.
The table allows you to select which components in the system
are able to form wax. The default criteria for the components in
this table are as follows:
•
•
•
Components with a mole weight less than 140 or
inorganic component types can never form wax. The
checkbox for these components is set to a grey checkbox
that cannot be modified.
Hydrocarbon component types form wax. The checkbox
is automatically selected for these components, but you
can clear the checkbox. Hypothetical components
generally fall into this category.
Other organic component types do not form wax. The
checkbox is clear but you can select it.
The ability to select whether a particular component forms wax
gives you additional control when defining the wax formation
characteristics of a system. For example, you can define two
hypothetical components with common properties, and by
setting one as a wax former you could vary the quantity of wax
produced in the boiling range covered by the hypotheticals by
varying their proportions.
6-104
Piping Operations
6-105
Tuning Data Tab
The Tuning Data tab allows you to define the observed wax
formation characteristics of a system to tune the wax model.
Figure 6.56
Calculated values
for the Cloud Point
and Wax Mass
Percent appear in
the calculated field
and column after
the tuning process
is run.
The Cloud Point Input field allows you to specify the temperature
at which the first wax appears. In other words, the phase
transition temperature between single liquid phase and the two
phase wax/liquid mixture.
The table of Temperature vs. Wax Mass Percent allows you to
define the quantity of wax deposit observed as a function of
temperature. New points can be added to the table in any order;
they are sorted by temperature when the tuning process is run.
To run the tuning calculations a minimum of one pair of data
points is required. Up to 10 pairs of data points can be specified.
To remove a point from the table both the temperature and
the wax mass percent values must be deleted.
6-105
6-106
Pipe Segment
Ref Comp Tab
The Ref Comp tab allows you to specify the reference
composition of the fluid that is used for tuning calculations.
Figure 6.57
The composition
is entered in a
table as either a
mole or mass
fraction
depending on
which radio
button is
selected.
The Normalise
button allows
you to
normalise the
composition
entered and
setting any
unspecified
fractions to
zero.
Tuning Process
The tuning process is a series of calculations that is initiated as a
task by clicking the Tune button. The first step validates the
tuning data specified as follows:
•
•
•
•
that there is at least one component identified as a wax
former.
a valid reference composition has been entered.
sorting the pairs of temperature/wax mass percent in
order of descending temperature.
ensure cloud point temperature is greater than any
temperature in table of temperature/wax mass percent
pairs.
If any problem is found the tuning process stops, and an
appropriate error message appears on the tuning status bar.
6-106
Piping Operations
6-107
If the tuning data is valid then the tuning process first does a
VLE flash at 15°C and 100 kPa to calculate the liquid
composition of the reference stream. This is used as the base
composition for all subsequent tuning calculations. If a liquid
phase cannot be found in the reference stream at these
conditions the tuning calculations fail.
The tuning process then continues using an iterative least
squares solution method. Progress of the tuning process is
output to the main HYSYS status bar. When complete the tuning
process checks for convergence and displays the result on the
tuning status bar. If the tuning process converged then the
calculated results on the Tuning data tab are updated. If the
tuning process failed to converge the tuning parameters are set
to the best values that were obtained. Tuning parameters can be
reset to their original values by re-selecting the wax model.
There are three tuning parameters available for the Chung,
Pederson, and Conoco wax models, and four tuning parameters
for the AEA model. The tuning process only attempts to tune as
many parameters as is possible from the specified data (for
example, cloud point + one pair of temperature/wax percent
data allows tuning of two parameters, more pairs of
temperature/wax percent data points are required to tune
additional parameters). In cases where an attempt to tune three
or four parameters fails to converge, a second tuning attempt is
made automatically for just two tuning parameters.
The convergence of the tuning process is checked by looking at
the cloud point result since this is the most critical parameter.
Generally convergence is achieved when there are one or two
pairs of temperature/wax percent data. Given the emphasis
placed on achieving the cloud point the calculated results for
wax percent can often show greater errors, particularly when
there are multiple temperature/wax percent points.
You should realise that the degree to which the tuning
parameters can adjust the temperature/wax percent curve
predicted by the models is limited, and that hand tuning by
changing the number and proportion of wax forming
components in the system may be required in some cases.
6-107
6-108
Pipe Segment
6.4.9 Modifying the Fittings
Database
The fittings data base contains VH Factor and FT Factor data
taken from Perry. Some of the Factor data are taken from Crane.
The following table details the values in the database. The Data
Source column displays the source of the data values.
Description
VH
Factor
FT
Factor
Swage
Angle
Pipe
0
0
0
Swage: Abrupt
0
0
180
Swage: 45 degree
0
0
45
Elbow: 45 Std
0
16
0
Elbow: 45 Long
0.2
0
0
Perry 5th ed, Table 5-19
Elbow: 90 Std
0
30
0
Crane 410M, A-29
Elbow: 90 Long
0.45
0
0
Perry 5th ed, Table 5-19
Bend: 90, r/d 1
0
20
0
Crane 410M, A-29
Bend: 90, r/d 1.5
0
14
0
Crane 410M, A-29
Bend: 90, r/d 2
0
12
0
Crane 410M, A-29
Bend: 90, r/d 3
0
12
0
Crane 410M, A-29
Bend: 90, r/d 4
0
14
0
Crane 410M, A-29
Bend: 90, r/d 6
0
17
0
Crane 410M, A-29
Bend: 90, r/d 8
0
24
0
Crane 410M, A-29
Bend: 90, r/d 10
0
30
0
Crane 410M, A-29
Bend: 90, r/d 12
0
34
0
Crane 410M, A-29
Bend: 90, r/d 14
0
38
0
Crane 410M, A-29
Bend: 90, r/d 16
0
42
0
Crane 410M, A-29
Bend: 90, r/d 20
0
50
0
Crane 410M, A-29
Elbow: 45 Mitre
0
60
0
Crane 410M, A-29
Elbow: 90 Mitre
0
60
0
Crane 410M, A-29
180 Degree Close Return
0
50
0
Crane 410M, A-29
Tee: Branch Blanked
0
20
0
Crane 410M, A-29
Tee: As Elbow
0
60
0
Crane 410M, A-29
Coupling/Union
0.04
0
0
Perry 5th ed, Table 5-19
Gate Valve: Open
0.17
0
0
Perry 5th ed, Table 5-19
Gate Valve: Three Quarter
0.9
0
0
Perry 5th ed, Table 5-19
Gate Valve: Half
4.5
0
0
Perry 5th ed, Table 5-19
Gate Valve: One Quarter
24
0
0
Perry 5th ed, Table 5-19
Data Source
Crane 410M, A-29
6-108
Piping Operations
6-109
Description
VH
Factor
FT
Factor
Swage
Angle
Data Source
Gate Valve, Crane: Open
0
8
0
Crane 410M, A-27
Diaphram Valve: Open
2.3
0
Perry 5th ed, Table 5-19
Diaphram Valve: Three
Quarter
2.6
0
0
Perry 5th ed, Table 5-19
Diaphram Valve: Half
4.3
0
0
Perry 5th ed, Table 5-19
Diaphram Valve: One
Quarter
21
0
0
Perry 5th ed, Table 5-19
Globe Valve: Open
6
0
0
Perry 5th ed, Table 5-19
Globe Valve: Half
9.5
0
0
Perry 5th ed, Table 5-19
Globe Valve, Crane: Open
0
340
0
Crane 410M, A-27
Angle Valve: Open
2
0
0
Perry 5th ed, Table 5-19
Angle Valve, 45 deg: Open
0
55
0
Perry 5th ed, Table 5-19
Angle Valve, 90 deg: Open
0
150
0
Crane 410M, A-27
Blowoff Valve: Open
3
0
0
Perry 5th ed, Table 5-19
Plug Cock: Angle 5
0.05
0
0
Perry 5th ed, Table 5-19
Plug Cock: Angle 10
0.29
0
0
Perry 5th ed, Table 5-19
Plug Cock: Angle 20
1.56
0
0
Perry 5th ed, Table 5-19
Plug Cock: Angle 40
17.3
0
0
Perry 5th ed, Table 5-19
Plug Cock: Angle 60
206
0
0
Perry 5th ed, Table 5-19
Plug Cock: Open
0
18
0
Crane 410M, A-29
Butterfly Valve: Angle 5
0.24
0
0
Perry 5th ed, Table 5-19
Butterfly Valve: Angle 10
0.52
0
0
Perry 5th ed, Table 5-19
Butterfly Valve: Angle 20
1.54
0
0
Perry 5th ed, Table 5-19
Butterfly Valve: Angle 40
10.8
0
0
Perry 5th ed, Table 5-19
Butterfly Valve: Angle 60
118
0
0
Perry 5th ed, Table 5-19
Butterfly Valve: 2-8in, Open
0
45
0
Crane 410M, A-28
Butterfly Valve: 10-14in,
Open
0
35
0
Crane 410M, A-28
Butterfly Valve: 16-24in,
Open
0
25
0
Crane 410M, A-28
Ball Valve: Open
0
3
0
Crane 410M, A-28
Check Valve: Swing
2
0
0
Perry 5th ed, Table 5-19
Check Valve: Disk
10
0
0
Perry 5th ed, Table 5-19
Check Valve: Ball
70
0
0
Perry 5th ed, Table 5-19
Check Valve: Lift
0
600
0
Crane 410M, A-27
Check Valve: 45 deg Lift
0
55
0
Crane 410M, A-27
Foot Valve
15
0
0
Perry 5th ed, Table 5-19
Foot Valve: Poppet disk
0
420
0
Crane 410M, A-28
Foot Valve: Hinged disk
0
75
0
Crane 410M, A-28
Water Meter: Disk
7
0
0
Perry 5th ed, Table 5-19
6-109
6-110
Pipe Segment
Description
VH
Factor
FT
Factor
Swage
Angle
Data Source
Water Meter: Piston
15
0
0
Perry 5th ed, Table 5-19
Water Meter: Rotary
10
0
0
Perry 5th ed, Table 5-19
Water Meter: Turbine
6
0
0
Perry 5th ed, Table 5-19
User Defined
0
0
0
User specified
A few sections from the “fittings.db” file are shown below:
FittingType elbow45std
VHFactor 0.0
Desc “Elbow: 45 Std”
FTFactor 16.0
Data Source “Crane 410M, A-29”
end
FittingType swage2
VHFactor 0.0
Desc “Wage: 45 degree”
Sweating 45.0
end
...
FittingTypeGroup FTG
AddFitt elbow45std
...
end
This can be broken down, line by line:
1. FittingType elbow45std
What this does is define an object “elbow45std” of type
“FittingType”. “FittingType” has three members
(parameters): a VH Factor (K-Factor), FT factor or Swage
angle, and a description.
The object name “elbow45std” is only an internal name; it
doesn't appear in any lists or property views.
2. VHFactor 0.0
This is the K-Factor for the fitting. When you add a fitting to
the fittings list, this is the number that is put in the K-Factor
column.
3. Desc “Elbow: 45 Std”
6-110
Piping Operations
6-111
This assigns a label (description) to the fitting “elbow45std”.
It is this label that is used in the fittings window to select
fittings.
4. This line contains one of the following two possible command
lines:
•
FTFactor 16.0
This is the FT factor for the fitting. When you add a fitting
to the fittings list, this is the number that is put in the FT
factor column.
• Swage Angle 45
This command is used to assign the value for the swage
angle fitting calculation method.
5. DataSource “Crane 410M, A-29”
This tells you where the data source was taken from.
6. end
This tells HYSYS that the description of “elbow45std” is
done.
So, you have a definition of a fitting. But, that's not quite
enough. All the fittings are gathered into one group - a
“FittingTypeGroup”- to make it easier for HYSYS to determine
what should go where.
1. FittingTypeGroup FTG
Same as line 1 above. This defines an object “FTG” of type
“FittingTypeGroup”. “FTG” can have many parameters, but
they must all be of the same type - FittingType. The
FittingTypeGroup is like a container for all the pipe fittings.
2. AddFitt elbow45std
This adds the previously defined fitting to the group. Notice
that the fitting MUST be defined before it is added to the
group. All new fittings should be added last in the database
file. When the fittings appear in the drop-down list, they are
sorted alphabetically by their Desc parameter.
3. end
This tells HYSYS that you have added all the fittings you
want to the fitting group. Notice that HYSYS does not
automatically put fittings in the group just because they are
defined beforehand.
6-111
6-112
Pipe Segment
New fittings should be added as the last entry in the
database.
For example, if we had defined “elbow45std” as above, but
forgot to add it to the fittings group, there would be no way
to access it in the fittings window.
Also, the “end” command is very important. If you forget to
put an “end” in somewhere in the middle of the fittings.db
file, you can get errors that may or may not tell you what is
actually wrong.
Adding a Fitting
So, now you can add your own fitting. Open the “fitting.db” file
in an ASCII editor and move somewhere in the middle of the file
(but make sure that you are above the definition of the fittings
group).
Now, add the following lines:
FittingType loopdeloop
VHFactor 10.0
Desc “Loop-de-loop!”
FT Factor 0.0
DataSource “Add fitting demo”
end
You have now created a fitting. You don't have to indent the
VHFactor, Desc, FTFactor, and DataSource lines, it just makes
for neater and easier to read files. Next, the fitting needs to be
added to the fittings group.
Find the line in the file that says “FittingTypeGroup FTG”. Now,
go anywhere between this line and the “end” line and type the
following:
AddFitt loopdeloop
Now all you have to do is run HYSYS and make a Pipe Segment.
The new fitting “Loop-de-loop!” appears in the fittings dropdown list, and if you add a “Loop-de-loop!” to the fittings list, it
comes up with a K-Factor of 10.0.
6-112
Piping Operations
6-113
To take out the fitting, just delete the lines that were previously
added.
6.5 Relief Valve
The Relief Valve unit operation can be used to model several
types of spring loaded Relief Valves. Relief Valves are used quite
frequently in many different industries in order to prevent
dangerous situations occurring from pressure buildups in a
system. Its purpose is to avert situations that occur in a
dynamic environment. The flow through the Relief Valve can be
vapour, liquid, liquid with precipitate, or any combination of the
three.
6.5.1 Relief Valve Property
View
There are two ways that you can add a Relief Valve to your
simulation:
1. Select Flowsheet | Add Operation command from the
menu bar. The UnitOps property view appears.
You can also access the UnitOps property view by pressing
F12.
2. Click the Piping Equipment radio button.
3. From the list of available unit operations, select Relief
Valve.
4. Click the Add button.
OR
1. Select Flowsheet | Palette command from the menu bar.
The Object Palette appears.
You can also open the Object Palette by pressing the F4.
2. Double-click the Relief Valve icon.
Relief Valve icon
6-113
6-114
Relief Valve
The Relief Valve property view appears.
Figure 6.58
6.5.2 Design Tab
The Design tab of the Relief Valve property view contains the
following pages:
•
•
•
•
Connections
Parameters
User Variables
Notes
6-114
Piping Operations
6-115
Connections Page
The Connections page is where the inlet and outlet streams of
the Relief Valve are specified.
Figure 6.59
The page contains the following fields described in the table
below:
Field
Description
Name
The name of the Relief Valve. HYSYS provides a default
designation for the unit operation, however, you can edit this
name at any time by entering a new name in this field.
Inlet
Stream entering Relief Valve. You can either select a preexisting stream from the drop-down list associated with this
field or you can create a new stream by selecting this field and
typing the stream name.
Outlet
Relief Valve exit stream. Like the Inlet field, you can either
select a pre-existing stream from the drop-down list associated
with this field or you can create a new stream by selecting this
field and typing the stream name.
Fluid
Package
Displays the fluid package associated to the relief valve. If the
simulation case contains multiple fluid packages, you can open
the drop-down list and select a different fluid package.
6-115
6-116
Relief Valve
Parameters Page
The Parameters page contains only two fields, which are
described in the table below:
Object
Description
Set Pressure
The pressure that the Relief Valve begins to open.
Full Open Pressure
The pressure that the Relief Valve is fully open.
Figure 6.60
User Variables Page
For more information
refer to Section 1.3.8 User Variables Page/
Tab.
The User Variables page enables you to create and implement
your own user variables for the current operation.
Notes Page
For more information,
refer to Section 1.3.5 Notes Page/Tab.
The Notes page provides a text editor where you can record any
comments or information regarding the specific unit operation,
or your simulation case in general.
6-116
Piping Operations
6-117
6.5.3 Rating tab
The Rating tab contains the following pages:
•
•
Sizing
Nozzles
If you are working exclusively in Steady State mode, you are
not required to change any information on the pages
accessible through the Rating tab.
Sizing Page
On the Sizing page, you can specify the Valve Type, and the
Capacity Correction Factors and Parameters.
Figure 6.61
Valve Type
In HYSYS, you can specify three different valve characteristics
for any Relief Valve in the simulation case.
Valve Type
Description
Quick Opening
A Relief Valve with quick opening valve characteristics
obtains larger flows initially at lower valve openings. As
the valve opens further, the flow increases at a smaller
rate.
6-117
6-118
Relief Valve
Valve Type
Description
Linear
A Relief Valve with linear valve characteristics has a flow,
which is directly proportional to the valve % opening.
Equal
Percentage
A Relief Valve with equal percentage valve characteristics
initially obtains very small flows at lower valve openings.
However, the flow increases rapidly as the valve opens to
its full position.
Capacity Correction Factors and Parameters
The Capacity Correction Factors and Parameters group consists
of five parameters of the flow equations. You can set:
•
•
•
•
•
Viscosity Coefficient (KV)
Discharge Coefficient (KD)
Back Pressure Coefficient (KB)
Valve Head Differential Coefficient
Orifice Area (A)
For more information on the function of these parameters,
consult the following section on flow through the Relief Valve.
Flow Through Relief Valve
The mass flowrate through the Relief Valve varies depending on
the vapour fraction and the pressure ratio across the valve. For
two phase flow, the flows are proportional to the vapour fraction
and can be calculated separately and then combined for the
total flow.
In the following calculation for the Relief Valve, HYSYS uses
the rigorous value for k.
6-118
Piping Operations
6-119
Vapour Flow In Valve
For gases and vapours, flow may be choked or non-choked. If
the pressure ratio is greater than the critical, the flow is NOT
choked:
P2
2 ------ ≥ -----------P1
K+1
K
------------K–1
(6.46)
where:
P1 = upstream pressure
P2 = downstream pressure
K = ratio of Specific Heats
For Choked vapour flow, the mass flowrate is given by the
following relationship:
W = AK L K D K B
P1 K 2
---------- ------------V1 K + 1
1
K
+ 1- -------------2
K–1
(6.47)
where:
W = mass flow rate
A = relief valve orifice area
KL = capacity correction factor for valve lift
KD = coefficient of discharge
KB = back pressure coefficient
V1 = specific volume of the upstream fluid
P1 = upstream pressure
K = ratio of Specific Heats
6-119
6-120
Relief Valve
For non-Choked vapour flow, the mass flowrate is given by:
2
K+1
---------------⎛P
K
P 2⎞ K
1 ⎛ 2K ⎞ ⎛ P 2⎞
⎛
⎜
-----------------------–⎝ ⎠
W = AK L K D ⎜ ⎝
V K – 1⎠ ⎝ P 1⎠
P1
⎝ 1
1
---
⎞2
⎟
⎟
⎠
(6.48)
Liquid Flow In Valve
Liquid Flow through the valve is calculated using the following
equation:
W = AK L K D K V [ 2 ( P 1 – P 2 )ρ 1 ]
1
--2
(6.49)
where:
W = mass flow rate
A = relief valve orifice area
KL = capacity correction factor for valve lift
KD = coefficient of discharge
KV = viscosity correction factor
P1 = upstream pressure
P2 = downstream pressure
K = ratio of Specific Heats
ρ 1 = density of upstream fluid
Capacity Correction Factor (KL)
The Capacity Correction Factor for back pressure is typically
linear with increasing back pressure. The correct value of the
factor should be user-specified. It may be obtained from the
valve manufacturer. The capacity correction factor for valve lift
compensates for the conditions when the Relief Valve is not
completely open.
6-120
Piping Operations
6-121
Increasing-sensitivity valves have the following flow
characteristics:
2
L
K L = -------------------------------------------4 1⁄2
[ a + ( 1 – a )L ]
(6.50)
Linear and decreasing-sensitivity valves have the following flow
characteristics:
L
K L = -------------------------------------------2 1⁄2
[ a + ( 1 – a )L ]
(6.51)
valve head differential a maximum flow
a = ----------------------------------------------------------------------------------------------valve head differential at zero flow
(6.52)
where:
The valve head differential term allows for customization of the
flow characteristics with respect to stem travel. Its value can
range between 0 and 1.
Nozzles Page
Refer to Section 1.3.6 Nozzles Page for more
information.
The Nozzles page contains information regarding the elevation
and diameter of the nozzles.
6-121
6-122
Relief Valve
6.5.4 Worksheet Tab
Refer to Section 1.3.10 Worksheet Tab for more
information.
The Worksheet tab contains a summary of the information
contained in the stream property view for all the streams
attached to the operation.
The PF Specs page is relevant to dynamics cases only.
6.5.5 Dynamics Tab
If you are working exclusively in Steady State mode, you are
not required to change any information on the pages
accessible through the Dynamics tab.
The Dynamics tab contains the following pages:
•
•
•
•
Specs
Holdup
Advanced
Stripchart
Specs Page
Figure 6.62
The Specs page consists of two groups:
6-122
Piping Operations
•
6-123
Dynamic Parameters
This group consists of three parameters.
Parameter
Descriptions
Delta P
Pressure drop across the valve.
Valve Lift
The Relief Valve lift. It is calculated using one of the
two following formulas:
If inlet pressure is increasing:
P 1 – P OPEN
L = --------------------------------------P FULL – P OPEN
(6.53)
where:
P1 = upstream pressure
POPEN = set pressure
PFULL = full open pressure
If inlet pressure is decreasing:
P 1 – P RESEAT
L = -----------------------------------------P CLOSE – P OPEN
(6.54)
where:
P1 = upstream pressure
PRESEAT = reseating pressure
PCLOSE = closing pressure
Percentage Open
The Valve Lift in percentage.
6-123
6-124
Relief Valve
•
Hysteresis Parameters
When the Enable Valve Hysteresis checkbox is
selected, the Hysteresis Parameters group appears. This
group contains two fields, which are described in the
table below:
Field
Descriptions
Closing
Pressure
Pressure that the valve begins to close after reaching the
full lift pressure. In other words, the value entered in the
full pressure field on the Parameters page of the Design
tab.
Reseating
Pressure
The pressure that the valve reseats after discharge.
Holdup Page
For more information,
refer to the valve
operation Holdup Page
in the Dynamics tab.
The Holdup page contains information regarding the holdup
properties, composition, and amount.
Each unit operation in HYSYS has the capacity to store
material and energy. Typical Valves usually have
significantly less holdup than other unit operations in a
plant. Therefore, the volume of the Valve operation in HYSYS
is defaulted to be zero.
Advanced Page
The fail-safe function in Relief Valve is used to prevent pipeline
and equipment from physical damages due to escalation in
pressure. The plant operator can either apply this feature to
relief the pressure built-up from affecting other parts of the
plant or it can be used in their training to simulate valve
stickiness or failure.
6-124
Piping Operations
6-125
Figure 6.63
The Relief Valve has five fail modes. The way that these fail
modes interact with the relief valve is somewhat different from
the ones of the control valve discussed in Chapter 1.6.3 - Control
Valve Actuator of the HYSYS Dynamic Modeling guide.
Refer to Chapter 1.6 HYSYS Dynamics in the
HYSYS Dynamic
Modeling guide for more
information.
To activate the relief valve fail mode option, ensure that the
Integrator is running with HYSYS Dynamics license.
To set the Relief Valve in fail state, you can select the Valve has
Failed checkbox on the Advanced page. You can now specify
one of the following fail modes:
•
•
•
•
•
None. Relief valve operates as it is designed to be (same
as the operating condition when the Valve has Failed
checkbox is not active).
Fail Open. The valve lift completely opens. The valve lift
remains at maximum opening position even when the
inlet pressure is not longer above the opening (set)
pressure. The Relief Valve continues to fully open until it
is reset.
Fail Shut. The valve lift completely closes. The valve life
stays shut even when the inlet pressure is above the
opening (set) pressure. The Relief Valve remains fully
shut until it is reset.
Fail Hold. Allows you to simulate the valve lift stickiness
by holding the valve lift to the last failed position. The
Relief Valve lift will not move even when the inlet
pressure is no longer above the opening pressure.
Fail Specified. Allows you to manually specify the fail
position when the Relief Valve has failed. The fail position
is expressed in terms of percentage of the valve opening,
and it is used to define the amount of valve lift.
6-125
6-126
Tee
Stripchart Page
Refer to Section 1.3.7 Stripchart Page/Tab
for more information.
The Stripchart page allows you to select and create default strip
charts containing various variable associated to the operation.
6.6 Tee
The Tee operation splits one feed stream into multiple product
streams with the same conditions and composition as the feed
stream, and is used for simulating pipe tees and manifolds.
The dynamic Tee operation functions very similarly to the steady
state Tee operation. However, the enhanced holdup model and
the concept of nozzle efficiencies can be applied to the dynamic
Tee. Flow reversal is also possible in the Tee depending on the
pressure-flow conditions of the surrounding unit operations.
6.6.1 Tee Property View
There are two ways that you can add a Tee to your simulation:
1. Select Flowsheet | Add Operation command from the
menu bar. The UnitOps property views property view
appears.
You can also access the UnitOps property view by pressing
F12.
2. Click the Piping Equipment radio button.
3. From the list of available unit operations, select Tee.
4. Click the Add button.
OR
1. Select Flowsheet | Palette command from the menu bar.
The Object Palette appears.
You can also open the Object Palette by pressing F4.
2. Double-click the Tee icon.
Tee icon
6-126
Piping Operations
6-127
The Tee property view appears.
Figure 6.64
6.6.2 Design Tab
The Design tab contains the following pages:
•
•
•
•
Connections
Parameters
User Variables
Notes
Connections Page
On the Connections page, you can specify the feed stream, any
number of product streams (all of which are automatically
assigned the conditions and composition of the feed stream),
and the fluid package associated to the Tee operation.
6-127
6-128
Tee
Figure 6.65
The only difference among the product streams is the flow rate,
determined by the flow ratios, which you specify on the
Parameters page (Steady State mode) or the outlet valve
openings, which you specify on the Dynamics page (Dynamic
mode).
Parameters Page
For steady state calculations, specify the desired flow ratio (the
ratio of the outlet stream flow to the total inlet flow). You can
toggle between ignoring or acknowledging when a negative flow
occurs by selecting the Warn on Negative Flow checkbox.
Figure 6.66
6-128
Piping Operations
6-129
A flow ratio is generally between 0 and 1; however, a ratio
greater than one can be given. In that case, at least one of the
outlet streams have a negative flow ratio and a negative flow
(backflow).
Figure 6.67
With the Warn on Negative
Flow checkbox clear, the
status bar is green when
negative flow occurs.
With the Warn on Negative
Flow checkbox selected, the
status bar is yellow when
negative flow occurs.
For N outlet streams attached to the Tee, you must specify N-1
flow ratios. HYSYS then calculates the unknown stream flow
ratio and the outlet flow rates.
N
∑ ri
= 1.0
(6.55)
1=i
fi
r i = --F
(6.56)
where:
ri = flow ratio of the ith stream
fi = outlet flow of the ith stream
F = feed flow rate
N = number of outlet streams
6-129
6-130
Tee
For example, if you have four outlet streams attached to the
Tee, you must give three flow ratios and HYSYS calculates the
fourth.
Figure 6.68
F
1
f1
2
f2
3
f3
.....
N
•
•
•
•
Inlet flow F
N outlet streams
Specify N-1 flow ratios ri
Outlet stream flows f1 = r1F
fN
If you switch to Dynamic mode, the flow ratio values do not
change if the values are between 0 and 1 (they are equal to the
dynamic flow fractions).
User Variables Page
For more information
refer to Section 1.3.8 User Variables Page/
Tab.
The User Variables page enables you to create and implement
your own user variables for the current operation.
Notes Page
For more information,
refer to Section 1.3.5 Notes Page/Tab.
The Notes page provides a text editor where you can record any
comments or information regarding the specific unit operation,
or your simulation case in general.
6-130
Piping Operations
6-131
6.6.3 Rating tab
You need HYSYS dynamics to specify any rating information for
the Tee operation.
Nozzles Page
Refer to Section 1.3.6 Nozzles Page for more
information.
The Nozzles page contains information regarding the elevation
and diameter of the nozzles.
It is strongly recommended that the elevation of the inlet and
exit nozzles are equal for this unit operation. If you want to
model static head, the entire piece of equipment can be moved
by modifying the Base Elevation relative to the Ground Elevation
field.
6.6.4 Worksheet Tab
Refer to Section 1.3.10 Worksheet Tab for more
information.
The Worksheet tab contains a summary of the information
contained in the stream property view for all the streams
attached to the operation.
The PF Specs page is relevant to dynamics cases only.
6.6.5 Dynamics Tab
The Dynamics tab contains the following pages:
•
•
•
Specs
Holdup
Stripchart
If you are working exclusively in Steady State mode, you are
not required to change any information on the pages
accessible through the Dynamic tab.
6-131
6-132
Tee
Specs Page
The dynamic specifications of the Tee can be specified on the
Specs page:
Figure 6.69
In Dynamic mode, there are two specifications you can
choose to characterize the Tee operation.
If the Use Splits as Dynamic Flow Specs checkbox is
selected, the exit flows streams from the Tee are user-defined.
You can define the molar flow for each exit stream by specifying
the specific valve openings for each exit stream from the Tee.
This situation is not recommended since the flow from the Tee is
determined from split fractions and not from the surrounding
pressure network of the simulation case. If this option is used,
the valve opening fields should be specified all Tee exit streams.
In addition a single pressure and single flow specification are
required by the PF solver.
6-132
Piping Operations
6-133
If the Use Splits as Dynamic Flow Specs checkbox is inactive,
the flow rates of the exit streams are determined from the
pressure network. If this option is set, the dynamic Tee acts
similar to a Mixer set with the Equalize All option. The “one PF
specification per flowsheet boundary stream” rule applies to the
Tee operation if the Use Splits checkbox is inactive. It is strongly
recommended that you clear the Use Splits checkbox in order
to realistically model flow behaviour in your dynamic simulation
case.
Reverse flow conditions can occur in the Tee operation if the Use
Splits checkbox is inactive. If flow reverses in the Tee, it acts
essentially like a dynamic Mixer with the Equalize All option. In
dynamics, these two unit operations are very similar.
Holdup Page
Refer to Section 1.3.3 Holdup Page for more
information.
Each unit operation in HYSYS has the capacity to store material
and energy. Typical Tees in actual plants usually have
significantly less holdup than other unit operations in a plant.
Therefore, the volume of the Tee operation in HYSYS cannot be
specified and is assumed to be zero. Since there is no holdup
associated with the Tee operation, the holdup’s quantity and
volume are shown as zero in the Holdup page.
Figure 6.70
6-133
6-134
Tee
The Disable flashes checkbox enables you to turn on and off
the rigorous flash calculation for the tee. This feature is useful if
the PFD has a very large number of tees, and you do not care
whether the contents of the streams around them are fully up to
date or not, or you prefer maximum speed in the simulation
calculation.
•
•
To turn off the flash calculation, select the Disable
flashes checkbox.
If the flash calculations are turned off, the outlet stream
will still update and propagate values, but the phase
fractions and temperatures may not be correct.
To turn the flash calculation back on, clear the Disable
flashes checkbox.
The default selection is to leave the flash calculation on.
HYSYS recommend that the flash calculations be left on, as
in some cases disabled flash calculation can result in
instabilities or unexpected outcomes, depending on what is
downstream of the unit operation where the flash has been
turned off. This feature should only be manipulated by
advanced users.
Stripchart Page
Refer to Section 1.3.7
- Stripchart Page/Tab
for more information.
The Stripchart page allows you to select and create default strip
charts containing various variable associated to the operation.
6-134
Piping Operations
6-135
6.7 Valve
HYSYS performs a material and energy balance on the inlet and
exit streams of the Valve operation. HYSYS performs a flash
calculation based on equal material and enthalpy between the
two streams. It is assumed that the Valve operation is
isenthalpic.
The following is a list of variables that can be specified by the
user in the Valve operation.
•
•
•
•
•
Inlet temperature
Inlet pressure
Outlet temperature
Outlet pressure
Valve Pressure Drop
A total of three specifications are required before the Valve
operation solves. At least one temperature specification and one
pressure specification are required. HYSYS calculates the other
two unknowns.
There are also a number of new features that are available with
the Valve operation. The Valve is a basic building block in HYSYS
dynamic cases. The new Valve operation models control valves
much more realistically. The direction of flow through a Valve is
dependent on the pressures of the surrounding unit operations.
Like the steady state Valve, the dynamics Valve operation is
isenthalpic.
Some of the new features in the Valve operation include:
•
•
•
•
A pressure-flow specification option that realistically
models flow through the valve according to the pressure
network of the plant. Possible flow reversal situations can
therefore be modeled.
A pipe segment contribution that can model pressure
losses caused by an attached pipe’s roughness and
diameter.
A new valve equation that incorporates static head and
frictional losses from the valve and/or pipe segment.
A model incorporating Valve dynamics such as the
stickiness in the valve and dynamic behaviour in the
actuator.
6-135
6-136
Valve
•
•
Different valve types such as linear, equal percentage,
and quick opening valves.
Built-in sizing features that determine valve parameters
used in the valve equation.
The total valve pressure drop refers to the total pressure
difference between the inlet stream pressure and the exit
stream pressure. The total pressure drop across the Valve is
calculated from the frictional pressure loss of the Valve, and the
pressure loss from static head contributions.
6.7.1 Valve Property View
There are two ways that you can add a Valve to your simulation:
1. Select Flowsheet | Add Operation command from the
menu bar. The UnitOps property view appears.
You can also access the UnitOps property view by pressing
F12.
2. Click the Piping Equipment radio button.
3. From the list of available unit operations, select Valve.
4. Click the Add button.
OR
1. Select Flowsheet | Palette command from the menu bar.
The Object Palette appears.
You can also open the Object Palette by pressing F4.
2. Double-click the Valve icon.
Valve icon
6-136
Piping Operations
6-137
The Valve property view appears.
Figure 6.71
6.7.2 Design Tab
The Design tab contains the following pages:
•
•
•
•
Connections
Parameters
User Variables
Notes
6-137
6-138
Valve
Connections Page
The Connections page allows you to specify the name of the
operation, as well as the inlet stream and outlet stream.
Figure 6.72
Parameters Page
The pressure drop of the Valve operation can be specified on the
Parameters page.
Figure 6.73
6-138
Piping Operations
6-139
User Variables Page
For more information
refer to Section 1.3.8 User Variables Page/
Tab.
The User Variables page enables you to create and implement
your own user variables for the current operation.
Notes Page
For more information,
refer to Section 1.3.5 Notes Page/Tab.
The Notes page provides a text editor where you can record any
comments or information regarding the specific unit operation,
or your simulation case in general.
6.7.3 Rating Tab
The Rating tab contains the following pages:
•
•
•
Sizing
Nozzles
Options
If you are working exclusively in Steady State mode, you are
not required to change any information on the pages
accessible through the Rating tab.
Sizing (dynamics) Page
The Sizing (dynamics) page contains the following elements:
•
•
•
•
•
Valve Manufacturer group
Valve Type group
Sizing Conditions group
Valve Operating Characteristics group
Sizing Methods group
6-139
6-140
Valve
•
Size Valve button
Figure 6.74
Valve Manufacturer Group
The Valve Manufacturers group contains a drop-down list that
allows you to select the valve manufacturer type/equation
model. The figure on the left, displays all the manufacturers
available in HYSYS.
•
•
•
•
•
•
•
Masoneilan
Mokveld
Fisher. This equation model is based on the test program
results from Fisher Controls International, Inc.
(developed the equation in 1963). This model accurately
predicts the flow for either high or low recovery valves,
for any gas and under any service conditions.
Introl
Valtek
CCI Drag
Universal Gas Sizing. This equation model is very similar
to the Fisher equation. The difference between the two is
the backwards compatibility when the valve has both
vapour and liquid flowing through. The Universal Gas
Sizing model uses the overall density for the vapour.
Future versions of HYSYS will allow you to select the
density model.
6-140
Piping Operations
•
6-141
Simple resistance equation. This equation model treats
the flow as always being proportional to the square root
of the pressure drop. No choking is modelled. This
equation is often used when a simple model is desired, or
if you want to calculate and update the equation
constant.
Valve Type Group
Some of the valve manufacturers also provide different types of
valves for you to choose from. This group is only available if the
selected valve manufacturer provides multiple valve types.
The following table lists the currently supported valve
manufacturers and their associated valve type:
Valve Type group
Valve
Manufacturer
Valve Type
Masoneilan
• DP Globe: V-Port
• SP Globe: flow to
open
• Control Ball
• Globe: contoured
• Split Body: flow to
open
• Split Body: flow to
close
• 40000,41000 Series
• Camflex: flow to close
• Camflex: flow to open
• Butterfly (Minitork)
• Gobe: flow to close
Mokveld
• RZD-R
• RZD-RES
• RZD-RVX
• RZD-REVX
• RZD-RCX
Introl
•
•
•
•
•
•
•
•
•
•
•
Series
Series
Series
Series
Series
Valtek
• Vector One 60 deg
• Vector One 90 deg
• Dragon Tooth
•
•
•
•
Mark
Mark
Mark
Mark
Series
Series
Series
Series
Series
Series
60A
60
10 HF
20 H
10 HFD
20 HFD
10
20
10
10
20
flow to open
flow to open
flow to close
HFT
HFT
One flow to open
Two flow to open
One flow to close
Two flow to close
6-141
6-1