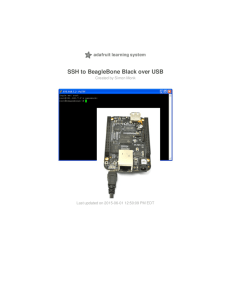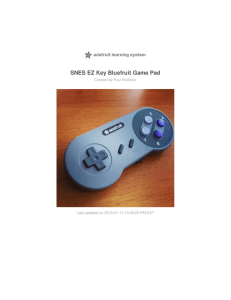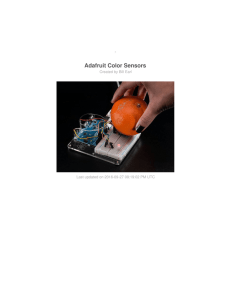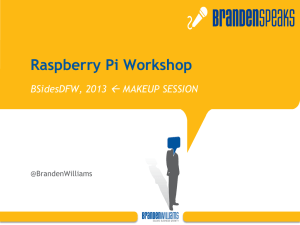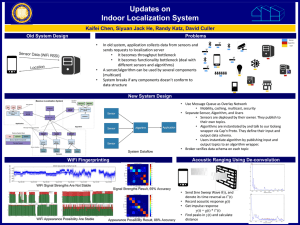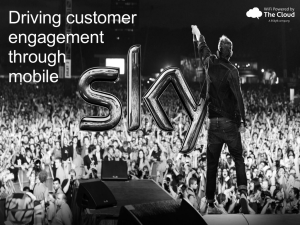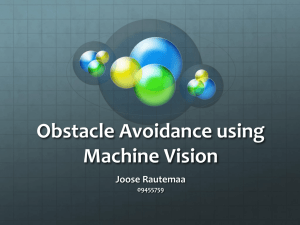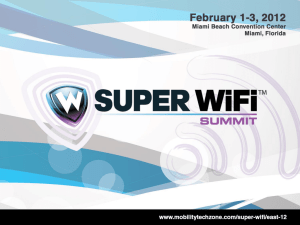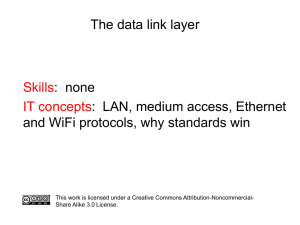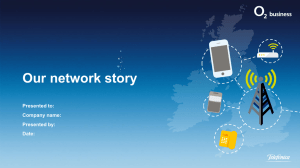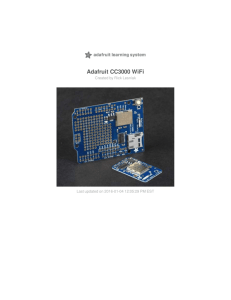Adafruit's Raspberry Pi Lesson 3. Network Setup
advertisement

Adafruit's Raspberry Pi Lesson 3. Network Setup Created by Simon Monk Last updated on 2016-01-04 12:07:57 PM EST Guide Contents Guide Contents Overview Using a Wired Network Buying a USB WiFi Adapter Setting up Wifi with the Graphic Interface Setting up Wifi with the Command Line Finding Your Pi's IP Address Test and Configure Fixing WiFI Dropout Issues © Adafruit Industries https://learn.adafruit.com/adafruits-raspberry-pi-lesson-3-networksetup 2 3 4 7 8 13 18 20 20 Page 2 of 21 Overview One of the first things that you will want to do is to get your Raspberry Pi connected up to the Internet. In this lesson, you will learn how to: Connect using an Ethernet cable Use a WiFi adapter with both Raspbian and Occidentalis Find out the IP address of your Raspberry Pi © Adafruit Industries https://learn.adafruit.com/adafruits-raspberry-pi-lesson-3-networksetup Page 3 of 21 Using a Wired Network The quickest way to get your Raspberry Pi connected is to use an Ethernet patch cable and just plug it into the back of your home network router. As soon as you plug your Pi in, you should see the network LEDs start to flicker. © Adafruit Industries https://learn.adafruit.com/adafruits-raspberry-pi-lesson-3-networksetup Page 4 of 21 For most home networks, you should also be able to connect to the Internet without any further configuration. For this to work, your router should be configured for DHCP (Dynamic Host Configuration Protocol). This service runs on your home network router, dishing out IP addresses to any device that connects to it either through WiFi or by cable. If DHCP is not turned on, on your home network router, then connect to its management console using a different computer that is already connected. You should be able to find a setting somewhere that turns it on. © Adafruit Industries https://learn.adafruit.com/adafruits-raspberry-pi-lesson-3-networksetup Page 5 of 21 © Adafruit Industries https://learn.adafruit.com/adafruits-raspberry-pi-lesson-3-networksetup Page 6 of 21 Buying a USB WiFi Adapter Look for a WiFi adapter that supports the RTL8192cu chipset, as both the latest Raspbian and Occidentalis distributions both have support for this built-in and we've found its much faster than the Ralink chipsets If you already have a WiFi adapter, just give it a go, even a lot of the very low cost budget adapters will work without any trouble. WiFi does however use quite a lot of power, so check the power rating of your power supply. Some WiFi adapters require an external power supply to work well. We suggest the 5V 1A power adapter in our shop if this is the case (http://adafru.it/501). All of the WiFi adapters we have in the Adafruit shop will work just fine this way. If you have a WiFi adapter plugged in, then you no longer have two free USB sockets available for your keyboard and mouse, so you may also need a powered USB hub. (http://adafru.it/961) © Adafruit Industries https://learn.adafruit.com/adafruits-raspberry-pi-lesson-3-networksetup Page 7 of 21 Setting up Wifi with the Graphic Interface Setting up WiFi requires that your router is broadcasting the SSID. Make sure you have "Broadcast SSID" set up on your router! This will not work with "private" SSID setups Raspbian releases after 2012-10-28 include a WiFi configuration utility. You will find the shortcut for this on the Desktop. If you are using command-line tools or are logging in over Ethernet, check the next page for how to edit /etc/network/interfaces by hand © Adafruit Industries https://learn.adafruit.com/adafruits-raspberry-pi-lesson-3-networksetup Page 8 of 21 Step 1. Double-click the icon and this is what you will see. © Adafruit Industries https://learn.adafruit.com/adafruits-raspberry-pi-lesson-3-networksetup Page 9 of 21 Step 2. Click on the Scan button and a second window will open. Find your Wireless access point in the list and double click on it. This will open another window. © Adafruit Industries https://learn.adafruit.com/adafruits-raspberry-pi-lesson-3-networksetup Page 10 of 21 Step 3. Enter your password in the PSK field and then click Add. When you look at the first window, you should see that the connection is all set up for use. You can connect or disconnect using the buttons. Notice also the IP address of the Pi is shown at the bottom of the window. © Adafruit Industries https://learn.adafruit.com/adafruits-raspberry-pi-lesson-3-networksetup Page 11 of 21 © Adafruit Industries https://learn.adafruit.com/adafruits-raspberry-pi-lesson-3-networksetup Page 12 of 21 Setting up Wifi with the Command Line This tutorial works best if your router is broadcasting the SSID. Make sure you have "Broadcast SSID" set up on your router! This may not work with "private" SSID setups Setting up WiFi in Occidentalis, is also pretty straight forward. You just need to add the name of your wireless network (its SSID) and your password to a configuration file. Step 1. Boot the Raspberry Pi without the WiFi adapter plugged in. Step 2. Open a Terminal session by clicking on the LXTerminal icon, and enter the following command into it: sudo nano /etc/network/interfaces © Adafruit Industries https://learn.adafruit.com/adafruits-raspberry-pi-lesson-3-networksetup Page 13 of 21 auto lo iface lo inet loopback iface eth0 inet dhcp allow-hotplug wlan0 auto wlan0 iface wlan0 inet dhcp wpa-ssid "ssid" wpa-psk "password" If you are using a 'hidden' SSID, try the following (hat-tip to http://www.dafinga.net/2013/01/how-tosetup-raspberry-pi-with-hidden.html (http://adafru.it/cfM)) auto lo iface lo inet loopback iface eth0 inet dhcp auto wlan0 allow-hotplug wlan0 iface wlan0 inet dhcp wpa-scan-ssid 1 wpa-ap-scan 1 wpa-key-mgmt WPA-PSK wpa-proto RSN WPA wpa-pairwise CCMP TKIP wpa-group CCMP TKIP wpa-ssid "My Secret SSID" wpa-psk "My SSID PSK" iface default inet dhcp Step 3. This opens an editor screen of the wifi configuration file you need to change. © Adafruit Industries https://learn.adafruit.com/adafruits-raspberry-pi-lesson-3-networksetup Page 14 of 21 The two places where you need to make a change are on the last two lines. Change the file so that it looks like this: © Adafruit Industries https://learn.adafruit.com/adafruits-raspberry-pi-lesson-3-networksetup Page 15 of 21 Of course, you should put in your network and password! Note that you need to keep the doublequote characters around your wireless network name and password. This kind of editor does not let you use the mouse. Instead, use the cursor keys to move around the file. Step 4. When you have finished press [ctrl]x. This will ask if you want to save the modified files. © Adafruit Industries https://learn.adafruit.com/adafruits-raspberry-pi-lesson-3-networksetup Page 16 of 21 Press 'Y' and then Return to save the file with the same name. Step 5. Shut down your Raspberry Pi, plug the WiFi adapter in and start it up again. You should find that the Raspberry Pi connects using the WiFi adapter as it boots up. © Adafruit Industries https://learn.adafruit.com/adafruits-raspberry-pi-lesson-3-networksetup Page 17 of 21 Finding Your Pi's IP Address You can find the IP address of your computer, either by opening the WiFi setup tool again. The IP address will appear at the bottom of the Window. If you are using Occidentals, or you want to do this over a command line terminal. Open up a LXTerminal window and type the following command: sudo ifconfig Next to the wlan0 entry you will see inet addr: 192.168.1.10 which is the IP address of the © Adafruit Industries https://learn.adafruit.com/adafruits-raspberry-pi-lesson-3-networksetup Page 18 of 21 Raspberry Pi. Remember! If your IP address starts with 192.168 or 10.0 then its an internal address - that means you can get OUT to the Internet but you cannot have someone outside your home or network reach your Pi via the IP address. This is important if you want to have a webserver running on a Pi that outside people can reach. In general, its much safer to keep your Pi on an internal network so it can't be hacked as easily! © Adafruit Industries https://learn.adafruit.com/adafruits-raspberry-pi-lesson-3-networksetup Page 19 of 21 Test and Configure If you have X running, open the Midori web browser and navigate to the URL of your favourite electronics supplier. If you are using a command line, the ping command can be used to see if you are reaching the internet. Try ping google.com or ping adafruit.com to check if you can reach those sites! Fixing WiFI Dropout Issues If you find your module 'drops out' from time to time, you can fix it fairly easily with a command line fix (thanks perseus286 (http://adafru.it/cL5)!) Create and edit a new file in /etc/modprobe.d/8192cu.conf sudo nano /etc/modprobe.d/8192cu.conf and paste the following in # Disable power saving options 8192cu rtw_power_mgnt=0 rtw_enusbss=1 rtw_ips_mode=1 Then reboot with sudo reboot © Adafruit Industries https://learn.adafruit.com/adafruits-raspberry-pi-lesson-3-networksetup Page 20 of 21 Click Here for the Next Lesson http://adafru.it/aTH © Adafruit Industries Last Updated: 2016-01-04 12:07:57 PM EST Page 21 of 21