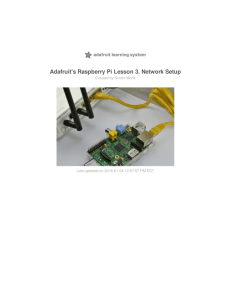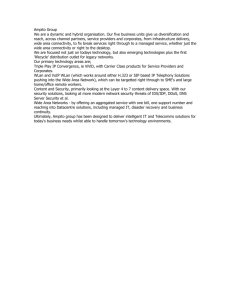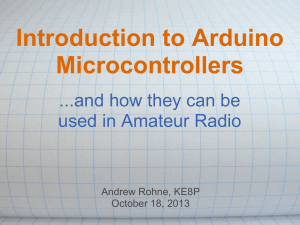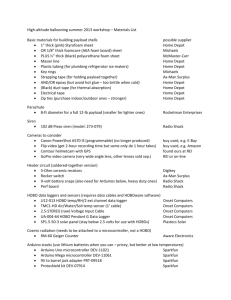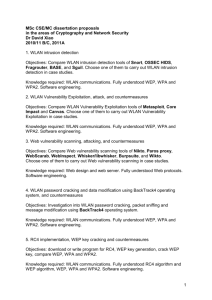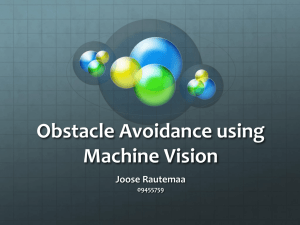Adafruit CC3000 WiFi - Adafruit Learning System
advertisement

Adafruit CC3000 WiFi
Created by Rick Lesniak
Last updated on 2016-01-04 12:05:29 PM EST
Guide Contents
Guide Contents
Overview
Assembly and Wiring
CC3000 Breakout
Assembly
2
4
6
7
7
Wiring
9
CC3000 Shield
14
Assembly
14
Connections
Pinouts
Optional Antenna
Using the CC3000
Download the Library
Sample Sketches
22
22
22
23
23
23
WEP with HEX Passphrases
24
buildtest
25
buildtest
25
WebClient
28
WebClient
28
ntpTest
31
ntpTest
31
InternetTime
33
InternetTime
33
GeoLocation
35
GeoLocation
35
SmartConfig
37
SmartConfigCreate and SmartConfigReconnect
SmartConfigCreate
SmartConfigReconnect
Using the SmartConfigCreate Sketch
37
37
37
37
Step One: Install the SmartConfig App
Step Two: Configure the SmartConfig App on your Phone
37
38
Step Three: Open and Run 'SmartConfigCreate'
40
© Adafruit Industries
https://learn.adafruit.com/adafruit-cc3000-wifi
Page 2 of 56
Step Four: Start the SmartConfig app on your Phone
Step Five: Stop the SmartConfig App on the Phone
Using the SmartConfigReconnect Sketch
SendTweet
SendTweet
41
41
43
43
Firmware Upgrades
Downloads
Dimensional diagram for the CC3000 breakout
FAQ
© Adafruit Industries
40
https://learn.adafruit.com/adafruit-cc3000-wifi
45
48
50
53
Page 3 of 56
Overview
The CC3000 WiFi module from Texas Instruments is a small silver package which finally brings
easy-to-use, affordable WiFi functionality to your Arduino projects.
It uses SPI for communication (not UART!) so you can push data as fast as you want or as slow as
you want. It has a proper interrupt system with IRQ pin so you can have asynchronous connections.
It supports 802.11b/g, open/WEP/WPA/WPA2 security, TKIP & AES. A built in TCP/IP stack with a
"BSD socket" interface supports TCP and UDP in both client and server mode, with up to 4
concurrent socket connections.
The CC3000 does not support "AP" mode, it can connect to an access point but it cannot be
an access point.
© Adafruit Industries
https://learn.adafruit.com/adafruit-cc3000-wifi
Page 4 of 56
The CC3000 is available from Adafruit As a Breakout Board, and as an Arduino Shield.
Both the shield and the breakout board have an onboard 3.3V regulator that can handle the 350mA
peak current, and a level shifter to allow 3 or 5V logic level. The antenna layout is identical to TI's
suggested layout and we're using the same components, trace arrangement, and antenna so the
board maintains its FCC emitter compliance (you'll still need to perform FCC validation for a finished
product, but the WiFi part is taken care of). Even though it's got an onboard antenna we were pretty
surprised at the range, as good as a smartphone's.
The shield also features a MicroSD socket, and a reset button.
AND, the shield supports the Arduino SPI passthrough header pins, so it's compatible with the
Mega, Leonardo, and Due, right out of the box - no rewiring necessary! Just solder closed the
MISO, SCK, and MOSI jumpers on the back of the shield.
© Adafruit Industries
https://learn.adafruit.com/adafruit-cc3000-wifi
Page 5 of 56
Assembly and Wiring
Check out the next couple of pages for detailed instructions for setting up your CC3000 shield or
breakout board!
© Adafruit Industries
https://learn.adafruit.com/adafruit-cc3000-wifi
Page 6 of 56
CC3000 Breakout
Assembly
The CC3000 breakout board ships with a strip of header pins. Snip off a 9-pin section and solder it
to the 9 holes on the side of the board.
The easiest way to do this is to first insert the header pins into a breadboard, to hold them securely
while you solder.
© Adafruit Industries
https://learn.adafruit.com/adafruit-cc3000-wifi
Page 7 of 56
Set the breakout board over the pins, and carefully solder each pin (see our Guide To Excellent
Soldering (http://adafru.it/aTk) for instructions and tips on getting the best results).
© Adafruit Industries
https://learn.adafruit.com/adafruit-cc3000-wifi
Page 8 of 56
Wiring
Use jumper wires to attach the CC3000 breakout board to your arduino:
Connect GND to one of the Arduino GND pins:
Connect Vin to Arduino +5V
NOTE: If using an Arduino Due, which is not tolerant of 5V on its input pins, you must
instead connect the CC3000 3V3 pin to the Due's 3.3V power pin. Don't connect Vin to the
Due's +5V!
© Adafruit Industries
https://learn.adafruit.com/adafruit-cc3000-wifi
Page 9 of 56
Next, connect the enable and interrupt lines:
VBEN to Digital 5
IRQ to Digital 3
© Adafruit Industries
https://learn.adafruit.com/adafruit-cc3000-wifi
Page 10 of 56
Now, connect SPI:
CLK to Digital 13
MISO to Digital 12
MOSI to Digital 11
CS to Digital 10
If you're using a Mega, you'll need to connect to the hardware SPI pins:
© Adafruit Industries
https://learn.adafruit.com/adafruit-cc3000-wifi
Page 11 of 56
CLK to Digital 52
MISO to Digital 50
MOSI to Digital 51
CS to Digital 10
If you're using an Arduino Due, you'll need to connect to the hardware SPI pins. See the excellent
diagram in this forum post (http://adafru.it/dVz) if you aren't sure where the hardware SPI pins are
located on the Due. You want to connect to the SCK, MISO, and MOSI pins on the small 6 pin male
header next to the Due's SAM3X8E processor:
CLK to SPI SCK
MISO to SPI MISO
MOSI to SPI MOSI
CS to Digital 10
© Adafruit Industries
https://learn.adafruit.com/adafruit-cc3000-wifi
Page 12 of 56
3.3v is an output from the breakout board's voltage regulator - we won't be connecting
anything to it in this tutorial.
© Adafruit Industries
https://learn.adafruit.com/adafruit-cc3000-wifi
Page 13 of 56
CC3000 Shield
Assembly
The CC3000 Shield ships with a strip of header pins.
Break off 6, 8, or 10-pin sections and insert them into the header sockets of your Arduino
© Adafruit Industries
https://learn.adafruit.com/adafruit-cc3000-wifi
Page 14 of 56
© Adafruit Industries
https://learn.adafruit.com/adafruit-cc3000-wifi
Page 15 of 56
Place the shield over the pins, and carefully solder each one in place (see our Guide To Excellent
Soldering (http://adafru.it/aTk) for instructions and tips on getting the best results).
© Adafruit Industries
https://learn.adafruit.com/adafruit-cc3000-wifi
Page 16 of 56
© Adafruit Industries
https://learn.adafruit.com/adafruit-cc3000-wifi
Page 17 of 56
The shield also comes with a 2X3 pin female header socket. This will plug into the 2X3 ICSP pin
header on your Arduino, to bring SPI up to the shield. This allows you to use the shield with an
Arduino Mega, Leonardo, or Due without having to cut traces or solder jumper wires for SPI.
Set the socket header into the holes on the shield, then flip the shield over and solder the pins. The
height of the header block matches the height of the rest of the shield header pins, so the block
should be perfectly positioned for soldering!
© Adafruit Industries
https://learn.adafruit.com/adafruit-cc3000-wifi
Page 18 of 56
By default, SPI through the ICSP header is not connected. To enable the ICSP header connections,
you'll have to connect three solder jumpers on the bottom of the CC3000 shield.
Soldering these jumpers is required if you are using the shield with a Mega, Leonardo, or Due,
but is not required for use with an UNO!
Simply melt a blob of solder, connecting the pads, on each of the three solder jumpers (keep your
solder inside the white boxes - don't let the solder cross between boxes!)
© Adafruit Industries
https://learn.adafruit.com/adafruit-cc3000-wifi
Page 19 of 56
And that's it! Your CC3000 Shield is ready to use. Move on to the next tutorial page to get started!
© Adafruit Industries
https://learn.adafruit.com/adafruit-cc3000-wifi
Page 20 of 56
© Adafruit Industries
https://learn.adafruit.com/adafruit-cc3000-wifi
Page 21 of 56
Connections
Pinouts
The CC3000 is (electrically) fairly simple to use. The module requires an SPI connection, including a
clock (CLK), data in from a microcontroller (MOSI) and data out to the microcontroller (MISO). It
also uses a chip-select line (CS) for SPI to indicate when a data transfer as started
Along with the SPI interface, there is a power-enable type pin called VBAT_EN which we use to start
the module properly and also an IRQ pin, which is the interrupt from the CC3000. The IRQ pin is
required to communicate and must be tied to an interrupt-in pin on the Arduino. On the Mega/UNO,
we suggest #2 or #3
On the CC3000 shield, we use the following pin connections
SCK - #13
MISO #12
MOSI #11
CS for CC3000 #10
VBAT_EN #5
CS for SD Card #4
IRQ #3
On the breakout, be aware that the MISO (data out from module) pin does not go 'high impedance'
when CS is driven high. Check the shield for how we use a 74AHC125 to manually tri-state this pin
when it's shared with an SD card.
Optional Antenna
If you have a shield or breakout with a uFL connector (instead of an on-board ceramic antenna) you
can use a uFL to RP-SMA (http://adafru.it/852) or uFL to SMA (http://adafru.it/851) (less common)
adapter and then connect to any 2.4 GHz antenna (http://adafru.it/945). This is handy when you
want to place the module in a box but have the antenna on the outside, or when you need a signal
boost
Please note that when using an external antenna, the module is no longer FCC-compliant, so if you
want to sell the product with FCC certification, it must be retested.
© Adafruit Industries
https://learn.adafruit.com/adafruit-cc3000-wifi
Page 22 of 56
Using the CC3000
Make sure your Arduino is powered by a 1 amp or higher rated external power supply when
using with the CC3000! Powering an Arduino + CC3000 from a computer/laptop USB port will
lead to unstable behavior and lockups because the USB port can't supply enough power!
Use the Arduino 1.6.4 version or newer with the CC3000, EXCEPT for the firmware update
sketches in the library examples folder. Use 1.0.6 for those!
Download the Library
We will start by downloading the Adafruit CC3000 Library, available from our GitHub
repository (http://adafru.it/cFn).
You can download the latest ZIP file by clicking the button below.
Download the latest Adafruit_CC3000
library
http://adafru.it/cHe
Rename the uncompressed folder Adafruit_CC3000. Check that the Adafruit_CC3000 folder
contains Adafruit_CC3000.cpp and Adafruit_CC3000.h; also ccspi.cpp, ccspi.h, an examples
folder, and a utility folder
Place the Adafruit_CC3000 library folder your sketchbookfolder/libraries/ folder. You may need
to create the libraries subfolder if its your first library. Restart the IDE. You can figure out your
sketchbookfolder by opening up the Preferences tab in the Arduino IDE.
If you're not familiar with installing Arduino libraries, please visit our tutorial: All About Arduino
Libraries (http://adafru.it/aYM)!
Sample Sketches
The Adafruit CC3000 Library contains several example sketches, demonstrating different
capabilities of the CC3000 along with some useful programming techniques.
To run the sample sketches, you'll have to edit them to include the SSID and password of your
access point.
© Adafruit Industries
https://learn.adafruit.com/adafruit-cc3000-wifi
Page 23 of 56
#define WLAN_SSID
#define WLAN_PASS
"myNetwork"
"myPassword"
// cannot be longer than 32 characters!
Also, make sure that the right wireless security scheme is selected (unsecured, WEP, WPA, or
WPA2)
// Security can be WLAN_SEC_UNSEC, WLAN_SEC_WEP, WLAN_SEC_WPA or WLAN_SEC_WPA2
#define WLAN_SECURITY WLAN_SEC_WPA2
WEP with HEX Passphrases
If you are using WEP security, and your passphrase is a series of HEX digits, you can't simply enter
it as a literal string. Instead you have to define is as an actual binary sequence.
For example, if your passphrase is 8899aabbccdd, you would define it as follows:
// #define WLAN_PASS
"8899aabbccdd" //don't do it this way!
//do it this way:
const char WLAN_PASS[] = {0x88, 0x99, 0xaa, 0xbb, 0xcc, 0xdd, 0x00};
Remember to append 0x00 to the declaration, after the passphrase, as shown in the example!
Be aware the library does not currently support WEP passphrases with 0x00 null characters!
See this bug for more details: https://github.com/adafruit/Adafruit_CC3000_Library/issues/97
© Adafruit Industries
https://learn.adafruit.com/adafruit-cc3000-wifi
Page 24 of 56
buildtest
buildtest
The buildtest sketch does a full test of core WiFi connectivity:
Initialization
SSID Scan
Access Point connection
DHCP address assignment
DNS lookup of www.adafruit.com (http://adafru.it/aK0)
Ping www.adafruit.com (http://adafru.it/aK0)
Disconnect
It's a good idea to run this sketch when first setting up the module. It will let you know that
everything is working correctly.
Before you run the sketch, edit it to replace the dummy SSID and password with your own:
#define WLAN_SSID
#define WLAN_PASS
"yourNetwork"
"yourPassword"
// cannot be longer than 32 characters!
If you're using WEP, the password should look like this:
const char WLAN_PASS[] = {0x1A, 0x2B, 0x3C, 0x4D, 0x5E, 0x00};
Since it's a collection of bytes not 'passphrase' style key
Also, make sure that the right wireless security scheme is selected (unsecured, WEP, WPA, or
WPA2)
// Security can be WLAN_SEC_UNSEC, WLAN_SEC_WEP, WLAN_SEC_WPA or WLAN_SEC_WPA2
#define WLAN_SECURITY WLAN_SEC_WPA2
Here's a sample of the Serial Monitor output of buildtest. You should see something similar:
Hello, CC3000!
RX Buffer : 131 bytes
TX Buffer : 131 bytes
Free RAM: 1237
Initialising the CC3000 ...
Firmware V. : 1.19
© Adafruit Industries
https://learn.adafruit.com/adafruit-cc3000-wifi
Page 25 of 56
Firmware V. : 1.19
MAC Address : 0x08 0x00 0x28 0x01 0xA8 0x8A
Started AP/SSID scan
Networks found: 3
================================================
SSID Name : Extreme
RSSI
: 58
Security Mode: 3
SSID Name : Express
RSSI
: 59
Security Mode: 3
SSID Name : fios63
RSSI
: 57
Security Mode: 3
================================================
Deleting old connection profiles
Attempting to connect to fios63
Started AP/SSID scan
Connecting to fios63...Waiting to connect...Connected!
Request DHCP
IP Addr: 192.168.1.23
Netmask: 255.255.255.0
Gateway: 192.168.1.1
DHCPsrv: 192.168.1.1
DNSserv: 192.168.1.1
www.adafruit.com -> 207.58.139.247
Pinging 207.58.139.247...5 replies
Ping successful!
Closing the connection
Make sure you can see and recognize all of the access points around, connect to the access point,
© Adafruit Industries
https://learn.adafruit.com/adafruit-cc3000-wifi
Page 26 of 56
get a good connection with DHCP, can do a DNS lookup on www.adafruit.com (http://adafru.it/aK0)
and ping it successfully. If all this works, then your hardware is known good!
© Adafruit Industries
https://learn.adafruit.com/adafruit-cc3000-wifi
Page 27 of 56
WebClient
WebClient
The WebClient sketch does a test of the TCP client capability:
Initialization
Optional SSID Scan (uncomment code section to enable)
Access Point connection
DHCP address assignment
DNS lookup of www.adafruit.com (http://adafru.it/aK0)
Optional Ping of www.adafruit.com (http://adafru.it/aK0) (uncomment code section to enable)
Connect to website and print out webpage contents
Disconnect
The sketch connects to www.adafruit.com (http://adafru.it/aK0) and opens a special
webpage (http://adafru.it/cFo) we have prepared for this example. It reads the contents of the page
and prints that out to the Serial Monitor.
Before you run the sketch, edit it to replace the dummy SSID and password with your own:
#define WLAN_SSID
#define WLAN_PASS
"yourNetwork"
"yourPassword"
// cannot be longer than 32 characters!
Also, make sure that the right wireless security scheme is selected (unsecured, WEP, WPA, or
WPA2)
// Security can be WLAN_SEC_UNSEC, WLAN_SEC_WEP, WLAN_SEC_WPA or WLAN_SEC_WPA2
#define WLAN_SECURITY WLAN_SEC_WPA2
Here's a sample of the Serial Monitor output of WebClient. You should see something similar:
© Adafruit Industries
https://learn.adafruit.com/adafruit-cc3000-wifi
Page 28 of 56
Hello, CC3000!
Free RAM: 1157
Initializing...
Started AP/SSID scan
Connecting to fios63...Waiting to connect...Connected!
Request DHCP
IP Addr: 192.168.1.23
Netmask: 255.255.255.0
Gateway: 192.168.1.1
DHCPsrv: 192.168.1.1
DNSserv: 192.168.1.1
www.adafruit.com -> 207.58.139.247
Connect to 207.58.139.247:80
------------------------------------HTTP/1.1 200 OK
Date: Thu, 12 Sep 2013 11:04:02 GMT
Server: Apache
Access-Control-Allow-Origin: http://learn.adafruit.com
Access-Control-Allow-Headers: Origin, X-Requested-With, Content-Type, Accept, Accept-Encoding, Authorization
Access-Control-Allow-Methods: GET, POST, OPTIONS
Access-Control-Allow-Credentials: true
Access-Control-Max-Age: 1728000
Last-Modified: Thu, 27 Jun 2013 14:13:27 GMT
Accept-Ranges: bytes
Content-Length: 74
Connection: close
Content-Type: text/html
This is a test of the CC3000 module!
If you can read this, its working :)
-------------------------------------
Disconnecting
Once you get this working, you can change the webpage you want to access to any kind of
© Adafruit Industries
https://learn.adafruit.com/adafruit-cc3000-wifi
Page 29 of 56
webpage on the Internet
© Adafruit Industries
https://learn.adafruit.com/adafruit-cc3000-wifi
Page 30 of 56
ntpTest
ntpTest
The ntpTest sketch does a test of the library's SNTP (Simple Network Time Protocol) client:
Initialization
SSID Scan
Access Point connection
DHCP address assignment
SNTP time synchronization
Extract and print current time and date
The sntp client performs a time synchronization with servers from us.pool.ntp.org and pool.ntp.org.
You can also optionally provide it the addresses of one or two of your own time servers. The
ntpTest sketch tries time.nist.gov first, before falling back to one of the pool servers.
The client also breaks out the synchronized network time into a structure containing current date
and time fields. The sketch formats and prints this information to the Serial Monitor.
To avoid unnecessary loading of NTP servers, please perform the time synchronization as
infrequently as possible. Once per day or longer should be plenty to maintain reasonably
accurate time.
Before you run the sketch, edit it to replace the dummy SSID and password with your own:
#define WLAN_SSID
#define WLAN_PASS
"yourNetwork"
"yourPassword"
// cannot be longer than 32 characters!
Also, make sure that the right wireless security scheme is selected (unsecured, WEP, WPA, or
WPA2)
// Security can be WLAN_SEC_UNSEC, WLAN_SEC_WEP, WLAN_SEC_WPA or WLAN_SEC_WPA2
#define WLAN_SECURITY WLAN_SEC_WPA2
Here's a sample of the Serial Monitor output of ntpTest. You should see something similar:
© Adafruit Industries
https://learn.adafruit.com/adafruit-cc3000-wifi
Page 31 of 56
Hello, CC3000!
Free RAM: 843
Initialising the CC3000 ...
Firmware V. : 1.19
Deleting old connection profiles
Attempting to connect to fios63
Started AP/SSID scan
Connecting to fios63...Waiting to connect...Connected!
Request DHCP
UpdateNTPTime
Current local time is:
7:18:52.65445
Thursday, September 12, 2013
Day of year: 255
Closing the connection
© Adafruit Industries
https://learn.adafruit.com/adafruit-cc3000-wifi
Page 32 of 56
InternetTime
InternetTime
The InternetTime sketch is a simplifies version of the ntpTest sketch. It does not use the library's
SNTP client, but directly queries an NTP time server from pool.ntp.org to get the current "UNIX time"
(seconds since 1/1/1970, UTC (GMT)).
The sketch then uses the Arduino's internal timer to keep relative time. The clock is re-synchronized
roughly once per day. This minimizes NTP server misuse/abuse.
The RTClib library (a separate download, and not used here) contains functions to convert UNIX
time to other formats if needed.
To avoid unnecessary loading of NTP servers, please perform the time synchronization as
infrequently as possible. Once per day or longer should be plenty to maintain reasonably
accurate time.
Before you run the sketch, edit it to replace the dummy SSID and password with your own:
#define WLAN_SSID
#define WLAN_PASS
"yourNetwork"
"yourPassword"
// cannot be longer than 32 characters!
Also, make sure that the right wireless security scheme is selected (unsecured, WEP, WPA, or
WPA2)
// Security can be WLAN_SEC_UNSEC, WLAN_SEC_WEP, WLAN_SEC_WPA or WLAN_SEC_WPA2
#define WLAN_SECURITY WLAN_SEC_WPA2
Here's a sample of the Serial Monitor output of InternetTime. You should see something similar:
© Adafruit Industries
https://learn.adafruit.com/adafruit-cc3000-wifi
Page 33 of 56
Hello, CC3000!
RX Buffer : 131 bytes
TX Buffer : 131 bytes
Initialising the CC3000 ...
Firmware V. : 1.19
MAC Address : 0x08 0x00 0x28 0x01 0xA8 0x8A
Deleting old connection profiles
Attempting to connect to fios63
Started AP/SSID scan
Connecting to fios63...Waiting to connect...Connected!
Request DHCP
IP Addr: 192.168.1.23
Netmask: 255.255.255.0
Gateway: 192.168.1.1
DHCPsrv: 192.168.1.1
DNSserv: 192.168.1.1
Locating time server...
Attempting connection...
Connect to 62.116.162.126:123
connected!
Issuing request...
Awaiting response...OK
Current UNIX time: 1378987424 (seconds
Current UNIX time: 1378987439 (seconds
Current UNIX time: 1378987454 (seconds
Current UNIX time: 1378987469 (seconds
… etc …
© Adafruit Industries
since 1/1/1970 UTC)
since 1/1/1970 UTC)
since 1/1/1970 UTC)
since 1/1/1970 UTC)
https://learn.adafruit.com/adafruit-cc3000-wifi
Page 34 of 56
GeoLocation
GeoLocation
This example sketch queries the freegeoip.net service to get the local approximate geographic
location based on IP address.
Combined with code in the ntpTest or InternetTime sketches, this can give absolute position and
time, extremely useful for seasonal calculations like sun position, insolation, day length, etc. One
could always add a GPS module or just plug in values from your GPS or phone, but for applications
where extreme accuracy isn't required, this has the luxury of coming 'free' with the CC3000 already
in use.
Positional accuracy depends on the freegeoip.net database, in turn based on data collected
by maxmind.com. No guarantees this will work for every location. This software is provided asis.
Position should be polled only once, at startup, or very infrequently if making a mobile networkhopping thing, so as not to overwhelm the kindly-provided free geolocation service.
Before you run the sketch, edit it to replace the dummy SSID and password with your own:
#define WLAN_SSID
#define WLAN_PASS
"yourNetwork" // cannot be longer than 32 characters!
"yourPassword"
Also, make sure that the right wireless security scheme is selected (unsecured, WEP, WPA, or
WPA2)
// Security can be WLAN_SEC_UNSEC, WLAN_SEC_WEP, WLAN_SEC_WPA or WLAN_SEC_WPA2
#define WLAN_SECURITY WLAN_SEC_WPA2
Here's a sample of the Serial Monitor output of GeoLocation. You should see something similar:
© Adafruit Industries
https://learn.adafruit.com/adafruit-cc3000-wifi
Page 35 of 56
Hello, CC3000!
Free RAM: 837
Initializing...OK.
Connecting to network...Started AP/SSID scan
Connecting to Turlingdrome...Waiting to connect...connected!
Requesting address from DHCP server...OK
IP Addr: 192.168.0.4
Netmask: 255.255.255.0
Gateway: 192.168.0.1
DHCPsrv: 192.168.0.1
DNSserv: 192.168.0.1
Getting server IP address...192.151.154.154
Connecting to geo server...
Connect to 192.151.154.154:80
connected.
Requesting data...
Reading response...OK
Disconnecting
RESULTS:
Country: United States
Region: California
City: Richmond
Longitude: -122.35
Latitude: 37.94
© Adafruit Industries
https://learn.adafruit.com/adafruit-cc3000-wifi
Page 36 of 56
SmartConfig
SmartConfig is the special functionality in the CC3000 that allows setting the SSID and password
settings without having to type or re-program the module. Any iOS/Android device can be used to
set the configuration - solving the annoying deployment problem of how to set the connection details
for a new device.
SmartConfigCreate and SmartConfigReconnect
These two SmartConfig sketches should be used together to demonstrate how the SmartConfig app
can be used on your smartphone to pass connection details to your CC3000.
SmartConfigCreate
This sketch will initialise the CC3000, erasing any previous connection details stored on the device.
It will then enter SmartConfig mode with a 60 second timeout where it waits for configuration data to
arrive from the SmartPhone.
If a connection was successfully established, the connection details will be stored in the non-volatile
memory of the CC3000, and the module will be configured to automatically reconnect to this
network on startup (meaning you don't need to run the SmartConfig app unless your AP details
change or you erase the stored connection details on the module).
There's no need to edit the sketch to add your SSID and password - the SmartConfig app does that
for you!
SmartConfigReconnect
This sketch shows how to use the CC3000 in 'reconnect' mode, and avoid erasing all stored
connection profiles, which is unfortunately necessary with other sketches where manual config data
is provided.
Initializates the CC3000 with a special SmartConfig flag so it doesn't erase the profile data
Access Point connection (based on saved AP details)
DHCP address assignment
Disconnect
SmartConfig is still in beta testing! It might not work on all networks!
Using the SmartConfigCreate Sketch
Step One: Install the SmartConfig App
Before you can use SmartConfig to provide your AP connection details, you need to install the
SmartConfig app:
For iOS devices simply search for the TI WiFi SmartConfig app (http://adafru.it/cQ3) from the
app store.
© Adafruit Industries
https://learn.adafruit.com/adafruit-cc3000-wifi
Page 37 of 56
For Android devices, you can download the app directly from TI's CC3000
Wiki (http://adafru.it/cQ4)
Step Two: Configure the SmartConfig App on your Phone
Once you've installed the SmartConfig app, you need to connect to the AP that the CC3000 will be
using (HOMENETWORK in the images below), and then load the app.
You should see a screen similar to the following, with the AP's SSID, Gateway IP Address and
Device Name fields already populated:
This tutorial will use an iPad to provide the SmartConfig details, but the process is basically
the same on Android.
© Adafruit Industries
https://learn.adafruit.com/adafruit-cc3000-wifi
Page 38 of 56
© Adafruit Industries
https://learn.adafruit.com/adafruit-cc3000-wifi
Page 39 of 56
Add the password for your Access Point, but don't click the START button yet!
Don't change the Key or DeviceName fields!
Step Three: Open and Run 'SmartConfigCreate'
In the File > Examples > Adafruit_CC3000 menu select the SmartConfigCreate sketch.
Run the sketch and open the Serial Monitor via Tools > Serial Monitor.
You should see something similar to the following text:
Hello, CC3000!
RX Buffer : 131 bytes
TX Buffer : 131 bytes
Free RAM: 595
Initialising the CC3000 ...
Firmware V. : 1.24
MAC Address : 0x08 0x00 0x28 0x01 0xA8 0x1F
Waiting for a SmartConfig connection (~60s) ...
Step Four: Start the SmartConfig app on your Phone
Before the Android sketch times out, click to 'Start' button in your TI app, and watch the serial
monitor window of your sketch. After about 30 seconds you should see something similar to the
following:
Got smart config data
Saved connection details and connected to AP!
Request DHCP
IP Addr: 192.168.0.103
Netmask: 255.255.255.0
Gateway: 192.168.0.1
DHCPsrv: 192.168.0.1
DNSserv: 192.168.0.1
To use these connection details be sure to use
'.begin(false, true)' with your Adafruit_CC3000
code instead of the default '.begin()' values!
Closing the connection
© Adafruit Industries
https://learn.adafruit.com/adafruit-cc3000-wifi
Page 40 of 56
Step Five: Stop the SmartConfig App on the Phone
If everything worked out and you successfully connected to your AP, the connection details were
also stored in non-volatile memory on the CC3000 module. You can now use the
SmartConfigReconnect sketch to test the connection details, specifically paying attention to the
extra flags in the Adafruit_CC3000.begin() function compared to other sketches..
Did the sketch timeout before connecting?
Be sure to click 'Stat' in the SmartPhone app as soon as the 'Waiting for SmartConfig
connection (~60s) ...' message pops up. The SmartConfig device will timeout after 60
seconds, so you may need to run the sketch again and be a bit quicker with your fingers.
Make sure that the iPad or SmartPhone is connected to the same AP that you want the
CC3000 to connect to!
Check your password in case there is a typo
Using the SmartConfigReconnect Sketch
The SmartConfigReconnect sketch shows how to use (and retain) the connection details that were
written to the device in the example above.
The key to using and maintaining the connection details is to pass an optional flag to the
Adafruit_CC3000 classes .begin() function to tell the driver NOT to delete existing connections, and
to stay in auto connect mode:
/* !!!!!!!!!!!!!!!!!!!!!!!!!!!!!!!!!!!!!!!!!!!!!!!!!!!!!!!!!!!!!!! */
/* !!! Note the additional arguments in .begin that tell the !!! */
/* !!! app NOT to deleted previously stored connection details !!! */
/* !!! and reconnected using the connection details in memory! !!! */
/* !!!!!!!!!!!!!!!!!!!!!!!!!!!!!!!!!!!!!!!!!!!!!!!!!!!!!!!!!!!!!!! */
if (!cc3000.begin(false, true))
{
Serial.println(F("Unable to re-connect!? Did you run the SmartConfigCreate"));
Serial.println(F("sketch to store your connection details?"));
while(1);
}
The first flag should always be false, and is used to indicate that we are going to perform a
firmware update. The second flag should always be true when using SmartConfig data, and puts
the CC3000 in an auto-reconnect mode and maintains existing connection details in non-volatile
memory.
If you were able to successfully connect using the SmartConfigCreate sketch,
SmartConfigReconnect should give you something similar to the following output:
© Adafruit Industries
https://learn.adafruit.com/adafruit-cc3000-wifi
Page 41 of 56
Hello, CC3000!
Trying to reconnect using SmartConfig values ...
Reconnected!
Requesting DHCP
IP Addr: 192.168.0.103
Netmask: 255.255.255.0
Gateway: 192.168.0.1
DHCPsrv: 192.168.0.1
DNSserv: 192.168.0.1
Closing the connection
Any time you don't provide the extra flags to the .begin method, all connection details will be
erased and auto-reconnect mode will be disabled! Unfortunately, this is necessary when
providing manual connection details, so be careful using non SmartConfig* sketches if you
don't want to lose your connection details.
© Adafruit Industries
https://learn.adafruit.com/adafruit-cc3000-wifi
Page 42 of 56
SendTweet
Unfortunately Twitter changed their API and require SSL connections which the CC3000 does
not support. This page is only for reference as the SendTweet example does not work
anymore and is not included in the latest library.
SendTweet
This example sketch sends “tweets” (Twitter messages) from an Arduino with CC3000 WiFi. Usually
this requires extra proxy software running on another computer, but this sketch operates directly
from the Arduino.
This is a barebones example that issues a single fixed message, but it’s easily adapted to send
different information such as a periodic sensor reading.
In addition to the WiFi setup explained below, it’s necessary to set up a Twitter developer account
and complete an application form before this can be used. That procedure is explained on the
Twitter Setup page of the Internet of Things Printer tutorial (http://adafru.it/cHs).
One additional configuration step is required on the Twitter developer site: from your
applications “Settings” tab, set access to “Read and Write.” This is necessary so our sketch can
send tweets; the printer sketch only reads tweets.
© Adafruit Industries
https://learn.adafruit.com/adafruit-cc3000-wifi
Page 43 of 56
Before you run the sketch, edit it to replace the dummy SSID and password with your own:
#define WLAN_SSID
#define WLAN_PASS
"yourNetwork" // cannot be longer than 32 characters!
"yourPassword"
Also, make sure that the right wireless security scheme is selected (unsecured, WEP, WPA, or
WPA2)
// Security can be WLAN_SEC_UNSEC, WLAN_SEC_WEP, WLAN_SEC_WPA or WLAN_SEC_WPA2
#define WLAN_SECURITY WLAN_SEC_WPA2
Here's a sample of the Serial Monitor output of SendTweet. You should see something similar:
Hello! Initializing CC3000...Firmware V. : 1.19
OK
Deleting old connection profiles...OK
Connecting to network...Started AP/SSID scan
Connecting to Turlingdrome...Waiting to connect...OK
Requesting address from DHCP server...OK
IP Addr: 192.168.0.4
Netmask: 255.255.255.0
Gateway: 192.168.0.1
DHCPsrv: 192.168.0.1
DNSserv: 192.168.0.1
Locating time server...found
Connecting to time server...
Connect to 155.101.3.115:123
connected!
Issuing request...OK
Awaiting response...success!
Locating Twitter server...OK
Connecting to server...
Connect to 199.59.150.9:80
OK
Issuing HTTP request...OK
Awaiting response...success!
Waiting ~1 hour...
© Adafruit Industries
https://learn.adafruit.com/adafruit-cc3000-wifi
Page 44 of 56
Firmware Upgrades
The CC3000 is a complex chip that has its own firmware published by Texas Instruments. You
might find it necessary to upgrade the firmware, for example to use the latest version with recent
bug fixes. Luckily it's easy to upgrade (and downgrade) firmware on the chip using a few included
examples in the Adafruit CC3000 Arduino library.
Currently there are two firmware versions provided in the library:
Version 1.12 - This is a minor bug fix release with release notes here (http://adafru.it/dVA).
The 1.12 and earlier firmware versions are known to have problems with heavy load
and certain network conditions which can cause the CC3000 to lock up. Consider
upgrading to the more recent 1.13 release if you run into stability issues.
Version 1.13 - This is another bug fix release with release notes here (http://adafru.it/dVA).
The 1.13 release has a fix for internal CC3000 issues which cause lock ups under
heavy usage and certain network conditions. However note that the 1.13 release also
appears to have bugs with UDP traffic (http://adafru.it/dVB). Most internet traffic uses
TCP instead of UDP so you likely won't run into problems and should consider
upgrading to the latest 1.13 firmware.
Version 1.14 - This is a bug fix release with release notes here (http://adafru.it/dVA).
Do not power your Arduino & CC3000 from a computer/laptop USB port during a firmware
upgrade! You MUST use an external power supply with at least 1 amp of current capacity.
This is to ensure the Arduino and CC3000 have enough power to operate during the firmware
upgrade.
Make sure to run firmware updates using Arduino IDE version 1.0.6 and NOT the later beta
versions 1.5.7, 1.5.8, or 1.6. The newer toolchain in the beta versions causes problems with
the firmware update process.
To upgrade to a specific version first make sure you have the most recent Adafruit CC3000 Arduino
library (http://adafru.it/cFn) installed. If you installed the CC3000 library some time ago make sure
to download and install it again as fixes and new firmware versions are added periodically.
Next make sure your CC3000 is wired to your Arduino and can successfully run CC3000 sketches
like buildtest. If there's a problem communicating with the CC3000 you want to find out before your
start the firmware upgrade. Also be sure you're using a good quality 1 amp or more external
power supply and not a computer/laptop USB port to power the Arduino & CC3000!
© Adafruit Industries
https://learn.adafruit.com/adafruit-cc3000-wifi
Page 45 of 56
Now in the Arduino IDE load one of the driverpatch_X_XX CC3000 examples, where X_XX is the
version like driverpatch_1_13 for version 1.13. Adjust any of the pins to communicate with your
Arduino just like you would to run buildtest. Compile and load the sketch on your Arduino.
Open the serial monitor at 115200 baud and you should see a message such as a the following (try
pressing the Arduino's reset button if you see no message):
Enter some text and press send to start the firmware upgrade process. The upgrade will happen
fairly quickly and should be done in a minute or two. Here's what you should see during an
upgrade:
© Adafruit Industries
https://learn.adafruit.com/adafruit-cc3000-wifi
Page 46 of 56
After the upgrade finishes load the buildtest example and run it again. Confirm that everything
works as expected with the connection to your wireless network and ping of adafruit.com.
Congratulations you've upgraded the firmware on the CC3000!
Note: The version number displayed during the firmware upgrade and from sketches like buildtest
includes the major, minor, and patch numbers so it doesn't exactly match the version number from
TI. Here's a handy conversion between reported version number and CC3000 firmware version:
Buildtest reports version
Buildtest reports version
Buildtest reports version
Buildtest reports version
© Adafruit Industries
1.32
1.28
1.26
1.24
= CC3000
= CC3000
= CC3000
= CC3000
firmware
firmware
firmware
firmware
v1.14
v1.13
v1.12
v1.11
https://learn.adafruit.com/adafruit-cc3000-wifi
Page 47 of 56
Downloads
For more information on the CC3000, check out TI's product page (http://adafru.it/cHf) and wiki
microsite (http://adafru.it/cHg), its got tons and tons of information about their WiFi module
Schematic for the CC3000 breakout board v1.0 (no buffer on the MISO pin)
Schematic for v1.1 with a buffer on MISO
© Adafruit Industries
https://learn.adafruit.com/adafruit-cc3000-wifi
Page 48 of 56
Schematic for the CC3000 shield
© Adafruit Industries
https://learn.adafruit.com/adafruit-cc3000-wifi
Page 49 of 56
Dimensional diagram for the CC3000 breakout
The dimentions are the same for v1 and v1.1
Inches:
© Adafruit Industries
https://learn.adafruit.com/adafruit-cc3000-wifi
Page 50 of 56
mm:
© Adafruit Industries
https://learn.adafruit.com/adafruit-cc3000-wifi
Page 51 of 56
© Adafruit Industries
https://learn.adafruit.com/adafruit-cc3000-wifi
Page 52 of 56
FAQ
I'm using WEP - how do I configure my HEX passphrase?
If your passphrase is a series of HEX digits, you can't simply enter it as a literal string. Instead
you have to define is as an actual binary sequence.
For example, if your passphrase is 8899aabbccdd, you would define it as follows (note the 0x00
at the end! It's important!):
// #define WLAN_PASS
"8899aabbccdd" //don't do it this way!
//do it this way:
const char WLAN_PASS = {0x88, 0x99, 0xaa, 0xbb, 0xcc, 0xdd, 0x00};
I'm using WEP and I tried that but it still doesn't work
Make sure you have WLAN_SECURITY defined as WEP:
#define WLAN_SECURITY WLAN_SEC_WEP
What is the gain of the ceramic antenna? How does it compare to the external antennas?
We use the Johannson 2500AT44M0400 (http://adafru.it/cVL) which has 0.5 dBi gain. Compare
this to the external antennas with 2 dBi and 5dBi. Since antenna 'range' is not linear with the gain
and antenna range has a lot to do with what else is transmitting or receiving, physical barriers,
noise, etc. We can roughly say that the ceramic antenna has half the range of the 2dBi antenna,
and the 5dBi antenna has double the range of the 2dBi antenna (roughly!)
There is no way to know the actual range you will get unless you experiment with your setup
since there is so many variables, but the ceramic antenna gets about the same range we expect
with an every day cellphone
(http://adafru.it/cVL)
How can I use the CC3000 with a static IP?
WiFi device IPs are dynamic 99% of the time, but it is possible to assign a static IP if your router
permits it. Check out this forum post for how to go about it (http://adafru.it/doW)
I'm having difficulty seeing/connecting to my network...
If you have an '802.11n only' router please configure it to add 'b or g' support. The CC3000 is
802.11b or g only, it does not do 'n'!
I'm not in the USA and my CC3000 can't see my router
The CC3000 only operates on channels 1 through 11. Outside of the United States, you may be
able to configure your router to a channel number outside of that range. Make sure your router is
© Adafruit Industries
https://learn.adafruit.com/adafruit-cc3000-wifi
Page 53 of 56
configured for a channel in the range 1 through 11.
My CC3000 sketch locks up when initializing the CC3000...
A lockup during initialization is a very common issue when there isn't enough power to supply
both the Arduino and CC3000 board. Make sure you're powering the Arduino from a 1 amp or
higher rated external power supply. Don't try to power the Arduino from a computer/laptop
USB port because those ports typically can't provide enough power and will cause
lockups!
If you're using an Arduino UNO you can plug in a 7-12 volt power supply to the barrel jack on the
board. A supply like this 9V 1amp wall wart (http://adafru.it/63) is perfect for the Arduino UNO
and CC3000.
Also if your Arduino supports changing the voltage of the digital I/O pins (like some 3rd party
Arduino clones), make sure the voltage is set to 5 volts and not 3.3 volts.
My CC3000 sketch locks up after running for a while or under heavy load...
Unfortunately there is a well known internal issue with the CC3000 which can cause lock ups and
instability over time or under heavy load. This thread on the Spark Core
forums (http://adafru.it/dVC) dives deeply into the issue and investigation with Texas
Instruments. Ultimately the latest firmware version 1.13 was released with a potential fix for the
stability problems. If you'd like to upgrade to firmware version 1.13 see the page on firmware
upgrades in this guide (http://adafru.it/kA7).
How do I set a static IP address?
By default the CC3000 is configured to get an IP address automatically from your router using
DHCP. In most cases this works well, however if you run into trouble getting an IP address or
DNS server you should consider setting a static IP address and DNS server.
To set a static IP address make sure you have the latest version of the CC3000 library and load
the buildtest example. Scroll down to the commented section of code in the setup function which
discusses setting a static IP address:
/*
uint32_t ipAddress = cc3000.IP2U32(192, 168, 1, 19);
uint32_t netMask = cc3000.IP2U32(255, 255, 255, 0);
uint32_t defaultGateway = cc3000.IP2U32(192, 168, 1, 1);
uint32_t dns = cc3000.IP2U32(8, 8, 4, 4);
if (!cc3000.setStaticIPAddress(ipAddress, netMask, defaultGateway, dns)) {
Serial.println(F("Failed to set static IP!"));
while(1);
}
*/
© Adafruit Industries
https://learn.adafruit.com/adafruit-cc3000-wifi
Page 54 of 56
Remove the /* and */ comment delineators and fill in the IP address, net mask, default gateway,
and DNS server values for your network. You might need to check your router's configuration
page to find these details.
Run the buildtest sketch and the CC3000 should be configured to use the static IP address and
configuration you assigned. You can actually remove or comment out the IP assignment code
because the CC3000 will remember the configuration in its internal non-volatile storage.
If you'd ever like to enable DHCP again, load buildtest and uncomment the section below the
static IP address configuration:
/*
if (!cc3000.setDHCP()) {
Serial.println(F("Failed to set DHCP!"));
while(1);
}
*/
How do I connect to a college/hotel/airport WiFi network that requires using a web page to
authenticate?
Unfortunately these networks are difficult or sometimes impossible for the CC3000 to connect to
because they require using a web browser to authenticate with the network. However a couple
options to pursue are:
Try contacting the network support team / administrator and see if they can allow the
CC3000 onto the network based on its MAC address. When you run the buildtest sketch it
will print out the CC3000 MAC address so you can copy it from there. This option is the
easiest and most reliable way to get onto the network, but might not be available
depending on the network's policies.
The second option is to clone the MAC address of a laptop or device you've gotten on the
network already. For this you'll want to find the MAC address of the laptop/computer
(usually in network settings, search online to get a direct answer depending on the OS
you're using). Then uncomment and adjust the commented code in the setup function of
the buildtest example which sets the MAC address of the CC3000. Fill in your
laptop/computer's MAC address and run the sketch to have the CC3000 start using the
provided MAC addres. Unfortunately at this point you have to turn off the cloned
laptop/computer or at least disconnect it from the network because two devices with the
same MAC can't be on the network at the same time (they'll get confused and start seeing
each other's traffic).
I'm using the IPAddress class or an example from the Ethernet library and it doesn't work, what's
wrong?
The IPAddress class is not compatible with the IP addresses the CC3000 classes expect.
However you can switch to using the CC3000.IP2U32 function to generate an IP address. See
© Adafruit Industries
https://learn.adafruit.com/adafruit-cc3000-wifi
Page 55 of 56
this line in the buildtest example (http://adafru.it/flI) for how to use this function, and what type to
use to store the IP address (an unsigned 32-bit integer). Unfortunately the Arduino compiler will
try to convert an IPAddress into this type so ethernet library code might compile, but when the
code actually runs it will fail because the data is not in the right order. Stick to using the IP2U32
function!
© Adafruit Industries
Last Updated: 2016-01-04 12:05:30 PM EST
Page 56 of 56