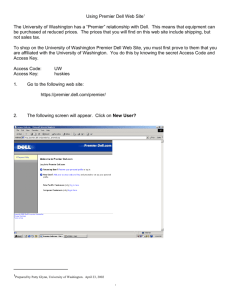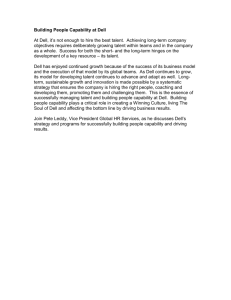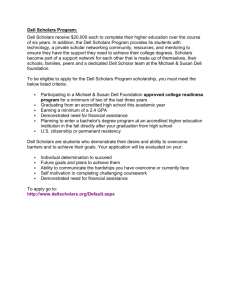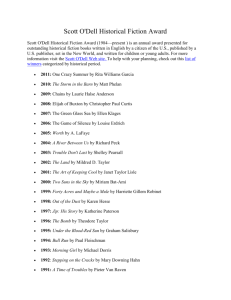How to Create a Dell Punchout in PeopleSoft
advertisement

How to Create a Dell Punchout in PeopleSoft A Quick Reference Guide for Dell Punchout Procurement February 2016 Table of Contents What are the Advantages of using Dell Punchout Page 2 How to Create a Dell Punchout in PeopleSoft Creating an eQuote Pages 3-10 Creating a Punchout using a saved eQuote Pages 11-16 Creating a Punchout by adding to the shopping cart Pages 17-22 How to Use the Link in the Dell Email Pages 23-25 How to Edit a Dell Punchout Requisition Page 26 Where to find this Quick Reference Guide Page 27 Page 1 What are the Advantages of using Dell Punchout The user is able to perform their tasks in a more timely and efficient manner. The “punch-out” process will allow users to punch-out to the website Dell provided to the university and shop for items at a discounted rate. After a user adds items to the cart on the Dell website, the information will be automatically transferred back into PeopleSoft eProcurement in the form of a requisition for review, budget checking and submission for approval. This gives your procurement department more in-depth information regarding price adjustment history, the source of those price adjustments, and the ability to more easily report on contract related price adjustments. Page 2 How to Create a Dell Punchout in PeopleSoft As the requisitioner you can shop on the Dell website, create an eQuote, and/or access an eQuote created by someone in your department. Navigation Path: Main Menu→eProcurement→Requisition Begin by using the Requisition Settings page to enter information that apply to the entire requisition. Be sure to add your accounting information at the bottom of the page. 1. Click the OK button. Page 3 How to Create a Dell Punchout in PeopleSoft Now let’s punchout to Dell’s Premier website: 2. On the Create Requisition page, click the Dell Punchout link in the Web section of the page. Page 4 How to Create a Dell Punchout in PeopleSoft As you can see, the link brought you directly to USC’s Dell Premier website. When punching out, a second window will open and this message appears. It is important to keep this window open to ensure that you are brought back into PeopleSoft when you click the Submit a Requisition button in the Dell website. If a sign-in page appears, you will need to update your web browser. Doing this will take you directly into USC’s Dell Premier page where a sign-in will not be required. (Steps for updating your web browser can be found on the Resource page of the PeopleSoft website in the eProcurement section.) Page 5 How to Create a Dell Punchout in PeopleSoft To create an eQuote: 3. Select the items you want to purchase. 4. Click the Add Selected To Cart button. Page 6 How to Create a Dell Punchout in PeopleSoft 5. Review your cart contents, then click the Save as eQuote button. This will allow you to use the eQuote at another time. Page 7 How to Create a Dell Punchout in PeopleSoft 6. Complete the eQuote Details page. 7. Click the Continue button. Page 8 How to Create a Dell Punchout in PeopleSoft 8. Complete the Contact Information. (Note: Use the Additional Email Recipient(s) field to send to others.) 9. Click the Save eQuote button. Page 9 How to Create a Dell Punchout in PeopleSoft Now your eQuote is ready to use another time. When you save the eQuote you will receive the following message. The eQuote will expire after 60 days. Use the dropdown arrows to review the eQuote Details, Contact Information, and Cart Contents. Page 10 How to Create a Dell Punchout in PeopleSoft To create a Punchout using a saved eQuote: (Begin with steps 1 and 2 on slides 3-4) Be sure to use one eQuote per request. 3. Click the Quotes link. 4. You can enter any of the suggested search criteria to find a saved eQuote. For this example, enter the Saved By information. 5. Click the Find Quote button. Page 11 How to Create a Dell Punchout in PeopleSoft 6. Click the link for the eQuote you want to purchase. Page 12 How to Create a Dell Punchout in PeopleSoft 7. Review/edit the eQuote information, then click the Create Order Requisition button. Page 13 How to Create a Dell Punchout in PeopleSoft 8. Then click the Submit Order Requisition button in the Order Summary box. Page 14 How to Create a Dell Punchout in PeopleSoft Now you are back in PeopleSoft. Clicking the Submit Order Requisition button takes you back into PeopleSoft. Use the Checkout – Review and Submit page to complete your purchase. Page 15 How to Create a Dell Punchout in PeopleSoft The Globe icon indicates the line was created in the Dell Premier website. 9. Click the Check Budget link. 10. Click the Save & Submit button, to create a Requisition ID. Page 16 How to Create a Dell Punchout in PeopleSoft To create a Punchout using the shopping cart in Dell: (Begin with steps 1 and 2 on slides 3-4) 3. Select the items you would like to purchase. 4. Click the Add Selection To Cart button. Page 17 How to Create a Dell Punchout in PeopleSoft 5. Review/edit the order, then click the Create Order Requisition button. Page 18 How to Create a Dell Punchout in PeopleSoft 6. The No charge delivery option is already selected for you. If you would to choose another option you may do so here. 7. Select the No, I will not be exporting option. If you do not select an option here, a popup window will prompt you to do so. 8. Click the Continue button. Page 19 How to Create a Dell Punchout in PeopleSoft 8. Then click the Submit Order Requisition button in the Order Summary box. Page 20 How to Create a Dell Punchout in PeopleSoft Now you are back in PeopleSoft. Use the Checkout – Review and Submit page to complete your purchase. Page 21 How to Create a Dell Punchout in PeopleSoft The Globe icon indicates the line was brought in from the Dell Premier website. 10. Click the Check Budget link. 11. Click the Save & Submit button, to create a Requisition ID. Page 22 How to Use the Link in the Dell Email When creating an eQuote in Dell, you may choose to complete Order Contact information. If you do, you can use the Additional Email Recipient(s) field to send eQuote information to others. You can add as many emails as you like. Be sure to add a comma after each email. Recipients will receive an email. Page 23 How to Use the Link in the Dell Email The email includes a link that will bring you back into the Dell Premier website. NOTE: All Dell orders are to be created using Dell Punchout in PeopleSoft. To ensure you are doing so, you MUST have PeopleSoft open, and punched out to Dell, when you click the Premier link. You punchout to USC’s Dell Premier website by clicking the Dell Punchout link on the Create a Requisition page. Page 24 How to Use the Link in the Dell Email In addition, the email includes information you can use to search for an eQuote in the Dell Premier website. Use the eQuote number The eQuote Name Or, the Saved By email address Page 25 How to Edit a Dell Punchout Requisition Editing the eQuote: You can edit an eQuote in the Dell Premier website by removing items, and/or changing the quantity of the item. The eQuote can not be updated by adding a different item. The expiration date is updated to match the changes. Editing the Shopping Cart: Before clicking the Submit Order Requisition button in the Dell Premier website, you can edit your order by removing, and/or adding items to the shopping cart. Editing in PeopleSoft: After clicking the Submit Order Requisition button, you are taken back into PeopleSoft. Once in PeopleSoft, edits should not be made to your requisition, as this will not match the information from Dell. If you need to make changes, on the Checkout – Review and Submit page, click out of PeopleSoft, and when prompted to Save changes, click the No button. This will require you to create the request again, making sure you do not encounter delays with the order and payment. Page 26 Where to find this Quick Reference Guide Page 27 Questions • If you have any additional questions please email them to PSTRAIN@mailbox.sc.edu. • This presentation is also available to download on our PeopleSoft Training website. Page 28 Thank You! Page 29