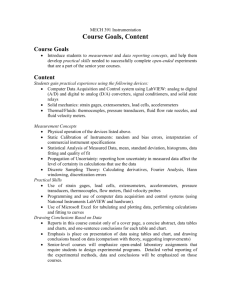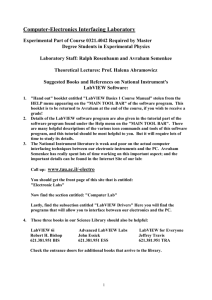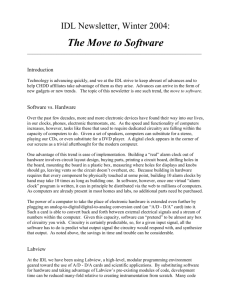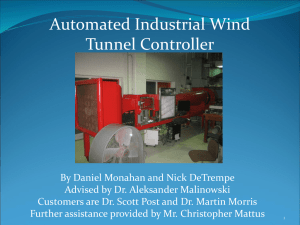Tips Tricks and Techniques for Efficient LabVIEW Development
advertisement

Tips Tricks and Techniques for Efficient LabVIEW Development Presented by Nick Golas Telephonics Corp. IEEE I&M Society LI Section & Long Island LabVIEW Users Group (LILUG) Thursday 12/06/2007 Use the Right Tool Automatically Use the Automatic Tool Selection in the Tools Palette to avoid manually switching among many tools Tools Palette Operate Value Tool Position/Size/Select Tool Edit Text Tool Connect Wire Tool Automatic Tool Selection Access the Tools Palette Quickly Hold the <Shift> key and right-click to display a temporary version of the Tools Palette at the location of the cursor Easily Scroll Through Structures You can use Ctrl + Mouse Scroll to scroll through: Case Structures Event Structures Stacked Sequence Structures Diagram Disable Structures Filename: Easily Scroll Through Structures LV8.5.vi Ctrl + Mouse Scroll Wheel Case Structure with Integer Selector Using the Labeling tool enter a single value or lists and ranges of values in the case selector label Some Examples: Numeric Range Lists Open-ended Ranges Default 1..20 All Numbers from 1 through 20 Inclusively -1,3,8 -1,3 and 8, Use Commas to Separate Values ..4 All Values Less or Equal to 4 4.. All Values Greater or Equal to 4 20, Default 20 and all values that are not set in other cases Retain Wire Data Values in Wires Select Retain Wire Values on the toolbar to have LabVIEW store the last data item that flowed through any wire in the VI Use the Probe Data tool available on the Tools Palette to click on the wire of interest and obtain the last value through Filename: LV 8.5 Example Build String.vi Quickly Find the Right Palette Right-click on an object in the block diagram to get its palette shortcut Navigate Large Arrays Easily Right-click on an array and select Visible Items >> Horizontal Scrollbar To view last element, select Advanced >> Show Last Element Both horizontal and vertical scrollbars available (depending on view) Filename: Navigate Arrays LV8.5.vi Drag and Drop to Save Time Drag an image into your VI icon Select a file and drag into a path constant Take a URL from Internet Explorer and drag into a string constant Drag items from disk or Project Explorer into a LabVIEW block diagram Utilize Advanced File I/O Functions Note: These New File I/O VIs are available in LabVIEW 8.20 or later Check If File or Folder Exists Checks whether a file or folder exists Recursive File List Obtain a listing of files and folders in a directory or LLB Get File Extension Retrieve the file extension of a file you specify Compare Two Paths Get the relative path from one file to the next Generate Temporary File Path MD5 Checksum File Create unique file path in the temporary directory Compute the MD5 message-digest of a file Demystify the LabVIEW Color Picker Part I Grayscale Earth Tones/Muted Transparent Highlights More Colors Grayscale Bar – Select pure black, pure white, or any shade of gray in between. Good choice for panel backgrounds Earth Tones/Muted Bar - Colors for medium to large size objects Highlight Bar – Used these colors sparingly, one or two per panel to help draw attention to small objects Transparent - make front panel objects transparent to layer multiple controls and indicators so that they appear in the same place when a user selects a particular option More Colors - Select a specific color using the color utility on the operating system Demystify the LabVIEW Color Picker Part II User Row System Colors History Row Currently Selected Color RGB Color Wheel User Row – Contains colors that you can define in Tools>>Options. Handy if you want to use the same RGB colors frequently History Row – Helps you re-use colors that you selected recently System Colors – Allows you to set the appearance of a front panel to match the system colors of any computer that runs the VI Currently Selected Color – Displays the currently selected color. Objects that have foreground and background colors display the foreground color in the left half of this box and the background color in the right half RGB Color Wheel - To the right of that it either displays the RGB value or the name for User colors and System colors that is the Currently Selected Color Be Precise: Resize Objects Dialog Box On the Front Panel select all objects you want to resize using the position/size/select tool or use <Ctrl-A> in LabVIEW 8.0 or later. On the Resize Objects ring choose the "Set Width and Height..." on the VI's toolbar. The Resize Objects dialog box appears, which allows you to change the width and height or both of the selected objects On the Distribute Objects ring select the Vertical Centers option to distribute the objects evenly on the Front Panel Filename: Resize LV8.5.vi Design/Architecture – Main & SubVIs Code should not use more than one screen Arrange controls to resemble the connector assignments Use the 4x2x2x4 connector to pass data between VIs (default connector pane starting with LabVIEW 8.0) Apply consistent fonts and capitalization Maximize the contrast between text color and background color Switch Terminal Wires Easily Using the ‘Switcheroo’ Tool Hold Down Ctrl and Left-Click on Input Terminal Filename: Switcheroo LV7.1.vi Note: This works only for functions with two inputs when both inputs have already been wired and when using the Auto Tool or Wiring Tool Display the LabVIEW.exe Version and VI Path in the VI Title Bar If you are working with multiple versions of LabVIEW place the following line in your LabVIEW.INI file to identify the version currently used: showExePathInWindowTitle=True It will display the LabVIEW.exe Version and the path to the current VI in the VI Title Bar Note: Works in LabVIEW 8.0 or later Change the Default Connector Pane in LabVIEW If you need to change the default con pane for LabVIEW 8.0 which is 4x2x2x4 to 5x2x2x2x5 place the following line in your LabVIEW.INI file: defaultConPane=4833 The number inside the brackets represents the value obtained from the VI: Determine Connector Pane Pattern LV8.0.vi If you prefer the LabVIEW 7.x and earlier behavior, where the pattern is auto selected to match the number of front panel controls/indicators, you can use defaultConPane=-1 Filename: Determine Connector Pane Pattern LV8.0.vi Note: Works in LabVIEW 8.0 or later Connector Pane Terminals Default to Required in LabVIEW 8.5 Select the new ‘Connector pane terminals default to Required’ option in Tools >> Options… This option sets new terminals connected on any VI's connector pane to Required (except error controls) instead of Recommended. This applies to connections made using the wiring tool and to subVIs created using Create SubVI. Filename: Connector Pane terminals default to Required in LV8.5.vi Remove Many Breakpoints Select Edit >> Remove Breakpoints from Hierarchy A Breakpoint Removal Summary will display all breakpoints removed Great tool for removing all breakpoints after debugging a section of code Filename: Write-Read Text File LV8.5.vi Note: Works in LabVIEW 8.2 or later Add Enumeration Items Easily Press Ctrl while over Enum and click inside in order to use the Edit Text Tool Use Shift + Enter to repeatedly add items This convenient trick also works for Rings Shift + Enter Change the Windows File Dialog (to contain recently used folders in LabVIEW) Add the following line in your LabVIEW.INI file to identify the version currently used: MRUFolders=True Access to the last 5 directories used in LabVIEW conveniently Note 1: Works in LabVIEW 8.2 or later Note 2: Overrides TweakUI settings Quickly Open a VI Reference (next to current VI on disk) LabVIEW automatically looks in the current directory Right-click on VI and select Call Setup to call it dynamically Call Setup Good Better Note: Works in LabVIEW 8.0 or later Best Note: This method requires a path constant. Implement a For Loop Progress Bar Place Progress Bar VI inside a For Loop Opens automatically after a specified amount of time Filename: For Loop Progress Bar LV7.0.vi Close LabVIEW Programmatically if EXE Use Filename: Close LabVIEW ONLY When EXE LV7.1.vi Icon Tips Part I Icon Editor Tools Pencil — Draws and erases pixel by pixel. TIP: To draw horizontal or vertical lines, press the <Shift> key while you use this tool to drag the cursor. Line — Draws straight lines. TIP: To draw horizontal, vertical, and diagonal lines, press the <Shift> key while you use this tool to drag the cursor Color Copy — Copies the foreground color from an element in the icon. Automatically returns to the tool you were using before you selected the Color Copy tool. Fill — Fills an outlined area with the foreground color Rectangle — Draws a rectangular border in the foreground color. TIP: Double-click this tool to frame the icon in the foreground color Filled Rectangle — Draws a rectangle with a foreground color frame and filled with the background color. TIP: Double-click this tool to frame the icon in the foreground color and fill it with the background color Select — Selects an area of the icon to cut, copy, move, or make other changes. TIP: Double-click this tool and press the <Delete> key to delete the entire icon Text — Enters text into the icon. TIP: Double-click this tool to select a different font. TIP: While still typing and before selecting another tool you can move the text around pixel by pixelby pressing the arrow keys Foreground/Background — Displays the current foreground and background colors. Click each rectangle to access a color picker from which you can select new colors to use Icon Tips Part II Select the SMALL FONTS font & use CAPS with size 8. Fit up to 4 lines of text After selecting a rectangle area on the icon paste anything from the clipboard (image, text, control) into the Icon Editor and have it automatically resized to fit area set Holding down the <Ctrl> key will switch to the Color Copy (Eyedropper) selection tool Copy an image to a VI icon by dragging the image file and place it on the icon located in the upper right corner of the Front Panel or Block Diagram Icon Tips Part III National Instruments Icon Library http://www.ni.com/devzone/idnet/library/icon_art_glossary.htm This resource offers you a selection of over 500 pre-made icons that you can download and use for free in your own VIs, toolbars, and applications Sample Icons from NI’s Icon Library Collection Abide by Universal Conventions for Green, Yellow, and Red Red indicates alarm or emergency Yellow indicates caution or warning Green indicates normal operating conditions LabVIEW 8.5 - Close Arrays of References • In LabVIEW 8.2, you must close multiple references in a For Loop LabVIEW 8.2 • In LabVIEW 8.5, Close Reference now accepts a 1D array of references LabVIEW 8.5 LabVIEW 8.5 - Merge Two VIs • Track changes made to a base VI (Tools >> Merge VIs) • Interactively decide which changes to incorporate LabVIEW 8.5 - For Loop with Break LabVIEW 8.2 Run a fixed number of times or until a condition is met LabVIEW 8.5 LabVIEW Keyboard Shortcuts Object/Movement Object/Movement Execution Execution Shift-click Shift-click Selects multiple objects;adds addsobject objecttotocurrent currentselection. selection. Selects multiple objects; Arrow keys Arrow keys Moves selected objectsone onepixel pixelatata atime. time. Moves selected objects Shift-Arrow keys Shift-Arrow keys Moves selected objectsseveral severalpixels pixelsatata atime. time. Moves selected objects Shift-click (drag) Shift-click (drag) Moves selected objectsininone oneaxis. axis. Moves selected objects Duplicates selectedobject. object. Ctrl-click (drag) Duplicates selected Ctrl-click (drag) Duplicates selectedobject objectand andmoves movesit itininone oneaxis. axis. Ctrl-Shift-click (drag)Duplicates selected Ctrl-Shift-click (drag) Shift-resize Shift-resize Ctrl-resize Ctrl-resize Resizes selectedobject objectwhile whilemaintaining maintainingaspect aspectratio. ratio. Resizes selected Resizes selectedobject objectwhile whilemaintaining maintainingcenter centerpoint. point. Resizes selected Ctrl-Shift-resize Ctrl-Shift-resize Resizes selectedobject objectwhile whilemaintaining maintainingcenter centerpoint pointand andaspect aspect Resizes selected ratio. ratio. Adds more workingspace spacetotothe thefront frontpanel panelororblock blockdiagram. diagram. Ctrl-drag a rectangle Adds more working Ctrl-drag a rectangle Selects front panelororblock blockdiagram diagramitems. items. Ctrl-A Selects allall front panel Ctrl-A Ctrl-Shift-A Ctrl-Shift-A Ctrl-D Ctrl-D Performs last alignmentoperation operationononobjects. objects. Performs last alignment Performs last distributionoperation operationononobjects. objects. Performs last distribution Double-click open Double-click open space space Ctrl-mouse wheel Ctrl-mouse wheel Adds a free label to the front panel or block diagram if automatic Adds a free label to the front panel or block diagram if automatic tool selection is enabled. tool selection is enabled. Scrolls through subdiagrams of a Case, Event, or Stacked Scrolls through subdiagrams of a Case, Event, or Stacked Sequence structure. Sequence structure. Disables preset alignment positions when moving object labels or Disables preset alignment positions when moving object labels or captions. captions. Spacebar (drag) Spacebar (drag) LabVIEW Keyboard Shortcuts Navigating the LabVIEW Environment Ctrl-F Finds objects or text. Ctrl-Shift-F Displays Search Results window or the Find Project Items dialog box with the previous search results. Ctrl-G Searches for next instance of object or text. Ctrl-Shift-G Searches for previous instance of VIs, object, or text. Ctrl-Tab Cycles through LabVIEW windows in the order the windows appear onscreen. Ctrl-Shift-Tab Cycles the opposite direction through LabVIEW windows. Ctrl-L Displays the Error List window. Ctrl-Shift-W Displays the All Windows dialog box. Navigating Front Panels and Block Diagrams Ctrl-E Displays block diagram or front panel window. Ctrl-# Enables or disables grid alignment. Ctrl-/ Maximizes and restores window. Ctrl-T Tiles front panel and block diagram windows. Ctrl-Shift-N Displays the Navigation window. Ctrl-I Displays the VI Properties dialog box. Ctrl-Y Displays the History window. Navigating the VI Hierarchy Window Ctrl-D Redraws the VI Hierarchy window. Ctrl-A Shows all VIs in the VI Hierarchy window. Ctrl-click VI Displays the subVIs and other nodes that make up the VI you select in the VI Hierarchy window. Enter Finds the next node that matches the search string after initiating a search by typing in the VI Hierarchy window. Shift-Enter Finds the previous node that matches the search string after initiating a search by typing in the VI Hierarchy window. Debug Ctrl- Ctrl- Ctrl- File Operations Steps into node. Steps over node. Steps out of node. Ctrl-N Opens a new, blank VI. Ctrl-O Opens an existing VI. Ctrl-W Closes the VI. Ctrl-S Saves the VI. Ctrl-Shift-S Saves all open files. Ctrl-P Prints the window. Ctrl-Q Quits LabVIEW. LabVIEW Keyboard Shortcuts Tools and Palettes Ctrl Switches to next most useful tool. Shift Switches to Positioning tool. Ctrl-Shift over open space Switches to Scrolling tool. Spacebar Toggles between two most common tools if automatic tool selection is disabled. Shift-Tab Enables automatic tool selection. Tab Cycles through four most common tools if you disabled automatic tool selection by clicking the Automatic Tool Selection button. Otherwise, enables automatic tool selection. Arrow keys Navigates into a temporary palette. Esc Navigates out of a temporary palette. Shift-rightclick Displays a temporary version of the Tools palette at the location of the cursor. Ctrl-Z Undoes last action. Ctrl-Shift-Z Redoes last action. Ctrl-X Cuts an object. Ctrl- Shift-L Locks Context Help window. Ctrl-C Copies an object. Ctrl- ? or <F1> Displays LabVIEW Help. Ctrl-V Pastes an object. Ctrl-H Displays Context Help window Execution SubVIs Ctrl-doubleclick subVI Help Navigates temporary Controls and Functions palettes. Enter Double-click subVI Basic Editing Ctrl-R Displays subVI front panel. Displays subVI block diagram and front panel. Drag VI icon to block diagram Places that VI as a subVI on the block diagram. Shift-drag VI icon to block diagram Places that VI as a subVI on the block diagram with constants wired for controls that have non-default values. Ctrl-rightclick block diagram and select VI from palette Opens front panel of that VI. Runs the VI. Ctrl-. Stops the VI, when used while VI is running. Ctrl-M Changes to run or edit mode. Ctrl-Run button Recompiles the current VI. Ctrl-Shift-Run button Recompiles all VIs in memory. Ctrl-Down arrow Moves key focus inside an array or cluster, when used while VI is running. Ctrl-Up arrow Moves key focus outside an array or cluster, when used while VI is running. Tab Navigates the controls or indicators according to tabbing order, when used while VI is running. Shift-Tab Navigates backward through the controls or indicators, when used while VI is running. LabVIEW Keyboard Shortcuts Text Double-click Selects a single word in a string. Triple-click Selects an entire string. Ctrl-Right arrow Moves forward in string by one word when using text that has characters that use single bytes, such as Western character sets. Moves forward in string by one character when using text that has characters that use multiple bytes, such as Asian character sets. Ctrl-Left arrow Moves backward in string by one word when using text that has characters that use single bytes, such as Western character sets. Moves backward in string by one character when using text that has characters that use multiple bytes, such as Asian character sets. Home Moves to beginning of current line in string. End Moves to end of current line in string. Ctrl-Home Moves to beginning of entire string. Ctrl-End Moves to end of entire string. Shift-Enter Adds new items when entering items in enumerated type controls and constants, ring controls and constants, or Case structures. In string constants, press the <Shift-Enter> keys on the keyboard to disable autosizing if it is enabled. If autosizing is disabled, press the <ShiftEnter> keys on the keyboard to display a scroll bar in the constant. Esc Cancels current edit in a string. Ctrl-Enter Ends text entry. Fonts Ctrl-= Increases the current font size. Ctrl-- Decreases the current font size. Ctrl-0 Displays the Font dialog box. Ctrl-1 Changes to the Application font in Font dialog box. Ctrl-2 Changes to the System font in the Font dialog box. Ctrl-3 Changes to the Dialog font in the Font dialog box. Ctrl-4 Changes to the current font in the Font dialog box. Wiring Ctrl-B Deletes all broken wires in a VI. Esc, rightclick, or click terminal Cancels a wire you started. Single-click wire Selects one segment. Double-click wire Selects a branch. Triple-click wire Selects entire wire. A While wiring, disables automatic wire routing temporarily. Double-click (while wiring) Tacks down wire without connecting it. Spacebar Toggles automatic wiring while moving objects. Shift-click Undoes last point where you set a wire. Ctrl-click input on Switches the two input wires [‘Switcheroo’ Function]. function with two inputs Spacebar Switches the direction of a wire between horizontal and vertical. LabVIEW Resources & Bibliography Weekly LabVIEW Nuggets http://ni.com/forums and search for “nuggets” LAVA: Favorite Tips and Shortcuts http://forums.lavag.org LabVIEW Style Guide http://zone.ni.com/devzone/cda/tut/p/id/4434 LabVIEW Resources & Bibliography Christina's Eyes on VIs Blog http://eyesonvis.blogspot.com/ BetterVIEW - Interface Designer's Workshop http://www.bettervi.com/Pages/designer.html G'ossip in G'enerality Blog http://forums.lavag.org/blog/pjm_labview/index.php LabVIEW Wiki http://wiki.lavag.org LabVIEW Resources & Bibliography Title: The LabVIEW Style Book Author: Peter A. Blume Publisher: Prentice Hall PTR; 1st ed. (2007) ISBN: 0131458353 Buy the PDF eBook its in COLOR the book is NOT Title: LabVIEW for Everyone: Graphical Programming Made Easy and Fun Author: Jeffrey Travis, Jim Kring Publisher: Prentice Hall PTR; 3rd ed. (2006) ISBN: 0131856723 Viewgraphs & Examples The Viewgraphs and Examples of the presentation will be available in a few days at: IEEE Long Island Section website, Instrumentation & Measurement Society page www.ieee.li ALE System Integration website User Group page www.aleconsultants.com