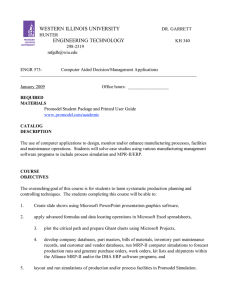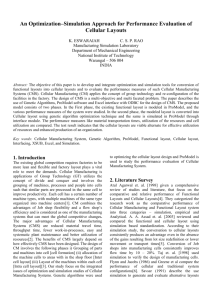Chapter 4 Managing the Model
advertisement

Chapter 4 Managing the Model CHAPTER CONTENTS Section 1 142 File Management ...................143 File Management Procedures 144 Backup File 145 Section 2 Converting Models .................147 Section 3 Model Merging .......................149 Merge Model Merge Submodel 149 150 Section 4 View/Print Model Text ............ 153 View Text Print Text Print Layout Printer Setup 154 155 156 157 Section 5 Model Packaging & Data Protection ............................... 159 Creating a Model Package Installing a Model Package 159 161 4 File Menu ProModel User’s Guide 141 Chapter 4 Managing the Model 4.0.1 File Menu The File menu is the first selection on the Main menu and consists of five major sections divided by horizontal lines. The file management section contains functions related to model files such as saving and retrieving. The view/print section allows the user to view a text listing of the current model and print that listing or model layout. The model packaging section allows the user to create and install model packages consisting of models with associated files. Exit quits ProModel, and the model history section lists the five most recently opened models for quick retrieval. Choosing any model in the model history will open and retrieve that model. nt File ge m e Mana / Pr View i nt 4.0.1 l M ode g in g a k Pac del Mo ry to His 142 ProModel User’s Guide Section 4.1 File Management 4.1 File Management The File menu provides six functions related to model files such as saving and retrieving. Files in the ProModel format use the MOD extension. The following table defines each of the selections available from the file management section shown above. New Closes any currently opened model so a new model can be built. This command is unnecessary if no other model is open. If the currently opened model has changed, ProModel will ask if you want to save the model before closing it. Open Opens a user-specified model and clears previous model data. Save Saves an open model under the current file name. If no file name has been given, the user is prompted for a file name. Save As Saves an open model under a new file name specified by the user. The old file name still exists. * Note There is also an Autosave feature that saves the model file every n minutes as specified in the .INI file. This feature can be disabled. See the discussion later in this section. ProModel User’s Guide 143 4.1 Merge Merges a selected ProModel model or submodel into the current model. The same submodel can be merged multiple times into the same model. See Model Merging on page 149. Chapter 4 Managing the Model 4.1.1 , File Management Procedures How To Create a new model: 1. Select New from the File menu. 2. Select AutoBuild from the Tools menu if you wish to start the automatic model building routine. Or, simply begin entering data into the appropriate modules without AutoBuild. , How To Open an existing model: 1. Select Open from the File menu. 4.1.1 2. Enter the necessary information in the Load Model dialog box below. 144 ProModel User’s Guide Section 4.1 File Management , How To , How To Save a model: • Select Save from the File menu. If the model does not already have a name, the Save As dialog box will appear. Save a model with a new name: 1. Select Save As from the File menu. 2. Enter the new file name in the Save As dialog box as shown in the following dialog box. 4.1.2 3. Select OK. * Note A model may be saved as a ProModel 3.5 model by following the above procedure and choosing ProModel 3.5 (*.MOD) from the Save as type box in the Save As dialog. Model names must be eight characters or less plus an extension of up to three characters. We suggest that you use the .MOD default extension. 4.1.2 Backup File ProModel also creates a backup file every time a model is saved. The backup file is named the same as the model file, only with a .BAK extension. ProModel User’s Guide 145 4.1.2 Chapter 4 Managing the Model 146 ProModel User’s Guide Section 4.2 Converting Models Converting Models If the 3.2 (or older) model you open uses multiple routing blocks to create new entities from an existing entity, it will not run properly in newer versions of ProModel. Though the routing block for the main entity functions as it did in previous versions of ProModel, newer versions require that you check the new entity check box for each new entity created from a routing. This will prevent run-time errors. Example In the example below, a call center receives calls from customers who wish to place orders for a product. After the customer places an order at Call_desk, an operator routes the call to Bill_processing and a second routing block creates the order, Merchandise_order. Since the second routing block creates a new entity, Merchandise_order, from the main entity, call, you must check the new entity check box for the entity. If you do not, an error will occur. 4.2 4.2 ProModel User’s Guide 147 4.2 Chapter 4 Managing the Model 148 ProModel User’s Guide Section 4.3 Model Merging 4.3 Model Merging Model merging is a powerful feature that allows large or complex models to be built in smaller segments. A model segment may be as small as a single work cell or as large as a complete manufacturing system. After all segments are ready, they can be merged together to form a single model. The Merge feature consists of two options: Merge Model and Merge Submodel. Merge Model The Merge Model option allows two or more independent (complete or incomplete) models to be merged into a single model. Duplicate elements found in the base model and the merging model are treated differently according to the element type. 1. Entity and attribute names common to both models are considered common elements in the merged model. For example, if both models contain the entity type Shaft, then the merged model will contain only the record from the base model in the Entities table for Shaft. 2. Duplicate locations, resources or path networks must first be renamed or deleted from the merging model. Otherwise, an error message occurs and the merge will terminate. 3. If the two models use different graphic libraries, ProModel will give the user the choice to append the merging model's graphic library to the base model's graphic library. 4. All other duplicate model elements cause a prompt to appear with the choice to delete the duplicate element from the merging model or cancel the merge process. ProModel User’s Guide 149 4.3 4.3.1 Chapter 4 Managing the Model 4.3.2 Merge Submodel The Merge Submodel option allows commonly used submodels (for example, work cells and dial tables) to be merged into an existing model in one or more places. Submodels are created just like any other model and may be complete or incomplete models. When specifying a submodel, you are prompted for a “tag” to be attached to each element of the submodel as either as a prefix or suffix. For example, you may be developing a model with four, 12-station assembly lines. Instead of creating each dial table individually, you could create a submodel with only the common elements of the dial table (for example, locations, variables, arrays, etc.) and merge the submodel into the main model four times. In the resulting model, you would then fill in the unique portions of each assembly line. Entity and attribute names will not be tagged. 4.3.2 In the example below, the tag “A_” is attached as a prefix to every element of the submodel. A location called Que1 in the submodel becomes A_Que1 in the main model and so on. Likewise, a variable called Rejects becomes A_Rejects in the merged model. 150 Caution Tags used as prefixes must begin with a letter, A through Z, or an underscore. For example, the tag “3C_” is invalid and would produce an error message. ProModel User’s Guide Section 4.3 Model Merging , How To Merge a model or submodel into an existing model: 1. Open the initial (base) model. 2. From the File menu select Merge. 3. Select Model or Submodel from the submenu. 4.3.2 4. Specify the name of the model to be merged in the dialog box shown below. 5. If you select Submodel, specify a prefix or suffix to be attached to each element of the submodel. 6. Click on the layout where you want the model or submodel to appear. A bracket appears on the screen, representing the upper left corner of the merging model’s layout. This bracket moves as you move the mouse, allowing you to correctly position the layout to be merged. 7. Next you will be asked if you would like to append the graphic library file from the model or submodel to the current graphic library file. Select yes or no depending on your preference. 8. When the model is merged in, the graphical elements remain selected so that you can position the merged model exactly where you want it. Caution When merging models, if the zoom factors and grid scales are not the same, ProModel will adjust the sizes of graphical elements in the merging model to the scale of the original model. ProModel User’s Guide 151 4.3.2 Chapter 4 Managing the Model 152 ProModel User’s Guide Section 4.4 View/Print Model Text View/Print Model Text The modular nature of ProModel makes it easy to focus on the individual elements of a model. However, it can still be useful to see an entire model with all of the model elements in view at one time. ProModel provides two ways to accomplish this. The first is through the View Text option and the second is through the Print Text and Print Layout Options. The second major division of the File menu contains the following options. Each of the selections defined below is covered in detail in the following pages. View Text Displays the text of the current model data in a window. Print Text Prints the text of the current model to either a file or the printer. Print Layout Prints the model layout to a printer. Printer Setup Opens a dialog box to allow printers to be selected and controlled. ProModel User’s Guide 153 4.4 4.4 Chapter 4 Managing the Model 4.4.1 View Text The View Text option displays the text of the current model data in a window. This window may be sized or shrunk to an icon for later viewing. How To View the text of a model: • Select View Text from the File menu. The model's text is displayed in a window as shown in the following example. 4.4.1 , Only the first 30 characters of names will appear in the names column. * 154 Note You may leave the View Text window open for reference while editing the model. However, any updates will not appear until you close the window and select View Text again. ProModel User’s Guide Section 4.4 View/Print Model Text 4.4.2 Print Text The Print and Print Layout options allow you to print a model to any printer configured for use with Windows. You may also save a text copy of the file to disk. , How To Save a text copy of the current model: 1. Select Print Text... from the File menu. 2. Select To Text File from the submenu. 3. Supply a name for the file in the Print to Text File dialog box. The default file extension is TXT. , How To Print the current text to a printer: 1. Select Print Text... from the File menu. 2. Select To Printer from the submenu. 4.4.2 3. Select the desired options from the Print dialog box and click OK. * Note The entire layout may also be copied to the clipboard for editing and printing in another application. ProModel User’s Guide 155 Chapter 4 Managing the Model 4.4.3 Print Layout You may print the layout of any model including all locations, path networks, resources, variables and background graphics to any printer configured for use with Windows. Regardless of the size of the model layout, the layout will be proportioned automatically to print on one standard size sheet of paper. , How To Print a model layout: 1. Select Print Layout from the File menu. 4.4.3 2. Select the desired options from the Print dialog box and click OK. 3. Choose the elements to be included in the layout from the dialog box shown below. 156 ProModel User’s Guide Section 4.4 View/Print Model Text 4.4.4 Printer Setup ProModel allows you to print to any printer configured for use with Windows. At times you may need to switch from the default printer to another printer or plotter. This can be done easily through the Setup option on the print dialog box. , How To To change the printer settings: 1. Click the Setup... button on the Print dialog box to access the Print Setup dialog box. 4.4.4 2. Select the desired options and click OK. ª See Also Print Manager section of the Microsoft Windows User's Guide for detailed information on configuring a printer for use with Windows. To fit more text on a page horizontally, choose the Landscape orientation in the dialog box above. ProModel User’s Guide 157 4.4.4 Chapter 4 Managing the Model 158 ProModel User’s Guide Section 4.5 Model Packaging & Data Protection 4.5 Model Packaging & Data Protection Model Packaging and Data Protection are powerful tools that allow you to distribute copies of your model for others to examine and review, yet maintain the integrity of the model. When you create a model package, ProModel builds an archive of files necessary to run the model and allows you to distribute a copy of the model’s graphics library. When you apply Data Protection, you can prevent others from viewing or altering logic contained in your model. Create Model Package Copies the current model and its associated files to a specific directory or disk as <model name>.PKG. Install Model Package Copies the files in a *.PKG file to the destination directory you wish to use. Creating a Model Package The Create Model Package option allows you to copy the current model and its associated files to a specific directory as a single file entitled <model name>.PKG. This file includes the model file (*.MOD), the graphic library (unless you check the Exclude Graphic Library option), and any external files you defined (e.g., read files, arrivals files, and shift files)—the model package automatically includes bitmaps imported into the background graphics. When you create a model package, two options are available: Exclude Graphic Library Excludes the graphics library file from the model package—if not required—and creates a smaller package file. Protect Model Data Prevents those who install the model package from viewing or editing the model data. When you load a model package, ProModel disables the View Text, Print Text, Expression Search, and Autobuild features, plus the Build menu and portions of the run-time Options and Information menus. * Note You may NOT use dynamic plots with protected models. ProModel User’s Guide 159 4.5 4.5.1 Chapter 4 Managing the Model , How To Create a model package: 1. Select Create Model Package from the File menu. 2. Enter the name you wish to use for the model package (by default, ProModel uses the name of the current model with a *.pkg extension). You may also use the Browse... button to select the model name and directory. 4.5.1 3. Check the Exclude Graphics Library box if you want to package the model without the graphics library. 4. Check the Protect Model Data box if you want to protect your model data and prevent other users from changing or viewing the model data. * Note You may NOT use dynamic plots with protected models. 5. Click OK. 160 ProModel User’s Guide Section 4.5 Model Packaging & Data Protection 4.5.2 Installing a Model Package Install Model Package copies all files in a model package to a specified destination directory and gives you the option to load the model. How To Install a model package: 1. Select Install Model Package... from the File Menu. 2. Select the model package (*.pkg) from the Install Model Package dialog. 3. In the Destination field, type the name of the directory to which you want to copy the model package. 4. Select OK. After you install the model package, a dialog will appear and allow you to load the model. ProModel User’s Guide 161 4.5.2 , 4.5.2 Chapter 4 Managing the Model 162 ProModel User’s Guide