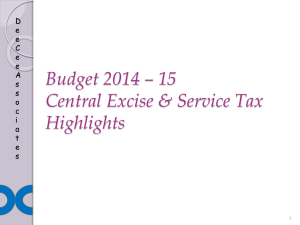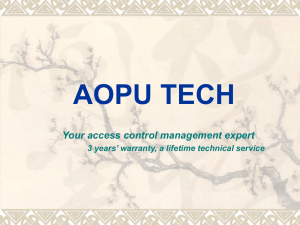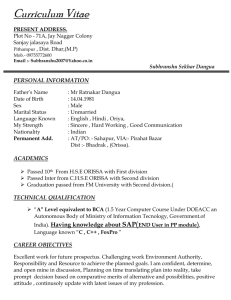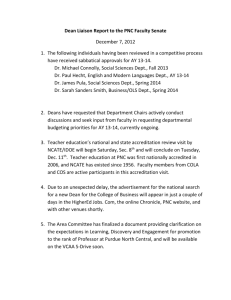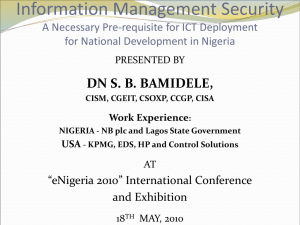User Manual for e-Payment Module

Dept. of Value Added Tax [ User Manual for e-Payment Module ]
Dept. of Value Added Tax 1
Dept. of Value Added Tax [ User Manual for e-Payment Module ]
Contents
Dept. of Value Added Tax 2
Dept. of Value Added Tax [ User Manual for e-Payment Module ]
1.
Logging into e-Payment module for the first time
1. Log onto the website http://dnhctd.gov.in/ . Click on the icon “e-Payment” highlighted as below
2. Subsequent Screen opens up as shown below. Click on “VAT – (Value Added Tax)” for making payment towards. If payment is meant for CST, click on “CST – (Central Sales Tax)”
Dept. of Value Added Tax 3
Dept. of Value Added Tax [ User Manual for e-Payment Module ]
2.
How to make an e-Payment?
1. Subsequent screen
2. Enter TIN Number and click Tab. Company Name & Address will get populated automatically.
Select Payment Type and Tax Period as applicable to you
Enter Tax details
Select Bank of Choice from either Dena Bank or State Bank of India
Enter mobile number
Click on “Next”
Dept. of Value Added Tax 4
Dept. of Value Added Tax [ User Manual for e-Payment Module ]
3. Verify the correctness of all details entered. Click on “Submit” to continue with e-payment. To go back to previous screen, click on “Back”
4. Subsequent Screen. Note down the e-payment reference number. To proceed, click on “Click
Here for Payment”
Dept. of Value Added Tax 5
Dept. of Value Added Tax [ User Manual for e-Payment Module ]
5. Bank payment site opens up. Enter Username and Password. Click on “Submit”
6. Subsequent Screen. Click on “Confirm”
7. In the subsequent screen that opens up, click “Confirm” again
Dept. of Value Added Tax 6
Dept. of Value Added Tax [ User Manual for e-Payment Module ]
8. The screen shown below opens up. Wait to be automatically redirected to the Dadra and Nagar
Haveli site or click on “Click here”
9. The below shown screen shows up with details of Successful payment. For e- Challan, click on
“Click Here for E-Challan”
10. E-Challan gets displayed as shown below. The challan can be printed by clicking on “Print”.
Dept. of Value Added Tax 7
Dept. of Value Added Tax [ User Manual for e-Payment Module ]
3.
Verification of e- Payment & Printing of e- Challan
3.1 Verify e-Payment
1. On the e-Payment Main Menu, under “Verify & Print”, click on “Verify ePayment”
2. The following screen opens up. Enter all mandatory details as shown below. Click on “List”
Dept. of Value Added Tax 8
Dept. of Value Added Tax [ User Manual for e-Payment Module ]
3.The details of e-payment done shows up in the form of a table as shown below. Click on “Verify” on any record/transaction to know its status
4. The message “This transaction is already verified and is successful...” gets displayed as shown below
Dept. of Value Added Tax 9
Dept. of Value Added Tax [ User Manual for e-Payment Module ]
3.2 Print e-Challan
1. On the e-Payment Main Menu, under “Verify & Print”, click on “Print eChallan”
2. In the screen that opens up, enter all mandatory details and click on “Challan Print”
3. Click on “Print” to print/reprint a challan
Dept. of Value Added Tax 10
Dept. of Value Added Tax [ User Manual for e-Payment Module
4. e- Challan gets displayed. Click on “Print” to print a copy of the challan.
]
4.
Updation of e-Payment details in the Dealer Login
1. Login to the Dealer Application by entering Username and Password
Dept. of Value Added Tax 11
Dept. of Value Added Tax [ User Manual for e-Payment Module ]
2. Subsequent Screen opens up. Under “Returns Entry” section, click on “Payment Details”
3. Click on “Select” as shown below
4. The following screen opens up.
Dept. of Value Added Tax 12
Dept. of Value Added Tax [ User Manual for e-Payment Module ]
5. Select Payment Mode as e-payment from the dropdown. Enter the “Ctd Ref. No.”. The Bank
Name and Amount gets populated automatically. Click on “Add”
6. On clicking “Add”, the payment details gets listed under the section “List of payment details already entered” as can be seen in the below screenshot.
Click on “Exit” to return to the Main Page/Screen
Note: The dealer can also delete the payment details if needed and re-enter the details again.
Dept. of Value Added Tax 13
Dept. of Value Added Tax [ User Manual for e-Payment Module
7.Under “Returns Entry”, Select “Update and Submit”
]
8. In the subsequent screen that opens up, click on “Submit” to submit the Return
9. Form DVAT 16 opens up as shown below. The payment details entered, gets displayed at the end of the Form DVAT 16 as shown in the below screenshot. Click on “Submit” to submit the Return
Dept. of Value Added Tax 14
Dept. of Value Added Tax [ User Manual for e-Payment Module ]
10. On clicking “Submit”, the message “Submitted Successfully” gets displayed. Click on “OK”
11. The Return along with the payment details gets submitted successfully. The RR No. and Date gets generated. The dealer can now take a print of the submitted return or save the same as PDF.
Dept. of Value Added Tax 15