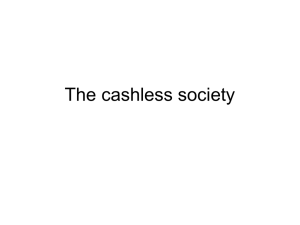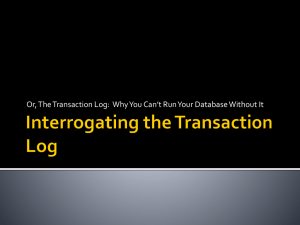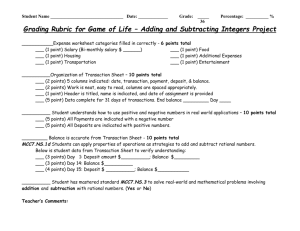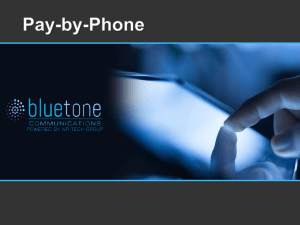Corporate Credit Card User Guide
advertisement

ProMaster User Guide for Corporate Card Account Holders 18th June 2014. Table of Contents 1.0 Access to Promaster ................................................................................................................................................ 1 2.0 Login to Promaster ....................................................................................................................................................... 1 3.0 Promaster Home Page ................................................................................................................................................ 2 4.0 Commitments ................................................................................................................................................................ 3 5.0 4.1 Entering Commitments ................................................................................................................................ 3 4.2 Editing Commitments ................................................................................................................................... 4 4.3 Deleting Commitments ................................................................................................................................ 5 4.4 Commitment Search ..................................................................................................................................... 5 Transactions .............................................................................................................................................................. 6 5.1 View Transactions ......................................................................................................................................... 6 5.2 Verifying Transactions ................................................................................................................................. 7 5.2.1 Prefilling Transactions ...................................................................................................................... 7 5.2.2 Verifying Transactions to Commitments ...................................................................................... 8 5.3 Unlinking a Verified Transaction ............................................................................................................. 10 6.0 Disputed Transactions ............................................................................................................................................... 11 6.1How to Dispute a Transaction ........................................................................................................................ 11 7.0 6.2 Dispute Resolved ........................................................................................................................................ 12 6.3 Cancel a Dispute .......................................................................................................................................... 15 End of Month Reconciliation ............................................................................................................................... 16 7.1 8.0 Transactions by User Report ................................................................................................................... 16 Expense Types (Corporate Travel Cards only) .............................................................................................. 16 8.1 Travel – Hospitality Expense Type ......................................................................................................... 16 8.2 Working Meal/Beverage Expense Type ................................................................................................. 20 8.3 Personal Expense Type ............................................................................................................................. 22 8.4 Foreign Cash Expense Type (>AUD $100) ............................................................................................ 23 18th June 2014. How do I know when transactions need reviewing? ProMaster is able to send an email to users indicating transactions are waiting to be reviewed. emails will not be received if there are no outstanding transactions to process.) (Note: these Your ProMaster homepage will identify a ‘status overview’ of the transactions (dependant upon your level of access). The status overview shows a count of the transactions at the various stages of processing. • • • • Waiting Accountholder means there are transactions waiting for the cardholder to verify. Waiting Review means the transaction is waiting review by your Financial Consultant. (corporate credit cards only). Waiting Approval means the transaction information is waiting review by your Approver (corporate credit cards only). Waiting GL Post means the transaction is ready to be exported to the Finance System for reporting. Transaction Process Flow The University has two types of credit cards ie. Purchasing Card (for the purchase of goods or services in line with State Purchasing Policy) and Corporate Travel Card (used by frequent travellers). The process flow for each card type differs. Purchasing Cards: Transactions imported for review by cardholder Cardholder verifies transaction Transaction status changes to Waiting GL Post Transaction Posted to the GL (overnight build process) Corporate Cards: Account Holder / Assigned Authority Reviewer Approver Waiting GL Post Recycle to Account Holder Recycle to Account Holder Account Holder / Assigned Authority (to be completed by 20th of each month) • Verify/code transactions. • Reconcile monthly Transaction by User Report • Sign the declaration and forward to the Reviewer. Reviewer (to be completed by 23rd of each month) Approver (to be completed by 27th of each month) Waiting GL Post • Role undertaken by • Approves all transactions • This function is scheduled Financial Consultant. • Reviews the coding of the transaction. • System access allows for the Reviewer to edit or recycle the transaction back to the cardholder for further information. • Reviewer obtains the Approver’s signature on the Transaction by User report declaration (where the Approver is not directly online). • Reviewer retains the report and supporting documentation for the Account Holder. Note: Reviewer needs to ensure valid original documentation is provided to support the transaction ie. valid Tax Invoice/Receipt. for Account Holders assigned to the Approver. • Transactions can be approved in one step or individually. • System access allows for the Approver to edit or recycle the transaction back to the Account Holder. • If the ‘Approver’ is not online, the role will be assigned to a Senior FBS Corporate staff member. by the Enterprise Controller (Card Administrator). • Waiting GL Post – picks up all approved transactions and posts them into the General Ledger in an overnight build process. Note: Internal Audit have confirmed transactions approved directly online will not require a written signature against the declaration on the monthly report. 1.0 Access to ProMaster Access to ProMaster is available from the Griffith Portal > Applications > Expense Management System. 2.0 Login to ProMaster 1. In the login screen, enter your staff number in the User ID box. 2. Enter your password (the first time you login to ProMaster, your password is set at ‘password’, the system will then prompt you to change and confirm your ‘new password’). Note: If the User ID or Password fields are incorrect, the following error message will display. Forgotten Password ? 3. If you have forgotten your password, select forgot password link from the login screen. 4. Validate your staff number details. 5. Select: Reset Password ProMaster User Guide for Corporate Card Account Holders Page 1 6. The following screen will display, after verifying your staff number. (A system generated email will be forwarded to your Griffith email account.) 3.0 ProMaster Home Page Explanation The ProMaster Home Page provides a detailed summary of transactions and commitments waiting the cardholder’s action. The home page identifies: 1. Unverified transactions. 2. Unverified commitments. 3. Transaction ‘status’ count. 4. Transaction date. 5. Merchant name. 6. Transaction amount. 7. Actions (where the cardholder can view, verify, match or dispute a transaction). 8. Create a new commitment. 9. Go to Fast Track Page (different Home Page view). 9 8 4 5 6 7 1 2 3 ProMaster User Guide for Corporate Card Account Holders Page 2 4.0 Commitments 4.1 Entering Commitments Procedure 1. 2. 3. From the ‘Commitment’ menu, select the create commitment icon. In the Commitment Header, enter the merchant name of the supplier. Enter the purpose of the purchase (a general overview of what you have bought). 4. Enter a description of the goods/services purchased. 5. In the ‘expense type’ field, select an expense type from the menu. 6. Enter the quantity of the goods/services. 7. Enter the total price inclusive of GST. 8. Select a tax code from the menu. 9. Select an account (this is only when the expense type of ‘other’ has been chosen – see searching for an account below). 10. Enter the speedtype and class to expense the goods/services. 11. Select the save icon. Note The add item icon will create an additional line item to enable the commitment to detail each item which was purchased. This function is also utilised when there is a GST free component associated with the transaction or the expense needs to be split across various projects. 1 2 5 3 4 6 9 7 10 11 8 ProMaster User Guide for Corporate Card Account Holders Page 3 4.2 Editing Commitments Procedure Note 1. 2. 3. 4. From the ‘Commitment’ menu, check/amend the ‘date from’ and ‘date to’ search parameters (if applicable). Select ‘Waiting Accountholder’ status filter check box. Select the ‘sort by’ filter from the drop down menu. Select the search icon. 5. 6. 7. Select the edit icon . Amend commitment details. Select save icon. A commitment can only be edited when it has a status of ‘Waiting Accountholder’. 2 1 4 3 5 6 7 ProMaster User Guide for Corporate Card Account Holders Page 4 4.3 Deleting Commitments Procedure 1. Note 2. 3. 4. From the ‘Commitment’ menu, check/amend the ‘date from’ and ‘date to’ search parameters (if applicable). Select ‘Waiting Accountholder’ status filter check box. Select the ‘sort by’ filter from the drop down menu. Select the search icon. 5. 6. Select the delete icon Select OK. . A commitment can only be deleted when it has a status of ‘Waiting Accountholder’. 1 2 4 3 5 6 4.4 Commitment Search Explanation ProMaster retains a history of all cardholder’s commitments, regardless of the status. Procedure 1. 2. 3. 4. 5. Note From the ‘Commitment’ menu, check/amend the ‘date from’ and ‘date to’ search parameters (if applicable). Select all check boxes within the ‘status filter’. Select the ‘sort by’ filter from the drop down menu. Select the search icon. View the details of the commitment by selecting the magnifying icon. Commitments which have a status of ‘Posted’ are only available for viewing and cannot be edited. ProMaster User Guide for Corporate Card Account Holders Page 5 1 2 4 3 5 5.0 Transactions 5.1 View Transactions To view the details of a transaction, select the magnifying glass icon on the home page. The following screen will be displayed. The transaction window identifies details from the merchant/supplier and the bank’s processing data. ProMaster User Guide for Corporate Card Account Holders Page 6 5.2 Verifying Transactions Explanation Cardholders are required to verify transactions on a daily basis (where possible) to expense the purchase to the General Ledger. There are two options available for cardholders when verifying transactions. 1. Prefilling Transactions – reconcile the transaction against a receipt. 2. Verifying Transactions to Commitments – link a transaction to a previously entered commitment. 5.2.1 Prefilling Transactions Explanation Prefilling a transaction enables the commitment to be entered at the time of verifying the charge. Procedure From the home page, select the verify action (green tick). Enter the details of the purchase in the Commitment Header. 1. 2. 3. 4. 5. 6. 7. Enter the purpose of the purchase (a general overview of what you have bought). Enter a description of the goods/services purchased. Select an expense type from the menu on the right hand side. Enter the quantity of the goods/services. Enter the total price inclusive of GST. Select a tax code from the menu on the right hand side. Select an account (this is only when the expense type of ‘other’ has been chosen – see searching for an account below). 8. Enter the speedtype and class to expense the goods/services. 9. Check the transaction amount matches the total commitment amount. 10. Tick the tax receipt checkbox if you hold a valid Tax Invoice. 11. Select the submit icon. Note The add item icon will create an additional line item to enable the commitment to detail each item which was purchased. This function is also utilised when there is a GST free component associated with the transaction or the expense needs to be split across various projects. The options for the expense type and tax code menus will only appear when the cursor is within the field. 10 3 1 2 9 4 7 5 8 11 6 ProMaster User Guide for Corporate Card Account Holders Page 7 Searching for an Account When an expense type of ‘Other’ has been chosen, cardholders are able to search for an account code. 1. Ensure your cursor is in the account field of the commitment header. (The account search menu will show on the right hand side of the window.) 2. In the Search For field enter the description of the goods eg. Lab 3. Select the search icon. 4. Select the code from the hyperlink (this will populate the account field in the line item description). 2 3 4 1 5.2.2 Verifying Transactions to Commitments Explanation Verifying Transactions to commitments links a transaction to a previously entered commitment. Procedure 1. 2. 3. 4. 5. 6. 7. Note From the ‘home’ menu, select the match transaction icon. In the ‘Match Transaction’ panel, select the radio button for the relevant commitment to link to the transaction. Select the match to transaction icon. In the ‘Verify Commitment’ panel, check the information contained in each line item description is correct. Check the transaction amount matches the total commitment amount. Tick the tax receipt checkbox if you hold a valid Tax Invoice. Select the submit icon. The add item icon will create an additional line item to enable the commitment to detail each item which was purchased. This function is also utilised when there is a GST free component associated with the transaction or the expense needs to be split across various projects. ProMaster User Guide for Corporate Card Account Holders Page 8 1 2 3 6 5 4 7 ProMaster User Guide for Corporate Card Account Holders Page 9 5.3 Unlinking a Verified Transaction Explanation Cardholders may unlink a verified transaction to correct commitment details or chartfield information only whilst the transaction has a status of ‘Waiting Review’. Procedure 1. 2. 3. 4. 5. 6. Note The transaction and commitment have reverted back to a status of ‘Waiting Accountholder’ and appear back on the ‘home page’ for the cardholder to action. From the Home page, select the ‘Waiting Review’ bucket. Select the magnifying icon of the commitment to unlink. From the ‘Commitment Details’ panel, select the reverse commitment icon. Select OK. Select the unattach transaction icon. Select OK. 1 2 4 3 ProMaster User Guide for Corporate Card Account Holders Page 10 6 5 6.0 Disputed Transactions 6.1 Procedure How to Dispute a Transaction 1. 2. 3. 4. 5. Note From the ‘Home Page’, select the transaction’s dispute icon . In the Transaction Dispute panel, select from the drop down menu the type of dispute. Enter a reason why the transaction is disputed. Select the dispute transaction icon. Select view dispute fax to print a copy. The cardholder should where possible attempt to resolve any disputed transactions directly with the merchant/supplier. Failing all attempts to resolve the dispute within 30 days of the transaction date, the proforma fax is to be forwarded to the bank for assistance. When the dispute is lodged with the bank to resolve, forward a copy of the fax to the Team Leader, Purchasing Cards/Travel. 1 ProMaster User Guide for Corporate Card Account Holders Page 11 2 3 4 5 6.2 Dispute Resolved Explanation Dispute resolved is where a credit has been received from the merchant/supplier or bank to offset against the total value of the disputed transaction. Procedure 1. 2. 3. 4. 5. 6. 7. From the ‘Home Page, select the edit/resolve transaction in dispute icon . The disputed transaction details will be displayed in a new window. In the ‘Transaction Details’ panel, select the edit/resolve dispute icon. In the ‘Resolved Dispute’ panel, nominate the transaction the dispute is to be linked to by selecting the add selected transaction icon . Select the resolve dispute icon. Check the nominated transaction appears in the transactions matched to the disputed transaction area. Select the resolve dispute icon. The new window displays the status of the transaction as ‘dispute resolved’. ProMaster User Guide for Corporate Card Account Holders Page 12 Note The transaction must have a status of ‘disputed’ to complete the above procedure. 1 2 ProMaster User Guide for Corporate Card Account Holders Page 13 3 4 5 6 7 ProMaster User Guide for Corporate Card Account Holders Page 14 6.3 Cancel a Dispute Procedure Note 1. From the ‘Home Page, select the edit/resolve transaction in dispute 2. 3. icon . The disputed transaction details will be displayed in a new window. In the ‘Resolve Dispute’ panel, select the cancel dispute icon. Select OK. The transaction status changes to ‘Waiting Accountholder’ when the dispute is cancelled. 1 3 2 ProMaster User Guide for Corporate Card Account Holders Page 15 7.0 End of Month Reconciliation 7.1 Transactions by User Report Explanation This report will detail all transactions within the specified date parameters for reconciliation. The date parameters for running the report are 15th of the previous month to the 14th of the current month. Procedure 1. 2. 3. Note The reconciliation of the Transaction by User report is to be completed by the 20th of each month. Supporting documentation needs to be attached to the report for audit purposes. Cardholders are required to sign the declaration on the last page and forward the documentation to the Transaction Reviewer (Financial Consultant). From the Reports menu, select the Transactions by User Report. Select the from date and to date from the calendar. Select view report icon. The Transaction by User report and supporting documentation is to be retained by the cardholder for a period of five (5) years from the end of the financial year. 2 3 1 8.0 Expense Types (Corporate Travel Cards only) 8.1 Travel – Hospitality Expense Type Explanation The Travel – Hospitality Expense Code is to be used by the Corporate Travel Cardholders only. It relates to hospitality expenses whilst travelling either domestically or internationally on official University business. Procedure From the home page, select the verify action (green tick). Enter the details of the purchase in the Commitment Header. 1. 2. 3. 4. Enter the purpose of the purchase. Enter a description of the goods/services purchased. Select the travel - hospitality expense type from the menu on the right hand side. In the ‘Expense Breakdown’ panel, enter the breakdown for price against food and alcohol fields. ProMaster User Guide for Corporate Card Account Holders Page 16 5. 6. 7. 8. 9. 10. 11. 12. 13. 14. Note Select a category ie. Domestic Travel or International Travel. In the participant information, select add participant icon to include additional rows for guests/associates who attended. Select the participant type from the drop down menu. Enter the number of participant types. Select the next icon. ProMaster will automatically code the transactions based on the criteria entered. Select the back icon to make any changes to the participant types/number. Select the update icon to finalise verifying the transaction. In the ‘Commitment Header’ window, select the submit icon. The ‘Commitment Details’ window will open showing the breakdown details, select the go to home page icon. The transaction will be expensed against the default speedtype and class established within the Account Holder’s user profile. If the charge needs to be expensed to another speedtype, a copy of the breakdown details should be provided to your Financial Consultant to journal. 1 2 3 ProMaster User Guide for Corporate Card Account Holders Page 17 4 5 7 8 9 6 10 11 12 ProMaster User Guide for Corporate Card Account Holders Page 18 13 14 ProMaster User Guide for Corporate Card Account Holders Page 19 8.2 Working Meal/Beverage Expense Type Explanation The Working Meal/Beverage Expense Code is to be used by Corporate Travel Cardholders only. This expense includes meals or drinks consumed either on-campus (meeting room/café) or at off-campus venues. Procedure From the home page, select the verify action (green tick). Enter the details of the purchase in the Commitment Header. 1. 2. 3. 4. 5. 6. 7. 8. 9. 10. 11. 12. 13. 14. Note Enter the purpose of the purchase. Enter a description of the goods/services purchased. Select the working lunch expense type from the menu on the right hand side. In the ‘Expense Breakdown’ panel, enter the breakdown for price against food and alcohol fields. Select a category ie. In Meeting Room or Licensed Premises. In the participant information, select add participant icon to include additional rows for guests/associates who attended. Select the participant type from the drop down menu. Enter the number of participant types. Select the next icon. ProMaster will automatically code the transactions based on the criteria entered. Select the back icon to make any changes to the participant types/number. Select the update icon to finalise verifying the transaction. In the ‘Commitment Header’ window, select the submit icon. The ‘Commitment Details’ window will open showing the breakdown details, select the go to home page icon. The transaction will be expensed against the default speedtype and class established within the Account Holder’s user profile. If the charge needs to be expensed to another speedtype, a copy of the breakdown details should be provided to your Financial Consultant to journal. 1 2 3 ProMaster User Guide for Corporate Card Account Holders Page 20 4 5 7 8 9 6 10 12 11 ProMaster User Guide for Corporate Card Account Holders Page 21 13 14 8.3 Personal Expense Type Explanation The Personal Expense Code is to be used by the Corporate Travel Cardholders when a personal transaction has been charged to the credit card in error. The expense must be refunded to the University via the Griffith Cashier, and a receipt for the deposit is required to be attached to the ProMaster reconciliation paperwork. Procedure From the home page, select the verify action (green tick). Enter the details of the purchase in the Commitment Header. 1. 2. 3. 4. Note Enter the purpose as personal expenditure. Enter the description as personal expenditure. Select the personal expense type from the menu on the right hand side. Select the submit icon. The transaction will be expensed against the default speedtype and class established within the Account Holder’s user profile. The expense needs to be refunded back to the default account, speedtype and class. When refunding the personal expense, there is no GST associated with the transaction. ProMaster User Guide for Corporate Card Account Holders Page 22 3 1 2 4 8.4 Explanation Foreign Cash Expense Type (>AUD $100) The Foreign Cash Expense Type is to be used by Corporate Travel Cardholders when the cardholder holds foreign cash in excess of AUD$100. Cardholders are responsible for depositing the foreign currency back against the credit card at the airport’s Travelex counter or ANZ Bank on arrival in Australia. The deposit will appear as a credit in the cardholder’s transactions. There will be two transactions for the Foreign Cash Expense Type to be applied. 1. expenditure for the receipted component of the transaction (see 9.4.1); AND 2. the credit for the deposited foreign money (see 9.4.2). Note Foreign cash amounts less than AUD$100 are expensed to the TVL-OSEAS EXP Expense Type. 8.4.1 Expenditure for Receipted Transaction Explanation The expenditure of the transaction needs to account for the receipted component with the final line of the transaction assigned to the Foreign Cash Expense type. Procedure From the home page, select the verify action (green tick). Enter the details of the purchase in the Commitment Header. 1. 2. 3. 4. 5. 6. 7. 8. 9. 10. 11. Enter the purpose of the purchase (a general overview of what you have bought). Enter a description of the goods/services purchased for the receipted expenses. Select an expense type from the menu on the right hand side. Enter the foreign receipted amount. Select the free tax code from the menu on the right hand side. Enter the speedtype and class to expense the goods/services. Select the add item icon. Enter a description of foreign cash. Select the foreign cash expense type. Check the total commitment value matches the transaction amount. Select the submit icon. ProMaster User Guide for Corporate Card Account Holders Page 23 3 9 1 4 2 6 10 8 7 11 Note 5 The receipted amount is to be entered in the foreign currency. The transaction will automatically convert the money spent to Australian dollars (based on the bank’s conversion rate). The options for the expense type and tax code menus will only appear when the cursor is within the field. 8.4.2 Foreign Cash Deposit Transaction Procedure From the home page, select the verify action (green tick). Enter the details of the purchase in the Commitment Header. 1. 2. 3. 4. Enter the purpose as foreign currency exchange. Enter the description as foreign currency exchange. Select the foreign cash expense type from the menu on the right hand side. Select the submit icon. 3 1 2 4 Note The transaction will be expensed against the default speedtype and class established within the Account Holder’s user profile. The receipt provided by Travelex/ANZ Bank must accompany the cardholder’s monthly credit card reconciliation. ProMaster User Guide for Corporate Card Account Holders Page 24