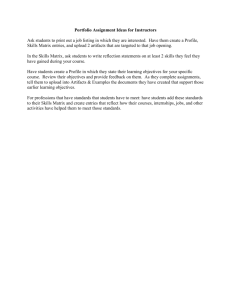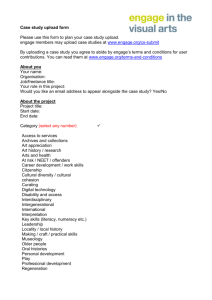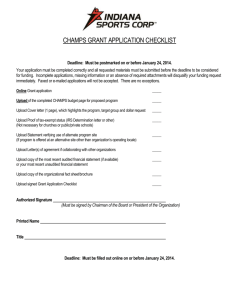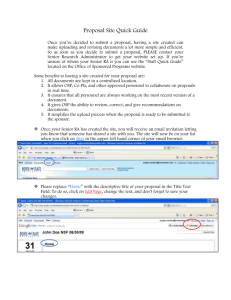Using Blackboard Learn with the UTSA Media Library
advertisement

Using Blackboard Learn with the UTSA Media Library Log In Log in to Blackboard Learn Navigate to http://utsa.blackboard.com. LOG IN Select Course Enter your myUTSA ID (abc123) and passphrase. myCourses Click the blue “LOG IN” button. Select a Course Create Folder Select the appropriate course from the “myCourses” module. Create a Folder New Folder Build Content Navigate to your chosen content area. Create a folder to hold your video or audio files. (Optional) Build Content Build Content MEDIAL From the Home Page or from within the appropriate folder, hover over “Build Content”. Select “MEDIAL” from the “Mashups” list. 1 Using Blackboard Learn with the UTSA Media Library Link to MEDIAL Name Link to MEDIAL Enter a name for your video in the “Name” field. Select MEDIAL from the Mashups dropdown list. MEDIAL Login with your myUTSA ID and passphrase. This will authenticate you to the UTSA Media Library and is a one time process. Upload a New Media Item Upload Media Select the “Upload” icon from the popup window. To search for an existing media item, proceed to page 5 of this guide. Browse to find media stored on your computer. Browse Click “Next” to continue. Next 2 Using Blackboard Learn with the UTSA Media Library Upload Media Upload a New Media Item Create a Title for your video. Select a Category. Include a Description for your video. Verify your Email Address. Next Add searchable Tags. (optional) Click “Next” button. Choose a thumbnail from the choices generated. Your choice will be highlighted in green. You can upload your own .jpg, .png, or, .gif if desired. Suggested size is 640x480 px. Next Add a Captions file. Maximum upload size is 2 MB. Allowed file types are .srt, .vtt, and .dfxp. Add an Associated file. Enter a Title for your file and click “Browse” to locate the file on your computer. Maximum upload size is 10 MB, with a maximum of 3 files per video. Allowed file types are .doc, .docx, .gif, .htm, .jpg, .mp3, .pdf, .ppt, .pptx, .swf, .txt, .xls, .xlsx, and .zip. Next 3 Associated files will be available for download in the Media Library. Using Blackboard Learn with the UTSA Media Library Upload Media Upload a New Media Item Verify the information previously entered for your video. Click “Back” button to correct any errors. Next Select a size for your video window. 640 x 385 is selected by default. Click “Next” to continue. Next Submit Verify that your video thumbnail is visible in the “Description” field. Click “Submit” to complete the Upload process. Thumbnail Videos linked from the Media Library will be designated by the MEDIAL logo. 4 Using Blackboard Learn with the UTSA Media Library Search Media Choose Existing Media Item Select the “Search” icon from the popup window. My Media x Filter Next Page Select Your contributions to the Media Library will be listed. It is possible to search by Keyword, by Category, and by Contributor. To search for a file that you did not upload yourself, click the X next to My Media to remove that filter. Click the arrows on the right to navigate multiple pages. Click the green check mark under the chosen video to make your selection. Click “Next” to continue. Select a size for your video window. 640 x 385 is selected by default. NEXT Click “Next” to continue. Verify that your video thumbnail is visible in the “Description” field. Click “Submit” to complete the Upload process. Videos linked from the Media Library will be designated by the MEDIAL logo. 5