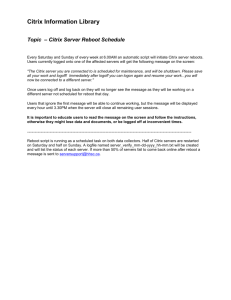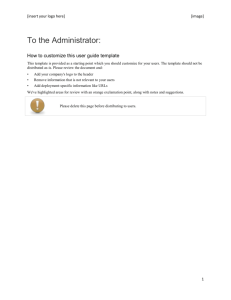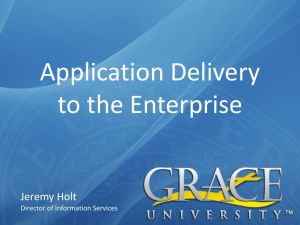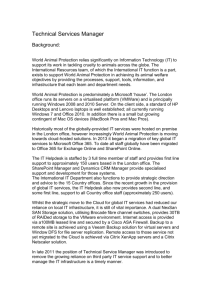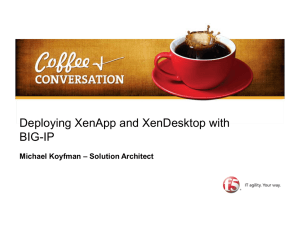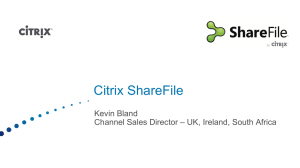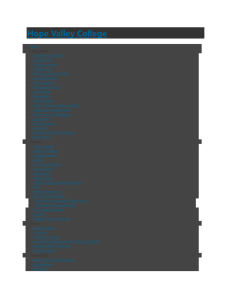Citrix Receiver for iPhone
advertisement

Citrix Receiver for iPhone Administration Contents Contents Requirements for Citrix Receiver for iPhone.................................................3 Configuring Access Gateway and Secure Gateway for Citrix Receiver for iPhone.....................................................................................................5 To configure the Secure Gateway for Citrix Receiver for iPhone. . . . . . . . . . . . . . . . . . . . . . . . . . . . .5 To configure Access Gateway Standard Edition for Citrix Receiver for iPhone. . . . . . . . . . . . . .7 To configure Access Gateway Advanced Edition for Citrix Receiver for iPhone. . . . . . . . . . . . .9 To configure Access Gateway Enterprise Edition for Citrix Receiver for iPhone. . . . . . . . . . .15 Providing Access Information to End Users................................................19 Troubleshooting Citrix Receiver for iPhone................................................20 Known Issues for Citrix Receiver.............................................................. 21 ii Requirements for Citrix Receiver for iPhone To use Citrix Receiver, end users need an iPhone or iPod touch mobile device with iPhone Software Update installed (version 3.0 or 2.2.1). For more information about software updates for iPhone and iPod touch, visit the Apple Web site. To provide published resources to Citrix Receiver users, you need: w A server farm running one of the following: • Citrix Presentation Server 4.0, with a Program Neighborhood Agent site configured (supported only if the iPhone connection does not use a Secure Gateway or Access Gateway) • Citrix Presentation Server 4.5, with a Program Neighborhood Services site configured • Citrix XenApp 5.x, with a XenApp Services site configured w The root certificate for the farm to which users will connect (needed only if the Web server hosting the farm's Program Neighborhood Services site or XenApp Services site requires a secure connection). For information about requirements for deploying Citrix Presentation Server or Citrix XenApp and publishing resources, refer to the XenApp Administration section for your XenApp version in Citrix eDocs. For information about deploying or configuring Program Neighborhood Services or XenApp Services sites, refer to the Web Interface section of eDocs. XenApp Service For connections using a Secure Gateway or Access Gateway, support for Citrix Receiver for iPhone requires XenApp Service 5.x, formerly known as PNAgent, which allows you to configure the XenApp Services site, as well as a Secure Gateway or Access Gateway configuration for the following products: w XenApp 4.5 (formerly Presentation Server 4.5) w XenApp 4.5 with Feature Pack 1 w XenApp 5.0 w XenApp 5.0 with Feature Pack Web Interface To deploy or configure XenApp Services sites on the Web Interface, use Web Interface 5.x. 3 Requirements for Citrix Receiver for iPhone Updating Citrix Receiver If a previous version of Citrix Receiver 1.x is installed on your iPhone or iPod touch, the software updates automatically from the App Store. SSL Certificates To connect to a XenApp farm, users’ iPhone or iPod touch devices require a Configuration Profile be installed that includes the certificate for the Web server hosting the farm’s Program Neighborhood Services site or XenApp Services site. You can obtain this certificate from your browser’s certificate store. For more information about creating Configuration Profiles and distributing them to users, visit the Apple Web site. Connectivity Citrix Receiver supports HTTP, HTTPS, and ICA-over-SSL connections to a XenApp server farm through the following products or components: w Citrix Access Gateway Enterprise Edition 8.1, 9.0, and 9.1 w Citrix Access Gateway Standard Edition 4.5.8, 4.6 and 4.6.1 (beta build14.1) w Citrix Access Gateway Advanced Edition 4.5.8 and HF4 (AAC450W004) w Citrix Secure Gateway 3.0 when used in proxy mode Authentication through Access Gateway Citrix Receiver supports authentication through Access Gateway using the following methods: w Domain authentication w RSA SecurID w Domain authentication paired with RSA SecurID For more information about using these authentication methods with Access Gateway, see the configuration topics in this section of Citrix eDocs, as well as the section for Access Gateway. 4 Configuring Access Gateway and Secure Gateway for Citrix Receiver for iPhone Citrix Receiver for iPhone v1.x supports secure connections to an enterprise installation of Citrix Access Gateway and Citrix Secure Gateway. The process to enable connections from the Citrix Receiver for iPhone is very similar to configuring an Access Gateway or Secure Gateway to accept Citrix XenApp connections, but with small differences. Traditionally, when configuring an Access Gateway or Secure Gateway for XenApp connections, a Web Interface site provides information about the published applications that a user has rights to and presents them with a Web page with icons to click. The Citrix Receiver for iPhone uses a XenApp services site (previously known as a PNAgent site) to gather information and allow it to appear on the Citrix Receiver for iPhone’s App list. Both traditional Citrix XenApp connections (using Web Interface) and the Citrix Receiver for iPhone (using XenApp Services) can co-exist on the one Citrix Access Gateway installation or Citrix Secure Gateway installation. For more information about configuring connections, including videos, blogs, and a support forum, refer to http://community.citrix.com/iphone. To configure the Secure Gateway for Citrix Receiver for iPhone Before beginning this configuration, install and configure the Secure Gateway to work with Web Interface. You can adapt these instructions to fit your specific environment. Citrix Receiver for iPhone supports only version 3.0 for the Secure Gateway. If you are using a Secure Gateway connection, do not configure Citrix Access Gateway settings on the Receiver. Support for Citrix Receiver for iPhone requires XenApp Service 5.x, formerly known as PNAgent, which allows you to configure the XenApp Services site and the Secure Gateway configuration. 1. In the XenApp console, create a XenApp Services site (such as http:// XenAppServerName/Citrix/PNAgent or http://XenAppServerName/CustomPath) for iPhone users. 5 Configuring Access Gateway and Secure Gateway for Citrix Receiver for iPhone The Citrix Receiver for iPhone uses a XenApp Services site (formally PNAgent site) to get information about the applications a user has rights to and present them to the Citrix Receiver running on the iPhone. This is similar to the way you use the Web Interface for traditional SSL-based XenApp connections for which a Secure Gateway can be configured. XenApp 5.x XenApp Services sites have this configuration ability built in. Note: If you have already configured a Web Interface site for ICA connections on a Secure Gateway, create the XenApp Services site on the same server hosting the Web Interface site. To create a XenApp Services site for Citrix Receiver for iPhone to use: a. Configure the XenApp Services site to support connections from a Secure Gateway connection. The configuration of this site is similar to the Web Interface site. b. In the XenApp Services site, select Manage secure client access > Edit secure client access settings. c. Change the Access Method to Gateway Direct. d. Enter the FQDN of the Secure Gateway. e. Enter the Secure Ticket Authority (STA) information. Note: For the Secure Gateway, Citrix recommends using the Citrix default path for this site (http://XenAppServerName/Citrix/PNAgent). The default path enables your users to specify the FQDN of the Secure Gateway they are connecting to instead of the full path to the config.xml file that resides on the XenApp Services site (such as http://XenAppServerName/CustomPath/config.xml). 2. On the Secure Gateway, use the Secure Gateway Configuration wizard to configure the Secure Gateway to work with the server in the secure network hosting the XenApp Service site. After selecting the Indirect option, enter the FQDN path of your Secure Gateway Server and continue the wizard steps. 3. Test a connection from a user device to guarantee that the Secure Gateway is configured correctly for networking and certificate allocation. 4. On the iPhone or iPod touch device, for the Citrix Receiver application: a. open Account Settings, and in the Address field, enter the matching FQDN of your Secure Gateway server: w If you created the XenApp Services site using the default path (/Citrix/ PNAgent), enter the Secure Gateway FQDN: https:// FQDNofSecureGateway.company.com w If you customized the path of the XenApp Services site, enter the full path of the config.xml file, such as: https:// FQDNofSecureGateway.company.com/CustomPath/config.xml b. In the Citrix Access Gateway settings, turn off Access Gateway. 6 Note: If you configured your Access Gateway with No Authentication Required to replace your Secure Gateway, turn on Citrix Access Gateway settings on the Receiver, enter the gateway type and No Authentication as Gateway Authentication on the Receiver for iPhone. To configure Access Gateway Standard Edition for Citrix Receiver for iPhone Support for Citrix Receiver for iPhone requires XenApp Service 5.x, formerly known as PNAgent, which allows you to configure the XenApp Services site and the Access Gateway configuration. 1. In the XenApp console, create a XenApp Services site (such as http:// XenAppServerName/Citrix/PNAgent or http://XenAppServerName/CustomPath) for iPhone users. The Citrix Receiver for iPhone uses a XenApp Services site (formally PNAgent site) to get information about the applications a user has rights to and present them to the Citrix Receiver running on the iPhone. This is similar to the way you use the Web Interface for traditional SSL-based XenApp connections for which an Access Gateway can be configured. XenApp 5.0 XenApp Services sites have this configuration ability built in. Note: If you have already configured a Web Interface site for ICA connections on an Access Gateway, create the XenApp Services site on the same server hosting the Web Interface site. To create a XenApp Services site for Citrix Receiver for iPhone to use: a. Configure the XenApp Services site to support connections from an Access Gateway connection. The configuration of this site is similar to the Web Interface site. b. In the XenApp Services site, select Manage secure client access > Edit secure client access settings. c. Change the Access Method to Gateway Direct. d. Enter the FQDN of the Access Gateway appliance. e. Enter the Secure Ticket Authority (STA) information. Note: For Access Gateway Standard Edition, Citrix recommends using the Citrix default path for this site (http://XenAppServerName/Citrix/PNAgent). The default path enables your users to specify the FQDN of the Access Gateway they are connecting to instead of the full path to the config.xml file that resides on the XenApp Services site (such as http://XenAppServerName/CustomPath/config.xml). 7 Configuring Access Gateway and Secure Gateway for Citrix Receiver for iPhone 2. Configure Authentication realms to authenticate users connecting to the Access Gateway using the Access Gateway Plug-in. Active Directory authentication and RSA SecurID are the two supported authentication methods for v1.0.x of the Citrix Receiver for iPhone: • If double source authentication is required (such as RSA SecurID and Active Directory), RSA SecurID authentication must be the primary authentication type. Active Directory authentication must be the secondary authentication type. • RSA SecurID can use either RADIUS or an sdconf.rec file to enable token authentication. • Active Directory authentication can use either LDAP or RADIUS. Test a connection from a user device to guarantee that the Access Gateway is configured correctly in terms of networking and certificate allocation. 3. To establish communication with XenApp servers and the Web Interface, you need to configure the Access Gateway to recognize the servers. You can configure the settings using group properties on the Access Gateway. Configure the Access Gateway to allow incoming XenApp connections from the Citrix Receiver and specify the location of your newly created XenApp Services site. a. In the Administration Tool, click the Access Policy Manager tab. b. Right-click a user group and then click Properties. c. On the Gateway Portal tab, click Redirect to Web Interface. d. If the Path field for XenApp Services for Web Interface contains an existing configuration for a Web Interface site for ICA connections on the Access Gateway, do not modify your existing configuration, but make sure that your XenApp Services site is located on the same server that is hosting the Web Interface site. If the Path field is empty, meaning there is no existing configuration for ICA connections, type /Citrix/PNAgent. e. In Web server, type the IP address or FQDN of the server running the Web Interface. f. On the Global Cluster Policies tab, select Enable logon page authentication. Note: • The check box Single sign-on to the Web Interface is specifically for Web Interface and does not affect connections using Citrix Receiver for iPhone. If you configured the Access Gateway to use a Web Interface site for other users, continue to maintain and use it for the Web Interface. • To enable Citrix XenApp connections on an Access Gateway that has previously been configured to accept connections using the Access Gateway Plug-in, select Use the multiple logon option page. For more information, refer to Configuring a Portal Page with Multiple Logon Options in the Citrix Access Gateway Standard Edition Administrator’s Guide. Product documentation is available in the Citrix Knowledge Center at: http:// support.citrix.com/pages/docs/. 8 • In the Access Gateway Administration Tool, on the Authentication tab, click the Secure Ticket Authority tab and add the STA details. Make sure the STA information is the same as the XenApp Services site. An important note about the use of certificates: If the server certificate used on the Access Gateway is part of a certificate chain (with an intermediate certificate), make sure that the intermediate certificates are also installed correctly on the Access Gateway. For information about installing certificates, see Citrix Access Gateway Standard Edition Administrator's Guide. 4. On the iPhone or iPod touch device, for the Citrix Receiver application: a. In Account Settings, in the Address field, enter the matching FQDN of your Access Gateway server: If you created the XenApp Services site using the default path (/Citrix/ PNAgent), enter the Access Gateway FQDN such as: FQDNofAccessGateway. If you customized the path for the XenApp Services site, enter the full path to the config.xml file, such as: FQDNofAccessGateway/CustomPath/ config.xml. b. In the Citrix Access Gateway settings, turn on Access Gateway, set the Gateway Type to the Standard edition, and select the authentication method. To configure Access Gateway Advanced Edition for Citrix Receiver for iPhone Citrix Receiver supports the Access Gateway Advanced Edition 4.5 with Hotfix 4 (AAC450W004). Support for Citrix Receiver for iPhone requires XenApp Service 5.x, formerly known as PNAgent, which allows you to configure the XenApp Services site and the Access Gateway configuration. 1. In the XenApp console, create a XenApp Services site (such as http:// XenAppServerName/Citrix/PNAgent or http://XenAppServerName/CustomPath) for iPhone users. The Citrix Receiver for iPhone uses a XenApp Services site (formally PNAgent site) to get information about the applications a user has rights to and presents them to the Citrix Receiver running on the iPhone. This is similar to the way you use the Web Interface for traditional SSL-based XenApp connections for which an Access Gateway can be configured. To create a XenApp Services site for Citrix Receiver for iPhone to use: a. Configure the XenApp Services site to support connections from an Access Gateway connection. For more information, see the Access Gateway Standard Edition Integration Guide for Citrix XenApp and Citrix XenDesktop. 9 Configuring Access Gateway and Secure Gateway for Citrix Receiver for iPhone b. In the XenApp Services site, select Manage secure client access > Edit secure client access settings. c. Change the Access Method to Gateway Direct. d. Enter the FQDN of the Access Gateway appliance. e. Enter the Secure Ticket Authority (STA) information. Note: The configuration of this site is similar to the Web Interface site. 2. Configure the Access Gateway appliance to use the Access Gateway Advanced Edition. 3. In the Administration Tool, click the Access Gateway Cluster tab and open the window for the appliance. 4. On the Advanced Options tab, click Advanced Access Control. 5. Configure the settings for the server running Advanced Access Control. 6. On the server running Advanced Access Control, from your Logon Point, verify that the authentication method you prefer is set up and working. In the Logon Point Properties dialog box, click Authentication, and select a supported authentication method for iPhone: • For single-factor authentication, select Active Directory, LDAP, or RADIUS (which can be used for RSA SecurID or Active Directory authentication). • For double-source authentication, under Active Directory, select RSA SecurID, which can be used with either RADIUS or an sdconf.rec file to enable token authentication. 10 Test a connection from a user device to guarantee that the Access Gateway is configured correctly in terms of networking and certificate allocation. 7. On the server running Advanced Access Control, create and deploy a second Logon point (you can verify the existence of the logon point by using this address in the Web browser through the Access Gateway, such as https://FQDNofAccessGateway/ CitrixLogonPoint/IPhone). Citrix recommends using iPhone as the name for this logon point because the iPhone Receiver uses this name as the default logon point; otherwise, enter the full URL, such as https://FQDNofAccessGateway/CitrixLogonPoint/ <2ndLogonPointName>/) in the iPhone Receiver settings. a. Create a Web resource (iPhonePNA) for the XenApp Service site of the iPhone, created in Step 6. b. On the Web Resource Properties page for URL Addresses, set the home page and display order for the iPhone logon point. Ensure that the Authentication Type is No authentication. Also, ensure the XenApp Service sites are available in the URL Addresses list. c. Select the new Logon Point and set the following properties: • On the Select Home Page tab, select the option to display the home page application and set the display order so that the Web resource (iPhonePNA) home page has the highest priority. 11 Configuring Access Gateway and Secure Gateway for Citrix Receiver for iPhone • On the Authentication tab, select the method to authenticate users connecting to the Access Gateway using the Access Gateway Plug-in. • On the Session Settings tab, clear the check box for Time to prompt user before password expires. • On the Visibility tab, select Allow external users access to this logon point. For more information about creating policies for the Access Gateway and XenApp, see the Access Gateway Advanced Edition Administrator's Guide for AAC450W004. Product documentation is available in the Citrix Knowledge Center at: http:// support.citrix.com/pages/docs/. 8. In the console under Policies, create a filter applying to this logon point. Rightclick Filters, and select Create filter. 12 a. In Filter Properties, click the Logon Points tab. b. In the Selected logon points list, add iPhone. 9. Create a policy for this Logon Point, such as iPhone-policy, and set the following Policy Properties: a. On the Resources tab, select the check boxes for Web Resources > iPhonePNA and for Allow Logon. 13 Configuring Access Gateway and Secure Gateway for Citrix Receiver for iPhone b. On the Settings tab, ensure that the value for Web Resources > Access and Network Resources > Access are set to Allow. This setting allows users to access the Web resource and allows the Logon to this logon point. 14 c. On the Filter tab, select the iPhone filter to apply to the policy. An important note about the use of certificates: If the server certificate used on the Access Gateway is part of a certificate chain (with an intermediate certificate), make sure that the intermediate certificates are also installed correctly on the Access Gateway. For information about installing certificates, see Citrix Access Gateway Advanced Edition Administrator's Guide. 10. On the iPhone or iPod touch device, for the Citrix Receiver application: a. In Account Settings, in the Address field, enter the matching FQDN of your Access Gateway server: If you used iPhone as the iPhone Logon Point name, enter the FQDN of Access Gateway, such as: FQDNofAccessGateway If you used anything other than iPhone as the iPhone Logon Point name, enter the following path in the Address field: AGA-FQDN/CitrixLogonPoint/ <secondLogonPointName>. b. In the Citrix Access Gateway settings, turn on Access Gateway, set the Gateway Type to Advanced edition, and select the authentication method. To configure Access Gateway Enterprise Edition for Citrix Receiver for iPhone Support for Citrix Receiver for iPhone requires XenApp Service 5.x, formerly known as PNAgent, which allows you to configure the XenApp Services site and the Access Gateway configuration. 1. In the XenApp console, create a XenApp Services site (such as http:// XenAppServerName/Citrix/PNAgent or http://XenAppServerName/CustomPath) for iPhone users. The Citrix Receiver for iPhone uses a XenApp Services site (formally PNAgent site) to get information about the applications a user has rights to and presents them to the Citrix Receiver running on the iPhone. This is similar to the way you use the Web Interface for traditional SSL-based XenApp connections for which an Access Gateway can be configured. To create a XenApp Services site for Citrix Receiver for iPhone to use: a. Configure the XenApp Services site to support connections from an Access Gateway connection. For more information, see the Access Gateway Enterprise Edition Integration Guide for Citrix XenApp and Citrix XenDesktop. b. In the XenApp Services site, select Manage secure client access > Edit secure client access settings. c. Change the Access Method to Gateway Direct. 15 Configuring Access Gateway and Secure Gateway for Citrix Receiver for iPhone d. Enter the FQDN of the Access Gateway appliance. e. Enter the Secure Ticket Authority (STA) information. Note: The configuration of this site is similar to the Web Interface site. 2. Configure authentication policies to authenticate users connecting to the Access Gateway using the Access Gateway Plug-in. Bind each authentication policy to a virtual server. Active Directory authentication and RSA SecurID are the two supported authentication methods for v1.x of the Citrix Receiver for iPhone: • If double source authentication is required (such as RSA SecurID and Active Directory), RSA SecurID authentication must be the primary authentication type. Active Directory authentication must be the secondary authentication type. • RSA SecurID uses a RADIUS server to enable token authentication. • Active Directory authentication can use either LDAP or RADIUS. Test a connection from a user device to guarantee that the Access Gateway is configured correctly in terms of networking and certificate allocation. 3. Create a session policy on the Access Gateway to allow incoming XenApp connections from the Citrix Receiver, and specify the location of your newly created XenApp Services site. • Create a new session policy to identify that the connection is from Citrix Receiver for iPhone. As you create the session policy, configure the following expressions and select Match All Expressions as the operator for the expressions: REQ.HTTP.HEADER User-Agent CONTAINS CitrixReceiver REQ.HTTP.HEADER User-Agent CONTAINS CFNetwork REQ.HTTP.HEADER User-Agent CONTAINS Darwin 16 • In the associated profile configuration for the session policy, if this is not a global setting (you checked the Override Global check box), ensure the ICA Proxy field is ON. In the Web Interface Address field, enter the URL including the config.xml for the XenApp Services site that the iPhone users use, such as http:// XenAppServerName/Citrix/PNAgent/config.xml or http://XenAppServerName/ CustomPath/config.xml. • Bind the session policy to a virtual server. • Create authentication policies for RADIUS and Active Directory. • Bind the authentication policies to the virtual server. For more information about creating policies for the Access Gateway and XenApp, see the Citrix Access Gateway Enterprise Edition Administrator's Guide and the Citrix Access Gateway Enterprise Edition Integration Guide for Citrix XenApp and Citrix XenDesktop. Product documentation is available in the Citrix Knowledge Center at: http:// support.citrix.com/pages/docs/. An important note about the use of certificates: If the server certificate used on the Access Gateway is part of a certificate chain (with an intermediate certificate), make sure that the intermediate certificates are also installed correctly on the Access Gateway. For information about installing certificates, see Citrix Access Gateway Enterprise Edition Administrator's Guide. 4. On the iPhone or iPod touch device, for the Citrix Receiver application: 17 Configuring Access Gateway and Secure Gateway for Citrix Receiver for iPhone a. In Account Settings, in the Address field, enter the matching FQDN of your Secure Gateway server, such as FQDNofAccessGateway. b. In the Citrix Access Gateway settings, turn on Access Gateway, set the Gateway Type to Enterprise edition, and select the authentication method. 18 Providing Access Information to End Users When users launch Citrix Receiver for the first time, they are required to enter information about the XenApp farm hosting the resources they want to access. To ensure users can connect successfully to the XenApp farm, distribute the following information: w The location of the XenApp Services site or Program Neighborhood Services site hosting resources; for example: https://servername/Citrix/PNAgent/config.xml w Domain name w The product edition and authentication method, if using Access Gateway For specific details about configuring the Citrix Access Gateway or Secure Gateway for Citrix Receiver for the iPhone, refer to the configurations topics in this section of eDocs. For other information, see http://community.citrix.com/iphone. Users can turn on the Sign In Automatically option so this information is remembered the next time they start Citrix Receiver. If the Sign In Automatically option is turned on, users cannot access the Account Settings screen. To access the Account Settings screen, users can turn off this option by tapping Settings > Citrix. Then, they restart the Citrix Receiver to view the Account Settings screen. 19 Troubleshooting Citrix Receiver for iPhone Troubleshooting Citrix Receiver for iPhone Disconnected Sessions Users can disconnect from a Citrix Receiver session in the following ways: w Pressing the home button on their iPhone or iPod touch device w Tapping the Back to Apps button in Citrix Receiver If this happens, the session remains in a disconnected state. Although the user can reconnect at a later time, you can ensure disconnected sessions are rendered inactive after a specific interval. To do this, configure a session timeout for the ICA-tcp connection in Terminal Services Configuration. For more information about configuring Terminal Services, refer to the Microsoft Windows Server product documentation. Connectivity Failure Users who continue to have connectivity issues can create a temporary user account at the Citrix Cloud at http://community.citrix.com/display/xa/Citrix+Receiver+Demos+in +the+Citrix+Cloud. The Citrix Cloud offers users the ability to experience the power of Citrix solutions without having to set up and configure their own environment. The Citrix Cloud demo environment uses a number of key Citrix solutions including Citrix XenServer, Citrix XenApp, Citrix NetScaler, and Citrix Access Gateway. 20 Known Issues for Citrix Receiver Applications published with 40-bit, 56-bit, and 128-bit encryption When using Citrix Receiver to access an application published with 40-bit, 56-bit, and 128-bit encryption, the application does not open or operate as expected. This is due to the lack of RSA Crypto-C libraries for the iPhone operating system. Applications published with basic encryption open and operate normally when accessed with Citrix Receiver. Using non-ASCII characters with published applications When using Citrix Receiver to access a published application, the following limitations exist: w If the application is published with a name containing non-ASCII characters, the application does not open w Entering non-ASCII characters, such as Korean characters, in published applications does not work as expected To mitigate these limitations, ensure that: w Your farm consists of one of the following configurations: • Citrix Presentation Server 4.5 with a Program Neighborhood Services site configured on a non-English operating system • Citrix XenApp 5.0 with a XenApp Services site configured on a non-English operating system w The Microsoft IME toolbar is not minimized in the published application To enter non-ASCII characters in a published application using the iPhone’s QWERTY/ Pinyin keyboard, instruct users to perform the following steps: 1. Using Citrix Receiver, connect to the published application. 2. Tap the Microsoft IME toolbar and select the language you want to use; for example, JP. 3. Select the language mode in which to enter non-ASCII characters; for example, Hiragana mode. Setting screen the resolution for published applications Do not publish applications with a screen resolution of 1024 x 1024 pixels or more due to restrictions on the Apple operating system. Citrix recommends publishing applications at 1024 x 768 pixels or less. 21