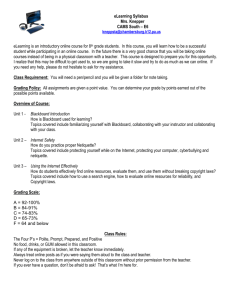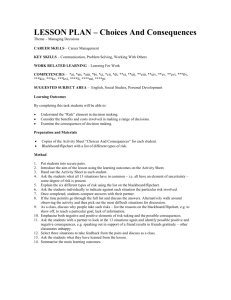A Blackboard Roadmap: How To?
advertisement

A Blackboard Roadmap: How To? 1. Setting up a private Blackboard repository for all course-­‐related content files Uploading your files from your computer to Blackboard’s Web Course Files 1. On your course site, in the Course Management area (the lower section in the Sidebar), click on the Control Panel, then open the Files drawer 2. Click on “Set Up Shared Location” (on the right) and Follow the Instructions 3. When finished, you’ll have access to the web folder on any web-­‐connected computer. • On a Mac, from the 'Finder', go to 'Go' then click on 'Connect to server' and choose the relevant Blackboard course web address. Work on any file, knowing that saving your changes will automatically save them anywhere the file is used in your course on Blackboard. • On a PC: click on files in your shared files. Uploading your files from your computer to (non web) Blackboard’s Course Files 1. On your course site, in the Course Management area (the lower section in the Sidebar), click on the Control Panel, then open the Files drawer 2. Click on Upload or Create Folder and Follow the Blackboard instructions 2. Planning Your Course and Building the Course Menu in Blackboard Your Course Menu Building the Course Menu 1. Open your Course drawer in the upper section of the sidebar 2. Click on the “+” to “Add Menu Item,” then on “Create Content Area” and follow the instructions. Create as many “Content Areas” as needed. 3. Open the drawer of the Content Areas you created, then click on Build Content to add files by browsing your computer or the files you previously uploaded to your Blackboard’s course Installing the Blackboard Help tool 4. Click on the “+” to “Add Menu Item,” then on “Create Tool Link.” “Blackboard Help” might be the most transparent name. In the Type drawer, select “Blackboard Help.” Make sure to make this tool “Available to User” and don’t forget to Submit! Organizing the Course Menu 5. Click on the “+” to “Add Menu Item,” then on “Create Subheader” and/or “Create Divider.” The Divider is drag and drop-­‐able. The up and down arrow on the left of the menu items lets you move these items up or down. Blackboard Tools for the Course Objectives Making Blackboard Tools Available 1. On your Course site, in the Course Management area (the lower section in the sidebar), open the Customization drawer, then the Tool Availability drawer. Using Tools (Blog (“Campus Pack Blog”), Discussion Board, Wiki (“Campus Pack Wiki Tool”), Voice Email (“Blackboard Collaborate Voice Email”), Voice Board (“Blackboard Collaborate Voice Board”) 2. Once a tool is made available, you can add a link to it a. in the Course Menu: click on the “+” to “Create Tool Link” b. in a Content Area you created in the Course Menu: open the content area then the “Add Interactive Tool” drawer 3. Setting up Channels of Communication Setting up Email, Discussion Board, Blog, My Grades, and Announcements: See “Using Tools” above Setting up the Notification Dashboard 4. Making Your Course Appear in Colors Customizing the Appearance of Your Course 1. In the Course Management area, open the Customization drawer 2. Set your course’s Style 3. Set your course’s Properties except 3 4. Check the appearance of your course 5. When satisfied, in the Properties area, set your course’s availability to “yes”! Et voilà!