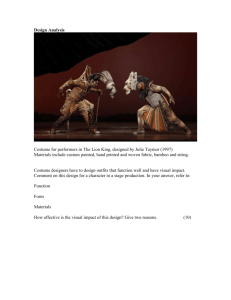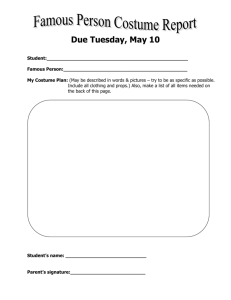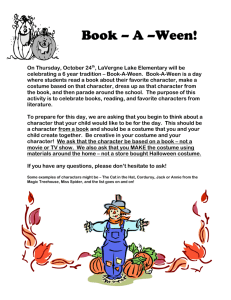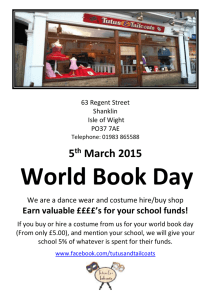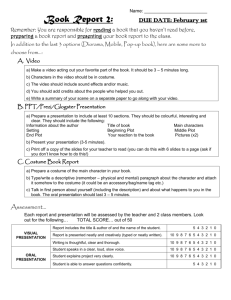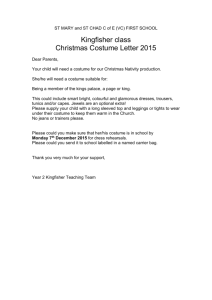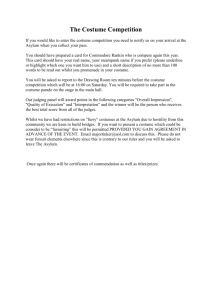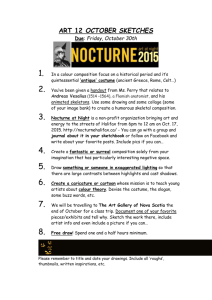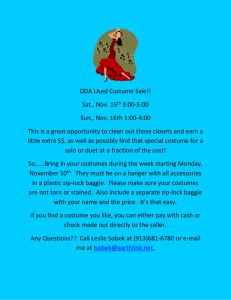department head costume - quick start
advertisement

Department Head Quick Start Guide ScriptE Systems, LLC DEPARTMENT HEAD COSTUME - QUICK START GETTING STARTED - COSTUME SUPERVISORS! 4 CREATE A FILE! 4 ADD CHARACTERS & CHARACTER NUMBERS! 5 IMPORT A SCRIPT! 6 PRE-SHOOTING BREAKDOWN AND TAGS! 8 CHRONOLOGY LINE! 9 FIVE TABS! 9 CHARACTERS! 9 ADD CHANGES! 11 EXTRAS! 14 SLUG! 15 SHOOT DAYS! 15 QUESTIONS! 15 PRINTING TAGS! 16 ADDING SIZES! 17 SHARE YOUR BREAKDOWN! 18 SHARE YOUR FILE! 19 DESIGNER/ASSIST. DESIGNER! 21 & COSTUME SUPERVISOR! 21 FILL CLOSETS! 21 BUILD CHANGES! 23 TAKE FITTING PHOTOS! 24 Page 2 of 39 DEPARTMENT HEAD COSTUME - QUICK START PREPARE FOR SHOOTING! 24 COSTUME SUPERVISOR! 24 ENTER SHOOT DAYS! 24 SYNCHING REMOTE FILES! 27 WORKFLOW NOTE! 27 SHOOTING BEGINS! 28 COSTUME SUPERVISOR! 28 PRINT OUT DAYS REPORTS! 28 SEND OUT REMOTE FILES TO ON-SET COSTUMERS! 32 ON-SET COSTUMERS! 33 GETTING PHOTOS INTO DH COSTUME - 4 METHODS! 35 COSTUME SUPERVISOR! 35 SYNCH REMOTE FILES! 35 MARK A SCENE AS STARTED or COMPLETED! 37 GENERATE PAGES FOR FINAL BOOK! 38 Page 3 of 39 DEPARTMENT HEAD COSTUME - QUICK START GETTING STARTED - COSTUME SUPERVISORS You need two things to start your breakdown in DH COSTUME: ! 1) CHARACTER NAMES AND NUMBERS from AD Department. 2) LOCKED SCRIPT in Final Draft, or a converted Screenwriter script from the Script Coordinator. *contact techsupport@scriptesystems.com if you have nonFinal Draft Scripts. CREATE A FILE Open DH COSTUME and tap the ADD button (top right corner of the HOME WINDOW). A prompt opens asking you to: "Enter a name for the new production" Type in your script title and tap DONE on the keyboard. Page 4 of 39 DEPARTMENT HEAD COSTUME - QUICK START Your HOME WINDOW will re-open with your newly named file.Tap the file folder and DH COSTUME will open the project and bring you to the page where you add the characters and their numbers. ADD CHARACTERS & CHARACTER NUMBERS Tap the ADD button beneath the blank CHARACTERS list and add all the Characters by Character number. Be careful to spell the Character names exactly as they are spelled in the script. (*note for episodic TV USERS) - check RECURRING for regular cast and you can then EXPORT a CHARACTER LIST containing all recurring characters from this episode and import it to another episode file. Page 5 of 39 DEPARTMENT HEAD COSTUME - QUICK START Once you have entered all your characters you are then ready to import your script. IMPORT A SCRIPT Tap the HOME button on your iPAD and open Mail. If Mail was previously opened, double-tap the HOME button to more quickly find MAIL. Go to the email that contains the Final Draft Script from your Script Coordinator. If the attached script shows as a downward pointing arrow, tap it to download the file. Touch and hold your finger on the script and your iPad will ask where you would like to open the script. Page 6 of 39 DEPARTMENT HEAD COSTUME - QUICK START Tap DH Costume. When prompted, choose ADD TO FOLDER and DH Costume will open back up and you will see your script appear in the SCRIPT FILES list. Tap the ADD REVISION button under the Revisions list. A revision with the default title "LATEST REVISION" will be added to the list. Tap the X to erase this place-holder title and type in the proper REVISION COLOR (i.e. WHITE, BLUE, PINK, etc.). Dismiss the keyboard then tap the script that you selected earlier in the SCRIPT FILES list. The script will now be highlighted. Tap the IMPORT SCRIPT button and DH COSTUME will import your script. Page 7 of 39 DEPARTMENT HEAD COSTUME - QUICK START You are now ready to start entering your continuity information and changes. PRE-SHOOTING BREAKDOWN AND TAGS Now your script has been imported and you are ready to break it down into Continuity Days and Changes. Tap Scene 1 (on the left of your page) - You will notice that scene headings have already been extracted during the importation process. You will also see that the SPEAKING CHARACTERS are listed for you in the middle of the page and the script itself is available for you to read in the lower right hand section of your screen. You are now ready to fill in the SCRIPT DAY in the CHRONOLOGY LINE. Page 8 of 39 DEPARTMENT HEAD COSTUME - QUICK START CHRONOLOGY LINE If already provided by production, fill in the information you have for the CHRONOLOGY LINE: D1, N1, etc. FIVE TABS Five tabs are listed across the middle right-side of this window: CHARACTERS, EXTRAS, SLUG, SHOOT DAYS, QUESTIONS CHARACTERS At this point DH COSTUME should be open to the CHARACTERS tab. The import process will have already identified all SPEAKING CHARACTERS for you. You can now add any additional NON-SPEAKING numbered characters. (*note - the EXTRAS tab is used for non-numbered background actors). Page 9 of 39 DEPARTMENT HEAD COSTUME - QUICK START To add characters to the scene, tap the Add button on the right side of the characters list. Select each character that you want to add by tapping the character’s name in the list. Then, for each character, choose "SPEAKING" or "NON-SPEAKING". After selecting all the characters needed for the scene, tap the ADD TO SCENE button - to add the highlighted characters to the scene. note: If you mistakenly add a character to a scene - swiping from right to left reveals a DELETE button highlighted in red. Page 10 of 39 DEPARTMENT HEAD COSTUME - QUICK START ADD CHANGES To add a CHANGE # simply tap the "+" button to the right of the character and a CHANGE SELECTOR WINDOW will open for the selected character. If the change required for the scene is not in the list, tap the ADD CHANGE button. The CHANGE SCREEN will open up. You can now give the CHANGE a NUMBER and fill in any of the TAG NOTES that you would like to add. You can add as much detail as you are ready to at this point, then tap the DONE button. The CHANGE WINDOW will open for you with your new change highlighted yellow. Page 11 of 39 DEPARTMENT HEAD COSTUME - QUICK START Tap the change you would like to add for that scene. Once selected the change will highlight blue and the items in that change will be displayed. As this is your initial breakdown these will most likely be blank CHANGES awaiting your designers instructions. When you are ready to add the change to the scene, tap the SAVE SELECTION button. And the change will be added to the scene. Page 12 of 39 DEPARTMENT HEAD COSTUME - QUICK START Page 13 of 39 DEPARTMENT HEAD COSTUME - QUICK START EXTRAS Tap the EXTRAS tab and you can enter your EXTRAS by Extra type. Tap the ADD button to the right of the EXTRAS list. For example: EXTRA TYPE: WAITERS QUANTITY REQUIRED: 15 DH COSTUME will then create, number and remember these EXTRAS. Proceed as you did in the CHARACTERS section to add CHANGES for the EXTRAS. Page 14 of 39 DEPARTMENT HEAD COSTUME - QUICK START SLUG Write a brief summary of the scene. SHOOT DAYS Skip this tab until you receive a shooting schedule from the AD department. QUESTIONS Use this tab to keep track of any questions you might have for your DESIGNER or PRODUCTION as they pertain to COSTUME CONTINUITY. These questions will appear in scene order on the last page of your COSTUME BREAKDOWN. Page 15 of 39 DEPARTMENT HEAD COSTUME - QUICK START PRINTING TAGS Tap the CHARACTERS button in the lower left to display the main CHARACTER WINDOW. Tap the TAG EM button (center bottom of screen) and a box opens up where you will choose to print the Front, Back, or Both sides of the labels and where you will choose your printer. *note - If using a DYMO printer please note that you must first download the free DYMO printer application from DH COSTUME website: INCLUDE ADDRESS) The Dymo™ needs the software 8.3 or higher (free update available on their website). Page 16 of 39 DEPARTMENT HEAD COSTUME - QUICK START Your pre-shooting Breakdown and Tags are Done! ADDING SIZES If not yet in the CHARACTERS WINDOW, Tap the CHARACTERS button in the lower left hand corner of screen. Tap the EDIT button for a character in the list. Select the gender and a list of default sizes will be added to the SIZES list. Then enter in all pertinent sizing information by selecting a size item in the list. You may even add additional size categories by clicking the ADD SIZE button and selecting from the pop up list. Page 17 of 39 DEPARTMENT HEAD COSTUME - QUICK START SHARE YOUR BREAKDOWN Now let's share the Breakdown and your file with your Designer. Tap the REPORTS button (center bottom of screen) - Select the CHARACTER COSTUME BREAKDOWN. Tap the PREVIEW button to PREVIEW your report. Tap the EMAIL button to create an email with your COSTUME BREAKDOWN attached in pdf format. Page 18 of 39 DEPARTMENT HEAD COSTUME - QUICK START SHARE YOUR FILE To Share your file with your Designer simply CLOSE the file (upper right button) and you will then return to Home page. Tap the REMOTE tab on the top middle of your project folder. You will then be presented with a REMOTES window. Let's say we are creating a file for our DESIGNER. Tap the ADD RECIPIENT button. NAME a file copy for your designer. Tap the CREATE REMOTE FILE button. Choose whether or not to include budget information. Page 19 of 39 DEPARTMENT HEAD COSTUME - QUICK START A SHARE WINDOW will open: Choose either MAIL, or DROP BOX. The REMOTE FILE is now ready for your Designer to fill in the closets, budgets and start filling the changes. *note - Please remind your DESIGNER to only work in these fields and that you will input BREAKDOWN NOTES FOR THE SCENE. As shooting begins - you can also create REMOTE FILES for your ON SET COSTUMERS where they will enter their photos and CONTINUITY NOTES. Page 20 of 39 DEPARTMENT HEAD COSTUME - QUICK START DESIGNER/ASSIST. DESIGNER & COSTUME SUPERVISOR The Design Team can now fill the ACTOR's CLOSETS, BUILD CHANGES, adjust BUDGETS and add FITTING PHOTOS. FILL CLOSETS Tap the CHARACTER button in the lower left hand corner of the screen. A CHARACTERS LIST will now open with all numbered Characters appearing in a list on the left. Tap the desired Character to see a list of that character's CLOSET ITEMS and CHANGES. Page 21 of 39 DEPARTMENT HEAD COSTUME - QUICK START Tap the ADD TO CLOSET button under the CLOSET and you can begin to enter ITEMS. There are fields for quantity to indicate where duplicates are needed as well as a description box. Page 22 of 39 DEPARTMENT HEAD COSTUME - QUICK START BUILD CHANGES DH COSTUME easily allows users to switch between CHARACTER CHANGES and CHARACTER CLOSETS. From the CHARACTER screen, tap the Character for whom you'll be adding changes. To add a new change, tap the ADD CHANGE button. Once you have added changes, you may also tap a CHANGE in the list to add items for that CHANGE. That Change’s screen will be displayed. In the CHANGE screen, tap the ADD button in the Closet section. In the CLOSET ITEM screen, type a title such as SHIRT or DRESS. Enter the QUANTITY REQUIRED such as when a duplicate might be needed. Otherwise, just enter 1 and tap NEXT on the keyboard. Type a DESCRIPTION, if necessary. Page 23 of 39 DEPARTMENT HEAD COSTUME - QUICK START To enter the size or cost information tap the item in the INDIVIDUAL ITEMS list below. Fill in the necessary information in the ITEM window then tap the DONE button on top right of screen. After the size and cost information for each item has been entered, tap the DONE button for the closet item and the item will be added to the Character’s closet. Continue this process for each item in the change. When all of the items are in the closet you may then select each item for the change by tapping an item in the closet. The list of individual items for the closet item will be displayed in the list below. Tap the specific item to add it to the change. TAKE FITTING PHOTOS Tap the MASTER PHOTOS tab and either CAPTURE photos with the iPad or IMPORT PHOTOS from your Camera App. Once photos are loaded into DH COSTUME, a DESIGNER may enter in DESCRIPTIONS and flag photos as FITTING PHOTOS. PREPARE FOR SHOOTING COSTUME SUPERVISOR Your CHANGES should now be built by your design team. Fitting Photos and notes attached to the remote files. ENTER SHOOT DAYS When the AD Department provides you with the shooting schedule you can quickly apply this schedule to your file. Page 24 of 39 DEPARTMENT HEAD COSTUME - QUICK START Tap the PRODUCTION button in the lower right hand corner of your screen. This will open a blank Shoot Days list. Tap the ADD SHOOT DAY button beneath the SHOOT DAYS list and enter your DAY and DATE. Tap the ADD SCENE button beneath the lower right hand corner of the SCHEDULED SCENES list and then select a scene from the pop up list. Be sure to select the scenes in shooting order. Repeat for each scene that is being shot that day. Page 25 of 39 DEPARTMENT HEAD COSTUME - QUICK START Page 26 of 39 DEPARTMENT HEAD COSTUME - QUICK START SYNCHING REMOTE FILES As you prepare for shooting, it is good to get the remote file back from your designer. You can then SYNCH the REMOTE FILE with your MAIN FILE. With your project file open in DH COSTUME, double-tap the HOME BUTTON to reveal your MAIL App. Tap to open the MAIL App. Then open the email from your designer and tap the REMOTE FILE. When prompted, select OPEN IN DH COSTUME. You will be returned to the DH COSTUME app so tap the CLOSE button to close your project. Then tap the REMOTE tab on your project folder and tap “SYNCH REMOTE FILE” to update your master file. Once your CLOSETS, CHANGES and SCHEDULE are all filled in, you are ready to start shooting. WORKFLOW NOTE DH COSTUME is designed for stability, efficiency, and accuracy. It is up to the COSTUME SUPERVISOR to make certain their crew is properly inputting information in the file and that all REMOTE FILES are RE-SYNCHED at the end of each work day. But don't worry, if an ON-SET COSTUMER mistakenly inputs information in another field, DH COSTUME will print out a document that outlines all conflicts. THE COSTUMER must simply add the over-written information back into the file. We recommend that the COSTUME SUPERVISOR set a daily routine of SENDING OUT and RE-SYNCHING remote files with Page 27 of 39 DEPARTMENT HEAD COSTUME - QUICK START the ON-SET COSTUMERS and DESIGNERS. It is advised that the COSTUME SUPERVISOR make certain a routine is established at the beginning of the production. SHOOTING BEGINS COSTUME SUPERVISOR PRINT OUT DAYS REPORTS Double check your CHANGES for the day and print out any reports, bag tags, etc. Page 28 of 39 DEPARTMENT HEAD COSTUME - QUICK START Some sample reports: Page 29 of 39 DEPARTMENT HEAD COSTUME - QUICK START Page 30 of 39 DEPARTMENT HEAD COSTUME - QUICK START Page 31 of 39 DEPARTMENT HEAD COSTUME - QUICK START SEND OUT REMOTE FILES TO ON-SET COSTUMERS CREATE REMOTE FILES - Close your current file and go back to the main DH COSTUME desktop. Tap the REMOTE tab in the top middle of the project folder. ADD and NAME your REMOTE FILES for all ON-SET COSTUMERS - We recommend naming the file for the COSTUMER - for example: "JESSIE" Then EMAIL or DROP BOX this new REMOTE file to the ONSET COSTUMER for whom it was created by tapping the CREATE REMOTE FILE button. Page 32 of 39 DEPARTMENT HEAD COSTUME - QUICK START (*note to avoid extra work and over-writing - remind your ON-SET COSTUMER to only attach notes in the ON-SET subsection of the CHANGE WINDOW. They should also remember to ATTACH and LABEL all their photos prior to RE-SENDING their work back to the COSTUME SUPERVISOR. ON-SET COSTUMERS OPEN the remote file sent to you from the COSTUME SUPERVISOR. You are now ready to photograph and make your continuity notes in the ON-SET NOTES SECTION for your character/characters. Remember to limit your work to these areas to avoid extra work for your SUPERVISOR. Page 33 of 39 DEPARTMENT HEAD COSTUME - QUICK START Page 34 of 39 DEPARTMENT HEAD COSTUME - QUICK START GETTING PHOTOS INTO DH COSTUME - 4 METHODS Photographs may be taken with the iPad, iPhone or other camera. 1) The easiest way to get your photos into DH COSTUME is to use the onboard iPad camera. All iPad photo features (touch to expose - touch to focus, etc.) are built directly into the DH COSTUME photo capture windows. 2) iPhone users with a shared APPLE ID on both their iPad and iPhone may turn on PHOTO STREAM on both devices and easily access iPhone photos on their iPad. 3) Photos may also be emailed to the iPAD and saved to the PHOTO APP. Or taken with a traditional digital camera and accessed via a photo card and iPad cable adaptor. 4) Photos may also be PUSHED to a SHARED DROP BOX folder and added to files as time permits. COSTUME SUPERVISOR SYNCH REMOTE FILES As your ON-SET COSTUMERS finish their work they should either email or drop box you their REMOTE FILES. Open the email from your designer and TAP the REMOTE FILE. When prompted select OPEN IN DH COSTUME. Be sure the project is open in DH COSTUME. Page 35 of 39 DEPARTMENT HEAD COSTUME - QUICK START Close the project then tap the REMOTE tab on the project folder and tap the SYNCH REMOTE FILE button to update your master file. When the Remote files return to you from the ON SET COSTUMER they will have pictures attached. To choose the Photos that will be printed in the book - Select a Character, then Select a Change (lower center), then tap Master Photos (center TAB on the Upper Tool Bar). Tap the ADD button beneath the Master Photos list to add a new master photo. Identify the photo as ESTABLISHED or DETAIL then tap the CONTINUITY button to select an on-set photo. The on-set note will be used here but you can change it, if necessary. Page 36 of 39 DEPARTMENT HEAD COSTUME - QUICK START MARK A SCENE AS STARTED or COMPLETED The default setting for all scenes is: NOT STARTED. You can mark a scene as COMPLETE or STARTED by doing the following: Tap the SCRIPT button (lower right-hand corner of screen) and select the scene in the list on the left. Tap the button next to STATUS: (in the CHRONOLOGY section) Each tap advances the STATUS: 1st tap - STARTED (this will highlight the scene yellow) 2nd tap - COMPLETED (this will highlight the scene GREEN) 3rd tap - back to NOT STARTED Page 37 of 39 DEPARTMENT HEAD COSTUME - QUICK START GENERATE PAGES FOR FINAL BOOK DH COSTUME allows you to print out the CHARACTER CHANGE SHEETS for your final book. To print out the CHANGE SHEETS by CHARACTER simply: Tap the CHARACTER button in the lower left hand corner. Tap the CHARACTER for which you'd like to print out your CHANGE SHEETS. Tap the REPORTS button. Select the CHANGE SHEETS report. Then simply preview, email or print the CHANGE SHEETS. Page 38 of 39 DEPARTMENT HEAD COSTUME - QUICK START Any questions, suggestions and to subscribe to our newsletter write to: techsupport@scriptesystems.com Page 39 of 39