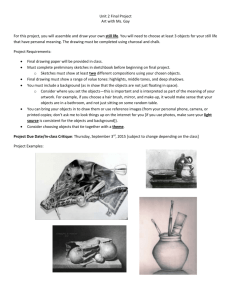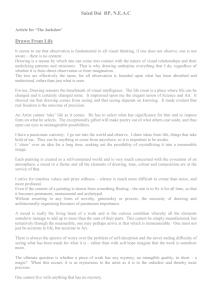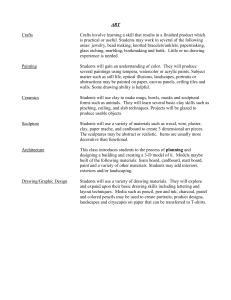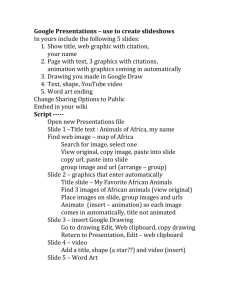Engineering Design with SolidWorks 2015 and
advertisement

W ® E N r te g ap rin ch ct u w fa ne u a an s m in e t a it iv on d C ad on Engineering Design with SolidWorks 2015 and Video Instruction A Step-by-Step Project Based Approach Utilizing 3D Solid Modeling David C. Planchard, CSWP, SolidWorks Accredited Educator SDC P U B L I C AT I O N S Multimedia Disc Better Textbooks. Lower Prices. www.SDCpublications.com Includes Supplemental Files and Video Instruction Visit the following websites to learn more about this book: Powered by TCPDF (www.tcpdf.org) Engineering Design with SolidWorks 2015 Project 4 Fundamentals of Drawing Below are the desired outcomes and usage competencies based on the completion of Project 4. Project Desired Outcomes: Usage Competencies: • B-ANSI-MM Drawing Template. • Generate a Drawing Template with Document Properties and Sheet Properties. • CUSTOM-B Sheet Format. • Produce a Sheet Format with Custom Sheet Properties, Title block, Company logo and more. • GUIDE Drawing. • Create Standard Orthographic, Auxiliary, Detail and Section views. • Insert, create, and modify dimensions and annotations. • Knowledge to develop and incorporate a Bill of Materials with Custom Properties. • GUIDE-ROD Drawing with a Bill of Materials. PAGE 4 - 1 Engineering Design with SolidWorks 2015 Notes: PAGE 4 - 2 Fundamentals of Drawing Project 4 - Fundamentals of Drawing Project Objective Provide an understanding of Drawing Templates, Part drawings, Assembly drawings, details and annotations. Create a B-ANSI-MM Drawing Template. Create a CUSTOM-B Sheet Format. The Drawing Template contains Document Property settings. The Sheet Format contains a Company logo, Title block, Revision table and Sheet information. Create the GUIDE drawing. Display Standard Orthographic, Section, Auxiliary and Detail drawing views. Insert, create and modify part and component dimensions. Create an Isometric exploded GUIDE-ROD assembly drawing with a Bill of Materials. Obtain knowledge to develop and incorporate a Bill of Materials with Custom Properties. On the completion of this project, you will be able to: • Create a new Drawing Template. • Generate a customized Sheet Format with Custom Properties. • Open, Save and Close Drawing documents. • Produce a Bill of Materials with Custom Properties. • Insert and position views on a Multi Sheet drawing. • Set the Dimension Layers. • Insert, move and modify dimensions from a part into a drawing view. • Insert Annotations: Center Mark, Centerline, Notes, Hole Callouts and Balloons. • Use Edit Sheet Format and Edit Sheet mode. • Insert a Revision table. • Modify dimensioning scheme. • Create parametric drawing notes. • Link notes in the Title block to SolidWorks properties. PAGE 4 - 3 Engineering Design with SolidWorks 2015 • Rename parts and drawings. • Insert a Center of Mass point. Project Situation The individual parts and assembly are completed. What is the next step? You are required to create drawings for various internal departments, namely; production, purchasing, engineering, inspection and manufacturing. Each drawing contains unique information and specific footnotes. Example: A manufacturing drawing would require information on assembly, Bill of Materials, fabrication techniques and references to other relative documents. Project Overview Generate two drawings in this project: • GUIDE drawing with a customized Sheet Format. • GUIDE-ROD assembly drawing with a Bill of Materials. The GUIDE drawing contains three Standard Orthographic views and an Isometric view. Do you remember what the three Principle Orthographic Standard views are? They are: Top, Front and Right side (Third Angle Projection). Three new views are introduced in this project: Detailed view, Section view and Auxiliary view. Orient the views to fit the drawing sheet. Incorporate the GUIDE dimensions into the drawing with inserted Annotations. Detail View Section View Isometric View Top View Auxiliary View Front View Right View PAGE 4 - 4 Fundamentals of Drawing The GUIDE-ROD assembly drawing contains an Isometric Exploded view. The drawing contains a Bill of Materials with balloon text with bent leaders and magnetic lines. Both drawings utilize a custom Sheet Format containing a Company logo, Title block and Sheet information. There are two major design modes used to develop a SolidWorks drawing: • Edit Sheet Format. • Edit Sheet. The Edit Sheet Format mode provides the ability to: • Define the Title block size and text headings. • Incorporate a company logo. • Add a picture, design, or company text. The Edit Sheet mode provides the ability to: • Add or modify drawing views. • Add or modify drawing view dimensions. • Add or modify text and more. Drawing Template and Sheet Format The foundation of a SolidWorks drawing document is the Drawing Template. Drawing size, drawing standards, company information, manufacturing, and or assembly requirements, units and other properties are defined in the Drawing Template. PAGE 4 - 5 Engineering Design with SolidWorks 2015 The Sheet Format is incorporated into the Drawing Template. The Sheet Format contains the border, Title block information, revision block information, company name, and or company logo information, Custom Properties, and SolidWorks Properties. Custom Properties and SolidWorks Properties are shared values between documents. Utilize the standard B (ANSI) Landscape size Drawing Template with no Sheet Format. Set the Units, Font and Layers. Modify a B (ANSI) Landscape size Sheet Format to create a Custom Sheet Format and Custom Drawing Template. 1. Set Sheet Properties and Document Properties for the Drawing Template. 2. Insert Custom Properties: CompanyName, Revision, Number, DrawnBy, DrawnDate, Company Logo, Third Angle Projection Logo etc. for the Sheet Format. 3. Save the Custom Drawing Template and Custom Sheet Format in the MYTEMPLATE file folder. Top, Front, Right views of part. PART/ ASSEMBLY SolidWorks Drawing Sheet Format TITLE BLOCK LOGO CUSTOM PROPERTIES Drawing Template ANSI UNITS – MM FONT ARROWS LINE STYLES LAYERS PAGE 4 - 6 Fundamentals of Drawing Views from the part or assembly are inserted into the SolidWorks Drawing. Top A Third Angle Projection scheme is illustrated in this project. For non-ANSI dimension standards, the dimensioning techniques are the same, even if the displayed arrows and text size are different. Right Front For printers supporting millimeter paper sizes, select A3 (ANSI) Landscape (420mm x 297mm). Third Angle Projection The default Drawing Templates with Sheet Format displayed contain predefined Title block Notes linked to Custom Properties and SolidWorks Properties. View the provided videos on Drawing Fundamentals to enhance your experience in this section. Activity: Create a Drawing Template Close all documents. 1) Click Window, Close All from the Menu bar. Create a B (ANSI) Landscape, Third Angle Projection drawing document. 2) Click New from the Menu bar. Double-click Drawing from the Templates tab. 3) If needed uncheck the Only show standard formats box. 4) Select B (ANSI) Landscape from the Standard sheet size box. 5) Click OK from the Sheet Format/Size dialog. At this time accept the from the Model View default sheet properties. Click Cancel PropertyManager. The Draw1 FeatureManager is displayed. If the Start command when creating new drawing option is checked, the Model View PropertyManager is selected by default. Draw1 is the default drawing name. Sheet1 is the default first sheet name. The CommandManager alternates between the View Layout, Annotation, Sketch and Evaluate tabs. PAGE 4 - 7 Engineering Design with SolidWorks 2015 You can define drawing sheet zones on a sheet format for the purpose of providing locations where drawing views and annotations reside on the drawing. The B (ANSI) Landscape Standard Sheet border defines the drawing size, 17″ x 11″ (431.8mm x 279.4mm). Expand Sheet1 in the FeatureManager. Right-click Sheet Format1 and view your options. The purpose of this book is to expose the new user to various tools and methods. Utilize the Search feature in the Systems Options dialog box to quickly locate information for System Options or Document Properties. PAGE 4 - 8 Fundamentals of Drawing Set Drawing Size, Sheet Properties and Document Properties for the Drawing Template. Sheet Properties control Sheet Size, Sheet Scale and Type of Projection. Document Properties control the display of dimensions, annotations and symbols in the drawing. Set Sheet Properties. View your options in the Sheet Properties dialog box. 6) Right-click in the Graphics window. 7) Click Properties . The Sheet Properties dialog box is displayed. If needed expand the drop-down menu to view the Properties command. 8) Select Sheet Scale 1:1. 9) Select B (ANSI) Landscape from the Standard sheet size box. 10) Uncheck the Display sheet format box. 11) Select Third Angle for Type of projection. 12) Click OK from the Sheet Properties dialog box. Set Document Properties. 13) Click Options , Document Properties tab from the Menu bar. 14) Select ANSI for Overall drafting standard. Click the Units folder. 15) Select MMGS for Unit system. 16) Select .12 for basic unit length decimal place. 17) Select None for basic unit angle decimal place. Detailing options provide the ability to address: dimensioning standards, text style, center marks, extension lines, arrow styles, tolerance and precision. There are numerous text styles and sizes available in SolidWorks. Companies develop drawing format standards and use specific text height for Metric and English drawings. PAGE 4 - 9 Engineering Design with SolidWorks 2015 Numerous engineering drawings use the following format: • Font: Century Gothic - All capital letters. • Text height: .125in. or 3mm for drawings up to B (ANSI) Size, 17in. x 22in. • Text height: .156in. or 5mm for drawings larger than B (ANSI) Size, 17in x 22in. • Arrow heads: Solid filled with a 1:3 ratio of arrow width to arrow height. Set the Annotations font height. 18) Click the Annotations folder. 19) Click the Font button. 20) Click the Units button. 21) Enter 3.0mm for Height. 22) Enter 1.0mm for Space. 23) Click OK. Change the Arrow Height. 24) Click the Dimensions folder from the Document Properties column as illustrated. 25) Enter 1mm for arrow Height. 26) Enter 3mm for arrow Width. 27) Enter 6mm for arrow Length. Set Section/Views size. Expand the Views folder from the Document Properties column. 28) 29) Click the Section folder. 30) Enter 2mm for arrow Height. 31) Enter 6mm for arrow Width. 32) Enter 12mm for arrow Length. 33) Click OK from the Document Properties Section dialog box. PAGE 4 - 10 Fundamentals of Drawing Drawing Layers organize dimensions, annotations and geometry. Create a new drawing layer to contain dimensions and notes. Create a second drawing layer to contain hidden feature dimensions. Select the Light Bulb to turn On/Off Layers. Dimensions placed on the hidden layers are turned on and off for clarity and can be recalled for parametric annotations. Display the Layer toolbar. 34) Right-click in the gray area to the right of the word Help in the Menu bar. Check Layer if the Layer toolbar is not active. The Layer toolbar is displayed. 35) Click the Layer Properties file folder from the Layer toolbar. The Layers dialog box is displayed. Create the Dimension Layer. Click the New button. Enter Dim in the Name column. 36) 37) Double-click under the Description column. Enter Dimensions in the Description column. Create the Notes Layer. 38) Click the New button. Enter Notes for Name. 39) Double-click under the Description column. 40) Enter General Notes for Description. Create the Hidden Dims Layer. 41) Click the New button. Enter Hidden Dims for Name. Double-click under the Description column. Enter Hidden Insert Dimensions for Description. Dimensions placed on the Hidden Dims Layer are not displayed on the drawing until the Hidden Dims Layer status is On. Set the Layer Color to locate dimensions on this layer easily. Turn the Hidden Insert Dimension Layer Off. 42) Click On/Off . The light bulb is displayed in light gray or white. Set the Layer Color. Click the small black square the Hidden Dims row. 43) in PAGE 4 - 11 Engineering Design with SolidWorks 2015 Select a Color Swatch from the Color dialog box. 44) Select Dark Blue. 45) Click OK. 46) Click OK from the Layers dialog box. The current Layer is Hidden Dims. Set the current Layer to None before saving the Drawing Template. Set None for Layer. 47) Click the Layer drop-down arrow. 48) Click None. None is displayed in the Layer toolbar. The Drawing Template contains the drawing Size, Document Properties and Layers. The Overall drafting standard is ANSI and the Units are in millimeters. The current Layer is set to None. The Drawing Template requires a Sheet Format. The Sheet Format contains Title block information. The Title block contains vital part or assembly information. Each company may have a unique version of a Title block. Sheet Format and Title block The Sheet Format contains the Title block, Revision block, Company logo, Custom Properties, Zones, etc. The Title block contains text fields linked to System Properties and Custom Properties. System Properties are determined from the SolidWorks documents. Custom Property values are assigned to named variables. Save time. Utilize System Properties and define Custom Properties in your Sheet Formats. System Properties Linked to fields in default Sheet Formats: Custom Properties of drawings linked to fields in default Sheet Formats: Custom Properties of parts and assemblies linked to fields in default Sheet Formats: SW-File Name (in DWG. NO. field): CompanyName: EngineeringApproval: Description (in TITLE field): SW-Sheet Scale: CheckedBy: EngAppDate: Weight: SW-Current Sheet: CheckedDate: ManufacturingApproval: Material: SW-Total Sheets: DrawnBy: MfgAppDate: Finish: DrawnDate: QAApproval: Revision: EngineeringApproval: QAAppDate: PAGE 4 - 12 Fundamentals of Drawing Utilize the standard landscape B (ANSI) Sheet Format (17in. x 11in.) or the standard-A (ANSI) Sheet Format (420mm x 297mm) to create a Custom Sheet Format. Activity: Sheet Format and Title block Display the standard B (ANSI) Landscape Sheet Format. 49) Right-click in the Graphics window. 50) Click Properties. The Sheet Properties dialog box is displayed. If needed expand the drop-down menu to view the Properties command. 51) Click the Standard sheet size box. 52) Select B (ANSI) Landscape. 53) Check the Display sheet format box. The default Sheet Format, b landscape.slddrt is displayed. 54) Click OK from the Sheet Properties dialog box. The default Sheet Format is displayed in the Graphics window. The FeatureManager displays Draw1, Sheet 1. A SolidWorks drawing contains two edit modes: 1. Edit Sheet. 2. Edit Sheet Format. Insert views and dimensions in the Edit Sheet mode. Modify the Sheet Format text, lines or Title block information in the Edit Sheet Format mode. The CompanyName Custom Property is located in the Title block above the TITLE box. There is no value defined for CompanyName. A small text box indicates an empty field. Define a value for the Custom Property CompanyName. Example: D&M ENGINEERING. A goal of this book is to expose the new user to various tools and methods. See SolidWorks Help for additional information. PAGE 4 - 13 Engineering Design with SolidWorks 2015 Activate the Edit Sheet Format mode. 55) Right-click in the Graphics window. 56) Click Edit Sheet Format. The Title block lines turn blue. View the right side of the Title block. 57) Click Zoom to Area Format Title block. . Zoom in on the Sheet 58) Click Zoom to Area to deactivate. Define CompanyName Custom Property. Position the mouse pointer in the middle of the box above the TITLE box. The mouse pointer displays Sheet Format1. The box also contains the hidden text, linked to the CompanyName Custom Property. 59) 60) Click File, Properties from the Menu bar. The Summary Information dialog box is displayed. 61) Click the Custom tab. 62) Click inside the Property Name box. 63) Click the drop-down arrow the Property Name box. 64) Select CompanyName from the Property List. 65) Enter D&M ENGINEERING (or your company name) in the Value/Text Expression box. 66) Click inside the Evaluated Value box. The CompanyName is displayed in the Evaluated Value box. 67) Click OK. The Custom Property, “$PRP:COMPANYNAME”, Value “D&M ENGINEERING” is displayed in the Title block. in Modify the font size. Double-click D&M ENGINEERING. The Formatting dialog box and the Note PropertyManager is displayed. 68) PAGE 4 - 14 Fundamentals of Drawing 69) Click the drop-down arrows to set the Text Font and Height. 70) Click the Style buttons and Justification buttons to modify the selected text. 71) Click OK from the Note PropertyManager. View the results. Click a position outside the selected text box to save and exit the text. The Tolerance block is located in the Title block. The Tolerance block provides information to the manufacturer on the minimum and maximum variation for each dimension on the drawing. If a specific tolerance or note is provided on the drawing, the specific tolerance or note will override the information in the Tolerance block. General tolerance values are based on the design requirements and the manufacturing process. Create Sheet Formats for different parts types. Example: sheet metal parts, plastic parts and high precision machined parts. Create Sheet Formats for each category of parts that are manufactured with unique sets of Title block notes. Modify the Tolerance block in the Sheet Format for ASME Y14.5-2009 machined, millimeter parts. Delete unnecessary text. The FRACTIONAL text refers to inches. The BEND text refers to sheet metal parts. The Three Decimal Place text is not required for this millimeter part. Modify the Tolerance Note. 72) Double-click the text INTERPRET GEOMETRIC TOLERANCING PER: 73) Enter ASME Y14.5 as illustrated. 74) Click OK 75) Right-click the Tolerance block text. 76) Click Edit Text. 77) Delete the text INCHES. from the Note PropertyManager. PAGE 4 - 15 Engineering Design with SolidWorks 2015 78) Enter MILLIMETERS. 79) Delete the line FRACTIONAL +-. Delete the text BEND +-. Enter ANGULAR tolerance. 80) Click a position at the end of the line. 81) Enter 0. Click Add Symbol 82) Select Degree from the Modifying Symbols library. 83) Enter 30′ for minutes of a degree. from the Text Format box. Modify the TWO and THREE PLACE DECIMAL LINES. 84) Delete the TWO and THREE PLACE DECIMAL lines. 85) Enter ONE PLACE DECIMAL +- 0.5. 86) Enter TWO PLACE DECIMAL +- 0.15. 87) Click OK 88) Right-click Edit Sheet in the Graphics window. from the Note PropertyManager. Save Draw1. Fit the drawing to the Graphics window. Press the f key. 89) 90) Click Save the results. . Accept the default name. View Draw1 is the default drawing file name. This name is temporary. In the next activity, invoke Microsoft Word. Always save before selecting another software application. Various symbols are available through the Symbol button in the Text dialog box. The ± symbol is located in the Modify Symbols list. The ± symbol is displayed as <MOD-PM>. The degree symbol ° is displayed as <MOD-DEG>. Interpretation of tolerances is as follows: • The angular dimension 110 is machined between 109.5 and 110.5. • The dimension 2.5 is machined between 2.0 and 3.0. • The Guide Hole dimension 10.000/10.015 is machined according to the specific tolerance on the drawing. PAGE 4 - 16 Fundamentals of Drawing Company Logo A Company logo is normally located in the Title block of the drawing. You can create your own Company logo or copy and paste an existing picture. The COMPASS.jpeg file is located in the LOGO folder. Copy all files from the LOGO folder to your hard drive. Insert the provided Company logo in the Edit Sheet Format mode. If you have your own Logo, skip the below process of copying and applying the LOGO folder and file. Activity: Company Logo Insert a Company Logo. 91) Copy the ENGDESIGN-W-SOLIDWORKS\LOGO folder to your hard drive. If you have your own Logo, skip the below process of copying and applying the LOGO folder and file. 92) Right-click Edit Sheet Format in the Graphics window. 93) Click Insert, Picture from the Menu bar. The Open dialog box is displayed. 94) Double-click the Logo.jpg file. The Sketch Picture PropertyManager is displayed. 95) Drag the picture handles to size the picture to the left side of the Title block. Note: Text was added to the picture. 96) Click OK from the Sketch Picture PropertyManager. Text can be added to create a custom logo. You can insert a picture or an object. View the provided videos on Drawing Fundamentals to enhance your experience in this chapter. PAGE 4 - 17 Engineering Design with SolidWorks 2015 Return to the Edit Sheet mode. 97) Right-click in the Graphics window. 98) Click Edit Sheet. The Title block is displayed in black. Title block is blue in the Edit Sheet Format mode. Title block is black in Edit Sheet mode. Fit the Sheet Format to the Graphics window. 99) Press the f key. Draw1 displays Editing Sheet1 in the Status bar. The Title block is displayed in black when in Edit Sheet mode. Save Sheet Format and Save As Drawing Template Save the drawing document in the Graphics window in two forms: Sheet Format and Drawing Template. Save the Sheet Format as a custom Sheet Format named CUSTOM-B. Use the CUSTOM-B (ANSI) Sheet Format for the drawings in this project. The Sheet format file extension is .slddrt. The Drawing Template can be displayed with or without the Sheet Format. Combine the Sheet Format with the Drawing Template to create a custom Drawing Template named B-ANSI-MM. Utilize the File, Save As option to save a Drawing Template. The Drawing Template file extension is .drwdot. PAGE 4 - 18 Fundamentals of Drawing Select the Save as type option first, then select the Save in folder to avoid saving in default SolidWorks installation directories. The System Options, File Locations, Document Templates option is only valid for the current session of SolidWorks in some network locations. Set the File Locations option in order to view the MY-TEMPLATES tab in the New Document dialog box. Activity: Save Sheet Format and Save As Drawing Template Save the Sheet Format. 100) Click File, Save Sheet Format from the Menu bar. The Save Sheet Format dialog box is displayed. The file extension for Sheet Format is .slddrt. 101) Select ENGDESIGN-W- SOLIDWORKS\MYTEMPLATES for Save In File Folder. 102) Enter CUSTOM-B for File name. 103) Click Save from the Save Sheet Format dialog box. The book is designed to expose the new user to many tools, techniques and procedures. It may not always use the most direct tool or process. Use the pop-up menu as illustrated to quickly modify the drawing document units. The Zone Editor command provides the ability select columns and then select annotation notes that represent column labels for the sheet zones. Click rows and then select annotation notes that represent row labels for the sheet zones. PAGE 4 - 19 Engineering Design with SolidWorks 2015 Save the Drawing Template. 104) Click Save As from the Menu bar. 105) Click Drawing Templates (*.drwdot) from the Save as type box. 106) Select ENGDESIGN-W- SOLIDWORKS\MY-TEMPLATES for Save In File Folder. 107) Enter B-ANSI-MM for File name. 108) Click Save. Set System Options - File Locations. 109) Click Options , File Locations from the Menu bar. 110) Click Add. 111) Select ENGDESIGN-W- SOLIDWORKS\MY-TEMPLATES for folder. 112) Click OK from the Browse For Folder dialog box. 113) Click OK to exit System Options. 114) Click Yes. Close all files. 115) Click Window, Close All from the Menu bar. SolidWorks remains open, no documents are displayed. Utilize Drawing Template descriptive filenames that contain the size, dimension standard and units. Combine customize Drawing Templates and Sheet Formats to match your company’s drawing standards. Save the empty Drawing Template and Sheet Format separately to reuse information. PAGE 4 - 20 Fundamentals of Drawing Empty Drawing Template Additional details on Drawing Templates, Sheet Format and Custom Properties are available in SolidWorks Help Topics. Keywords: Documents (templates, properties) Sheet Formats (new, new drawings, note text), Properties (drawing sheets), Customized Drawing Sheet Formats. Custom Sheet Format ANSI Custom Drawing Template A Custom Properties B Custom Properties ISO MACHINE PARTS PLASTIC PARTS SHEETMETAL PARTS Review Drawing Templates A custom Drawing Template was created from the default Drawing Template. You modified Sheet Properties and Document Properties to control the Sheet size, scale, annotations, dimensions and layers. The Sheet Format contained Title block and Custom Property information. You inserted a Company Logo and modified the Title block. The Save Sheet Format option was utilized to save the CUSTOM-B.slddrt Sheet Format. The File, Save As option was utilized to save the B-ANSI-MM.drwdot Template. The Sheet Format and Drawing Template were saved in the MY-TEMPLATES folder. As an exercise, explore the sub-folders and their options under Sheet Format1. PAGE 4 - 21 Engineering Design with SolidWorks 2015 GUIDE Part-Modify A drawing contains part views, geometric dimensioning and tolerances, centerlines, center marks, notes, custom properties and other related information. Perform the following tasks before starting the GUIDE drawing: • Verify the part. The drawing requires the associated part. • View dimensions in each part. Step through each feature of the part and review all dimensions. • Review the dimension scheme to determine the required dimensions and notes to manufacture the part. Activity: GUIDE Part-Modify Open the GUIDE part. 116) Click Open from the Menu bar. 117) Select the folder that the GUIDE document is in. Modify the dimensions. 118) Select the Filer Parts (*prt; *sldprt) button. 119) Double-click GUIDE. 120) Click Hidden Lines Visible View toolbar. from the Heads-up 121) Double-click Base-Extrude from the GUIDE FeatureManager. 122) Click the 80 dimension. 123) Enter 100mm. 124) Click inside the Graphics window. Display a Shaded With Edges view. Save the GUIDE part. 125) Click Shaded With Edges View toolbar. 126) Click Save from the Heads-up . Review part history with the Rollback bar to understand how the part was created. Position the Rollback bar at the top of the FeatureManager. Drag the Rollback bar below PAGE 4 - 22 Fundamentals of Drawing each feature. When working between features, right-click in the FeatureManager. Select Roll to Previous\Roll to End. GUIDE Part Drawing The GUIDE drawing consists of multiple views, dimensions and annotations. The GUIDE part was designed for symmetry. Add or redefine dimensions in the drawing to adhere to a Drawing Standard. Add dimensions and notes to the drawing in order to correctly manufacture the part. Address the dimensions for three features: • The right Slot Cut is not dimensioned to an ASME Y14 standard. • No dimensions exist for the left Mirror Slot Cut. • The Guide Hole and Linear Pattern of Tapped Holes require notes. The GUIDE part remains open. Create a new GUIDE drawing. Utilize the B-ANSI-MM Drawing Template. Utilize the Model View tool to insert the Front view into Sheet1. Utilize the Auto-start Projected View option to project the Top, Right and Isometric views from the Front view. Note: You can also use the View Palette in the Task Pane. Activity: GUIDE Part Drawing Create the GUIDE Drawing. 127) Click New from the Menu bar. 128) Double-click B-ANSI-MM from the MY-TEMPLATES tab. The Model View PropertyManager is displayed. 129) Click Cancel from the Model View PropertyManager. The Draw2 FeatureManager is displayed. Review the Draw2 FeatureManager. 130) Expand Sheet1 from the FeatureManager. 131) Expand Sheet Format1 from the FeatureManager. View your options. The current drawing name is Draw2 if the second new drawing is created in the same session of SolidWorks. The current sheet name is Sheet1. Sheet1 is the current Sheet. PAGE 4 - 23 Engineering Design with SolidWorks 2015 Insert four Drawing Views. 132) Click Model View from the View Layout tab in the CommandManager. The Model View PropertyManager is displayed. 133) Double-click GUIDE from the Part/Assembly to Insert box. Insert four views. 134) Check the Create multiple views box. 135) Click Front, Top and Right from the Orientation box. Note: All four views are selected. *Isometric should be selected by default. 136) Click OK from the Model View PropertyManager. The four views are displayed on Sheet1. 137) Click inside the Isometric view boundary. The Drawing View4 PropertyManager is displayed. 138) Click Shaded With Edges from the Display Style box. 139) Click OK from the Drawing View4 PropertyManager. If required, hide any annotations, origins or dimensions as illustrated. By default, the Center marks-holes box is checked under; Options, Document Properties, Detailing from the Menu bar. PAGE 4 - 24 Fundamentals of Drawing Save the GUIDE drawing. 140) Click Save As from the Menu bar. 141) Select PROJECTS for Save in folder. GUIDE is the default file name. Drawing is the default Save as type. 142) Click Save. Note: The correct display modes need to be selected, dimensions to be added, along with Center Marks, Centerlines, additional views, Custom Properties, etc. The DWG. NO. box in the Title block displays the part File name, GUIDE. The TITLE: box in the Title block displays GUIDE SUPPORT. Predefined text in the CUSTOM-B Sheet Format links the Properties: $PRPSHEET:“Description” and $PRP:“SW-FileName”. The Properties were defined in the GUIDE part utilizing File, Save As. Properties in the Title block are passed from the part to the drawing. Always confirm your File name and Save in folder. Projects deal with multiple File names and folders. Select Save as type from the drop down list. Do not enter the extension. The file extension is entered automatically. Each drawing has a unique file name. Drawing file names end with a .slddrw suffix. Part file names end with a .sldprt suffix. A drawing or part file can have the same prefix. A drawing or part file can’t have the same suffix. Example: Drawing file name: GUIDE.slddrw. Part file name: GUIDE.sldprt. The current file name is GUIDE.slddrw. The GUIDE drawing contains three Principle views (Standard Orthographic views): Front, Top, Right and an Isometric view. You created the views with the Model View option. PAGE 4 - 25 Engineering Design with SolidWorks 2015 Drawing views are inserted as follows: • Utilize the Model View tool from the View Layout tab in the CommandManager. • Drag and drop a part into the drawing to create three Standard Views. • Predefine views in a custom Drawing Template. • Drag a hyperlink through Internet Explorer. • Drag and drop an active part view from the View Palette located in the Task Pane. With an open part, drag and drop the selected view into the active drawing sheet. The Top view and Right view are projected off the view you place in the Front view location. Any view can be dragged and dropped into the Front view location of a drawing. The View Palette from the Task Pane populates when you: • Click Make Drawing from Part/Assembly. • Browse to a document from the View Palette. • Select from a list of open documents in the View Palette. Move Views and Properties of the Sheet The GUIDE drawing contains four views. Reposition the view on a drawing. Provide approximately 1in. 2in., (25mm - 50mm) between each view for dimension placement. Move Views on Sheet1 to create space for additional Drawing View placement. The mouse pointer provides feedback in both the Drawing Sheet View and Drawing modes. The mouse pointer displays the Drawing Sheet icon when the Sheet properties and commands are executed. PAGE 4 - 26 Fundamentals of Drawing The mouse pointer displays the Drawing View commands are executed. icon when the View properties and View the mouse pointer for feedback to select Sheet, View, and Component and Edge properties in the Drawing. Sheet Properties • Sheet Properties display properties of the selected sheet. Right-click in the sheet boundary commands. to view the available View Properties • View Properties display properties of the selected view. Right-click inside the view boundary. Modify the View Properties in the Display Style box or the View Toolbar. Component Properties • Component Properties display properties of the selected component. Right-click on the face of the component View the available options. Edge Properties • Edge Properties display properties of the selected geometry. Right-click on an edge inside the view boundary. View the available options. PAGE 4 - 27 . Engineering Design with SolidWorks 2015 Activity: Move Views and Properties of the Sheet Modify and move the front view. 143) Click inside the Drawing View1 (Front) view boundary. The mouse pointer displays the Drawing View view boundary is displayed in blue. 144) Click Hidden Lines Visible icon. The from the Display Style box. 145) Position the mouse pointer on the edge of the Front view until the Drawing Move View icon is displayed. 146) Click and drag Drawing View1 in an upward vertical direction. The Top and Right view move aligned to Drawing View1 (Front). Modify the top view. 147) Click inside the Top view boundary, (Drawing View3). The Drawing View3 PropertyManager is displayed. 148) Click Hidden Lines Removed from the Display Style box. Various display styles provide the ability to select and view features of a part. 149) Click OK from the Drawing View3 PropertyManager. Later, address Centerlines, Center Marks, Tangent Edges Removed, Display styles, Customer properties, etc. to finish the drawing. PAGE 4 - 28 Fundamentals of Drawing Select the dashed view boundary to move a view in the drawing. Auxiliary View, Section View and Detail View The GUIDE drawing requires additional views to document the part. Insert an Auxiliary view, Section view and Detail view from the View Layout tab in the CommandManager. Review the following view terminology before you begin the next activity. Auxiliary View: drawing tool The Auxiliary view provides the ability to display a plane parallel to an angled plane with true dimensions. A primary Auxiliary view is hinged to one of the six Principle Orthographic views. Create a Primary Auxiliary view that references the angled edge in the Front view. Section View: The Section view drawing tool provides the ability to display the interior features of a part. Define a cutting plane with a sketched line in a view perpendicular to the Section view. Use the Section view sketch mode in conjunction with the Section tool user interface to create a Section view in the Top view. PAGE 4 - 29 Engineering Design with SolidWorks 2015 Detail View: The Detail view drawing tool provides the ability to enlarge an area of an existing view. Specify location, shape and scale. Create a Detail view from a Section view with a 3:2 scale. The book is designed to expose the new user to many tools, techniques and procedures. It does not always use the most direct tool or process. You can add multiple breaks to models using the Model Break View tool. The model breaks are saved as configurations. Model break views are helpful when you need to shorten components especially for technical and marketing purposes. Additionally, the Model Break View tool lets you display breaks on drawing views per ASME Y14.3. Activity: Auxiliary Drawing View Insert an Auxiliary drawing view. 150) Click the View Layout tab from the CommandManager. 151) Click the Auxiliary View drawing tool. The Auxiliary View PropertyManager is displayed. 152) Click the right angled edge of the GUIDE in the Front view as illustrated. 153) Click a position to the right of the Front view as illustrated. Position the Auxiliary View. 154) Click and drag the section line A-A midpoint toward Drawing View1. The default label, A is displayed in the Arrow box. 155) Click the OK from the PropertyManager. Rename the new view. 156) Rename the new view (Drawing View5) to Auxiliary in the FeatureManager as illustrated. PAGE 4 - 30 Fundamentals of Drawing Activity: Section Drawing View Insert a Section drawing view. 157) Click the Section View drawing tool. The Section View PropertyManager is displayed. The Section tab is selected by default. Click the Section tab. 158) Click the Horizontal Cutting Line button. 159) Locate the midpoint of the left vertical line as illustrated. 160) Click the midpoint. 161) Click OK from the Pop-up menu. Position the Section drawing View. 162) Click a position above the Top view. The section arrows point downward. 163) If needed, check Flip direction from the Section Line box. The section arrows point upward. If required, enter B for Section View Name in the Label box. 164) Click OK from the Section View B-B PropertyManager. Section View B-B is displayed in the FeatureManager. If required, hide any annotations. Save the drawing. 165) Click Save . Note. If needed insert a CenterMark in the Section view. Utilize the CenterMark tool under the Annotations tab. The material in the GUIDE part determines the hatch pattern in the GUIDE drawing. Use the Pack and Go tool to save and gather all related files for a model design (parts, assemblies, drawings, references, design tables, Design Binder content, decals, appearances, and scenes, and SolidWorks Simulation results) into a single folder or zip file. It’s one of the best tools to utilize when you are trying to save a large assembly or drawing with references and SolidWorks Toolbox components. PAGE 4 - 31 Engineering Design with SolidWorks 2015 Activity: Detail Drawing View Insert a Detail drawing view. 166) Click the Detail View drawing tool. The Detail View PropertyManager is displayed. Sketch a Detail circle. 167) Click the center point of the Guide Hole in the Section view. 168) Click a position to the lower left of the Guide Hole to complete the circle. Position the Detail View. 169) Click a position to the right of the Section View. If required, enter C for Detail View Name in the Label box. Modify the drawing view scale. 170) Check Use custom scale option. 171) Select User Defined. Enter 3:2 in the Scale box. 172) Click OK from the Detail View C PropertyManager. Detail View C is displayed in the FeatureManager. PAGE 4 - 32 Fundamentals of Drawing Save the GUIDE drawing. 173) Click Save . Partial Auxiliary Drawing View - Crop Drawing View Create a Partial Auxiliary view from the Full Auxiliary view. Sketch a closed profile in the active Auxiliary view. Create the Profile with a closed Spline. Create a Partial Auxiliary view. Crop the view. The 6mm dimension references the centerline from the Guide Hole. For Quality Assurance and Inspection of the GUIDE part, add a dimension that references the Temporary Axis of the Guide Hole. Sketch a centerline collinear with the Temporary Axis. Activity: Partial Auxiliary Drawing View-Crop Drawing View Select the view. 174) Click Zoom to Area from the Heads-up View toolbar. 175) Zoom in on the Auxiliary view. 176) Click Zoom to Area to deactivate. 177) Click inside the Auxiliary view boundary. The Auxiliary PropertyManager is displayed. Display Hidden Lines Removed. 178) Click Hidden Lines Removed . Sketch a close Spline profile. 179) Click the Sketch tab from the CommandManager. 180) Click the Spline Sketch tool. 181) Click five or more positions clockwise to create the closed Spline as illustrated. The first point is Coincident with the last point. The Sketch profile is closed. Insert a Partial Auxiliary Drawing View. 182) Click the Crop View drawing tool from the View Layout tab in the CommandManager. PAGE 4 - 33 Engineering Design with SolidWorks 2015 183) Click OK from the Spline PropertyManager. The Crop View is displayed on Sheet1. Display the Temporary Axes and insert a sketched centerline. 184) Click inside the Auxiliary view boundary. The Auxiliary PropertyManager is displayed. 185) Click View, check Temporary Axes from the Menu bar. The Temporary Axis for the Guide Hole is displayed. 186) Click Sketch tab from the CommandManager. 187) Click the Centerline Sketch tool. The Insert Line PropertyManager is displayed. 188) Sketch a centerline parallel, above the Temporary axis. The centerline extends approximately 5mm to the left and right of the profile lines. Note: If needed insert a Parallel relation to the temporary axis. 189) Right-click Select to deselect the Centerline Sketch tool. Add a Collinear relation between the centerline and temporary axis. 190) Click the centerline. The Line Properties PropertyManager is displayed. 191) Hold the Ctrl key down. 192) Click the Temporary Axis. The mouse pointer displays the Axis icon. The Properties PropertyManager is feedback displayed. Axis<1> and Line1 are displayed in the Selected Entities box. 193) Release the Ctrl key. 194) Click Collinear from the Add Relations box. 195) Click OK from the Properties PropertyManager. Hide the Temporary Axis. 196) Click View, uncheck Temporary Axes from the Menu bar. Move the views to allow for ample spacing for dimensions and notes. PAGE 4 - 34 Fundamentals of Drawing Additional information on creating a New Drawing, Model View, Move View, Auxiliary View, Section View, and Detail View are located in the SolidWorks Help Topics section. Keywords: New (drawing document), Auxiliary View, Detail View, Section View and Crop View. Review the GUIDE Drawing You created a new drawing, GUIDE with the B-ANSI-MM Drawing Template. The GUIDE drawing utilized the GUIDE part in the Model View PropertyManager. The Model View PropertyManager allowed new views to be inserted with a View Orientation. You selected Front, Top, Right and Isometric to position the GUIDE views. Additional views were required to fully detail the GUIDE. You inserted the Auxiliary Section, Detail, Partial Auxiliary and Crop view. You moved the views by dragging the view boundary. The next step is to insert the dimensions and annotations to detail the GUIDE drawing. Display Modes and Performance Display modes for a Drawing view are similar to a part. When applying Shaded With Edges, select either Tangent edges removed or Tangent edges As phantom from the System Options section. Mechanical details require either the Hidden Lines Visible mode or the Hidden Lines Removed display mode. Select Shaded/Hidden Lines Removed to display Auxiliary views to avoid confusion. Wireframe Hidden Line Visible Hidden Line Removed PAGE 4 - 35 Shaded With Edges Engineering Design with SolidWorks 2015 Tangent Edges Visible provides clarity for feature edges. To address the ASME Y14.5 standard, use Tangent Edges With Font (Phantom lines) or Tangent Edges Removed. Right-click in the view boundary to access the Tangent Edge options. Drawing views can be displayed in High quality and Draft quality. In High quality, all model information is loaded into memory. By default, drawing views are displayed in High quality. In Draft quality, only minimum model information is loaded into memory. Utilize Draft quality for large assemblies to increase performance. Utilize Options, System Options, Drawings, Display Style to control the quality of a view. By default, SolidWorks will populate Section and Detail views before other views on your drawing. Use the Pack and Go tool to save and gather all related files for a model design (parts, assemblies, drawings, references, design tables, Design Binder content, decals, appearances, and scenes, and SolidWorks Simulation results) into a single folder or zip file. It’s one of the best tools to utilize when you are trying to save a large assembly or drawing with references and SolidWorks Toolbox components. PAGE 4 - 36 Fundamentals of Drawing Detail Drawing The design intent of this project is to work with dimensions inserted from parts and to incorporate them into the drawings. Explore methods to move, hide and recreate dimensions to adhere to a drawing standard. There are other solutions to the dimensioning schemes illustrated in this project. Detail drawings require dimensions, annotations, tolerance, materials, Engineering Change Orders, authorization, etc. to release the part to manufacturing and other notes prior to production. Review a hypothetical “worse case” drawing situation. You just inserted dimensions from a part into a drawing. The dimensions, extension lines and arrows are not in the correct locations. How can you address the position of these details? Answer: Dimension to an ASME Y14.5M standard. No. Situation: 1 Extension line crosses dimension line. Dimensions not evenly spaced. 2 Largest dimension placed closest to profile. 3 Leader lines overlapping. 4 Extension line crossing arrowhead. 5 Arrow gap too large. 6 Dimension pointing to feature in another view. Missing dimension – inserted into Detail view (not shown). 7 Dimension text over centerline, too close to profile. 8 Dimension from other view – leader line too long. 9 Dimension inside section lines. 10 No visible gap. 11 Arrows overlapping text. 12 Incorrect decimal display with whole number (millimeter), no specified tolerance. Worse Case Drawing Situation PAGE 4 - 37 Engineering Design with SolidWorks 2015 The ASME Y14.5 2009 standard defines an engineering drawing standard. Review the twelve changes made to the drawing to meet the standard. Dimensions are displayed in MILLIMETERS. No. Preferred Application of the Dimensions: 1 Extension lines do not cross unless situation is unavoidable. Stagger dimension text. 2 Largest dimension placed farthest from profile. Dimensions are evenly spaced and grouped. 3 Arrow heads do not overlap. 4 Break extension lines that cross close to arrowhead. 5 Flip arrows to the inside. 6 Move dimensions to the view that displays the outline of the feature. Ensure that all dimensions are accounted for. 7 Move text off of reference geometry (centerline). 8 Drag dimensions into their correct view boundary. Create reference dimensions if required. Slant extension lines to clearly illustrate feature. 9 Locate dimensions outside off section lines. 10 Create a visible gap between extension lines and profile lines. 11 Arrows do not overlap the text. 12 Whole numbers displayed with no zero and no decimal point (millimeter). Apply these dimension practices to the GUIDE drawing. Manufacturing utilizes detailed drawings. A mistake on a drawing can cost your company a substantial loss in revenue. The mistake could result in a customer liability lawsuit. As the designer, dimension and annotate your parts clearly to avoid common problems and mistakes. PAGE 4 - 38 Fundamentals of Drawing Insert Dimensions from the part. Dimensions you created for each part feature are inserted into the drawing. Cluttered Select the first dimensions to display for the Front view. Do not select the Import Items into all Views option for complex drawings. Dimension text is cluttered and difficult to locate. Follow a systematic, “one view at a time” approach for complex drawings. Insert part feature dimensions onto the Dim Layer for this project. Activity: Detail Drawing-Insert Model Items Set the Dimension Layer. 197) Right-click in the drawing sheet. 198) Click Change Layer. The Change Layer dialog box is displayed. 199) Select Dim from the drop-down menu. Insert dimensions into Drawing View1 (Front). 200) Click inside the Drawing View1 boundary. The Drawing View1 PropertyManager is displayed. 201) Click the Model Items tool from the Annotation tab in the CommandManager. The Model Items PropertyManager is displayed. 202) Select Entire model from the Source box. Drawing View1 is displayed in the Destination box. Note: At this time, do not click the Hole callout button to import the Hole Wizard information into the drawing. Accept the default settings as illustrated. 203) Click OK from the Model Items PropertyManager. Dimensions are displayed in the Front view. In SolidWorks, inserted dimensions in the drawing are displayed in gray. Imported dimensions from the part are displayed in black. PAGE 4 - 39 Engineering Design with SolidWorks 2015 Drawing dimension location is dependent on: • Feature dimension creation. • Selected drawing views. Note: The Import items into all views option, first inserts dimensions into Section Views and Detail Views. The remaining dimensions are distributed among the visible views on the drawing. Move Dimensions in the Same View Move dimensions within the same view. Use the mouse pointer to drag dimensions and leader lines to a new location. Leader lines reference the size of the profile. A gap must exist between the profile lines and the leader lines. Shorten the leader lines to maintain a drawing standard. Use the blue Arrow control buttons to flip the dimension arrows. Insert part dimensions into the Top view. The Top view displays crowded dimensions. Move the overall dimensions. Move the Slot Cut dimensions. Place dimensions in the view where they display the most detail. Move dimensions to the Auxiliary View. Hide the diameter dimensions and add Hole Callouts. Display the view with Hidden Lines Removed. Illustrations may vary depending on your SolidWorks release version. PAGE 4 - 40 Fundamentals of Drawing Activity: Detail Drawing-Move Dimensions Move the linear dimensions in Drawing View1. 204) Zoom to area View1. on Drawing 205) Click and drag the vertical dimension text 10, 29, and 50 to the right as illustrated. Create a gap between the extension lines and the profile lines for the 10mm vertical dimension. 206) Click the vertical dimension text 10. The vertical dimension text, extension lines and the profile lines are displayed in blue. 207) Click and drag the square blue endpoints approximately 10mm’s from the right vertex as illustrated. A gap is created between the extension line and the profile. A gap exists between the profile line and the leader lines. Drag the blue endpoints to a vertex, to create a gap. The smallest linear dimension should be placed closest to the profile. Click the dimension Palette rollover button to display the dimension palette. Use the dimension palette in the Graphics window to save mouse travel to the Dimension PropertyManager. Click on a dimension in a drawing view, and modify it directly from the dimension palette.. Fit the drawing to the Graphics window. 208) Press the f key. PAGE 4 - 41 Engineering Design with SolidWorks 2015 Insert dimensions into Drawing View3. 209) Click inside the Drawing View3 boundary. The Drawing View3 PropertyManager is displayed. 210) Click Hidden Lines Removed. 211) Click the Model Items tool from the Annotation tab in the CommandManager. The Model Items PropertyManager is displayed. 212) Select Entire model from the Source box. Drawing View3 is displayed in the Destination box. Accept the default settings. 213) Click OK from the Model Items PropertyManager. Move the vertical dimensions. 214) Click and drag the two vertical Slot Cut dimensions, 10 to the right of the Section arrow as illustrated. 215) Flip the arrows to the inside. 216) Click the dimension text and drag the text outside the leader lines. Hide all other dimensions and annotations as illustrated. 217) If needed, enter 2X for the Radius as illustrated. Fit the drawing to the Graphics window. 218) Press the f key. Save the GUIDE drawing. 219) Click Save . PAGE 4 - 42 Fundamentals of Drawing Insert dimensions into the Auxiliary View. 220) Click inside the Auxiliary view boundary. 221) Click the Model Items Drawing tool. The Model Items PropertyManager is displayed. 222) Select Entire Model from the Source box. Auxiliary is displayed in the Destination box. View your options from the Dimensions box. 223) Click the Hole Wizard Locations button from the Dimensions box. Note: Do not click the Hole Callout button at this time. You will manually create the Hole Wizard Callout in the drawing. 224) Click OK from the Model Items PropertyManager. 225) Move the dimensions off the view as illustrated. If needed zoom in on the dimensions to move them. Note: The dimensions for the Linear Pattern of Holes are determined from the initial Hole Wizard position dimensions and the Linear Pattern dimensions. Your dimensioning standard requires the distance between the holes in a pattern. Do not over dimension. In the next steps, hide the existing dimensions and add a new dimension. In the next section, if required, click Options, Document Properties, Dimensions from the Menu bar. Uncheck the Add parentheses by default box. Click OK. PAGE 4 - 43 Engineering Design with SolidWorks 2015 Hide the following dimensions. 226) Right-click 25. Click Hide. Right-click 6. Click Hide. 227) Right-click M3x0.5. Click Hide. Note: if required, hide any other dimensions or annotations. Do not hide the 12 dimension. To show a hidden dimension, click View, Hide/Snow Annotations from the Menu bar. Click the Hidden dimension. Add a dimension. 228) Click Smart Dimension from the Annotation toolbar. The Dimension PropertyManager is displayed. 229) Click Smart dimensioning in the Dimension Assist Tools box. Click the center point of the bottom left hole. Click the center point of the bottom right hole. 230) Click a position below the profile as illustrated. 231) Check OK from the Dimension PropertyManager. Save the drawing. 232) Click Save . Move Dimensions to a Different View Move the linear dimension 10 that defines the Linear Hole Pattern feature from Drawing View3 (Top) to the Auxiliary view. When moving dimensions from one view to another, utilize the Shift key and only drag the dimension text. Release the dimension text inside the view boundary. The text will not switch views if positioned outside the view boundary. Activity: Move Dimensions to a Different View Move dimensions from the Top view to the Auxiliary view. 233) Press the z key approximately 4 times to view the dimensions in the Top view. 234) Hold the Shift key down. Click and drag the vertical dimension 10, between the 2 holes from the Top view to the Auxiliary view. 235) Release the mouse button and the Shift key when the mouse pointer is inside the Auxiliary view boundary. PAGE 4 - 44 Fundamentals of Drawing 236) Click and drag the dimensions off the Auxiliary view. 237) Click and drag the VIEW A-A text off the view boundary. View the results. Save the drawing. 238) Click Save . View the results. Dimension Holes and the Hole Callout Simple holes and other circular geometry are dimensioned in three ways: Diameter, Radius and Linear (between two straight lines). Diameter Radius PAGE 4 - 45 Linear Engineering Design with SolidWorks 2015 The holes in the Auxiliary view require a diameter dimension and a note to represent the six holes. Use the Hole Callout to dimension the holes. The Hole Callout function creates additional notes required to dimension the holes. The dimension standard symbols are displayed automatically when you use the Hole Wizard feature. Activity: Dimension Holes and the Hole Callout Dimension the Linear Pattern of Holes. 239) Click the Annotation tab from the CommandManager. 240) Click the Hole Callout tool. The Hole Callout tool inserts information from the Hole Wizard. 241) Click the circumference of the lower left circle in the Auxiliary view as illustrated. The tool tip, M3x0.5 Tapped Hole1 of GUIDE is displayed. 242) Click a position to the bottom left of the Auxiliary view. The Hole Callout text displayed in the Dimension Text box depends on the options utilized in the Hole Wizard feature and the Linear Pattern feature. Remove trailing zeroes for ASME Y14 millimeter display. 243) Select .1 from the Primary Unit Tolerance/Precision box. 244) Click OK from the Dimension PropertyManager. The Hole Callout is deactivated. Display the Hole Wizard Callout information automatically by selecting the Hole callout button in the Model Items PropertyManager. PAGE 4 - 46 Fundamentals of Drawing Know inch/mm decimal display. The ASME Y14.5-2009 standard states: • For millimeter dimensions <1, display the leading zero. Remove trailing zeroes. • For inch dimensions <1, delete the leading zero. The dimension is displayed with the same number of decimal places as its tolerance. Symbols are located on the bottom of the Dimension Text dialog box. The current text is displayed in the text box. Example: • <NUM_INST>: Number of Instances in a Pattern. • <MOD-DIAM>: Diameter symbol • <HOLE-DEPTH>: Deep symbol • <HOLE-SPOT>: Counterbore symbol • <DIM>: Dimension value 3. . . . Fit the Drawing to the Graphics window. 245) Press the f key. If needed, insert dimension text. 246) Click inside the Drawing View1 boundary. The Drawing View1 PropertyManager is displayed. 247) Click the Guide Hole dimension ∅10.015/10.000 in Drawing View1. 248) Enter text THRU in the Dimension box. THRU is displayed on the drawing in blue. 249) Click OK Save the drawing. 250) Click Save from the Dimension PropertyManager. . Access Notes, Hole Callouts and other Dimension Annotations through the Annotations toolbar menu. Access Annotations with the right mouse button, click Annotations. PAGE 4 - 47 Engineering Design with SolidWorks 2015 Center Marks and Centerlines Hole centerlines are composed of alternating long and short dash lines. Centerlines indicate symmetry. Centerlines also identify the center of a circle, axes or cylindrical geometry. Center Marks represents two perpendicular intersecting centerlines. The default Size and display of the Center Mark is set in Options, Document Properties, Dimensions, Centerlines/Center Marks as illustrated Center Marks are inserted on view creation by default. Modify the position and size of the Center Marks. The following three steps illustrate how to create a new Center Mark. Activity: Center Marks and Centerlines Insert a Center mark into the Front view. If a Center mark exists in Drawing View1, skip the next few steps. 251) Click inside the Drawing View1 boundary. 252) Click the Center Mark tool from the Annotation tab in the CommandManager. The Center Mark PropertyManager is displayed. 253) Click the Guide Hole circumference. The Center mark is inserted. 254) Click OK from the Center Mark PropertyManager. Dimension standards require a gap between the Center Mark and the end points of the leader line. Currently, the leader line overlaps the Center Mark. Insert Centerlines into the drawing views. 255) Click the Centerline tool from the Annotation tab in the CommandManager. The Centerline PropertyManager is displayed. 256) Click inside the Front view, Drawing View1 boundary. 257) Insert the needed Centerlines. 258) Check the Select View box in the Auto Insert dialog box. PAGE 4 - 48 Fundamentals of Drawing 259) Click inside the Detail view boundary. Centerlines are displayed. 260) Click inside the Section view boundary. Centerlines are displayed. 261) Click OK Save the drawing. 262) Click Save from the Centerline PropertyManager. . Activate the Top view and insert Center marks. 263) Click inside the Drawing View3 boundary. 264) Click the Center Mark tool from the Annotation tab in the CommandManager. The Center Mark PropertyManager is displayed. 265) Uncheck the Slot center mark box. Click the four arcs. The center marks are displayed. 266) Uncheck the Use document defaults box. 267) Enter 1mm for Mark size. 268) Un-check the Extended lines box. Accept the default settings. 269) Click OK results. Save the drawing. 270) Click Save from the Center Mark PropertyManager. View the . View the results. PAGE 4 - 49 Engineering Design with SolidWorks 2015 Insert an Annotation Centerline. 271) Click the Centerline tool from the Annotation tab. The Centerline PropertyManager is displayed. 272) Click the left edge of the GUIDE hole as illustrated. 273) Click the right edge of the GUIDE hole. The centerline is displayed. 274) Click OK from the Centerline PropertyManager. Save the drawing. 275) Click Save results. . View the Click the dimension Palette rollover button to display the dimension palette. Use the dimension palette in the Graphics window to save mouse travel to the Dimension PropertyManager. Click on a dimension in a drawing view, and modify it directly from the dimension palette. Modify the Dimension Scheme The current feature dimension scheme represents the design intent of the GUIDE part. The Mirror Entities Sketch tool built symmetry into the Extruded Base sketch. The Mirror feature built symmetry into the Slot Cuts. The current dimension scheme for the Slot Cut differs from the ASME 14.5M Dimension Standard for a slot. Redefine the dimensions for the Slot Cut according to the ASME 14.5 Standard. The ASME 14.5 Standard requires an outside dimension of a slot. The radius value is not dimensioned. The left Slot Cut was created with the Mirror feature. Create a centerline and dimension to complete the detailing of the Slot Cut. Sketch the vertical dimension, 10. The default arc conditions are measured from arc center point to arc center point. The dimension extension lines are tangent to the top arc and bottom arc. PAGE 4 - 50 Fundamentals of Drawing Activity: Modify the Dimension Scheme Modify the Slot Cut dimension scheme. 276) Right-click Change Layer in the Graphics window. The Change document Layers dialog box is displayed. 277) Click the Layer Properties icon from the Change document layer dialog box. The Layers dialog box is displayed. Set the On/Off icon to modify the status of the Layers. 278) Click the Dims Layer On. Dims is the current layer. 279) Click the Notes Layer On. 280) Click the Hidden Dims Layer Off. 281) Click the Format Layer On. 282) Click OK from the Layers dialog box. 283) Click Zoom to Area Heads-up View toolbar. from the 284) Zoom in on the right slot of Drawing View3 as illustrated. Hide the dimension between the two arc center points. 285) Click the 10 dimension on the right bottom side of Drawing View3. 286) Click the Others tab in the Dimension PropertyManager. 287) Select Hidden Dims from the Layer box in the Dimension PropertyManager. 288) Click OK from the Dimension PropertyManager. The 10 dimension is not displayed. Create a vertical dimension. 289) Click the Smart Dimension Sketch tool. The Dimension PropertyManager is displayed. 290) Click Smart dimensioning from the Dimension Assist Tools box. PAGE 4 - 51 Engineering Design with SolidWorks 2015 291) Click the top of the top right arc. Do not select the Center Mark of the Slot Cut. 292) Click the bottom of the bottom right arc. Do not select the Center Mark of the Slot Cut. 293) Click a position to the right of Drawing View3. 294) Click the Leaders tab in the Dimension PropertyManager. 295) Click Max for First arc condition. 296) Click Max for Second arc condition. 297) Click OK from the Dimension PropertyManager. Modify the Radius text to 2X R. 298) Click 2X R4 in Drawing View2. 299) Delete R<DIM> in the Dimension text box. 300) Click Yes to the Confirm dimension value text override message. 301) Enter R for Dimension text. 302) Click OK from the Dimension PropertyManager. Add dimensions. 303) Click the Smart Dimension tool. 304) Click Smart dimensioning from the Dimension Assist Tools box. 305) Click the left vertical line of the right Slot Cut. 306) Click the right vertical line of the right Slot Cut. 307) Click a position below the horizontal profile line. Drawing dimensions are added in the drawing document. Model dimensions are inserted from the part. Utilize Smart Dimension in the GUIDE drawing to create drawing dimensions. PAGE 4 - 52 Fundamentals of Drawing 308) Click the centerline. 309) Click the left Slot Cut arc top center point. 310) Click a position above the top horizontal line as illustrated. 30 is the dimension. Insert a Reference dimension in the Section view. 311) Click the left centerline in the Section view. 312) Click the right centerline in the Section view. 313) Click a position below the bottom horizontal line. 314) Click the Add Parenthesis box in the Dimension Text. 315) Click OK results. Save the drawing. 316) Click Save from the Dimension PropertyManager. View the . PAGE 4 - 53 Engineering Design with SolidWorks 2015 Design parts to maximize symmetry and geometric relations to fully define sketches. Minimize dimensions in the part. Insert dimensions in the drawing to adhere to machining requirements and Dimension Standards. Examples: Insert reference dimensions by adding parentheses and redefine a slot dimension scheme according to the ASME Y14.5 standard. Additional Information Dimensions and Annotations are found in SolidWorks Help Topics. Keywords: Dimensions (circles, extension lines, inserting into drawings, move, parenthesis), Annotations (Hole Callout, Centerline and Center Mark). Review Dimensions and Annotations You inserted part dimensions and annotations into the drawing. Dimensions were moved to new positions. Leader lines and dimension text were repositioned. Annotations were edited to reflect the drawing standard. Centerlines and Center Marks were inserted into each view and were modified in the PropertyManager. You modified Hole Callouts, dimensions, annotations and referenced dimensions to conform to the drawing standard. GUIDE Part-Insert an Additional Feature The design process is dynamic. We do not live in a static world. Create and add an edge Fillet feature to the GUIDE part. Insert dimensions into Drawing View1; (Front). Activity: GUIDE Part-Insert an Additional Feature Open the Guide part. 317) Right-click inside the Drawing View1 boundary. 318) Click Open Part from the Content toolbar. If the View menu is not displayed, right-click Select. Tools in the Annotation toolbar remain active until they are deactivated. Display Hidden Lines to select edges to fillet. 319) Click Hidden Lines Visible from the Heads-up View toolbar. PAGE 4 - 54 Fundamentals of Drawing Display an Isometric view. 320) Click Isometric view from the Heads-up View toolbar or from the Orientation dialog box. Create a Fillet feature. 321) Click the Fillet feature tool. The Fillet PropertyManager is displayed. The Constant radius Fillet type is selected by default. 322) Enter 1mm in the Radius box. Symmetric is selected by default. 323) Click the hidden edge as illustrated. 324) Click the other 3 edges as illustrated. Each edge is added to the Items to Fillet list. Accept the default settings. 325) Click OK from the Fillet PropertyManager. Fillet1 is displayed in the FeatureManager. Save the GUIDE part. 326) Click Save . Open the Drawing. 327) Right-click the GUIDE Part icon in the FeatureManager. 328) Click Open Drawing. The GUIDE drawing is displayed. Fit the drawing to the Graphics window. 329) Press the f key. Note: Hide any unwanted annotations. Display the GUIDE features. 330) Expand Drawing View1 from the FeatureManager. 331) Expand the GUIDE part from the FeatureManager. 332) Click Fillet1 from the Drawing FeatureManager. Insert the dimensions for the Fillet1 feature on the Dims Layer. The current layer should be Dims. If required, select Dims. The Model Items, Import into drawing view, Import items into all views option insert dimensions into the Section view and Detail view before other types of views on the drawing. The Fillet feature dimension in the part is displayed in the Section view. PAGE 4 - 55 Engineering Design with SolidWorks 2015 Insert dimensions into Drawing View1. 333) Click the Model Items tool from the Annotation tab. The Model Items PropertyManager is displayed. Accept the default conditions. 334) Click OK from the Model Items PropertyManager. Note: Hide any un-wanted annotation or dimension in the Detail view. Position the Fillet text. 335) Use the Shift key to move the R1 text from Drawing View1 to the Section view. 336) Click and drag the R1 text off the profile in the Section view. The R1 text is displayed either on the left or right side of the Section view. Note: It may come in directly into the Section view, Save the GUIDE drawing. 337) Click Save . General Notes and Parametric Notes Plan ahead for general drawing notes. Notes provide relative part or assembly information. Example: Material type, material finish, special manufacturing procedure or considerations, preferred supplier, etc. Below are a few helpful guidelines to create general drawing notes: • Use capital letters. • Use left text justification. • Font size should be the same size as the dimension text. Create Parametric notes by selecting dimensions in the drawing. Example: Specify the Fillet radius of the GUIDE as a note in the drawing. If the radius is modified, the corresponding note is also modified. Hide superfluous feature dimensions. Do not delete feature dimensions. Recall a hidden dimension by using the View, Hide/Show Annotations from the Menu bar. Utilize a Layer to Hide/Show superfluous feature dimensions with the Layer on/off icon. PAGE 4 - 56 Fundamentals of Drawing Activity: General Notes and Parametric Notes Locate the R1 text used to create the edge Fillet. 338) Position the mouse pointer over the R1 text in the Section view. The text displays the dimension name: “D1@Fillet1 of Guide”. Insert a Parametric drawing note. 339) Click the Notes layer from the Layer toolbar. 340) Click the Note tool from the Annotation tab in the CommandManager. The Note PropertyManager is displayed. 341) Click a start point in the lower left corner of the Graphics window, to the left of the Title block, below Drawing View1. Type two lines of notes in the Note text box. 342) Line 1: Enter 1. ALL ROUNDS. 343) Press the Space key. 344) Click R1. The radius value R1 is added to the text box. 345) Press the Space key. 346) Enter MM. 347) Press the Enter key. 348) Line 2: Enter 2. REMOVE ALL BURRS. 349) Click OK from the Note PropertyManager. Do not double dimension a drawing with a note and the corresponding dimension. Hide the radial dimension. PAGE 4 - 57 Engineering Design with SolidWorks 2015 Hide the R1 dimension in the drawing. 350) Click the R1 text in the Section view. 351) Click Hidden Dims from the Layer drop-down menu. 352) Click OK from the PropertyManager. R1 is hidden. 353) View the updated drawing. PAGE 4 - 58 Fundamentals of Drawing An Engineering Change Order (ECO) or Engineering Change Notice (ECN) is written for each modification in the drawing. Modifications to the drawing are listed in the Revision Table. Obtain the ECO number before you institute the change to manufacturing. Revision Table The Revision Table provides a drawing history. Changes to the document are recorded systematically in the Revision Table. Insert a Revision Table into the GUIDE drawing. The default columns are as follows: Zone, Rev, Description, Date and Approved. Zone utilizes the row letter and column number contained in the drawing border. Position the Rev letter in the Zone area. Enter the Zone letter/number. Enter a Description that corresponds to the ECO number. Modify the date if required. Enter the initials/name of the engineering manager who approved the revision. Activity: Revision Table Insert a Revision table. 354) Click None from the Layer drop-down menu. 355) Click the Revision Table tool from the Consolidated toolbar in the CommandManager. The Revision Table PropertyManager is displayed. Accept the defaults. 356) Click OK from the Revision Table PropertyManager. The Revision table is displayed in the top right corner of the Sheet. 357) Zoom in on the first row in the table. PAGE 4 - 59 Engineering Design with SolidWorks 2015 Insert a row. Create the first revision. 358) Right-click the Revision Table. 359) Click Revisions, Add Revision. The Revision letter A and the current date are Revision displayed. The Symbol is displayed on the mouse pointer. 360) Click the top face of the GUIDE in the Isometric view to place the illustrated. icon as 361) Click OK from the Revision Symbol PropertyManager. 362) Double-click the text box under the Description column. 363) Enter ECO 32510 RELEASE TO MANUFACTURING for DESCRIPTION. 364) Click a position outside of the text box. 365) Double-click the text box under APPROVED. 366) Enter Documentation Control Manager’s Initials, DCP. 367) Click a position outside of the text box. 368) View the results. PAGE 4 - 60 Fundamentals of Drawing The Revision Property, $PRP:“Revision”, in the Title block is linked to the REV. Property in the REVISIONS table. The latest REV. letter is displayed in the Title block. Revision Table Zone Numbers, Dates and Approved names are inserted as an exercise. The Revision Table and Engineering Change Order documentation are integrated in the drawing and the design process. To save time, incorporate the Revision Table into your custom Sheet Formats. Part Number and Document Properties Engineers manage the parts they create and modify. Each part requires a Part Number and Part Name. A part number is a numeric representation of the part. Each part has a unique number. Each drawing has a unique number. Drawings incorporate numerous part numbers or assembly numbers. There are software applications that incorporate unique part numbers to create and perform: • Bill of Materials. • Manufacturing procedures. • Cost analysis. • Inventory control/Just in Time (JIT). You are required to procure the part and drawing numbers from the documentation control manager. PAGE 4 - 61 Engineering Design with SolidWorks 2015 Utilize the following prefix codes to categories created parts and drawings. The part name, part number and drawing numbers are as follows: Category: Prefix: Part Name: Part Number: Drawing Number: Machined Parts 56- GUIDE ROD PLATE 56-A26 56-A27 56-A28 56-22222 56-22223 56-22224 Purchased Parts 99- FLANGE BOLT 99-FBM8x1.25 999-551-8 Assemblies 10- GUIDE-ROD 10-A123 10-50123 Link notes in the Title block to SolidWorks Properties. The title of the drawing is linked to the GUIDE Part Description, GUIDE-SUPPORT. Create additional notes in the Title block that complete the drawing. Additional notes are required in the Title block. The text box headings: SIZE B, DWG. NO., REV., SCALE, WEIGHT and SHEET OF are entered in the SolidWorks default Sheet Format. Properties are variables shared between documents and applications. Define the Document Properties in the GUIDE drawing. Link the Document Properties to the notes in the Title block. Activity: Part Number and Document Properties Enter Summary information for the GUIDE drawing. 369) Click File, Properties from the Menu bar. The Summary Information dialog box is displayed. 370) Click the Summary tab. 371) Enter your initials for Author. Example: DCP. 372) Enter GUIDE, ROD for Keywords. 373) Enter GUIDE for customer ABC for Comments. Select the Custom tab. 374) Click the Custom tab. Row 2 contains the Company Name. Row 3 contains the latest revision. The revision letter is displayed in the Revisions Table. PAGE 4 - 62 Fundamentals of Drawing 375) Click the fourth row, the Property Name. 376) Select Number from the Name drop-down menu. 377) Click in the Value/Text Expression box. 378) Enter 56-22222 for Value. Click the Evaluated Value box. Add DrawnBy and DrawnDate in Custom Properties. 379) Click the fifth row, the Property Name. 380) Select DrawnBy from the Name drop-down menu. 381) Click in the Value/Text Expression box. 382) Enter your initials for Value. Click in the Evaluated Value box. 383) Click the sixth row under the Property Name. 384) Select DrawnDate from the Name drop-down menu. 385) Enter today’s date for Value. Click in the Value/Text Expression box. 386) Click OK from the Summary Information dialog box. The DrawnBy Property and DrawnDate Property are updated in the Title block. The current DWG NO. is the SolidWorks File Name. Assign the Number Property to the DWG NO. in the Title block. Link the Properties to the Drawing Notes. 387) Click inside Sheet1. 388) Right-click Edit Sheet Format. PAGE 4 - 63 Engineering Design with SolidWorks 2015 Edit the DWG NO. 389) Double-click the GUIDE text in the DWG NO. box. The Formatting and Note PropertyManager is displayed. 390) Delete GUIDE. Note: The Formatting dialog is still active. 391) Click the Link to Property Properties dialog box. icon in the 392) Select Number from the Link to Property drop- down menu. 393) Click OK from the Link to Property box. The number is displayed in the DWG. NO. box. 394) Click OK from the Note PropertyManager. 395) Right-click Edit Sheet. Fit the drawing to the Graphics window. 396) Press the f key. The drawing remains in the Edit Sheet Format mode. Save the Drawing. 397) Click Save . Note: Remain in the Edit Sheet Format mode through the next few steps. The Title block information is displayed in blue. Define Custom Properties for Material and Surface Finish in the GUIDE part. Return to the GUIDE drawing to complete the Title block. The design team decided that the GUIDE part would be fabricated from 304 Stainless Steel. There are numerous types of Stainless steels for various applications. Select the correct material for the application. This is critical! AISI 304 was set in the part. Open the GUIDE part and create the Material Custom Property. The AISI 304 value propagates to the drawing. Surface Finish is another important property in machining. The GUIDE utilizes an all around 0.80μm high grade machined finish. The numerical value refers to the roughness height of the machined material. Surface finish adds cost and time to the part. Work with the manufacturer to specify the correct part finish for your application. PAGE 4 - 64 Fundamentals of Drawing Create the Material Custom Property. 398) Open the GUIDE part. 399) Click the Configuration PropertyManager icon. 400) Right-click Default[GUIDE]. 401) Click Properties. The Configuration Properties PropertyManager is displayed. 402) Click the Custom Properties button. 403) Click the Configuration Specific tab. Specify the Material. 404) Click inside the Property Name box. 405) Select Material from the drop-down menu. 406) Click inside the Value/Text Expression box. 407) Select Material from the drop-down menu. Determine the correct units before you create Custom Properties linked to Mass, Density, Volume, Center of Mass, Moment of Inertia, etc. Recall Weight = Mass *Gravity. Modify the Title block text to include “g” for gravity, SI units in the Weight box. Specify the Finish. 408) Click inside the second row under the Property Name. 409) Select Finish from the drop-down menu. 410) Enter 0.80 for Value/Text Expression as illustrated. PAGE 4 - 65 Engineering Design with SolidWorks 2015 411) Click OK from the Summary Information box. 412) Click OK from the Configuration Properties PropertyManager. Return to the GUIDE drawing. 413) Return to the GUIDE drawing. The Material Custom Property displays AISI 304 in the MATERIAL block and 0.80 in the FINISH block. 414) Right-click Edit Sheet Format. Insert a micrometer symbol. 415) Double-click 0.80. The Formatting toolbar is displayed. 416) Click SWGrekc from the Formatting toolbar for Font. 417) Press the m key to display the Greek letter μ. μ is the Greek letter for micro. 418) Click Century Gothic for Font. 419) Enter m for meter. The text reads μm for micrometer. 420) Click a position outside the text box. Return to the Edit Sheet mode. 421) Right-click in the Graphics window. 422) Click Edit Sheet. The Title block is displayed in black. PAGE 4 - 66 Fundamentals of Drawing Fit the drawing to the Graphics window. 423) Press the f key. 424) Drag the views and annotations if required for spacing. Save the GUIDE drawing. 425) Click Save . Establish Custom Properties early in the design process. The MATERIAL and FINISH Custom Properties are established in the part and propagate to the Title block in the drawing. MATERIAL Custom Property is also listed in the default Bill of Material template and the SolidWorks SimulationXpress Analysis tool. Create engineering procedures to define the location and values of Custom Properties. The REVISION Custom Property was created in the drawing in the REVISION Table. The REVISION Custom Property can also be established in the part and propagate to the drawing. Does the part or the drawing control the revision? Your company’s engineering procedures determine the answer. Additional annotations are required for drawings. Utilize the Surface Finish tool to apply symbols to individual faces/edges in the part or in the drawing. When an assembly contains mating parts, document their relationship. Add part numbers in the Used On section. Additional annotations are left as an exercise. Exploded View Add an Exploded view and Bill of Materials to the drawing. Add the GUIDE-ROD assembly Exploded view. The Bill of Materials reflects the components of the GUIDEROD assembly. Create a drawing with a Bill of Materials. Perform the following steps: • Create a new drawing from the B-ANSI-MM Drawing Template. • Display the Exploded view of the assembly. • Insert the Exploded view of the assembly into the drawing. • Label each component with Balloon text. • Create a Bill of Materials. PAGE 4 - 67 Engineering Design with SolidWorks 2015 Activity: Exploded View Close all parts and drawings. 426) Click Windows, Close All from the Menu bar. Open the GUIDE-ROD assembly. 427) Open the GUIDE-ROD assembly from the PROJECTS folder. The GUIDE-ROD assembly is displayed in the Graphics window with the updates to the GUIDE. Create a new drawing. 428) Click Make Drawing from Part/Assembly from the Menu bar. 429) Double-click B-ANSI-MM from the MY-TEMPLATES tab. The Model View PropertyManager is displayed. 430) Click the View Palette tab in the Task Pane. 431) Click the drop-down arrow and click GUIDE-ROD. Insert the GUIDE-ROD assembly using the View Palette tool. 432) Click and drag the *Isometric view from the View Palette onto Sheet1. The Drawing View1 PropertyManager is displayed. Note: You have the option to click and drag the *Isometric Exploded view directly into the sheet. Display a Shaded With Edges, 1:1 scale view. 433) Click Shaded With Edges in the Display Style box. 434) Click the Use custom scale box. 435) Select User Defined. 436) Select 1:1 from the drop-down menu. The View Palette contains images of Standard views, Annotation views, Section views, Flat patterns (sheet metal parts) and Isometric Exploded view (if an Exploded configuration is created) of the selected model. Click the Browse button in the View Palette to locate additional models. A goal of this book is to expose the new user to various tools, techniques and procedures. It may not always use the most direct tool or process. PAGE 4 - 68 Fundamentals of Drawing Display an Exploded view. 437) Click inside the Isometric view boundary. Right-click Show in Exploded State. Note: You can also click Properties, Check Show in exploded state, and click OK from the Drawing View Properties dialog box. 438) Click OK from the Drawing View1 PropertyManager. Note: The Explode view was created in Project 3. The Show in exploded state option is visible only if an Exploded configuration exists in the assembly. Fit the drawing to the Graphics window. 439) Press the f key. 440) Click OK from the Drawing View1 PropertyManager. The drawing filename is the same as the assembly filename. Save the GUIDE-ROD drawing. 441) Click Save As from the Menu bar. 442) Select ENGDESIGN-W- SOLIDWORKS\PROJECTS for folder. GUIDE-ROD is displayed for the File name. Save the drawing. 443) Click Save. Balloons Label each component with a unique item number. The item number is placed inside a circle. The circle is called Balloon text. List each item in a Bill of Materials table. Utilize the Auto Balloon tool to apply Balloon text to all components. Utilize the Bill of Materials tool to apply a BOM to the drawing. PAGE 4 - 69 Engineering Design with SolidWorks 2015 The Circle Split Line option contains the Item Number and Quantity. Item number is determined by the order listed in the assembly FeatureManager. Quantity lists the number of instances in the assembly. Magnetic lines are a convenient way to align balloons along a line at any angle. You attach balloons to magnetic lines, choose to space the balloons equally or not, and move the lines freely, at any angle, in the drawing. Activity: Auto Balloons with Magentic Lines Insert the Automatic Balloons . 444) Click inside the Isometric view boundary. 445) Click Auto Balloon from the Annotation toolbar. The Auto Balloon PropertyManager is displayed. Leader attachment is selected to Edges by default. Accept the default settings. 446) Click and align the magnetic lines as illustrated. Accept the default settings. 447) Click OK from the Auto Balloon PropertyManager. Display Item Number and Quantity. 448) Shift-Select the six Balloon text. The Balloon PropertyManager is displayed. 449) Select Circular Split Line for Settings from the drop-down menu. 450) View the results in the Graphics window. 451) Click OK from the Balloon PropertyManager. Save the drawings. 452) Click Save . PAGE 4 - 70 Fundamentals of Drawing The symbol “?” is displayed when the Balloon attachment is not coincident with an edge or face. ASME Y14.2 defines the attachment display as an arrowhead for Edge and a dot for Face. Arrowhead display is located under Options, Document Properties, Annotations or under the Leaders tab in the Dimension PropertyManager. Note: Edge/vertex attachment is selected by default. Each Balloon references a component with a SolidWorks File Name. The SolidWorks File Name is linked to the Part Name in the Bill of Materials by default. Customize both the Balloon text and the Bill of Materials according to your company’s requirements. Bill of Materials The Bill of Materials reflects the components of the GUIDE-ROD assembly. The Bill of Materials is a table in the assembly drawing that contains Item Number, Quantity, Part Number and Description by default. Insert additional columns to customize the Bill of Materials. Part Number and Description are Custom Properties entered in the individual part documents. Insert additional Custom Properties to complete the Bill of Materials. Activity: Bill of Materials Create a Bill of Materials. 453) Click inside the Isometric view in the GUIDE-ROD drawing. 454) Click the Bill of Materials tool from the Annotation tab. The Bill of Materials PropertyManager is displayed. 455) Click the Open table template for Bill of Materials icon. 456) Double-click bom- material.sldbomtbt from the Select BOM Table dialog box. PAGE 4 - 71 Engineering Design with SolidWorks 2015 457) Click OK from the Bill of Materials PropertyManager. 458) Click a position in the upper left corner of Sheet1. The Bill of Materials requires some editing. The current part file name determines the PART NUMBER values. Material for the GUIDE was defined in the Material Editor and the Material Custom Property. The current part description determines the DESCRIPTION values. Redefine the PART NUMBER for the Bill of Materials. Modify the GUIDE part number. 459) Right-click on the GUIDE in the Isometric view. 460) Click Open Part. The Guide FeatureManager is displayed. 461) Click the GUIDE ConfigurationManager tab. 462) Right-click Default [GUIDE] in the ConfigurationManager. 463) Click Properties. The Configuration Properties PropertyManager is displayed. 464) Select User Specified Name in the spin box from the Bill of Materials Options. 465) Enter 56-A26 for the Part Number in the Bill of Materials Options. 466) Click OK from the Configuration Properties PropertyManager. Default [56-A26] is displayed in the ConfigurationManager. 467) Return to the FeatureManager. PAGE 4 - 72 Fundamentals of Drawing Return to the GUIDE-ROD drawing. 468) Click Window, GUIDE-ROD - Sheet1 from the Menu bar. Modify the ROD part number. 469) Right-click on the ROD in the Isometric view. 470) Click Open Part. The ROD FeatureManager is displayed. 471) Click the ROD ConfigurationManager tab. 472) Right-click Default [ROD] from the ConfigurationManager. 473) Click Properties. 474) Select User Specified Name from the drop-down menu in the Bill of Materials Options. 475) Enter 56-A27 for the Part Number in the Bill of Materials Options. 476) Click OK from the Configuration Properties PropertyManager. 477) Return to the FeatureManager. Return to the GUIDE-ROD drawing. 478) Click Window, GUIDE-ROD - Sheet1 from the Menu bar. Modify the PLATE part number. 479) Right-click on the PLATE in the Isometric view. 480) Click Open Part. 481) Click the PLATE ConfigurationManager tab. 482) Right-click Default [PLATE] from the ConfigurationManager. 483) Click Properties. 484) Select User Specified Name in the spin box from the Bill of Materials Options. PAGE 4 - 73 Engineering Design with SolidWorks 2015 485) Enter 56-A28 for the Part Number in the Bill of Materials Options. 486) Click OK from the Configuration Properties PropertyManager. 487) Return to the FeatureManager. Return to the GUIDE-ROD drawing. 488) Click Window, GUIDE-ROD - Sheet1 from the Menu bar. The flange bolt is a SolidWorks library part. Copy the part with a new name to the ENGDESIGN-W-SOLIDWORKS\PROJECTS folder with the Save As command. Utilize the flange bolt Part Number for File name. Modify the flange bolt. 489) Right-click a flange bolt in the Isometric view. 490) Click Open Part. Save the flange bolt. 491) Click Save As from the Menu bar. 492) Click Save As from the dialog box. 493) Select the ENGDESIGN-W- SOLIDWORKS\PROJECTS folder. 494) Enter 99-FBM8-1-25 for the File name. 495) Enter FLANGE BOLT M8x1.25x30 for Description. 496) Click Save. Return to the GUIDE-ROD drawing. 497) Press Ctrl+Tab to return to the GUIDE-ROD drawing. Open the GUIDE-ROD assembly. 498) Right-click inside the Isometric view boundary on Sheet1. 499) Click Open Assembly. The GUIDE-ROD assembly FeatureManager is displayed. 500) Expand the Hardware folder from the FeatureManager. The flange bolt displays the new name. PAGE 4 - 74 Fundamentals of Drawing Return to the GUIDE-ROD drawing. 501) Press Ctrl+Tab to return to the GUIE-ROD drawing. Update the Bill of Materials. 502) Rebuild the model. Fit the drawing to the Graphics window. 503) Press the f key. If the Bill of Materials does not update when changes to a part have been made, then open the assembly. Return to the drawing. Issue a Rebuild. As an exercise, update the Bill of Materials and fill in all of the columns. Save the GUIDE-ROD drawing. 504) Click Save . 505) Click Yes to update. You are finished with this Project. List assembly items such as: adhesives, oil, and labels in the Bill of Materials. Select Insert, Row. Enter the information in each cell. PAGE 4 - 75 Engineering Design with SolidWorks 2015 Review of the Parametric Notes, Revision Table and Bill of Materials You created a Parametric note in the drawing by inserting a part dimension into the Note text box. The Revision Table was inserted into the drawing to maintain drawing history. The Bill of Materials listed the Item Number, Part Number, Description, Material and Quantity of components in the assembly. You developed Custom Properties in the part and utilized the Properties in the drawing and Bill of Materials. Drawings and Custom Properties are an integral part of the design process. Part, assemblies and drawings all work together. From your initial design concepts, you created parts and drawings that fulfill the design requirements of your customer. Refer to Help, Online Tutorial, Lesson3-Drawings exercise and Advanced Drawings exercise for additional information. Magnetic lines are a convenient way to align balloons along a line at any angle. You attach balloons to magnetic lines, choose to space the balloons equally or not, and move the lines freely, at any angle in the drawing. Insert a Center of Mass Point into a Drawing Add a center of mass (COM) point to parts, assemblies, and drawings. COM points added in component documents also appear in the assembly document. In a drawing document of parts or assemblies that contain a COM point you can show and reference the COM point. Add a COM to a part or assembly document by clicking Center of Mass (Reference Geometry toolbar) or Insert, Reference Geometry, Center of Mass or check the Create Center of Mass feature box in the Mass Properties dialog box. PAGE 4 - 76 Fundamentals of Drawing The center of mass of the model is displayed in the graphics window and in the FeatureManager design tree just below the origin. The position of the COM point updates when the model’s center of mass changes. The COM point can be suppressed and unsuppressed for configurations. You can measure distances and add reference dimensions between the COM point and entities such as vertices, edges and faces. If you want to display a reference point where the CG was located at some particular point in the FeatureManager, you can insert a Center of Mass Reference Point. See SolidWorks Help for additional information. Add a center of mass (COM) point to a drawing view. The center of mass is a selectable entity in drawings and you can reference it to create dimensions. In a drawing document, click Insert, Model Items. The Model Items PropertyManager is displayed. Under Reference Geometry, click the Center of Mass icon. Enter any needed additional information. Click OK from the Model Items PropertyManager. View the results in the drawing. Note: The part or assembly needs to have a COM before you can view the COM in the drawing. To view the center of mass in a drawing, click View, Center of mass. PAGE 4 - 77 Engineering Design with SolidWorks 2015 Project Summary In this Project you developed two drawings: GUIDE drawing and the GUIDE-ROD assembly drawing. The drawings contained three standard views, (principle views) and an Isometric view. The drawings utilized a custom Sheet Format containing a Company logo, Title block and Custom Properties. You incorporated the GUIDE part dimensions into the drawing. The Drawing toolbar contained the Model View tool and the Projected View tool to develop standard views. Additional views were required and utilized the Auxiliary, Detail and Section view tools. Dimensions were inserted from the part and added to the drawing. You used two major design modes in the drawings: Edit Sheet Format and Edit Sheet. The detailed GUIDE drawing included annotations and Custom Properties. The GUIDEROD assembly drawing incorporated a Bill of Materials and additional Custom Properties. Questions 1. Describe a Bill of Materials and its contents in a drawing. 2. Name the two major design modes used to develop a drawing in SolidWorks. 3. Identify seven components that are commonly found in a Title block. 4. Describe a procedure to insert an Isometric view into a drawing. 5. In SolidWorks, Drawing file names end with a ______ suffix. 6. In SolidWorks, Part file names end with a ______ suffix. 7. Can a part and drawing have the same name? 8. True or False. In SolidWorks, if a part is modified, the drawing is automatically updated. 9. True or False. In SolidWorks, when a dimension in the drawing is modified, the part is automatically updated. 10. Name three guidelines to create General Notes in a drawing. 11. True or False. Most engineering drawings use the following font: Times New Roman – All small letters. 12. What are Leader lines? Provide an example. PAGE 4 - 78 Fundamentals of Drawing 13. Name the three ways that Holes and other circular geometry can be dimensioned. 14. Describe Center Marks. Provide an example. 15. How do you calculate the maximum and minimum variation? 16. Describe the differences between a Drawing Template and a Sheet Format. 17. Describe the key differences between a Detail view and a Section view. 18. Describe a Revision table and its contents. 19. Identify the name of the following drawing tool icons. A B C D A B E F E F C PAGE 4 - 79 D Engineering Design with SolidWorks 2015 Exercises Exercise 4.1: L - BRACKET Drawing Create the A (ANSI) Landscape - IPS Third Angle L-BRACKET drawing as illustrated below. • First create the part from the drawing then create the drawing. • Insert the Front, Top, Right and Shaded Isometric view using the View Palette tool from the Task Pane. Hide the Top view. • Insert dimensions into the Sheet. Think about the required extension line gaps needed between the Feature lines. Think about the proper view and position for your dimensions. Use the default A (ANSI) Landscape Sheet Format/Size. • Insert Custom Properties: Material, Description DrawnBy, DrawnDate, CompanyName, etc. Note: Material is 1060 Alloy. • Insert Company and Third Angle projection icons. The icons are available in the homework folder. PAGE 4 - 80 Fundamentals of Drawing Exercise 4.2: T - SECTION Drawing Create the A (ANSI) Landscape - IPS - Third Angle T-SECTION drawing as illustrated below. • First create the part from the drawing - then create the drawing. Use the default A (ANSI) Landscape Sheet Format/Size. • Insert the Front, Top, Right and Shaded Isometric view using the View Palette tool from the Task Pane. Hide the Top view. • Insert dimensions into the Sheet. Think about the proper view for your dimensions. • Think about the needed Extension line gaps between the Feature lines. • Insert Custom Properties: Material, Description, DrawnBy, DrawnDate, CompanyName, etc. Note: Material is 1060 Alloy. • Insert Company and Third Angle projection icons. The icons are available in the homework folder. PAGE 4 - 81 Engineering Design with SolidWorks 2015 Exercise 4.3: FLAT BAR - 3HOLE Drawing Create the A (ANSI) Landscape - IPS - Third Angle 3HOLES drawing as illustrated below. Do not display Tangent Edges. Do not dimension to Hidden Lines. • First create the part from the drawing - then create the drawing. Use the default A (ANSI) Landscape Sheet Format/Size. • Insert a Front, Top and a Shaded Isometric view as illustrated. Insert dimensions. Address all needed gaps. Insert the proper Display modes. • Add a Smart (Linked) Parametric note for MATERIAL THICKNESS in the drawing as illustrated. Hide the dimension in the Top view. Insert needed Centerlines. • Modify the Hole dimension text to include 3X THRU EQ. SP. and 2X as illustrated. • Insert Custom Properties: Material, Description, DrawnBy, DrawnDate, CompanyName etc. Note: Material is 1060 Alloy PAGE 4 - 82 Fundamentals of Drawing Exercise 4.4: CYLINDER Drawing Create the A (ANSI) Landscape - IPS - Third Angle CYLINDER drawing as illustrated below. Do not display Tangent Edges. Do not dimension to Hidden lines. • First create the part from the drawing - then create the drawing. Use the default A (ANSI) Landscape Sheet Format/Size. • Insert the Front and Right view as illustrated. Insert dimensions. Think about the proper view for your dimensions. Address all needed extension line gaps. Insert the proper Display modes. • Insert Company and Third Angle projection icons. The icons are available in the homework folder. • Insert all needed Centerlines, Center Marks and annotations. • Insert Custom Properties: Material, Description, DrawnBy, DrawnDate, CompanyName, etc. Note: Material is AISI 1020. PAGE 4 - 83 Engineering Design with SolidWorks 2015 Exercise 4.5: PRESSURE PLATE Drawing Create the A (ANSI) Landscape - IPS - Third Angle PRESSURE PLATE drawing as illustrated below. Do not display Tangent edges. Do not dimension to Hidden lines. • First create the part from the drawing - then create the drawing. Use the default A (ANSI) Landscape Sheet Format/Size. • Insert the Front and Right view as illustrated. Insert dimensions. Address all needed extension line gaps. Think about the proper view for your dimensions. Insert the proper Display modes. • Insert Company and Third Angle projection icons. The icons are available in the homework folder. • Insert all needed Centerlines, Center Marks and annotations. • Insert Custom Properties: Material, Description, DrawnBy, DrawnDate, CompanyName, etc. Note: Material is 1060 Alloy. PAGE 4 - 84 Fundamentals of Drawing Exercise 4.6: PLATE-1 Drawing Create the A (ANSI) Landscape - MMGS - Third Angle PLATE-1 drawing as illustrated below. Do not display Tangent edges. Do not dimension to Hidden lines. • First create the part from the drawing - then create the drawing. Use the default A (ANSI) Landscape Sheet Format/Size. • Insert the Front and Right view as illustrated. Insert dimensions. Address all needed extension line gaps. Think about the proper view for your dimensions. Insert the proper Display modes. • Insert Company and Third Angle projection icons. The icons are available in the homework folder. • Insert all needed Centerlines, Center Marks and annotations. • Insert Custom Properties: Material, Description, DrawnBy, DrawnDate, CompanyName etc. Note: Material is 1060 Alloy. PAGE 4 - 85 Engineering Design with SolidWorks 2015 Exercise 4.7: SHAFT-1 Drawing Create the A (ANSI) Landscape - IPS - Third Angle PLATE-1 drawing as illustrated below. Do not display Tangent edges. Phantom lines are fine. • First create the part from the drawing - then create the drawing. Use the default A (ANSI) Landscape Sheet Format/Size. • Insert the Front, Right (Break), Isometric and Auxiliary Broken Crop view as illustrated. Insert dimensions. Address all needed extension line gaps. Think about the proper view for your dimensions. Insert the proper Display modes. • Insert Company and Third Angle projection icons. The icons are available in the homework folder. • Insert all needed Centerlines, Center Marks and annotations. • Insert Custom Properties: Material, Description, DrawnBy, DrawnDate, CompanyName etc. Note: Material is 1060 Alloy. PAGE 4 - 86 Fundamentals of Drawing Exercise 4.8: TUBE-2 Drawing Create the A (ANSI) Landscape - IPS - Third Angle TUBE-2 drawing as illustrated below. Do not display Tangent edges. Phantom lines are fine. • First create the part from the drawing - then create the drawing. Use the default A (ANSI) Landscape Sheet Format/Size. • Insert the Front, Top, Right, and Isometric views as illustrated. Insert dimensions. Address all needed extension line gaps. Think about the proper view for your dimensions! Hide the Right view. It does provide any additional information to the user. • Insert Company and Third Angle projection icons. The icons are available in the homework folder. • Insert all needed Centerlines, Center Marks and annotations. • Insert the proper Display modes. • Insert Custom Properties: Material, Description, DrawnBy, DrawnDate, CompanyName etc. Note: Material is 1060 Alloy. PAGE 4 - 87 Engineering Design with SolidWorks 2015 Exercise 4.9: FLAT-PLATE Drawing Create the A (ANSI) Landscape - IPS - Third Angle FLATPLATE drawing as illustrated below. Do not display Tangent edges. Phantom lines are fine. • First create the part from the drawing - then create the drawing. Use the default A (ANSI) Landscape Sheet Format/Size. • Insert the Front, Top, Right and Isometric views as illustrated. Insert dimensions. Think about the proper view for your dimensions. Insert the proper Display modes. • Insert Company and Third Angle projection icons. The icons are available in the homework folder. • Insert all needed Centerlines, Center Marks and annotations. • Insert Custom Properties: Material, Description, DrawnBy, DrawnDate, CompanyName etc. Note: Material is 1060 Alloy. PAGE 4 - 88 Fundamentals of Drawing Exercise 4.10: FRONT-SUPPORT Assembly Drawing Create the A (ANSI) Landscape - Third Angle FRONTSUPPORT Assembly drawing with a Bill of Materials and balloons. • Copy all needed files. Open the FRONT-SUPPORT assembly on your local hard drive. The FRONTSUPPORT assembly is located in the Chapter 4 Homework folder. • Use the default A (ANSI) Landscape Sheet Format/Size. Insert an Isometric Shaded With Edges view. • Insert a Bill of Materials. Display the top level subassemblies and parts only in the Bill of Materials. • Select bom-material.sldbomtbt from the Select BOM Table dialog box. • Resize the text in the Title box and DWG. NO. box. Insert Custom Properties: Description, DrawnBy, DrawnDate, CompanyName etc. • Insert Circular AutoBalloons as illustrated. PAGE 4 - 89 Engineering Design with SolidWorks 2015 Exercise 4.11: VALVE PLATE Drawing. Create the A-ANSI Third Angle VALVE PLATE Drawing document according to the ASME 14.5 standard. • Copy and open the VALVE PLATE part. The VALVE PLATE part is located in the Chapter 4 - Homework folder. • Create the VALVE PLATE drawing. • Insert three views: Front, Top and Right. Insert the proper Display modes. • Utilize the Tolerance/Precision option to modify the decimal place value. • Utilize Surface Finish, Geometric Tolerance and Datum Feature • tools in the Annotation toolbar. Create the following drawing. PAGE 4 - 90 Fundamentals of Drawing Exercise 4.11: GUIDE eDrawing Create the GUIDE eDrawing. A SolidWorks eDrawing is a compressed document that does not require the corresponding part or assembly. A SolidWorks eDrawing is animated to display multiple views and dimensions. Review the eDrawing SolidWorks Help Topics for additional functionality. The eDrawings Professional version contains additional options to mark up a drawing. • Open the GUIDE drawing. Note: The Finished GUIDE drawing is located in the Chapter 4 Homework folder. • Click File, Publish to eDrawing from the Main menu. • Click the Animate button. Click Play. View the drawing. • Click Stop. View the Menu features. Return to the initial drawing. Click the Reset button. • Save the GUIDE eDrawing. • Close the eDrawing. Refer to Help, Online Tutorial, eDrawings exercise for additional information. PAGE 4 - 91 Engineering Design with SolidWorks 2015 Notes: PAGE 4 - 92