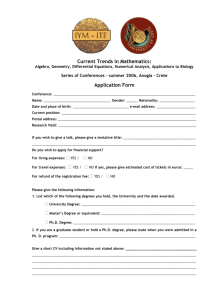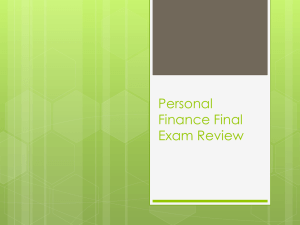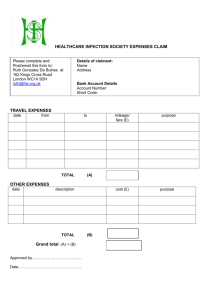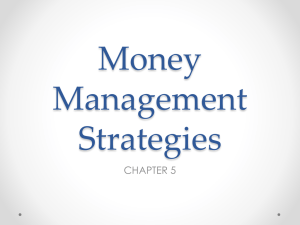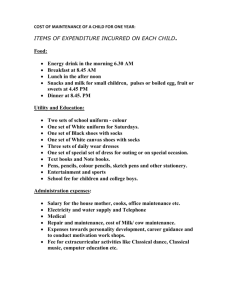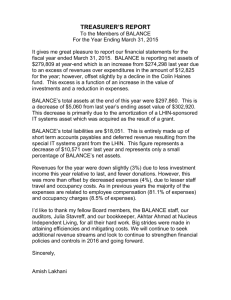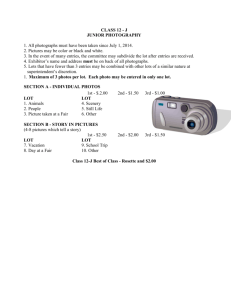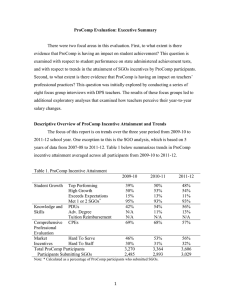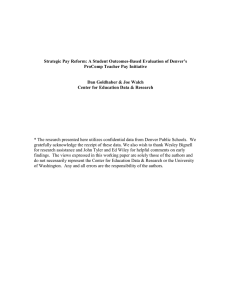Journal Entry Process
advertisement

Journal Entries Journal entries (JE’s) also called journal vouchers, are used to record items in the general ledger, including correcting items that were recorded to the wrong general ledger account (DAC). They are only used for items where actual expenses have posted and may not be used to move expenses for Purchase Orders or Contract Releases that are only in committed status (items with a transaction type “COM”). Journal Entries correct expenses that have been charged to an incorrect account. Journal entries can also be used to move appropriate expenses from an account that has been overspent to an account that has available budget for the same type of expense. Journal Entry Process 1. Prepare the journal entry using the Excel journal entry form and providing adequate supporting documentation. See related section later in this manual for more information. 2. Submit journal entries electronically through e-mail to: “Accounting, General Ledger” The Subject line must include the following three details: o The Funds affected by the journal entry Example: for a journal entry moving expenses from fund 10 to fund 26, the subject line should include “FD 10/26” or “FD 10 & 26” or “FD 10, 26.” If the journal entry affects only fund 10, the subject line should include FD 10. o The BR or School Number o The Name of School or Department In the body of the e-mail supply a brief reason or purpose of the journal entry Hard copies of journal entries will no longer be accepted………..electronic copies only! 3. Create separate entries by Fund. Do not mix funds (Grants/General Funds) on one JE unless the intent is to reclassify expenses to accounts that are in different funding categories. Grant funds (13, 20, 23, 24, 25, 26, 27, 28, 29), General funds (10 , 12, 16, 17, 19) 4. The “Excel” journal entry form must be submitted to the “Accounting, General Ledger” mailbox. Only one journal entry with its supporting documentation is allowed per e-mail. If several journal entries are completed, they should each be submitted in separate e-mails. Each journal entry submittal must include the following: Back-up documents – scanned as “PDF” attachments Support each journal entry with authorized approval. E-mail approval is acceptable on the JE with the following support: o Authorized “approver” signature on e-mail o Title of approver o School/department o Phone number In lieu of the e-mail submittal by the authorized approver, a signed copy of the journal entry can also be attached in PDF format. If approval is sent in this manner, it is still required that the Excel spreadsheet is sent electronically in the e-mail. 5. All journal entries are posted by the General Accounting Department. Backup documentation is maintained in the General Accounting Department for future reference. 6. Please keep a photocopy of all approved journal vouchers for your records. Always follow up to ensure that the entry has been processed appropriately. How to Prepare for a Journal Entry Preparing journal entries requires the careful identification of expenses that are appropriate to be moved from one account to another. Only actual expenses that have been posted can be moved. It excludes expenses that are in the “committed” stage in the Cayenta System. In order to identify appropriate expenses, run a Cayenta trial balance or a detailed DAC inquiry on the account from which you wish to move expenses. This process is covered in the DAC inquiry training manual. Figure 12 provides an example of a DAC inquiry for an Instructional General Supplies account 10.259.11.0018.0000.0610. Figure 12: Print Screen of a DAC Inquiry Once you have identified expenses to be moved, make sure that these expenses are appropriate to be charged to the new distribution account code. Are there some restrictions to the type of expenses that can be charged to a particular account? If in doubt, please contact your Financial Partner. DPS – Financial Services 2 Budget Transfers and Journal Entries Once you have identified expenses, print or save a “print screen” of the expenses in a “landscape” format. You will need to submit this data as back up information as an attachment in the e-mail submittal as back-up documentation. How to Complete a Journal Entry Form for Non-Salary Accounts Completing a journal entry form is easy but requires attention to details. 1. Complete the “location” line - three digit location code 2. Fill in Prepared by Line, Signature, Title, Phone and Date 3. Enter the account numbers 4. Enter the Debit and Credit amounts affecting the accounts in the “Amount” column. Enter the amount as a negative number (credit) for the account from which you are moving the expense. Another way of remembering this as a negative number is to consider that you are subtracting the expense from this account. Enter the amount as a positive number (debit) for the account to which you are moving the expense. The total of the debit and credit amounts in this column must equal zero when the journal entry form is completed. 5. Complete the description lines with brief but key information providing enough detail as to allow an individual without first-hand knowledge of the entry to understand why the entry is being made. Important information to include is the purpose of the entry, the month and year that the entry affects. Feel free to abbreviate. This description field is limited to 30 characters including spaces. 6. Attach supporting detail to the Journal Voucher form. Supporting detail is anything that you used to determine that the entry is appropriate and provides the actual amount of the expense. Acceptable supporting detail can be any of the following: Cayenta Transaction Detail screen print showing actual paid expense Payroll field journal or Lawson PR 295 payroll report (salary/benefits) Cayenta detail report showing actual paid expense 7. Verify the amount being adjusted is actually in the account. We cannot move an expense (or credit) out of an account until it has actually hit the account. 8. Have the appropriate individual approve the journal voucher form by completing the “approved by” line with signature, title and date. If another location is affected by the journal entry, also obtain the approval signature of that budget manager. DPS – Financial Services 3 Budget Transfers and Journal Entries Figure 13 provides a sample journal entry using the data from the DAC Inquiry in Figure 12, A Journal Entry form was prepared, moving paid expenses (A/P in the Cayenta System) from the General Fund to the ECE CPP Fund. ECE supplies had been incorrectly charged to the General Fund Instructional Supply Account. Figure 13 – Sample Journal Entries Moving Non-Salary Expenses DPS – Financial Services 4 Budget Transfers and Journal Entries How to complete a Journal Entry Form for Payroll (Salary) Accounts Additional rules apply when completing a journal entry form for payroll or salary accounts: 1. When moving a part-time employee, the job code and the number of hours moved should be included in the section indicated on the form. 2. For teachers, move only salary expenses incurred during the contract year (i.e. starting from September 1st ) for a particular school year. 3. Always move the benefit dollars associated with salary as noted on the Payroll Field Journal or Lawson report. The account number associated with benefits would end with object code 0200 and/or 0205. Do not move the pension allocation amounts associated to the account number ending with object code 0200 that you may see in Cayenta. 4. Move the Pro-Comp dollars associated with the salary of full-time teachers When processing a payroll journal entry, please submit a copy of the payroll field journal along with the Journal Entry Form. If the journal entry relates to a teacher, please also provide a print screen of the DAC inquiry transaction screen showing the pro-comp compensation and the related pro-comp journal entry. Figure 14: Sample Payroll Field Journal Using the data provide in the sample Payroll Field Journal, the salary cost of $1,206 for Martha Bimm can be moved. Please contact your School Financial Partner to inquire about the benefit amount that needs to be moved. DPS – Financial Services 5 Budget Transfers and Journal Entries Figure 15 is a sample DAC Print Screen showing the pro-comp compensation for several employees. Figure 15: Sample DAC Print Screen – Pro Comp BIMM, MARTHA - Procomp Oct 2009 Looking at the sample DAC Inquiry in Figure 15, we are able to determine that Martha Bimm received $302.02 in Pro Comp compensation in the month of October 2009. This amount was moved out of the account expensed for the teacher salary so the school is not charged for ProComp compensation. Therefore, the account to which the teacher’s salary was expensed is given a credit for the part of the salary related to ProComp compensation. Preparing for a pro-comp journal entry requires the process of a DAC inquiry as ProComp compensation is not identified on payroll field journal. ProComp is usually entered as a credit (shown with a minus sign) in the Cayenta System. Therefore, when moving the expense for a teacher to another account, ProComp must also be moved. To accomplish this through the journal entry form, the account the salary expense is being moved from should have the ProComp credit entered on the journal entry form as a debit (positive) number; the credit amount (negative) should be entered for the account the employee salary is being moved to. This example is outlined in Figure 16. Using the data from the sample Payroll Field Journal and sample DAC Inquiry screen, we can now fill out the Journal Entry Voucher Form. In Figure 16 you will see that since the original salary expense was DPS – Financial Services 6 Budget Transfers and Journal Entries charged to account 10.XXX.11.0010.0000.2.110, the amount of $1,206.70 is entered as a credit (negative number). Since this same account received the ProComp credit, the amount of $302.02 is entered as a debit (positive) number against this account. Figure 16: Sample Journal Entry Voucher Form – Full Time Account Contact Information For questions regarding budget transfer and journal entry processes and procedures, please contact your School Financial Partner. DPS – Financial Services 7 Budget Transfers and Journal Entries