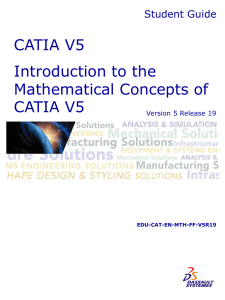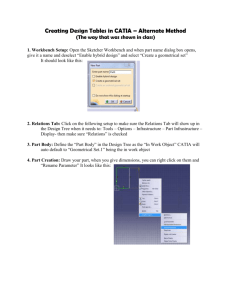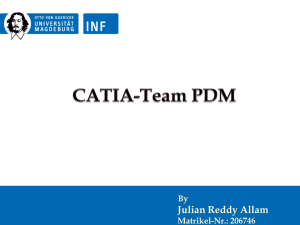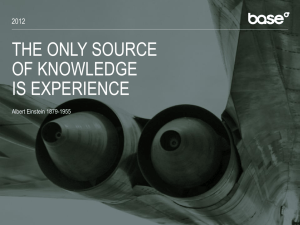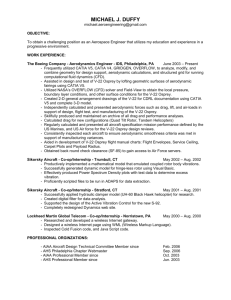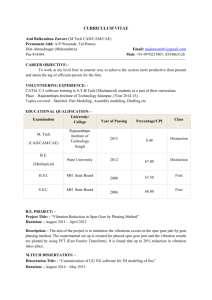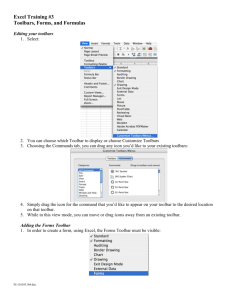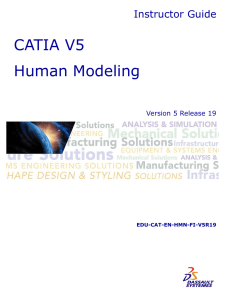CATIA Basic Concepts
advertisement

CATIA Basic Concepts CATIA® V5R19 TABLE OF CONTENTS Introduction . . . . . . . . . . . . . . . . . . . . . . . . . . . . . . . . . . . . . . . . . . . . . . . . . . . . . . . . . . . . . . 1 Manual Format . . . . . . . . . . . . . . . . . . . . . . . . . . . . . . . . . . . . . . . . . . . . . . . . . . . . . . 2 Log on/off procedures for Windows . . . . . . . . . . . . . . . . . . . . . . . . . . . . . . . . . . . . . 3 To log on . . . . . . . . . . . . . . . . . . . . . . . . . . . . . . . . . . . . . . . . . . . . . . . . . . . . 3 To logoff . . . . . . . . . . . . . . . . . . . . . . . . . . . . . . . . . . . . . . . . . . . . . . . . . . . . 7 Assembly Design Screen . . . . . . . . . . . . . . . . . . . . . . . . . . . . . . . . . . . . . . . . . . . . . . 8 Part Design Screen . . . . . . . . . . . . . . . . . . . . . . . . . . . . . . . . . . . . . . . . . . . . . . . . . . . 9 Pull-down Menus . . . . . . . . . . . . . . . . . . . . . . . . . . . . . . . . . . . . . . . . . . . . . . . . . . . 10 Start . . . . . . . . . . . . . . . . . . . . . . . . . . . . . . . . . . . . . . . . . . . . . . . . . . . . . . . 10 File . . . . . . . . . . . . . . . . . . . . . . . . . . . . . . . . . . . . . . . . . . . . . . . . . . . . . . . . 11 Edit . . . . . . . . . . . . . . . . . . . . . . . . . . . . . . . . . . . . . . . . . . . . . . . . . . . . . . . . 12 View . . . . . . . . . . . . . . . . . . . . . . . . . . . . . . . . . . . . . . . . . . . . . . . . . . . . . . . 14 Insert . . . . . . . . . . . . . . . . . . . . . . . . . . . . . . . . . . . . . . . . . . . . . . . . . . . . . . . 18 Tools . . . . . . . . . . . . . . . . . . . . . . . . . . . . . . . . . . . . . . . . . . . . . . . . . . . . . . 20 Window . . . . . . . . . . . . . . . . . . . . . . . . . . . . . . . . . . . . . . . . . . . . . . . . . . . . 25 Help . . . . . . . . . . . . . . . . . . . . . . . . . . . . . . . . . . . . . . . . . . . . . . . . . . . . . . . 26 Bottom Toolbar in Part Design . . . . . . . . . . . . . . . . . . . . . . . . . . . . . . . . . . . . . . . . 27 Working with Documents . . . . . . . . . . . . . . . . . . . . . . . . . . . . . . . . . . . . . . . . . . . . 29 Types of documents . . . . . . . . . . . . . . . . . . . . . . . . . . . . . . . . . . . . . . . . . . . 29 Keyboard Shortcuts . . . . . . . . . . . . . . . . . . . . . . . . . . . . . . . . . . . . . . . . . . . . . . . . . 30 Model Management . . . . . . . . . . . . . . . . . . . . . . . . . . . . . . . . . . . . . . . . . . . . . . . . . . . . . . . 31 Creating a new document . . . . . . . . . . . . . . . . . . . . . . . . . . . . . . . . . . . . . . . . . . . . . 31 Opening an existing document . . . . . . . . . . . . . . . . . . . . . . . . . . . . . . . . . . . . . . . . . 32 Saving a document . . . . . . . . . . . . . . . . . . . . . . . . . . . . . . . . . . . . . . . . . . . . . . . . . . 33 Closing a document . . . . . . . . . . . . . . . . . . . . . . . . . . . . . . . . . . . . . . . . . . . . . . . . . 34 Creating a new model from an existing model . . . . . . . . . . . . . . . . . . . . . . . . . . . . 35 Save Management . . . . . . . . . . . . . . . . . . . . . . . . . . . . . . . . . . . . . . . . . . . . . . . . . . 38 Environment . . . . . . . . . . . . . . . . . . . . . . . . . . . . . . . . . . . . . . . . . . . . . . . . . . . . . . . . . . . . . 41 Solutions and Workbenches . . . . . . . . . . . . . . . . . . . . . . . . . . . . . . . . . . . . . . . . . . . 41 Toolbars . . . . . . . . . . . . . . . . . . . . . . . . . . . . . . . . . . . . . . . . . . . . . . . . . . . . . . . . . . 47 Tools Customize . . . . . . . . . . . . . . . . . . . . . . . . . . . . . . . . . . . . . . . . . . . . . . . . . . . 52 Start Menu . . . . . . . . . . . . . . . . . . . . . . . . . . . . . . . . . . . . . . . . . . . . . . . . . . 52 User Workbenches . . . . . . . . . . . . . . . . . . . . . . . . . . . . . . . . . . . . . . . . . . . . 55 Toolbars . . . . . . . . . . . . . . . . . . . . . . . . . . . . . . . . . . . . . . . . . . . . . . . . . . . . 56 Commands . . . . . . . . . . . . . . . . . . . . . . . . . . . . . . . . . . . . . . . . . . . . . . . . . . 57 Options . . . . . . . . . . . . . . . . . . . . . . . . . . . . . . . . . . . . . . . . . . . . . . . . . . . . . 58 © Wichita State University Table of Contents, Page i CATIA Basic Concepts CATIA® V5R19 Tools Options . . . . . . . . . . . . . . . . . . . . . . . . . . . . . . . . . . . . . . . . . . . . . . . . . . . . . . 59 General - General . . . . . . . . . . . . . . . . . . . . . . . . . . . . . . . . . . . . . . . . . . . . . 59 General - PCS . . . . . . . . . . . . . . . . . . . . . . . . . . . . . . . . . . . . . . . . . . . . . . . 60 General - Display - Tree Appearance . . . . . . . . . . . . . . . . . . . . . . . . . . . . . . 61 General - Display - Tree Manipulation . . . . . . . . . . . . . . . . . . . . . . . . . . . . 62 General - Display - Navigation . . . . . . . . . . . . . . . . . . . . . . . . . . . . . . . . . . 63 General - Display - Performance . . . . . . . . . . . . . . . . . . . . . . . . . . . . . . . . . 64 General - Display - Visualization . . . . . . . . . . . . . . . . . . . . . . . . . . . . . . . . . 65 General - Parameters and Measure - Knowledge . . . . . . . . . . . . . . . . . . . . . 66 General - Parameters and Measure - Units . . . . . . . . . . . . . . . . . . . . . . . . . 67 General - Parameters and Measure - Parameters Tolerance . . . . . . . . . . . . 68 General - Parameters and Measure - Measure Tools . . . . . . . . . . . . . . . . . . 69 Infrastructure - Product Structure - Product Structure . . . . . . . . . . . . . . . . . 70 Infrastructure - Part Infrastructure - General . . . . . . . . . . . . . . . . . . . . . . . . 71 Infrastructure - Part Infrastructure - Display . . . . . . . . . . . . . . . . . . . . . . . . 72 Infrastructure - Part Infrastructure - Part Document . . . . . . . . . . . . . . . . . . 73 Manipulation . . . . . . . . . . . . . . . . . . . . . . . . . . . . . . . . . . . . . . . . . . . . . . . . . . . . . . . . . . . . 75 Three button mouse . . . . . . . . . . . . . . . . . . . . . . . . . . . . . . . . . . . . . . . . . . . . . . . . . 75 Two button mouse . . . . . . . . . . . . . . . . . . . . . . . . . . . . . . . . . . . . . . . . . . . . . . . . . . 75 SpaceBall or SpaceMouse . . . . . . . . . . . . . . . . . . . . . . . . . . . . . . . . . . . . . . . . . . . . 75 Keyboard . . . . . . . . . . . . . . . . . . . . . . . . . . . . . . . . . . . . . . . . . . . . . . . . . . . . . . . . . 76 Compass . . . . . . . . . . . . . . . . . . . . . . . . . . . . . . . . . . . . . . . . . . . . . . . . . . . . . . . . . . 79 View Toolbar . . . . . . . . . . . . . . . . . . . . . . . . . . . . . . . . . . . . . . . . . . . . . . . . . . . . . . . . . . . . 85 Using the View Toolbar . . . . . . . . . . . . . . . . . . . . . . . . . . . . . . . . . . . . . . . . . . . . . . 86 Pan . . . . . . . . . . . . . . . . . . . . . . . . . . . . . . . . . . . . . . . . . . . . . . . . . . . . . . . . . . . . . . 86 Rotate . . . . . . . . . . . . . . . . . . . . . . . . . . . . . . . . . . . . . . . . . . . . . . . . . . . . . . . . . . . . 86 Zoom . . . . . . . . . . . . . . . . . . . . . . . . . . . . . . . . . . . . . . . . . . . . . . . . . . . . . . . . . . . . 86 Normal View . . . . . . . . . . . . . . . . . . . . . . . . . . . . . . . . . . . . . . . . . . . . . . . . . . . . . . 87 Standard Views . . . . . . . . . . . . . . . . . . . . . . . . . . . . . . . . . . . . . . . . . . . . . . . . . . . . 89 Shading Options . . . . . . . . . . . . . . . . . . . . . . . . . . . . . . . . . . . . . . . . . . . . . . . . . . . . 92 Hide/Show . . . . . . . . . . . . . . . . . . . . . . . . . . . . . . . . . . . . . . . . . . . . . . . . . . . . . . . . 95 Specification Tree . . . . . . . . . . . . . . . . . . . . . . . . . . . . . . . . . . . . . . . . . . . . . . . . . . . . . . . . 99 Manipulating the Specification Tree . . . . . . . . . . . . . . . . . . . . . . . . . . . . . . . . . . . . 99 Product Structure . . . . . . . . . . . . . . . . . . . . . . . . . . . . . . . . . . . . . . . . . . . . . . . . . . 102 Part Structure . . . . . . . . . . . . . . . . . . . . . . . . . . . . . . . . . . . . . . . . . . . . . . . . . . . . . 103 Define In Work Object . . . . . . . . . . . . . . . . . . . . . . . . . . . . . . . . . . . . . . . . 106 Scanning . . . . . . . . . . . . . . . . . . . . . . . . . . . . . . . . . . . . . . . . . . . . . . . . . . . 108 Reorder . . . . . . . . . . . . . . . . . . . . . . . . . . . . . . . . . . . . . . . . . . . . . . . . . . . . 110 Table of Contents, Page ii ©Wichita State University CATIA Basic Concepts CATIA® V5R19 Miscellaneous . . . . . . . . . . . . . . . . . . . . . . . . . . . . . . . . . . . . . . . . . . . . . . . . . . . . . . . . . . 113 Properties . . . . . . . . . . . . . . . . . . . . . . . . . . . . . . . . . . . . . . . . . . . . . . . . . . . . . . . . 114 Undo/Redo . . . . . . . . . . . . . . . . . . . . . . . . . . . . . . . . . . . . . . . . . . . . . . . . . . . . . . . 119 Applying Materials . . . . . . . . . . . . . . . . . . . . . . . . . . . . . . . . . . . . . . . . . . . . . . . . 121 Axis Systems . . . . . . . . . . . . . . . . . . . . . . . . . . . . . . . . . . . . . . . . . . . . . . . . . . . . . 123 Search . . . . . . . . . . . . . . . . . . . . . . . . . . . . . . . . . . . . . . . . . . . . . . . . . . . . . . . . . . . 129 Measurements . . . . . . . . . . . . . . . . . . . . . . . . . . . . . . . . . . . . . . . . . . . . . . . . . . . . . . . . . . 133 Measure Between . . . . . . . . . . . . . . . . . . . . . . . . . . . . . . . . . . . . . . . . . . . . . . . . . . 133 Measure Item . . . . . . . . . . . . . . . . . . . . . . . . . . . . . . . . . . . . . . . . . . . . . . . . . . . . . 150 Measure Inertia . . . . . . . . . . . . . . . . . . . . . . . . . . . . . . . . . . . . . . . . . . . . . . . . . . . 158 © Wichita State University Table of Contents, Page iii CATIA Basic Concepts CATIA® V5R19 Introduction CATIA Version 5 Basic Concepts Upon completion of this course the student should have a full understanding of the following topics: - Managing models (opening, closing, saving, etc) - Solutions, Workbenches and Toolbars - Tools, Options - Tools, Customize - Manipulation - View Toolbar - Specification Tree - Modifying properties - Applying materials to parts - Creating axis systems - Searching - Measuring © Wichita State University Introduction, Page 1 CATIA Basic Concepts CATIA® V5R19 Manual Format It is important to understand the format of the manual in order to use it effectively. This manual is designed to be used along with an instructor; however, you will need to do a lot of reading as well, in order to fully understand CATIA Version 5. The exercises in this book will list steps for you to complete, along with explanations that inform you what you have just done and what you are getting ready to do. The actual steps are in bold type and the information that follows the steps is for your benefit. Anything that appears in italics refers to a message CATIA provides—this includes information in pull-down menus, pop-up windows and other messages. An example of a step and its explanation are shown below (note: normally the lines will not be there): Select a location to the right of the origin. This specifies the other end point of the line. You will continue specifying locations in order to complete your profile. It should appear similar to the diagram shown below. As you can see, the desired action blends in with the text except that it appears in bold. The information following the step explains what that step accomplished and where you are going next. It is important to read this information in order to better your understanding of CATIA Version 5. Also, you will find that the exercises build upon themselves. Later exercises often assume you know how to do certain steps which have been covered earlier in the course. If you did not quite pick up what you needed to know from an exercise, you will probably want to review it several times before moving onto more advanced sections. The advanced sections assume that you have a good understanding of the previous sections therefore fewer steps will be provided. Eventually, you are expected to be able to create parts without any steps. Introduction, Page 2 ©Wichita State University CATIA Basic Concepts CATIA® V5R19 Toolbars As mentioned before, the different workbenches contain different toolbars. Although some toolbars will appear in almost every workbench. This section will discuss how to customize your toolbars. In most of the workbenches, there are too many toolbars to display in one column or row along the right side of the screen and along the bottom of the screen. In this case, it is important to move the toolbars around so that you can view all of them. If you can’t view a toolbar, then you can’t use the toolbar. If toolbars are off the screen, chevrons will generally appear as shown below. Having toolbars hidden off the screen isn’t very helpful since you can’t pick any of the icons on them. Therefore, it is a good idea to move the toolbars so you can see them completely. © Wichita State University Environment, Page 47 CATIA Basic Concepts CATIA® V5R19 You can drag toolbars around by selecting and holding the handler bar. Select the handler bar as shown below on the Sketch-Based Features toolbar. Drag the toolbar out into the display. It should appear as shown. While holding down on the handler bar, select the Shift key on the keyboard. Notice that the toolbar toggles to be horizontal instead of vertical. If you let go of the handler bar while the shift key is pressed, the toolbar will remain in the horizontal position. Select the “x” in the corner of the toolbar to turn the toolbar off. The toolbar disappears. Environment, Page 48 ©Wichita State University CATIA Basic Concepts CATIA® V5R19 Select the View pull down menu and move your cursor over the Toolbars option. This provides a list of all of the available toolbars within this workbench. © Wichita State University Environment, Page 49 CATIA Basic Concepts CATIA® V5R19 Select Sketch-Based Features to turn the toolbar back on. Every toolbar that has a checkmark beside it in the list is turned on. This is a good place to look if you can’t find a toolbar. We will discuss a way to set all of the toolbars back to the default later on. Select the handler for the toolbar and drag it over to the right side and drop it next to the column of toolbars. If you get it close enough, it will create a second column as shown. If you get it too close, it will add it back into the first column. Environment, Page 50 ©Wichita State University CATIA Basic Concepts CATIA® V5R19 Position the toolbars as shown so that all of them can be seen. This will make finding toolbars much more convenient later on. © Wichita State University Environment, Page 51 CATIA Basic Concepts CATIA® V5R19 Tools Customize Tools, Customize contains a number of options allowing you to customize certain aspects of the CATIA workbenches. Select the Tools pull down menu and select Customize. The Customize window appears. Start Menu This allows you to specify what workbenches you want available to you on the start menu. You can also access these workbenches by selecting the workbench icon on each workbench. Whatever is listed in the Favorites area will be available when you select the workbench icon and they will be listed at the top of the pull down menu Start. Available List of all of the available workbenches within CATIA V5 Favorites List of workbenches that you will use on an everyday basis Moves workbenches from one side to the other Environment, Page 52 ©Wichita State University CATIA Basic Concepts CATIA® V5R19 Move the Assembly Design, Generative Shape Design and Part Design workbenches from the Available frame to the Favorites frame as shown. You may select the workbenches and then select the arrows ( ) to move them back and forth or you may drag and drop the workbenches within the two frames. Select Close. © Wichita State University Environment, Page 53 CATIA Basic Concepts CATIA® V5R19 Select the Start pull down menu. The menu displays. Notice that the three workbenches that you chose as your favorites display at the top of the menu. Select the Part Design workbench icon. The Welcome to CATIA V5 window displays. This icon is located in the toolbars along the right side of the display, near the top. Notice that the three favorite workbenches that were chosen display here as well. This provides another method for switching between workbenches. Select Generative Shape Design. You are switched into the Generative Shape Design workbench. Environment, Page 54 ©Wichita State University CATIA Basic Concepts CATIA® V5R19 Select the Start pull down menu and select Part Design from the favorites at the top of the menu. You are switched back into the Part Design workbench. Select the Tools pull down menu and select Customize again. The Customize window appears. Select the User Workbenches tab. User Workbenches This allows you to define your own workbenches with your own toolbars on the workbench. © Wichita State University Environment, Page 55 CATIA Basic Concepts CATIA® V5R19 Select the Toolbars tab. Toolbars This allows you to modify existing toolbars or create your own toolbars. You can also restore the position of the toolbars if you move them around and want to get them back to their default position. This can be very useful if you lose a toolbar and you cannot find it. New Allows you to create a new toolbar Rename Allows you to rename a toolbar Delete Allows you to delete a toolbar that you created Restore contents Allows you to restore an icon to a toolbar that you created Restore all contents Allows you to restore a toolbar back to its default if it had previously had an icon added to it or deleted from it Restore position Turns all of the default toolbars back on for the workbench that you are in and restores the default position of those toolbars as well Add commands Allows you to add icons to an existing toolbar Remove commands Allows you to remove icons that were added to a toolbar Environment, Page 56 ©Wichita State University CATIA Basic Concepts CATIA® V5R19 Select the Commands tab. Commands Allows you to add or delete keyboard commands from toolbars. You can also set up hot keys for various options if you Show Properties. © Wichita State University Environment, Page 57 CATIA Basic Concepts CATIA® V5R19 Select the Options tab. Options Large Icons Toggles the large icons on or off Icon Size Ratio Allows you to adjust the size of the icons Tooltips Allows you to toggle the tooltips on or off User Interface Language Selects the language that will be displayed Lock Toolbar Position Allows you to lock the toolbars in place so that they cannot be moved Select Close. Environment, Page 58 ©Wichita State University CATIA Basic Concepts CATIA® V5R19 Manipulation The following are actions that can be performed using the mouse when trying to view your parts or sketches. Three button mouse Center the display Select and release the middle mouse button on the location that you want to be centered and it will move to the center of the display Pan Select and hold the middle mouse button and you can move your display around by moving the mouse Rotate Select and hold the middle mouse button and then select and hold either the first or third mouse buttons and you can rotate the display around by moving the mouse. You should see a rotational ball appear for reference. Both buttons will be held down simultaneously. Zoom Select and hold the middle mouse button and then select and release either the first or third mouse buttons and you can zoom in or out by moving the mouse up or down. Only the middle mouse button will be held down. Rotate and Zoom While on an geometrical entity you can press and hold the Shift key and then press the middle mouse button to perform a rotation and zoom using a viewpoint control. Two button mouse If you only have a two button mouse to work with then you can do the same things but you will have to use the keyboard in conjunction with the mouse. Pan While holding down the Alt key, select and hold the right mouse button Rotate While holding down the Alt key, select and hold the right mouse button and then either select and hold the left mouse button or the Ctrl key. Zoom While holding down the Ctrl and Alt keys, select and hold the right mouse button SpaceBall or SpaceMouse They can be used to pan, rotate and zoom as long as the correct driver is installed. © Wichita State University Manipulation, Page 75 CATIA Basic Concepts CATIA® V5R19 Keyboard Pan Press and hold the Ctrl key and select the arrows to pan up, down, right or left Rotate around the vertical Press and hold the Shift key and select the left or right arrow Rotate around the horizontal Press and hold the Shift key and select the up or down arrow Rotate around the normal Press and hold the Ctrl and Shift keys and select the left or right arrow Zoom In Press and hold the Ctrl key and select the Page Up key Zoom Out Press and hold the Ctrl key and select the Page Down key Open the Assembly document from the Assembly directory. You will practice manipulating with this model. Switch to the Assembly Design workbench if you are not already there. Remember, you can do this by selecting the Start pull down menu and then selecting Assembly Design from your favorites or from the Mechanical Design solution. Manipulation, Page 76 ©Wichita State University CATIA Basic Concepts CATIA® V5R19 Rotate the model around as shown. Rotate and zoom the model as shown. You may want to adjust the center of rotation by using the middle mouse button so that it will be easier to zoom and rotate the model as shown. © Wichita State University Manipulation, Page 77 CATIA Basic Concepts CATIA® V5R19 Rotate and zoom the model as shown. You may want to adjust the center of rotation to be somewhere close to the hole in the model by clicking and releasing the middle mouse button. Manipulate the model as shown. Manipulating with the mouse is very important within CATIA V5. You will want to practice this until you have it mastered. Manipulation, Page 78 ©Wichita State University CATIA Basic Concepts CATIA® V5R19 Compass You can also manipulate a model with the compass. The compass can be used to move parts around within an assembly as well. You can select on and drag the line and arc segments of the compass in order to translate and rotate the model respectively. You may also select and drag the vertex on the top of the compass to manipulate the model around. Select and hold the red dot in the middle of the compass with the first mouse button. Drag the compass and drop it onto the face as shown. The compass should snap to the face and turn green. When the compass is green, that means that it is attached to whatever is selected. Select out in space. The compass turns white. It is no longer attached to anything. Select the same face that the compass is sitting on. It should turn green again. © Wichita State University Manipulation, Page 79 CATIA Basic Concepts CATIA® V5R19 Select the w axis line as shown below and drag the axis up as shown. The Upper Arm should move with the axis. Select the arc as shown and drag the compass to rotate the Upper Arm around as shown. Manipulation, Page 80 ©Wichita State University CATIA Basic Concepts CATIA® V5R19 Select the Upper Fastener as shown. The compass will now be attached to the Upper Fastener, even though it is still located on the Upper Arm. Move the compass around and notice that the Upper Fastener moves with the compass. © Wichita State University Manipulation, Page 81 CATIA Basic Concepts CATIA® V5R19 You can also select multiple parts to manipulate with the compass. Select the face on the Upper Arm that you had previously selected. Hold down the Ctrl key and select the face on the Upper face that you had previously selected. Move the compass around. Notice that both of the parts move with the compass now. Select the red dot in the center of the compass and drag and drop it into its location in the upper right hand corner of the display. Notice that the compass maintains the same orientation and is labeled u, v, w instead of x, y, z. This is because the compass is still in the local coordinates of the parts that you just moved. Manipulation, Page 82 ©Wichita State University CATIA Basic Concepts CATIA® V5R19 Drag the compass down to the lower right had corner of the display and drop in on the axis system. The compass will switch back to the global coordinates of the assembly. The compass makes it very easy to manipulate individual parts within an assembly. Select the Update All icon in the bottom toolbar. The assembly snaps back together since it has assembly constraints on it that specify how it should be oriented. © Wichita State University Manipulation, Page 83