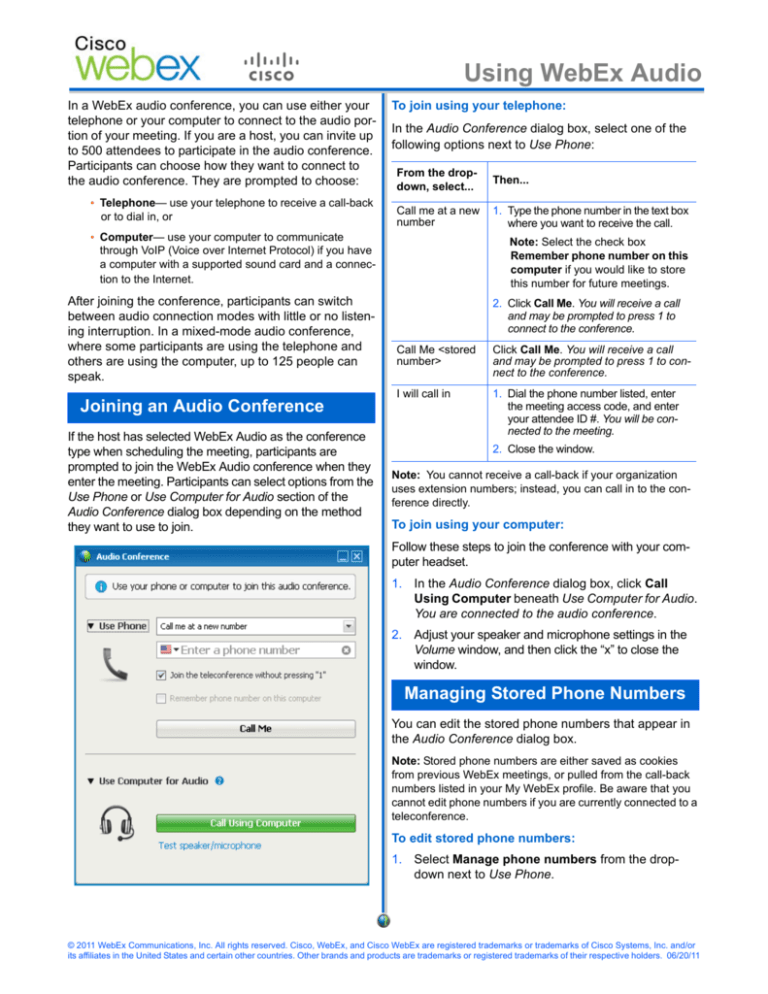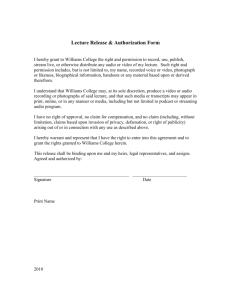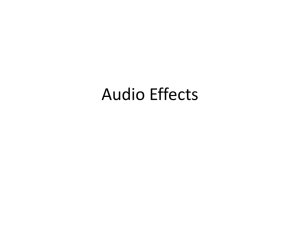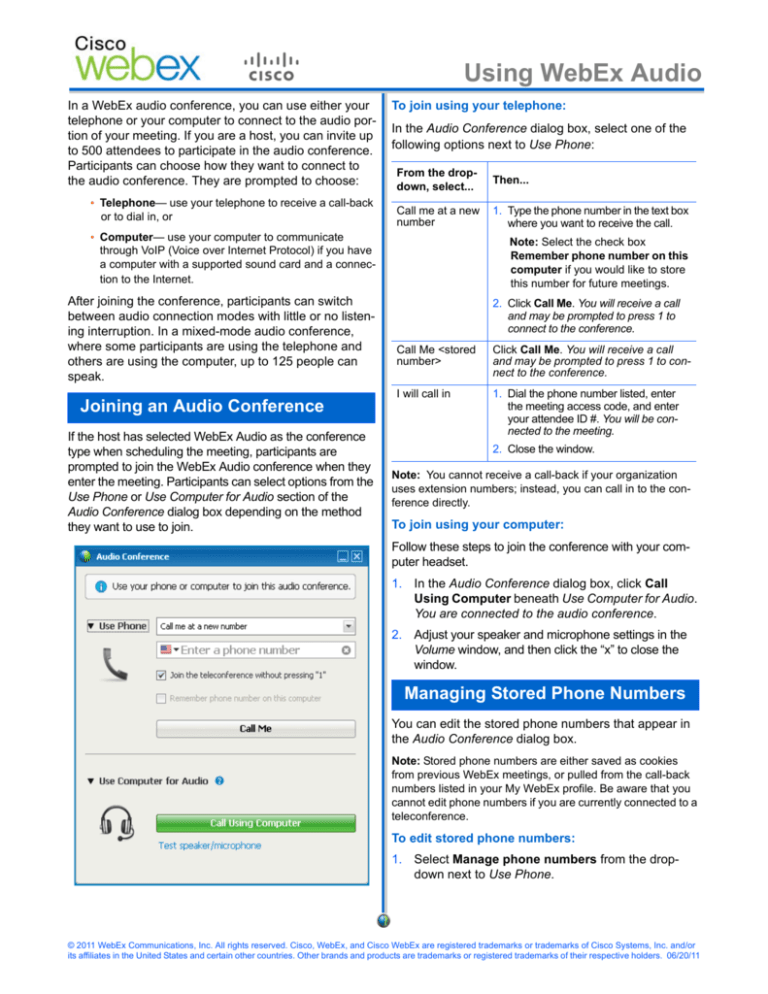
Using WebEx Audio
In a WebEx audio conference, you can use either your
telephone or your computer to connect to the audio portion of your meeting. If you are a host, you can invite up
to 500 attendees to participate in the audio conference.
Participants can choose how they want to connect to
the audio conference. They are prompted to choose:
• Telephone— use your telephone to receive a call-back
or to dial in, or
To join using your telephone:
In the Audio Conference dialog box, select one of the
following options next to Use Phone:
From the dropdown, select...
Then...
Call me at a new
number
1. Type the phone number in the text box
where you want to receive the call.
• Computer— use your computer to communicate
through VoIP (Voice over Internet Protocol) if you have
a computer with a supported sound card and a connection to the Internet.
After joining the conference, participants can switch
between audio connection modes with little or no listening interruption. In a mixed-mode audio conference,
where some participants are using the telephone and
others are using the computer, up to 125 people can
speak.
Joining an Audio Conference
If the host has selected WebEx Audio as the conference
type when scheduling the meeting, participants are
prompted to join the WebEx Audio conference when they
enter the meeting. Participants can select options from the
Use Phone or Use Computer for Audio section of the
Audio Conference dialog box depending on the method
they want to use to join.
Note: Select the check box
Remember phone number on this
computer if you would like to store
this number for future meetings.
2. Click Call Me. You will receive a call
and may be prompted to press 1 to
connect to the conference.
Call Me <stored
number>
Click Call Me. You will receive a call
and may be prompted to press 1 to connect to the conference.
I will call in
1. Dial the phone number listed, enter
the meeting access code, and enter
your attendee ID #. You will be connected to the meeting.
2. Close the window.
Note: You cannot receive a call-back if your organization
uses extension numbers; instead, you can call in to the conference directly.
To join using your computer:
Follow these steps to join the conference with your computer headset.
1. In the Audio Conference dialog box, click Call
Using Computer beneath Use Computer for Audio.
You are connected to the audio conference.
2. Adjust your speaker and microphone settings in the
Volume window, and then click the “x” to close the
window.
Managing Stored Phone Numbers
You can edit the stored phone numbers that appear in
the Audio Conference dialog box.
Note: Stored phone numbers are either saved as cookies
from previous WebEx meetings, or pulled from the call-back
numbers listed in your My WebEx profile. Be aware that you
cannot edit phone numbers if you are currently connected to a
teleconference.
To edit stored phone numbers:
1. Select Manage phone numbers from the dropdown next to Use Phone.
© 2011 WebEx Communications, Inc. All rights reserved. Cisco, WebEx, and Cisco WebEx are registered trademarks or trademarks of Cisco Systems, Inc. and/or
its affiliates in the United States and certain other countries. Other brands and products are trademarks or registered trademarks of their respective holders. 06/20/11
Using WebEx Audio
2. Select an option below:
Click...
To...
Edit
Modify the phone numbers in your My
WebEx Profile on your WebEx site. Edit the
phone numbers, and then click Update to
save your changes.
Clear
Delete all previously used phone numbers.
3. Select a call-back option next to Use Phone, and
enter a phone number if necessary, or select I will call
in. You will receive a call at the designated number
and may be prompted to press 1 on your phone to be
connected to the conference.
The Participants panel allows hosts and participants to
manage their audio and communicate effectively during
the meeting.
Any changes you make to stored phone numbers will
not take effect until the next time you join a meeting.
Switching Phone Numbers in a
Meeting
To switch from one phone number to another during a meeting:
1. In the Audio Conference dialog box, click Leave
Audio Conference.
2. Do one of the following:
• Select Call me at new number from the drop-down,
and then type the new phone number in the text box.
• Select a stored phone number from the drop-down.
You can switch audio connection modes at any time
during a meeting, without missing the conversation or
interrupting. For example, if you are connected using
your mobile phone but your battery is running low, you
may switch to your computer (if you have a sound card
and headset with microphone plugged in to your computer). You can also switch from one phone number to
another.
To switch from telephone to computer:
1. Click Audio in the Participants panel to open the
Audio Conference window.
2. Click Switch to Using Computer beneath to Use
Computer for Audio.
3. Click Yes in the confirmation message. You are connected to the audio conference through your computer and disconnected from your phone
automatically.
4. Adjust your speaker and microphone settings, and
then click the “x” to close the window.
To switch from computer to telephone:
1. Click Audio in the Participants panel to open the
Audio Conference dialog box.
• Phone icons identify participants connected through the
telephone.
• Headset icons identify participants connected through their
computers.
• A red “x” and a highlighted microphone icon identify
muted participants.
• Green sound waves indicate an “active talker” or a connection that is producing noise.
• The Audio button opens the Audio Conference dialog box.
• The microphone icon allows hosts to mute and unmute
attendees, or attendees to mute and unmute themselves,
with a single click.
Leaving an Audio Conference
To leave an audio conference:
Open the Audio Conference window and click Leave
Audio Conference, then click Yes to confirm. You will
be disconnected from the audio portion, but not the
online portion, of the meeting.
2. Click Switch to Using Phone.
© 2011 WebEx Communications, Inc. All rights reserved. Cisco, WebEx, and Cisco WebEx are registered trademarks or trademarks of Cisco Systems, Inc. and/or
its affiliates in the United States and certain other countries. Other brands and products are trademarks or registered trademarks of their respective holders. 06/20/11