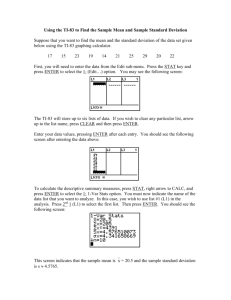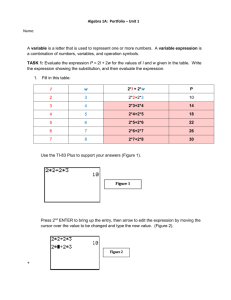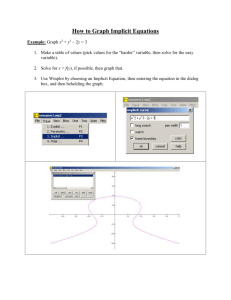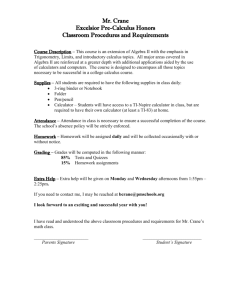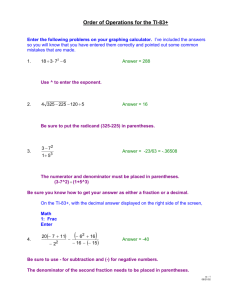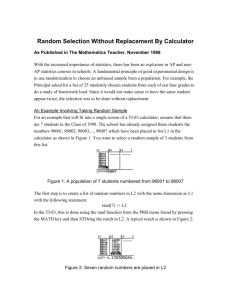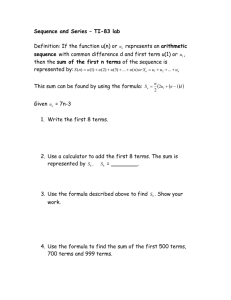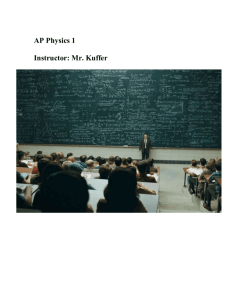Calculator Notes for the Texas Instruments TI-83 and TI
advertisement

DA2CN_773_01.qxd 10/19/05 9:53 Page 7
CHAPTER 1
Calculator Notes for the TI-83 and TI-83/84 Plus
Note 1A • Setting the Mode
Press MODE to display a screen like that shown here. The settings highlighted are
the ones that you will use most often in this course. If your calculator does not
display these settings, follow the steps below to change them.
1. Use the arrow keys to highlight the setting you want to choose.
2. Press
ENTER
to register your selection.
3. When you have selected the settings you want, press
from the mode screen.
2nd [QUIT]
to exit
In this class you will need to change some of these settings during the year. The
comments below may not mean much to you now, but your textbook will refer
you back to this note several times during the course.
a. NORMAL and SCIentific refer to the way in which numbers are
displayed. Both modes are used in the chapter on exponents. Usually
this setting should be on NORMAL mode.
b. FLOAT and 0 1 2... refer to other ways in which numbers are displayed.
FLOAT mode is useful in hiding long decimal answers and will make
some numbers clearer. It is best to leave this setting on FLOAT, except
in applications such as money, where only two decimal places make
more sense. Remember to change this setting back to FLOAT when you
are done.
c. In this course you will use only the DEGREE mode. This setting is not
important until you reach Chapter 11.
d. FUNCtion and PARametric are two different types of graphing modes.
Most of the work in this course will be in FUNC mode.
e. SEQUENTIAL and SIMULtaneous tell the calculator to graph the
equations one at a time, or to graph all the equations simultaneously.
f. Usually you’ll want your screen set to FULL. Occasionally, after you have
been working with a program, you may find that you are left with a
split screen. If this happens, be sure to change this setting back to FULL.
The remaining settings in the mode screen are not important in this course. If
you find that your screen looks very strange when you try to do something, it’s
a good idea to look at the mode screen and check to see if any settings have
been changed.
©2007 Key Curriculum Press
Discovering Algebra Calculator Notes for the Texas Instruments TI-83 and TI-83/84 Plus
7
DA2CN_773_01.qxd 10/19/05 9:53 Page 8
TI-83 and TI-83/84 Plus
Note 1B • Entering Lists
There are six pre-set lists in the calculator: lists L1 through L6. You can create
other named lists if needed. You can enter 999 elements into a list if enough
memory is available.
Clearing Data
If a list already has data in it, move the cursor up so that the list name is
highlighted and press CLEAR ENTER .
Entering Data Directly into a List
Follow the steps below to enter data (such as 400, 455, 390, 450, 360, 320,
480, 480) into a list.
a. Press STAT 1 (Edit...).
b. Enter each number into list L1. If you do not see list L1, see the sections
Resetting a List or Recalling a List that follow. After entering each data
value, press ENTER . When you are finished entering the data, press 2nd
[QUIT]. If you wish to add a data value in the middle of the list, move
the cursor to the place of insertion, press 2nd [INS], and then enter the
number. To remove an entry from a list, highlight the entry and
press DEL .
Entering Data into a List from the Home Screen
If you are working with a short list, you may want to enter it from the
Home screen. To enter the data 1, 2, 3, 4 into list L1 from the Home screen
press 2nd [{] 1 , 2 , 3 , 4 2nd [}] STOÍ 2nd [L1] ENTER .
(continued)
8
Discovering Algebra Calculator Notes for the Texas Instruments TI-83 and TI-83/84 Plus
©2007 Key Curriculum Press
DA2CN_773_01.qxd 10/19/05 9:53 Page 9
Note 1B • Entering Lists (continued)
TI-83 and TI-83/84 Plus
You can also enter a list into the Home screen without storing it in a stat list.
Naming a List
If you name a list, then you can save it for later use. To name a list, highlight the
name of any list, for example L1, L2, and so on, and press 2nd [INS]. A new list
will appear to the left of the list you highlighted. Enter a name for the list, for
example, YEAR. (The flashing A tells you that you are in Alpha mode, so unless
you want to enter a number as part of the name, you can just enter the list
name.) Press ENTER and you will see that the list now has a name.
Resetting a List
To reset the calculator so that only lists L1 through L6 are displayed, press STAT
and select 5:SetUpEditor. This action will not delete a named list from the
calculator’s memory and you will still be able to recall a named list with its
stored data.
Deleting and Archiving a List on the TI-83 Plus or TI-84 Plus
To delete a list, press 2nd [MEM], select 2:Mem Mgnt/Del..., and then 4:List..., arrow to
the list you want to delete, and press DEL . You can delete a pre-set list or a named
list. If you delete a list, you lose the data in the list. To avoid losing the data, instead
of pressing DEL , you can press ENTER to mark the list with an asterisk. This is called
archiving and will temporarily disable the list(s) you mark. An archived list will
not appear on the screen when you press STAT 1 (Edit...). By pressing 2nd [LIST] you
can see that each archived list is preceded by an asterisk. An archived list retains
its data but cannot be used until it is enabled. To enable an archived list, press
2nd [MEM] 2 (Mem Mgnt/Del...) 4 (List...), arrow to the list you want to enable, and
press ENTER . The asterisk disappears. Press 2nd [QUIT] to return to the Home screen.
(continued)
©2007 Key Curriculum Press
Discovering Algebra Calculator Notes for the Texas Instruments TI-83 and TI-83/84 Plus
9
DA2CN_773_01.qxd 10/19/05 9:53 Page 10
Note 1B • Entering Lists (continued)
TI-83 and TI-83/84 Plus
Deleting a List on the TI-83
To delete a list, press 2nd [MEM], select 2:Delete..., and then 4:List..., arrow to the
list you want to delete, and press ENTER . You can delete a pre-set list or a named
list. If you delete a list, you lose the data in the list. Press 2nd [QUIT] to return to
the Home screen.
Recalling a List
Press STAT 1 (Edit...) to display the current lists. Next, create a blank, nameless
list by highlighting a list name and pressing 2nd [INS]. You now have a blank,
nameless list ready to be named. To recall one of the pre-set lists (lists L1 through
L6) that you previously deleted, press 2nd [L1] or 2nd [L2] and so on, and ENTER .
The name is back, but not the data. (You can recall all deleted pre-set list names
by using the Resetting a List procedure.) To recall a previously named list that
was hidden from view by Resetting a List, press 2nd [LIST], arrow down to the
list you want to recall, and press ENTER ENTER . The list name and data reappear.
On the TI-83 Plus or TI-84 Plus, to recall a list that is archived, you must enable
the list first and then recall it. Using the Resetting a List procedure will enable
lists L1 through L6 whether they are archived or not.
Moving a List
To move a list, begin by highlighting the name of an empty list. Press 2nd [LIST],
arrow down to the name of the list you want to move, and press ENTER ENTER .
The list data appears. You can now delete or overwrite the data in the original
list, and the data will remain in the new list.
10
Discovering Algebra Calculator Notes for the Texas Instruments TI-83 and TI-83/84 Plus
©2007 Key Curriculum Press
DA2CN_773_01.qxd 10/19/05 9:53 Page 11
TI-83 and TI-83/84 Plus
Note 1C • Median and Mean
Enter the data into a list, and return to the Home screen by pressing 2nd [QUIT].
(See Note 1B if you don’t remember how to enter data into a list. The screen
here uses the same data as the first list entered in Note 1B.)
a. Press 2nd [LIST] and arrow over to MATH.
b. Choose 4:Median( or 3:Mean(.
c. Press 2nd [L1] (or whichever list contains the data) and close
the parentheses.
d. Press ENTER to find the value.
You can also calculate all the statistical values of a data set at once, including
the median, mean, and the five summary values.
a. Press STAT and arrow over to CALC.
b. Choose 1:1–Var Stats.
c. Press
2nd [L1]
d. Press
ENTER
(or whichever list contains the data).
.
(continued)
©2007 Key Curriculum Press
Discovering Algebra Calculator Notes for the Texas Instruments TI-83 and TI-83/84 Plus
11
DA2CN_773_01.qxd 10/19/05 9:53 Page 12
Note 1C • Median and Mean (continued)
TI-83 and TI-83/84 Plus
Use the down arrow to display the entire list of values.
x 416.875
x 3335
x 2 1414425
the mean
the sum of the x-values
the sum of the squares of the x-values
Sx 58.73290025
the sample standard deviation
x 54.93959751
the population standard deviation
n8
minX 320
Q1 375
the number of data values
the minimum data value
the first quartile
Med 425
the median
Q3 467.5
the third quartile
maxX 480
the maximum data value
Errors
If you select 1–Var Stats and forget to enter the list name, the calculator default
will be list L1. If you get ERR:INVALID DIM, you have selected a blank list.
Note 1D • Box Plots
Entering the Data
Enter the data set into a list. List L1 is used for this example. (See Note 1B if you
need help entering data.)
Setting the WINDOW Values
Press
WINDOW
and enter the following values into the WINDOW screen.
Xmin a number slightly less than the minimum of the data.
Xmax a number slightly greater than the maximum of the data.
Xscl the distance between tick marks. Although this number is not
critical to graphing a box plot, if it’s too small, the tick marks will
make the x-axis appear too thick.
Ymin 0.
Ymax 10. This number is not important for a box plot. Any number
greater than Ymin will work.
Yscl 0. This number does not affect a box plot.
Xres 1. This number does not affect a box plot.
(continued)
12
Discovering Algebra Calculator Notes for the Texas Instruments TI-83 and TI-83/84 Plus
©2007 Key Curriculum Press
DA2CN_773_01.qxd 10/19/05 9:53 Page 13
Note 1D • Box Plots (continued)
TI-83 and TI-83/84 Plus
Displaying the Box Plot
This example uses the data in list L1, but you can choose any list.
a. Clear or turn off any equations in the Y screen. (Press Y . Place the
cursor anywhere in an equation and press CLEAR to delete the equation.
Or, move the cursor over the highlighted equal sign of any equation
you don’t want to delete, and press ENTER to turn off the equation.)
b. Press 2nd [STAT PLOT] 1 (Plot1...). (You can choose any of the three
stat plots.)
c. Select On, Box Plot, L1, 1. (To select list L1 press 2nd [L1].)
Note that there are two types of box plots available. The first type will
not connect outliers to the rest of the plot. The second type will. If you
choose the first type, you will also have to indicate the mark you want
to use for any outlying points.
d. Press GRAPH .
Tracing on a Box Plot
Press TRACE . The trace option allows you to see the five number summary
values for the box plot by pressing the left and right arrows. If you press the up
and down arrows, you move from one box plot to another. (See the Graphing
More Than One Box Plot section that follows.) Look in the upper-left corner
of the calculator screen to see which plot the calculator is tracing. The trace
option always starts with the stat plots and then moves to equations on the
Y screen (if any are turned on), even if you can’t see them in the current
window. Be sure to turn off any plots and any equations you do not want to
see or trace.
Graphing More Than One Box Plot
The calculator can graph up to three box plots at the same time. Follow the
directions for making a box plot and set up Plot2, Plot3, or both. Be sure the list
in which you’ve entered the data matches the list you select when setting up
each box plot.
Errors
If you don’t see a graph, then check the Xmin and Xmax values to make sure
that your data lies between them. If you get ERR:INVALID DIM when you try to
(continued)
©2007 Key Curriculum Press
Discovering Algebra Calculator Notes for the Texas Instruments TI-83 and TI-83/84 Plus
13
DA2CN_773_01.qxd 10/19/05 9:53 Page 14
Note 1D • Box Plots (continued)
TI-83 and TI-83/84 Plus
graph, you have selected a blank list. If you get ERR:WINDOW RANGE, you have
probably assigned an Xmax value that is less than the Xmin value or a Ymax
value that is less than the Ymin value.
Clean-up
When you are finished graphing box plots, you might want to turn off
all the plots so that they don’t interfere with other graphing screens.
Press 2nd [STAT PLOT] 4 (PlotsOff) ENTER , or press Y , arrow to any plot
that is highlighted, and press ENTER .
Note 1E • Histograms
Entering the Data
Enter the data into a list. List L1 is used for this example. (See Note 1B if you
need help entering the data.)
Setting the WINDOW Values
Press
WINDOW
and enter the following values into the WINDOW screen.
Xmin a number equal to or slightly less than the minimum of the data.
Xmax a number greater than the maximum of the data.
Xscl the width of each bar. Use an integer value that is approximately
Xmax Xmin
.
equal to 8
Ymin 2. Using a negative value for Ymin allows you to trace on the
graph without the trace values interfering with the graph itself.
Ymax the height of the tallest bar. Make an intelligent guess. You may have
to revise this value when you look at the graph. Tracing on the
graph can help you determine the maximum bar height.
Yscl the distance between tick marks on the y-axis. The number you
choose will depend on the Ymax value. You don’t want tick marks
that are too close together, or the y-axis will appear too thick.
Xres 1. This number does not affect a histogram.
The Xscl value determines the width of the histogram bars. You may need to
extend the range one bar-width beyond what you think it should be by
increasing the Xmax value. You may want to create a histogram with as few as
five or as many as ten bars. Experiment with different values for Xscl to see
what effect each has on the graph.
(continued)
14
Discovering Algebra Calculator Notes for the Texas Instruments TI-83 and TI-83/84 Plus
©2007 Key Curriculum Press
DA2CN_773_01.qxd 10/19/05 9:53 Page 15
Note 1E • Histograms (continued)
TI-83 and TI-83/84 Plus
Displaying the Histogram
This example assumes the data is in list L1, but you can choose any list.
a. Clear or turn off any equations in the Y screen. (Press Y . Place the
cursor anywhere in an equation and press CLEAR to delete the equation.
Or, move the cursor over the highlighted equal sign of any equation
you don’t want to delete, and press ENTER to turn off the equation.)
b. Press 2nd [STAT PLOT] 1 (Plot1...). (You can choose any of the three
stat plots.)
c. Select On, Histogram, L1, 1. (To select list L1 press 2nd [L1].)
d. Press GRAPH .
Tracing on a Histogram
Press TRACE . The trace option always starts with the stat plots and then moves
to equations in the Y screen (if any are turned on), even if you can’t see them
in the current window. Be sure to turn off any plots and any equations you do
not want to see or trace.
Errors
You will get ERR:STAT if you try to create a histogram with more than
47 intervals (bars). Make the Xscl value larger to correct this error. You may
also get an error message if you haven’t turned off a plot you’re not interested
in seeing or you have changed the data or the window settings.
Clean-up
When you are finished graphing histograms, you might want to turn off all
the plots so that they don’t interfere with other graphing screens. Press 2nd
[STAT PLOT] 4 (PlotsOff) ENTER , or press Y , arrow to any plot that is
highlighted, and press ENTER .
Note 1F • Scatter Plots
Entering the Data
Enter the x-coordinates (horizontal axis) into one list and the y-coordinates
(vertical axis) into another list. List L1 and list L2 are used for this example.
(See Note 1B if you need help entering the data.)
(continued)
©2007 Key Curriculum Press
Discovering Algebra Calculator Notes for the Texas Instruments TI-83 and TI-83/84 Plus
15
DA2CN_773_01.qxd 10/19/05 9:53 Page 16
Note 1F • Scatter Plots (continued)
TI-83 and TI-83/84 Plus
Setting the WINDOW Values
Press
WINDOW
and enter the following values into the WINDOW screen.
Xmin a number less than the minimum value in the list of x-coordinates.
Xmax a number greater than the maximum value in the list of
x-coordinates.
Xscl the distance between tick marks. You can use 0 (no tick marks) or a
Xmax Xmin
. If your Xscl value is
value usually less than or equal to 10
too small, the x-axis will appear too thick.
Ymin a number less than the minimum value in the list of y-coordinates.
Ymax a number greater than the maximum value in the list of
y-coordinates.
Yscl the distance between tick marks. You can use 0 (no tick marks) or a
Ymax Ymin
. If your Yscl value is
value usually less than or equal to 10
too small, the y-axis will appear too thick.
Xres 1. This number does not affect a scatter plot.
Displaying the Scatter Plot
a. Clear or turn off any equations in the Y screen. (Press Y . Place the
cursor anywhere in an equation and press CLEAR to delete the equation.
Or, move the cursor over the highlighted equal sign of any equation
you don’t want to delete, and press ENTER to turn off the equation.)
b. Press 2nd [STAT PLOT] 1 (Plot1...). (You can choose any of the three
stat plots.)
c. Select On, ScatterPlot, L1 for Xlist (if your x-coordinates are in list L1);
L2 for Ylist (if your y-coordinates are in list L2), and choose a mark type
to indicate the data points.
d. Press GRAPH .
Tracing on a Scatter Plot
Press TRACE . The trace option always starts with the stat plots and then moves
to equations in the Y screen (if any are turned on), even if you can’t see them
in the current window. Be sure to turn off any plots and any equations you do
not want to see or trace.
(continued)
16
Discovering Algebra Calculator Notes for the Texas Instruments TI-83 and TI-83/84 Plus
©2007 Key Curriculum Press
DA2CN_773_01.qxd 10/19/05 9:53 Page 17
Note 1F • Scatter Plots (continued)
TI-83 and TI-83/84 Plus
Graphing More Than One Scatter Plot at a Time
The calculator can graph up to three scatter plots at the same time. Follow the
directions for displaying a scatter plot and set up Plot2, Plot3, or both. Be sure
the lists in which you’ve entered the data match the lists you select when setting
up each scatter plot. Be sure to choose a different mark for each plot.
Errors
An ERR:DIM MISMATCH message means that the two lists do not have the same
number of entries. This could also happen if you left a stat plot on that you’re
not using, or if you named the wrong list when you set up the scatter plot.
If the graph does not look like you think it should, try any (or all) of the
following: Clear or turn off all equations in the Y screen. Press 2nd [FORMAT]
and select GridOff. Press MODE and check that the calculator is set to Func.
Clean-up
When you are finished graphing scatter plots, you might want to turn off
all the plots so that they don’t interfere with other graphing screens.
Press 2nd [STAT PLOT] 4 (PlotsOff) ENTER or press Y , arrow to any plot that is
highlighted, and press ENTER .
Note 1G • POINTS Program
First, link or manually enter the program into your calculator. (See Note 0F or
Note 0G.) The POINTS program plots a single point in a graphing window that
measures from –4.7 to 4.7 on the horizontal axis and from –3.1 to 3.1 on the
vertical axis. You identify and enter the coordinates of the point rounded to the
nearest 0.5 units.
a. To execute the program, press PRGM , arrow to POINTS, press ENTER
twice, and then press 1 or ENTER to select 1:PLAY.
b. Study the screen and determine the coordinates of the marked point.
c. Press ENTER .
d. Enter the x-coordinate, a comma, the y-coordinate, and close the
parentheses. Then press ENTER .
(continued)
©2007 Key Curriculum Press
Discovering Algebra Calculator Notes for the Texas Instruments TI-83 and TI-83/84 Plus
17
DA2CN_773_01.qxd 10/19/05 9:53 Page 18
Note 1G • POINTS Program (continued)
TI-83 and TI-83/84 Plus
e. If you enter the wrong coordinates, repeat step d and enter new values.
f. If you enter the wrong coordinates a second time, the calculator will
display the correct answer.
g. Press ENTER to display another point.
h. When you are ready to quit the program, enter 0 and press
ENTER
.
Errors
If you get ERR:SYNTAX, select 1:Quit and start the program over by pressing
ENTER . To change your screen back to a full screen, press MODE and
highlight Full.
Clean-up
If you quit POINTS without using the QUIT option in the program, you might be
left with a split screen. Press MODE and select Full. Press 2nd [FORMAT] and select
GridOff. Press 2nd [STAT PLOT] 4 (PlotsOff) ENTER , or press Y , arrow to any plot
that is turned on, and press ENTER .
PROGRAM:POINTS
3 ÍW : L b l 1
Full:PlotsOff
FnOff :GridOn
r a n d I n t ( – 9 , 9 , 1 ) / 2Í L ⁄
r a n d I n t ( – 6 , 6 , 1 ) / 2Í L ¤
Plot1(Scatter,L⁄,L¤,’)
ZDecimal:Pause
Lbl 2:Horiz
Output(4,1,"USE 0 TO QUIT")
Repeat W≠1
Input "POINT:(",Str1
i n S t r i n g ( S t r 1 , " , " )ÍC
If C = 0 : G o t o 9
i n S t r i n g ( S t r 1 , " ) " )ÍP
I f P = 0 : l e n g t h ( S t r 1 ) + 1ÍP
s u b ( S t r 1 , 1 , C - 1 )ÍS t r 2
s u b ( S t r 1 , C + 1 , P - C - 1 )Í S t r 3
String˛Equ(Str2,Y¤)
String˛Equ(Str3,Y‹)
FnOff
L ⁄ ( 1 )ÍX : L ¤ ( 1 )ÍY
18
I f Y ¤ = X and Y ‹ = Y : T h e n
Disp "
RIGHT!"
0 ÍW:Pause
Else:If W=1
Then
Disp "NO, THE"
Disp "CORRECT POINT IS"
Output(4,1,"
(")
Output(4,6,X)
7 + ( X < 0 ) + 2 ( f P a r t ( X ) ≠ 0 )ÍH
Output(4,H,",")
Output(4,H+1,Y)
H + 2 + ( Y < 0 ) + 2 ( f P a r t ( Y ) ≠ 0 )ÍK
Output(4,K,")")
2 ÍW:Pause
E l s e : 1Í W
D i s p " T R Y AGAIN"
End:End:End
Goto 1
Lbl 9:Full:GridOff:PlotsOff
Disp "PRESS ENTER","TO REPLAY.","",
"PRESS 1", "AND ENTER","TO QUIT."
Discovering Algebra Calculator Notes for the Texas Instruments TI-83 and TI-83/84 Plus
©2007 Key Curriculum Press
DA2CN_773_01.qxd 10/19/05 9:53 Page 19
TI-83 and TI-83/84 Plus
Note 1H • Connecting the Points
The xyLine connects a sequence of points with line segments. The order in
which the points are connected is the order in which the coordinates appear in
the lists.
Enter data and set the window as described in Note 1F.
Displaying the Connected Points
a. Clear or turn off any equations in the Y screen. (Press Y . Place the
cursor anywhere in an equation and press CLEAR to delete the equation.
Or, move the cursor over the highlighted equal sign of any equation
that you don’t want to delete, and press ENTER to turn off the equation.)
b. Press 2nd [STAT PLOT]
stat plots.)
1
(Plot1...). (You can choose any of the three
c. Select On, xyLine, L1 for Xlist (if your x-coordinates are in list L1), L2 for
Ylist (if your y-coordinates are in list L2), and choose a mark type to
indicate the data points.
d. Press GRAPH .
If the points are not listed in ascending order by their x-coordinates, your xyLine
will be scrambled with the line segments criss-crossing each other. To reorder
your points correctly, go to the Home screen and press STAT and select 2:Sort A(.
Complete the command Sort (L1, L2) and press ENTER . Notice that the sort
command puts list L1 in ascending order but maintains the original pairings
between list L1 and list L2. (See Note 10B.)
Tracing Connected Points
Press TRACE . The trace option always starts with the stat plots and then moves
to equations in the Y screen (if any are turned on), even if you can’t see them
in the current window. Be sure to turn off any plots and any equations you do
not want to see or trace.
(continued)
©2007 Key Curriculum Press
Discovering Algebra Calculator Notes for the Texas Instruments TI-83 and TI-83/84 Plus
19
DA2CN_773_01.qxd 10/19/05 9:53 Page 20
Note 1H • Connecting the Points (continued)
TI-83 and TI-83/84 Plus
Errors
An ERR:DIM MISMATCH message means that the two lists do not have the same
number of entries. This could also happen if you left a plot on that you’re not
using, or if you named the wrong list when you set up the xyLine.
If the graph does not look like you think it should, try one (or all) of the
following: Clear or turn off all equations on the Y screen. Press 2nd [FORMAT]
and select GridOff. Press MODE and make sure the calculator is set to Func and
to Full.
Clean-up
When you are finished with the xyLine, you might want to turn off all the plots so
that they don’t interfere with other graphing screens. Press 2nd [STAT PLOT] 4
(PlotsOff) ENTER or press Y , arrow to any plot that is highlighted, and press ENTER .
Note 1I/App • Reading a Distance Using the EasyData App
You must have a TI-83 Plus or TI-84 Plus to use this Note. If you have a TI-83
and a CBR, see Note 1I below.
You will need a CBR (Calculator-Based Ranger).
Connect the CBR to the calculator. Press APPS and select EasyData. The CBR
will immediately begin collecting distance data, which is displayed on your
calculator screen. Press Quit ( GRAPH ) then OK ( GRAPH again) to stop
collecting data.
Note 1I • Reading a Distance Using the DIST Program
Follow the instructions in this note if you have a CBR (Calculator-Based
Ranger) and a TI-83. If you are using a TI-83 Plus or TI-84 Plus with CBR
or CBL, use the EasyData App described in Note 1I/App above.
You will need the DIST program. To link this program from another calculator,
see Note 0F. If you must manually enter the program, see Note 0G.
a. Connect your CBR to a graphing calculator using the calculator-toCBR cable. Push in the cable firmly at both ends.
b. Execute the program by pressing PRGM , then arrow down to DIST, and
press ENTER twice.
c. While the program is running, the calculator will continue to read
distances from the CBR.
d. Press ON and select 1:Quit to stop the program.
(continued)
20
Discovering Algebra Calculator Notes for the Texas Instruments TI-83 and TI-83/84 Plus
©2007 Key Curriculum Press
DA2CN_773_01.qxd 10/19/05 9:53 Page 21
Note 1I • Reading a Distance Using the DIST Program (continued)
PROGRAM:DIST
Full
ClrHome
Disp "NOW CHECKING THE"
Disp "CALCULATOR-CBR"
Disp "LINK CONNECTION."
Disp "PLEASE WAIT...."
{ 1 , 0 }ÍL ⁄
Send {L⁄}
{ 0 }ÍL ¤
Lbl M
{ 7 }ÍL ⁄
Send(L⁄)
Get(L¤)
If dim(L¤)=1 and L¤(1)=0
Then
ClrHome
Disp "***LINK ERROR***"
Disp "PUSH IN THE LINK"
Disp "CORD CONNECTORS"
Disp "FIRMLY THEN HIT"
Disp "[ENTER]."
Pause
TI-83 and TI-83/84 Plus
Goto M
End
Disp " "
Output(6,1," STATUS: O.K.")
Output(8,10,"[ENTER]")
Pause
Full
ClrHome
Disp "PRESS [ENTER] TO"
Disp "BEGIN"
Disp ""
Disp ""
Disp "PRESS [ON] TO"
Disp "QUIT”
Pause
Lbl 1
{ 3 , 2 , 2 , 0 }ÍL ⁄
Send(L⁄)
Get(L⁄)
Disp round (L⁄(2),2)
Goto 1
Errors
If you are not getting a reading, make sure the link cable is connected tightly at
both ends. If the cable is secure, try changing the batteries in the CBR.
Note 1J • Equations
To graph an equation on your calculator, the equation must be in the form
y “some expression.” If the equation contains variables other than x and y,
you need to rewrite it using only x and y as variables.
a. Press Y .
b. Enter the equation using the variable x. Press X,T,,n to enter the
variable x.
c. Setting a window for graphing equations is not as easy as setting a
window for data. If it is an application problem, think about what
values make sense for both x and y. You may need to try different
windows to find one that is appropriate.
d. Press GRAPH .
Tracing Equations and Plots on the Same Graph
Enter the data and set up a scatter plot. Enter the equation. Set the window. You
can do these three steps in any order. When you press GRAPH , you will see the
stat plot graphed first and the equation(s) graphed second. When you press
TRACE , you will first trace the data in the stat plot. Press the down arrow to trace
(continued)
©2007 Key Curriculum Press
Discovering Algebra Calculator Notes for the Texas Instruments TI-83 and TI-83/84 Plus
21
DA2CN_773_01.qxd 10/19/05 9:53 Page 22
Note 1J • Equations (continued)
TI-83 and TI-83/84 Plus
other stat plots if they are turned on. By arrowing down again you will trace
any equations that are turned on. Note the label in the upper left corner of the
screen. The label P1 indicates that you are tracing Plot1. The labels L1 and L2
indicate that the data comes from list L1 and list L2. When you are tracing on an
equation, the equation is displayed.
If you don’t see P1:L1,L2 or the equation, press 2nd [FORMAT] and select ExprOn.
If ExprOn is not turned on, you will see a P1, P2, 1, 2, and so on, in the upperright corner of the screen, but you will not see which lists are being plotted or
the actual equation.
Errors
If you get an ERR: DIM MISMATCH message, turn off all the stat plots. Press 2nd
[STAT PLOT] 4 (PlotsOff) ENTER or press Y , arrow to any plot that is highlighted,
and press ENTER . If you see ERR: SYNTAX, check your equation and count the
number of left and right parentheses to make sure they match. Look for
numbers with two decimal points. Check that you used the negative or
subtraction sign correctly. If you see the graph screen but nothing appears, you
might have a problem with your equation or your window. Try changing one or
both of these.
Note 1K • Formula-Generated Lists
Enter data into a list as in Note 1B. Move the cursor to the next list, arrow up to
highlight the list name, and press ENTER . Enter the formula for the operations
you wish to perform, such as 2nd [L1] 4 7 . Then press ENTER . If you get an
error message, select 2:Goto and press CLEAR . Make sure you are on the name of
the list before you enter the list operation. You can do operations with list
variables the same way you do with numbers. You can add, subtract, multiply,
divide, or do any other mathematical operation.
(continued)
22
Discovering Algebra Calculator Notes for the Texas Instruments TI-83 and TI-83/84 Plus
©2007 Key Curriculum Press
DA2CN_773_01.qxd 10/19/05 9:53 Page 23
Note 1K • Formula-Generated Lists (continued)
TI-83 and TI-83/84 Plus
For another example, let list L1 be a list of rectangle lengths and let list L2 be the
corresponding widths. Move the cursor so that it highlights list L3 and enter the
formula for the area of a rectangle, L1 L2. Press ENTER .
*
List Formulas
If you enclose a formula in quotation marks (press ALPHA ["]), the entries of the
new list will automatically update if you change the values in the list referred to
in the formula. For example, let list L1 be 2, 3, 4, and define the name of list L2
to be 5 L1. Notice the mark to the right of list L2 that indicates a formula
name. Now edit one of the entries in list L1, for example, change the 3 to 5.
Notice that the second entry in list L2 automatically updates to 25.
*
To delete a formula move up to the list name and press ENTER . Then press
CLEAR once to remove the formula but keep the list values. Press ENTER . Repeat
this process a second time to remove the list values.
Errors
You will get an error if you clear a list that is used in defining a formulagenerated list. Select 2:Goto and press CLEAR .
Note 1L • Matrices
The matrix menu allows you to work with up to ten matrices, [A], [B], . . . , [J].
The dimensions of a matrix are the number of rows by the number of
columns, that is, r c. The dimensions are limited to 99 rows and 99 columns
or, more likely, by the memory available in your calculator.
Entering a Matrix
The matrix EDIT menu allows you to construct and store a matrix. Press 2nd
[MATRIX] and arrow to EDIT. (On the TI-83, press MATRX and arrow to EDIT.)
Press 1 to edit the dimensions of [A] and to enter the matrix values. Notice that
as you press ENTER for each dimension, the matrix on the screen adjusts its size.
Continue to enter each value into the matrix. Press ENTER after each entry and
the cursor moves across the row and then down to the next row. The current
position of the cursor and the cell value is shown by r, c value in the bottomleft corner of the screen. You can edit any entry by arrowing to the position and
reentering the value. After you have entered all of the values, press 2nd [QUIT]
to store the matrix.
(continued)
©2007 Key Curriculum Press
Discovering Algebra Calculator Notes for the Texas Instruments TI-83 and TI-83/84 Plus
23
DA2CN_773_01.qxd 10/19/05 9:53 Page 24
Note 1L • Matrices (continued)
TI-83 and TI-83/84 Plus
Enter [A] to have dimensions 6 2.
Displaying a Matrix
Press 2nd [MATRIX] to see which matrices are stored in the calculator. (On the
TI-83, press MATRX to see which matrices are stored in the calculator.) You can
see the dimensions of each stored matrix. To display the name [A] on the Home
screen, press 2nd [MATRIX] 1 . (On the TI-83, to display the name [A] on the
Home screen, press MATRX 1 .) Press ENTER to display the actual matrix.
If you want a matrix to represent money, you can set the calculator so that all
numbers show two decimal places. Press MODE and change the setting on the
second line from Float to 2. All calculator numbers will now display two
decimal places.
Deleting a Matrix from the Calculator
You can always change a matrix by arrowing to EDIT in the matrix menu and
selecting the matrix you want to change. You might, however, want to conserve
memory space and delete a matrix completely from your calculator. To delete a
matrix, press 2nd [MEM] 2 (Delete...) 5 (Matrix...), arrow to the matrix you want
to delete, and press ENTER .
(continued)
24
Discovering Algebra Calculator Notes for the Texas Instruments TI-83 and TI-83/84 Plus
©2007 Key Curriculum Press
DA2CN_773_01.qxd 10/19/05 9:53 Page 25
Note 1L • Matrices (continued)
TI-83 and TI-83/84 Plus
Errors
If you get an ERR:MEMORY message, you’ve tried to enter matrix dimensions
that exceed the available memory in the calculator.
An ERR:UNDEFINED message probably indicates that you have named a matrix
that is not defined.
Note 1M • Multiplying a Matrix by a Number
To multiply a matrix by a number, multiply each cell value of the matrix by the
number. For example, if [A] is the matrix from Note 1L, to multiply [A] by 50,
enter 50 [A] or 50[A] on the Home screen and press ENTER . The matrix answer
appears on the screen.
*
*
Multiplying a number by a matrix, [A] 50 for example, is done in the same way.
Errors
An ERR:UNDEFINED message probably indicates that you have named a matrix
that is not defined.
Note 1N • Adding/Subtracting Matrices
To add or subtract two matrices, the matrices must have the same dimensions.
Define [B] to have dimensions 3 2, and enter the values below. (See Note 1L.)
1, 1 8.9
1, 2 9.1
2, 1 2.35
2, 2 2.65
3, 1 1.5
3, 2 1.6
Define [C] to have dimensions 3 2, and enter the values below.
1, 1 2.5
1, 2 2.25
2, 1 1
2, 2 1.25
3, 1 .65
3, 2 .5
(continued)
©2007 Key Curriculum Press
Discovering Algebra Calculator Notes for the Texas Instruments TI-83 and TI-83/84 Plus
25
DA2CN_773_01.qxd 10/19/05 9:53 Page 26
Note 1N • Adding/Subtracting Matrices (continued)
On a clear Home screen, enter [B] [C] and press
on the screen is the sum of [B] and [C].
ENTER
TI-83 and TI-83/84 Plus
. The matrix showing
Errors
If you get ERR:DIM MISMATCH, you’ve tried to add (or subtract) two matrices
that don’t have the same dimensions.
An ERR:UNDEFINED message probably indicates that you have named a matrix
that is not defined.
Note 1P • Multiplying Two Matrices
To multiply two matrices, the number of columns in the first matrix must
match the number of rows in the second matrix. For example, if the first matrix
has dimensions 1 3 and the second matrix has dimensions 3 2, the three
columns of the first matrix match the three rows of the second. The
multiplication will be defined.
Enter [D] and [C] as shown in the screens here. (See Note 1L.)
*
Display [D] [C] (or [D] [C]) on the Home screen and press ENTER . The product
appears on the screen. The dimensions of the product are (the number of rows
of the first matrix) (the number of columns of the second matrix). In this
example, a 1 3 matrix times a 3 2 matrix has a 1 2 answer.
Errors
If you get ERR:DIM MISMATCH, then the number of columns in the first matrix
does not match the number of rows in the second.
An ERR:UNDEFINED message probably indicates that you have named a matrix
that is not defined.
26
Discovering Algebra Calculator Notes for the Texas Instruments TI-83 and TI-83/84 Plus
©2007 Key Curriculum Press