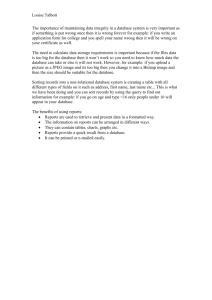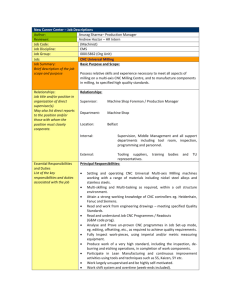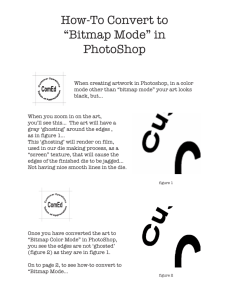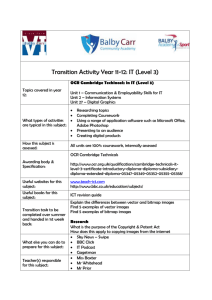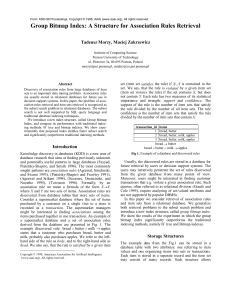MeshCAM and CNC Bitmap Approach.txt MeshCam Bitmap Approach
advertisement

MeshCAM and CNC Bitmap Approach.txt MeshCam Bitmap Approach Opening the Bitmap and setting its dimensions 1-8 1. Open MeshCam 2. Under File, open the desired Bitmap file 3. A window called "Set Bitmap Dimensions" should appear 4. For the X,Y, and Z sizes you must keep in mind of your stock and remember these numbers are in inches (Example, Soap bars are approximately X=2.2 Y=3.75 Z=.90; it is recommended you set X size to 2, Y should resize proportionally, and then change z to 0.5) 5. You should now uncheck "Don't Resize Bitmap" and "Keep Proportional" allowing you to edit "X and Y stepover" and make sure "White is Z+" is on 6. "X and Y stepover" must be atleast 1/10 to 1/3 of the drillbit's size (the bit should be .125 and so 1/10 is .0125) Note: The stepover sizes should be equal and increasing stepover speeds up time spent drilling 7. Hit OK. 8. Should you want to change the dimenisions you would have to reload the Bitmap Defining Stock, Build Z map, and Setting Retract Height 9-17 9. Under CAM, click Define Stock 10. A window should appear showing "Set Absolute" and "Set Relative" each over one picture 11. You do not need to edit anything related to "Set Relative" and they should be all 0 12. For X and Z they should be close to what you set initially (With X being 2 and Z being near .5) 13. For Y you must change it to 3.60 atleast but do not go over 3.70 or the milling machine machine will carve into the clamps 14. Hit OK, you will notice the white square around the image increased through the Y axis. 15. Under CAM, click "Build Z Map" and you will be prompted to choose "Bottom Level" or "Top Level" 16. Choose "Bottom Level" and hit OK 17. Under CAM, click "Set Retract Height" and, when prompted, leave it at 0.1 and hit OK (this may not be necessary as 0.1 is its default) Generating a Toolpath 18-28 18. Under CAM, click Generate Toolpath 19. The window, "Toolpath Parameters," should appear. 20. "Tool Diameter" should be 0.125 and "Tool Type" as End; set "Plungrate" to 10 is recommended but increasing it would speed up drilling slightly (to a maximum of 20) 21. Make sure "Generate Roughing Pass" is checked 22. "Depth perPass" should be around 0.15 (maximum of 0.20) but increasing does decrease drilling time just keep in mind the length of the bit 23. Set "Feedrate" to its maximum of 20 for quicker results and leave Skin Thickness alone 24. Make sure "Generate Cleanup Pass" is checked 25. You do not have to change anything under "Cleanup" but you can set "Max Skin Thickness" to 0 26. Make sure "Generate Finish Pass" and all three "Cut Along..." are not enabled 27. Set Feedrate ti 20 28. Recheck the "Tool Type" to be end and hit OK Sherline CNC (Milling Program) 2929. When the milling machine computer boots up, start "Sherline CNC (inch)..." 30. Click the a horizontal button at the top left called, "Manual" Page 1 MeshCAM and CNC Bitmap Approach.txt 31. Click a vertical button at the bottom right called, "All Zeros" 32. Click the button left of "Manual" called "Auto" 33. Near the bottom middle click "Open" and all the toolpathes should be in the folder "gcode" 34. Click and open the desired toolpath 35. Turn on the milling machine and the switch on the left of the computer 36. Now click "Run" Note: Assuming you have set the Milling Machine at the bottom left corner everything should go well! Page 2