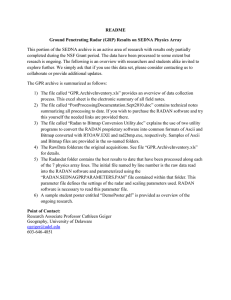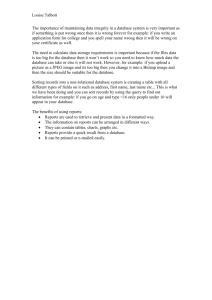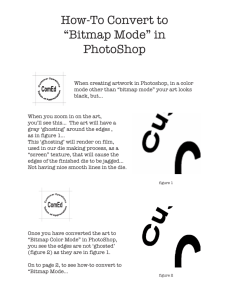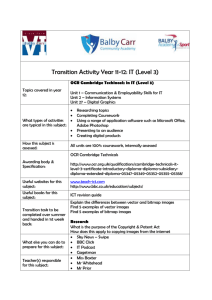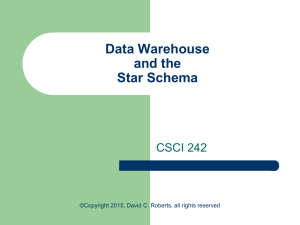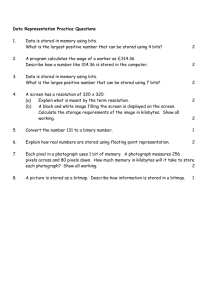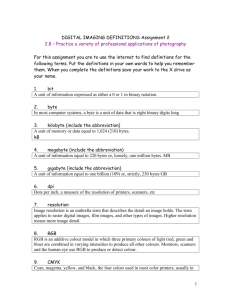Radan to Bitmap Conversion Utility for Windows 95 and
advertisement

Radan to Bitmap Conversion Utility for Windows 95 and Windows NT Written by Tom McIntire Copyright © 1997 Geophysical Survey Systems, Inc. All Rights Reserved Disclaimer: This software is provided as a courtesy to our customers, and therefore is distributed on an “asis” basis, with no warranties, implied or otherwise. There is no support provided by GSSI for this product, and it is the responsibility of the customer to determine the suitability of this application for their intended purpose. In using this software, the customer acknowledges and accepts the terms of disclaimer. Introduction: Overview: The Radan to Bitmap conversion utility allows the user to convert 8 bit and 16 bit Radan (*.dzt) files into 24 bit Windows Color Bitmaps. This removes the need for using 3rd party screen capture software to insert small portions of data into a document. The user has the choice of 8 different color schemes, providing support for both color and grayscale images, as well as the choice of subranging within a given file to include only a subset of the samples and scans. Compatibility: This software requires that the user be running either Windows 95 or higher or Windows NT version 4.0 or higher. This software is not compatible with Windows 3.1 or Windows for Workgroups. Using Radan to Bitmap: Setup: No formal install process is required for Radan to Bitmap. To install the software, copy rad2bmp.exe to the desired directory, and then create a shortcut to the application on the desktop (if desired). No DLLs or other support files are required. Converting a File: After starting the program, you will first be presented with the About box, as shown below in figure 1. Figure 1: Radan to Bitmap About Box. Upon acknowledgement of the About box, the application will start. The first step in the conversion process is to press the Select button to the right of the Source File entry, as shown in Figure 2. Upon pressing this, a standard Windows File Open box will appear, allowing the user to select a file. If the file is not 8 or 16 bit, or the file is not single channel, the user will be prompted that the program requires that the files be single channel, and either 8 or 16 bit. Figure 2: Radan to Bitmap Conversion Utility Main Window After selecting a Source File, the user may next select a Destination File in the same manner. If the destination file already exists, the user will be prompted to choose whether or not to overwrite the existing file. After these steps, the user must next choose a color scheme (Grayscale is selected by default). Figure 3 illustrates each color choice. The choices are (in order) Red, Red with Black Full Figure 3, Available Color Tables Negative, Green, Green with Black Full Negative, Blue, Blue with Black Full Negative, Grayscale, and Red (+) and Blue (-). After a color table is selected, subrange information must be entered, if the user desires the ability to subrange the data. By default, subranging is not enabled, and the start sample and start scan are set to 0, the end sample is set to the number of samples, and the end scan is set to the number of scans in the file. The user may enter any value for any of these options, however, it should be noted that invalid data values will automatically be corrected. This function allows the user to select a specific section of a file, allowing only the data of interest to be processed, as opposed to the entire file. When all options have been set to desired values, press the Start Conversion button to start the conversion from a Radan file to a Bitmap file. The file is saved as a 24-bit color Windows bitmap. When this process is complete, the user may process additional files in a similar manner, or may exit the program. Exiting the Program: Press either OK or Cancel to exit Radan to Bitmap.