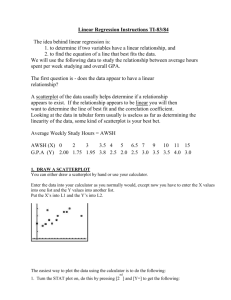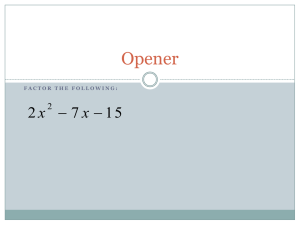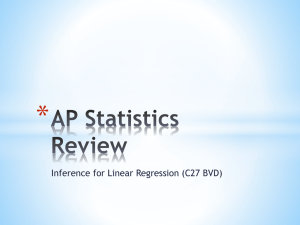TI-36X Pro Calculator

TI-36X Pro Calculator
Important information............................................................. 2
Examples............................................................................... 3
Switching the calculator on and off........................................ 3
Display contrast ..................................................................... 3
Home screen ......................................................................... 3
2nd functions ......................................................................... 5
Modes.................................................................................... 5
Multi-tap keys......................................................................... 8
Menus.................................................................................... 8
Scrolling expressions and history .......................................... 9
Answer toggle...................................................................... 10
Last answer ......................................................................... 10
Order of operations.............................................................. 11
Clearing and correcting........................................................ 13
Fractions.............................................................................. 13
Percentages......................................................................... 15
EE key ................................................................................. 16
Powers, roots and inverses ................................................. 17
Pi.......................................................................................... 18
Math..................................................................................... 19
Number functions................................................................. 20
Angles.................................................................................. 21
Rectangular to polar ............................................................ 23
Trigonometry........................................................................ 24
Hyperbolics.......................................................................... 26
Logarithm and exponential functions................................... 27
Numeric derivative............................................................... 27
Numeric integral................................................................... 29
Stored operations ................................................................ 30
Memory and stored variables .............................................. 31
Data editor and list formulas................................................ 34
1
Statistics, regressions, and distributions.............................. 36
Probability............................................................................ 48
Function table ...................................................................... 49
Matrices ............................................................................... 52
Vectors................................................................................. 54
Solvers................................................................................. 56
Number bases ..................................................................... 61
Expression evaluation.......................................................... 63
Constants............................................................................. 64
Conversions......................................................................... 66
Complex numbers................................................................ 69
Errors................................................................................... 71
Battery information............................................................... 76
In case of difficulty ............................................................... 77
Texas Instruments Support and Service.............................. 78
Important information
Texas Instruments makes no warranty, either express or implied, including but not limited to any implied warranties of merchantability and fitness for a particular purpose, regarding any programs or book materials and makes such materials available solely on an "as-is" basis. In no event shall Texas
Instruments be liable to anyone for special, collateral, incidental, or consequential damages in connection with or arising out of the purchase or use of these materials, and the sole and exclusive liability of Texas Instruments, regardless of the form of action, shall not exceed the purchase price of this product. Moreover, Texas Instruments shall not be liable for any claim of any kind whatsoever against the use of these materials by any other party.
MathPrint, APD, Automatic Power Down and EOS are trademarks of Texas Instruments Incorporated.
Copyright © 2010 Texas Instruments Incorporated
2
Examples
Each section is followed by instructions for keystroke examples that demonstrate the TI-36X Pro functions.
Examples assume all default settings, as shown in the Modes section.
Some screen elements may differ from those shown in this document.
Switching the calculator on and off
& turns on the calculator.
% ' turns it off. The display is cleared, but the history, settings, and memory are retained.
The APD™ (Automatic Power Down™) feature turns off the calculator automatically if no key is pressed for about 5 minutes. Press & after APD. The display, pending operations, settings, and memory are retained.
Display contrast
The brightness and contrast of the display can depend on room lighting, battery freshness, and viewing angle.
To adjust the contrast:
1. Press and release the % key.
2. Press T (to darken the screen) or U (to lighten the screen).
Home screen
On the Home screen, you can enter mathematical expressions and functions, along with other instructions. The answers are displayed on the Home screen. The TI-36X Pro screen can display a maximum of four lines with a maximum of 16 characters per line. For entries and expressions of more than 16 characters, you can scroll left and right ( !
and " ) to view the entire entry or expression.
In the MathPrint™ mode, you can enter up to four levels of consecutive nested functions and expressions, which include fractions, square roots, exponents with ^, Ü , e x , and 10 x .
3
When you calculate an entry on the Home screen, depending upon space, the answer is displayed either directly to the right of the entry or on the right side of the next line.
Special indicators and cursors may display on the screen to provide additional information concerning functions or results.
Indicator
2ND
FIX
SCI, ENG
DEG, RAD,
GRAD
L1, L2, L3
H, B, O
5 6
³´
Definition
2nd function.
Fixed-decimal setting. (See Mode section.)
Scientific or engineering notation.
(See Mode section.)
Angle mode (degrees, radians, or gradians). (See Mode section.)
Displays above the lists in data editor.
Indicates HEX, BIN, or OCT number-base mode. No indicator displayed for default DEC mode.
The calculator is performing an operation.
An entry is stored in memory before and/or after the active screen. Press
# and $ to scroll.
An entry or menu displays beyond
16 digits. Press !
or " to scroll.
Normal cursor. Shows where the next item you type will appear.
Entry-limit cursor. No additional characters can be entered.
Placeholder box for empty
MathPrint™ element. Use arrow keys to move into the box.
4
Indicator Definition
MathPrint™ cursor. Continue entering the current MathPrint™ element, or press an arrow key to exit the element.
2nd functions
%
Most keys can perform more than one function. The primary function is indicated on the key and the secondary function is displayed above it. Press % to activate the secondary function of a given key. Notice that 2ND appears as an indicator on the screen. To cancel it before entering data, press % again. For example, % b 25 < calculates the square root of 25 and returns the result, 5.
Modes
q
Use q to choose modes. Press $ # !
" to choose a mode, and < to select it. Press - or % s to return to the Home screen and perform your work using the chosen mode settings.
Default settings are highlighted in these sample screens.
DEG RAD GRAD Sets the angle mode to degrees, radians, or gradians.
NORM SCI ENG Sets the numeric notation mode.
Numeric notation modes affect only the display of results, and not the accuracy of the values stored in the unit, which remain maximal.
NORM displays results with digits to the left and right of the decimal, as in 123456.78.
5
SCI expresses numbers with one digit to the left of the decimal and the appropriate power of 10, as in
1.2345678
E 5 (which is the same as 1.2345678×10 5 ).
ENG displays results as a number from 1 to 999 times 10 to an integer power. The integer power is always a multiple of 3.
Note: E is a shortcut key to enter a number in scientific notation format. The result displays in the numeric notation format selected in the mode menu.
FLOAT 0 1 2 3 4 5 6 7 8 9 Sets the decimal notation mode.
FLOAT (floating decimal point) displays up to 10 digits, plus the sign and decimal.
0 1 2 3 4 5 6 7 8 9 (fixed decimal point) specifies the number of digits (0 through 9) to display to the right of the decimal.
REAL a+bi r ±q Sets the format of complex number results.
REAL real results a+bi rectangular results r ±q polar results
DEC HEX BIN OCT Sets the number base used for calculations.
DEC decimal
HEX hexadecimal (To enter hex digits A through F, use
% § , % ¨ , and so on.)
BIN binary
OCT octal
CLASSIC MATHPRINT
CLASSIC mode displays inputs and outputs in a single line.
MATHPRINT mode displays most inputs and outputs in textbook format.
6
Examples of Classic and MathPrint™ modes
Classic mode
Sci
MathPrint
Sci
™ mode
Float mode and answer toggle key.
Float mode and answer toggle key.
Fix 2 Fix 2 and answer toggle key.
U n/d
Exponent example
U n/d
Exponent example
Square root example Square root example
Cube root example Cube root example
7
Multi-tap keys
A multi-tap key is one that cycles through multiple functions when you press it.
For example, the X key contains the trigonometry functions sin and sin sinh /
/ as well as the hyperbolic functions sinh and
. Press the key repeatedly to display the function that you want to enter.
Multi-tap keys include z , X , Y , Z , C , D ,
H , and g . Applicable sections of this guidebook describe how to use the keys.
Menus
Menus give you access to a large number of calculator functions. Some menu keys, such as % h , display a single menu. Others, such as d , display multiple menus.
Press " and $ to scroll and select a menu item, or press the corresponding number next to the item. To return to the previous screen without selecting the item, press . To exit a menu and return to the Home screen, press % s .
% h (key with a single menu):
RECALL VAR (with values set to default of 0)
1: x = 0
2: y = 0
3: z = 0
4: t = 0
5: a = 0
6: b = 0
7: c = 0
8: d = 0
8
d (key with multiple menus):
MATH
1: 4 n / d ³´ U n / d
2: lcm(
3: gcd(
4: 4 Pfactor
5: sum(
6: prod(
NUM
1: abs(
2: round(
3: iPart(
4: fPart(
5: int(
6: min(
7: max(
8: mod(
DMS R ³´ P
1: ¡ ´ Rx(
2: ¢ ´ Ry(
3: £ ´ Pr(
4: r
5: g
4: R ´ P q (
6: ´ DMS
Scrolling expressions and history
!
" # $
Press ! or " to move the cursor within an expression that you are entering or editing. Press % !
or % " to move the cursor directly to the beginning or end of the expression.
After you evaluate an expression, the expression and its result are added automatically to the history. Use # and $ to scroll through the history. You can reuse a previous entry by pressing < to paste it on the bottom line, where you can edit it and evaluate a new expression.
Example
Scroll 7 F U 4
( 3 ) ( 1 ) <
% b ## <
< r
9
Answer toggle
r
Press the r key to toggle the display result (when possible) between fraction and decimal answers, exact square root and decimal, and exact pi and decimal.
Pressing r displays the last result in the full precision of its stored value, which may not match the rounded value.
Example
Answer toggle
% b 8 <
r
Last answer
% i
The last entry performed on the home screen is stored to the variable ans . This variable is retained in memory, even after the calculator is turned off. To recall the value of ans :
• Press % i ( ans displays on the screen), or
• Press any operations key ( T , U , and so forth) as the first part of an entry. ans and the operator are both displayed.
Examples ans 3 V 3 <
V 3 <
10
3 % c % i
<
Order of operations
The TI-36X Pro calculator uses Equation Operating System
(EOS™) to evaluate expressions. Within a priority level, EOS evaluates functions from left to right and in the following order.
1st
2nd
3rd
4th
5th
Expressions inside parentheses.
Functions that need a ) and precede the argument, such as sin , log , and all R ³´ P menu items.
Fractions.
Functions that are entered after the argument, such as x 2 and angle unit modifiers.
Exponentiation ( ^ ) and roots ( x
‡ ).
Note : In Classic mode, exponentiation using the
G key is evaluated from left to right. The expression 2^3^2 is evaluated as (2^3)^2, with a result of 64.
In MathPrint™ mode, exponentiation using the
G key is evaluated from right to left. The expression 2^3^2 is evaluated as 2^(3^2), with a result of 512.
6th
The calculator evaluates expressions entered with F and a from left to right in both Classic and MathPrint™ modes. Pressing 3 F F is calculated as (3
2
)
2
= 81.
Negation ( M ).
11
7th
8th
9th
10th
11th
Examples
Permutations ( nPr ) and combinations ( nCr ).
Multiplication, implied multiplication, division.
Addition and subtraction.
Conversions ( n/d ³´ Un/d , F ³´ D , 4 DMS ).
< completes all operations and closes all open parentheses.
+ Q P M 6 0 T 5 V M 1 2 <
( M ) 1 T M 8 T 1 2 <
% b 9 T 16 <
( ) 4 V ( 2 T 3 ) <
4 ( 2 T 3 ) <
^ and ‡ % b 3 G 2 " T 4
G 2 <
12
Clearing and correcting
% s
-
J
% f
% {
% 2
Returns to the Home screen.
Clears an error message.
Clears characters on entry line.
Moves the cursor to last entry in history once display is clear.
Deletes the character at the cursor.
Inserts a character at the cursor.
Clears variables x , y , z , t , a , b , c , and d to their default value of 0.
Resets the calculator. Returns unit to default settings; clears memory variables, pending operations, all entries in history, and statistical data; clears any stored operation, and ans .
Fractions
P % @ d 1 % ˜
In the MathPrint™ mode, fractions with P can include real and complex numbers, operation keys ( T , V , etc.), and most function keys ( F , % _ , etc.).
In Classic mode, fractions with P do not allow operation keys, functions, or complex fractions in the numerator or denominator.
Note: In Classic mode, only number entries are supported when using P . Fractions in Classic mode are shown with a double-thick fraction bar (for example, ). numerator must be an integer, and the denominator must be a positive integer. To compute more complex expressions (functions, variables, complex numbers, etc.), use W along with ( and
) .
The calculator defaults output to improper fractions. Results are automatically simplified.
13
• P enters a simple fraction. Pressing P before or after a number can result in different behavior. Entering a number before pressing P makes that number the numerator.
To enter fractions with operators or radicals, press P before you enter a number (in MathPrint™ mode only).
• In MathPrint™ mode, press $ between the entry of the numerator and the denominator.
• In Classic mode, press P between the entry of the numerator and the denominator. The fraction bar will appear thicker than the division bar.
• Pressing % # from any MathPrint™ level, including the denominator or a lower limit, places the cursor in the history. Pressing enter will then paste the expression back to that MathPrint™ level.
– To paste a previous entry in the denominator, place the cursor in the denominator, press % # to scroll to the desired entry, and then press < to paste the entry to the denominator.
– To paste a previous entry in the numerator or unit, place the cursor in the numerator or unit, press # or % # to scroll to the desired entry, and then press < to paste the entry to the numerator or unit.
• % @ enters a mixed number. Press the arrow keys to cycle through the unit, numerator, and denominator.
• d 1 converts between simple fractions and mixednumber form ( 4 n / d ³´ U n / d
).
• % ˜ converts results between fractions and decimals.
Examples Classic mode n / d
, U n / d
3 P 4 T 1 % @ 7
P 12 < n / d ³´ U n / d
9 P 2 d 1 <
14
F ³´ D 4 % @ 1 P 2
% ˜ <
Examples MathPrint™ mode n/d, U n/d P 3 $ 4 " T 1
% @ 7 $ 12 < n / d ³´ U n / d
9 P 2 " d 1 <
F ³´ D 4 % @ 1 $ 2 "
% ˜ <
Examples
(MathPrint™ mode only)
P 1.2 T 1.3 $ 4 <
(MathPrint™ mode only)
P M 5 T % b 5
F U 4 ( 1 ) ( 6
) $ 2 ( 1 ) <
Percentages
% _
To perform a calculation involving a percentage, press
% _ after entering the value of the percentage.
Example
2 % _ V 150 <
15
³ Problem
A mining company extracts 5000 tons of ore with a concentration of metal of 3% and 7300 tons with a concentration of 2.3%. On the basis of these two extraction figures, what is the total quantity of metal obtained?
If one ton of metal is worth 280 dollars, what is the total value of the metal extracted?
3 % _ V 5000 <
T 2 .
3 % _ V 7300 <
V 280 <
The two extractions represent a total of 317.9 tons of metal for a total value of 89012 dollars.
EE key
E
E is a shortcut key to enter a number in scientific notation format.
Example
2 E 5 < q $ " <
<
16
Powers, roots and inverses
F Calculates the square of a value.
The
TI-36X Pro calculator evaluates expressions entered with F and a from left to right in both Classic and MathPrint™ modes.
G Raises a value to the power indicated. Use " to move the cursor out of the power.
% b Calculates the square root of a non-negative value.
% c Calculates the n th root of any non-negative value and any odd integer root of a negative value.
a Gives the inverse of a value: 1/ x. The calculator evaluates expressions entered with F and a from left to right in both Classic and
MathPrint™ modes.
Examples q $ < -
5 F T 4 G 2 T 1 "
<
10 G M 2 <
%b 49 <
%b 3 F T 2 G 4 <
6 %c 64 <
17
2 % a <
Pi
g (multi-tap key) p = 3.141592653590 for calculations.
p = 3.141592654 for display.
Example p 2 V g < r
³ Problem
What is the area of a circle if the radius is 12 cm?
Reminder: A = p ×r 2 g V 12 F < r
The area of the circle is 144 p square cm. The area of the circle is approximately 452.4 square cm when rounded to one decimal place.
18
Math
d MATH d displays the MATH menu:
1: 4 n / d ³´ U n
2: lcm(
3: gcd(
4: 4 Pfactor
5: sum(
6: prod(
/ d
Converts between simple fractions and mixed-number form.
Least common multiple
Greatest common divisor
Prime factors
Summation
Product
Examples n / d ³´ U n / d
9 P 2 " d 1 < lcm( gcd(
4 Pfactor d 2
6 % ` 9 ) < d 3
18 % ` 33 ) <
253 d 4 < sum( prod( S d 5
1 " 4 " z V 2
< d 6
1 " 5 " 1 P z
" " <
19
Number functions
d NUM d " displays the NUM menu:
1: abs(
2: round(
3: iPart(
4: fPart(
5: int(
6: min(
7: max(
8: mod(
Absolute value
Rounded value
Integer part of a number
Fractional part of a number
Greatest integer that is the number
Minimum of two numbers
Maximum of two numbers
Modulo (remainder of first number P second number)
Examples abs( d " 1
M % b 5 < round( iPart( fPart( int( min( max( d " 2
1.245
% ` 1 ) <
## <
!!!!!
5 <
4.9
L z < d " 3 z ) < d " 4 z )
V 3 < d " 5
M 5.6
) < d " 6
4 % `M 5 ) < d " 7
.6
% ` .7 ) <
20
mod( d " 8
17 % ` 12 ) <
## < !!
6 <
Angles
d DMS d " " displays the DMS menu:
1: ¡
2: ¢
3: £
Specifies the angle unit modifier as degrees (º).
Specifies the angle unit modifier as minutes (').
Specifies the angle unit modifier as seconds (").
4: r
5: g
Specifies a radian angle.
Specifies a gradian angle.
6: ´ DMS Converts angle from decimal degrees to degrees, minutes, and seconds.
You can also convert between rectangular coordinate form
(R) and polar coordinate form (P). (See Rectangular to polar for more information.)
Choose an angle mode from the mode screen. You can choose from DEG (default), RAD, or GRAD. Entries are interpreted and results displayed according to the angle mode setting without needing to enter an angle unit modifier.
Examples
RAD q"<
-
X 30 d " "
1 ) <
21
DEG q<
4 DMS S
-
2 g d " " 4
<
1.5
d " " 6 <
³ Problem
Two adjacent angles measure 12 ¡ 31 ¢ 45 £ and 26 ¡ 54 ¢ 38 £ respectively. Add the two angles and display the result in
DMS format. Round the results to two decimal places.
-q$$"""<
12 d " "
1
31 d " " 2
45 d " " 3
T 26 d " " 1
54 d " " 2
38 d " " 3 < d " " 6 <
The result is 39 degrees, 26 minutes and 23 seconds.
³ Problem
It is known that 30 ¡ = p / 6 radians. In the default mode, degrees, find the sine of 30 ¡ . Then set the calculator to radian mode and calculate the sine of p / 6 radians.
22
Note : Press to clear the screen between problems.
X 30 ) < q " < -
X g P 6 " ) <
Retain radian mode on the calculator and calculate the sine of
30 ¡ . Change the calculator to degree mode and find the sine of p / 6 radians.
X 30 d " " < ) < q < -
X g P 6 " d " " 4
) <
Rectangular to polar
d R ³´ P d ! displays the R ³´ P menu, which has functions for converting coordinates between rectangular (x,y) and polar
(r, q ) format. Set Angle mode, as necessary, before starting calculations.
1: P ´ Rx( Converts polar to rectangular and displays x.
2: P ´ Ry( Converts polar to rectangular and displays y.
3: R ´ Pr( Converts rectangular to polar and displays r.
4: R ´ P q ( Converts rectangular to polar and displays q .
Example
Convert polar coordinates (r, q )=(5, 30) into rectangular coordinates. Then convert rectangular coordinates
( x , y ) = (3, 4) into polar coordinates. Round the results to one decimal place.
R ³´ P q $ $ " "
<
23
d !
1
5 % ` 30 ) < d !
2
5 % ` 30 ) < d !
3
3 % ` 4 ) < d !
4
3 % ` 4 ) <
Converting (r, q ) = (5, 30) gives ( x , y ) = (4.3, 2.5) and
( x , y ) = (3, 4) gives (r, q ) = (5.0, 53.1).
Trigonometry
X Y Z (multi-tap keys)
Enter trigonometric functions (sin, cos, tan, sin just as you would write them. Set the desired Angle mode before starting trigonometric calculations.
-1 , cos -1 , tan -1 ),
Example Degree Mode tan q $ $ < -
Z 45 ) < tan
-1 cos
-
Z Z 1 ) <
-
5 V Y 60 ) <
Example Radian Mode tan q
Z g P 4 " )
<
" < -
24
tan
-1 cos
-
Z Z 1 ) < r
-
5 V Y g P 4 " )
< r
³ Problem
Find angle A of the right triangle below. Then calculate angle
B and the length of the hypotenuse c . Lengths are in meters.
Round results to one decimal place.
Reminder: tan A = therefore m ± A = tan
-1 ⎛ 7
3 m ± A + therefore m ± m
B + 90
±
¡
B = 90
= 180
¡ - m
¡
± A c = 3
2
+ 7
2 q < $ $ " " <
A
3
C
7 c
B
Z Z 7 P 3 " ) <
25
90 U % i <
% b 3 F T 7 F < r
To one decimal place, the measure of angle A is 66.8
¡ , the measure of angle B is 23.2
¡ , and the length of the hypotenuse is 7.6 meters.
Hyperbolics
X Y Z (multi-tap keys)
Pressing one of these multi-tap keys repeatedly lets you access the corresponding hyperbolic or inverse hyperbolic function. Angle modes do not affect hyperbolic calculations.
Example
Set floating decimal q $ $ <
HYP -
X X X 5 ) T 2
<
# # < % !
X X X X <
26
Logarithm and exponential functions
D C (multi-tap keys)
D yields the logarithm of a number to the base e
( e ≈ 2.718281828459).
D D yields the common logarithm of a number.
C raises e to the power you specify.
C C raises 10 to the power you specify.
Examples
LOG D D 1 ) <
LN D 5 ) V 2 <
10 › e ›
-
C CD D
2 ) <
D DC C
5 " ) <
-
C .5
<
Numeric derivative
% A
% A calculates an approximate derivative of expression with respect to variable , given the value at which to calculate the derivative and H (if not specified, the default is 1 E M 3). This function is valid only for real numbers.
27
Example in MathPrint™ mode
% A % A z F T 5 z ""
M 1 <
Example in Classic mode
Classic: nDeriv( expression,variable,value [ ,
H ] )
% A % A z F T 5 z
%`z
%`M 1 )
< nDeriv( uses the symmetric difference quotient method, which approximates the numerical derivative value as the slope of the secant line through these points.
f ′ x = f x + ε ) –
2 ε
( – ε )
As H becomes smaller, the approximation usually becomes more accurate. In MathPrint™ mode, the default H is 1
You can switch to Classic mode to change H for investigations.
E M 3.
You can use nDeriv( once in expression . Because of the method used to calculate nDeriv( , the calculator can return a false derivative value at a nondifferentiable point.
³ Problem
Find the slope of the tangent line to the curve f(x) = x 3 x =
2
3
– 4x at
What do you notice? (Fix 3 decimal places.)
28
q $$ """" <
% A z G 3 " U 4 z ""
2 P % b 3
<
The slope of the tangent line at x =
2
3
is zero. A maximum or minimum of the function must be at this point!
Numeric integral
% Q
% Q calculates the numeric function integral of an expression with respect to a variable x , given a lower limit and an upper limit.
Example in RAD angle mode
% Q q " <-
% Q
0 " g"" z X z" <
³ Problem
Find the area under the curve f(x) = about the graph?
M x 2 +4 from M 2 to 0 and then from 0 to 2. What do you notice? What could you say
% Q M 2 " 0 "
M z F T 4 " r
<
## <
% ! " 0 J
" 2
29
<
Notice that both areas are equal. Since this is a parabola with the vertex at (4,0) and zeros at ( M 2, 0) and (2, 0) you see that the symmetric areas are equal.
Stored operations
% m % n
% n lets you store a sequence of operations.
% m plays back the operation.
To set an operation and then recall it:
1. Press % n .
2. Enter any combination of numbers, operators, and/or values, up to 44 characters.
3. Press < to store the operation.
4. Press % m to recall the stored operation and apply it to the last answer or the current entry.
If you apply % m directly to a % m result, the n=1 iteration counter is incremented.
Examples
Clear op
Set op
% n
If a stored op is present, click to clear it.
V 2 T 3 <
Recall op % s
4 % m
30
% m
6 % m
Redefine op % n -
F <
Recall op 5 % m
20 % m
³ Problem
Given the linear function y = 5 x – 2, calculate y for the following values of x : -5; -1.
% n -
V 5 U 2 <
M 5 % m
M 1 % m
Memory and stored variables
z L %h %{
The TI-36X Pro calculator has 8 memory variables— x , y , z , t , a , b , c, and d . You can store a real or complex number or an expression result to a memory variable.
Features of the calculator that use variables (such as the solvers) will use the values that you store.
L lets you store values to variables. Press L to store a variable, and press z to select the variable to store. Press
< to store the value in the selected variable. If this variable already has a value, that value is replaced by the new one.
31
z is a multi-tap key that cycles through the variable names x , y , z , t , a , b , c , and d . You can also use z to recall the stored values for these variables. The name of the variable is inserted into the current entry, but the value assigned to the variable is used to evaluate the expression.
To enter two or more variables in succession, press " after each.
%h recalls the values of variables. Press %h to display a menu of variables and their stored values. Select the variable you want to recall and press < . The value assigned to the variable is inserted into the current entry and used to evaluate the expression.
%{ clears variable values. Press %{ and select 1: Yes to clear all variable values.
Examples
Start with clear screen
% s -
Clear Var % {
Store 1 (Selects Yes )
15 L z
<
Recall % h
< F <
32
L z z
< z z
< W 4 <
³ Problem
In a gravel quarry, two new excavations have been opened.
The first one measures 350 meters by 560 meters, the second one measures 340 meters by 610 meters. What volume of gravel does the company need to extract from each excavation to reach a depth of 150 meters? To reach 210 meters? Display the results in engineering notation.
q $ " " < -
350 V 560 L z <
340 V 610 L z z <
150 V % h
< <
33
210 V % h < <
150 V z z <
210 V z z <
For the first excavation: The company needs to extract 29.4 million cubic meters to reach a depth of 150 meters, and to extract 41.16 million cubic meters to reach a depth of 210 meters.
For the second excavation: The company needs to extract
31.11 million cubic meters to reach a depth of 150 meters, and to extract 43.554 million cubic meters to reach a depth of
210 meters.
Data editor and list formulas
v v lets you enter data in up to 3 lists. Each list can contain up to 42 items. Press % # to go to the top of a list, and
% $ to go to the bottom of a list.
List formulas accept all calculator functions and real numbers.
Numeric notation, decimal notation, and angle modes affect the display of an element (except fractional elements).
Example
L1
Formula v 1 P 4 $
2 P 4 $
3 P 4 $
4 P 4 <
" v "
34
< v < % ˜
<
Notice L2 is calculated using the formula you entered, and
L2(1)= in the author line is highlighted to indicate the list is the result of a formula.
³ Problem
On a November day, a weather report on the Internet listed the following temperatures.
Paris, France
Moscow, Russia
Montreal, Canada
M
8
1
4
¡
¡
¡
C
C
C
Convert these temperatures from degrees Celsius to degrees
Fahrenheit. (See also the section on Conversions.) v v 4 v " 5
8 $ M 1 $ 4 $ "
35
v " 1
9 W 5 V v 1 T 32
<
If Sydney, Australia is 21 ¡ C, find the temperature in degrees
Fahrenheit.
!
$ $ $ 21 <
Statistics, regressions, and distributions
v % u v lets you enter and edit the data lists.
% u displays the STAT-REG menu, which has the following options.
Note: Regressions store the regression information, along with the 2-Var statistics for the data, in StatVars (menu item 1).
1: StatVars
2: 1-Var Stats
Displays a secondary menu of statistical result variables. Use $ and # to locate the desired variable, and press < to select it. If you select this option before calculating 1-Var stats, 2-Var stats, or any of the regressions, a reminder appears.
Analyzes statistical data from 1 data set with 1 measured variable, x . Frequency data may be included.
36
3: 2-Var Stats Analyzes paired data from 2 data sets with
2 measured variables— x , the independent variable, and y , the dependent variable.
Frequency data may be included.
Note: 2-Var Stats also computes a linear regression and populates the linear regression results.
4: LinReg a x +b Fits the model equation y=ax+b to the data using a least-squares fit. It displays values for a (slope) and b (y-intercept); it also displays values for r 2 and r .
5: QuadraticReg Fits the second-degree polynomial y=ax 2 +bx+c to the data. It displays values for a , b , and c ; it also displays a value for
R 2 . For three data points, the equation is a polynomial fit; for four or more, it is a polynomial regression. At least three data points are required.
6: CubicReg Fits the third-degree polynomial y=ax 3 +bx 2 +cx+d to the data. It displays values for a , b , c , and d ; it also displays a value for R 2 . For four points, the equation is a polynomial fit; for five or more, it is a polynomial regression. At least four points are required.
7: LnReg a+bln x Fits the model equation y=a+b ln(x) to the data using a least squares fit and transformed values ln(x) and y. It displays values for a and b ; it also displays values for r 2 and r .
8: PwrReg a x ^b Fits the model equation y=ax b to the data using a least-squares fit and transformed values ln(x) and ln(y). It displays values for a and b ; it also displays values for r 2 and r .
9: ExpReg ab^ x Fits the model equation y=ab x to the data using a least-squares fit and transformed values x and ln(y). It displays values for a and b ; it also displays values for r 2 and r .
37
% u " displays the DISTR menu, which has the following distribution functions:
1: Normalpdf Computes the probability density function
( pdf ) for the normal distribution at a specified x value. The defaults are mean mu=0 and standard deviation sigma=1. The probability density function (pdf) is:
2: Normalcdf Computes the normal distribution probability between LOWERbnd and UPPERbnd for the specified mean mu and standard deviation sigma. The defaults are mu=0; sigma=1; with LOWERbnd = M 1
UPPERbnd = 1 E 99. Note: M 1 represents M infinity to infinity.
E
E 99 and
99 to 1 E 99
3: invNorm
4: Binompdf
Computes the inverse cumulative normal distribution function for a given area under the normal distribution curve specified by mean mu and standard deviation sigma. It calculates the x value associated with an area to the left of the x value. 0 { area { 1 must be true. The defaults are area=1, mu=0 and sigma=1.
Computes a probability at x for the discrete binomial distribution with the specified numtrials and probability of success ( p ) on each trial. x is a non-negative integer and can be entered with options of SINGLE entry, LIST of entries or ALL (list of probabilities from 0 to numtrials is returned).
0 { p { 1 must be true. The probability density function ( pdf ) is:
38
5: Binomcdf Computes a cumulative probability at x for the discrete binomial distribution with the specified numtrials and probability of success ( p ) on each trial. x can be nonnegative integer and can be entered with options of SINGLE, LIST or ALL (a list of cumulative probabilities is returned.)
0 { p { 1 must be true.
6: Poissonpdf Computes a probability at x for the discrete
Poisson distribution with the specified mean mu ( m ), which must be a real number > 0. x can be an non-negative integer (SINGLE) or a list of integers (LIST). The probability density function ( pdf ) is:
7: Poissoncdf Computes a cumulative probability at x for the discrete Poisson distribution with the specified mean mu, which must be a real number > 0. x can be an non-negative integer (SINGLE) or a list of integers (LIST).
Note: The default value for mu ( m ) is 0. For Poissonpdf and
Poissoncdf , you must change it to a value > 0.
1-Var Stats and 2-Var Stats results
Important note about results: Many of the regression equations share the same variables a , b , c , and d . If you perform any regression calculation, the regression calculation and the 2-Var statistics for that data are stored in the StatVars menu until the next statistics or regression calculation. The results must be interpreted based on which type of statistics or regression calculation was last performed. To help you interpret correctly, the title bar reminds you of which calculation was last performed.
Variables Definition n x or ( x , y ) data points.
v or w
Sx or Sy
Mean of all x or y values.
Sample standard deviation of x or y .
39
s x or s y Population standard deviation of x or y .
G x or G y Sum
G x 2 or G y 2 Sum or y 2 values.
G xy ( x … y ) for all xy pairs.
a ( 2-Var ) b ( 2-Var ) r ( 2-Var ) x ¢ ( 2-Var )
Linear regression slope.
Linear regression y -intercept.
Correlation coefficient.
Uses a and b to calculate predicted x value when you input a y value. y ¢ ( 2-Var )
MinX
Q1 (1-Var)
Med
Q3 (1-Var)
MaxX
Uses a and b to calculate predicted y value when you input an x value.
Minimum of x values.
Median of the elements between MinX and
Med (1st quartile).
Median of all data points (1-Var stats only).
Median of the elements between Med and
MaxX (3rd quartile).
Maximum of x values.
To define statistical data points:
1. Enter data in L1, L2, or L3. (See Data editor.)
Note: Non-integer frequency elements are valid. This is useful when entering frequencies expressed as percentages or parts that add up to 1. However, the sample standard deviation, Sx, is undefined for non-integer frequencies, and Sx = Error is displayed for that value. All other statistics are displayed.
2. Press % u . Select 1-Var or 2-Var and press
< .
3. Select L1, L2, or L3, and the frequency.
4. Press < to display the menu of variables.
5. To clear data, press v v , select a list to clear, and press < .
40
1-Var Example
Find the mean of {45, 55, 55, 55}
Clear all data v v $ $ $
Data
Stat
<
45 $ 55 $ 55 $ 55
<
% s
% u
2 (Selects )
$ $
<
Stat Var 2 <
V 2 <
2-Var Example
Data: (45,30); (55,25). Find: x ¢ (45)
Clear all data v v $ $ $
Data < 45 $ 55 $ " 30
$ 25 $
41
Stat % u
3 (Selects )
$ $ $
< % s
% u 1
# # # # # #
< 45 ) <
³ Problem
For his last four tests, Anthony obtained the following scores.
Tests 2 and 4 were given a weight of 0.5, and tests 1 and 3 were given a weight of 1.
Test No.
Score
Coefficient
1
12
1
2
13
0.5
3
10
1
4
11
0.5
1. Find Anthony’s average grade (weighted average).
2. What does the value of n given by the calculator represent? What does the value of G x given by the calculator represent?
Reminder: The weighed average is
=
12 1 + 13 ( 0.5
) + 10 ( ) + 11 ( 0.5
)
3. The teacher gave Anthony 4 more points on test 4 due to a grading error. Find Anthony’s new average grade.
v v $ $ $
42
< v " $ $ $ $
<
12 $ 13 $ 10 $ 11 $
" 1 $ .5
$ 1 $ .5
<
% u
2 (Selects 1-Var Stats )
$ " " <
<
Anthony has an average ( v ) of 11.33 (to the nearest hundredth).
On the calculator, n represents the total sum of the weights. n = 1 + 0.5 + 1 + 0.5.
G x represents the weighted sum of his scores.
(12)(1) + (13)(0.5) + (10)(1) + (11)(0.5) = 34.
Change Anthony’s last score from 11 to 15.
v $ $ $ 15 <
% u 2
$ " " < <
If the teacher adds 4 points to Test 4, Anthony’s average grade is 12.
43
³ Problem
The table below gives the results of a braking test.
Test No.
Speed
(kph)
Braking distance
(m)
1
33
5.30
2
49
14.45
3
65
20.21
4
79
38.45
Use the relationship between speed and braking distance to estimate the braking distance required for a vehicle traveling at 55 kph.
A hand-drawn scatter plot of these data points suggest a linear relationship. The calculator uses the least squares method to find the line of best fit, y '= ax '+ b , for data entered in lists.
v v $ $ $
<
33 $ 49 $ 65 $ 79 $ " 5.3
$ 14.45
$ 20.21
$ 38.45
<
% s
% u
3 (Selects 2-Var Stats )
$ $ $
<
Press $ as necessary to view a and b.
44
This line of best fit, y '=0.67732519
x ' N 18.66637321 models the linear trend of the data.
Press $ until y' is highlighted.
< 55 ) <
The linear model gives an estimated braking distance of
18.59 meters for a vehicle traveling at 55 kph.
Regression example 1
Calculate an ax+b linear regression for the following data:
{1,2,3,4,5}; {5,8,11,14,17}.
Clear all data v v $ $ $
Data <
1 $ 2 $ 3 $ 4 $
5 $ "
5 $ 8 $ 11 $ 14 $
17 <
Regression % s
% u
$$$
<
$$$$ <
Press $ to examine all the result variables.
Regression example 2
Calculate the exponential regression for the following data:
45
L1 = {0, 1, 2, 3, 4}; L2 = {10, 14, 23, 35, 48}
Find the average value of the data in L2.
Compare the exponential regression values to L2.
Clear all data v v 4
Data 0 $ 1 $ 2 $ 3 $ 4 $
" 10 $ 14 $ 23 $ 35
$ 48 <
Regression % u
#
Save the regression equation to f(x) in the
I menu.
Regression
Equation
<$$$ " <
<
Find the average value ( y ) of the data in
L2 using
StatVars.
% u
1 (Selects StatVars )
$$$
$$$
$$$ Notice that the title bar reminds you of your last statistical or regression calculation.
Examine the table of values of the regression equation.
I 2
46
<
0 <
1 <
<<
Warning: If you now calculate 2-Var Stats on your data, the variables a and b (along with r and r 2 ) will be calculated as a linear regression. Do not recalculate 2-Var Stats after any other regression calculation if you want to preserve your regression coefficients (a, b, c, d) and r values for your particular problem in the StatVars menu.
Distribution example
Compute the binomial pdf distribution at x values {3,6,9} with
20 trials and a success probability of 0.6. Enter the x values in list L1, and store the results in L2.
Clear all data v v $ $ $
Data
DISTR
<
3 $ 6 $ 9 <
% u "
$ $ $
< "
<
20 $ 0.6
<$ $
47
<
Probability
!
H % †
H is a multi-tap key that cycles through the following options: nCr nPr
A factorial is the product of the positive integers from 1 to n . n must be a positive whole number
{ 69.
Calculates the number of possible combinations of n items taken r at a time, given n and r . The order of objects is not important, as in a hand of cards.
Calculates the number of possible permutations of n items taken r at a time, given n and r . The order of objects is important, as in a race.
% † displays a menu with the following options: rand Generates a random real number between 0 and
1. To control a sequence of random numbers, store an integer (seed value) | 0 to rand . The seed value changes randomly every time a random number is generated. randint( Generates a random integer between 2 integers,
A and B , where A { randint { B . Separate the 2 integers with a comma.
Examples
! 4 H < nCr 52 H H 5
<
48
nPr 8 H H H 3 <
STO 4 rand 5 L % †
Rand
1 (Selects rand )
<
% † 1 <
Randint( % † 2
3 % ` 5 ) <
³ Problem
An ice cream store advertises that it makes 25 flavors of home made ice cream. You like to order three different flavors in a dish. How many combinations of ice cream can you test over a very hot summer?
-
25 H H 3 <
You can choose from 2300 dishes with different combinations of flavors! If a long hot summer is about 90 days long, you will need to eat about 25 ice cream dishes each day!
Function table
I displays a menu with the following options:
1: f( Pastes the existing f( x ) to an input area such as the Home screen to evaluate the function at a point (for example, f(2) ).
49
2: Edit function Lets you define the function f( x ) and generates a table of values.
The function table allows you to display a defined function in a tabular form. To set up a function table:
1. Press I and select Edit function .
2. Enter a function and press < .
3. Select the table start, table step, auto, or askx options and press < .
The table is displayed using the specified values.
Start
Step
Auto
Askx
Specifies the starting value for the independent variable, x .
Specifies the incremental value for the independent variable, x . The step can be positive or negative.
The calculator automatically generates a series of values based on table start and table step.
Lets you build a table manually by entering specific values for the independent variable, x .
³ Problem
Find the vertex of the parabola, y = x (36 - x ) using a table of values.
Reminder: The vertex of the parabola is the point on the parabola that is also on the line of symmetry.
I 2 z ( 36 U z )
<
15 $ 3 $$
50
<
After searching close to x = 18, the point (18, 324) appears to be the vertex of the parabola since it appears to be the turning point of the set of points of this function. To search closer to x = 18, change the Step value to smaller and smaller values to see points closer to (18, 324).
³ Problem
A charity collected $3,600 to help support a local food kitchen.
$450 will be given to the food kitchen every month until the funds run out. How many months will the charity support the kitchen?
Reminder: If x = months and y = money left, then y = 3600 N 450 x.
I 2
-
3600 U 450 z
< 0 $ 1 $" < $ <
Input each guess and press < .
Calculate the value of f(8) on the
Home screen.
% s I
1 Selects f(
8 ) <
The support of $450 per month will last for 8 months since y (8) = 3600 - 450(8) = 0 as shown in the table of values.
51
Matrices
In addition to those in the Matrix MATH menu, the following matrix operations are allowed. Dimensions must be correct:
• matrix + matrix
• matrix – matrix
• matrix × matrix
• Scalar multiplication (for example, 2 × matrix )
• matrix × vector ( vector will be interpreted as a column vector)
% t NAMES
% t displays the matrix NAMES menu, which shows the dimensions of the matrices and lets you use them in calculations.
1: [A]
2: [B]
Definable matrix A
Definable matrix B
3: [C] Definable matrix C
4: [Ans] Last matrix result (displayed as [Ans]= m × n ) or last vector result (displayed as [Ans] dim= n ). Not editable.
5: [I2]
6: [I3]
2×2 identity matrix (not editable)
3×3 identity matrix (not editable)
% t MATH
% t " displays the matrix MATH menu, which lets you perform the following operations:
1: Determinant Syntax: det( matrix )
2: T Transpose Syntax: matrix T
3: Inverse Syntax: squarematrix
–1
4: ref reduced Row echelon form, syntax: ref( matrix )
5: rref reduced Reduced row echelon form, syntax: rref( matrix )
% t EDIT
% t !
displays the matrix EDIT menu, which lets you define or edit matrix [A], [B], or [C].
52
Matrix example
Define matrix [A] as
1 2
3 4
Calculate the determinant, transpose, inverse, and rref of [A].
Define [A] % t !
<
Set dimensions
" < " <
<
Enter values det([A])
<
1 $
-
2 $ 3 $
% t "
4 $
<
% t < )
<
Transpose % t <
% t "$ <
<
Inverse -
% t <
% t "$$
<
53
< rref -
% t " #
< % t
<)
<
Notice that [A] has an inverse and that [A] is equivalent to the identity matrix.
Vectors
In addition to those in the Vector MATH menu, the following vector operations are allowed. Dimensions must be correct:
• vector + vector
• vector – vector
• Scalar multiplication (for example, 2 × vector )
• matrix × vector ( vector will be interpreted as a column vector)
% … NAMES
% … displays the vector NAMES menu, which shows the dimensions of the vectors and lets you use them in calculations.
1: [u]
2: [v]
Definable vector u
Definable vector v
3: [w] Definable vector w
4: [Ans] Last matrix result (displayed as [Ans]= m × n ) or last vector result (displayed as [Ans] dim= n ). Not editable.
54
% … MATH
% … " displays the vector MATH menu, which lets you perform the following vector calculations:
1: DotProduct
2: CrossProduct
Syntax: DotP( vector1 , vector2 )
Both vectors must be the same dimension.
Syntax: CrossP( vector1 , vector2 )
Both vectors must be the same dimension.
3: norm magnitude Syntax: norm( vector )
% … EDIT
% … !
displays the vector EDIT menu, which lets you define or edit vector [u], [v], or [w].
Vector example
Define vector [u] = [ 0.5 8 ]. Define vector [v] = [ 2 3 ].
Calculate [u] + [v], DotP( [u],[v] ) , and norm( [v] ) .
Define [u] % … !
<
" < <
.5
< 8 <
Define [v] % … !
$ <
" < <
2 < 3 <
55
Add vectors
-
% … <
T
% … $ <
<
DotP -
% … " < norm
% … <
% `
% … $ <
) <
.5
V 2 T 8 V 3 <
Note: DotP is calculated here in two ways.
-
% …" $$ <
% …$ < ) r<
% b 2 F T 3 F" r <
Note: norm is calculated here in two ways.
Solvers
Numeric equation solver
% ‰
% ‰ prompts you for the equation and the values of the variables. You then select which variable to solve for. The equation is limited to a maximum of 40 characters.
56
Example
Reminder: If you have already defined variables, the solver will assume those values.
Num-solv % ‰
Left side 1 P 2 " zF
U 5 z z z z z ""
Right side 6 z U z z zz z z
<
Variable values
1 P 2 $
2 P 3 $
0.25
$ ""
Solve for b <
Note: Left-Right is the difference between the left- and right-hand sides of the equation evaluated at the solution. This difference gives how close the solution is to the exact answer.
Polynomial solver
% Š
% Š prompts you to select either the quadratic or the cubic equation solver. You then enter the coefficients of the variables and solve.
57
Example of quadratic equation
Reminder: If you have already defined variables, the solver will assume those values.
Poly-solv % Š
Enter coefficients
<
1
$
M 2
$
2
<
Solutions <
$
$
Note: If you choose to store the polynomial to f(x), you can use I to study the table of values.
$$" <
Vertex form (quadratic solver only)
On the solution screens of the polynomial solver, you can press r to toggle the number format of the solutions x1, x2, and x3.
58
System of linear equations solver
% ‹
% ‹ solves systems of linear equations. You choose from 2×2 or 3×3 systems.
Notes:
• x, y, and z results are automatically stored in the x, y, and z variables.
• Use r to toggle the results (x, y and z) as needed.
• The 2x2 equation solver solves for a unique solution or displays a message indicating an infinite number of solutions or no solution.
• The 3x3 system solver solves for a unique solution or infinite solutions in closed form, or it indicates no solution.
Example 2 × 2 system
Solve: 1x + 1y = 1
1x – 2y = 3
Sys-solv % ‹
2×2 system
<
Enter equations
1 < T 1 < 1 <
1 < U 2 < 3 <
Solve <
59
Toggle result type r
Example 3×3 system
Solve: 5x – 2y + 3z = 9
4x + 3y + 5z = 4
2x + 4y – 2z = 14
System solve
% ‹ $
3×3 system
<
First equation
Second equation
5 <
M 2 <
3 <
M 9 <
4 <
3 <
5 <
4 <
Third equation
2 <
4 <
M 2 <
14 <
Solutions <
$
$
60
Example 3×3 system with infinite solutions
Enter the system
% ‹ 2
1 < 2 < 3 < 4
<
2 < 4 < 6 < 8
<
3 < 6 < 9 < 12
<
<
<
<
Number bases
% —
Base conversion
% — displays the CONVR menu, which converts a real number to the equivalent in a specified base.
1: ´ Hex Converts to hexadecimal (base 16).
2: ´ Bin Converts to binary (base 2).
3: ´ Dec Converts to decimal (base 10).
4: ´ Oct Converts to octal (base 8).
Base type
% — " displays the TYPE menu, which lets you designate the base of a number regardless of the calculator’s current number-base mode.
1: h
2: b
Designates a hexadecimal integer.
Specifies a binary integer.
61
3: d
4: o
Specifies a decimal number.
Specifies an octal integer.
Examples in DEC mode
Note: Mode can be set to DEC, BIN, OCT, or HEX. See the
Mode section.
d ´ Hex -
127 % — 1 < h ´ Bin -
% ¬ % ¬
% — " 1
% — 2 < b ´ Oct -
10000000 % — "
2
% — 4 < o ´ Dec # <
Boolean logic
% — !
displays the LOGIC menu, which lets you perform boolean logic.
1: and
2: or
3: xor
4: xnor
5: not(
6: 2’s(
7: nand
Bitwise AND of two integers
Bitwise OR of two integers
Bitwise XOR of two integers
Bitwise XNOR of two integers
Logical NOT of a number
2’s complement of a number
Bitwise NAND of two integers
62
Examples
BIN mode: and xor ,
, or
BIN mode: xnor
HEX mode: not , 2’s
DEC mode: nand q $$$$
"" <
1111 % — !
1
1010 <
1111 % — !
2
1010 <
11111 % — !
3
10101 <
11111 % — !
4
10101 < q $$$$
" <
% — !
6
% ¬ % ¬ )
<
% — !
5
% i < q $$$$ <
192 % — !
7
48 <
Expression evaluation
%‡
Press %‡ to input and calculate an expression using numbers, functions, and variables/parameters.
Pressing %‡ from a populated home screen expression pastes the content to Expr=. If the user is in an input or output history line when %‡ is pressed, the home screen expression pastes to Expr=.
Example
% ‡
63
2 z T z z z
< 2
< 5
<
% ‡
< 4 < 6 <
Constants
Constants lets you access scientific constants to paste in various areas of the TI-36X Pro calculator. Press %
Πto access, and ! or o" to select either the NAMES or UNITS menus of the same 20 physical constants.Use # and $ to scroll through the list of constants in the two menus. The NAMES menu displays an abbreviated name next to the character of the constant. The UNITS menu has the same constants as NAMES but the units of the constant show in the menu.
64
Note: Displayed constant values are rounded. The values used for calculations are given in the following table.
Constant c speed of light
Value used for calculations
299792458 meters per second g gravitational acceleration
9.80665 meters per second 2 h Planck’s constant 6.62606896×10 M 34 Joule seconds
NA Avogadro’s number 6.02214179×10 23 molecules per mole
R ideal gas constant 8.314472 Joules per mole per
Kelvin me electron mass 9.109381215×10 M 31 kilograms mp proton mass 1.672621637×10 M 27 kilograms mn neutron mass 1.674927211×10 M 27 kilograms m μ muon mass 1.88353130×10 M 28 kilograms
G universal gravitation 6.67428×10 M 11 meters 3 per kilogram per seconds 2
F Faraday constant 96485.3399
Coulombs per mole a0 Bohr radius 5.2917720859×10 M 11 meters re classical electron radius e electron charge
2.8179402894×10 k Boltzmann constant 1.3806504×10 M 23 Joules per
Kelvin
1.602176487×10
M 15
M 19
meters
Coulombs u atomic mass unit 1.660538782×10 M 27 kilograms atm standard atmosphere
101325 Pascals
H 0 permittivity of vacuum
8.854187817620×10 per meter
M 12 Farads m 0 permeability of vacuum
1.256637061436×10 M 6 Newtons per ampere 2
Cc Coulomb’s constant 8.987551787368×10 9 meters per
Farad
65
Conversions
The CONVERSIONS menu permits you to perform a total of
20 conversions (or 40 if converting both ways).
To access the CONVERSIONS menu, press % – .
Press one of the numbers (1-5) to select, or press # and $ to scroll through and select one of the CONVERSIONS submenus. The submenus include the categories
English-Metric, Temperature, Speed and Length, Pressure, and Power and Energy.
English ³´ Metric conversion
Conversion in 4 cm inches to centimeters cm 4 in ft 4 m centimeters to inches feet to meters m 4 ft yd 4 m meters to feet yards to meters m 4 yd meters to yards mile 4 km miles to kilometers km 4 mile kilometers to miles acre 4 m 2 acres to square meters m 2
4 acre square meters to acres gal US 4 L US gallons to liters
L 4 gal US liters to US gallons gal UK 4 ltr UK gallons to liters ltr 4 gal UK liters to UK gallons oz 4 gm ounces to grams gm 4 oz grams to ounces
66
lb 4 kg kg 4 lb pounds to kilograms kilograms to pounds
Temperature conversion
Conversion
¡
¡
¡
¡
F 4 ¡
C
C 4 ¡
F
C 4 ¡
K
K 4 ¡
C
Farenheit to Celsius
Celsius to Farenheit
Celsius to Kelvin
Kelvin to Celsius
Speed and length conversion
Conversion km/hr 4 m/s m/s 4 km/hr
LtYr 4 m m 4 LtYr pc 4 m m 4 pc
Ang 4 m m 4 Ang
Power and energy conversion kilometers/hour to meters/second meters/second to kilometers/hour light years per meter meters to light years parsecs to meters meters to parsecs
Angstrom to meters meters to Angstrom
Conversion
J 4 k kWh kWh 4 k J
J 4 k cal cal 4 k J hp 4 k kWh k kWh 4 hp joules to kilowatt hours kilowatt hours to Joules calories to Joules
Joules to calories horsepower to kilowatt hours kilowatt hours to horsepower
67
Pressure conversion
Conversion atm 4 k Pa
Pa 4 atm mmHg 4 k Pa
Pa 4 mmHg
Examples atmospheres to Pascals
Pascals to atmospheres millimeters of mercury to Pascals
Pascals to millimeters of mercury
Temperature (M 22 )
%– 2
<<
(Enclose negative numbers/expressions in parentheses.)
Speed,
Length
-
( 60 ) %
–$$<
<<
Power,
Energy
-
( 200 ) %
–$$$$
<"
<<
68
Complex numbers
%ˆ
The calculator performs the following complex number calculations:
• Addition, subtraction, multiplication, and division
• Argument and absolute value calculations
• Reciprocal, square, and cube calculations
• Complex Conjugate number calculations
Setting the complex format:
Set the calculator to DEC mode when computing with complex numbers.
q $ $ $ Selects the REAL menu. Use ! and o" to scroll with in the REAL menu to highlight the desired complex results format a+bi , or r ±q , and press < .
REAL a+bi , or r ±q set the format of complex number results.
a+bi rectangular complex results r ±q polar complex results
Notes:
• Complex results are not displayed unless complex numbers are entered.
• To access i on the keypad, use the multi-tap key g .
• Variables x , y , z , t , a , b , c , and d are real or complex.
• Complex numbers can be stored.
• Complex numbers are not allowed in data, matrix, vector, and some other input areas.
• For conj(, real(, and imag(, the argument can be in either rectangular or polar form. The output for conj( is determined by the mode setting.
• The output for real( and imag( are real numbers.
• Set mode to DEG or RAD depending on the angle measure needed.
69
Complex menu Description
1: ± ± (polar angle character)
Lets you paste the polar representation of a complex number (such as 5 ±p ).
2 :polar angle angle(
Returns the polar angle of a complex number.
3: magnitude abs( (or | þ | in MathPrint™ mode)
Returns the magnitude (modulus) of a complex number.
4: 4 r ±p Displays a complex result in polar form.
Valid only at the end of an expression.
Not valid if the result is real.
5: 4 a+bi
6: conjugate
Displays a complex result in rectangular form. Valid only at the end of an expression. Not valid if the result is real.
conj(
Returns the conjugate of a complex number.
7: real
8: imaginary real(
Returns the real part of a complex number.
imag(
Returns the imaginary (nonreal) part of a complex number.
Examples (set mode to RAD)
Polar angle character:
±
5 %ˆ
<gP 2 <
Polar angle: angle(
-%ˆ$
< 3 T 4 ggg)<
Magnitude: abs(
-%ˆ 3
( 3 T 4 ggg)
<
70
4
4 r ±q a+bi
Conjugate: conj(
Real: real(
-
3 T 4 ggg
% ˆ 4
<
-
5 %ˆ<
3 g P 2 "
% ˆ 5
<
-
% ˆ 6
5 U 6 ggg )
<
-
% ˆ 7
5 U 6 ggg)
<
Errors
When the calculator detects an error, it returns an error message with the type of error. The following list includes some of the errors that you may encounter.
To correct the error, note the error type and determine the cause of the error. If you cannot recognize the error, refer to the following list.
Press to clear the error message. The previous screen is displayed with the cursor at or near the error location.
Correct the expression.
The following list includes some of the errors that you may encounter.
0<area<1 — This error is returned when you input an invalid value for area invNormal .
ARGUMENT — This error is returned if:
• a function does not have the correct number of arguments.
• the lower limit is greater than the upper limit.
• either index value is complex.
71
BREAK — You pressed the & key to stop evaluation of an expression.
CHANGE MODE to DEC — Base n mode: This error is displayed if the mode is not DEC and you press ‰ ,
Š , ‹ , ‡ , I , t , … , or
– .
COMPLEX — If you use a complex number incorrectly in an operation or in memory you will get the COMPLEX error.
DATA TYPE — You entered a value or variable that is the wrong data type.
• For a function (including implied multiplication) or an instruction, you entered an argument that is an invalid data type, such as a complex number where a real number is required.
• You attempted to store an incorrect data type, such as a matrix, to a list.
• Input to the complex conversions is real.
• You attempted to execute a complex number in an area that is not allowed.
DIM MISMATCH — You get this error if
• you attempt to store a data type with a dimension not allowed in the storing data type.
• you attempt a matrix or vector of incorrect dimension for the operation.
DIVIDE BY 0 — This error is returned when:
• you attempt to divide by 0.
• in statistics, n = 1.
DOMAIN — You specified an argument to a function outside the valid range. For example:
• For x ‡ y : x = 0 or y < 0 and x is not an odd integer.
• For y x : y and x = 0; y < 0 and x is not an integer.
• For ‡ x : x < 0.
• For LOG or LN : x { 0.
72
• For TAN : x = 90 ¡ , -90 ¡ , 270 ¡ , -270 ¡ , 450 ¡ , etc., and equivalent for radian mode.
• For SIN -1 or COS -1 : | x | > 1.
• For nCr or nPr : n or r are not integers | 0.
• For x !: x is not an integer between 0 and 69.
EQUATION LENGTH ERROR — An entry exceeds the digit limits (80 for stat entries or 47 for constant entries); for example, combining an entry with a constant that exceeds the limit.
Exponent must be Integer — This error is returned if the exponent is not an integer.
FORMULA — The formula does not contain a list name (L1,
L2, or L3), or the formula for a list contains its own list name.
For example, a formula for L1 contains L1.
FRQ DOMAIN — FRQ value (in 1-Var and 2-Var stats) < 0.
Highest Degree coefficient cannot be zero — This error is displayed if a in a Polynomial solver calculation is prepopulated with zero, or if the you set a to zero and you move the cursor to the next input line.
Infinite Solutions —The equation entered in the System of linear equations solver has an infinite number of solutions.
Input must be Real —This error is displayed if a variable prepopulates with a non-real number where a real number is required and you move the cursor just past that line. The cursor is returned to the incorrect line and you must change the input.
Input must be non-negative integer — This error is displayed when an invalid value is input for x and n in the
DISTR menus.
INVALID EQUATION — This error is returned when:
• The calculation contains too many pending operations
(more than 23). If using the Stored operation feature (op), you attempted to enter more than four levels of nested functions using fractions, square roots, exponents with ^, x y , e x
, and 10 x
.
73
• You press < on a blank equation or an equation with only numbers.
Invalid Data Type — In an editor, you entered a type that is not allowed, such as a complex number, matrix, or vector, as an element in the stat list editor, matrix editor and vector editor.
Invalid domain — The Numeric equation solver did not detect a sign change.
INVALID FUNCTION — An invalid function is entered in the function definition in Function table.
Max Iterations Change guess — The Numeric equation solver has exceeded the maximum number of permitted iterations. Change the initial guess or check the equation.
Mean mu>0 — An invalid value is input for the mean
(mean = mu) in poissonpdf or poissoncdf .
No sign change Change guess — The Numeric equation solver did not detect a sign change.
No Solution Found — The equation entered in System of linear equations solver has no solution.
Number of trials 0<n<41 — Number of trials is limited to
0<n<41 for binomialpdf and binomialcdf .
OP NOT DEFINED — The Operation m is not defined.
OVERFLOW — You attempted to enter, or you calculated a number that is beyond the range of the calculator.
Probability 0<p<1 — You input an invalid value for a probability in DISTR.
sigma>0 sigma Real — This error is returned when an invalid value is input for sigma in the DISTR menus.
SINGULAR MAT — This error is displayed when:
• A singular matrix (determinant = 0) is not valid as the argument for -1 .
• The SinReg instruction or a polynomial regression generated a singular matrix (determinant = 0) because it could not find a solution, or a solution does not exist.
74
STAT — You attempted to calculate 1-var or 2-var stats with no defined data points, or attempted to calculate 2-var stats when the data lists are not of equal length.
SYNTAX — The command contains a syntax error: entering more than 23 pending operations or 8 pending values; or having misplaced functions, arguments, parentheses, or commas. If using P , try using W and the appropriate parentheses.
TOL NOT MET — You requested a tolerance to which the algorithm cannot return an accurate result.
TOO COMPLEX — If you use too many levels of MathPrint™ complexity in a calculation, the TOO COMPLEX error is displayed (this error is not referring to complex numbers).
LOW BATTERY — Replace the battery.
Note: This message displays briefly and then disappears.
Pressing does not clear this message.
75
Battery information
Battery precautions
• Do not leave batteries within the reach of children.
• Do not mix new and used batteries. Do not mix brands (or types within brands) of batteries.
• Do not mix rechargeable and non-rechargeable batteries.
• Install batteries according to polarity (+ and -) diagrams.
• Do not place non-rechargeable batteries in a battery recharger.
• Properly dispose of used batteries immediately.
• Do not incinerate or dismantle batteries.
• Seek Medical Advice immediately if a cell or battery has been swallowed. (In the USA, contact the National Capital
Poison Center at 1-800-222-1222.)
Battery disposal
Do not mutilate, puncture, or dispose of batteries in fire. The batteries can burst or explode, releasing hazardous chemicals. Discard used batteries according to local regulations.
How to remove or replace the battery
The TI-36X Pro calculator uses one 3 volt CR2032 lithium battery.
Remove the protective cover and turn the calculator face downwards.
• With a small screwdriver, remove the screws from the back of the case.
• From the bottom, carefully separate the front from the back. Be careful not to damage any of the internal parts .
• With a small screwdriver (if required), remove the battery.
• To replace the battery, check the polarity (+ and -) and slide in a new battery. Press firmly to snap the new battery into place.
Important: When replacing the battery, avoid any contact with the other components of the calculator.
76
Dispose of the dead battery immediately and in accordance with local regulations.
Per CA Regulation 22 CCR 67384.4, the following applies to the button cell battery in this unit:
Perchlorate Material - Special handling may apply.
See www.dtsc.ca.gov/hazardouswaste/perchlorate
In case of difficulty
Review instructions to be certain calculations were performed properly.
Check the battery to ensure that it is fresh and properly installed.
Change the battery when:
• & does not turn the unit on, or
• The screen goes blank, or
• You get unexpected results.
77
Texas Instruments Support and Service
For general information
Home
Phone:
Page:
KnowledgeBase and e-mail inquiries: education.ti.com
education.ti.com/support
International information:
(800) TI-CARES / (800) 842-2737
For U.S., Canada, Mexico, Puerto
Rico, and Virgin Islands only education.ti.com/international
For technical support
KnowledgeBase and support by e-mail:
Phone
(not toll-free): education.ti.com/support
(972) 917-8324
For product (hardware) service
Customers in the U.S., Canada, Mexico, Puerto Rico and
Virgin Islands: Always contact Texas Instruments Customer
Support before returning a product for service.
All other customers: Refer to the leaflet enclosed with this product (hardware) or contact your local Texas Instruments retailer/distributor.
78