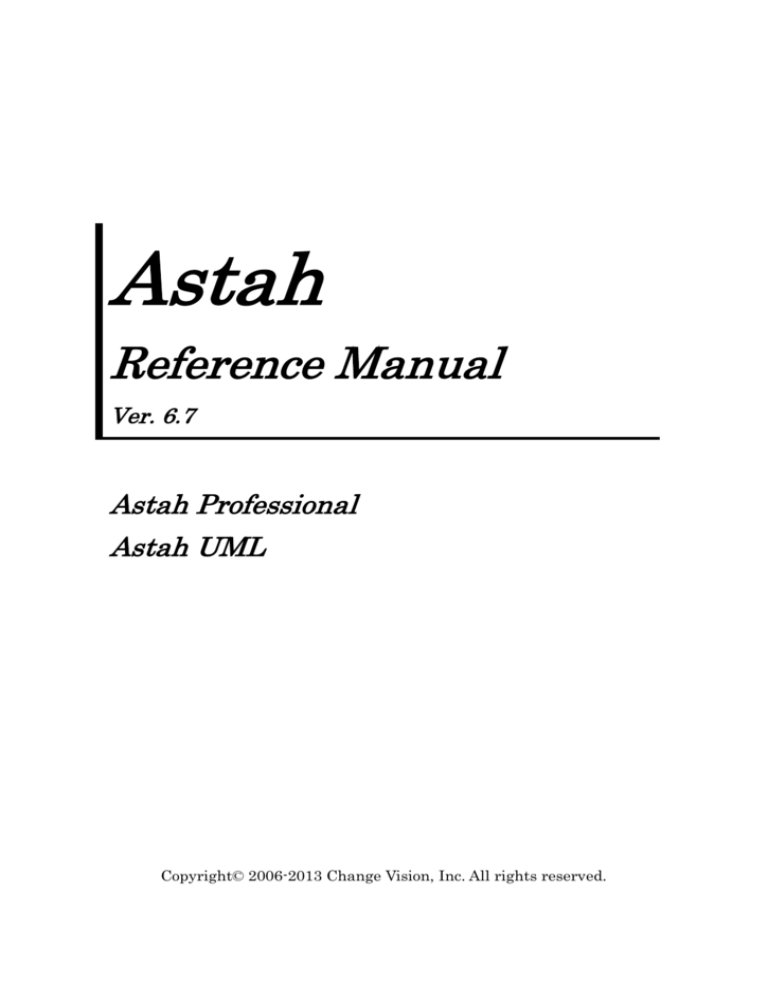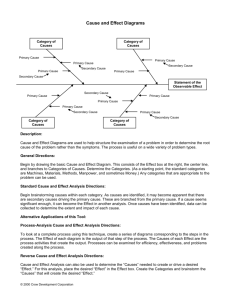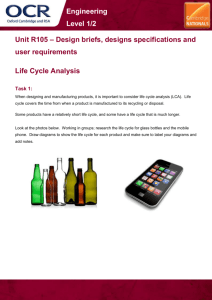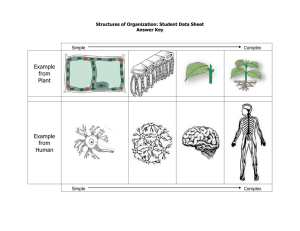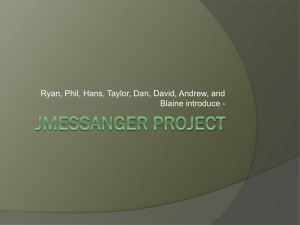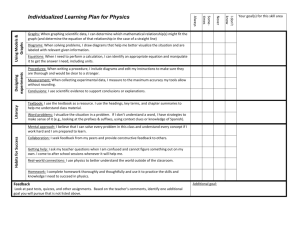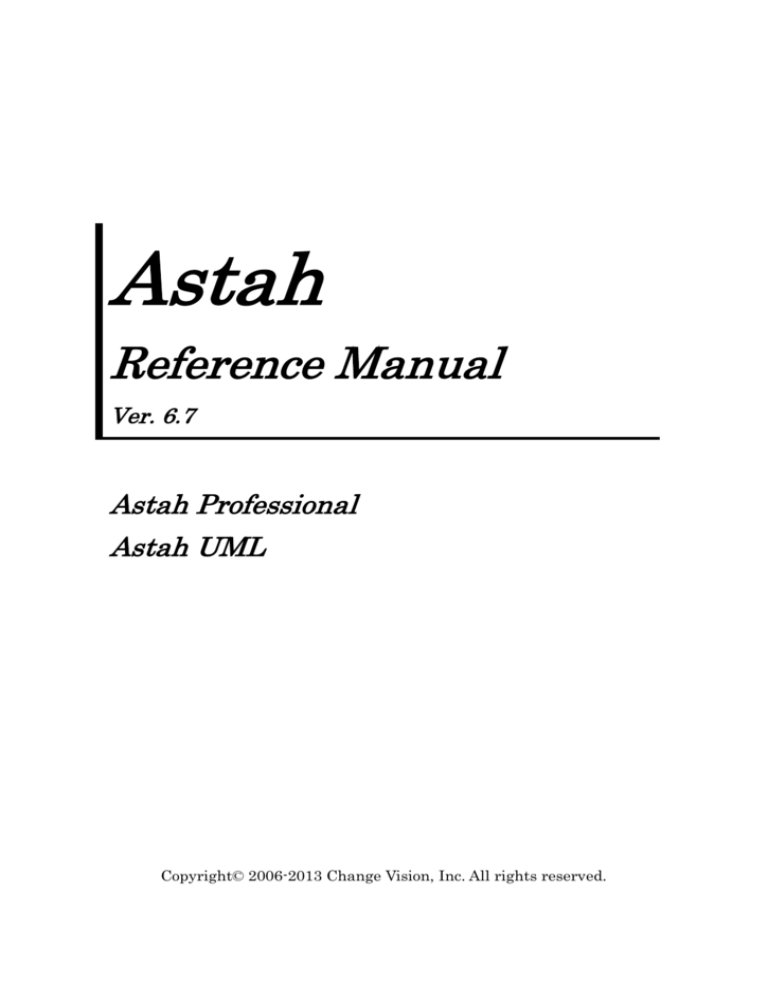
Astah
Reference Manual
Ver. 6.7
Astah Professional
Astah UML
Copyright© 2006-2013 Change Vision, Inc. All rights reserved.
Astah Reference Manual
The contents of this manual may be changed without prior notice.
The following trademarks and copyright apply to the software that is provided with this
manual.
Copyright© 2006-2013 Change Vision, Inc. All rights reserved.
UML and Unified Modeling Language are either registered trademarks or trademarks
of Object Management Group, Inc. in the United States and/or other countries.
Java is registered trademarks of Oracle and/or its affiliates.
Mind Map is a registered trademark of the Buzan Organization Ltd.
If other trademarked product names or company names appear, they are only used as
names.
Symbols, such as ™, ®, ©, are omitted in the main contents.
Astah Reference Manual
Introduction
This Manual, “Astah Reference Manual”, briefly explains the functions of Astah and
how to use them.
Astah Professional is a system design tool that supports UML (Unified Modeling
Language) 2.x (partly), UML1.4, Flowchart, Data Flow Diagram, ER diagram, CRUD,
Requirement diagram and Mind Map.
Astah UML is a modeling tool that supports UML (Unified Modeling Language) 2.x
(partly), UML1.4 and Mind Map.
Structure of this Manual
•
Chapter 1-3
Overview of Astah and getting started
•
Chapter 4-6
Basic Astah concepts and Main Menu functions
•
Chapter 7-13
Basic diagram and model operations
•
Chapter14
Specific diagram and diagram element operations
•
Chapter15-43
System set-up and specific Astah features
Note
•
Functions with [P] are supported in Astah Professional only. These are not included
in Astah UML.
•
Functions with [Not in Mac] are not available in Astah for MAC
•
.Please refer to Astah website (http://astah.net/) for the answers to frequently asked
questions.
Astah Reference Manual
Table of Contents
Astah Reference Manual................................................................................ 2
1. Overview of Astah Functions ................................................................ 1
1.1. Overview .......................................................................................................... 1
1.2. Restrictions on Mac OS X ................................................................................ 2
2.
Application Installation and Start-up ................................................... 2
2.1. Installing Astah ............................................................................................... 2
2.2. Astah Start-up ................................................................................................. 2
2.3. Astah Model Version ........................................................................................ 2
2.4. License ............................................................................................................. 2
3.
Creating and Using Project Files .......................................................... 5
3.1. .asta File .......................................................................................................... 5
3.2. Creating New Project Files ............................................................................. 5
3.3. Creating Project by Template.......................................................................... 5
3.4. Opening Existing Project Files ....................................................................... 5
4.
Basic Concepts ...................................................................................... 6
4.1. Fundamental Components .............................................................................. 6
4.2. Basic Concepts ................................................................................................. 7
5.
Main Menu ............................................................................................ 9
5.1. File ................................................................................................................... 9
5.2. Edit ................................................................................................................ 10
5.3. Diagram ......................................................................................................... 13
5.4. Alignment ...................................................................................................... 13
5.5. View ............................................................................................................... 15
5.6. Tool ................................................................................................................. 16
5.7. Window .......................................................................................................... 20
5.8. Help................................................................................................................ 22
6.
7.
Tool Bar ............................................................................................... 23
Structure Tree ..................................................................................... 26
7.1. Opening Nodes of the Structure Tree ........................................................... 26
7.2. Opening Diagrams......................................................................................... 26
7.3. Synchronize with Diagram Editor ................................................................ 26
7.4. Creating Diagrams/Models ........................................................................... 27
7.5. Moving Diagrams/Models .............................................................................. 33
7.6. Editing the Names of Diagrams/Models ....................................................... 35
7.7. Deleting Diagrams/Models ............................................................................ 36
7.8. Cloning Models .............................................................................................. 36
Astah Reference Manual
Table of Contents
7.9. Rearranging Operations/Attributes .............................................................. 36
7.10. Creating Setters/Getters of Attributes ........................................................ 37
7.11. All Related Diagrams................................................................................... 37
7.12. Setting Mind Map Style............................................................................... 37
7.13. Creating Artifact Map.................................................................................. 37
7.14. Setting Font ................................................................................................. 38
7.15. Print Setup (Project) .................................................................................... 38
7.16. Apply Current Project Style to Items .......................................................... 39
7.17. Set Property (Project) .................................................................................. 39
7.18. Synchronize Property (Project).................................................................... 39
8.
Hierarchy Tree [P] ............................................................................... 40
8.1. Hierarchy Tree Functions ............................................................................. 40
9.
Diagram (List) ..................................................................................... 41
9.1. Opening Diagrams......................................................................................... 41
9.2. Updating the List .......................................................................................... 41
9.3. Jumping to Models on the Structure Tree .................................................... 41
9.4. Deleting Diagrams ........................................................................................ 41
10. Search and Replace ............................................................................. 42
10.1. [Search] Tab ................................................................................................. 42
10.2. Replace ......................................................................................................... 44
10.3. Search Bar ................................................................................................... 44
11. Alias Function [P] ............................................................................... 46
11.1. Editing Aliases ............................................................................................. 46
11.2. Displaying Aliases ....................................................................................... 47
12. Property View ...................................................................................... 48
12.1. Displaying Properties .................................................................................. 48
12.2. Structure of Properties ................................................................................ 48
12.3. Project File Properties ................................................................................. 49
12.4. Class Diagram Properties ........................................................................... 51
12.5. Class Properties ........................................................................................... 53
12.6. Attribute Properties (Class Diagram) ......................................................... 60
12.7. Operation Properties ................................................................................... 62
12.8. Parameter Properties .................................................................................. 66
12.9. Package Properties ...................................................................................... 67
12.10. Model Properties ........................................................................................ 68
12.11. Subsystem Properties ................................................................................ 68
Astah Reference Manual
Table of Contents
12.12. Association Properties................................................................................ 68
12.13. Generalization Properties .......................................................................... 70
12.14. Realization Properties ............................................................................... 70
12.15. Dependency Properties .............................................................................. 70
12.16. TemplateBinding Properties ...................................................................... 70
12.17. Instance Specification Properties (Class Diagram) .................................. 71
12.18. Link Properties (Class Diagram) ............................................................... 71
12.19. Actor Properties ......................................................................................... 72
12.20. UseCase Properties .................................................................................... 72
12.21. Include Properties ...................................................................................... 74
12.22. Extend Properties ...................................................................................... 74
12.23. Statemachine Diagram Properties ............................................................ 74
12.24. State Properties ......................................................................................... 75
12.25. Transition (Control Flow/Object Flow) Properties .................................... 76
12.26. Submachine State Properties .................................................................... 77
12.27. StubState Properties.................................................................................. 78
12.28. Activity Diagram Properties ...................................................................... 78
12.29. Partition Properties ................................................................................... 79
12.30. Action Properties ........................................................................................ 79
12.31. CallBehaviorAction Properties .................................................................. 80
12.32. Flow Final Node Properties ....................................................................... 80
12.33. SendSignalAction Properties ..................................................................... 80
12.34. AcceptEventAction Properties ................................................................... 81
12.35. AcceptTimeEventAction Properties ........................................................... 81
12.36. Pin, Object Node Properties....................................................................... 81
12.37. Process Properties ...................................................................................... 82
12.38. Connector Properties ................................................................................. 82
12.39. Sequence Diagram Properties ................................................................... 82
12.40. Lifeline Properties (Sequence Diagram/Communication Diagram) ......... 83
12.41. Message Properties (Sequence Diagram) .................................................. 84
12.42. Reply Message Properties.......................................................................... 84
12.43. CombinedFragment Properties (Sequence Diagram) ............................... 85
12.44. InteractionUse Properties (Sequence Diagram) ....................................... 86
12.45. State Invariant Properties (Sequence Diagram) ....................................... 86
12.46. Communication Diagram Properties ......................................................... 87
12.47. Link Properties (Communication Diagram).............................................. 88
Astah Reference Manual
Table of Contents
12.48. Message Properties (Communication Diagram) ....................................... 88
12.49. Component Diagram / Deployment Diagram Properties .......................... 89
12.50. Component Properties ............................................................................... 90
12.51. Part Properties ........................................................................................... 90
12.52. Connector Properties ................................................................................. 90
12.53. Port Properties ........................................................................................... 91
12.54. Usage Dependency Properties ................................................................... 92
12.55. Classifier Properties .................................................................................. 92
12.56. Artifact Properties ..................................................................................... 92
12.57. Node Properties.......................................................................................... 93
12.58. NodeInstance Properties ........................................................................... 93
12.59. ComponentInstance Properties ................................................................. 94
12.60. Link Properties (Deployment Diagram) .................................................... 94
12.61. Composite Structure Diagram Properties ................................................. 94
12.62. Structured Class Properties ...................................................................... 95
12.63. Flowchart Properties [P] ............................................................................ 95
12.64. Transition Properties [P] ........................................................................... 95
12.65. Lane Properties [P] .................................................................................... 96
12.66. Flow Symbol Properties [P] ....................................................................... 96
12.67. Data Flow Diagram (DFD) Properties [P] ................................................. 96
12.68. External Entity Properties [P] .................................................................. 97
12.69. Process Box Properties [P] ......................................................................... 97
12.70. Data Store Properties [P]........................................................................... 98
12.71. ER Diagram Properties [P] ........................................................................ 98
12.72. ER Model Properties [P] ............................................................................ 99
12.73. Domain Model Properties [P] .................................................................... 99
12.74. Domain Properties [P] ............................................................................. 100
12.75. Entity Properties [P] ................................................................................ 101
12.76. Attribute Properties (ER Diagram) [P].................................................... 104
12.77. Relationship Properties (ER Diagram) [P] .............................................. 105
12.78. Subtype Properties [P] ............................................................................. 106
12.79. CRUD Properties [P]................................................................................ 107
12.80. Mindmap Properties ................................................................................ 107
12.81. Traceability Map Properties [P] .............................................................. 108
12.82. Requirement Diagram Properties [P]...................................................... 108
12.83. Requirement Table Properties [P] ........................................................... 109
Astah Reference Manual
Table of Contents
12.84. Requirement Properties [P] ..................................................................... 110
12.85. TestCase Properties [P]............................................................................ 113
12.86. Note Properties ........................................................................................ 114
13. Editing Diagrams .............................................................................. 115
13.1. Diagram Editor Popup Menu .................................................................... 115
13.2. Draw Suggest Feature ............................................................................... 116
13.3. Creating Diagram Elements ..................................................................... 116
13.4. Creating Diagram Elements in Succession ............................................... 118
13.5. Editing Diagram Elements........................................................................ 119
13.6. Multiple Selection/Cancel .......................................................................... 121
13.7. Copying and Pasting .................................................................................. 122
13.8. Copying as Images ..................................................................................... 122
13.9. Copying/Pasting Style ............................................................................... 122
13.10. Color Setup............................................................................................... 123
13.11. Set Style ................................................................................................... 126
13.12. Editing Lines............................................................................................ 127
13.13. Mini Icon .................................................................................................. 128
13.14. Displaying Diagrams ............................................................................... 130
13.15. Alignment of Diagram Elements ............................................................. 132
13.16. Align Guide .............................................................................................. 133
13.17. Jumping to Models in the Structure Tree ............................................... 134
13.18. Jumping to Diagrams in the Structure Tree ........................................... 134
13.19. Changing the order of overlapped Model Elements ................................ 134
14. Diagrams and Diagram Elements ..................................................... 136
14.1. Class Diagram ........................................................................................... 136
14.2. UseCase Diagrams .................................................................................... 161
14.3. Statemachine Diagrams ............................................................................ 166
14.4. Activity Diagrams ...................................................................................... 173
14.5. Sequence Diagrams ................................................................................... 183
14.6. Communication Diagrams ......................................................................... 197
14.7. Component Diagrams ................................................................................ 200
14.8. Deployment Diagrams ............................................................................... 209
14.9. Composite Structure Diagrams ................................................................. 213
14.10. Flowchart [P]............................................................................................ 218
14.11. Data Flow Diagrams (DFD) [P] ............................................................... 223
14.12. ER Diagrams [P] ...................................................................................... 228
Astah Reference Manual
Table of Contents
14.13. CRUD [P] ................................................................................................. 244
14.14. Mindmaps ................................................................................................ 251
14.15. Requirement Diagram 【P】 .................................................................. 275
14.16. Requirement Table [P] ............................................................................. 278
14.17. Traceability Map [P] ................................................................................ 285
14.18. Converting Models (UML Models, DFD Models, Flowchart, ER Models) [P]
............................................................................................................................. 288
14.19. Common Diagram Elements for All Diagram Types ............................... 294
15. Cloning Diagrams ............................................................................. 299
16. Generating Diagrams ........................................................................ 300
16.1. Generating Class Diagrams ...................................................................... 300
16.2. Generating Detailed Class Diagrams ....................................................... 301
16.3. Generating ER Diagrams [P] .................................................................... 301
17. Printing ............................................................................................. 302
17.1. Print Setup (Project) .................................................................................. 302
17.2. Print Setup (Diagram) ............................................................................... 306
17.3. Printing Diagrams [Ctrl+P]....................................................................... 306
17.4. Print Multi ................................................................................................. 306
17.5. Print Multiple UseCase Descriptions........................................................ 306
17.6. Print Multiple CRUDs [P] ......................................................................... 307
17.7. Print Multiple Requirement Table [P] ...................................................... 307
18. Print Preview .................................................................................... 308
18.1. Print Preview ............................................................................................. 308
18.2. Preview Multi ............................................................................................ 308
18.3. Print Preview Multi-UseCase Description ................................................ 309
18.4. Print Preview Multi-CRUD ....................................................................... 309
18.5. Print Preview Multi-Requirement Table .................................................. 309
19. Merging Projects ............................................................................... 310
19.1. Easy Merge Dialog ..................................................................................... 310
19.2. Flexible Merge ........................................................................................... 310
19.3. Restrictions ................................................................................................ 313
20. Reference Model Management [P] .................................................... 314
20.1. Adding Reference Model ............................................................................ 314
20.2. Updating Reference Model ........................................................................ 315
21. Compare Projects [P] ......................................................................... 316
21.1. Compare Project ........................................................................................ 316
Astah Reference Manual
Table of Contents
22. Drag & Drop of Files ......................................................................... 321
23. EMF (Enhanced Meta File) [Not in Mac] .......................................... 322
24. Hyperlinks......................................................................................... 323
24.1. Editing Hyperlinks .................................................................................... 323
24.2. Opening Hyperlinks .................................................................................. 325
24.3. Search Invalid Hyperlinks ........................................................................ 325
25. UseCase Description ......................................................................... 327
25.1. Opening UseCase Description ................................................................... 327
25.2. UseCase Description Items ....................................................................... 328
26. Exporting Image................................................................................ 329
26.1. Save Diagram as PNG ............................................................................... 329
26.2. Save Multiple Diagrams as PNG .............................................................. 329
26.3. Save Diagram as JPEG ............................................................................. 329
26.4. Save Multiple Diagrams as JPEG ............................................................. 329
26.5. Save Diagram as EMF............................................................................... 329
26.6. Save Multiple Diagrams as EMF .............................................................. 329
26.7. Save Diagram as SVG ............................................................................... 329
26.8. Save Multiple Diagrams as SVG ............................................................... 329
27. Command Line Tool .......................................................................... 330
27.1. Exporting image files ................................................................................. 330
27.2. Total Merge Utility .................................................................................... 331
27.3. Compare Projects [P] ................................................................................. 332
27.4. System Requirements ................................................................................ 332
28. Exporting HTML ............................................................................... 334
29. XML Input & Output [P] ................................................................... 335
29.1. Inputting XML Project Files...................................................................... 335
29.2. Outputting XML Project Files ................................................................... 335
30. Exporting RTF .................................................................................. 336
30.1. RTF ............................................................................................................ 336
30.2. Export RTF ................................................................................................ 337
30.3. Basic ........................................................................................................... 339
30.4. Diagram ..................................................................................................... 341
30.5. Model.......................................................................................................... 343
30.6. Attribute..................................................................................................... 344
30.7. Operation ................................................................................................... 344
30.8. UseCase ..................................................................................................... 345
Astah Reference Manual
Table of Contents
30.9. Relation (Source to Target) ........................................................................ 345
30.10. Relations (Target to Source) .................................................................... 346
30.11. Font .......................................................................................................... 346
31. Exporting Documents for Mind Map/Traceability Map..................... 347
31.1. Export RTF for Mind Map/Traceability Map ............................................ 347
31.2. Export PowerPoint for Mind Map ............................................................. 350
32.
33.
34.
35.
36.
Importing Java Source Code ............................................................. 352
Exporting Java .................................................................................. 354
Exporting C# ..................................................................................... 355
Exporting C++ ................................................................................... 357
UseCase Description Template ......................................................... 359
36.1. Property File of UseCase Description Template ....................................... 359
36.2. UseCase Description Template Set-up ...................................................... 359
37. Flow Symbol Template [P]................................................................. 364
37.1. Property File of Flow Symbol Template .................................................... 364
37.2. Creating Flow Symbol Templates ............................................................. 364
37.3. Editing Flow Symbol Template ................................................................. 365
37.4. Adding Flow Symbols to Flow Symbol Template ...................................... 365
37.5. Deleting Flow Symbol Templates .............................................................. 365
38. Import User Defined TaggedValue [P] .............................................. 366
38.1. Define TaggedValue ................................................................................... 366
38.2. Import User Defined TaggedValue ............................................................ 369
39. External Tool [P] ............................................................................... 370
39.1. Adding External Tool ................................................................................. 370
39.2. Running External Tools ............................................................................. 371
39.3. Deleting External Tools ............................................................................. 371
40. Keybinds file ..................................................................................... 372
41. System Properties ............................................................................. 373
41.1. Project ........................................................................................................ 374
41.2. Project View ............................................................................................... 375
41.3. Diagram Editor .......................................................................................... 376
41.4. Default Item Size ....................................................................................... 378
41.5. Default Item Color ..................................................................................... 381
41.6. Default Stereotype Color ........................................................................... 382
41.7. Default ER Entity Type Color ................................................................... 383
41.8. Initial Visibility 1....................................................................................... 384
Astah Reference Manual
Table of Contents
41.9. Initial Visibility 2....................................................................................... 386
41.10. Initial Visibility 3 ..................................................................................... 388
41.11. UML ......................................................................................................... 389
41.12. Flowchart [P]............................................................................................ 390
41.13. Data Flow Diagram [P] ............................................................................ 391
41.14. ER Diagram [P] ........................................................................................ 392
41.15. CRUD [P] ................................................................................................. 394
41.16. Mindmap .................................................................................................. 396
41.17. Traceability Map ...................................................................................... 397
41.18. Print ......................................................................................................... 398
41.19. Image Export............................................................................................ 399
41.20. Reference Project [P] ................................................................................ 400
41.21. HTML Export ........................................................................................... 401
41.22. File............................................................................................................ 402
41.23. Network .................................................................................................... 403
41.24. Other ........................................................................................................ 404
42. Programming Language Setting (Java, C#, C++) ............................. 406
42.1. Setting programming language ................................................................. 406
43. Astah API and Plug-ins ..................................................................... 408
Astah Reference Manual
1.Overview of Astah Functions
1. Overview of Astah Functions
1.1.Overview
Astah Professional is a system design tool that supports UML (Unified Modeling
Language) 2.x (partly), UML1.4, Flowchart, Data Flow Diagram, ER Diagram, CRUD,
Requirement Diagram, Requirement Table, Traceability Map and Mind Map.
Astah UML is a modeling tool that supports UML (Unified Modeling Language) 2.x
(partly), UML1.4 and Mind Map.
•
Creation of diagrams that conform to UML2.x
Sequence Diagram, Statemachine Diagram, Communication Diagram, Activity
Diagram, Composite Structure Diagram
•
Creation of diagrams that conform to UML1.4
Class Diagram (Object Diagram, Package Diagram, Robustness Diagram),
UseCase Diagram, Component Diagram, Deployment Diagram
•
Creation of other diagrams
Flowchart [P]/ Data Flow Diagram (DFD) [P] / ER Diagram [P] / CRUD[P] /
Requirement Diagram[P] / Requirement Table[P] / Traceability Map[P]
Mind Map
•
UseCase Descriptions
•
Print to Multi-pages, Print to a Single Page, Print Preview
•
[Not in Mac]Copy diagrams as EMF (Vector format) and paste onto Microsoft Office
•
Save diagrams as PNG/JPEG/EMF/SVG
•
Easy layout and alignment of Models
•
Generation of Class Diagrams / Generation of detailed Class Diagrams
•
Import Java source code / Generation of Java skeleton code
•
Generation of C#, C++ skeleton code
•
Document creation in HTML (javadoc) format and RTF format
•
SQL Export, Entity Definition Report Export [P]
•
Reference and edit of Astah API
•
Project Merge
•
Alias [P]
•
XML Input-Output [P]
•
External Tool [P]
•
Reference Model Management and comparison with other projects [P]
•
CRUD, CRUD statics report Export [P]
•
Astah Command tool (Export diagram images by Command line) [P]
Astah Reference Manual
1
1.Overview of Astah Functions
1.2.Restrictions on Mac OS X
•
Copying as EMF is not supported.
•
RTF document generated by [Export RTF] is designed for Microsoft Office Word.
When opening generated RT with TextEdit, the images would not appear.
•
While Aqua Look and Feel is applied, you can't drag diagram tabs to move them
sideways.
Astah Reference Manual
2
2.Application Installation and Start-up
2. Application Installation and Start-up
2.1.Installing Astah
To start installing the Astah, double-click on the installer.
2.2.Astah Start-up
i)Start-up from the Start Menu or the Astah Short Cut
Select Astah in the Start-up Menu or double-click on the Astah icon on the Desktop.
ii)Start-up by double-clicking on a Astah file
Double-click on an Astah file.
Note) Astah automatically checks software update information through HTTP access
when starts launching.
2.3.Astah Model Version
Astah Model version can be referred by [Help]-[Version Information] in Main
Menu. .asta files are upward compatible. If the file has been edited with a newer version,
it cannot be opened with an older version.
To find out which model version of Astah was used for your .asta file, open the .asta file
and then go to the project view of the project.
2.4.License
If the license is not set in Astah, the “License Management” dialog comes up when
starting Astah.
Astah Reference Manual
2
2.Application Installation and Start-up
2.4.1.Setting the License Key
Select “Set License Key” in the “License Management” dialog and specify the license key
file (astah_professional_license.xml/astah_uml_license.xml) and click “Select License
File”. After license is set up, your license will be copied to the directory as below.
If you have a Timed License or Node Count License:
Astah install directory
If you have other types of License:
User Home/.astah/professional (uml) directory
2.4.2.License Registration
To register a license and receive a license key, select “License Registration” in the
“License Management” dialog.
2.4.3.How to get a License
(1) Select “Purchase License” in the “License Management” dialog
(2) Purchase a license from Change Vision’s distributors
(3) You will receive License Number and Validation Code
(4) Register them on the Astah Web site
2.4.4.Evaluation License
Select “Evaluation License” in the “License Management” dialog. Astah can be used on a
trial basis for a limited period.
2.4.5.Using JUDE/Professional License [P]
You can use Astah Professional with JUDE/Professional as long as the Astah
professional is released within your license support period. Select “How to use
JUDE/Professional License” in the “License Management” dialog for details.
2.4.6.Node Count License
If you have Node Count License set up in Astah, activation will be required. You have to
set up your network environment and administration before you execute the activation.
Astah Reference Manual
3
2.Application Installation and Start-up
Modification or deactivation of Node Count License can be done by [Tool] – [License]
dialog menu as well.
Astah Reference Manual
4
3.Creating and Using Project Files
3. Creating and Using Project Files
3.1..asta File
Astah Project files contain an extension as “.asta” in name.
3.2.Creating New Project Files
a. Using [File]-[New] in the Main Menu
b. Using
[Create a new file] on the Tool bar
3.2.1.Creating Default Model Project
You can select which default project file to be opened when you create a new file. This
can be specified in the System Properties.
a.
None
b.
User Template
Your customized project file saved in:
USERHOME/.astah/professional(uml)/template/project/
c.
Astah Built-in Template
One of Astah pre-installed template files in Astah install folder/template/project/.
(Java1.4.asta, Java5.asta, Java6.asta, Java7.asta, C_Sharp.asta and C++.asta)
3.3.Creating Project by Template
To create a project by using template files, go to [File]-[New By Template] in the Main
Menu. Which template you want to use can be selected in the menu.
a. Template file you customized
b. Recently-used file
c. Astah built-in template in Astah install folder/template/project/.
3.4.Opening Existing Project Files
a. Using [File]-[Open] in the Main Menu
b. Using
[Open a file] on the Tool bar
c. Select an existing Project from [File] in the Main menu
d. Drag a *.asta file to the Astah icon on the desktop
e. Drag a *.asta file to the Astah window
Astah Reference Manual
5
4.Basic Concepts
4. Basic Concepts
This chapter describes the fundamental components and the features of Astah.
4.1.Fundamental Components
The window consists of “Management View”, “Project View”, “Property View”, and
“Diagram Editor”.
4.1.1.Management View
The Management View is used for the basic operations of Astah. The Main Menu
includes functions related to the whole Project, such as file operation and editing.
Frequently used functions can also be found on the Tool Bar.
4.1.2.Project View
The Project View provides an overview of the whole Project. Tabs at the top can be used
to switch the Project View between “Structure Tree”, “Hierarchy Tree [P]”, “Inheritance
Tree”, “Map”, “Diagram”, “Search”, and “Alias” views [P].
(a) Structure Tree
The Structure Tree View displays Models in a tree structure. Various operations can be
carried out by using the Pop-up Menu of Model Elements.
Astah Reference Manual
6
4.Basic Concepts
(b) Hierarchy Tree [P]
The Hierarchy Tree View displays the hierarchy of Statemachine, Activity and Data
Flow Diagrams.
(c) Inheritance Tree
The Inheritance Tree View displays Models in a tree structure based on the inheritance
relationships between Classes.
(d) Map
The Map View provides an overview of the Diagram that is opened in the Diagram
Editor. The area displayed in the Diagram Editor can be specified by a right-drag. The
Diagram in the Diagram Editor can be scrolled using a left-drag. This function is
especially useful for big Diagrams that do not fit in the screen.
(e) Diagram
The Diagram View provides a list of all Diagrams included in the Project.
Diagrams can be opened in the Diagram Editor by selecting them in this view.
(f) Search
This view is used to search for Model Elements in the Project or to replace a string that
is included in the names of Model Elements and invalid hyperlinks.
(g) Alias [P]
This view is used to set aliases to Model Elements in the Project.
4.1.3.Property View
The Property View is used to display and edit the properties of Model Elements.
Select the target Model in the Structure Tree or in the Diagram Editor.
4.1.4.Diagram Editor
The Diagram Editor is used to edit Diagrams and Models. Multiple Diagrams can be
opened in the Diagram Editor. Use Tabs on the top to switch between Diagrams.
4.2.Basic Concepts
4.2.1.Model and Diagram Element
Elements in Projects, such as Classes or UseCases, are called Model or Diagram
Astah Reference Manual
7
4.Basic Concepts
Element. Model is an element that exists in the project, in contrast, Diagram Element is
a notation that represents the Model in diagrams.
A Model can be represented in multiple diagrams as Diagram Elements and each
Diagram Element can have different color or size.
4.2.2.“Delete from Diagram” and “Delete from Model”
[Delete from Diagram] deletes a target Diagram Element from the Diagram. [Delete
from Model] deletes a target Model from the Project completely.
4.2.3.Copying and Pasting
When copying and pasting models of Class Diagrams, UseCase Diagrams, ER Diagrams
and DataStores/External entities of Data Flow Diagrams within a same file, they would
be copied as “Diagram Elements”, and Models themselves would be shared between
original and copied Diagram Elements. In other diagrams except ones listed above or
when you copy and paste models from one Astah to the another, both Models and
Diagram Elements would be copied.
Astah Reference Manual
8
5.Main Menu
5. Main Menu
The Menu items in the Main Menu are [File], [Edit], [Diagram], [Alignment], [View],
[Tool], [Window] and [Help]. Each Menu item is briefly explained below.
5.1.File
[File] is used for general Input-Output functions.
5.1.1.New[Ctrl+N]
Create a new Project.
5.1.2.New By Template
Create a new Project by using a template file.
5.1.3.Open
Open an existing Project.
5.1.4.Save[Ctrl+S]
Save a Project. When saving a project for the first time, its name will be a top diagram's
name in the structure tree.
5.1.5.Save As
Save a Project with a different name.
5.1.6.Close
Close a Project.
5.1.7.Merge Project
Merge two different Projects.
5.1.8.Reference Model Management [P]
Import other projects as read-only.
5.1.9.Compare Project [P]
Compare two projects.
5.1.10.Print Setup (Project)
Set up printing options for the Project.
5.1.11.Print Setup (Diagram)
Set up printing option for current diagram.
Astah Reference Manual
9
5.Main Menu
5.1.12.Print Preview
View the print preview of the Diagram displayed in the Diagram Editor.
5.1.13.Print[Ctrl+P]
Print the Diagram displayed in the Diagram Editor.
5.1.14.Preview Multi
View the print preview of multiple Diagrams at the same time.
a. Print Preview Multi-Diagram
b. Print Preview Multi-UseCase Description
c. Print Preview Multi-CRUD
d. Print Preview Multi-Requirement Table
5.1.15.Print Multi
Print multiple Diagrams at the same time.
a. Print Multi-Diagram
b. Print Multi-UseCase Description
c. Print Multi-CRUD
d. Print Multi-Requirement Table
5.1.16.Exit[Ctrl+Q]
Exit Astah.
5.1.17.Recently used Projects
The 5 most recently used Projects are listed.
5.2. Edit
[Edit] is used to edit Models.
5.2.1.Undo [Ctrl+Z]
Undo the most recent edit.
5.2.2.Redo [Ctrl+Y]
Undo the most recent [Undo] action.
5.2.3.Copy [Ctrl+C]
Copy Diagram Elements in the Diagram Editor.
5.2.4.Copy to Clipboard
Data can be copied to the clipboard in one of these formats: “Graphics (BMP, PNG)” and
Astah Reference Manual
10
5.Main Menu
“Extended Meta File (EMF)”. *EMF is not supported in Mac.
a. BMP, PNG [Ctrl+Alt+C]
Copy the selected Diagram Elements to the Clipboard in a graphic format.
b. [Not in Mac] EMF [Ctrl+Shift+C]
Copy the selected Diagram Elements to the Clipboard in Extended Meta File (EMF)
format.
5.2.5.Paste [Ctrl+V]
Pastes copied Diagram Elements to a Diagram. Diagram Elements can only be pasted
into Diagrams in which they can be created.
5.2.6.Copy Style
Copy the style of Diagram Elements to a Diagram.
5.2.7.Paste Style
Paste copied style of Diagram Elements to a Diagram.
5.2.8.Delete from Model [Ctrl+D]
Delete the selected Diagram Elements from the Diagram Editor and the Models.
5.2.9.Delete from Diagram [Delete]
Delete the selected Diagram Elements from the Diagram Editor.
5.2.10.Line Style
a. Line [Ctrl+W]
Using [Line], Diagram Elements are connected with straight or polygonal lines.
b. Line (Right Angle) [Ctrl+E]
Using [Line (Right Angle)], Diagram Elements are connected with right-angle
lines.
c. Curve
Using [Curve], Diagram Elements are connected with curved lines.
d. Curve (Right Angle)
Using [Curve (Right Angle)], Diagram Elements are connected with right-angle
curved lines.
5.2.11.Generalization Style
When a Class is inherited by multiple Classes, the Line Styles can be selected from
Astah Reference Manual
11
5.Main Menu
[Vertical Shared],[Horizontal Shared] or [Separated].
a. Vertical Shared
Depicts multiple Generalization Lines as integrated Lines
as shown on the right.
b. Horizontal Shared
Depicts multiple Generalization Lines as integrated Lines
as shown on the right.
c. Separated
Depicts multiple Generalization Lines as separated Lines.
5.2.12.Stereotype
Stereotype Notation can be selected from [Normal], [Normal Icon], and [Customized
Icon].
a.
Normal
Stereotypes are displayed with guillemets (“<<”, “>>”).
b.
Icon
Diagram Elements are displayed with Astah standard Icons.
c.
Customize
Diagram Elements are displayed with user-specific Icons.
5.2.13.Set Color
Set up the colors of selected Diagram Elements in the Diagram Editor.
5.2.14.Set Line Color
Change colors of Lines in the Diagram Editor.
5.2.15.Set Font Color
Change colors of texts.
5.2.16.Set Color for Stereotype
Set up the colors of Diagram Elements for each Stereotype.
5.2.17.Search on Diagram [Ctrl+F]
Search Model Elements in the diagram with text.
5.2.18.Select All [Ctrl+A]
Select all Diagram Elements in current Diagram.
5.2.19.Depth Arrangement
Change orders of overlapped Diagram Elements in the diagram.
(1) Bring to Front
Astah Reference Manual
12
5.Main Menu
Move the selected Diagram Element to the top.
(2) Bring Forward
Move the selected Diagram Element one step closer to the front.
(3) Send Backward
Move the selected Diagram Element one step back.
(4) Send to Back
Send the selected Diagram Element to the back of all the Diagram Elements.
5.3.Diagram
Using the [Diagram] menu, a diagram can be created under the selected Model and
opened in the Diagram Editor. The following Diagrams can be created:
a.
Class Diagram
b.
Use Case Diagram
c.
Statemachine Diagram
d.
Activity Diagram (New Activity Diagram, Template Activity Diagram)
e.
Sequence Diagram
f.
Communication Diagram
g.
Component Diagram
h.
Deployment Diagram
i.
Composite Structure Diagram
j.
Flowchart (New Flowchart, Template Flowchart) [P]
k.
Data Flow Diagram (New Data Flow Diagram, Template Data Flow Diagram) [P]
l.
ER Diagram [P]
m. CRUD [P]
n.
Mind Map (New Mind Map, Template Mind Map)
o.
Requirement Diagram [P]
p.
Requirement Table [P]
5.4.Alignment
5.4.1.Align Horizontally
This aligns multiple Diagram Elements horizontally in the Diagram Editor.
a. Align Top [Ctrl+Alt+Up]
Align selected Diagram Elements with the top end of the highest Diagram Element.
Astah Reference Manual
13
5.Main Menu
b. Align Horizontal Center [Ctrl+Alt+Minus(-)]
Align Diagram Elements along the midpoint between the highest and lowest
Diagram Elements
c. Align Bottom [Ctrl+Alt+Down]
Align selected Diagram Elements with the bottom end of the lowest Diagram
Element.
d. Align Horizontal Even
Horizontally align Diagram Elements with even spacing.
5.4.2.Align Vertically
This aligns multiple Diagram Elements vertically in the Diagram Editor.
a. Align Left [Ctrl+Alt+Left]
Align Diagram Elements with the left side of the leftmost Diagram Element.
b. Align Vertical Center [Ctrl+Ctrl+I]
Align Diagram Elements along the midpoint between the leftmost and rightmost
Diagram Elements.
c. Align Right
[Ctrl+Alt+Right]
Align Diagram Elements with the right side of the rightmost Diagram Element.
d. Align Vertical Even
Vertically align Diagram Elements with even spacing between the highest and lowest
Diagram Elements.
5.4.3.Adjust Size
a. Adjust Width
Adjust the width of Diagram Elements so that they are the same width as the widest
Diagram Element.
b. Adjust Height
Adjust the height of Diagram Elements so that they are the same height as the
highest Diagram Element.
c. Adjust Size
Adjust the size of Diagram Elements by inputting the size or by selecting a particular
Astah Reference Manual
14
5.Main Menu
Element.
5.4.4.Auto Layout
[Auto Layout] is used to automatically rearrange all Diagram Elements in the Diagram
Editor.
5.4.5.Partial Auto Layout
[Partial Auto Layout] is used to automatically rearrange the selected Diagram
Elements in the Diagram Editor.
5.5.View
Set up and change the view of the Diagram Editor or the Structure Tree.
5.5.1.Zoom [Ctrl+1]
Restore the default Zoom rate (100%) of the Diagram displayed in the Diagram Editor.
5.5.2.Zoom In [Ctrl+[]
Enlarge the Diagram displayed in the Diagram Editor.
5.5.3.Zoom Out [Ctrl+]]
Shrink the Diagram displayed in the Diagram Editor.
5.5.4.Fit to Window [Ctrl+0]
Make the diagram to fit in the window of the Diagram Editor.
(1) Fit to Window
Make the whole diagram fit in the Diagram Editor.
(2) Fit to Window Width
Adjust the width of diagram to fit in the width of the Diagram Editor.
(3) Fit to Window Height
Adjust the height of diagram to fit in the height of the Diagram Editor.
5.5.5.Back to Previous Editor [Alt+Left]
See the previous Diagram Editor.
5.5.6.Forward to Next Editor [Alt+Right]
See the next Diagram Editor.
Astah Reference Manual
15
5.Main Menu
5.5.7.Show/Hide Project View
Show or hide the Tree and View included in Project View.
a. Project View [Ctrl+Shift+P]
b. Structure Tree [Ctrl+Shift+S]
c. Inheritance Tree [Ctrl+Shift+G]
d. Map View [Ctrl+Shift+M]
e. Diagram View [Ctrl+Shift+D]
f. Search View [Ctrl+Shift+H]
5.5.8.Look & Feel
Change the Look & Feel (the appearance and usability). This function only supports
Look & Feel Styles that are supported by the running environment.
・ Metal
・ Nimbus
・ CDE/Motif
・ Windows
・ Windows Classic
5.5.9.Alias [P]
Select names to display in Diagram Elements on the Diagram Editor.
a. Name
Display names in the Diagram Elements.
b. Alias1 (or Name)
Display Alias1s in the Diagram Elements. If Alias1 is not set, the original name is
used.
c. Alias2 (or Name)
Display Alias2s in the Diagram Elements. If Alias2 is not set, the original name is
used.
5.6.Tool
The Tool Menu is used to perform operations on Diagrams and to set up the System
Astah Reference Manual
16
5.Main Menu
Properties in “System Properties”.
5.6.1.Export Image
Save Diagram as a Graphic file.
5.6.2.Export Html (javadoc) [Ctrl+T]
Generate an API Document of the current Project in HTML (javadoc) format.
5.6.3.Export CSV
Export the Class, Attribute, Operation and the UseCase List in CSV (Comma Separated
Values) format.
5.6.4.XML Input & Output [P]
Input and output XML Project files in XMI 1.1 format.
5.6.5.Export RTF
Generate an API Document of the Project in RTF format.
5.6.6.Mindmap
a. Export RTF
Generate an API Document of Mindmap in RTF format.
b. Export PowerPoint
Generate a PowerPoint of Mindmap.
5.6.7.Java
a. Import Java
Import files with .java extension to generate the Classes (Model Elements) and the
Parent Packages.
b. Export Java
Generate Java Skeleton Code from the selected items. Class and Method Definitions are
output as Documentation Comments.
5.6.8.C#
a. Export C#
Generate C# Skeleton Code from the selected items. Class and Method Definitions are
output as Documentation Comments.
Astah Reference Manual
17
5.Main Menu
5.6.9.C++
a. Export C++
Generate C++ Skeleton Code from the selected items. Class and Method Definitions are
output as Documentation Comments.
5.6.10.ER Diagram [P]
a. Export Sql Export SQL from ER diagrams.
b. Set ER Data Type
Set the data type for ER diagrams.
c. Add ER Domains
Add multiple ER domains at once.
d. Export Entity Definition Report
Export Entity Definition Report from the ER diagrams.
e. Convert ER Model to UML Model
f. Convert UML Model to ER Model
5.6.11.CRUD [P]
a. Export CRUD to Excel
b. Export CRUD Statistics to Excel
Astah Reference Manual
18
5.Main Menu
5.6.12.Requirement [P]
a. Import Requirement Table from Excel
b. Export Requirement Table to Excel
5.6.13.Traceability Map [P]
a. Open Traceability Map
b. Update All Traceability Maps
c. Delete All Traceability Maps
d. Export RTF : Generate an API Document of Traceability Maps in RTF format.
5.6.14.Set Template
Set up the following Templates.
a. UseCase Description
b. Flow Symbol [P]
c. Mindmap Style
5.6.15.Search Invalid Hyperlinks
Search Invalid Hyperlinks in Project File.
5.6.16.Import User Defined TaggedValue [P]
Import the TaggedValues to Models.
5.6.17.External Tool [P]
Configure to run External Tools on Astah.
5.6.18.Correct Model
a. Check Invalid Models
[Check Invalid Models] is used to scan the whole project to see if there are any invalid
models which are created by software bugs from previous versions. This function is
not for to check or correct the consistency of UML. If you continue to use Astah with
invalid models in, an exception error may occur. When any invalid models are
detected, you can decide if you want to correct them or not.
Astah Reference Manual
19
5.Main Menu
b. Correct Invalid Models
[Correct Invalid Models] is used to delete or restore invalid Models that exist in the
Project because of bugs in a previous version. This function is not for to check or
correct the consistency of UML.
c. Reset All Models ID
[Reset All Models ID] is used to reset all the ID of models. Backup is recommended
before you execute this command.
•
When a file is cloned, cloned models would have identical IDs as the original
model's even after their names have been changed. So when you merge projects
(including the merge of Reference Model Management), original models and
cloned models are considered as same models as they have the same ID's. This
command will reset the ID's of all the models, so it avoids the problem on merge
of two different models with the same IDs.
•
This command shouldn’t be done more than once toward one project.
5.6.19.License
Set up Astah Licenses.
5.6.20.Project
a. Set Project Properties
Set up the properties of current project.
b. Synchronize Project Properties
Synchronize the properties of current project with the setting of System Properties.
c. Set Icon for Stereotype [P]
Register images and use them as stereotype icon.
d. Default Font
Set font to use in current project.
5.6.21.System Properties
Set up the System Properties of Astah.
5.7.Window
[Window] is used to organize currently opened windows in Diagram Editor.
Astah Reference Manual
20
5.Main Menu
5.7.1.Close
Close the window that is currently edited.
5.7.2.Close Left Tabs
Close all windows in the left side of currently edited window.
5.7.3.Close Right Tabs Close all windows in the right side of currently edited window.
5.7.4.Close Others
Close all windows except one that is currently edited.
5.7.5.Close All Close all windows.
5.7.6.Alignment
a. Horizontal Align all windows horizontally in Diagram Editor.
b. Vertical
Align all windows vertically in Diagram Editor.
c. Tile
Align all windows in square shapes horizontally and vertically.
Astah Reference Manual
21
5.Main Menu
5.8.Help
[Help] is used to display “Astah Website”, “Astah Community Site”, “Astah Reference
Manual”, “Welcome to Astah Professional (UML)”, “Bug Information”, “Astah Support”,
“Plugin List”, “Software Update Information” and “Version Information”.
5.8.1.Plugin’s install, uninstall
In order to install Plug-ins, click [Install] button and select the target Plug-in's jar file
you want to use, and then restart Astah.
In order to uninstall Plug-ins, select the Plug-in you want to uninstall from the list and
then click [Uninstall] button.
Astah Reference Manual
22
6.Tool Bar
6. Tool Bar
Frequently used commands from the Main Menu are listed as buttons on the Tool Bar.
These buttons are called “Tool Buttons”.
(1)
(2)
(3)
(4)
(5)
[Create a new file]
Create a new Project.
[Open a file]
Open an existing Project.
[Save to a file]
Save a Project.
[Print]
Print a Diagram displayed in the Diagram Editor.
[Print Preview]
Print preview of a Diagram displayed in the Diagram Editor.
[Copy selection to clipboard]
(6)
Copy the Diagram Elements selected in the Diagram Editor to the
Clipboard.
(7)
(8)
(9)
(10)
(11)
(12)
(13)
[Paste clipboard contents]
Paste copied Diagram Elements to a target Diagram.
[Copy Style]
Copy the style of the selected Diagram Element.
[Paste Style]
Paste the style of the selected Diagram Element.
[Undo]
Undo the most recent action.
[Redo]
Cancel the most recent [Undo] command.
[Zoom to Default]
Display the Diagram in the Diagram Editor by default (100%).
[Zoom in current Diagram Editor]
Zoom in a Diagram in the Diagram Editor.
Astah Reference Manual
23
6.Tool Bar
(14)
(15)
(16)
(17)
(18)
(19)
(20)
(21)
(22)
(23)
(24)
(25)
[Zoom out current Diagram Editor]
Zoom out a Diagram in the Diagram Editor.
[Fit to Window], [Fit to Window Width], [Fit to Window Height]
Scroll/Zoom to fit the whole Diagram in the size of the Diagram Editor.
[Back to Previous Editor]
Display the previous editor.
[Forward to Next Editor]
Display the next editor.
[Show/Hide Project View]
Show/Hide Project View.
[Align Top/Horizontal Center/Bottom/Horizontal Even/Height]
Align Diagram Elements horizontally.
[Align Left/Vertical Center/ Right/Vertical Even/Width]
Align Diagram Elements vertically.
[Bring to Front], [Bring Forward], [Send Backward], [Send to Back]
Change the order of overlapped Diagram Elements.
[Set Color]
Set color to selected Diagram Elements.
[Set Line Color]
Set Line color to selected lines.
[Set Font Color]
Set Font color to selected texts.
[Line], [Curve]
Connect Diagram Elements with straight, polygonal or curved lines.
[Line (Right Angle)], [Curve (Right Angle)]
(26)
Connect Diagram Elements with a right-angle or right-angle curved
line.
(27)
(28)
[Vertical Style] [Horizontal Style] [Separate Style]
Depict multiple Generalization lines as integrated or separated lines.
[Stereotype Normal], [Stereotype Icon], [Stereotype Customize] [P]
Switch the way to depict Model Elements with stereotype.
Astah Reference Manual
24
6.Tool Bar
(29)
(30)
(31)
(32)
[Add Mini Icon]
Add Mini Icon to Diagram Elements.
[Open or Close Topic]
Open or Close Topics in Mind Map.
[Fork]
Change the style of Topic into Fork style in Mind Map.
[Bubble]
Change the style of Topic into Bubble style in Mind Map.
Astah Reference Manual
25
7.Structure Tree
7. Structure Tree
Diagrams/Models can be created and controlled using the [Structure Tree] in the
“Project View”.
7.1.Opening Nodes of the Structure Tree
Model Elements with child elements, such as Packages or Classes, are depicted as
Nodes.
7.2.Opening Diagrams
7.2.1.Open a Diagram by selecting it
Double-click on the target Diagram or right-click on the target Diagram and select
[Open Diagram].
7.2.2.Open a Diagram by selecting it under Packages
1.
Right-click on the target Package (or Project) and select [Open Diagram]
2.
All the Diagrams under the Package are listed
3.
Select a Diagram to open from the list
7.2.3.Open all the Diagrams under a Package
Right-click on the target Package (or Project) and select [Open All Diagrams]
7.3.Synchronize with Diagram Editor
Synchronize a selection of a Diagram or Diagram Elements on Diagram Editor with
Structure Tree.
Astah Reference Manual
26
7.Structure Tree
7.4.Creating Diagrams/Models
a. Right-click on the target node in the Structure Tree and select [Create Diagram] or
[Create Model]. And select a Diagram Type or a Model Type.
Note1) Diagrams and Models are created directly under the selected node. Models with
the same name cannot be created under the same parent element.
Note2) UseCase Descriptions are displayed under UseCase in the Structure Tree.
Parent Node
Project
Possible Child Diagrams/Models
Package
Model
Subsystem
Class
Interface
Actor
UseCase
Requirement [P]
TestCase [P]
ExternalEntity [P]
DataStore [P]
Astah Reference Manual
27
7.Structure Tree
Class Diagram
UseCase Diagram
Statemachine Diagram
Activity Diagram
Sequence Diagram
Communication Diagram
Component Diagram
Deployment Diagram
Composite Structure Diagram
Flowchart [P]
Data Flow Diagram (DFD) [P]
CRUD [P]
ER Diagram [P]
Mind Map
Requirement Diagram [P]
Requirement Table [P]
Package
Package
Subsystem
Class
Interface
Actor
UseCase
Requirement [P]
TestCase [P]
ExternalEntity [P]
DataStore [P]
Astah Reference Manual
28
7.Structure Tree
Class Diagram
UseCase Diagram
Statemachine Diagram
Activity Diagram
Sequence Diagram
Communication Diagram
Component Diagram
Deployment Diagram
Composite Structure Diagram
Flowchart [P]
Data Flow Diagram (DFD) [P]
CRUD [P]
Mind Map
Requirement Diagram [P]
Requirement Table [P]
Traceability Map [P]
Model
Model
Package
Subsystem
Class
Interface
Actor
UseCase
Requirement [P]
TestCase [P]
ExternalEntity [P]
DataStore [P]
Astah Reference Manual
29
7.Structure Tree
Class Diagram
UseCase Diagram
Statemachine Diagram
Activity Diagram
Sequence Diagram
Communication Diagram
Component Diagram
Deployment Diagram
Composite Structure Diagram
Flowchart [P]
Data Flow Diagram (DFD) [P]
CRUD [P]
Mind Map
Requirement Diagram [P]
Requirement Table [P]
Traceability Map [P]
Subsystem
Model
Package
Subsystem
Class
Interface
Actor
UseCase
Requirement [P]
TestCase [P]
ExternalEntity [P]
DataStore [P]
Operation
Astah Reference Manual
30
7.Structure Tree
Class Diagram
UseCase Diagram
Statemachine Diagram
Activity Diagram
Sequence Diagram
Communication Diagram
Component Diagram
Deployment Diagram
Composite Structure Diagram
Flowchart [P]
Data Flow Diagram (DFD) [P]
CRUD [P]
Mind Map
Requirement Diagram [P]
Requirement Table [P]
Traceability Map [P]
Class
Attribute
Interface
Operation
Actor
Property
Nested Class
Class Diagram
UseCase Diagram
Statemachine Diagram
Activity Diagram
Sequence Diagram
Communication Diagram
Component Diagram
Deployment Diagram
Composite Structure Diagram
Flowchart [P]
CRUD [P]
Mind Map
Traceability Map [P]
Operation
Statemachine Diagram
Activity Diagram
Sequence Diagram
Astah Reference Manual
31
7.Structure Tree
Communication Diagram
Flowchart [P]
UseCase
Class Diagram
UseCase Diagram
Statemachine Diagram
Activity Diagram
Sequence Diagram
Communication Diagram
Component Diagram
Deployment Diagram
Composite Structure Diagram
Flowchart [P]
CRUD [P]
Mind Map
Traceability Map [P]
ER Model (Note 1) [P]
Entity
ER Diagram
CRUD
Domain Model (Note 1)
Domain [P]
Component
Traceability Map [P]
Artifact
Traceability Map [P]
Node
Traceability Map [P]
ExternalEntity
Traceability Map [P]
DataStore
Traceability Map [P]
Entity [P]
Attribute (Primary Key)
Attribute
Traceability Map
Requirement [P]
Requirement
Astah Reference Manual
32
7.Structure Tree
Class Diagram
UseCase Diagram
Statemachine Diagram
Activity Diagram
Sequence Diagram
Communication Diagram
Component Diagram
Deployment Diagram
Composite Structure Diagram
Flowchart [P]
Data Flow Diagram(DFD) [P]
CRUD
Mind Map
Requirement Table [P]
Requirement Table [P]
Traceability Map [P]
TestCase [P]
TestCase
Class Diagram
UseCase Diagram
Statemachine Diagram
Activity Diagram
Sequence Diagram
Communication Diagram
Component Diagram
Deployment Diagram
Composite Structure Diagram
Flowchart [P]
CRUD [P]
Mind Map
Traceability Map [P]
7.5.Moving Diagrams/Models
Model can be transferred by dragging & dropping them in the Structure Tree or from
the Structure Tree into the Diagram Editor. Models can only be moved to Nodes where
the target Model can be created. Models cannot be moved to a destination that already
contains another Model with the same name.
Astah Reference Manual
33
7.Structure Tree
Diagrams/Models to move
Possible Destination
Class Diagram
Project
UseCase Diagram
Package
Component Diagram
Model
Deployment Diagram
Subsystem
Composite Structure Diagram
Class
Mind Map
Interface
Actor
UseCase
Requirement [P]
TestCase [P]
Statemachine Diagram
Project
Activity Diagram
Package
Flowchart
Model
Sequence Diagram
Subsystem
Communication Diagram
Class
Interface
Actor
UseCase
Requirement [P]
TestCase [P]
Operation
ER Diagram [P]
CRUD [P]
ER Model
Project
Package
Model
Subsystem
Class
Interface
Actor
UseCase
Requirement [P]
TestCase [P]
ER Model [P]
Package
Project
Astah Reference Manual
34
7.Structure Tree
Subsystem
Package
UseCase
Model
Component
Subsystem
Node
Requirement [P]
TestCase [P]
ExternalEntity [P]
DataStore [P]
Data Flow Diagram (DFD) [P]
Requirement Diagram [P]
Project
Package
Model
Subsystem
Requirement [P]
Model
Project
Model
Subsystem
Class
Project
Interface
Package
Actor
Model
Subsystem
Class
Interface
Actor
Attribute
Class
Interface
Actor
Operation
Class
Interface
Actor
Subsystem
7.6.Editing the Names of Diagrams/Models
Right-click on the target Element and select [Modify Name].
Astah Reference Manual
35
7.Structure Tree
7.7.Deleting Diagrams/Models
Right-click on the target Element and select [Delete].
7.8.Cloning Models
Right-click on the target model and select [Clone]. The clone will be created with the
name “Original Name_(number)”. The “(number)” part is incremented automatically.
7.9.Rearranging Operations/Attributes
Attributes and Operations can be rearranged by doing Drag & Drop them in the
Structure Tree.
i.e.) Moving an attribute4
Astah Reference Manual
36
7.Structure Tree
7.10.Creating Setters/Getters of Attributes
(1) Right-click on the target Attribute in the [Structure Tree]
(2) Select [Setter/Getter] and click an Operation (Setter/Getter)
7.11.All Related Diagrams
(1) Right-click on target model in the [Structure Tree] and select [All Related
Diagrams]
(2) A list of diagrams where the selected model is drawn appears. By selecting one of
the diagrams, you can open it in Diagram Editor with the target model selected.
7.12.Setting Mind Map Style
(1) Right-click on Mindmap in the [Structure Tree] and select [Set Mindmap Style]
(2) Set the Mindmap style in the [Set Mindmap Style] dialog
7.13.Creating Artifact Map
(1) Right-click on the project in the [Structure Tree] and select [Create Artifact Map]
(2) An artifact map is displayed in the Diagram Editor and hyperlinks are set to each
element
(e.g..) Artifact Map
Astah Reference Manual
37
7.Structure Tree
7.14.Setting Font
(1) Right-click on the project in the Structure Tree and select [Set Font]
(2) Set the font in [Font Chooser] dialog
This applies for all the model elements. When font is changed, all the size of model
elements will be adjusted automatically.
Available font size is from 6 to 18.
Font can be also set in the Property view of the Project.
Once the large size font is set, it may no longer be adjusted by the [Auto Resize] option.
The setting of font works for all diagrams except Mind Map. To change the font for Mind
Maps, use the Mindmap Style Template
7.15.Print Setup (Project)
(1) Right-click on the project in the Structure Tree and select [Print Setup (Project)]
Astah Reference Manual
38
7.Structure Tree
(2) Specify the way you like this project to be printed in [Print Setup (Project)] dialog
7.16.Apply Current Project Style to Items
Right-click on the project in the Structure Tree and select [Apply Current Project Style
to Items].The Project Style (This can be set in the [Set Property (Project)] in the
Project’s Pop-up menu or the [Project Setting] tab of Project’s Property will be applied
for the existing models.
7.17.Set Property (Project)
Right-click on the project in the Structure Tree and select [Set Property (Project)] and
specify the style for project.
7.18.Synchronize Property (Project)
Right-click on the project in the Structure Tree and select [Synchronize Property
(Project)] to synchronize the setting of System Properties to the current project.
Astah Reference Manual
39
8.Hierarchy Tree [P]
8. Hierarchy Tree [P]
Hierarchy Tree displays the hierarchy of Statemachine, Activity and Data Flow
Diagrams.
8.1. Hierarchy Tree Functions
8.1.1.Filtering Aliases
To set the Hierarchy Tree options, click [Filter] button in the Hierarchy Tree tab.
The Hierarchy Filter Option dialog is used to set diagrams.
(1) Data Flow Diagram
(2) Activity Diagram
(3) Statemachine Diagram
8.1.2.Selecting Hierarchy Tree
[Synchronize with Diagram Editor Selection] option in the Hierarchy tab can be used to
select models in the Hierarchy Tree when the Diagram Elements are selected.
Astah Reference Manual
40
9.Diagram (List)
9. Diagram (List)
In [Diagram], all diagrams in the Project are listed.
9.1.Opening Diagrams
To open a diagram, double-click on the target diagram.
9.2.Updating the List
The list does not automatically update while it is on even though new diagrams are
created. To update the list, click [Update].
9.3.Jumping to Models on the Structure Tree
You can jump to where the diagram is in the Structure Tree by right-clicking on the
diagram and selecting [Show in Structure Tree] from its Pop-up menu.
9.4.Deleting Diagrams
Diagrams can be deleted using the Pop-up Menu. Right-click on the target diagram and
select [Delete].
Astah Reference Manual
41
10.Search and Replace
10. Search and Replace
To search model elements or hyperlinks in the Project and replace strings contained in
the names by using [Search] in the “Project View”.
To search model elements in the Diagram with strings, use the [Search Bar] in the
Diagram Editor.
10.1.[Search] Tab
In this tab, you can search model elements or hyperlinks in the Project and replace
strings contained in the names.
10.1.1.Search by Strings
Enter key strings that are included in the name of the target model element and click
[Search]. To distinguish between Capital or non-capital letters, check [Case Sensitive].
10.1.2.Additional Search Options
The following search options can be selected from the combobox.
(1) <<Undrawn and Unreferenced Models>>
Search for the Models that are not drawn in Diagrams and that are not referred by
Astah Reference Manual
42
10.Search and Replace
other Diagram Elements.
(2) <<Undrawn Models>>
Search for the Models that are not drawn in Diagrams.
(3) <<Unreferenced Models>>
Search for the Models that are referred by other Diagram Elements.
(4) <<Invalid Hyperlinks>>
Search for the disabled hyperlinks.
10.1.3.Jumping to Diagram Elements
Right-click on the search results and select [All Related Diagrams]. And, select a
Diagram from the list.
10.1.4.Jumping to Models on the Structure Tree
Right-click on the target search result and selecting [Show in Structure Tree].
Astah Reference Manual
43
10.Search and Replace
10.2.Replace
Strings that are included in the names of model elements can be replaced as follows:
(1) Search model elements
(2) From the search result, select a target model element
(3) Enter a string in the replace text box and click [Replace]
Replace All
To replace the names of all the model elements displayed in the search result, click
[Replace All].
10.3.Search Bar
You can directly search Diagram Models on the Diagram by typing texts. Press down
[Ctrl + F] or select [Edit] – [Search on Diagram] from Main Menu after you open the
Diagram(*) you want to search in. As a search result, the text includes the keyword will
be highlighted. (*) Except UseCase Description, CRUD and Requirement Table.
10.3.1.Search Box
Enter Text you want to search for.
-
[x]: Close the Search bar
-
[Next] button: Move to next result (Shortcut key: Enter key)
-
[Previous] button: Move to previous result (Shortcut key: Enter + Shift key)
Astah Reference Manual
44
10.Search and Replace
-
[Option] button: Open the option dialog (Case Sensitive Default: OFF)
Astah Reference Manual
45
11.Alias Function [P]
11. Alias Function [P]
Aliases can be set to model elements by using [Alias] in the “Project View”.
11.1. Editing Aliases
11.1.1.Inputting Aliases
To set Aliases, double-click on the Alias column.
11.1.2.Filtering Aliases
To set the Alias options, click [Filter] button in the right top of the Alias tab.
The Alias Filter Option dialog is used to set columns and models.
1) Type Column
2) Alias1 Column
3) Alias2 Column
4) Model (Diagram Element)
5) Package (Diagram Element)
6) SubSystem (Diagram Element)
7) Diagram
8) Class
Astah Reference Manual
46
11.Alias Function [P]
9) Attribute
10) Operation
11) Parameter
12) Template Parameter
13) Association
14) Association End
15) Qualifier
16) Generalization
17) Usage
18) Realization
19) Dependency
20) InstanceSpecification
21) Link
22) Link End
23) UseCase
24) Extend
25) Include
26) Extension Point
27) Entity
28) Domain
29) Primary Key
30) Other Key
31) External Entity
32) Data Store
33) Requirement
34) TestCase
35) Note
36) Text
11.1.3.Selecting Alias Tree
[Synchronize with Diagram Editor Selection] option in the Alias tab can be used to
select models in the Alias Tree when the Diagram Elements are selected.
11.2.Displaying Aliases
To display Aliases, select the following menu on the Main Menu in [View] - [Alias].
1) Name
2) Alias1 (or Name)
3) Alias2 (or Name)
Astah Reference Manual
47
12.Property View
12. Property View
The Property View displays properties of the selected Model Element or Diagram.
Model information can be edited in the Property View.
12.1.Displaying Properties
To display the properties of a Model Element or a Diagram, select the target Model
Element or the Diagram Element in the Project View or the Diagram Editor.
12.2.Structure of Properties
Several Tabs are displayed in the Property View. The structure depends on each Model
Element or Diagram. For example, the Property View for a Class contains the following
10 Tabs: [Base], [Stereotype], [Attribute], [Operation], [Generalization], [Dependency],
[Association],
[Property],
[Template
Parameter],
[Constraint],
[Language],
[TaggedValue] and [Hyperlink].
Astah Reference Manual
48
12.Property View
12.3.Project File Properties
12.3.1.[Profile Stereotype] Tab [P]
Element
Function
Stereotype
Display Stereotype
Kind
Specify the kind whether it is a Classifier or an Action
Icon
Display customized Icon
Add
Add a new Stereotype
Delete
Delete the selected Stereotype
Edit
Edit the profile stereotype
-> Please refer to the Customized Icons for how to set customized Icons.
12.3.2.[Project Setting] Tab
Element
Function
ProjectProperty
Opens the [Project Property Setting] window where you can specify
[Set]
the property of the project.
Astah Reference Manual
49
12.Property View
Property Information listed below from the [System Properties] will
be saved for each project file.
Diagram Editor
Default Item Color
Default Stereotype Color
Default ER Entity Type Color
Project
Property
[Synchronize]
This synchronizes the System Property settings to the Project
Property Setting of current opened project file.
By checking on the checkbox of Java, Class, its Attributes and
Java
Operations can be created in Java language. By taking the check off
the box, the specific attributes that are defined by Java language will
be all cleared.
By checking on the checkbox of C#, Class, its Attributes and
C#
Operations can be created in C# Language. By taking the check off
the box, the specific attributes that are defined by C# language will
be all cleared.
By checking on the checkbox of C++, Class, its Attributes and
C++
Operations can be created in C++ Language. By taking the check off
the box, the specific attributes that are defined by C# language will
be all cleared.
Astah Reference Manual
50
12.Property View
12.3.3.[Version History] Tab
Element
Function
Model Time Stamp
Display the model time stamp.
Product Model Version
Display the model version of Astah you currently use.
Project Model Version
Display the model version of the current project.
Product Version
Display the all product versions that the current file has been
modified with.
Model Version
Display Model Versions of the Product Versions
About Model Version
Access to Astah Webpage about Model Version
12.4.Class Diagram Properties
12.4.1.[Base] Tab
Element
Function
Namespace
Display the Namespace
Name
Edit the Class Diagram Name
Frame Visibility
Specify whether the Frame is displayed
Definition
Edit the Definition
Astah Reference Manual
51
12.Property View
12.4.2.[TaggedValue] Tab [P]
Element
Function
Name
Edit the TaggedValue Name
Value
Display the Tagged Value
Add
Add a new Tagged Value
Delete
Delete selected Tagged Value
Up/Down
Rearrange the order of Tagged Value.
12.4.3.[Hyperlink] Tab
Element
Function
Name
Edit the Hyperlink name
Path
Display the Path of the Hyperlink
Comment
Edit comment
Add File
Add Hyperlink file
Add URL
Add Hyperlink URLs
Add Model & Element
Add Hyperlink models or model elements
Delete
Delete selected Hyperlink
Open Hyperlink
Open selected Hyperlink
Edit
Edit Hyperlink
-> Please refer to the Hyperlinks for more detail.
Astah Reference Manual
52
12.Property View
12.4.4.[Initial visibility] Tab
The visibility of some models on Class diagrams can be set. Check on the box of models
you want them to appear on the diagram. When creating a new Class Diagram, the
setting of System Properties - Initial Visibility 1 applies to this tab. By pressing [Apply
to existing elements], you can apply this visibility setting to the existing model elements
in the diagram which is open.
12.5.Class Properties
12.5.1.[Base] Tab
Element
Function
Namespace
Display the name of model which the Class belongs to
Name
Edit the Class Name
Visibility
Specify the visibility, “public”, “protected”, “package” or “private”
Abstract
Specify whether the target is an abstract Class or not
Leaf
Specify whether the target is a leaf Class or not
Active
Specify whether the target is active or not
Astah Reference Manual
53
12.Property View
Definition
Edit the Definition. The Definition will be exported as a comment
when executing [Export Java].
12.5.2.[Stereotype] Tab
Element
Function
Name
Edit the Stereotype Name
Add
Add a new Stereotype
Delete
Delete selected Stereotype
Up/Down
Rearrange the order of Stereotypes
12.5.3.[Attribute] Tab
Element
Function
Name
Edit the Attribute Name
Edit the type. Select a type in the combobox or input a type name
Type
directry. If a new type is entered, the Class is automatically
created under the same Package.
Type Modifier
Edit Type Modifier. (*, **, &)
Visibility
Specify the visibility, “public”, “protected”, “package” or “private”
Astah Reference Manual
54
12.Property View
Initial Value
Specify the initial value for the Attribute
Add
Add a new Attribute
Delete
Delete selected Attribute
Edit
Open properties of selected Attribute
Up/Down
Rearrange the order of Attributes
12.5.4.[Operation] Tab
Element
Function
Name
Edit the Operation Name
Return Value
Edit the return value type
Type Modifier
Edit Type Modifier (*, **, &)
Visibility
Specify the visibility, “public”, “protected”, “package” or “private”
Add
Add a new Operation
Delete
Delete selected Operation.
Edit
Open properties of selected Operation
Up/Down
Rearrange the order of Operations.
12.5.5.[Generalization] Tab
Astah Reference Manual
55
12.Property View
Element
Function
Name
Edit the Generalization Name
To End Target
Display the target Class Name of the Generalization
Class Type
Indicate whether it is a Superclass or a Subclass
Delete
Delete selected Generalization
12.5.6.[Dependency] Tab
Element
Function
Name
Edit the Dependency Name
To End Target
Display the target Class Name of the Dependency
Depend Type
Display the type whether it is a Supplier or a Client
Type
Display the dependency type
Delete
Delete selected Dependency
12.5.7.[Association] Tab
Element
Function
Name
Edit the Association Name
Astah Reference Manual
56
12.Property View
To End Class
Display the target Class Name of the Association
Delete
Delete selected Association
12.5.8.[Property] Tab
Element
Function
Name
Edit Property Name
Target
Display the target Class Name
Relation Name
Display the Relation Name
Depend Type
Display the Type of Association
Delete
Delete selected Property
12.5.9.[Template Parameter] Tab
Element
Function
Name
Edit the Template Parameter Name
Edit the type. Select a type in the combobox or input a type name
Type
directly. If a new type is entered, the Class is automatically
created under the same Package.
Astah Reference Manual
57
12.Property View
Default value
Type Modifier
(Default Value)
Specify the default value for Template Parameter
Edit Type Modifier of Default Value. (*, **, &)
Add
Add a new Template Parameter
Delete
Delete selected Template Parameter
Up/Down
Rearrange the order of Template Parameter
12.5.10.[Constraint] Tab
Element
Function
Name
Display the Constraint Name
Edit Constraint
Edit the Constraint.
Select the target Constraint in [Name] and edit in this column.
Add
Add a Constraint
Delete
Delete selected Constraint
Up/Down
Rearrange the order of Constraints
Astah Reference Manual
58
12.Property View
12.5.11.[Language] Tab
Element
Java
Function
Check this if you want to model in Java to Class. To enable to do so,
[Java] box needs to be checked on in the project property
<<enum>>
Specify whether the target is an <<enum>> Class
annotations
Add annotations
@interface
Specify whether @interface is added to the target Class
strictfp
Specify whether the target is a strictfp Class
final
Specify whether the target is a final Class
C#
Check this if you want to model in C# to Class. To enable to do so,
[C#] box needs to be checked on in the project property
<<delegate>>
Specify whether the target is a <<delegate>> Class
<<struct>>
Specify whether the target is a <<struct>> Class
<<enum>>
Specify whether the target is an <<enum>> Class
attributes
Add attributes
sealed
Specify whether the target is a sealed Class
static
Specify whether the target is a static Class
internal
Specify whether the target is an internal Class
C++
Check this if you want to model in C++ to Class. To enable to do so,
Astah Reference Manual
59
12.Property View
[C++] needs to be checked on in the project property.
<<enum>>
Specify whether the target is a <<enum>> Class
<<struct>>
Specify whether the target is a <<struct>> Class
<<union>>
Specify whether the target is a <<union>> Class
-> Please refer to Class Diagram Properties for [TaggedValue] tab and [Hyperlink] tab.
12.6.Attribute Properties (Class Diagram)
12.6.1.[Base] Tab
Element
Function
Name
Edit the Attribute Name
Edit the type. Select a type from the combobox or input a type
Type
name directly. If a new type is entered, the Class is created under
the same Package.
Type Modifier
Aggregation
Edit Type Modifier. (*, **, &)
Edit the Aggregation. Select an aggregation from [None],
[Aggregate], or [Composite] from the combobox.
Initial Value
Specify the initial value
Visibility
Specify the visibility, “public”, “protected”, “package” or “private”
Static
Specify whether the Attribute is static or not
ReadOnly
Specify whether the Attribute is read-only or not
Multiplicity
Derived
Specify the Multiplicity. [1], [0..1], [0..*], [*], [1..*]. Alternatively,
input the value directly.
Specify whether the Attribute is derived or not
Astah Reference Manual
60
12.Property View
Definition
Add a definition
-> Please refer to Class Properties for [Stereotype] tab.
12.6.2.[Language] Tab
Element
Function
Check this if you want to model in Java to Attribute. To enable
Java
to do so, [Java] box needs to be checked on in the project
property
<<enum constant>>
Add an enum constant
annotations
Add annotations
Transient
Specify whether the Attribute is transient or not
Volatile
Specify whether the Attribute is volatile or not
Final
Specify whether the Attribute is final or not
C#
Check this if you want to model in C# to Attribute. To enable to
do so, [C#] box needs to be checked on in the project property.
<<property>>
Add <<property>>
<<property>>get
Add <<property>> get
<<property>>set
Add << property>> set
<<enum constant>>
Add << enum constant>>
attributes
Add attributes
Astah Reference Manual
61
12.Property View
const
Specify whether the Attribute is const or not
override
Specify whether the Attribute is overrid or not
volatile
Specify whether the Attribute is volatile or not
Internal
Specify whether the Attribute is internal or not
Readonly
Specify whether the Attribute is read-only or not
C++
Check this if you want to model in C++ to Attribute. To enable to
do so, [C++] box needs to be checked on in the project property.
<<enum constant>>
Add an enum constant.
Const
Specify whether the Attribute is const or not
mutable
Specify whether the Attribute is Mutable or not
Volatile
Specify whether the Attribute is volatile or not
-> Please refer to Class Diagram Properties for [TaggedValue] and [Hyperlink] tab, and
Class Properties for [Stereotype] and [Constraint] tab.
12.7.Operation Properties
12.7.1.[Base] Tab
Element
Function
Name
Edit the Operation Name
Edit the return value. Select a type from the combobox or input a
Return Value
type name directly. If a new type is entered, the Class is
automatically created under the same Package.
Type Modifier
Edit Type Modifier. (*, **, &)
Visibility
Specify the visibility. “public”, “protected”, “package” or “private”
Static
Specify whether the Operation is static or not.
Abstract
Specify whether the Operation is abstract or not
Leaf
Specify whether the Operation is leaf or not
Astah Reference Manual
62
12.Property View
Definition
Add Definition
12.7.2.[Parameter] Tab
Element
Function
Name
Edit the Parameter Name
Edit the parameter type. Select a type from the combobox or input
Type
a type name directly. If a new type is entered, the Class is
automatically created under the same Package.
Type Modifier
Edit Type Modifier. (*, **, &)
Direction Kind
Specify Direction Kind from in, out or inout.
Add
Add a new Parameter
Delete
Delete selected Parameter
Edit
Edit the detail of selected Parameter
Up/Down
Rearrange the order of Parameters
12.7.3.[Precondition] Tab
Element
Function
Name
Edit Precondition Name
Edit Precondition
Edit the Precondition. Select the target Precondition in [Name]
Astah Reference Manual
63
12.Property View
and edit in this column.
Add
Add a new Precondition
Delete
Delete selected Precondition
Up/Down
Rearrange the order of Precondition
12.7.4.[Post Condition] Tab
Element
Function
Name
Edit the Post Condition Name
Edit Post
Edit the Post Condition. Select the target Post Condition in
Condition
[Name] and edit in this column.
Add
Add a new Post Condition
Delete
Delete selected Post Condition
Up/Down
Rearrange the order of Post Condition
12.7.5.[Body Condition] Tab
Astah Reference Manual
64
12.Property View
Element
Function
Name
Edit the Body Condition Name
Edit Body
Edit the Body Condition
Condition
Select the target Body Condition in [Name] and edit in this column.
Add
Add a new Body Condition
Delete
Delete selected Body Condition
Up/Down
Rearrange the order of Body Condition
12.7.6. [Language] Tab
Element
Java
Function
Check this if you want to model in Java to Operation. To enable to
do so, [Java] box needs to be checked on in the project property.
Annotations
Add annotations
Synchronized
Specify the Operation is synchronized or not
Native
Specify the Operation is native or not
Strictfp
Specify the Operation is strictfp or not
Final
Specify the Operation is final or not
Astah Reference Manual
65
12.Property View
C#
Check this if you want to model in C# to Operation. To enable to
do so, [C#] needs to be checked on in the project property.
<<event>>
Add an event.
<<event>>add
Add an add event.
<<event>>remove
Add a remove event.
<<indexer>>
Add an indexer.
<<indexer>>get
Add a get indexer.
<<indexer>>set
Add a set indexer.
attributes
Add attributes.
extern
Specify whether the Operation is extern or not
override
Specify whether the Operation is override or not
sealed
Specify whether the Operation is sealed or not
unsafe
Specify whether the Operation is unsafe or not
virtual
Specify whether the Operation is virtual or not
internal
Specify whether the Operation is internal or not
Extension Method
Specify whether the Operation is an extension method or not
C++
Check this if you want to model in C++ to Operation. To enable to
do so, [C++] box needs to be checked in the project property.
friend
Specify whether the Operation is friend or not
const
Specify whether the Operation is const or not
explicit
Specify whether the Operation is explicit or not
inline
Specify whether the Operation is inline or not
virtual
Specify whether the Operation is virtual or not
-> Please refer to Class Properties for [Stereotype] and [Constraint] tab.
-> Please refer to Class Diagram Properties for [TaggedValue] and [Hyperlink] tab.
12.8.Parameter Properties
12.8.1.[Base] Tab
Astah Reference Manual
66
12.Property View
Element
Function
Name
Edit the Parameter Name
Type
Edit the Parameter Type
Type Modifier
Edit the Parameter Type Modifier
Direction Kind
Edit the Direction Kind
12.8.2. [Language] Tab
Element
C++
const
Function
Check this if you want to model in C++ to Parameter. To enable to
do so, [C++] box needs to be checked in the project property.
Specify whether the Parameter is const or not
12.9.Package Properties
12.9.1.[Base] Tab
Element
Function
Namespace
Display the Name of model where the Package belongs
Name
Edit the Package Name
Definition
Add Definition
-> Please refer to Class Properties for [Stereotype], [Generalization], [Dependency],
[TaggedValue] and [Hyperlink] tab.
Astah Reference Manual
67
12.Property View
12.10.Model Properties
The editable contents are the same as they are for Packages. -> See the Package
Properties.
12.11.Subsystem Properties
12.11.1.[Base] Tab
Element
Function
Namespace
Display the Name of model where the Subsystem belongs
Name
Edit the Subsystem Name
Instantiable
Specify whether an Instance of the Subsystem can be created or not
Definition
Add Definition
-> Please refer to Class Properties for [Stereotype], [Operation], [Association],
[Generalization] and [Dependency] tab, and refer to Class Diagram Properties for
[TaggedValue] and [Hyperlink] tab.
12.12.Association Properties
12.12.1.[Base] Tab
Element
Function
Name
Edit the Association Name
Definition
Add Definition
-> Please refer to Class Properties for [Stereotype] and [Constraint] tab.
Astah Reference Manual
68
12.Property View
12.12.2. [Association End] Tab
Element
Function
Target
Display the target Model Element Name
Type Modifier
Edit Type Modifier (*, **, &)
Name
Edit the Association End Name
Navigation
Specify whether the direction of Navigation is “Navigable”, “Non
Navigable” or “Unspecified Navigable”
Aggregation
Specify the Aggregation, “none”, “aggregate”, “composite”
Initial Value
Edit the initial value
Visibility
Specify the visibility, “public”, “protected”, “package” or “private”
Static
Specify whether the Association is static or not
Leaf
Specify whether the Association is leaf or not
Multiplicity
Specify the Multiplicity from [1], [0..1], [0..*], [*], [1..*] or
alternatively input the value.
Derived
Specify whether the Association is derived or not
Definition
Add definition
-> Please refer to Class Diagram Properties for [TaggedValue] tab.
12.12.3.[ConstraintA], [Constraint B] Tab
Please refer to Class Properties for [Constraint] tab.
Astah Reference Manual
69
12.Property View
12.13.Generalization Properties
12.13.1.[Base] Tab
Element
Function
Name
Edit the Generalization Name
Definition
Add Definition
-> Please refer to Class Properties for [Stereotype] and [Constraint] tab, and refer to
Class Diagram Properties for [TaggedValue] tab.
12.14.Realization Properties
The editable contents are the same as they are for Generalizations.
-> See to the Generalization Properties section.
12.15.Dependency Properties
The editable contents are the same as they are for Generalizations.
-> See the Generalization Properties section.
12.16.TemplateBinding Properties
12.16.1.[Base] Tab
Element
Function
Name
Display the Name of Template Parameter.
Type
Display the Type of Template Parameter
Default Value
Display the Default Value of Template Parameter
Type Modifier
(Default Value)
Edit Type Modifier (*, **, &) for Default Value
Astah Reference Manual
70
12.Property View
Edit the Actual Parameter. Select a type in the combobox or input
a type name if the type is unspecified to the Template Parameter.
Actual Parameter
Or, input a type name if the type is already specified. If a new type
is entered, the Class is automatically created under the same
Package.
Type Modifier
(Actual Parameter)
Edit Type Modifier (*, **, &) for Actual Parameter.
-> Please refer to Class Diagram Properties for [TaggedValue] tab.
12.17.Instance Specification Properties (Class Diagram)
12.17.1.[Base] Tab
Element
Function
Name
Edit the Instance Specification Name.
Base Class
Specify the Base Class. Select a Base Class using the combobox
Property
Open properties of the Base Class
New
Create a new Class to be used as the Base Class
Slots
Display Slots (Attributes of the Base Class)
-> Please refer to Class Diagram Properties for [TaggedValue] and [Hyperlink] tab.
12.18.Link Properties (Class Diagram)
12.18.1.[Base] Tab
Element
Function
Astah Reference Manual
71
12.Property View
Name
Edit the Link Name
Definition
Add Definition
-> Please refer to Class Diagram Properties for [TaggedValue] tab.
12.18.2.[Link End] Tab
Two [Link End] Tabs are displayed at each end of a Link, at the starting point and at
the end point.
Element
Function
Target
Display the target Instance Specification Name
Name
Edit the Link End Name
Navigation
Specify whether the direction of Navigation, “Navigable”, “Non
Navigable” or “Unspecified Navigable”
Aggregation
Specify the Aggregation. “none”, “aggregate” or “composite”
Definition
Add Definition
-> Please refer to Class Diagram Properties for [TaggedValue] tab.
12.19.Actor Properties
-> Please refer to the Class Properties section for more details.
12.20.UseCase Properties
12.20.1.[Base] Tab
Astah Reference Manual
72
12.Property View
Element
Function
Namespace
Display the name of model where the UseCase belongs
Name
Edit the UseCase Name
Definition
Add Definition
-> Please refer to Class Properties for [Stereotype] tab.
12.20.2. [Extension Point] Tab
Element
Function
Name
Edit the Extension Point Name.
Add
Add a new Extension Point.
Delete
Delete selected Extension Point.
-> Please refer to Class Properties for [Generalization], [Dependency], and [Association]
tab.
12.20.3.[Include] Tab / [Extend] Tab
Element
Function
Name
Edit the Include / Extend Name.
To End Class
Display the target Class Name of the Include / Extend.
IncludeType/
Specify whether the Include / Extend is an “Addition” or a “Base”.
Astah Reference Manual
73
12.Property View
Extend Type
Delete
Delete selected Include / Extend.
-> Please refer to Class Diagram Properties for [TaggedValue] and [Hyperlink] tab.
12.21.Include Properties
12.21.1.[Base] Tab
Element
Function
Name
Edit the Include Name.
Definition
Add Definition.
-> Please refer to Class Diagram Properties for [TaggedValue] tab.
12.22.Extend Properties
The editable contents are the same as they are for Includes.
-> Please refer to the Include Properties section for more details.
12.23.Statemachine Diagram Properties
12.23.1.[Base] Tab
Element
Function
Namespace
Display the namespace where the Statemachine belongs
Name
Edit the Statemachine Diagram Name
Frame Visibility
Check on to show Frame in the Diagram
Definition
Add Definition
Astah Reference Manual
74
12.Property View
12.23.2.[StateMachine] Tab
Element
Function
StateMachine Name
Edit the StateMachine Name.
-> Please refer to Class Diagram Properties for [TaggedValue] and [Hyperlink] tab.
12.24.State Properties
12.24.1.[Base] Tab
Element
Function
Name
Edit the State Name.
Definition
Edit the Definition.
-> Please refer to Class Properties for [Stereotype] tab.
12.24.2.[Entry/Do/Exit] Tab
Element
Function
Entry
Edit the Entry action.
Do
Edit the Do activity.
Exit
Edit the Exit action.
Astah Reference Manual
75
12.Property View
12.24.3.[Internal Transition] Tab
Element
Function
Trigger
Edit the Trigger
Guard
Edit the Guard condition
Action
Edit Action
Add
Add Internal Transition
Delete
Delete selected Internal Transition
Up/Down
Rearrange the order of Internal Transitions
-> Please refer to Class Diagram Properties for [TaggedValue] and [Hyperlink] tab.
12.25.Transition (Control Flow/Object Flow) Properties
12.25.1.[Base] Tab
Element
Function
Source
Display the Source of the transition
Astah Reference Manual
76
12.Property View
Target
Display the target to Transit
Trigger
Edit the Trigger
Guard
Edit the Guard condition
Action
Edit the Action
-> Please refer to Class Diagram Properties for [TaggedValue] tab.
12.26.Submachine State Properties
12.26.1.[Base] Tab
Element
Function
Name
Edit the Submachine State Name
Definition
Add Definition
12.26.2.[Submachine] Tab
Element
Function
Submachine Name
Edit the Submachine Name
StateMachine
Specify the Statemachine Diagram to refer to
Property
Open properties of the Statemachine Diagram
New
Create a new Statemachine Diagram to be referred
-> Please refer to Sate Properties for [Entry/Do/Exit], [Internal Transition] tab, and
Class Diagram Properties for [TaggedValue] tab and [Hyperlink] tab.
Astah Reference Manual
77
12.Property View
12.27.StubState Properties
12.27.1.[Base] Tab
Element
Function
Name
Edit the StubState Name
-> Please refer to Class Diagram Properties for [TaggedValue] tab.
12.28.Activity Diagram Properties
12.28.1.[Base] Tab
Element
Function
Namespace
Display the namespace where the Activity Diagram belongs
Name
Edit the Activity Diagram Name
Frame Visibility
Check this on to show a frame in the diagram
Definition
Add Definition
12.28.2.[Activity] Tab
Element
Function
Activity Graph Name
Edit the Activity Graph Name
Astah Reference Manual
78
12.Property View
12.28.3.[Horizontal Dimension] Tab / [Vertical Dimension] Tab
Element
Function
Name
Edit the Dimension Name
Dimension Visibility
Select the Dimension Visibility
-> Please refer to Class Diagram Properties for [TaggedValue] and [Hyperlink] tab.
12.29.Partition Properties
12.29.1.[Base] Tab
Element
Function
Name
Edit the Partition Name
Definition
Add Deifnition
-> Please refer to Class Diagram Properties for [TaggedValue] and [Hyperlink] tab.
12.30.Action Properties
12.30.1.[Entry] Tab
Element
Function
Entry
Edit the Action Name
Definition
Add Definition
-> Please refer to Class Properties for [Stereotype] tab and Class Diagram Properties for
Astah Reference Manual
79
12.Property View
[TaggedValue] and [Hyperlink] tab.
12.31.CallBehaviorAction Properties
12.31.1.[Base] Tab
Element
Function
Name
Edit the CallBehaviorAction Name
Definition
Add Defnition
12.31.2.[Activity] Tab
Element
Function
Activity Graph Name
Edit the Activity Graph Name
Activity Name
Edit the Activity Name
Property
Open properties of the Activity Graph
New
Create a new Activity Diagram as its Activity Graph.
-> Please refer to Class Properties for [Stereotype] tab, Class Diagram Properties for
[TaggedValue] and [Hyperlink] tab.
12.32.Flow Final Node Properties
The editable contents are the same as they are for Actions. -> See the Action Properties.
12.33.SendSignalAction Properties
The editable contents are the same as they are for Actions. -> See the Action Properties.
Astah Reference Manual
80
12.Property View
12.34.AcceptEventAction Properties
The editable contents are the same as they are for Actions. -> See the Action Properties.
12.35.AcceptTimeEventAction Properties
The editable contents are the same as they are for Actions. -> See the Action Properties.
12.36.Pin, Object Node Properties
12.36.1.[Base] Tab
Element
Function
Object Name
Edit the Object Name
State
Edit the State
Base Class
Edit the Base Class
Property
Open properties of the Base Class
New
Create a new Class as its Base Class
Ordering
Specify the Ordering by choosing from <<Unspecified>>,
unordered, ordered, LIFO or FIFO
Upper Bound
Edit the Upper Bound
Control
Tick the box to check as Control
Effect
Exception
Stream
Definition
Specify the Effect by choosing from <<Unspecified>>, create, read,
update or delete
Tick the box to check as Exception
Specify the Stream by choosing from <<Unspecified>>, stream or
nonstream
Add Definition
Astah Reference Manual
81
12.Property View
-> Please refer to Class Diagram Properties for [TaggedValue] and [Hyperlink] tab.
12.37.Process Properties
The editable contents are the same as they are for Actions. -> See the Action Properties.
12.38.Connector Properties
The editable contents are the same as they are for Actions. -> See the Action Properties.
12.39.Sequence Diagram Properties
12.39.1.[Base] Tab
Element
Function
Namespace
Display the Namespace where the Sequence Diagram belongs
Name
Edit the Sequence Diagram Name
Argument
Edit the Sequence Argument
Message Index
Visibility
Flat Message Index
Message Parameter
Visibility (Initial)
Message Parameter
Check this to show Message Index on the diagram
Check this to have a hierarchy in the Message Index
Check this to show Message Parameters on the diagram
Check this to show Message Parameter Types on the diagram
Astah Reference Manual
82
12.Property View
Type Visibility (Initial)
Message Parameter
Check this to show Message Parameter Direction Kinds on
Direction Kind
the diagram
Visibility (Initial)
Message Return Value
Variable Visibility
Check this to show Message Return Value Variable on the
diagram
(Initial)
Message Return Value
Visibility (Initial)
Check this to show Message Return Value on the diagram
Frame Visibility
Check this to show a frame in the diagram
Definition
Add Definition
-> Please refer to Class Diagram Properties for [TaggedValue] and [Hyperlink] tab.
Note) To enable [Message Parameter Initial Visibility] setting, this option must be set
before creating Messages.
When creating a new Sequence diagram, the setting of System Properties – Initial
Visibility 2 applies to this tab.
12.40.Lifeline Properties (Sequence Diagram/Communication Diagram)
12.40.1.[Base] Tab
Element
Function
Name
Edit the Lifeline Name
Base Class
Specify the Base Class
Property
Open properties of the Base Class
New
Create a new Class to be used as the Base Class.
-> Please refer to Class Diagram Properties for [TaggedValue] and [Hyperlink] tab.
Astah Reference Manual
83
12.Property View
12.41.Message Properties (Sequence Diagram)
12.41.1.[Base] Tab
Element
Function
Name
Edit the Message Name
Argument
Edit the Message Arguments
Guard
Edit the Guard condition
Return Value Variable
Edit the Return Value Variable
Return Value
Edit the Return Value
Operation
Specify an Operation
Property
Open properties of the selected Operation
New
Create a new Class to be used as the Base Class
Source
Display the Source Lifeline
Target
Display the Target Lifeline
Asynchronous
Check this to make the Message asynchronous
-> Please refer to Class Properties for [Stereotype] and [Constraint] tab, and Class
Diagram Properties for [TaggedValue] and [Hyperlink] tab
12.42.Reply Message Properties
12.42.1.[Base] Tab
Astah Reference Manual
84
12.Property View
Element
Function
Name
Edit the Reply Message Name
Source
Display the Source Lifeline
Target
Display the Target Lifelin.
-> Please refer to Class Properties for [Stereotype] and [Constraint] tab, and Class
Diagram Properties for [TaggedValue] tab.
12.43.CombinedFragment Properties (Sequence Diagram)
12.43.1.[Base] Tab
Element
Function
Name
Edit the Combined Fragment Name
Operator
Select the Operator
12.43.2.[Operand] Tab
Element
Function
Name
Edit the Operand Name
Guard
Edit the Guard
Add
Add new Operands
Delete
Delete selected Operands
-> Please refer to Class Diagram Properties for [TaggedValue] and [Hyperlink] tab.
Astah Reference Manual
85
12.Property View
12.44.InteractionUse Properties (Sequence Diagram)
12.44.1.[Base] Tab
Element
Function
Name
Edit the InteractionUse Name
Argument
Edit the InteractionUse Argument
Refer to
Select Sequence Diagrams to refer to
Property
Edit the Sequence Diagram to refer to
New
Create a new Sequence Diagram to be referred to
-> Please refer to Class Diagram Properties for [TaggedValue] tab.
12.45.State Invariant Properties (Sequence Diagram)
12.45.1.[Base] Tab
Element
Function
Name
Edit the StateInvariant Name.
-> Please refer to Class Diagram Properties for [TaggedValue] tab.
Astah Reference Manual
86
12.Property View
12.46.Communication Diagram Properties
12.46.1.[Base] Tab
Element
Namespace
Function
Display the Namespace where the Communication Diagram
belongs to
Name
Edit the Communication Diagram Name
Argument
Edit the Argument
Message Index Visibility
Check to show Message Index on the diagram
Flat Message Index
Check to make a hierarchy in the Message Index.
Message Parameter
Visibility (Initial)
Message Parameter Type
Visibility (Initial)
Message Parameter
Direction Kind Visibility
(Initial)
Message Return Value
Variable Visibility
(Initial)
Message Return Value
Visibility (Initial)
Frame Visibility
Check to show Message parameter on the diagram
Check to show Message parameter Type on the diagram
Check to show Message Parameter Direction Kind on the
diagram
Check to show Message Return Value Variable on the
diagram
Check to show Message Return Value on the diagram
Check to show a frame in the diagram
Astah Reference Manual
87
12.Property View
Definition
Add Definition.
-> Please refer to Class Diagram Properties for [TaggedValue] and [Hyperlink] tab.
Note) To enable the [Message Parameter Initial Visibility] setting, this needs to be
checked on before creating Messages.
When creating a new Communication Diagram, the setting of System Properties Initial Visibility 2 will apply to this Tab.
12.47.Link Properties (Communication Diagram)
12.47.1.[Base] Tab
Element
Function
Name
Edit the Link Name
Definition
Add Definition
-> Please refer to Class Diagram Properties for [TaggedValue] tab.
12.48.Message Properties (Communication Diagram)
12.48.1.[Base] Tab
Element
Function
Astah Reference Manual
88
12.Property View
Name
Edit the Message Name.
Argument
Edit the Message Arguments.
Guard
Edit the Guard condition.
Return Value
Variable
Edit the Return Value Variable.
Return Value
Edit the Return Value.
Operation
Specify the Operation.
Property
Open properties of the selected Operation.
New
Create a new Operation in the Base Class of the Target Lifeline.
Source
Display the Source Lifeline.
Target
Display the Target Lifeline.
Index
Edit the sequence number.
Activator
Specify the Activator.
Predecessor
Specify the Predecessor.
Asynchronous
Specify whether the Message is synchronous or asynchronous.
-> Please refer to Class Properties for [Stereotype] tab, and Class Diagram Properties
for [TaggedValue] and [Hyperlink] tab.
12.49.Component Diagram / Deployment Diagram Properties
12.49.1.[Base] Tab
Element
Function
Namespace
Show the Namespace where the diagram belongs to
Name
Edit the diagram name
Frame Visibility
Specify whether the Frame is displayed
Definition
Edit the Definition
-> Please refer to Class Diagram Properties for [TaggedValue] and [Hyperlink] tab.
Astah Reference Manual
89
12.Property View
12.50.Component Properties
12.50.1.[Base] Tab
Element
Function
Name
Edit the Component Name
Definition
Edit the Definition
-> Please refer to Class Properties for [Stereotype] tab and Class Diagram Properties for
[TaggedValue] and [Hyperlink] tab.
12.51.Part Properties
The editable contents are the same as they are for Associations.
-> Please refer to the Association Properties section for more details.
12.52.Connector Properties
12.52.1.[Base] Tab
Element
Function
Name
Edit the Connector Name
Type
Specify the Connector Type
Property
Open the Property of Connector Type
New
[Association Property] dialog opens to create a new Association
Definition
Add Definition
-> Please refer to Class Diagram Properties for [TaggedValue] tab.
Astah Reference Manual
90
12.Property View
12.52.2. [Association End] Tab
-> Please refer to the [Association End] section.
12.52.3.[Constraint] Tab
-> Please refer to the [Constraint] section.
12.53.Port Properties
12.53.1.[Base] Tab
Element
Function
Name
Edit the Port Name
Visibility
Indicate the visibility
Service
Specify the Service whether it is true or false or not
Behavior
Specify the Behavior whether it is true or false or not
Multiplicity
Type
Specify the Multiplicity, [1], [0..1], [0..*], [*], [1..*] or alternatively,
input the value.
Edit the type. Select a type in the combobox or input a type name
directly. If a new type is entered, the Class is automatically created
under the same Package.
Property
Open properties of the Base Class
New
Create a new Class to be used as the Base Class
Type Modifier
Edit Type Modifier (*, **, &)
Astah Reference Manual
91
12.Property View
12.53.2.[Provided Interface] Tab / Required Interface] Tab
Element
Function
Name
Edit the Provided / Required Interface Name
Add
Add a new Provided / Required Interface
Delete
Delete selected Provided / Required Interface
-> Please refer to Class Properties for [Stereotype] and [Constraint] tab, and Class
Diagram Properties for [TaggedValue] tab.
12.54.Usage Dependency Properties
The editable contents are the same as they are for Generalizations.
-> See the Generalization Properties section.
12.55.Classifier Properties
In Component Diagrams, Classifiers are treated as Classes.
-> Please refer to the Class Properties section for more details.
12.56.Artifact Properties
12.56.1.[Base] Tab
Element
Function
Name
Edit the Artifact Name
Definition
Edit the Definition
-> Please refer to Class Properties for [Stereotype] tab, and Class Diagram Properties
for [TaggedValue] and [Hyperlink] tab.
Astah Reference Manual
92
12.Property View
12.57.Node Properties
12.57.1.[Base] Tab
Element
Function
Name
Edit the Node Name
Definition
Add Definition
-> Please refer to Class Properties for [Stereotype] tab, and Class Diagram Properties
for [TaggedValue] and [Hyperlink] tab.
12.58.NodeInstance Properties
12.58.1.[Base] Tab
Element
Function
Name
Edit the NodeInstance Name
Type
Specify the Node Type
Property
Open properties of the Node that is specified as a Node Type
New
Create a new Node to be used as a Node Type
Definition
Add Definition.
-> Please refer to Class Diagram Properties for [TaggedValue] and [Hyperlink] tab.
Astah Reference Manual
93
12.Property View
12.59.ComponentInstance Properties
12.59.1.[Base] Tab
Element
Function
Name
Edit the ComponentInstance Name.
Type
Specify the Component Type
Property
Open properties of the Component that is specified as the Component
Type
New
Create a new Component to be used as a Component Type
Definition
Add Definition
-> Please refer to Class Properties for [Stereotype] tab, and Class Diagram Properties
for [TaggedValue] and [Hyperlink] tab.
12.60.Link Properties (Deployment Diagram)
-> Please refer to the Link Properties section for more details.
12.61.Composite Structure Diagram Properties
12.61.1.[Base] Tab
Element
Function
Namespace
Show the Namespace where the diagram belongs to
Name
Edit the Composite Structure Diagram Name
Frame Visibility
Check this on to show a frame in the daiagram
Astah Reference Manual
94
12.Property View
Definition
Add Definition
-> Please refer to Class Diagram Properties for [TaggedValue] and [Hyperlink] tab.
12.62.Structured Class Properties
The editable contents are the same as they are for Classes.
-> Please refer to the Class Properties section for more details.
12.63.Flowchart Properties [P]
12.63.1.[Base] Tab
Element
Function
Namespace
Show the namespace where the Flowchart belongs
Name
Edit the Flowchart Name
Definition
Edit the Definition
-> Please refer to Class Diagram Properties for [TaggedValue] and [Hyperlink] tab.
12.64.Transition Properties [P]
12.64.1.[Base] Tab
Element
Function
Source
Display the Source
Target
Display the target to Transit
Condition
Modify the condition of Transition. The contents of this Condition will
appear in the diagram.
-> Please refer to Class Diagram Properties for [TaggedValue] tab.
Astah Reference Manual
95
12.Property View
12.65.Lane Properties [P]
12.65.1.[Base] Tab
Element
Function
Name
Edit the Lane Name
Definition
Add Definition
-> Please refer to Class Diagram Properties for [TaggedValue] and [Hyperlink] tab.
12.66.Flow Symbol Properties [P]
12.66.1. [Base] Tab
Element
Function
Name
Edit the name of flow symbol
Definition
Add Definition
-> Please refer to Class Diagram Properties for [TaggedValue] and [Hyperlink] tab.
12.67.Data Flow Diagram (DFD) Properties [P]
12.67.1.[Base] Tab
Element
Function
Namespace
Display the namespace where the Data Flow Diagram belongs
Name
Edit the Data Flow Diagram Name
Astah Reference Manual
96
12.Property View
Switch the Notation of Data Flow Diagram between DeMarco and
Notation
Gane/Sarson.
Definition
Add Definition
-> Please refer to Class Diagram Properties for [TaggedValue] and [Hyperlink] tab.
12.68.External Entity Properties [P]
12.68.1.[Base] Tab
Element
Function
Namespace
Display the namespace where the External Entity belongs
Name
Edit the External Entity Name
Definition
Add Definition
-> Please refer to Class Diagram Properties for [TaggedValue] and [Hyperlink] tab.
12.69.Process Box Properties [P]
12.69.1.[Base] Tab
Element
Function
ID
Edit the Process Box ID
Name
Edit the Process Box Name
Operator
Edit the Operator
Definition
Add Definition
Astah Reference Manual
97
12.Property View
12.69.2.[Data Flow Diagram] Tab
Element
Function
Data Flow Diagram
Specify the Data Flow Diagram to refer to
Property
Open properties of the Data Flow Diagram
New
Create a new Data Flow Diagram to be referred
-> Please refer to Class Diagram Properties for [TaggedValue] and [Hyperlink] tab.
12.70.Data Store Properties [P]
12.70.1.[Base] Tab
Element
Function
Namespace
Display the Namespace where the Namespace belongs
ID
Edit the Data Store ID
Name
Edit the Data Store Name
Definition
Add Definition
-> Please refer to Class Diagram Properties for [TaggedValue] and [Hyperlink] tab.
12.71.ER Diagram Properties [P]
12.71.1.[Base] Tab
Astah Reference Manual
98
12.Property View
Element
Function
Name
Edit the ER Diagram Name
Notation
Switch the Notation of ER Diagram between IDEF1X and IE.
Switch the Model type of ER Diagram between Logical Model
Model Type
and Physical Model.
Configure the display level of Entity from combobox; Entity,
Initial Display Level
Primary Key or Attribute. -> Please refer to the ER Diagram Display Level for more details.
Align Attribute Items
Check this to align the display of Attribute Items in line
Definition
Add Definition
-> Please refer to Class Diagram Properties for [TaggedValue] and [Hyperlink] tab.
12.72.ER Model Properties [P]
12.72.1.[Base] Tab
Element
Function
Name
Edit the ER Diagram Name
Definition
Add Definition
-> Please refer to Class Diagram Properties for [TaggedValue] and [Hyperlink] tab.
12.73.Domain Model Properties [P]
12.73.1.[Base] Tab
Element
Function
Name
Display the Domain Model Name
Definition
Add Definition
-> Please refer to Class Diagram Properties for [TaggedValue] and [Hyperlink] tab.
Astah Reference Manual
99
12.Property View
12.74.Domain Properties [P]
12.74.1.[Base] Tab
Element
Function
Logical Name
Edit the Logical Name of Domain
Physical Name
Edit the Physical Name of DOmain
Data Type
Specify the Data Type from Combo box
Length/Precision
Input the Length and Precision
Default Value
Edit the Default Value.
NOT NULL
Specify it if it is NOT NULL or not
Definition
Add Definition
12.74.2.[Reference] Tab
Element
Function
Parent EREntity
Display the name of the parent ER Entity.
ERAttribute
Display the name of the ER Attribute.
-> Please refer to Class Diagram Properties for [TaggedValue] and [Hyperlink] tab.
Astah Reference Manual
100
12.Property View
12.75.Entity Properties [P]
12.75.1.[Base] Tab
Element
Function
Logical Name
Edit the Logical Name of Entity
Physical Name
Edit the Physical Name of Entity
Type
Definition
Specify the Type from the combo box, [Resource], [Event], or
[Summary]
Add Definition
12.75.2.[Index] Tab
Element
Function
Name
Edit the Index Name
Kind
Edit the Index Kind
Add
Add Index
Edit
Edit Index
Delete
Delete selected Index
Astah Reference Manual
101
12.Property View
Element
Function
Name
Edit the Index Name
Unique
Set unique
Show As Alternate Key
Specify if it is shown as an alternate key
Non Unique
Set non-unique
Show As Inversion Entry
Specify if it is shown as an inversion entry
12.75.3. [Attribute] Tab
Element
Function
Primary Key
Select if it is a Primary Key or not
Logical Name
Edit the Logical Name
Physical Name
Edit the Physical Name
Domain
Specify the Domain from the Combo box
Astah Reference Manual
102
12.Property View
Type
Specify the Type from the Combo box
Length/Precision
Input the Length and Precision
Add
Add a new Attribute
Delete
Delete selected Attribute
Edit
Open properties of the selected Attribute
Up/Down
Rearrange the order of Attributes
12.75.4.[Relationship] Tab
Element
Function
Name
Display the name of Relationship
Child Entity/
Parent Entity
Display the name of Child Entity/Parent Entity of the relationship
Type
Display the relation Type
Key
Display the key that related Entity has
Delete
Delete selected Relationship
-> Please refer to Class Diagram Properties for [TaggedValue] and [Hyperlink] tab.
Astah Reference Manual
103
12.Property View
12.76.Attribute Properties (ER Diagram) [P]
12.76.1.[Base] Tab
Element
Function
Logical Name
Edit the Logical Name of Attribute
Physical Name
Edit the Physical Name of Attribute
Domain
Specify the Domain from the Combo box
Primary Key
Specify if it is a Primary Key or not
NOT NULL
Specify if it is NOT Null or not
Default Value
Edit the Default Value
Data Type
Specify the Data type from the combo box
Length/Precision
Input the Length and Precision
Definition
Add Definition
-> Please refer to Class Diagram Properties for [TaggedValue] and [Hyperlink] tab.
Astah Reference Manual
104
12.Property View
12.77.Relationship Properties (ER Diagram) [P]
12.77.1.[Base] Tab
Element
Function
Logical Name
Edit the Logical Name of Relationship
Physical Name
Edit the Physical Name of Relationship
Parent Entity
Display the Parent Entity in the relationship
Child Entity
Display the Child Entity in the relationship
Verb Phrase (Parent to Child)
Edit the verb phrase from Parent to Child
Verb Phrase (Child to Parent)
Edit the verb phrase from Child to Parent
Type
Parent is required
Cardinality
Definition
Specify the Type from the combo box to [Identifying]
or [Non-Identifying].
Check if the parent is required or not.
(* Non-Identifying Relationship only)
Specify the Cardinality from the combo box. (0 or
more), [1 or more], [0 or 1].)
Add Definition
Astah Reference Manual
105
12.Property View
12.77.2.[Key] Tab
Element
Function
Kind
Select PK or Unique Index.
Parent Key
Edit the Parent Key.
Child Key
Select the Child Key.
Delete
Delete selected Key.
-> Please refer to Class Diagram Properties for [TaggedValue] and [Hyperlink] tab.
12.78.Subtype Properties [P]
12.78.1.[Base] Tab
Element
Function
Logical Name/Physical Name
Edit the Logical Name/Physical Name of Subtype
Parent Entity / Child Entry
Display the Parent/Child Entity in the relationship
Discriminator Attribute
Specify the Discriminator Attribute from the Combo
box
Complete
Specify it is complete or not
Definition
Add Definition
-> Please refer to Class Diagram Properties for [TaggedValue] and [Hyperlink] tab.
Astah Reference Manual
106
12.Property View
12.79.CRUD Properties [P]
12.79.1.[Base] Tab
Element
Function
Namespace
Display the Namespace where the CRUD belongs
Name
Edit the CRUD Name
Edit CRUD
Open the dialog to configure CRUD
Definition
Add Definition
-> Please refer to Class Diagram Properties for [TaggedValue] and [Hyperlink] tab.
12.80.Mindmap Properties
12.80.1.[Base] Tab
Element
Function
Namespace
Display the Namespace where the Mind Map belongs
Name
Edit the Mindmap Name
Set Mindmap Style
Open the dialog to configure Mindmap style
Definition
Add Definition
-> Please refer to Class Diagram Properties for [TaggedValue] and [Hyperlink] tab.
Astah Reference Manual
107
12.Property View
12.81.Traceability Map Properties [P]
12.81.1.[Base] Tab
Element
Function
Namespace
Display the Namespace where this Traceability Map belong
Name
Edit the Traceability Map Name
Show Target Elements
Show Source Elements
Show Related Diagrams
Specify whether the elements are displayed
Show Target Hyperlinks
Show Source Hyperlinks
Hierarchy
Show the Hierarchy
Definition
Add Defenition
-> Please refer to Class Diagram Properties for [TaggedValue] and [Hyperlink] tab.
12.82.Requirement Diagram Properties [P]
12.82.1.[Base] Tab
Astah Reference Manual
108
12.Property View
Element
Namespace
Function
Display the Namespace where the Requirement Diagram
belong
Name
Edit the Requirement Diagram Name
Frame Visibility
Check to show a frame in a diagram
Frame”s Model Element
Type Visibility
Frames Diagram Name
Visibility
Definition
Check to show a model element type in the frame
Check to show a diagram name in the frame
Add Definition
-> Please refer to Class Diagram Properties for [TaggedValue] and [Hyperlink] tab.
12.82.2.[Initial visibility] Tab
Check these box to show them on the diagram. When creating a new Requirement
Diagram, the setting of System Properties - Initial Visibility 3 applies to this tab. By
pressing [Apply to existing elements], you can apply this visibility setting to the existing
model elements in the diagram which is open.
12.83.Requirement Table Properties [P]
12.83.1.[Base] Tab
Astah Reference Manual
109
12.Property View
Element
Function
Namespace
Display the Namespace where this Requirement Table belongs
Name
Edit the Requirement Table Name
Edit
Requirement
Table
Definition
Open the dialog to configure Requirement Table
Add Definition
-> Please refer to Class Diagram Properties for [TaggedValue] and [Hyperlink] tab.
12.84.Requirement Properties [P]
12.84.1.[Base] Tab
Element
Function
Namespace
Display the Namespace where the Requirement belongs
Name
Edit the Requirement Name
ID
Edit the Requirement ID
Text
Add Text
12.84.2.[Client] Tab
Element
Function
Model Name
Show the Model Name of Client
Model Kind
Show the Model Kind of Client
Relationship
Show the Relationship of Client
Add
Add Client
Astah Reference Manual
110
12.Property View
Edit
Edit Client.
Delete
Delete selected Client.
[Set Client] dialog opens when clicking [Add] or [Edit].
Relationship
Target Model
DeriveReqt<<deriveReqt>>
Requirement
Copy<<copy>>
Requirement
Package, Model, Subsystem, Class (Entity, Boundary,
Satisfy<<satisfy>>
Control), AssociationClass, Interface, Actor, UseCase,
Component,
Artifact,
Node,
Requirement
and
TestCase
Verify<<verify>>
TestCase
Package, Model, Subsystem, Class (Entity, Boundary,
Refine<<refine>>
Control), AssociationClass, Interface, Actor, UseCase,
Component,
Artifact,
Node,
Requirement
and
TestCase
Trace<<trace>>
Requirement
Astah Reference Manual
111
12.Property View
12.84.3.[Supplier] Tab
Element
Function
Model Name
Show the Model Name of Supplier
Model Kind
Show the Model Kind of Supplier
Relationship
Show the Relationship of Supplier
Add
Add the Supplier
Edit
Edit the Supplier
Delete
Delete selecteds Supplier
[Set Supplier] dialog opens when selecting [Add] or [Edit].
Relationship
Target Model
DeriveReqt<<deriveReqt>>
Copy<<copy>>
Satisfy<<satisfy>>
Requirement
Refine<<refine>>
Trace<<trace>>
-> Please refer to Class Diagram Properties for [TaggedValue] and [Hyperlink] tab.
Astah Reference Manual
112
12.Property View
12.85.TestCase Properties [P]
12.85.1.[Base] Tab
Element
Function
Namespace
Display the Namespace where the TestCase belongs
Name
Edit the TestCase Name
ID
Edit the TestCase ID
Definition
Add Definition
12.85.2.[Supplier] Tab
Element
Function
Model Name
Show the Model Name of Supplier
Model Kind
Show the Model Kind of Supplier
Relationship
Show the Relationship of Supplier
Add
Add Supplier
Edit
Edit the Supplier
Delete
Delete Supplier
[Set Supplier] dialog opens when selecting [Add] or [Edit].
Astah Reference Manual
113
12.Property View
Relationship
Model
Verify<<verify>>
Requirement
Satisfy<<satisfy>>
Refine<<refine>>
-> Please refer to Class Diagram Properties for [TaggedValue] and [Hyperlink] tab
12.86.Note Properties
12.86.1.[Base] Tab
Element
Function
Note
Edit Note.
-> Please refer to Class Diagram Properties for [Stereotype], [TaggedValue] and
[Hyperlink] tab
Astah Reference Manual
114
13.Editing Diagrams
13. Editing Diagrams
This chapter describes the Diagram Editor that is used to edit Diagrams.
13.1.Diagram Editor Popup Menu
a. Close
Close the selected diagram
b. Close Left Tabs
Close all the Diagram Editors on the left side of the selected diagram
c. Close Right Tabs
Close all the Diagram Editors on the right side of the selected diagram
d. Close Others
Close all the Diagram Editors except the selected diagram
e. Close All
Close all diagrams.
f.
Delete
Delete the selected diagram.
g. Print
Print the current Diagram.
Astah Reference Manual
115
13.Editing Diagrams
13.2.Draw Suggest Feature
Draw Suggest Feature appears when you have a mouse over a Model Element in the
diagram, providing with a set of suggested Model Elements to help you with modeling
faster.
To switch On/Off the Draw Suggest Feature, click
[Suggest Feature] on the Tool
palette.
While you hold [Shift] key down, setting is toggled another one.
The default setting can be done in the [Tool]-[System Properties]-[Diagram
Editor]-[Enable Suggest Feature on the Diagram Editor].
13.3.Creating Diagram Elements
13.3.1.Using the Tool Palette
a.
Select the target Diagram Element on the Tool Palette in the Diagram Editor
b.
Click on the Diagram to create the Diagram Element
c.
The new Diagram Element is added to the Structure Tree
Note) Some elements (e.g. Instance Specification, Generalization) won’t be added to the
Structure Tree.
13.3.2.By dragging and dropping from the [Structure Tree] onto a Diagram
1. Drag a model from the [Structure Tree] in the Project View.
2. Drop it onto a Diagram in the Diagram Editor to create the model
Astah Reference Manual
116
13.Editing Diagrams
13.3.3.By double-clicking on the Diagram Editor
Double-click on the diagram editor creates a main model element of that diagram.
Diagram
Model elements to be created by double-click
Class Diagram
Class
UseCase Diagram
UseCase
Statemachine Diagram
State
Activity Diagram
Action
Sequence Diagram
Lifeline
Communication Diagram
Lifeline
Component Diagram
Component
Deployment Diagram
Node
Composite Structure Diagram
Structured Class,
Part if you double-click in the Structured Class
Flowchart
Process
Data Flow Diagram (DFD)
ProcessBox
ER Diagram
ER Entity
Requirement Diagram
Requirement
13.3.4.By using the suggest feature
1. Mouse-over a target model element
2. Models you can create will show
3. Choose a model you would like to create and click
Astah Reference Manual
117
13.Editing Diagrams
13.3.5.By pasting Text from Clipboard
1. Copy Text on Clipboard
2. Paste Text from Clipboard in the diagram, [Convert to Model] dialog appears
3. Specify the Kind and packages and then click [OK]
13.4.Creating Diagram Elements in Succession
13.4.1. Using the [Lock Selected Mode] of the Tool Palette
a. Click on the
[Lock Selected Mode] of the Tool Palette in the Diagram Editor to
activate [Lock Selected Mode]
b. Select the target model element from tool palette
c. Click on the diagram repeatedly to create diagram elements in succession
Astah Reference Manual
118
13.Editing Diagrams
13.4.2.Using the [Shift] Key
a. Select the target diagram element from tool bar
b. While holding down the [Shift] Key, click on the diagram repeatedly to create
diagram elements in succession
13.5.Editing Diagram Elements
13.5.1.Editing Names
Place the cursor over the Name of a diagram element in the diagram editor.
Double-click and then edit the Name.
Note) Elements with no default name, such as Associations or Inheritance relationships,
can be given a Name from the Property View or the popup menu.
Note) Names can be edited in the [Structure Tree] or in the [Property View] also.
13.5.2.Resizing
a. Using the Auto-Resize Function
If the Auto-Resize function is ON, a Diagram Element is automatically adjusted when
actions are performed on it, for example when its Name is edited.
b. Resizing Manually
1. Select the target Diagram Element
2. Drag a corner to resize
Note) Auto-Resize Function can be turned ON/OFF using the Pop-up Menu.
13.5.3.Stereotype Notation
There are three types of notation for Stereotypes: [Normal], [Icon], and [Customize [P]].
When [Normal] is used, Stereotype Names are displayed enclosed with guillemets (“<<”,
“>>”). When [Icon] is used, Stereotypes are displayed with a default Icon.
When [Customize [P]] is used, Stereotypes are displayed with Icons defined by the user.
Astah Reference Manual
119
13.Editing Diagrams
a. Standard Icons
(a) Standard Icon Types
By default, Astah defines the following standard Stereotypes: Actor, Interface, Boundary,
Control, and Entity. New Stereotypes can also be defined.
<Stereotype>
<Normal Notation>
<Standard Icon Notation>
Actor
Interface
Boundary
Control
Entity
(b) Switching between Normal and Standard Icons
To switch icons between Normal and Standard Icons, right-click on the target model
element, and select [Change Icon] in the Popup menu. Then select [Normal] or [Icon].
b. Customized Icons [P]
A user-defined Image can be used for Stereotype Icons.
Note) Customized Icons can be specified for Classifiers, Actions and Object Nodes only.
(To do so, its Base Class must have the Stereotype has the customized Icon.)
Astah Reference Manual
120
13.Editing Diagrams
(a) Creating Customized Icons
i) Clicking on the Project in the [Structure Tree]
(1) Select the Project in the Structure Tree
(2) Go down to its Property View and then click [Add] in the [Profile Stereotype] tab
(3) Select the Stereotype shown in the property view and click [Edit]
(4) Click on the Icon button and select an image
(5) Specify a Stereotype name to associate to the Stereotype and click [OK]
ii) Using the [Set Icon for Stereotype] on [Tool]
(1) Click [Tool] in the Main Menu and select [Set Icon for Stereotype]
(2)-(5) As described in i) above.
(b) Deleting Customized Icons
Select the target Icon and click [Delete]
(c) Switching between Normal and Customized Icons
To switch icons between Normal and Customized ones, right-click on the target model
element, and then select [Change Icon] in the Popup menu. Then select [Normal] or
[Customize].
13.6.Multiple Selection/Cancel
13.6.1.Multiple Selection
a. By dragging the cursor over the target area
Drag the cursor over the Diagram Editor to select the target model elements.
b. Using the [Shift] ([Ctrl]) key
Select model elements in the Diagram Editor by holding down the [Shift] or [Ctrl]
key.
Selecting all model elements in a Diagram
Astah Reference Manual
121
13.Editing Diagrams
To select all the model elements in a diagram, select [Edit]-[Select All] in the Main
Menu, or right-click on the Diagram Editor and select [Select All] from Pop-Up Menu.
[Ctrl+A], the short cut key for [Select All] is also available.
13.6.2.Canceling the Selection
To cancel a selection, reselect the selected model elements with holding either [Shift] or
[Ctrl] key down.
13.7.Copying and Pasting
a. Using the Popup menu.
(a) Right-click on the target model element in the Diagram Editor and select [Copy]
(b) Right-click on the Diagram Editor and select [Paste]
13.7.1.b. Using [Edit] in the Main Menu
a. Click [Edit] in the Main Menu and select [Copy] or [Paste].
b. [Ctrl+C], [Ctrl+V] are available as a short cut key.
Note)
Model Elements can be pasted only on the same type of diagrams where the original
Model Elements are. Model Elements can be pasted directly into a Package or a
Subsystem. When you do, pasted model elements would appear under the Package or
Subsystem in the Structure Tree. (Except when you copy from one Astah to another.)
13.8.Copying as Images
Diagram Elements copied by [Copy to Clipboard] are stored in the Clipboard. They can
be pasted into other applications (MS Word, etc) as images.
[Not in Mac] Model elements can also be stored in the Clipboard as EMFs (Enhanced
Meta File).
13.9.Copying/Pasting Style
This copies and pastes the style and background color of Texts, Freehands, Rectangles,
Ovals and Lines.
a. Using the [Edit] in the Main Menu
(a) Select [Edit]-[Copy Style] in the Main Menu
(b) Select [Edit]-[Paste Style] in the Main Menu
Astah Reference Manual
122
13.Editing Diagrams
b. Using [Copy Style]/[Paste Style] on the Tool Bar.
(a) Click
(b) Click
[Copy Style] on the Tool Bar
[Paste Style] on the Tool Bar
d. Using the Popup menu.
(a) Right-click on the target Diagram Element(s) and select [Copy Style]
(b) Right-click on the Diagram Element(s) and select [Paste Style]
13.10.Color Setup
13.10.1.Setting up Colors of Diagram Elements
a. Using the [Edit] in the Main Menu
(a) Select [Edit]-[Set Color] in the Main Menu
(b) Select or create a color and click [OK] in the Color Chooser
a. Using the Tool Bar in the [Management View]
(a) Select the target Diagram Element(s) in the Diagram Editor
(b) Click the triangle mark of
[Set Color] on the Tool Bar
(c) Select or create a color
(d) To use the color used in the previous operation, click the color rectangle of the
button
b. Using the Pop-up Menu
(a) Right-click on the target Diagram Element(s) and select
[Set Color].
(b) Select or create a color and click [OK] in the Color Chooser.
The Color Chooser Dialog
The Color Chooser contains six image color groups: Aqua, Earth, Nature, Spring,
Passion, and Winter. You can get good color combinations by using these color groups.
[Favorite] can be used to store your favorite colors up to 10 colors.
13.10.2.Setting up Colors for Diagram Elements of each Stereotype
Please refer to the Default Stereotype Color section for the supported Diagram Element
Types. Please refer to the Color Setup section for how to set the color for Elements.
(1) Select [Edit] - [Set color for Stereotype] from the Main Menu
(2) A [Stereotype Color Map] window shows up
Astah Reference Manual
123
13.Editing Diagrams
(3) Select the Stereotype box then choose color
(4) Check on [Apply] or [All Diagrams] then press down [OK] button
To synchronize the setting of the System Properties, press [Synchronize with Project
Properties].
13.10.3.Setting up Font Colors of Diagram Elements
a. Using the [Edit] in the Main Menu
(1) Select [Edit]-[Set Font Color] in the Main Menu.
(2) Select or create a color and click [OK] in the Color Chooser.
a. Using the Tool Bar in the [Management View]
(1) Select string(s) of the target Diagram Element(s) in the Diagram Editor.
(2) Click the triangle mark of
(3) Select or create a color.
[Set Font Color] on the Tool Bar.
(4) To use the color used in the previous operation, click the color rectangle of the
button.
b. Using the Pop-up Menu
(1) Right-click on string of the target Diagram Element and select
Color].
[Set Font
(2) Select or create a color and click [OK] in the Color Chooser.
[Diagram Element to set font color]
・ Classes (Attributes and Operations)
・ Packages
Astah Reference Manual
124
13.Editing Diagrams
・ Subsystems (Operations)
・ Association Classes (Attributes and Operations)
・ Associations (Association Ends)
・ Generalizations
・ Realizations
・ Dependencies
・ Usages
・ Interfaces
・ Entities
・ Boundaries
・ Controls
・ Instance Specifications
・ Slots
・ Links (Link Ends)
・ Actors
・ UseCases
・ Extends
・ Includes
・ States
・ Trigger, Guard and Action of Transitions
・ Submachine states
・ StubState of Submachines
・ Partitions
・ Actions
・ CallBehaviorActions
・ Flow Final Nodes
・ SendSignalActions
・ AcceptEventActions
・ Control Flows/Object Flows
・ Object Nodes
・ Processes
・ Connectors
・ Lifelines
・ Messages(Argument, Guard, Return Value Variable, Return Value and Operation)
・ Asynchronous Messages(Argument, Guard, Return Value Variable, Return Value
and Operation)
Astah Reference Manual
125
13.Editing Diagrams
・ Create Messages(Argument, Guard, Return Value Variable, Return Value and
Operation)
・ Destroy Messages(Argument, Guard, Return Value Variable, Return Value and
Operation)
・ Reply Messages
・ CombinedFragments
・ InteractionUses
・ StateInvariants
・ Components
・ Parts
・ External Parts
・ Ports (Multiplicity and Type)
・ Classifiers
・ Artifacts
・ Nodes
・ NodeInstances
・ Components
・ ComponentInstances
・ Structured Classes
・ Processes
・ Transition Conditions
・ External Entities
・ Processes
・ Data Stores
・ Data Flows
・ ER Entities (ER Attributes)
・ Requirement
・ TestCase
13.11.Set Style
To edit the style of elements, use their Pop-up menu.
a. Line width, Line type and Line color can be set for Lines, Freehands, Rectangles and
ovals
b. Line color, Text color, Background color and font can be set for Texts
c. Font color and Font can be set for Notes
Astah Reference Manual
126
13.Editing Diagrams
13.12.Editing Lines
13.12.1.Creating Lines
There are various types of Line Elements including Association, Inheritance,
Realization, Dependency, and Transition. They can all be created in a similar way:
a. Select the target line type from the Tool Palette in the Diagram Editor
b. Click on a Diagram Element to select the starting point of the line
c. Click on a second Diagram Element to select the endpoint
Note)
・ To draw a polygonal line, click on a Diagram Element to select the starting point.
Next, click on any point on the Diagram. Finally, click on a Diagram Element to
select the endpoint.
・ Lines can be also created by dragging the cursor between model elements.
・ Lines can be redrawn by pressing the [Esc] key or by right-clicking while drawing.
13.12.2.Editing Targets of Lines
To change the endpoint of a Line, simply drag the endpoint onto a new target.
13.12.3.Line Styles
There are four line styles: “Line”, “Line (Right Angle)”, “Curve”, and “Curve (Right
Angle)”. By default, “Line” is used for all diagrams except Data Flow Diagram (DFD)
and ER Diagram. (“Line (Right Angle) is default for these two diagrams.)
a. Using [Edit] in the Main Menu
(1) Select a Line in the Diagram Editor.
(2) Select [Edit]-[Line style]-[Line]/[Line (Right Angle)]/[Curve]/[Curve (Right Angle)].
b. Using buttons on the Tool Bar
(1) Select the target Line in the Diagram Editor.
(2) Click [Line]/[Line (Right Angle)]/[Curve]/[Curve (Right Angle)] on the Tool Bar in
the Management View.
c. Using the Pop-up Menu
Right-click on the target Line in the Diagram Editor and select [Line style] [Line]/[Line (Right Angle)]/[Curve]/[Curve (Right Angle)].
Astah Reference Manual
127
13.Editing Diagrams
Changing the default setting of Line Mode
In the Diagram Editor, select the line mode on the Tool Bar.
Note 1) Existing Lines are not changed to the selected line mode
Note 2) Default Line styles can be set for each Diagram type in the System Properties.
13.12.4.Setting up Line Color
a. Using the [Edit] in the Main Menu
(1) Select [Edit]-[Set Line Color] in the Main Menu.
(2) Select or create a color and click [OK] in the Color Chooser.
b. Using the Tool Bar in the [Management View]
(1) Select a line in the Diagram Editor.
(2) Click the triangle mark of
[Set Line Color] on the Tool Bar.
(3) Select or create a color.
(4) To use the color used in the previous operation, click the color rectangle of the
button.
c. Using the Pop-up Menu
(1) Right-click on string of the target Diagram Element and select
[Set Font
Color].
(2) Select or create a color and click [OK] in the Color Chooser.
13.13.Mini Icon
You can add Mini Icon on the right top corner of the Model Elements (See the list below).
Astah Reference Manual
128
13.Editing Diagrams
13.13.1.Adding Mini Icon
i) Select a model in diagram and click the Mini Icon you want to add from the tool bar
ii) Right-click on a model in the Diagram and select [Add Mini Icon] from its Pop-up
menu
13.13.2.Deleting Mini Icon
Right-click on a model in the Diagram and select [Delete Mini Icon] from its Pop-up
menu.
Diagram
Model Elements
Multiple diagrams commonly
Model, Subsystem, Package, Note, Text, Interface,
Entity,
BusinessEntity,
Boundary,
Control,
BusinessWorker, Instance Specification
Class Diagram
Class, Association Class
UseCase Diagram
Actor, UseCase
Statemachine Diagram
State, Submachine State
Activity Diagram
Action,
Callbehavior
Action,
FlowFinal
Node,
SendSignal Action, AcceptEvent Action, Object
Node, Process, Connector
Sequence Diagram
Lifeline, Message
Communication Diagram
Lifeline, Message
Component Diagram
Component, Part, Classifier, Artifact
Deployment Diagram
Node, Node Instance, Component, Component
Instance
Composite Structure Diagram
Structured Class, Part, Class, Association Class
Flowchart【P】
Process
Data Flow Diagram (DFD)【P】 External Entity, ProcessBox, DataStore
ER Diagram【P】
ER Entity
Requirement Diagram【P】
Requirement, TestCase
Astah Reference Manual
129
13.Editing Diagrams
13.14.Displaying Diagrams
This section describes operations that affect the display of diagrams in the Diagram
Editor.
13.14.1.Enlarging Diagrams
a. Using
[View] in the Main Menu
Select [View]-[Zoom In] in the Main Menu.
Note) Enlarging operations can be repeated by pressing the shortcut key [Ctrl+[ ].
b. Using
[Zoom in current Diagram Editor] on the Tool Bar.
Click [Zoom in current Diagram Editor].
Note) Enlarging operations can be repeated by pressing this icon.
c. Using the Pop-up Menu
(a) Right-click on the Diagram Editor.
(b) Select [Zoom In].
d. Using the [Ctrl] key and the mouse
(a) Press the [Ctrl] key and right-drag upwards.
(b) Press the [Ctrl] key and rotate the mouse wheel forwards.
13.14.2.Shrinking Diagrams
a. Using
[View] in the Main Menu
Select [View]-[Zoom Out] in the Main Menu.
Note) Shrinking operations can be repeated by pressing the shortcut key [Ctrl+]].
b. Using
[Zoom out current Diagram Editor]
Select [Zoom out current Diagram Editor] on the Tool Bar.
Note) Shrinking operations can be repeated by pressing this icon.
c. Using the Pop-up Menu
(a) Right-click on the Diagram Editor.
(b) Select [Zoom Out].
d. Using the [Ctrl] key and the mouse
(a) Press the [Ctrl] key and right-drag downwards.
(b) Press the [Ctrl] key and rotate the mouse wheel backwards.
13.14.3.Displaying Diagrams in their Original Size
a.
Using
[View] in the Main Menu
Select [View]-[Zoom] in the Main Menu.
Astah Reference Manual
130
13.Editing Diagrams
b. Using [Zoom to Default] on the Tool Bar.
Select
[Zoom to Default] on the Tool Bar.
c. Using the Pop-up Menu
(a) Right-click on the Diagram Editor.
(b) Select [Zoom].
13.14.4.Displaying the Diagram Overview
[Fit to Window]
[Fit to Window Width]
[Fit to Window Height]
Make the whole diagram fit in the window
Make the diagram to fit in the width of the wind of
Diagram Editor.
Make the diagram to fit in the height of the wind of
Diagram Editor.
a. Using [View] – [Fit to Window] in the Main Menu
Select the way you would like to display from [View]-[Fit to Window] in the Main
Menu.
b. Using
[Fit to Window] on the Tool Bar
Select [Fit to Window] on the Tool Bar and select the way you would like to display.
c. Using the Pop-up Menu
(a)
Right-click on the Diagram Editor.
(b)
Select [Fit to Window].
Note) [Map] on the Project View can be also used to enlarge and shrink Diagrams.
13.14.5.Moving Diagrams
Right-drag diagrams to move them in the Diagram Editor.
(a) Moving Diagrams Vertically
Diagrams can be moved vertically by rotating the mouse wheel. When the mouse
wheel is rotated forwards, Diagrams are moved upwards. When the mouse wheel is
rotated backwards, Diagrams are moved downwards.
(b) Moving Diagrams Horizontally
Diagrams can be moved horizontally by rotating the mouse wheel and pressing the
[Shift] key. When the mouse wheel is rotated forwards, Diagrams are moved to the
right. When the mouse wheel is rotated backwards, Diagrams are moved to the left.
Astah Reference Manual
131
13.Editing Diagrams
13.15.Alignment of Diagram Elements
[Align Top]
[Align Horizontal Center]
[Align Bottom]
[Align Horizontal Even]
Align Diagram Elements with the top end of the
highest Diagram Element.
Align Diagram Elements along the midpoint
between the highest and lowest Diagram Elements.
Align Diagram Elements with the bottom end of
the lowest Diagram Element.
Horizontally align Diagram Elements with even
spacing.
Adjust the height of Diagram Elements so that
[Adjust Height]
they are the same height as the highest Diagram
Element.
[Align Left]
Align Diagram Elements with the left side of the
leftmost Diagram Element.
Align Diagram Elements along the midpoint
[Align Vertical Center]
between the leftmost and rightmost Diagram
Elements.
[Align Right]
Align Diagram Elements with the right side of the
rightmost Diagram Element.
Vertically align Diagram Elements with even
[Align Vertical Even]
spacing between the highest and lowest Diagram
Elements.
Adjust the width of Diagram Elements so that they
[Adjust Width]
are the same width as the widest Diagram
Element.
a. Using the Tool Buttons
(a) Select the target Diagram Elements to align.
(b) Click one of the Align Buttons on the Tool Bar.
b. Using [Align] on the Menu
(a) Select the target Diagram Elements to align.
(b) Select one of the options from the [Alignment] Menu.
Astah Reference Manual
132
13.Editing Diagrams
Adjusting Size
Adjust the size of Diagram Elements by inputting the size directly or selecting the
element.
(1) Select Diagram Elements
(2) Select [Alignment]-[Adjust Size]-[Adjust Size]
13.15.1.Input the size directly
To adjust Diagram Elements by the specified size, select [Adjust Size] then input the
size for both of the Width and Height then press [OK].
13.15.2.Adjust to the selected Element Size
To adjust Diagram Elements by selecting a particular model elements size, select [Align
to the size of the selected element] then select a Model Element and press [OK].
Note) Some of model elements may not be adjusted properly depending on the length of
names or comments inside of them.
13.16.Align Guide
The red line (Align Guide) appears on the Diagram Editor when moving a model
element. It helps you to place model elements aligned with other model elements.
Astah Reference Manual
133
13.Editing Diagrams
13.17.Jumping to Models in the Structure Tree
Jump to a Model in the Structure Tree from a Diagram Element on Diagrams.
a. Right-click on the target Diagram Element in the Diagram Editor.
b. Select [Show in Structure Tree].
c. The target Diagram is displayed and selected in the Structure Tree.
13.18.Jumping to Diagrams in the Structure Tree
Jump to the Diagrams in the Structure Tree from the Diagram Editor
a. Right-click on the Diagram Editor
b. Select [Show in Structure Tree]
c. The target Diagram is displayed and selected in the Structure Tree
13.19.Changing the order of overlapped Model Elements
[Bring to Front]
Move the selected Diagram Element to the top.
[Bring Forward]
Move the selected Diagram Element one step closer to the
front.
[Send Backward]
Move the selected Diagram Element one step back.
[Send to Back]
Send the selected Diagram Element to the back of all the
Diagram Element.
Astah Reference Manual
134
13.Editing Diagrams
a. Using [Edit] – [Depth Arrangement] in the Main Menu
Select the Model Element in the Diagram Editor and select the way you would like to
move it from [Edit]-[Depth Arrangement] in the Main Menu.
b. Using
on the Tool Bar
Select the icon of the way you would like to move the selected Model Element on the
Tool Bar.
c. Using the Pop-up Menu
(a) Right-click on the Model Element(s) you would like to move.
(b) Select the way you would like to move from the [Depth Arrangement] menu.
Note) [Map] on the Project View can be also used to enlarge and shrink Diagrams.
Astah Reference Manual
135
14.Diagrams and Diagram Elements
14. Diagrams and Diagram Elements
This chapter describes Diagram Types and Elements.
14.1.Class Diagram
Class Diagrams are used to draw 4 types of Diagrams: Class Diagrams, Object
Diagrams, Package Diagrams, and Robustness Diagrams.
Class Diagram
Depict the static structure of a system.
Object Diagram
Depict a static snapshot of Class instances.
Package Diagram
Robustness Diagram
Depict the hierarchical structure of Packages and dependencies
between Packages.
Depict the basic structure of a system.
14.1.1.Creating Class Diagrams
a. Using [Diagram]-[Class Diagram] in the Main Menu.
b. Using the Pop-up Menu in the Structure Tree in the “Project View”.
14.1.2.Diagram Elements of Class Diagrams
The Diagram Elements that can be used in Class Diagrams are listed below.
Select
Mode for basic operations in the Diagram Editor
Class
Add Classes
Package
Add Packages
Subsystem
Add Subsystems
Nest
Add Nests
Association
Association
Association
Association
Aggregation
Aggregation
Add Associations
(Unspecified Association to Unspecified Association)
Add Associations
(Unspecified Association to Navigable Association)
Add Associations
(Non-Navigable Association to Navigable Association)
Add Associations.
(Navigable Association to Navigable Association)
Add Aggregations.
(Aggregation to Unspecified Association)
Add Aggregations.
Astah Reference Manual
136
14.Diagrams and Diagram Elements
(Aggregation to Navigable Association)
Add Compositions.
Composition
(Composition to Unspecified Association)
Add Compositions.
Composition
(Composition to Navigable Association)
Association Class
Add Association Classes.
Generalization
Add Generalizations.
Realization
Add Realizations.
Dependency
Add Dependencies.
Usage
Add Usages.
Realization
Add Realizations.
Template Binding
Add Template Bindings.
Interface
Add Interfaces with icon notation.
Interface (Normal)
Add Interfaces with normal notation.
Required Interface
Add Required Interfaces.
Provided Interface
Add Provided Interfaces.
Entity
Add Entities.
BusinessEntity
Add BusinessEntities.
Boundary
Add Boundaries.
Control
Add Controls.
BusinessWorker
Add BusinessWorkers.
Instance Specification
Link
Add Instance Specification (Entities/BusinessEntities/
Boundaries/Controls/BusinessWorkers).
Add Links.
See “Common Diagram Elements”
14.1.3.Class
a. Creating Classes
(a) Using
[Class] on the Tool Palette
(b) Using the [Structure Tree] in the “Project View”
(c) Double-click on the Class Diagram
Astah Reference Manual
137
14.Diagrams and Diagram Elements
b. Editing Classes
(a) Adding Stereotypes
i) Using the Pop-up Menu
Right-click on the target Class and select [Add Stereotype].
ii) Using the “Property View”.
iii) Using the short-cut key
Click on the target Class and press [Ctrl+Alt+S]
Note) To add stereotype, use the shortcut key [Ctrl+Alt+S].
(b) Adding Attributes
i) Using the [Structure Tree] in the “Project View”
ii) Using the Pop-up Menu
Right-click on the target Class and select [Add Attribute].
iii) Using the “Property View”.
iv) Using a draw suggest feature
Note) The default type of Attributes can be set in System Properties.
(c) Deleting Attributes
i) Using the [Structure Tree] in the “Project View”.
ii) Using the Pop-up Menu.
Astah Reference Manual
138
14.Diagrams and Diagram Elements
Right-click on the target Class and select [Delete Attribute] and click one you want to
delete from Attribute list
iii) Using the “Property View”.
(d) Adding Operations
i) Using the [Structure Tree] in the “Project View”.
ii) Using the Pop-up Menu.
Right-click on the target Class and select [Add Operation].
iii) Using the “Property View”
iv) Using a draw suggest feature
TIP) Shortcut keys for Attributes/Operations in diagram
・ [Enter] to create continuously
・ [Shift + Enter] to insert new one above selected one
・ [Ctrl + Upward Arrow cursor] to move up
・ [Ctrl + Downward Arrow cursor] to move down
・ [Ctrl + C] to copy
・ [Ctrl + V] to paste
・ Transferable between Classes by drag & drop
(e) Deleting Operations
i) Using the [Structure Tree] in the “Project View”.
ii) Using the Pop-up Menu.
Right-click on the target Class and select [Delete Operation] and click one you want to
delete from Operation list
iii) Using the “Property View”.
Astah Reference Manual
139
14.Diagrams and Diagram Elements
(f) Adding Template Parameters
i) Using the Pop-up Menu on the Class
Right-click on the target Class and select [Add Template Parameter].
ii) Using the Pop-up Menu on the Template Parameter
Right-click on the target Template Parameter and select [Add Template Parameter].
iii) Using the “Property View”
(g) Deleting Template Parameters
i) Using the Pop-up Menu on the Class.
(1) Right-click on the target Class and select [Delete Template Parameter].
(2) Select a Template Parameter to delete.
ii) Using the Pop-up Menu on the Template Parameter.
(1) Right-click on the target Template Parameter and select [Delete Template
Parameter].
(2) Select a Template Parameter to delete.
iii) Using the [Delete] / [Ctrl + D] key
Click the Template Parameter on the Diagram Editor, then press [Delete] or [Ctrl + D]
Key.
iv) Using the “Property View”.
(h) Editing Class Names
Double-click the Name in the diagram and then edit the name, or go to Base tab of the
Class in the Property View.
(i) Showing Related Elements
(1) Right-click on the target Class and select [Show Related Elements].
(2) All elements that are related to Classes appear on the Diagram Editor including
Generalization, Realization and Dependency relationships.
(j) Showing Hidden Relationships
(1) Right-click on the target Class and select [Show Hidden Relationships].
Astah Reference Manual
140
14.Diagrams and Diagram Elements
(2) To show hidden relationships, select relationships (e.g. Generalization, Realization
and Dependency) in Show Hidden Relationships dialog and click OK.
(k) Notation of Classes
i) Stereotype Visibility
The display/non-display settings for a Class Stereotype can be selected from the Pop-up
Menu.
ii) Attribute/Operation Compartment Visibility
The display/non-display settings for Attributes and Operations of a Class can be
selected from the Pop-up Menu.
iii) Show/Hide Namespace
(1) Right-click on the target Class and select [Extended Visibility]-[Show/Hide
Namespace].
(2) Select one of the following package levels to display.
None
None of Parent Package Names will be added to the Class Name.
Package
Only the direct Parent Package Name will be added.
All Packages
All the Parent Package Names will be added.
iv) Individual Attribute/Operation Visibility
The display/non-display settings for each Attribute and Operation of a Class can be
selected from the Pop-up Menu.
Astah Reference Manual
141
14.Diagrams and Diagram Elements
v) Attribute/Operation Elements Visibility
The display/non-display settings for Elements of a Class Attribute or Operation can be
selected from the Pop-up Menu.
vi) Visibility of Attribute/Operation
The display/non-display settings for Elements of a Class Attribute or Operation by the
visibility (Public, Protected, Package, and Private) can be selected from the Pop-up
Menu.
vii) Other Visibilities of Attribute/Operation
The display/non-display settings for other visibilities of a Class Attribute or Operation
can be selected from the Pop-up Menu.
(1) Attribute
Type, Initial Value, Stereotype and Constraint
(2) Operation
Return Type, Parameter, Parameter Type, Parameter Direction Kind, Stereotype
and Constraint
(3) Template Parameter
Template Bound Information, Template Formal Parameter
c. Reference from CRUD
To open the CRUD, right-click on the target Class and select [Reference from CRUD].
Astah Reference Manual
142
14.Diagrams and Diagram Elements
14.1.4.Template Class
a. Creating Template Classes
Right-click on the target Class and select [Add Template Parameter], or go to Template
parameter tab in the Class Property View.
14.1.5.Bound Class
a. Creating Bound Classes
Add a Template Binding from a Class to a Template Class.
-> Please refer to the Template Binding for more details.
b. Creating Anonymous Bound Classes
Delete the name of a Bound Class.
c. Specifying Anonymous Bound Classes
Anonymous Bound Classes can be specified to the following:
-
Attribute Type
-
Operation Return Value
-
Operation Parameter Type
-
Target of Association End A and Association End B
-
Base Class of Instance Specification in Class
-
Base Class of Object Node in Activity Diagram
-
Base Class of Lifeline in Sequence Diagram and Communication Diagram
Astah Reference Manual
143
14.Diagrams and Diagram Elements
14.1.6.Package
a. Creating Packages
(a) Using
[Package] on the Tool Palette.
(b) Using the [Structure Tree] in the “Project View”.
b. Editing Packages
(a) Editing Package Names
Double-click the name of package in the diagram and then edit the name directly, or go
to Base tab of the Package in the Property View.
(b) Specific operations for Packages
Models in Packages can be handled as a unit in the Diagram Editor. Diagram Elements
can be added to Packages by dragging and dropping.
(c) Adding Stereotypes
Right-click on the target Package and select [Add Stereotype], or go to Stereotype tab in
the Property View.
Astah Reference Manual
144
14.Diagrams and Diagram Elements
(d) Package Visibility
i) Name in Body
The display/non-display settings for a Package Name can be selected from the Pop-up
Menu.
ii) Stereotype Visibility
The display/non-display settings for a Package Stereotype can be selected from the
Pop-up Menu.
iii) Show/Hide Namespace
(1) Right-click on the target Package and select [Show/Hide Namespace].
(2) Select a package level to display.
None
None of parent package names will appear
Show Parent
A direct parent package name will appear
Show All Parents
All the parent package names will appear
14.1.7.Subsystem
a. Creating Subsystems
(a) Using
[Subsystem] on the Tool Palette.
(b) Using the [Structure Tree] in the “Project View”.
Astah Reference Manual
145
14.Diagrams and Diagram Elements
b. Editing Subsystems
(a) Adding Stereotypes
Right-click on the target Subsystem and select [Add Stereotype], or go to Stereotype tab
in the Property View.
(b) Adding Operations
i) Using the [Structure Tree] in the “Project View”
ii) Using the Pop-up Menu
Right-click on the target Subsystem and select [Add Operation].
Note) Operations can be added continuously by pressing Enter key when selecting
operations on the Diagram Editor.
iii) Using the “Property View”.
(c) Deleting Operations
i) Using the [Structure Tree] in the “Project View”
ii) Using the Pop-up Menu
Right-click on the target Subsystem and select an Operation to delete from [Delete
Operation]
iii) Using the “Property View”
(d) Editing Subsystem Names
Double-click the subsystem in the diagram and edit it directly, or go to Base tab of the
Subsystem in the Property View.
Astah Reference Manual
146
14.Diagrams and Diagram Elements
(e) Specific operations for Subsystems
Models in a Subsystem can be handled as a unit in the Diagram Editor.
Diagram Elements can be added to a Subsystem by dragging and dropping.
(f) Notation of Subsystems
i) Show/Hide Namespace
(1) Right-click on the Subsystem and select [Show/Hide Namespace]
(2) Select a level to display
None
None of parent package names will appear.
Show Parent
A direct parent package name will appear.
Show All Parents
All the parent package names will appear.
ii) Stereotype Visibility
The display/non-display settings for a Subsystem Stereotype can be selected from the
Pop-up Menu.
iii) Detail Visibility
The display/non-display settings for Details (Operations, Specification Elements,
Realization Elements) that appear in the body of a Subsystem can be selected from the
Pop-up Menu.
iv) Extended Visibility
If Detail Visibility option is on, you can select to display or not for Parameter, Return
Astah Reference Manual
147
14.Diagrams and Diagram Elements
Type, and Parameter Direction Kind, Stereotype and Constraints of operations.
14.1.8.Nest
a. Creating Nests
To create a Nest, use
[Nest] on the Tool Palette.
To use shared style, Please refer to [Generalization].
14.1.9.Association / Unidirectional Association
a. Creating Associations
To create an Association, use
[Association] on the Tool Palette.
b. Editing Associations
(a) Setting Association Names
Double-click the name of the Association and edit it directly, or go to Base tab of the
Association in the Property View.
(b) Adding Stereotypes
Right-click on the target Association and select [Add Stereotype] or go to Stereotype tab
in the Property View.
Astah Reference Manual
148
14.Diagrams and Diagram Elements
(c) Stereotype Visibility
The display/non-display settings for an Association Stereotype can be selected from the
Pop-up Menu.
(d) Adding Constraints
Right-click on the target Association and select [Add Constraint], or go to Constraint tab
of the Association in the Property View.
(1) Adding a Constraint for an Association
(2) Adding a Constraint for Role A
(3) Adding a Constraint for Role B
(e) Constraint Visibility
The display/non-display settings for a Constraint can be selected from the Pop-up
Menu.
(f) Setting Navigations
i) Using the Pop-up Menu.
Right-click on the target Association and select [Navigation].
(g) Setting Association End Names
i) Using the Pop-up Menu
Right-click on the target Association and select [Set Association End Name].
ii) Using the draw suggest feature
Astah Reference Manual
149
14.Diagrams and Diagram Elements
(h) Set Aggregation Type
i) Using the Button on Tool Palette
Use
from [Association] buttons from Tool Palette in Main Menu.
ii) Using the Pop-up Menu.
(1) Right-click on the Association near the target to set the Aggregation type
(2) Select [Aggregation] and choose one of the following: [Aggregate], [Composite], or
[None]
-> In this example, an Aggregation is set from Class0 to Class1.
(i) Set the Multiplicity of an Association
i) Using the Pop-up Menu.
(1) Right-click on the end of the target Association.
(2) Select [Multiplicity] and choose one of the following: [1], [0..1], [0..*], [*], [1..*], or
[Unspecified].
ii) Using the “Property View”.
-> Please refer to the [Association End] Tab section for more details.
iii) Using the Draw Suggest feature
(j) Name Direction
Use the Pop-up Menu to display the Name Direction of an Association.
(1) Right-click on the target Association and select [Name Direction]
Astah Reference Manual
150
14.Diagrams and Diagram Elements
(2) Check [Visibility]
(3) To reverse the direction, click [Reverse Direction]
Note) To show a name direction, Association Name must be already set.
(k) Line Style
The association lines can be shown one of 4 Styles: “Line” or “Line (Right Angle)”,
“Curve”, “Curve (Right Angle)”.
(l) Adding Qualifiers
Right-click on the target Association and select [Add Qualifier].
Qualifier Properties
Qualifiers can be added and deleted in the “Property View”.
(1) Select the target Qualifier to display its properties in the “Property View”
(2) Open [Attribute View] and select [Add], [Delete], [Up], or [Down] (to add, delete, or
change the order of Qualifier properties respectively)
Qualifier Attribute Properties
Qualifier Attributes can be set in “Property View”.
(1) Select a target Qualifier Attribute to display its properties in “Property View”.
(2) Set components of the Attribute.
(m) Deleting Qualifiers
i) Using the Pop-up Menu of the Association.
Right-click on the target Association and select [Delete Qualifier]. Then select a
Astah Reference Manual
151
14.Diagrams and Diagram Elements
Qualifier to delete.
ii) Using the Pop-up Menu of the Qualifier.
Right-click on the target Qualifier and select [Delete Qualifier]. Then select a Qualifier
to delete.
iii) Using the “Property View”.
14.1.10.Association Class
a. Creating Association Classes
To create an Association Class, use
[Association Class] on the Tool Palette.
1. Click [Association Class] on the Tool Palette.
2. Click 2 Classes to associate.
b. Editing Association Classes
(a) Setting Association Class Names
Double-click the target Association name in the diagram, and then enter the name
directly.
(b) Name Visibility for Association Classes
The display/non-display settings for names of Association Classes can be selected from
the Pop-up Menu.
Astah Reference Manual
152
14.Diagrams and Diagram Elements
(c) Converting Association Class to Class or Association
Association Classes can be converted to Classes or Associations.
To convert Association Classes, go to [Convert to Class] / [Convert to Associations] in the
popup menu of Association Class.
(d) Adding Constraints
Right-click on the target Association and select [Add Constraint].
(1) Click near the center of an Association -> A Constraint for the Association is added
(2) Click near the start point of an Association -> A Constraint for Role A is added
(3) Click near the end point of an Association -> A Constraint for Role B is added
(e) Constraint Visibility
The display/non-display settings for a Constraint can be selected from the Pop-up
Menu.
14.1.11.Generalization
a. Creating Generalizations
To create a Generalization, use
[Generalization] on the Tool Palette or draw
suggest of Class.
b. Editing Generalizations
(a) Notation of Inheritance
There are 3 notation types for Inheritance, “Separated”, “Vertical Shared” and
“Horizontal Shred”.
Astah Reference Manual
153
14.Diagrams and Diagram Elements
i) Using [Edit] in the Main menu.
(1) In the Diagram Editor, select target Inheritance
(2) Select [Edit] - [Shared Style] in Main Menu
ii)Using
[Shared] on the Tool Bar.
(1) In the Diagram Editor, select the target Inheritance
(2)Click [Vertical Shared Style] or [Horizontal Shared Style] on the Tool Bar in the
“Management View”
(b) Adding Stereotypes
Right-click on the target Generalization and select [Add Stereotype], or go to Stereotype
tab in the Property View.
(c) Stereotype Visibility
The display/non-display settings for a Generalization Stereotype can be selected from
the Pop-up Menu.
(d) Adding Constraints
Right-click on the target Generalization and select [Add Constraint], or go to Constraint
tab in the Property View.
(e) Constraint Visibility
The display/non-display settings for a Constraint can be selected from the Pop-up
Astah Reference Manual
154
14.Diagrams and Diagram Elements
Menu.
14.1.12.Realization
a. Creating Realizations
To create a Realization, use
/
[Realization] on the Tool Palette or draw suggest
of Class.
b. Editing Realizations
(a) Adding Stereotypes
Right-click on the target Realization and select [Add Stereotype], or go to Stereotype tab
in the Property View.
(b) Stereotype Visibility
The display/non-display settings for a Realization Stereotype can be selected from the
Pop-up Menu.
(c) Adding Constraints
Right-click on the target Realization and select [Add Constraint], or go to Constraint tab
in the Property View.
(d) Constraint Visibility
The display/non-display settings for a Constraint can be selected from the Pop-up
Menu.
Astah Reference Manual
155
14.Diagrams and Diagram Elements
14.1.13.Dependency
a. Creating Dependencies
To create a Dependency, use
[Dependency] on the Tool Palette.
b. Editing Dependencies
(a) Adding Stereotypes
Right-click on the target Dependency and select [Add Stereotype], or go to Stereotype
tab in the Property View.
(b) Stereotype Visibility
The display/non-display settings for a Dependency Stereotype can be selected from the
Pop-up Menu.
(c) Adding Constraints
Right-click on the target Dependency and select [Add Constraint], or go to Constraint
tab in the Property View.
(d) Constraint Visibility
The display/non-display settings for a Constraint can be selected from the Pop-up
Menu.
14.1.14.Usage
a. Creating Usages
To create a Usage, use
[Usage] on the Tool Palette or draw suggest of Class.
Astah Reference Manual
156
14.Diagrams and Diagram Elements
b. Editing Usages
(a) Adding Stereotypes
Right-click on the target Usage and select [Add Stereotype], or go to Stereotype tab in
the Property View.
Note) To display stereotypea, interface needs to be shown in Stereotype Normal.
(b) Stereotype Visibility
The display/non-display settings for a Usage Stereotype can be selected from the Pop-up
Menu.
(c) Adding Constraints
Right-click on the target Usage and select [Add Constraint], or go to Constraint tab in
the Property View.
(d) Constraint Visibility
The display/non-display settings for a Constraint can be selected from the Pop-up
Menu.
14.1.15.Template Binding
a. Creating Template Bindings
To create a Template Binding, use
[Template Binding] on the Tool Palette. It can
be created from a Class or a Template Class to Class.
Astah Reference Manual
157
14.Diagrams and Diagram Elements
b. Editing Template Bindings
(a) Visibility of Template Bindings
Right-click on the target Class and select [Extended Visibility] - [Template Bound
Information Visibility].
14.1.16.Interface/Required Interface/Provided Interface
a. Creating Interfaces, Required Interfaces, Provided Interfaces
To create an Interface, use
Interface],
[Interface],
[Interface (Normal)],
[Required
[Provided Interface] on the Tool Palette.
*Interface can be created using the [Structure Tree] in the “Project View”.
b. Editing Interfaces
Double-click the Name of the Diagram Element in the Diagram Editor and then edit the
Name, or go to Base tab of the Interface in the Property View.
14.1.17.Entity/BusinessEntity/Boundary/Control/BusinessWorker
a. Creating Entities, BusinessEntities, Boundaries, Controls and BusinessWorkers
Click the icon shown as below from the tool palette.
Entity / BusinessEntity
/
Boundary
Control / BusinessWorker
/
Astah Reference Manual
158
14.Diagrams and Diagram Elements
b.Editing Entities/BusinessEntities/Boundaries/Controls/BusinessWorkers
Double-click the Name of the models in the diagram and then edit it directly, or go to
Base tab of these models in the Property View.
14.1.18.Instance Specification
a. Creating Instance Specifications
i) Use [Instance Specification] on the Tool Palette.
Instance Specification or Instance Specification with
Entity/BusinessEntity/Boundary/Control/BusinessWorker will be created.
ii) Drag & Drop the Class on the Diagram Editor from the Structure Tree.
A new Instance Specification will be created with the dragged class as its base class.
b. Editing Instance Specifications
(a) Editing the Name of Instance Specification/Base Class
Double-click the name of Instance Specification in the diagram and then edit it directly,
or go to Base tab of the Instance Specification in the Property View.
(b) Notation of Instance Specifications
i) Instance Specification Name Visibility
The display/non-display settings for an Instance Specification Name can be selected
from the Pop-up Menu.
ii) Classifier Visibility
The display/non-display settings for a Classifier can be selected from the Pop-up Menu.
iii) Slot Visibility/Slot Value Visibility/No Value Slot Visibility
The display/non-display settings for a Slot and Slot Value can be selected from the
Pop-up Menu. Slots are Attributes of the base class.
Astah Reference Manual
159
14.Diagrams and Diagram Elements
iv) Stereotype Visibility
The display/non-display settings for a Stereotype can be selected from the Pop-up Menu.
14.1.19.Link
a. Creating Links
To create a Link, use
[Link] on the Tool Palette, or draw suggest feature.
(a) Setting Navigations
Right-click on the target Link, then Check [Navigation].
(b) Set Aggregation Type
(1) Right-click on the Association near the target to set the Aggregation type.
(2) Select [Aggregation] and choose one of the following: [Aggregate], [Composite], or
[None].
Astah Reference Manual
160
14.Diagrams and Diagram Elements
14.2.UseCase Diagrams
This section describes UseCase Diagrams and the Diagram Elements.
14.2.1.Creating UseCase Diagrams
i) Using [Diagram]-[UseCase Diagram] in the Main Menu.
ii) Using the [Structure Tree] in the “Project View” (by right-clicking).
14.2.2.Diagram Elements in UseCase Diagrams
Select
Mode for basic operations in the Diagram Editor.
Actor
Add Actors.
BusinessActor
Add BusinessActors.
UseCase
Add UseCases.
BusinessUseCase
Add Business UseCases.
Package
Add Packages.
Subsystem
Add Subsystems.
Nest
Add Nests.
Association
Association
Association
Association
Aggregation
Aggregation
Composition
Composition
Add Associations.
(Unspecified Association to Unspecified Association)
Add Associations.
(Unspecified Association to Navigable Association)
Add Associations.
(Non-Navigable Association to Navigable Association)
Add Associations.
(Navigable Association to Navigable Association)
Add Aggregations.
(Aggregation to Unspecified Association)
Add Aggregations.
(Aggregation to Navigable Association)
Add Composition.
(Composition to Unspecified Association)
Add Composition.
(Composition to Navigable Association)
Extend
Add Extends.
Include
Add Includes.
Astah Reference Manual
161
14.Diagrams and Diagram Elements
Generalization
Add Generalizations.
Dependency
Add Dependencies.
Template Binding
Add Template Bindings.
Entity
Add Entities.
BusinessEntity
Add BusinessEntities.
Boundary
Add Boundaries.
Control
Add Controls.
BusinessWorker
Add BusinessWorkers.
See “Common Diagram Elements”.
14.2.3.Actor
a. Creating Actors
Note) Actor is outside the scope of Java Skeleton Code Generation.
(a) Using
[Actor] /
[BusinessActor] on the Tool Palette
(b) Using the [Structure Tree] in the “Project View”
There are 2 notations for Actors/Business Actors: “Icon” (left) and “Normal” (right).
b. Editing Actors
Double-click the Actor in the diagram and then edit its name directly, or go to Base tab
of the Actor in the Property View.
14.2.4.UseCases/BusinessUseCases
a. Creating UseCases/BusinessUseCase
(a) Using
[UseCase] /
[Business UseCase] on the Tool Palette
(b) Using the [Structure Tree] in the “Project View”
(c) Double-clicking the UseCase diagram (Only for UseCase)
Astah Reference Manual
162
14.Diagrams and Diagram Elements
b. Editing UseCases
(a) UseCase Description
-> Please refer to the UseCase Description section.
(b) Adding Stereotypes
Right-click on the target UseCase and select [Add Stereotype], or go to Stereotype tab in
the Property View.
(c) Stereotype Visibility
The display/non-display settings for a Stereotype can be selected from the Pop-up Menu.
(d) Adding Extension Points
Right-click on the target UseCase and select [Add Extension Point] or go to Extension
Point tab in the Property View.
(e) Adding Included UseCases
i) Drawing an Include line between UseCases.
(1) Create new UseCases.
(2) Use
[Include] on the Tool Palette to set an Include between the UseCases.
Astah Reference Manual
163
14.Diagrams and Diagram Elements
ii) Using the Pop-up Menu.
Right-click on the target UseCase and select [Add Included UseCase].
(f) Editing UseCase Names
Double-click the Name of the Diagram Element in the Diagram Editor and then edit the
Name, or go to Base tab of the UseCase in the Property View.
(g) Showing related Elements
To show the related elements (Association, Dependency, Extend, Include) to the selected
UseCase, right-click on the target UseCase and select [Show Related Elements].
(h) Notation of UseCases
Right-click on the UseCase and select [Name in Oval]. The Name will be shown under
the oval.
(i) Opening UseCase Description
Right-click on the target UseCase and select [Open UseCase Description].
(j) Reference from CRUD
To open the CRUD, right-click on the target UseCase and select [Reference from
CRUD].
14.2.5.Extends and Includes
a. Creating Extends and Includes
To create an Extend, use
[Extend] on the Tool Palette.
To create an Include, use
[Include] on the Tool Palette.
Astah Reference Manual
164
14.Diagrams and Diagram Elements
Notes about Extends and Includes
Extends are not the same as Dependencies with the Stereotype <<extend>>. Similarly
and Includes are not the same as Dependencies with the Stereotype<<include>>.
Dependencies with “extend” or “include” as their Stereotypes are not recognized as
Extends or Includes by Astah.
Astah Reference Manual
165
14.Diagrams and Diagram Elements
14.3.Statemachine Diagrams
This section describes Statemachine Diagrams and the Diagram Elements that they
can contain.
14.3.1.Creating Statemachine Diagrams
a. Using [Diagram]-[Statemachine Diagram] in the Main Menu.
b. Using the [Structure Tree] in the “Project View” (by right-clicking).
14.3.2.Diagram Elements of Statemachine Diagrams
Mode for basic operations in the Diagram
Select
Editor.
Initial Pseudo State
Add Initial Pseudo State.
State
Add States.
Subamachine State
Add States.
Final State
Add Final State.
Transition
Add Transitions.
Shallow History Pseudo State
Add Shallow History Pseudo States.
Deep History Pseudo State
Add Deep History Pseudo State.
Junction Pseudo State
Add Junction Pseudo States.
Choice Pseudo State
Add Choice Pseudo States.
Add Fork Pseudo States.
Fork Pseudo State
Vertical or Horizontal
Add Join Pseudo States. Able to choose
Join Pseudo State
StubState
In
Able to choose
Vertical or Horizontal
Submachine
Add StubStates in Submachine State.
State
See “Common Diagram Elements”.
14.3.3.Initial Pseudo States
a. Creating Initial Pseudo States
To create an Initial Pseudo State, use
[Initial Pseudo State] on the Tool Palette.
Astah Reference Manual
166
14.Diagrams and Diagram Elements
Note) Initial Pseudo State cannot be created more than one in a diagram.
14.3.4.States
a. Creating States
To create a State, use
[State] on the Tool Palette or double-click on the
Statemachine diagram.
b. Editing States
(a) Adding Stereotypes
Right-click on the State and select [Add Stereotype], or go to Stereotype tab in the
Property View.
(b) Adding Regions
i) Using the Pop-up Menu.
Right-click on the State and select [Add Region].
(c) Adding Actions
i) Using the Pop-up Menu.
Right-click on the State and select [Add Action].
ii) Using the “Property View”.
Astah Reference Manual
167
14.Diagrams and Diagram Elements
(d) Deleting Actions
i) Using the Pop-up Menu.
Right-click on the State and select [Remove Action] and then select an Action
([Entry]/[Do]/[Exit]) to remove.
ii) Using the "Property View".
(e) Adding Internal Transitions
i) Using the Pop-up Menu.
(1) Right-click on State and select [Add Internal Transition].
(2) Double-click on the Internal Transition and enter the trigger, [guard], and /action
names.
Note) When entering Internal Transitions, the guard conditions should be enclosed in
square brackets ([ ]) and actions should be preceded with a “/”.
i.e.) trigger[guard]/action.
ii) Using the “Property View”.
(f) Deleting Internal Transitions
To delete an Internal Transition, use [Internal Transition] tab of States Property View.
(g) Editing State Names
Double-click the name of state in the diagram and then edit it directly, or go to Base tab
of the State in the Property View.
(h) Action Visibility
The display/non-display settings for an Action (including Internal Transitions) can be
selected from the Pop-up Menu.
(i) Stereotype Visibility
The display/non-display settings for a Stereotype can be selected from the Pop-up Menu.
Astah Reference Manual
168
14.Diagrams and Diagram Elements
14.3.5.Final States
a. Creating Final States
To create a Final State, use
[Final State] on the Tool Palette.
14.3.6.Transitions
a. Creating Transitions
To create a Transition, use
[Transition] on the Tool Palette or draw suggest feature
of State.
“Trigger” is added to a transition automatically when creating a transition from
State/Submachine State. Also “[Guard]” is added to a transition automatically when
creating a transition from Junction Pseudo State/Choices Pseudo State.
b. Editing Transitions
Use Transition Properties to set an Action on a Transition.
14.3.7.Shallow History Pseudo State and Deep History Pseudo State
a. Creating History Pseudo State
To create a history Pseudo State, use
[Shallow History Pseudo State] or
[Deep
History Pseudo State] on the Tool Palette.
<Shallow History Pseudo State >
<Deep History Pseudo State >
Astah Reference Manual
169
14.Diagrams and Diagram Elements
14.3.8.Junction Pseudostates
a. Creating Junction Pseudostates
To create a Junction Pseudo State, use
[Junction Pseudostate] on the Tool Palette.
14.3.9.Choices Pseudostates
a. Creating Choices Pseudostates
To create a Choice Pseudo State, use
[Choice Pseudostate] on the Tool Palette.
14.3.10.Fork Pseudostates and Join Pseudostates
a. Creating Fork Pseudo States and Join Pseudo States
To create a Fork Pseudo State, use
[Fork Pseudostate] on the Tool Palette.
To create a Join Pseudo State, use
[Join Pseudostate] on the Tool Palette.
14.3.11.Submachine States
a. Creating Submachine States
i) Using a Tool Bar
To create a Submachine State, use a
[Submachine State] on the Tool Palette.
ii) Drag the Submachine Diagram from the Structure Tree and drop it onto another
Submachine Diagram on the Diagram Editor
(1) Select a Submachine diagram in the Structure Tree
Astah Reference Manual
170
14.Diagrams and Diagram Elements
(2) Drag the Submachine diagrams and drop them onto another Submachine Diagram
Editor
b. Editing Submachine States
(a) Adding Actions
i) Using the Pop-up Menu.
Right-click on the target Submachine State and select [Add Action]. Then select an
Action ([Entry]/[Do]/[Exit]) to add.
ii) Using the “Property View”.
(b) Deleting Actions
i) Using the Pop-up Menu.
Right-click on the target Action and select [Remove Action]. Then select an Action
([Entry]/[Do]/[Exit]) to delete.
ii) Using the “Property View”.
(c) Adding Internal Transitions
i) Using the Pop-up Menu.
(1) Right-click on the target State and select [Add Internal Transition].
(2) Double-click on the Internal Transition and enter the trigger, [guard], and /action
names.
Note) When entering Internal Transitions, the guard conditions should be enclosed in
Astah Reference Manual
171
14.Diagrams and Diagram Elements
square brackets ([ ]) and actions should be preceded with a “/”.
i.e.) trigger[guard]/action.
ii) Using the “Property View”.
(d) Deleting Internal Transitions
To delete Internal Transitions, use [Internal Transition] of SubmachineState property
view.
(e) Editing Submachine State Names
Double-click the name of Submachine state in the diagram and then edit it directly, or
go to Base tab of the Submachine State in the Property View.
(f) Action Visibility
The display/non-display settings for an Action can be selected from the Pop-up Menu.
(g) Creating a Submachine State
Right-click on a Submachine State and select [Create Nested Diagram], or double-click
on the target Submachine State. Also, use Submachine tab of Submachine State in the
Property View.
(h) Opening Statemachine Diagram
Right-click on the target Submachine State and select [Open Nested Diagram], or
double-click on the target Submachine State.
14.3.12.StubStates in Submachine States
a. Creating StubStates
To create a StubState, use
[StubState in Submachine State] on the Tool Palette.
StubStates are created inside Submachine States.
Astah Reference Manual
172
14.Diagrams and Diagram Elements
14.4.Activity Diagrams
This section describes Activity Diagrams and the Diagram Elements that they can
contain.
14.4.1.Creating Activity Diagrams
a. Using [Diagram] - [Activity Diagram] - [New Activity Diagram] or [Template Activity
Diagram] in the Main Menu.
b. Using the [Structure Tree] in the “Project View” (by right-clicking).
- Notes to use Template Activity Diagrams a. A new Activity diagram will be created based on the selected Activity diagram by
[Template Activity Diagram] and it will lose both of the references of
CallBehaviorActions and class information of the type of Object Node from the
original Activity diagram.
b. To select a project file that contains more than one Activity Diagram, a new Activity
diagram will be created based on the top Activity diagram in the project file.
14.4.2.Diagram Elements of Activity Diagrams
Select
Mode for basic operations in the Diagram Editor.
Partition
[Vertical]
Add Vertical Partitions.
Partition
[Horizontal]
Add Horizontal Partitions.
Initial Node
Add Initial Nodes.
Action
Add Action.
CallbehaviorAction
Add CallbehaviorAction.
Activity Final
Add Activity Finals.
Flow Final Node
Add Flow Final Nodes.
SendSignalAction
Add SendSignalActions.
AcceptEventAction
Add AcceptEventActions.
AcceptTimeEventAction
Add AcceptTimeEventActions
Control
Flow/Object
Flow
Merge Node
& Decision Node
Add Control Flows/Object Flows.
Add Merge Nodes/Decision Nodes.
Astah Reference Manual
173
14.Diagrams and Diagram Elements
Fork Nodes
Add Fork Nodes.
Join Nodes
Add Join Nodes.
InputPin
Add InputPins
OutputPin
Add OutputPins
Object Node
Add Object Nodes.
Process
Add Processes.
Connector
Add Connectors.
Dependency
Add Dependencies.
Synchronization Bar -
Use this Mode to create Synchronization Bars
Independent Mode
independently from Partitions.
See “Common Diagram Elements”.
14.4.3.Partitions
a. Creating Partitions
To create a Partition, use
or
[Partitions] on the Tool Palette.
b. Editing Partitions
(a) Editing Partitions Names
Double-click the Name of Partition in the Diagram Editor and then edit its name
directly, or go to Base tab of the Partition in the Property View.
Astah Reference Manual
174
14.Diagrams and Diagram Elements
14.4.4.Initial Nodes
a. Creating Initial Nodes
To create an Initial Node, use
[Initial Node] on the Tool Palette.
14.4.5.Action
a. Creating Action
To create an Action, use
[Action] on the Tool Palette or double click on an Activity
Diagram.
b. Editing Action
(a) Editing Action Names
Double-click the name of Action in the diagram and then edit its name directly, or go to
Base tab of the Action in the Property View. To insert new lines in the Action name,
press SHIFT+ENTER, ALT+ENTER, CTRL+ENTER.
(b) Adding Stereotypes
Right-click on the Action and select [Add Stereotype], or go to Stereotype tab in the
Property View.
(c) Stereotype Visibility
The display/non-display settings for a Stereotype of an Action can be selected from the
Pop-up Menu.
(d) Reference from CRUD
To open the CRUD, right-click on the target Action and select [Reference from CRUD].
(e) Convert to CallBehaviorAction
(1) Select a target Action to convert to CallBehaviorAction.
(2) Select [Convert to CallBehaviorAction] from its Pop-Up Menu.
Astah Reference Manual
175
14.Diagrams and Diagram Elements
14.4.6.CallBehaviorAction
a. Creating CallBehaviorAction
i) Using a Tool Bar
To create a CallBehaviorAction, use a
[Call Behavior Action] on the Tool Palette.
ii) Drag the Activity Diagram from the Structure Tree and drop it onto another Activity
Diagram on the Diagram Editor
(1) Select the Activity diagrams on the Structure Tree.
(2) Drag the Activity diagrams and drop them onto another Activity Diagram Editor.
b. Editing CallBehaviorAction
(a) Editing CallBehaviorAction Names
Double-click the name of CallBehaviorAction in the diagram and edit its name directly,
or go to Base tab of the CallBehaviorAction in the Property View.
(b) Adding Stereotypes
Right-click on the CallBehaviorAction and select [Add Stereotype], or go to Stereotype
tab in the Property View.
Astah Reference Manual
176
14.Diagrams and Diagram Elements
(c) Stereotype Visibility
The display/non-display settings for a Stereotype of a CallBehaviorAction can be
selected from the Pop-up Menu.
(d) Reference from CRUD
To open the CRUD, right-click on the target CallBehaviorAction and select [Reference
from CRUD].
(e) Convert to Action
Select a target CallBehaviorAction and select [Convert to Action] Pop-Up Menu.
c. Open the nest diagram
Select a target CallBehaviorAction and select [Open Nested Diagram]
Pop-Up Menu. Or, double-click the CallBehaviorAction on the Diagram
Editor.
14.4.7.Activity Finals
a. Creating Activity Finals
To create an Activity Final, use
[Activity Final] on the Tool Palette.
14.4.8.Flow Final Nodes
a. Creating Flow Final Nodes
To create a Flow Final Node, use
[Flow Final Node] on the Tool Palette.
Astah Reference Manual
177
14.Diagrams and Diagram Elements
14.4.9.SendSignal Actions and AcceptEvent Actions
a. Creating Signals
To create a SendSignal Action, use
[SendSignalAction] on the Tool Palette.
To create a ActionEvent Action, use
[AcceptEventAction] on the Tool Palette.
b. Editing Signals
(a) Editing Signal Names
Double-click the name of the models and then edit its name directly, or go to Base tab of
the Signal Action in the Property View.
To insert new lines in the Signal name, press SHIFT+ENTER, ALT+ENTER,
CTRL+ENTER.
(b) Adding Stereotypes
Right-click on the Action and select [Add Stereotype], or go to Stereotype tab in the
Property View.
(c) Stereotype Visibility
The display/non-display settings for a Stereotype of an Action can be selected from the
Pop-up Menu.
(d) Reverse Signal
Select [Reverse Signal] to change the direction of the target Signal can be reversed.
Astah Reference Manual
178
14.Diagrams and Diagram Elements
14.4.10.AcceptTimeEventActions
a. Creating AcceptTimeEventActions
To create a AcceptTimeEventAction, use
[AcceptTimeEventAction] on the Tool
Palette.
14.4.11.Control Flow/Object Flow
a. Creating Control Flows/Object Flows
To create a Control Flow/Object Flow, use
[Control Flow/Object Flow] on the Tool
Palette or draw suggest feature of State/Object Node.
b. Editing Control Flows/Object Flows
Actions can be set on Control Flows/Object Flows using Control Flows/Object Flows
Properties.
14.4.12.Merge Nodes/Decision Nodes
a. Creating Merge Nodes & Decision Nodes
To create a Merge Nodes & Decision Nodes, use
[Merge Nodes & Decision Nodes] on
the Tool Palette.
14.4.13.Fork Nodes/Join Nodes
a. Creating Fork Nodes/Join Nodes
To create a Fork Node, use
[Fork Node] on the Tool Palette.
Astah Reference Manual
179
14.Diagrams and Diagram Elements
To create a Join Node, use
[Join Node] on the Tool Palette.
They are also called "Synchronization Bars".
Note) To create a Synchronization Bar independently from Partitions, use
[Synchronization Bar - Independent Mode] on the Tool Palette.
14.4.14.InputPins/OutputPins
a. Creating InputPins/OutputPins
To create an InputPin, use
To create an OutputPin, use
[InputPin] on the Tool Palette.
[OutputPin] on the Tool Palette.
b. Editing InputPins/OutputPins
(a) Editing Pin Names
Double-click the name of the Pin in the diagram, or go to Base tab of the Pin in the
Property View.
(b) Adding States
Right-click on the Pin and select [Add State], or go to Base tab of the Pin in the Property
View.
(c) Deleting States
Right-click on the target Pin and select [Remove State], or go to the Base tab of the Pin
in the Property View.
Astah Reference Manual
180
14.Diagrams and Diagram Elements
14.4.15.Object Nodes
a. Creating Object Nodes
To create an Object Node, use
[Object Node] on the Tool Palette.
b. Editing Object Nodes
(a) Editing Object Node Names
Double-click the name of Object Node in the diagram, or go to Base tab of the Object
Node in the Property View.
(b) Adding States
Right-click on the Object Node and select [Add State], or go to Base tab of the Object
Node in the Property View.
(c) Deleting States
Right-click on the target Object Node and select [Remove State], or go to the Base tab of
the Object Node in the Property View.
(d) Set Customized Icon for Object Nodes [P]
a.
Select Stereotype and its Classifier in Property View of the Project, and select the
customized icon. -> Please see the Customized Icons for detail.
b.
Set the Stereotype for the Base Class of Object Node.
c.
Select [Set Customized Icon] from the popup menu of the Object Node.
14.4.16.Processes
a. Creating Processes
To create a Process, use
[Process] on the Tool Palette.
Astah Reference Manual
181
14.Diagrams and Diagram Elements
b. Editing Processes
(a) Editing Process Names
Double-click the name of Process in the diagram and then edit its name directly, or go to
Base tab of the Process in the Property View. To insert new lines in the Process name,
press SHIFT+ENTER, ALT+ENTER, CTRL+ENTER.
(b) Adding Stereotypes
Right-click on the Process and select [Add Stereotype], or go to Stereotype tab in the
Property View.
(c) Stereotype Visibility
The display/non-display settings for a Stereotype of a Process can be selected from the
Pop-up Menu.
14.4.17.Connector
a. Creating Connectors
To create a Connector, use
[Connector] on the Tool Palette.
14.4.18.Dependencies
a. Creating Dependencies
To create a Process, use
[Dependency] on the Tool Palette.
Astah Reference Manual
182
14.Diagrams and Diagram Elements
14.5.Sequence Diagrams
This section describes Sequence Diagrams and the Diagram Elements that they can
contain.
14.5.1.Creating Sequence Diagrams
i) Using [Diagram]-[Sequence Diagram] in the Main Menu
ii) Using the [Structure Tree] in the “Project View” (by right-clicking)
14.5.2.Diagram Elements of Sequence Diagrams
Select
Mode for basic operations in the Diagram Editor.
Add
Lifeline
Lifelines/Actors/Entities/BusinessEntityiesBoundaries/Contr
ols/BusinewsWorkers.
Message
Asynchronous
Message
Create Message
Destroy
Message
Add Synchronous Messages.
Add Asynchronous Messages.
Add “Create” Messages.
Add “Destroy” Messages.
Reply Message
Add “Reply” Messages.
Stop
Add Stops.
Combined
Fragment
Add Combined Fragments.
Interaction Use
Add Interaction Uses.
State Invariant
Add State Invariants.
Reply
Message
Automatic
Mode
Create a Reply message for each message automatically.
See “Common Diagram Elements”.
Astah Reference Manual
183
14.Diagrams and Diagram Elements
14.5.3.Lifelines
a. Creating Lifelines
i) Using [Lifeline] on the Tool Palette.
Lifeline/Actor/BusinessActor/Entity/BusinessEntity/Boundary/Control/BusinessWorker
can be created.
ii) Using the [Structure Tree] in the “Project View”
iii) Double-clicking in the Sequence Diagram
Drag the target Class in the Structure Tree and drop it onto a Sequence diagram. A
Lifeline is created which has the target Class Model as its Base Class.
Ex:Inputting the Base class directly in the Diagram Editor
Type the base class in Lifeline in Sequence Diagram directly. If the typed Class does not
exist in the Project file, the new class will be created.
b. Editing Lifelines
(a) Notation of Lifelines
i) Name Visibility
The display/non-display settings for a Lifeline Name can be selected from the Pop-up
Menu.
ii) Class Name Visibility
The display/non-display settings for a Class Name can be selected from the Pop-up
Menu [Class Name Visibility].
Astah Reference Manual
184
14.Diagrams and Diagram Elements
iii) Adjust Lifeline Length
To adjust the Lifeline Length, use the Pop-up Menu [Adjust Lifeline Length].
For the plural Pop-up Menu and the Sequence diagram Pop-up Menu, use [Adjust
Lifeline Length].
iv) Adjust Execution Specification Length
To adjust the Execution Specification Length, use the Pop-up Menu [Adjust Execution
Specification Length].
For the plural Pop-up Menu and the Sequence diagram Pop-up Menu, use [Adjust
Execution Specification Length].
14.5.4.Synchronous Messages
a. Creating Synchronous Messages
i) Using Tool Palette
To create a Synchronous Message, use
(1) Select
[Message] on the Tool Palette.
[Message] from Tool palette
(2) Click the Lifeline that sends the Message.
(3) Click the Lifeline that receives the Message.
ii) Using Suggest Feature
(1) Put mouse over a lifeline, execution specification, InteractionUse or Frame
Astah Reference Manual
185
14.Diagrams and Diagram Elements
(2) Icon button appears, click on it
(3) Click the lifeline you want to draw the arrow to
b. Editing Synchronous Messages
(a) Creating Branch Messages
(1) Right-click on the target Message and select [Branch Message]
(2) Click the Lifeline that receives the Message (similar to creating Messages)
(b) Editing Synchronous Message Names
Double-click the name of Message in the diagram and then edit its name directly, or go
to Base tab of the Synchronous Message in the Property View.
(c) Message Parameter / Message Parameter Type / Message Parameter Direction Kind
/ Return Value Variable / Return Value Visibility
The display/non-display settings for Message Parameters can be selected from the
Pop-up Menu.
These settings can be selected: [Message Parameter Visibility],
[Message Parameter Type Visibility], [Message Parameter Direction Kind Visibility],
[Message Return Value Variable Visibility] and [Message Return Value Visibility].
(d) Adding Stereotypes
Right-click on the target Message and select [Add Stereotype], or go to Stereotype tab in
the Property View.
(e) Stereotype Visibility
The display/non-display settings for a Stereotype can be selected from the Pop-up Menu.
Astah Reference Manual
186
14.Diagrams and Diagram Elements
(f) Adding Constraints
Right-click on the target Message and select [Add Constraint], or go to Constraint tab
in the Property View.
(g) Constraint Visibility
The display/non-display settings for a Constraint can be selected from the Pop-up
Menu.
(h) Moving Message
To move a Message, drag an Execution Specification of the Message to the lifeline of
another Lifeline.
14.5.5.Asynchronous Messages
a. Creating Asynchronous Messages
i) Using Tool Palette
(1) Select
[Asynchronous Message] on the Tool Palette
(2) Click the Lifeline that sends the Message
(3) Click the Lifeline that receives the Message
ii) Using Suggest Feature
(1) Put mouse over a lifeline, execution specification, InteractionUse or Frame
(2) Icon button appears, click on it
(3) Click the lifeline you want to draw the arrow to
Astah Reference Manual
187
14.Diagrams and Diagram Elements
b. Editing Asynchronous Messages
(a) Creating Branch Messages
Branch Messages can be created in the same way as Synchronous Messages as
described in the Sequence Diagram - Synchronous Messages section.
(b) Editing Asynchronous Message Names
Double-click the name of the asynchronous message in the diagram and then edit the
Name, or go to Base tab of the Asynchronous Message in the Property View.
(c) Message Parameter / Message Parameter Type / Return Value Variable / Return
Value Visibility
Please refer to the Sequence Diagram - Synchronous Message section.
(d) Adding Stereotypes
Right-click on the target Asynchronous Message and select [Add Stereotype], or go to
Stereotype tab in the Property View.
(e) Stereotype Visibility
The display/non-display settings for a Stereotype can be selected from the Pop-up Menu.
(f) Adding Constraints
Right-click on the target Asynchronous Message and select [Add Constraint], or go to
Constraint tab in the Property View.
(g) Constraint Visibility
The display/non-display settings for a Constraint can be selected from the Pop-up
Menu.
Astah Reference Manual
188
14.Diagrams and Diagram Elements
14.5.6.Found Messages
a. Creating Found Messages
To create a Found Message, use
[Message] or
[Asynchronous Message] on the
Tool Palette.
(1) Select
[Message] or
[Asynchronous Message] on the Tool Palette
(2) Click on where this message origins in the diagram except on the lifeline
(3) Click the Lifeline that receives the Message
14.5.7.Lost Messages
a. Creating Lost Messages
To create a Lost Message, use
[Message] or
[Asynchronous Message] on the
Tool Palette.
(1) Select
[Message] or
[Asynchronous Message] on the Tool Palette
(2) Click the lifeline where the message origins
(3) Click on the where the message ends in the diagram except on the Lifeline
14.5.8.Gate
a. Creating Gate
To create a Gate, use
[Message] or
[Asynchronous Message] on the Tool
Palette.
Astah Reference Manual
189
14.Diagrams and Diagram Elements
(1) Select
[Message] or
[Asynchronous Message] on the tool Palette
(2) Click the Frame where the message origins
(3) Click the Lifeline that receives the Message
14.5.9.“Create” Messages
a.Creating “Create” Messages
To create a “Create” Message, use
[Create Message] on the Tool Palette.
b. Editing “Create” Messages
(a) Creating Branch Messages
Branch Messages can be created in the same way as Synchronous Messages as
described in the Sequence Diagram - Synchronous Messages section.
(b) Editing “Create” Message Names
Double-click the Name of the Diagram Element in the Diagram Editor and then edit the
Name, or go to Base tab of the Create Message in the Property View.
(c) Message Parameter / Message Parameter Type / Return Value Variable / Return
Value Visibility
Please refer to the Sequence Diagram - Synchronous Message section.
Astah Reference Manual
190
14.Diagrams and Diagram Elements
(d) Adding Stereotypes
Right-click on the target “Create” Message and select [Add Stereotype], or go to
Stereotype tab in the Property View.
(e) Stereotype Visibility
The display/non-display settings for a Stereotype can be selected from the Pop-up Menu.
(f) Adding Constraints
Right-click on the target “Create” Message and select [Add Constraint], or go to
Constraint tab in the Property View.
(g) Constraint Visibility
The display/non-display settings for a Constraint can be selected from the Pop-up
Menu.
14.5.10.“Destroy” Messages
a. Creating “Destroy” Messages
To create a “Destroy” Message, use
[Destroy Message] on the Tool Palette.
b. Editing “Destroy” Messages
(a) Creating Branch Messages
Branch Messages can be created in the same way as Synchronous Messages as
described in the Sequence Diagram - Synchronous Messages section.
Astah Reference Manual
191
14.Diagrams and Diagram Elements
(b) Editing “Destroy” Message Names
Double-click the Name of the Diagram Element in the Diagram Editor and then edit the
Name, or go to Base tab of the Destroy Message in the Property View.
(c) Message Parameter / Message Parameter Type / Return Value Variable / Return
Value Visibility
Please refer to the Sequence Diagram - Synchronous Message section for more details.
(d) Adding Stereotypes
Right-click on the target “Destroy” Message and select [Add Stereotype], or go to
Stereotype tab in the Property View.
(e) Stereotype Visibility
The display/non-display settings for a Stereotype can be selected from the Pop-up Menu.
(f) Adding Constraints
Right-click on the target “Create” Message and select [Add Constraint], or go to
Constraint tab in the Property View.
(g) Constraint Visibility
The display/non-display settings for a Constraint can be selected from the Pop-up
Menu.
14.5.11.“Reply” Messages
a. Creating “Reply” Messages
Click
[Reply Message] on the Tool Palette and select the Execution Specification
that sends the “Reply” Message.
Astah Reference Manual
192
14.Diagrams and Diagram Elements
Or, use
[Reply Message Automatic Mode] on the Tool Bar or select [Create Reply
Message] from Message’s Pop-up menu..
b. Editing “Reply” Messages
(a) Adding Stereotypes
Right-click on the target “Reply” Message and select [Add Stereotype], or go to
Stereotype tab in the Property View.
(b) Stereotype Visibility
The display/non-display settings for a Stereotype can be selected from the Pop-up Menu.
(c) Adding Constraints
Right-click on the target “Reply” Message and select [Add Constraint], or go to
Constraint tab in the Property View.
(d) Constraint Visibility
The display/non-display settings for a Constraint can be selected from the Pop-up
Menu.
14.5.12.Stop
a. Creating Terminations
To create a Stop, use
(1) Select
[Stop] on the Tool Palette.
[Stop] on the Tool Palette
(2) Click the target Lifeline
Astah Reference Manual
193
14.Diagrams and Diagram Elements
14.5.13.Combined Fragment
a. Creating Combined Fragments
To create a Combined Fragment, use
(1) Select
[Combined Fragment] on the Tool Palette.
[Combined Fragment] on the Tool Palette
(2) Click on lifeline
b. Editing Combined Fragments
(a) Editing Combined Fragment Names
Double-click on the top left corner of the Combined Fragment then type the name
directly, or go to Base tab of Combined Fragment in the Property View.
(b) Adding Operands
(a) Click the target Combined Fragment and select [Add Operand] Pop-Up Menu.
(b) Double-click on the inserted [Guard].
Or, go to Operand tab of Combined Fragment in the Property View.
Astah Reference Manual
194
14.Diagrams and Diagram Elements
14.5.14.Interaction Use
a. Creating Interaction Uses
(1) Select
[Interaction Use] on the Tool Palette
(2) Click on the Diagram Editor near the Lifeline
b. Editing Interaction Uses
(a) Editing Interaction Use Names
Double-click the Name of Interaction Use in the diagram and then edit its name directly,
or go to the property view of Interaction Use.
c. Creating a Sequence Diagram
Right-click on an Interaction Use and select [Create Sequence Diagram], or double-click
on the target Interaction Use. Also, use base tab of Interaction Use in the Property
View.
d. Opening Sequence Diagram
Right-click on the target Interaction Use and select [Open Nested Diagram], or
double-click on the target Interaction Use.
Astah Reference Manual
195
14.Diagrams and Diagram Elements
14.5.15.State Invariant
a. Creating State Invariants
To create a State Invariant, use
(1) Select
[State Invariant] on the Tool Palette.
[State Invariant] on the Tool Palette
(2) Click the target Lifeline
b. Editing State Invariants
(a) Editing State Invariant Names
Double-click the Name of State Invariant in the diagram and then edit its name directly,
or go to the property view of State Invariant.
Astah Reference Manual
196
14.Diagrams and Diagram Elements
14.6.Communication Diagrams
This section describes Communication Diagrams and the Diagram Elements that they
can contain.
14.6.1.Creating Communication Diagrams
i) Using [Diagram]-[Communication Diagram] in the Main Menu.
ii) Using the [Structure Tree] in the “Project View” (by right-clicking).
14.6.2.Diagram Elements of Communication Diagrams
Select
Mode for basic operations in the Diagram Editor.
Add
Lifeline
Lifelines/Actors/BusinessActors/Entities/BusinessEntities/
Boundaries/Controls/Business Workers.
Link
Add Links.
Message
Add Synchronous Messages.
Set Relation End
to the center of
the item
Place the ends of lines (Associations, Generalizations, or
Dependencies) at the center of Model Elements.
See “Common Diagram Elements”.
14.6.3.Lifelines
a. Creating Lifelines
i) Using
[Lifeline] on the Tool Palette.
Lifeline/Actor/BusinessActor/Entity/BusinessEntity/Boundary/Control/BusinessWorker
can be created.
ii) By dragging and dropping from the [Structure Tree] onto a Diagram
Drag a Class Model from the [Structure Tree] in the Project View and drop it onto a
diagram.
A new Lifeline is created using the Class Model as its Base Class. The base class can be
input and modified directly in the Diagram Editor.
ii) By double-clicking on a Communication Diagram
Astah Reference Manual
197
14.Diagrams and Diagram Elements
b. Editing Lifelines
(a) Notation of Lifelines
i) Name Visibility
The display/non-display settings for a Lifeline Name can be selected from the Pop-up
Menu.
ii) Class Name Visibility
The display/non-display settings for the Base Class Name of Lifeline can be selected
from the Pop-up Menu.
14.6.4.Links
a. Creating Links
To create a Link, use
[Link] on the Tool Palette or draw suggest feature.
14.6.5.Messages
a. Creating Messages
i) Using Tool Palette
(1) Select
[Message] on the Tool Palette
(2) Click on the Link
(3) Move the mouse pointer to the Lifeline that message towards
-> A red arrow appears
(4) Confirm that the direction of the arrow how you want and then click
Astah Reference Manual
198
14.Diagrams and Diagram Elements
ii) Using Suggest Feature
(1) Put mouse over a Link
(2) Icon button appears, click on it
b. Editing Messages
(a) Editing Message Names
Double-click the Name of the Message in the Diagram Editor and then edit its name
directly, or go to Base tab of the Message in the Property View.
(b) Message Parameter / Message Parameter Type / Message Parameter Kind Direction
/ Return Value Variable / Return Value Visibility
The display/non-display settings for Message can be selected from the Pop-up Menu.
These settings can be selected: [Message Parameter Visibility], [Message Parameter
Type Visibility], [Message Parameter Kind Direction], [Message Return Value Variable
Visibility] and [Message Return Value Visibility].
Astah Reference Manual
199
14.Diagrams and Diagram Elements
14.7.Component Diagrams
This section describes Component Diagrams and the Diagram Elements that they can
contain.
14.7.1.Creating Component Diagrams
i) Using [Diagram]-[Component Diagram] in the Main Menu.
ii) Using the [Structure Tree] in the “Project View” (by right-clicking).
14.7.2.Diagram Elements of Component Diagrams
Select
Mode for basic operations in the Diagram Editor.
Component
Add Components.
Part
Add Parts.
External Part
Add External Parts.
Connector
Add Connectors
Port
Add Ports.
Interface
Add Interfaces with icon notation.
Interface
Add Interface with normal notation.
(Normal)
Provided
Add Provided Interfaces.
Interface
Required
Add Required Interfaces.
Interface
Dependency
Add Dependencies.
Realization
Add Realizations.
Usage
Add Usages.
Classifier
Add Classifiers.
Artifact
Add Artifacts.
Nest
Add Nests.
Set
Relation
End
to
center
of
the
Place the ends of lines (Associations, Generalizations, or
the
Dependencies) at the center of Model Elements.
item
See “Common Diagram Elements”.
Astah Reference Manual
200
14.Diagrams and Diagram Elements
14.7.3.Components
a. Creating Components
To create a Component, use
[Component] on the Tool Palette or double-click on the
Component Diagram.
b. Editing Components
(a) Editing Component Names
Double-click the Name of the Component in the diagram and then edit its name directly,
or go to Base tab of the Component in the Property View.
(b) Adding Stereotypes
Right-click on the Component and select [Add Stereotype], or go to Stereotype tab in the
Property View.
(c) Stereotype Visibility
The display/non-display settings for a Stereotype of a Component can be selected from
the Pop-up Menu.
(d) Show Part
The display/non-display settings for each Parts of Components can be selected from the
Pop-up Menu.
1) Right-click on the Component and select [Show Part]
2) Check in the box of Parts and press [OK]
Astah Reference Manual
201
14.Diagrams and Diagram Elements
(e) Show Port
The display/non-display settings for each Ports of Component can be selected from the
Pop-up Menu.
1) Right-click on the Component and select [Show Port]
2) Check in the box of Ports to display then press [OK]
14.7.4.Part/External Part
a. Creating Part/External Part
To create a Part, use
[Part] on the Tool Palette.
To create an External Part, use
[External Part] on the Tool Palette.
b. Editing Parts/External Parts
(a) Editing Parts/External Parts Names
Double-click the name of the Part/External Part in the diagram and then edit its name,
or go to Base tab of the Part/External Part in the Property View.
Astah Reference Manual
202
14.Diagrams and Diagram Elements
(b) Notation of Parts/External Parts
i) Name Visibility
The display/non-display settings for a Part/External Part Name can be selected from
the Pop-up Menu [Name Visibility].
ii) Type Visibility
The display/non-display settings for a Type can be selected from the Pop-up Menu [Type
Visibility].
iii) Auto Resize function
When Auto Resize is selected, the width of a Part/External Part in a diagram is
automatically increased or decreased according to the length of the Part/External Part
Name.
(c) Set Multiplicity
(1) Right-click on the Part/External Part and select [Multiplicity]
(2) Select [1], [0..1], [0..*], [*], [1..*], or [Unspecified]
Or, go to Association End tab in the Property View.
14.7.5.Connector
a. Creating Connectors
To create a Connector, use
[Connector] on the Tool Palette or draw suggest feature.
Astah Reference Manual
203
14.Diagrams and Diagram Elements
b. Editing Connectors
(a) Editing Connector Names
Right-click on the Connector and select [Set Name], or go to Connector Base tab in the
Project View.
(b) Reverse Direction
(1) Right-click on the Connector and select [Name Direction] - [Reverse Direction].
To display the direction of Connector, the connecter name needs to be set.
(c) Constraint Visibility
The display/non-display settings for a Constraint can be selected from the Pop-up
Menu.
(d) Multiplicity Visibility
The display/non-display settings for a Multiplicity can be selected from the Pop-up
Menu.
(e) Role Name Visibility
The display/non-display settings for a Role Name can be selected from the Pop-up
Menu.
Astah Reference Manual
204
14.Diagrams and Diagram Elements
(f) Name Visibility
The display/non-display settings for Connector Name can be selected from the Pop-up
Menu.
(g) Line Style
The Lines that connect Diagram Elements can have one of 4 Styles: “Line” or “Line
(Right Angle), “Curve”, “Curve (Right Angle)”.
14.7.6.Port
a. Creating Ports
To create a Port, use
[Port] on the Tool Palette.
b. Editing Ports
(a) Editing Port Names
Right-click on the Port and select [Set Name], or go to Base tab of the Port in the
Property View.
(b) Set the Multiplicity
(1) Right-click on the Port and select [Multiplicity]
(2) Select [1], [0..1], [0..*], [*], [1..*], or [Unspecified]
Or, go to Association End tab in the Property View.
(c) Add Required Interfaces, Provided Interfaces
Right-click on the Port and select [Add Required Interfaces], [Provided Interfaces].
Or, go to Required Interface or Provided Interface tab of the Port in the Property View.
(d) Name Visibility
The display/non-display settings for Port Name can be selected from the Pop-up Menu.
Astah Reference Manual
205
14.Diagrams and Diagram Elements
(e) Type Visibility
The display/non-display settings for a Type can be selected from the Pop-up Menu.
(f) Multiplicity Visibility
The display/non-display settings for a Multiplicity can be selected from the Pop-up
Menu.
(g) Show Interface
The display/non-display settings for each Interfaces can be selected from the Pop-up
Menu.
1) Right-click on the target Port and select [Show Interface].
2) Check in the box of Interfaces and press [OK].
14.7.7.Interface/Required Interface/Provided Interface
-> Please refer to the Interface/Required Interfacae/Provided Interface of Class
Diagram.
14.7.8.Dependency
-> Please refer to the Dependency of Class Diagram.
14.7.9.Realization
-> Please refer to the Realization of Class Diagram.
14.7.10.Usage
-> Please refer to the Usage of Class Diagram.
14.7.11.Classifiers
a. Creating Classifiers
To create a Classifier, use
[Classifier] on the Tool Palette.
Astah Reference Manual
206
14.Diagrams and Diagram Elements
b. Editing Classifiers
(a) Editing Classifier Names
Double-click the name of Classifier in the diagram and then edit its name directly, or go
to Base tab of the Classifier in the Property View.
(b) Adding Stereotypes
Right-click on the Classifier and select [Add Stereotype], or go to Stereotype tab of
Classifier’s in the Property View.
(c) Stereotypes visibility
The display/non-display settings for a Stereotype can be selected from the Pop-up Menu.
14.7.12.Artifacts
a. Creating Artifacts
To create an Artifact, use
[Artifact] on the Tool Palette.
b. Editing Artifacts
(a) Editing Artifact Names
Double-click the name of the Artifact in the diagram and then edit its name directly, or
go to Base tab of the Artifact in the Property View.
(b) Adding Stereotypes
Right-click on the target Artifact and select [Add Stereotype], or go to Stereotype tab in
the Property View.
Astah Reference Manual
207
14.Diagrams and Diagram Elements
(c) Stereotype Visibility
The display/non-display settings for a Stereotype of an Artifact can be selected from the
Pop-up Menu.
Astah Reference Manual
208
14.Diagrams and Diagram Elements
14.8.Deployment Diagrams
This section describes Deployment Diagrams and the Diagram Elements that they can
contain.
14.8.1.Creating Deployment Diagrams
i) Using [Diagram] - [Deployment Diagram] in the Main Menu.
ii) Using the [Structure Tree] in the “Project View” (by right-clicking).
14.8.2.Diagram Elements of Deployment Diagrams
Select
Mode for basic operations in the Diagram Editor.
Node
Add Nodes.
NodeInstance
Add NodeInstances.
Component
Add Components.
ComponentInst
ance
Association
Association
Association
Association
Aggregation
Aggregation
Compositions
Compositions
Add ComponentInstances.
Add Associations.
(Unspecified Association to Unspecified Association)
Add Associations.
(Unspecified Association to Navigable Association)
Add Associations.
(Non-Navigable Association to Navigable Association)
Add Associations.
(Navigable to Navigable Association)
Add Aggregations.
(Aggregation to Unspecified Association)
Add Aggregations.
(Aggregation to Navigable Association)
Add Compositions.
(Composites to Unspecified Association)
Add Compositions.
(Compositions to Navigable Association)
Realization
Add Realizations.
Interface
Add Interfaces with icon notation.
Interface
Add Interface with normal notation.
Astah Reference Manual
209
14.Diagrams and Diagram Elements
(Normal)
Dependency
Add Dependencies.
Add Instance
Instance
Specification
Link
/BusinessWorkers.
Add Links.
Set
Relation
End
to
center
Specifications/Entities/BusinessEntities/Boundaries/Controls
of
the
Place the ends of lines (Associations, Generalizations, or
the
Dependencies) at the center of Model Elements.
item
See “Common Diagram Elements”.
14.8.3.Nodes
a. Creating Nodes
To create a Node, use
[Node] on the Tool Palette or double click on the Deployment
Diagram.
b. Editing Nodes
(a) Editing Node Names
Double-click the name of the Node in the diagram and then edit its name directly, or go
to Base tab of the Node in the Property View.
(b) Add Stereotypes
Right-click on the target Node and select [Add Stereotype], or go to Stereotype tab in the
Property View.
(c) Stereotype Visibility
The display/non-display settings for a Stereotype of a Node can be selected from the
Astah Reference Manual
210
14.Diagrams and Diagram Elements
Pop-up Menu.
14.8.4.NodeInstances
a. Creating NodeInstances
To create NodeInstances, use
[NodeInstance] on the Tool Palette.
b. Editing NodeInstances
(a) Editing NodeInstance Names
Double-click the Name of NodeInstance in the diagram and then edit its name directly,
or go to Base tab of the NodeInstance in the Property View.
(b) Name/Node Type Visibility
The display/non-display settings for a Node Name and a Node Type can be selected from
the Pop-up Menu using [Name Visibility] and [Node Type Visibility].
14.8.5.ComponentInstances
a. Creating ComponentInstances
To create a ComponentInstance, use
[ComponentInstance] on the Tool Palette.
b. Editing ComponentInstances
(a) Editing ComponentInstance Names
Double-click the name of the ComponentInstance in the diagram and then edit its name
directly, or go to Base tab of the ComponentInstance in the Property View.
Astah Reference Manual
211
14.Diagrams and Diagram Elements
(b) Add Stereotypes
Right-click on the target ComponentInstance and select [Add Stereotype], or go to
Stereotype tab in the Property View.
(c) Stereotype Visibility
The display/non-display settings for a Stereotype of a ComponentInstance can be
selected from the Pop-up Menu.
(d) Name/Component Visibility
The
display/non-display
settings
for
a
ComponentInstance
Name
and
a
ComponentInstance Type can be selected from the Pop-up Menu using [Name Visibility]
and [Component Visibility].
Astah Reference Manual
212
14.Diagrams and Diagram Elements
14.9.Composite Structure Diagrams
This section describes Composite Structure Diagrams and the Diagram Elements that
they can contain.
14.9.1.Creating Composite Structure Diagrams
i) Using [Diagram]-[Composite Structure Diagram] in the Main Menu.
ii) Using the [Structure Tree] in the “Project View” (by right-clicking).
14.9.2.Diagram Elements of Composite Structure Diagrams
Select
Mode for basic operations in the Diagram Editor.
Structured Class
Add Structured Classes.
Class
Add Classes.
Part
Add Parts.
External Part
Add External Parts.
Connector
Add Connectors
Port
Add Ports.
Interface
Add Interfaces with icon notation.
Interface (Normal)
Add Interface with normal notation.
Provided Interface
Add Provided Interfaces.
Required Interface
Add Required Interfaces.
Association
Association
Association
Association
Aggregation
Aggregation
Composition
Add Associations.
(Unspecified Association to Unspecified Association)
Add Associations.
(Unspecified Association to Navigable Association)
Add Associations.
(Non-navigable Association to Navigable Association)
Add Associations.
(Navigable Association to Navigable Association)
Add Aggregations.
(Aggregation to Unspecified Association)
Add Aggregations.
(Aggregation to Navigable Association)
Add Compositions.
(Composition to Unspecified Association)
Astah Reference Manual
213
14.Diagrams and Diagram Elements
Composition
Add Compositions.
(Composition to Navigable Association)
Generalization
Add Generalizations.
Dependency
Add Dependencies.
Template Binding
Add Template Bindings.
Realization
Add Realizations.
Usage Dependency
Add Usage Dependencies.
Nest
Add Nests.
Set Relation End to
the center of the
item
Place the ends of lines (Associations, Generalizations, or
Dependencies) at the center of Model Elements.
See “Common Diagram Elements”.
14.9.3.Structured Class/ Class
a. Creating Structured Classes/Classes
i) Using the Tool Palette.
To create a Structured Class, use
[Structured Class] on the Tool Palette or double
click on the Composite Structure Diagram. To create a Class, use
[Class] on the Tool
Palette.
(a) Using the [Structure Tree] in the “Project View”.
a. Drag a class from the Structure Tree in the Project View.
b. Drop it onto a Diagram in the Diagram Editor.
c. Select Structured Class or Class and press [OK] in the Class Notation dialog.
b. Editing Structured Classes
(a) Adding Stereotypes
Right-click on the target Structured Class and select [Add Stereotype], or go to
Stereotype tab in the Property View.
Astah Reference Manual
214
14.Diagrams and Diagram Elements
(b) Editing Structured Class Names
Double-click the name of the Structured Class in the diagram and then edit its name
directly, or go to Base tab of the Structured Class in the Property View.
(c) Notation of Classes/Structured Classes
i) Show as Class
Right-click on the target Structured Class and select [Show as Class].
In return, Right-clicking on a Class and selecting [Show as Structured Class] will
change the class notation into a Structured Class.
ii) Show Related Elements
Right-click on the target Class / Structured Class and select [Show Related Elements].
All related classes with selected class appear including generalization, Realization,
Dependency relationship.
iii) Showing Hidden Relationships
(1) Right-click on the target Class / Structure Class and select [Show Hidden
Relationships]
(2) To show hidden relationships, select relationships (e.g. Generalization, Realization
and Dependency) in Show Hidden Relationships dialog and click OK
iv) Package Visibility
The Names of the Packages to which a Structured Class belongs can be displayed as
part of the Class Name.
(1) Right-click on the Structured Class and select [Extended Visibility]-[Show/Hide
Namespace]
(2) Select a display level
None
None of parent package names will appear.
Astah Reference Manual
215
14.Diagrams and Diagram Elements
Show Parent
A direct parent package name will appear.
Show All Parents
All the parent package names will appear.
v) Show Part
The display/non-display settings for each Parts of a Class/Structured Class can be
selected from the Pop-up Menu.
(1) Right-click on the target Class/Structured Class and select [Show Part]
(2) Check in the box of Parts to display then press [OK]
vi) Show Port
The display/non-display settings for each Ports of a Class/Structured Class can be
selected from the Pop-up Menu.
(1) Right-click on the target Class/Structured Class and select [Show Port]
(2) Check in the box of Ports to display then press [OK]
vii) Stereotype Visibility
The display/non-display settings for a Class Stereotype can be selected from the Pop-up
Menu.
Astah Reference Manual
216
14.Diagrams and Diagram Elements
14.9.4.Part/External Part
Please refer to the Part/External Part of Component Diagram.
14.9.5.Connector
Please refer to the Connector of Component Diagram.
14.9.6.Port
Please refer to the Port of Component Diagram.
14.9.7.Interface/Required Interface/Provided Interface
Please refer to the Interface/Required Interfacae/Provided Interface of Class Diagram.
14.9.8.Dependency
Please refer to the Dependency of Class Diagram.
14.9.9.Template Binding
Please refer to the Template Binding of Class Diagram.
14.9.10.Realization
Please refer to the Realization of Class Diagram.
14.9.11.Usage
Please refer to the Usage of Class Diagram.
Astah Reference Manual
217
14.Diagrams and Diagram Elements
14.10.Flowchart [P]
14.10.1.Creating Flowcharts
a. Using [Diagram]-[Flowchart]-[New Flowchart] or [Template Flowchart] in the Main
Menu.
b. Using the [Structure Tree] in the “Project View” (by right-clicking).
14.10.2.Flowchart Templates
Creates Templates of Flowchart and reuse them.
a. Importing Flowchart Templates
(1) Using [Diagram]-[Flowchart]-[Template Flowchart] in the Main Menu
(2) Using the [Structure Tree] in the “Project View” (by right-clicking)
b. Creating Flowchart Templates
(1) Select a Flowchart as a Template and select [Save as Template] from the Pop-Up
Menu
(2) Select the folder and name the template
14.10.3.Diagram Elements of Flowcharts
Select
Transition
(Solid Line)
Mode for basic operations in the Diagram Editor.
Add Transitions (Solid, Arrow, and Double Arrow)
Astah Reference Manual
218
14.Diagrams and Diagram Elements
Transition
(Dash Line 1)
Transition
(Dash Line 2)
Transition
(Railway)
Add Transitions (Solid, Arrow, and Double Arrow line)
Add Transitions (Solid, Arrow, and Double Arrow line)
Add Transitions (Railway)
Lane [Vertical]
Add Vertical Lanes.
Lane [Horizontal]
Add Horizontal Lanes.
Initial Node
Add Initial Nodes.
Final Node
Add Final Nodes.
Condition
Judgement
Add Condition Judgements.
Fork
Add Fork.
Join
Add Joins.
Synchronization
Bar - Independent
Mode
Use this Mode to create Synchronization Bars
independently from Partitions.
See “Common Diagram Elements”.
14.10.4.Lanes
a. Creating Lanes
To create a Partition, use
[Lane] on the Tool Palette.
Astah Reference Manual
219
14.Diagrams and Diagram Elements
b. Editing Lanes
(a) Editing Lane Names
Double-click the Name of Lane in the diagram and then edit its name directly, or go to
Base tab of the Lane in the Property View.
c. Convert to Actor
(1) Right-Click on Lane and select [Convert to Actor].
(2) Check options and click on [OK] in [Convert to UML Model] dialog.
14.10.5.Transition
a. Creating Transitions
To create Transitions, use
[Transition] on the Tool Palette.
14.10.6.Initial Nodes
a. Creating Initial Nodes
To create an Initial Node, use
[Initial Node] on the Tool Palette.
14.10.7.Final Nodes
a. Creating Final Nodes
To create a Final Node, use
[Final Node] on the Tool Palette.
Astah Reference Manual
220
14.Diagrams and Diagram Elements
14.10.8.ConditionJudgement
a. Creating ConditionJudgement
To create a ConditionJudgement, use
[ConditionJudgement] on the Tool Palette.
14.10.9.Fork/Join
a. Creating Fork /Join
To create a Fork, use
[Fork] on the Tool Palette.
To create a Join, use
[Join] on the Tool Palette.
They are also called "Synchronization Bars".
Note) To create a Synchronization Bar independently from Partitions, use
[Synchronization Bar - Independent Mode] on the Tool Palette.
14.10.10.Flow Symbol Template
[Basic Symbols] and [Sanno Style] are default Flow Symbol Templates.
Astah Reference Manual
221
14.Diagrams and Diagram Elements
14.10.11.Flow Symbols
a. Draw Flow Symbols
Draw Flowchart using Flow Symbols in the diagram or double click on the Flowchart
(1) Select Flow Symbol from the Flow Symbol Palette
(2) Click on the Diagram Editor
b. Set Icon for Flow Symbols
To set Icon for Flow symbols in the Diagram Editor.
(1) Right-click on Flow symbol and select [Set Icon]
(2) Click on an icon in [Set Icon] dialog
c. Convert to UseCase
(1) Right-click on target Flow symbol then click [Convert to UseCase].
(2) Check options and click on [OK] in [Convert to UML Model] dialog.
Astah Reference Manual
222
14.Diagrams and Diagram Elements
14.11.Data Flow Diagrams (DFD) [P]
14.11.1.Creating Data Flow Diagrams
i) Using [Diagram] - [Data Flow Diagram] in the Main Menu.
ii) Using the [Structure Tree] in the “Project View” (by right-clicking).
14.11.2.Notation of Data Flow Diagram
Data Flow Diagrams can be notated in two different notations, [DeMarco] or
[Gane/Sarson].
i) Using the [Structure Tree]
(1) Open the Pop-Up Menu of the Data Flow Diagram to switch the Notation
(2) Select [Diagram Notation] and select [DeMarco] or [Gane/Sarson]
ii) Using the Pop-Up Menu in Diagram Editor
(1) Open the Data Flow Diagram then do right-clicking on the Diagram Editor
(2) Select [Diagram Notation] and select [DeMarco] or [Gane/Sarson]
iii) Using the [Property View]
14.11.3.Diagram Elements of Data Flow Diagrams
Select
Mode for basic operations in the Diagram Editor.
External Entity
/
Add External Entities.
Process Box
/
Add Process Boxes.
Data Store
/
Anchor
Dataflow
Dataflow
(Both Direction)
Add Data Stores.
Add Anchors.
/
Add Dataflow.
/
Add Dataflow.
Set Relation End
Place
the
ends
of
to the center of the
Generalizations, or Dependencies) at the center of
item
Model Elements.
Astah Reference Manual
lines
(Associations,
223
14.Diagrams and Diagram Elements
See “Common Diagram Elements”.
14.11.4.External Entity
a. Creating External Entity
i)Using [ExternalEntity] on the Tool Palette.
To create an ExternalEntity, use
/
[ExternalEntity] on the Tool Palette.
ii)Using [Structure Tree].
(1) Select an External Entity in the Structure Tree in the [Project Views].
(2) Drag it and drop onto the Diagram Editor.
b. Editing External Entity
(a) Editing External Entity Names
Double-click the name of the External Entity in the diagram and then edit its name
directly, or go to Base tab of the External entity in the Property View.
14.11.5.Process Box
a. Creating Process Box
i)Using [ProcessBox] on the Tool Palette
To create a Process Box, use
/
[ProcessBox] on the Tool Palette.
ii) Double-clicking on Data Flow Diagram
Astah Reference Manual
224
14.Diagrams and Diagram Elements
b. Editing Process Box
(a) Editing Process Box Names
Double-click the name of Process Box in the diagram and then edit its name directly, or
go to Base tab of the Process Box in the Property View.
(b) Adding Process Box ID
Double-click on the top (ID area) of a Process Box. Or, input it from the Property View.
(c) Adding Process Box Operator
Double-click on the bottom (Operator area) of a Process Box. Or, input it from the
Property View.
(d) ID Visibility
The display/non-display settings for the ID of a Process Box can be selected from the
Pop-up Menu.
(e) Operator Visibility
The display/non-display settings for the Operator of a Process Box can be selected from
the Pop-up Menu.
(f) Creating a sub Data Flow Diagram
Right-click on a Process Box and select [Create Data Flow Diagram], or double-click on
the target Process Box. Also, use Data Flow Diagram tab of ProcessBox in the Property
View.
Astah Reference Manual
225
14.Diagrams and Diagram Elements
(g) Opening sub Data Flow Diagram
Right-click on the target Process Box and select [Open Nested Diagram], or
double-click on the target Process Box.
(h) Reference from CRUD
To open the CRUD, right-click on the target Process Box and select [Reference from
CRUD].
14.11.6.Data Store
a. Creating Data Store
i)Using [DataStore] on the Tool Palette.
To create a Data Store, use
/
[DataStore] on the Tool Palette.
ii)Using [Structure Tree] in the “Project View”
b. Editing Data Store
(a) Editing Data Store Names
Double-click the Name of the DataStore in the diagram and then edit its name directly,
or go to Base tab of the Data Store in the Property View.
(b) Adding Data Store ID
Double-click on left (ID area) of a Data Store. Or, input it from the Property View.
(c) ID Visibility
The display/non-display settings for the ID of a Data Store can be selected from the
Pop-up Menu.
Astah Reference Manual
226
14.Diagrams and Diagram Elements
14.11.7.Anchor
An Anchor is a symbol to connect to a Process in another Data Flow Diagram.
a. Creating Anchor
To create an Anchor, use
[Anchor] on the Tool Palette.
14.11.8.Data Flow
a. Creating Data Flow
To create a Data Flow, use
/
[DataFlow] on the Tool Palette.
To create a Data Flow(Both Direction), use
/
[DataFlow (Both Direction)] on
the Tool Palette.
14.11.9.Export DFD Hierarchy to Excel
Select [Export DFD Hierarchy to Excel] in the Data Flow Diagram Pop-up Menu on the
Structure Tree.
Astah Reference Manual
227
14.Diagrams and Diagram Elements
14.12.ER Diagrams [P]
14.12.1.Creating ER Diagrams
i) Using [Diagram] - [ER Diagram] in the Main Menu.
ii) Using the [Structure Tree] in the “Project View”
An ER Model and Domain will be created automatically after creating an ER
Diagram..
14.12.2.Model Type of ER Diagrams
Select [Diagram Model Type]-[Logical Model] or [Physical Model] in the ER Diagram
Pop-up Menu on the Structure Tree or on the Diagram Editor. Or, go to Base tab of the
ER Diagram in the Property View.
14.12.3.Notation of ER Diagram
Select [Diagram Notation]-[IDEF1X] or [IE] in the ER Diagram Pop-up Menu on the
Structure Tree or on the Diagram Editor. Or, go to Base tab of the ER Diagram in the
Property View.
14.12.4.Diagram Elements of ER Diagrams
Select
Mode for basic operations in the Diagram Editor.
Add Entities. ER Entities specified in the [Default
Entity
ER Entity Type Color] of [Project Property Setting]
are included in the Dropdown list.
Identifying
Relationship
(IDF1X/IE)
Add Identifying Relationships.
/
Non-Identifying
Relationship
(IDF1X/IE)
/
Add Non-Identifying Relationships.
Astah Reference Manual
228
14.Diagrams and Diagram Elements
Many-to-many
Relationship
(IDF1X/IE)
Subtype (IDF1X/IE)
/
Add Many-to-many Relationships.
/
Add Subtypes.
Set Relation End to
Place
the
ends
of
lines
(Associations,
the center of the
Generalizations, or Dependencies) at the center of
item
Model Elements.
See “Common Diagram Elements”.
14.12.5.Entity
a. Creating Entity
i)Using
[Entity] on the Tool Palette
ii)Using [Structure Tree] in the “Project View”
iii) Double clicking on ER Diagram
b. Editing Entity
(a) Adding Primary Keys/Attributes
i) Using the [Structure Tree] in the “Project View”.
ii) Using the Pop-up Menu.
Right-click on the target Entity and select [Add Primary Key] or [Add Attribute] on the
Diagram Editor. Or, go to Attribute tab of EREntity in the Property View.
Note) How to operate Primary keys/Attributes on Diagram Editor
-
[Enter] to add continuously
-
[Shift + Enter] to insert new one above selected one
-
[Ctrl + Upward Arrow cursor] to move up
-
[Ctrl + Downward Arrow cursor] to move down
-
[Ctrl + C] to copy
-
[Ctrl + V] to paste
-
Transferable between Entities by drag & drop
Astah Reference Manual
229
14.Diagrams and Diagram Elements
(b) Deleting Primary Key / Attributes
i) Using the [Structure Tree] in the “Project View”.
ii) Using the Pop-up Menu.
(1) Right-click on the target Entity and select [Delete Primary Key] or [Delete
Attribute].
(2) Select Primary Key / Attribute.
Or, go to Attribute tab of the EREntity in the Property View.
(c) Editing Entity Names
Double-click name of the ER Entity in the diagram and then edit its name directly, or go
to Base tab of ER Entity in the Property View.
(d) Showing Dependent Entities
To show dependent entities, right-click on the target Entity and select [Show Dependent
Entities].
(e) Showing Hidden Relationships
(1) Right-click on the target Entity and select [Show Hidden Relationships]
(2) To show hidden relationships, select relationships in Show Hidden Relationships
dialog and click OK
(f) Display Level
Select [Display Level] on Entity’s Popup Menu and select [Entity], [Primary Key] or
[Attribute].
Entity
Primary Key
Attribute
(g) Attribute Visibility
The display/non-display settings for each Attribute of an Entity can be selected from the
Pop-up Menu.
Astah Reference Manual
230
14.Diagrams and Diagram Elements
(h) Extended Visibility
The following visibilities can be set.
-
Type & Length
-
Foreign Key Sign
-
Alternate Key Sign
-
Inversion Entry Sign
-
Null Option
(i) Reference from CRUD
To open the CRUD, right-click on the target Entity and select [Reference from CRUD].
14.12.6.Domain
a. Creating Domain
To create Domain, select
[Add Domain] from Domain Popup Menu in the Structure
Tree. To add multiple domains, select [Add ER Domains].
b. Adding Domain to Entity
To add a Domain to Entity, drag a Domain from the Structure Tree and drop it onto the
top (as Primary Key) / bottom (as Attribute) part of the Entity in the Diagram Editor.
14.12.7.Identifying Relationship
a. Creating Identifying Relationship
To create an Identifying Relationship. Use
(IDEF1X) /
Astah Reference Manual
(IE) on the Tool Palette.
231
14.Diagrams and Diagram Elements
b. Editing Identifying Relationship
(a) Specify the Verb Phrase
Select a [Verb Phrase (Parent to Child)] or [Verb Phrase (Child to Parent)] on the Pop
Up Menu of Identifying Relationship. Or, go to Base tab of the Relationship in the
Property View.
(b) Verb Phrase Visibility
Verb Phrase Visibility can be set on the Pop-Up Menu of Relationship.
(c) Cardinality Visibility
Cardinality Visibility can be set on the Pop-Up Menu of Relationship.
(d) Setting Type
Right-click on the target Relationship and select [Type] - [Identifying] or
[Non-Identifying]. Or, go to Base tab of Relationship in the Property View.
(e) Set the Cardinality
Right-click on the target Relationship and select [Cardinality] - [0 or More], [1 or More],
[0 or 1] or [Constant]. Or, go to Base tab of Relationship in the Property View.
Astah Reference Manual
232
14.Diagrams and Diagram Elements
(f) Line Style
-> Please refer to the Line Styles.
14.12.8.Non-Identifying Relationship
a. Creating Non-Identifying Relationship
To create a Non-Identifying Relationship, use
(IDEF1X)/
(IE) on Tool Palette.
b. Editing Non-Identifying Relationship
-> Please refer to the Editing Identifying Relationship.
14.12.9.Many-to-many Relationship
a. Creating Many-to-many Relationship
To create a Many-to-many Relationship, use
(IDEF1X)/
(IE) on the Tool Palette.
b. Editing Many-to-many Relationship
-> Please refer to the Editing Identifying Relationship.
14.12.10.Subtype
a. Creating Subtype
To create a Subtype, use
(IDEF1X) /
(IE) on the Tool Palette.
To use shared style, Please refer to [Generalization].
Astah Reference Manual
233
14.Diagrams and Diagram Elements
b. Editing Subtype
(a) Set the Discriminator Attribute
Right-click the target Subtype and select [Set Discriminator Attribute]. And select
Attribute from the list. Or, go to Base tab of Subtype in the Property View.
(b) Set Type
Right-click on the target Subtype and select [Set Type] - [Complete] or [Incomplete]. Or,
go to the Base tab of the Subtype in the Property View.
14.12.11.Exporting SQL
Export SQL based on the ER Diagram.
Astah Reference Manual
234
14.Diagrams and Diagram Elements
a. Setting for SQL Export
Select [Tool]-[ER Diagram]-[Export Sql] in the Main Menu.
1. Select Models in the Tree
Select models to export SQL in the Tree
2. Select a file
Select a file to export SQL
3. Option
Click the Option button to set detailed setting of the SQL
4. Export
Click the Export button to export SQL
(a) Model Type
Select which model type to export SQL.
Default [Physical Model]
Astah Reference Manual
235
14.Diagrams and Diagram Elements
(b) Enclose name with...
Specify what to use to enclose the name.
Default [OFF]
(c) Export Create Table statement with constraints (OFF : Alter Table)
Select if it exports the Create Table statement with constraints not.
Default [OFF]
(d) Export Drop Table statement
Select if it exports Drop Table Statement or not.
Default [OFF]
(e) Export Foreign Key
Select if it exports Foreign Key or not.
Default [ON]
(f) Drop Table
Select the Drop Table.
(g) Unique Index
Select the Unique Index.
(h) Non Unique Index
Select if it exports Non Unique Index or not.
(i) Separator
Select the separator.
(j) Comment - Entity/Attribute
Select how you want to export Comment.
Default [None]
(k) Charset of exported files
Select the charset to use on exporting SQL
Default <Default>
14.12.12.Set ER Datatype
There are two ways to set ER Datatype.
i)Using [Tool]-[ER Diagram]-[Set ER Datatype] in Main Menu
ii)Using Pop Up Menu of ER Model in Structure Tree View
Astah Reference Manual
236
14.Diagrams and Diagram Elements
Items of ER Datatype
a. Data Type Name
b. Length
c. Precision
d. Default
e. Description
f. Default Type
a. Add ER Datatype
Click [Add] on [Set ER Diagram Datatype].
b. Edit ER Datatype
Select Datatype to edit, and then click [Edit] button.
c. Delete ER Datatype
Select Datatype to delete, and then click [Delete] button.
d. Sort ER Datatype
Select Datatype and then sort by using [Up][Down] button.
e. Set the Default Datatype
Open the [Set ER Diagram Datatype], and click on [Default Type] on the right lane.
Astah Reference Manual
237
14.Diagrams and Diagram Elements
14.12.13.Add ER Domains
You are able to add multiple ER Domains at once. There are two ways to do so.
i) Go to [Tool] – [ER Diagram] – [Add ER Domains]
ii) Select [Add ER Domains] from Domain’s Pop-up menu in the Structure Tree
1. [Add ER Domains] window opens, click [Add] button on the right
2. Specify the ER Domains
3.[Add checked items]
Select ER models you want to add to the project and then press [Add checked items]
button.
14.12.14.Exporting Entity Definition Report
Export an Entity Definition Report from ER Diagrams.
a. Exporting Entity Definition Report
Select [Tool] - [ER Diagram] - [Export Entity Definition Report] in the Main Menu.
Astah Reference Manual
238
14.Diagrams and Diagram Elements
(a) Select Models
Select models to export. Click [Select All] to select them all.
(b) Select a Template
Select a format to export the Entity Definition Report.
(1) Use a default template
(2) Select a saved template
(3) Create a New Template
(c) Select a file
Select a file to export the Entity Definition Report.
(d) Create hyperlink connecting entity definition report and entity list
Check this option to add hyperlink between Entity Definition Report and Entity
List.
(e) Open a file automatically
Check this option to open the Entity Definition Report automatically.
(f) Export
Click the Export button to export the Report.
Exporting Attribute on Entity List
・Logical Name of Attribute - $each.entity.each.attribute.logical_name
・Physical Name of Attribute - $each.entity.each.attribute.physical_name
・Domain Name of Attribute - $each.entity.each.attribute.domain
・Primary Key Flag of Attribute - $each.entity.each.attribute.pk
・Foreign Key Flag of Attribute - $each.entity.each.attribute.fk
・NotNull Flag of Attribute - $each.entity.each.attribute.notnull
・Reference of Attribute - $each.entity.each.attribute.ref
・Datatype of Attribute - $each.entity.each.attribute.type
Astah Reference Manual
239
14.Diagrams and Diagram Elements
・Length/Precision of Attribute - $each.entity.each.attribute.length_precision
・Initial Value of Attribute - $each.entity.each.attribute.initial_value
Exporting TaggedValue of Attribute on Entity List
・TaggedValue of Attribute - $each.entity.each.attribute.each.taggedvalue
14.12.15.Creating New Template for Entity Definition Report
Select [Tool]-[ER Diagram]-[Export Entity Definition Report] in the Main menu, and
select [New Template] button on dialog.
(a) Template Name
Set a template name to save the template file.
a. Domain List
(a) Export
Check this option to export the Domain List.
(b) Header setting
(1) Select the color of header from color box.
(2) Check [Freeze the header] option to lock up the Header.
(c) Domain
Check the option to export the following items:
- Project
Astah Reference Manual
240
14.Diagrams and Diagram Elements
- Number
- Logical Name
- Physical Name
- Alias1
- Alias2
- Type
- Length&Precision
- Not Null
- Parent Domain
- Definition
Note) The order of items can be changed by [Up]/[Down] button.
b. Entity List
(a) Export
Check this option to export the Entity List.
(b) Header setting
(1) Select the color of header from color box.
(2) Check [Freeze the header] option to lock up the Header.
(c) Entity
Check the option to export the following items:
- Project
- Number
- Logical Name
Astah Reference Manual
241
14.Diagrams and Diagram Elements
- Physical Name
- Alias1
- Alias2
- Type
- Definition
Note) The order of items can be changed by [Up]/[Down] button.
c. Entity Definition
(a) Export
Check this option to export the Domain List.
(b) Header setting
(1) Select Logical Name or Physical Name to display the sheet name.
(2) Select the color of header from color box.
(3) Check [Freeze the header] option to lock up the Header.
(c) Entity
Check the option to export the following items:
- Logical Name
- Physical Name
- Alias1
- Alias2
Astah Reference Manual
242
14.Diagrams and Diagram Elements
- Type
- Definition
- TaggedValue
Note) The order of items can be changed by [Up]/[Down] button.
(c) Attribute
Check the option to export the following items:
- Number
- Logical Name
- Physical Name
- Alias1
- Alias2
- Domain
- Primary Key
- Foreign Key
- Alternate Key
- Inversion Entry
- Not Null
- Attribute Reference
- DataType
- Length&Precision
-Initial Value
- Definition
Note) The order of items can be changed by [Up]/[Down] button.
Astah Reference Manual
243
14.Diagrams and Diagram Elements
14.13.CRUD [P]
14.13.1.Creating CRUD
i) Using [Diagram] - [CRUD] in the Main Menu.
ii) Using the [Structure Tree] in the “Project View”
14.13.2.Setting CRUD
i) Right-click on the CRUD in the Structure Tree and select [Edit CRUD]
ii)Click [Edit CRUD] button on the CRUD Property View
On [Edit CRUD] dialog, edit the functions on the left, models in the right and common
options at the bottom.
a. Set Functions
Set the following options of functions on the left of [Edit CRUD] dialog.
(a) Show CRUD by group
Show diagram names and group items by diagrams that they belong.
Default [ON]
Astah Reference Manual
244
14.Diagrams and Diagram Elements
[ON]
[OFF]
(b) Show total Row
Show the Total at the bottom.
Default [ON]
(c) Select Diagram Type to show
Specify diagram type (UseCase Diagram, Activity Diagram, Data Flow Diagram or
Flowchart) to show in CRUD. There is only one diagram type to add in one CRUD.
(d) Add Diagrams and Models
(1) Click [Add] button beside the function column.
(2) Click on the Diagram to show in CRUD then click [OK]. To select all, click on [Select
All]. To deselect all, click on [Deselect All].
(3) Selected Diagrams and all items in selected diagrams are shown in the Functions
Column in Tree. Check items to show in CRUD.
Astah Reference Manual
245
14.Diagrams and Diagram Elements
(e) Set order of Diagrams and Models
Select Diagram then sort the order by using UP/DOWN buttons on the right.
How to remove the Diagrams...
To remove diagrams from the functions, select diagram to remove then click [Delete].
[Delete] button is available for diagrams only.
(f) Set background color
Set background color of function table and the total row. Click on the color box at the
bottom of [Edit CRUD] dialog, and select color in [Set color] dialog.
b. Set Models
Set following options of Models on the right of [Edit CRUD] dialog.
(a) Show items by grouping by diagrams
Show diagram names and items by grouping by diagrams that they belong.
Default [ON]
[ON]
[OFF]
Astah Reference Manual
246
14.Diagrams and Diagram Elements
(b) Show Total Column
Show the Total column at the right end.
Default [ON]
(c) Label Type (Logical Model/Physical Model)
Select the label type from the dropdown list.
Default [Logical Model]
(d) Add Diagrams and Models
(1) Click [Add] button beside the Models column.
(2) Click on the diagram to show in CRUD then click [OK]. To select all, click on
[Select All]. To deselect all, click on [Deselect All].
(3) Selected diagrams and all items in selected diagrams are shown in the Models
Column in Tree. Check on the items to show in CRUD.
(e) Set order of Diagrams and Models
Select Diagram then sort the order by using UP/DOWN buttons on the right.
How to remove the Diagrams...
To remove diagrams from the Models, select diagram to remove then click [Delete].
[Delete] button is available for diagrams only.
(f) Set background color
Set background color of Model table and total column. Click on the color box at the
bottom of [Edit CRUD] dialog on the right, and select color.
Astah Reference Manual
247
14.Diagrams and Diagram Elements
c. Set common options
(a) Background color of Automatic Value
Click on the color box to open the color chooser box for the color of Automatic Value Cell.
(b) Set diagram’s cell value automatically.
It automatically inserts total values in Diagram row/column.
Default [ON]
[ON]
[OFF]
14.13.3.Setting CRUD Value
a. Setting Value
(1) Select cell then enter [C], [R], [U], and [D] keys to set CRUD value directly. Or
double-click on the cell to insert value or right-click on the cell and select [Set
CRUD Value].
(2) Check the value. To select all, click on [Select All] and to deselect all, click on
[Deselect All].
Note) Pressing down [Delete] Key deletes the all values in selected cell.
Astah Reference Manual
248
14.Diagrams and Diagram Elements
b. Setting color for cell
Double-click on the cell to set the color or right-click on the cell and select [Set Color].
c. Showing in Structure Tree
Right-click on Diagrams or Models in CRUD, and select [Show in Structure Tree].
e. Opening Diagram
Right-click on Diagrams/Models in CRUD, and select [Open Diagram].
f. Adding Diagrams
Select the diagram to add in CRUD in the Structure Tree then drag and drop it onto the
CRUD in the Diagram Editor. (UseCase Diagram, Activity Diagram, Flowcharts and ER
Diagrams are available). Different type of Diagrams cannot be mixed in one CRUD.
14.13.4.Export CRUD to Excel
To export CRUD to Excel, go to [Tool] - [CRUD] - [Export CRUD to Excel] in the Main
Menu.
a. Select CRUDS to export
Check on target CRUDS to export.
b. Sort the order of CRUD
Select CRUD then change the order by using [Up] [Down] button.
c. File Name
Select file name to export CRUD to.
d. Open report automatically
Check this option to open the exported CRUD automatically.
e. Export
Click the Export button to export CRUD.
Astah Reference Manual
249
14.Diagrams and Diagram Elements
14.13.5.Export CRUD Statistics to Excel
Select [Tool] - [CRUD] - [Export CRUD Statistics to Excel] from Main Menu to export all
CRUD statistics in the project file to Excel.
a. Set order of items
Select models, and then change the order by using [Up] and [Down] buttons in each
side (Functions and Models)
b. File Name
Select a file to export CRUD Statistics to.
c. Open report automatically
Check this option to open the CRUD Statistics automatically.
d. Export
Click the Export button to export CRUD Statistics.
14.13.6.Copying CRUD cells to Clipboard.
Select CRUD cells and right-click and select [Copy]. Copied contents can be pasted on
Excel or text editors.
a. Select CRUD cells and copy.
b. Paste to Excel.
Astah Reference Manual
250
14.Diagrams and Diagram Elements
14.14.Mindmaps
This section describes Mindmaps and the Diagram Elements that they can contain.
Root Topic
Edge
Child Topic
Floating Topic
a. Mindmap
Mindmap refers to a method of thinking and of visualizing thoughts suggested by
Tony Buzan, U.K. Its free and inspiring conventions help to extend ideas.
b. Root Topic
When a Mindmap is created, a Root Topic is automatically created. The Root Topic is
the root of all other Topics. Root Topics cannot be deleted.
c. Child Topic
Child Topics always have a Parent Topic.
d. Edge
When a Child Topic is created, an Edge is automatically created.
Edges cannot be
created, deleted, or copied by themselves.
e. Floating Topic
Independent Topic is a independent topic of a Root Topic.
14.14.1.Creating Mindmaps
i) Using [Diagram]-[Mindmap] in the Main Menu.
ii) Using the [Structure Tree] in the “Project View” (by right-clicking).
14.14.2.Tool Buttons for Mind Map
There are Tool Buttons for Mind Map in Main Tool Bar.
Open or Close Topic
Open or Close Topics in Mind Map.
Astah Reference Manual
251
14.Diagrams and Diagram Elements
Fork
Change the style of Topic into Fork style in Mind Map.
Bubble
Change the style of Topic into Bubble style in Mind Map.
14.14.3.Diagram Elements of Mind Map
Select
Mode for basic operations in the Diagram Editor.
Topic
Add Topics.
Floating Topic
Add Floating Topics.
Link between
Topics
Add Links between Topics.
Boundary
Add Boundaries.
Text / TextBox
Insert Text in Diagrams.
Draw Rectangles/Colored Rectangles in Diagrams. For
Rectangle
example, Rectangle can be used to enclose a semantic
collection of Model Elements.
Corner-Rounded
Rectangle
Draw Rounded Rectangles/Colored Rounded Rectangles in
Diagrams. For example, they can be used to enclose a
semantic collection of Model Elements.
Draw Ovals /Colored Ovals in Diagrams. For example, they
Oval
can be used to enclose a semantic collection of Model
Elements.
Line
Draw Lines on Diagrams.
FreeHand
Draw Freehand lines on Diagrams.
Image
Paste Images.
Lock Selected
Mode
Depth Lock Mode
Lock the selected mode on the Tool Palette.
Lock the front and behind of Model Elements that are over
each others.
Astah Reference Manual
252
14.Diagrams and Diagram Elements
14.14.4.Topics
a. Creating Topics
i) Creating a Child Topic using
To create a Topic, use
the Tool Palette.
[Topic] on the Tool Palette.
ii) Creating a Child Topic using Suggest Feature.
Put a mouse over a Topic you want to create a Child Topic from. Click the icon that
appears.
iii)Creating a Child Topic using the Pop-up Menu.
Right-click on the target Topic and select [Create Child Topic].
iv )Creating a Parent Topic using Suggest Feature
Put a mouse over a Topic you want to create a Parent Topic. Click the icon that appears.
v )Creating a Parent Topic using the Pop-up Menu.
Windows: [Shift+Insert],[Shift+Ctrl+I],[Shift+TAB]
MacOS: [command+Shift+I],[Shift+TAB]
Astah Reference Manual
253
14.Diagrams and Diagram Elements
Right-click on the target Topic and select [Create Parent Topic].
vi) Creating a Brother Topic using Suggest Feature
Put a mouse over a Topic you want to create a Brother Topic. Click the icon that
appears.
vii)Creating a Brother Topic using the Pop-up Menu.
Windows: [Enter]
MacOS: [Enter]
Right-click on the target Topic and select [Create Brother Topic upward].
vii)Creating a Brother Topic upward using Suggest Feature
Put a mouse over a Topic you want to create a Brother Topic. Click the icon that
appears.
ix)Creating a Brother Topic upward using the Pop-up Menu.
Windows: [Shift+Enter]
MacOS: [Shift+Enter]
Right-click on the target Topic and select [Create Brother Topic upward].
Astah Reference Manual
254
14.Diagrams and Diagram Elements
b. Editing Topics
(a) Editing Topic Names
i) From the Topic Diagram Element.
Double-click the topic name in the Diagram Editor or press [Ctrl+E](Windows) /
[command+E](MacOS) or [F2] key and then edit its name directly.
ii) Entering directly.
Select the target Topic and enter the Name. Then press the [Enter] key.
To insert a new line, press [Alt+Enter] or [Ctrl+Enter](Windows) / [command
+Enter](MacOS) keys.
(b) Editing Hyperlinks
When a Hyperlink is added to a Topic, an icon is displayed.
i) Using the Pop-up Menu in the [Structure Tree].
Right-click on the target Topic in the Structure Tree and select [Hyperlink]-[Edit
Hyperlink].
ii) Using the Pop-up Menu of the Diagram Element.
Right-click on the target Topic in the Diagram Editor and select [Hyperlink]-[Edit
Hyperlink].
(c) Switching Topic Positions [for Direct Child Topics of the Root Topic]
The positions of the Child Topics of the Root Topic can be moved from the right-side to
the left-side by dragging.
Astah Reference Manual
255
14.Diagrams and Diagram Elements
(c) Changing the order of Brother Topics by Drag & Drop
The order of Brother Topics can be changed by dragging.
(d) Changing the order of Brother Topics from Pop-Up
Right-click on the target Topic in the Topic Pop-Up menu and select [Change Topic
Order] - [UP] (Windows:[Ctrl+Up] MacOS: [command+Up]) or [Change Topic Order] [DOWN] (Windows:[Ctrl+Down] MacOS:[command+Down])
(e) Shifting Topic
The Topics can be shifted by [Ctrl+ Left] , [Ctrl+ Right](Windows) , [command+Left] ,
[command+Right] (MacOS).
(f) Changing the Parent Topic
The Parent Topic of a Topic can be changed by dragging.
Astah Reference Manual
256
14.Diagrams and Diagram Elements
(g) Delete from Diagram
Windows: [Delete]
MacOS: [Delete]
Topics can be deleted by [Delete from Diagram] in the Topic Pop-Up menu. This can
delete its Child Topics.
(h) Delete Selected Topic
Selected Topics can be deleted by [Delete Selected Topic] in the Topic Pop-Up menu. This
can delete only the selected Topic.
(i) [Root Topic] Re-layout
Re-layout can be performed by using the Root Topic Pop-Up menu.
(j) Changing Topic Styles
Right-click on the target topic and select [Set Style] - [Topic Style].
Or, click
[Fork] or
[Bubble] on Tool Bar.
(k) Changing Line Width
Right-click on the target Topic and select [Set Style] - [Line Width].
(l) Restoring Default Styles
Topic Style, Background Color, Line Color, and Line Width can be restored to their
default Styles. Right-click on the target Topic and select [Set Style] - [Restore Default
Style].
(m) Changing Background Color
Right-click on the target Topic and select [Set Style] - [Set Background Color].
Astah Reference Manual
257
14.Diagrams and Diagram Elements
(n) Changing Line Color
Right-click on the target Topic and select [Set Style] - [Set Line Color].
(o) Changing Font Color
Right-click on the target Topic and select [Set Style] - [Set Font Color].
(p) Changing Font
Right-click on the target Topic and select [Set Style] - [Set Font].
(q) Boundary Visibility
Right-click on the target Topic and select [Boundary Visibility].
(r) Adding/Removing Mini Icons
Right-click on the target Topic and select [Add Mini Icon]/ [Remove Mini Icon].
Or, click
[Add Mini Icon] on Tool bar in Main Menu then select Icon to add.
(s) Editing/Removing Mini Icons
Right-click on the target Topic and select [Edit Mini Icon]/ [Remove Mini Icon].
c. Expanding/Collapsing Topics
(a) Expanding/Collapsing Topics
Topics with Child Topics can be expanded or collapsed (display/non-display).
Astah Reference Manual
258
14.Diagrams and Diagram Elements
Right-click on the target Topic and select [Open or Close Topic] (Windows:[Alt+X] MacOS:
[command+K]).
Double-click the connecter of the Topic.
Or , click
[Open or Close Topic] on the Tool Bar.
(b) Using Draw suggest feature
+ or – icons appear when you have your mouse over edge of Mind Map Topics, click [+] to
expand the child topics and [-] to close them.
d. Floating Topic
(a) Creating Floating Topic using
To create a Floating Topic, use
the Tool Palette.
[Floating Topic] on the Tool Palette.
(b) Creating Floating Topic by double-click.
To create Floating Topic, double-Click on the in the Diagram Editor.
(c)Change to Floating Topic from Pop-Up
To change Child Topic to Floating Topic, Right-click on the target Topic in the Topic
Pop-Up menu and select [Change to Floating].
ex)Select "Topic0" and Click [Change to Floating] from the Pop-Up
Astah Reference Manual
259
14.Diagrams and Diagram Elements
Astah Reference Manual
260
14.Diagrams and Diagram Elements
e. Split Topics to a new Mind Map
Select [Split Topic to a new Mind Map] on a Pop-Up Menu of a Topic. All child topics of
the selected topic will be extracted and a new Mind Map will be created. A hyperlink of
the new Mind Map will be added on the selected Topic.
EX)Select [Split Topic to a new Mind Map] on Topic 2.
A new Mind Map will be created that has the Topic 2
f. Export PowerPoint
Select [Export PowerPoint] on a Pop-Up Menu of a Topic. All the child topics from the
selected topic will be exported to PowerPoint.
g. Converting Topics
(a) Converting Topics to UML Models
i) By Pop-Up menu
Right-click on the target Topic and select [Convert to UML Model] on the Diagram
Editor or on the Structure Tree. Topics can be converted to Classes, Interfaces, Actors,
and UseCases.
If other UML Models with the same name as the target Topics already exist in the
Package, the Topics are not converted to UML Models.
Hyperlinks are added based to the options in the convert dialog.
(1) From the source Topic to the converted UML Models
(2) From the converted UML Models to the source Topi.
Astah Reference Manual
261
14.Diagrams and Diagram Elements
(3) Copy the source Topic’s hyperlink to the converted UML Models
ii) By dragging and dropping.
Select the target Topics in the Structure Tree and drag them to another Diagram (except
Mindmap). When the Topics are dropped in the Diagram Editor, [Convert UML Model
Dialog] appears.
(1) Select
Topics that are checked in the [Select] column are converted.
(2) Parent
The Parent Topics of the target Topics are displayed in the [Parent] column.
(3) Name
The Names of the Target Topics are displayed in the [Name] column.
(4) Kind
Select the UML Model Type to convert in the [Kind] column.
Class Diagram
Class,
Interface,
Package,
Subsystem,
Instance
Specification, Note and Text
UseCase Diagram
UseCase, Actor, Package, Subsystem, Note and Text
Statemachine Diagram
State, Note and Text
Activity Diagram
Action, Note and Text
Sequence Diagram
Lifeline, Note and Text
Communication Diagram
Lifeline, Note and Text
Component Diagram
Component, Classifier, Artifact, Note and Text
Deployment Diagram
Node, Component, instance Specification, Note and Text
Composite
Structure Class, Class, Interface, Note and Text
Astah Reference Manual
262
14.Diagrams and Diagram Elements
Structure Diagram
Flowchart
Flow Element, Note and Text
Data Flow Diagram
ProcessBox, Data Store, External Entity, Anchor, Note
and Text
ER Diagram
ER Entity, Note and Text
Requirement Diagram
Requirement, TestCase, Note and Text
(5) Package
In the [Package] column, select the Package where the UML Models should be created.
Double-click the item and set the Package.
The [Package] column cannot be set for some Model Types.
(6) Hyperlink Target
Select which type of Hyperlinks to add.
(1) From the source Topic to the converted UML Models.
(2) From the source Topic to the converted Diagram Elements.
(3) From the converted UML Models / Diagram Elements to the source Topic.
(4) Copy the source Topic’s hyperlink to the converted UML Models.
(b) Converting UML Models to Topics
i)By dragging and dropping
Select the target Model on the Structure Tree, and then drag it onto Mind Map in the
Diagram Editor.
Astah Reference Manual
263
14.Diagrams and Diagram Elements
Hyperlinks to the original Models are added to the converted Topics and hyperlinks to
the converted Topics are added to the original Models.
f. Copying the Text of Topics and Pasting it into other Applications
Right-click on the Topic and select [Copy]. The Text of Topics in Mindmap can be copied
and pasted into other applications as follows:
(1) Text
(2) Excel
(3) MindManager™
(4) Free Mind™
For (3) and (4), Styles such as Color or Form cannot be copied.
Topic Text can be pasted into a Text Editor.
Astah Reference Manual
264
14.Diagrams and Diagram Elements
Topic text can be pasted into Excel™.
14.14.5.Edges
a. Creating Edges
Edges are automatically created when Child Topics are created.
Edges cannot be
created by themselves.
b. Editing Edges
(a) Changing Styles
Right-click on the target Edge and select [Edge Style].
(b) Changing Line Width
Right-click on the target Edge and select [Line Width].
Astah Reference Manual
265
14.Diagrams and Diagram Elements
(c) Restoring Default Styles
Settings such as Edge Style, Line Color, and Line Width, can be restored to their default
Styles. Right-click on the target Edge and select [Restore Default Style].
(d) Changing Line Colors
The Line Colors of Edges can be changed by using the Pop-up Menu. Right-click on the
target Edge and select [Set Line Color].
14.14.6.Link between Topics
a. Creating Links between Topics
To create a Link between Topics, use
[Link between Topics] on the Tool Palette.
b. Setting a name for Links between Topics
Right-click on the link line between topics then select [Set Name] and enter its name.
Note) To insert a new line in a topic line name, press the [Shift+Enter] or [Alt+Enter].
14.14.7.Boundary
a. Creating Boundaries
i)Creating a Boundary using the Pop-up Menu.
To create a Boundary, use
[Boundary] on the Tool Palette.
Astah Reference Manual
266
14.Diagrams and Diagram Elements
ii)Showing/Hiding a Boundary using the Pop-up Menu.
Right-click on the target Topic and select [Boundary Visibility].
b. Editing Boundaries
(a) Changing Boundary Styles
i)Using the Pop-up Menu.
Right-click on the target Topic on the Diagram Editor and select
[Boundary Style].
[Straight Line]
[Rounded Line]
Astah Reference Manual
267
14.Diagrams and Diagram Elements
[Cloud]
14.14.8.Using User Icons
Icons can be added into Mind Map Topics.
a. Adding User Icons
(1) Right-click on the target Topic and select [Add Mini Icon]-[From Mini Icon List].
(2) Click [Edit User Icon] button on [Add icon for Mind Map].
(3) Press [Add] button on the [Edit User Icon] dialog and select an image file. Name can
be set.
Astah Reference Manual
268
14.Diagrams and Diagram Elements
b. Deleting User Icons
(1) Open the [Edit User Icon] dialog
(2) Select an User Icon and press [Delete]
14.14.9.Template Mindmap
a. Template Mindmap
To open a template Mindmap, go to [Diagram]-[Mindmap]-[Template Mindmap]. It
imports an existing Mindmap in a project.
14.14.10.Setting Mindmap Style Template
Mindmap style templates can be customized from [Tool] - [Set Template] - [Mindmap
Style]. This Mindmap style template can be selected from the Mind map Pop-Up menu.
Astah Reference Manual
269
14.Diagrams and Diagram Elements
a. Selecting Style Template
Select default or added style templates.
b. Adding Style Template
Create a new style template.
(a) Style Template Name
Input a style template name.
(b) Select an original template
Select an original template.
c. Renaming Style Template
Rename style templates.
(a) Style Template Name
Input the new style template name.
d. Removing Style Template
Delete the style template selected in “Select Style Template” dropdown list. The
Astah Reference Manual
270
14.Diagrams and Diagram Elements
default style templates cannot be removed.
e. Importing Style Templates
Import style templates (.properties) for Mind Map.
f. Exporting Style Template
Export style templates (.properties) for Mind Map.
g. Setting Mind Map Style
Set Mind Map style.
(a) Set the same line color to child Topics
To set the same line color to child Topics, select “True”.
Default [true]
(b) Set custom color for new root edge
Default [true]
h. Topic
Set the Topic style.
Astah Reference Manual
271
14.Diagrams and Diagram Elements
(a) Topic Level (except root)
To set the Topic level, set the number of level.
Default [2]
Please select the following items for each Topic level.
(1) Topic Style
(2) Line Width
(3) Line Color
(4) Background Color
(5) Font
(6) Font Color
(7) Child Topic Horizontal Space
(8) Child Topic Vertical Space
(9) Padding
i. Edge
Set the Edge style.
(a) Edge Level
To set the Edge level, set the number of level.
Default [2]
Please set the following items for each edge.
(1) Edge Style
Astah Reference Manual
272
14.Diagrams and Diagram Elements
(2) Lind Width
(3) Line Color
(4) Start Line Factor
(5) End Line Factor
j. Boundary
Set the Boundary style.
(a) Boundary Style
To set the Boundary Style, select from [Cloud]/ [Straight Line]/ [Rounded Line]
Default [Cloud]
(b) Line Width
To set the line width, set the number of width.
Default [2]
(c) Line Color
To set the Boundary line color, select the color.
(d) Background Color
To set the Boundary background color, select the color.
k. Link between Topics.
Set the Link between Topics.
(a) Line Type
Select the Line type.
Astah Reference Manual
273
14.Diagrams and Diagram Elements
(b) Line Arrow
Select the Line arrow.
(c) Line Width
Set the Link Line width.
Default [2]
(d) Line Color
Set the Line color.
14.14.11.Setting Mindmap Style
Set the Mind Map Style in the Mind Map property view or the Pop-Up Menu of the
Mindmap in the Structure Tree.
This setting does not affect to the style contents that is changed manually on the
Diagram Editor. Please see the Setting Mindmap Style Template for more detail.
14.14.12.Key operation
Feature
Operation(Windows) Operation(MacOS)
Edit Mode
F2, Ctrl+E
F2, command+E
Move Topic
Ctrl+←/→/↑/↓
command+←/→/↑/↓
Create Child Topic
Insert, Ctrl+I, TAB
command+I, TAB
Create Parent Topic
Shift+Insert,Shift+TAB command+Shift+I,Shift+TAB
Create Brother Topic
Enter
Enter
Create
Shift+Enter
Shift+Enter
Alt+X
command+K
Brother
Topic
upward
Expand/Collapse Topics
Astah Reference Manual
274
14.Diagrams and Diagram Elements
14.15.Requirement Diagram 【P】
14.15.1.Creating Requirement Diagram
a. Using [Diagram]-[Requirement Diagram] in the Main Menu
b. Using the [Structure Tree] in the “Project View” (by right-clicking)
14.15.2.Diagram Elements of Requirement Diagrams
Select
Mode for basic operations in the Diagram Editor.
Requirement
Add Requirements
TestCase
Add TestCases
Package
Add Packages
Nest
Add Nests
Derive
Add Derives
Copy
Add Copies
Satisfy
Add Satisfy
Verify
Add Verify
Refine
Add Refines
Trace
Add Traces
Synchronization Bar -
Use this Mode to create Synchronization Bars
Independent Mode
independently from Partitions.
See “Common Diagram Elements”.
14.15.3.Requirement
a. Creating Requirements
(a) Using
[Requirement] on the Tool Palette
(b) Using the [Structure Tree] in the “Project View”
(c) Double clicking on Requirement Diagram
Astah Reference Manual
275
14.Diagrams and Diagram Elements
b. Editing Requirements
Refer to Class Diagrams – b. Editing Classes
(a) Adding IDs
Right-click on the target Requirement and select [Add ID], or go to [Base] tab of
Requirement property in the Property View.
(b) Adding Texts
i) Adding it directly in the Diagram Editor
Double-click on the text= of Requirement and insert the text directly.
ii) Using the “Property View” ([Base] tab of Requirement Property)
(c) Visibility of ID/Texts
You can choose whether you want to show IDs/Texts on Requirements or not from its
Pop-up menu.
14.15.4.TestCase
a. Creating TestCases
(a) Using
[TestCase] on the Tool Palette.
(b) Using the [Structure Tree] in the “Project View”.
b. Editing TestCases
Refer to Class Diagrams – b. Editing Requirements
Astah Reference Manual
276
14.Diagrams and Diagram Elements
(a) Adding IDs
Go to [Base] tab of TestCase property in the Property View.
14.15.5.Derive, Copy, Satisfy, Verify, Refine and Trace
a. Creating Derive, Copy, Satisfy, Verify, Refine and Trace
ToolButton
Derive
Copy
Satisfy
Verify
Refine
Trace
Astah Reference Manual
277
14.Diagrams and Diagram Elements
14.16.Requirement Table [P]
14.16.1.Creating Requirement Table
Requirement Table is a table to list Requirement ID, Name and Text.
One Requirement Table can be created to each Project, Package, Model, Subsystem and
Requirement.
i) Using [Diagram] - [Requirement Table] in the Main Menu.
ii) Using the [Structure Tree] in the “Project View”
14.16.2.Setting Requirement Table
i) Right-click on the Requirement Table in the Structure Tree and select [Edit
Requirement Table].
ii)Click [Edit Requirement Table] button on the Requirement Table Property View.
a. Display Model
(a) Display the top parent if the requirement table is created under a requirement
Show the top parent if the Requirement is created under a Requirement.
Default [ON]
(b) Display requirements under sub packages.
Show the requirements under sub packages.
Astah Reference Manual
278
14.Diagrams and Diagram Elements
Default [ON]
b. Hierarchy
(a) Display requirements in all hierarchies
Show Requirements in all hierarchies under the parent.
Default [ON]
(b) Display requirements in the specified hierarchies under Project
Show Requirements from the parent of the Requirement Table to the specified
hierarchy. Models under the Project are counted as the first hierarchy. Set from 1 to
20 in the combo box.
Default [OFF]
c. Sort Order
Set the sort order of Requirements.
ID (ASC) / ID (DESC) / Name (ASC) / Name (DESC) / Text (ASC) / Text (DESC)
Default [ID (ASC)]
d. Display Items
Set the visibility of ID / Name / Text in the Requirement Table.
Default [ON]
14.16.3.Editing Requirement Table
a. Editing Value
Double-click on the ID / Name / Text cell on the Requirement Table. Text cell can be
input with multiple lines.
b. Sorting
Click on the header of the Requirement Table. ID / Name / Text can be sorted in the
ascending / descending order.
c. Adding Requirement
Right-click on the Requirement Table if there are no records on it. And, select [Add
Astah Reference Manual
279
14.Diagrams and Diagram Elements
Requirement].
d. Adding Child Requirement
Right-click on a Requirement on the Requirement Table and select [Add Child
Requirement]. A child Requirement is created under the selected Requirement.
e. Adding Brother Requirement
Right-click on a Requirement on the Requirement Table and select [Add Brother
Requirement]. A brother Requirement is created to the selected Requirement.
f. Editing Client
Right-click on the Requirement on the Requirement Table and select [Edit Client].
Please refer to the Requirement Table - Client section.
g. Editing Supplier
Right-click on the Requirement on the Requirement Table and select [Edit Supplier].
Please refer to the Requirement Table - Supplier section.
h. Converting to UseCase
Right-click on the requirement on the Requirement Table and select [Convert to
UseCase].
i. Deleting Requirement
Right-click on the Requirement on the Requirement Table and select [Delete from
Model].
j. Reference from Requirement Table
To open a Requirement Table which refers to the selected Requirement, right-click on
the Requirement on the Requirement Table and select [Reference from Requirement
Table].
Astah Reference Manual
280
14.Diagrams and Diagram Elements
k. Showing in Structure Tree
Right-click on the Requirement on the Requirement Table and select [Show in Structure
Tree].
14.16.4.Import Requirement Table from Excel
To import a Requirement Table from Excel, go to [Tool] - [Requirement] - [Import
Requirement Table from Excel] in the Main Menu.
a. Requirement Table
Click on the Select button and specify a Namespace.
b. Select Template
- Use default template.
- Select an existing template.
- Create a new template.
Please refer to the Requirement Table Template section.
c. Import
Click the Import button to import Requirement Table.
If there are conflicts between the working project and the imported Requirement
Table, the latter Requirement Table has priority over the working Requirement
Table.
Astah Reference Manual
281
14.Diagrams and Diagram Elements
14.16.5.Export Requirement Table to Excel
To export a Requirement Table, go to [Tool]-[Requirement]-[Export Requirement Table
to Excel] in the Main Menu.
a. Requirement Table
Click on the Select button and specify a Requirement Table.
b. Select Template
Select a Template:
- Use default template
- Select an existing template
- Create a new template
Please refer to the Requirement Table Template section.
c. Open report automatically
Check this option to open the exported Requirement Table automatically.
d. Export
Click the Export button to export Requirement Table.
14.16.6.Requirement Table Template
To create a Requirement Table template, go to [Tool]-[Requirement]-[Import
Astah Reference Manual
282
14.Diagrams and Diagram Elements
Requirement Table from Excel / Export Requirement Table to Excel] in the Main Menu
and click on the [New Template] button.
a. Template Name
Set the template name.
b. Requirement Table
(a) Header Color
Specify the header color.
(b) Freeze the header
Freeze the header position.
(c) Requirement Table
The following items can be set in a template.
System Name, Table Name, No., ID, Name, Text
(d) Up/Down
Up and Down items order.
Output Items of Requirement Table
ID - $each.requirement.id
Name - $each.requirement.name
Text - $each.requirement.text
Note) Header, footer and other items can be set to a template file (Excel) of a
Requirement Table.
Astah Reference Manual
283
14.Diagrams and Diagram Elements
14.16.7.Copying Requirement Table cells to Clipboard.
Select Requirement Table cells and right-click and select [Copy]. Copied contents can be
pasted on Excel or text editors.
a. Select Requirement table and copy
b. Paste to Excel
Astah Reference Manual
284
14.Diagrams and Diagram Elements
14.17.Traceability Map [P]
Traceability Map shows the relationships between models with Mind Map format.
14.17.1.Creating Traceability Maps
a. Models for Traceability Map
Traceability Map can be created under the following models:
Package, Model, Subsystem, Class, UseCase, Component, Artifact, Node, External
Entity, Data Store, ER Entity, Requirement and TestCase
b. Relationships for Traceability Map
(a) Related Models
The following relationships can be displayed in the Traceability Map:
Association,
Template
AssociationClass,
Binding,
Extend,
Generalization,
Include,
Realization,
Identifying
Dependency,
Relationship,
Usage,
Non-Identifying
Relationship and Many-to-Many Relationship and Subtype
(b) Related Reference
-
Type Reference
(Attribute Type, Operation Return Value, Base Class of Instance Specification,
Lifeline, Object Node, Component Instance, Node Incetance)
-
Dependencies of Requirements and TestCases
-
Diagrams displayed the diagram elements of the models
c. Creating Traceability Maps
i) Using the [Structure Tree] in the “Project View”
Select [Open Traceability Map] in the target model on the Structure Tree. If the
Traceability Map exists, it is updated and opened.
Astah Reference Manual
285
14.Diagrams and Diagram Elements
ii) Using [Open Traceability Map] in the Main Menu
Select [Tool] - [Traceability Map] - [Open Traceability Map] in the Main Menu and select
the target model in [Namespace of Traceability Map] dialog. If the Traceability Map
exists, it is updated and opened.
14.17.2.Operating on Traceability Maps
a. Relationships and Types
To get information about relationships between the models, click on the edge of the
connection lines.
b. Open Diagram
To open a diagram from a Traceability Map, select [Open Diagram] of Pop-up menu on
the Traceability Map.
c. Open Traceability Map
To open a Traceability Map, select [Open Traceability Map] of Pop-up menu on the
Traceability Map.
d. Showing in Structure Tree
Right-click on Diagrams or Models in Traceability Map, and select [Show in Structure
Tree].
e. Expanding /Collapsing Topics
Topics with Child Topics can be expanded or collapsed (display/non-display).
Right-click on the target Topic and select [Open or Close Topic] ([Alt+X]).
Double-click the connector of the Topic.
Or ,click
[Open or Close Topic] on the Tool Bar.
Astah Reference Manual
286
14.Diagrams and Diagram Elements
14.17.3.Updating Traceability Maps
To update the Traceability Map, the following operations are required.
a. Updating Traceability Maps
i) Updating a Traceability View using the Tool Palette.
To update a Traceability Map, use
[Update] on the Tool Palette.
ii). Using the [Structure Tree] in the “Project View”
Right-click on the target Traceability Map in the Structure Tree and select [Update
Traceability Map].
b. Updating All Traceability Maps
i) Using the [Structure Tree] in the “Project View”
Right-click on the project in the Structure Tree and select [Update All Traceability
Maps].
ii). Using the [Update All Traceability Maps] in the Main Menu.
Select [Tool] - [Traceability Map] - [Update All Traceability Maps] in the Main Menu.
14.17.4.Deleting Traceability Maps
a. Deleting Traceability Maps
i). Using the [Structure Tree] in the “Project View”
Right-click on the target Traceability Map in the Structure Tree and select [Delete]..
b. Updating All Traceability Maps
i) Using the [Structure Tree] in the “Project View”
Right-click on the project in the Structure Tree and select [Update All Traceability
Maps].
ii). Using the [Delete All Traceability Maps] in the Main Menu.
Select [Tool] - [Traceability Map] - [Delete All Traceability Maps] in the Main Menu.
Astah Reference Manual
287
14.Diagrams and Diagram Elements
14.18.Converting Models (UML Models, DFD Models, Flowchart, ER Models) [P]
14.18.1.Converting Models
UML Models, DFD Models, Flowchart elements and ER Models can be converted in
Astah.
a. Convert from UML Models to ER Models
Model
Source
Target
UML
Class Diagram
ER Diagram
Pop-Up
Menu on
Structure
Tree
OK
Drag & Drop Pop-Up
from Tree to Menu on
Diagram
Diagram
Editor
OK
-
Diagram / Class
ER Entity
OK
OK
-
UML
Interface
ER Entity
OK
OK
-
Model
Entity
ER Entity
OK
OK
-
Boundary
ER Entity
OK
OK
-
Control
ER Entity
OK
Actor
ER Entity
OK
OK
-
Association Class
ER Entity
OK
OK
-
OK
-
b. Convert from UML Models to DFD Models
Model
Source
Target
UML
Actor
External Entity
Model
UseCase
Process Box
Pop-Up
Menu on
Structure
Tree
Drag & Drop Pop-Up
from Tree to Menu on
Diagram
Diagram
Editor
OK
OK
-
-
OK
-
c. Convert From DFD Models to UML Models and ER Models
Model
Source
Target
Pop-Up
Menu on
Structure
Tree
-
Drag & Drop Pop-Up
from Tree to Menu on
Diagram
Diagram
Editor
OK
DFD
Process Box
UseCase
Model
External Entity
Actor
OK
OK
-
Data Store
ER Entity
OK
OK
-
Dataflow
ER Entity
-
-
OK
Astah Reference Manual
288
14.Diagrams and Diagram Elements
d. Convert From Flowchart Elements to UML Models
Model
Source
Target
Flowchart Flowchart Element
Lane
Pop-Up
Menu on
Structure
Tree
UseCase
-
Actor
Drag & Drop Pop-Up
from Tree to Menu on
Diagram
Diagram
Editor
OK
-
-
OK
e. Convert From ER Models to UML Models and DFD Models.
Model
Source
Target
Pop-Up
Menu on
Structure
Tree
Drag & Drop Pop-Up
from Tree to Menu on
Diagram
Diagram
Editor
ER Model
ER Entity
Class
OK
OK
-
ER Entity
Data Store
OK
OK
-
i) Using the [Structure Tree]
Right-click the source model and select [Convert] in the Structure Tree.
Hyperlinks are added based to the options in the convert dialog.
(1) From the source Model to the converted Model.
(2) From the converted Model to the source Model.
(3) Copy the source Model’s hyperlink to the converted Model.
ii) By dragging and dropping.
(1) Select the source Models to convert in the Structure Tree.
(2) Drag and drop them onto the target Diagram who is currently open in the Diagram
Editor.
Astah Reference Manual
289
14.Diagrams and Diagram Elements
Hyperlinks are added based to the options in the convert dialog.
(1) From the source Models to the converted Models / Diagram Elements.
(2) From the converted Models / Diagram Elements to the source Models.
(3) Copy the source Model’s hyperlink to the converted Model.
iii) Using the Pop-Up Menu in Diagram Editor
(1) Open the Diagram then do right-clicking the source Diagram Element on the
Diagram Editor.
(2) Select [Convert] in the Pop Up Menu.
Hyperlinks are added based to the options in the convert dialog.
(1) From the source Diagram Element to the converted Model.
(2) From the converted Model to the source Diagram Element.
(3) Copy the source Diagram Element’s hyperlink to the converted Model.
14.18.2.Converting ER Model to UML Model
i) Select [Tool] - [ER Diagram] - [Convert ER Model to UML Model]
Astah Reference Manual
290
14.Diagrams and Diagram Elements
1. Select Models
Select ER models to convert into UML Model from the top tree.
2. Select a Package
Select a package to export converted Models into.
3. Option
(1) ER Model Type (Physical Model or Logical Model)
(2) Check the box to set Stereotype of <<Identifying>> or <<Non-Identifying>> to the
Association to converted models
(3) Merge or create new models if models with the same name already exist.
4. Create
Convert the selected ER Model to UML Model.
i) Using the Pop-Up Menu in the Structure Tree.
(1) Select ER Entity in the Structure Tree then select [Convert to Class] on its
Pop-Up Menu.
(2) Select ER Diagram in the Structure Tree then select [Convert to Class Diagram]
on its Pop-Up Menu.
ii) Drag ER Entities from the Structure Tree and drop them onto Class Diagram in the
Diagram Editor.
Astah Reference Manual
291
14.Diagrams and Diagram Elements
14.18.3.Converting UML Model to ER Model
i) Select [Tool] -[ER Diagram] - [Convert UML Model to ER Model]
Options:
- Merge if models with the same name already exist.
- Create new models if models with the same name already exist.
ii) Using the Pop-Up Menu in the Structure Tree.
(1) Select Class in the Structure Tree, and select [Convert to ER Entity] on its
Pop-Up Menu.
(2) Select Class Diagram in the Structure Tree, and select [Convert to ER Diagram]
on its Pop-Up Menu.
14.18.4.Converting Text to Model
Text in Clipboard can be converted to Models. Text with new lines are converted
multiple Models.
Diagram
Converted Model
(*) Default
Class Diagram
Class (*), Interface, Package, Subsystem, Instance
Specification, Note, Text
UseCase Diagram
UseCase (*), Actor, Package, Subsystem, Note, Text
Statemachine Diagram
State (*), Note, Text
Activity Diagram
Action (*), Note, Text
Sequence Diagram
Lifeline (*), Note, Text
Astah Reference Manual
292
14.Diagrams and Diagram Elements
Communication Diagram
Lifeline (*), Note, Text
Component Diagram
Component (*), Classifier, Artifact, Note, Text
Deployment Diagram
Node (*), Component, Instance Specification, Note,
Text
Composite
Structure Structured Class (*), Class, Interface, Note, Text
Diagram
Flowcart【P】
Flow Element (*), Note, Text
Data Flow Diagram【P】
Process (*), Data Store, External Entity, Anchor,
Note, Text
ER Diagram【P】
ER Entity (*), Note, Text
Mindmap
Topic (*), Text
Requirement Diagram【P】
Requirement (*), TestCase, Note, Text
i) Convert Text to Model
(1) Copy Text into Clipboard.
(2) Open a diagram and select [Paste] Pop-Up Menu.
(3) Set options in Convert to Model dialog and click OK.
Astah Reference Manual
293
14.Diagrams and Diagram Elements
14.19.Common Diagram Elements for All Diagram Types
Note
Add comments to Model Elements.
Note Anchor
Anchor Notes to related Model Elements.
Text / TextBox
Insert Text / TextBox.
Draw Rectangles/Colored Rectangles in Diagrams. For
Rectangle
example, Rectangle can be used to enclose a semantic
collection of Model Elements.
Corner-Rounded
Rectangle
Draw Rounded Rectangles/Colored Rounded Rectangles
in Diagrams. For example, they can be used to enclose a
semantic collection of Model Elements.
Draw Ovals /Colored Ovals in Diagrams. For example,
Oval
they can be used to enclose a semantic collection of Model
Elements.
Line
Draw Lines on Diagrams.
FreeHand
Draw Freehand lines on Diagrams.
Highlighter
Draw Highlighter on Diagrams.
Image
Paste Images.
Lock Selected Mode
Lock the selected mode on the Tool Palette.
Set Relation End to
Place the ends of lines (Associations, Generalizations, or
the center of the item
Dependencies) at the center of Model Elements.
Set the Line Mode (Line, Line (Right Angle), Curve,
Line Mode
Curve (Right Angle)) to draw lines (e.g. Association)
between Model Elements.
Draw Suggest
Switch On/Off the Draw Suggest Feature.
14.19.1.Notes and Note Anchors
Notes can be used to add comments to Model Elements. Note Anchors bind Notes to
Model Elements. Press [Enter] to fix the Text. To insert a new line in a Note, press
the [Shift+Enter] or [Alt+Enter] keys.
Astah Reference Manual
294
14.Diagrams and Diagram Elements
a. Editing Notes
(a) Adding Stereotypes
Right-click on the target Note and select [Add Stereotype], or go to Stereotype tab of
Note in the Property View.
(b) Stereotype Visibility
The display/non-display settings for a Note Stereotype can be selected from the Pop-up
Menu.
14.19.2.Text / Text Box
Press [Enter] to add or modify Text. To insert a new line, press the [Shift+Enter] or
[Alt+Enter] keys. You can add the frame, Background color, font color and etc from its
Pop-up menu.
Astah Reference Manual
295
14.Diagrams and Diagram Elements
14.19.3.Rectangles/Rounded Rectangles/Ovals
Rectangles, Rounded Rectangles and ovals can be created in diagrams.
14.19.4.Lines
Lines can be created in diagrams.
Changing the Line Width
To change a Line Width, right-click on the target Line and select [Line Width].
Changing the Line Type
To change a Line Type, right-click on the target Line and select [Line Type].
Changing a Line to an Arrow
Astah Reference Manual
296
14.Diagrams and Diagram Elements
To change a Line to an arrow, right-click on the target Line and select [Line Arrow].
Drawing horizontal/vertical Lines
To draw a horizontal or a vertical Line, press the [Shift] key while creating the Line.
14.19.5.FreeHand
You can draw as free hand. Select
to draw. The width, type of lines can be
changed from its Pop-up menu.
14.19.6.Highlighter
You can draw highlighter on the diagram. Select
to draw. The line width, alpha,
line type can be changed from its Pop-up menu.
Astah Reference Manual
297
14.Diagrams and Diagram Elements
14.19.7.Images
(1) Select
[Image] on the Tool Palette and click on the Diagram
-> The Selection Dialog appears.
(2) Select the Image to insert and click [Open]
Astah Reference Manual
298
15.Cloning Diagrams
15. Cloning Diagrams
To clone diagrams, right-click on the target diagram in the Structure Tree and select
[Clone]. The result is the same as selecting all, copying, and pasting.
When cloning Classes or UseCases, models are shared with the original diagram.
Astah Reference Manual
299
16.Generating Diagrams
16. Generating Diagrams
This section describes generating functions for Class Diagrams.
16.1.Generating Class Diagrams
Right-click on the target Package (Model or Subsystem) in the Structure Tree in the
“Project View” and select [Auto Create Class Diagram]. The Class Diagram for the
Package (Model, Subsystem) is generated and opened in the Diagram Editor.
Note) An Attribute partition and an Operation partition are not displayed for the
generated Classes.
Astah Reference Manual
300
16.Generating Diagrams
16.2.Generating Detailed Class Diagrams
Right-click on the target Package (Model or Subsystem) in the Structure Tree in the
“Project View” and select [Auto Create Detailed Class Diagram]. The Detailed Class
Diagram for the Package (Model, Subsystem) is generated and opened in the Diagram
Editor.
Note)
-
Partitions of attributes and operations appear for generated classes.
-
The display/non-display settings of Partitions of attributes and operations can be
changed in System Properties.
16.3.Generating ER Diagrams [P]
Right-click on the target ER Model in the Structure Tree in the “Project View” and select
[Auto Create ER Diagram]. The ER Diagram is generated and opened in the Diagram
Editor.
Astah Reference Manual
301
17.Printing
17. Printing
17.1.Print Setup (Project)
This setting is used to set the Printing options of diagrams, UseCase Descriptions,
CRUDs [P], Requirement Tables [P], pages, Headers and Footers. The configuration will
be saved per project file.
17.1.1.Page
a. Page Size
Set a Page size of printed documents
b. Orientation Select an Orientation
c. Margins
Set Margins (Top/Bottom/Left/Right)
17.1.2.Header and Footer
Astah Reference Manual
302
17.Printing
Options for Header/Footer of printouts can be selected. In Header/Footer, a Logo file,
Project Name, diagram name, date, time, page number, total page number, and printing
position (left, center, or right) can be configured.
a. Logo File
Click on [Select…] to select a file to be used for the Logo. JPG, GIF, and PNG format
images are supported.
b. Header
Select the target information to be printed from the drop down list. Alternatively, click
on [Edit Header…] and edit the target information to be printed in the Header.
c. Footer
Select the target information to be printed from the drop down list. Alternatively, click
on [Edit Footer…] and edit the target information to be printed in the Footer.
Astah Reference Manual
303
17.Printing
17.1.3.Diagram
a. Print Frame
Check this option to print with a frame.
b. Print Grid
Check this option to print with Grid Lines.
c. Print to Center
Check this option to print placing the diagram in center.
d. Print to Single-Page
Select this option to adjust the scale when printing, so that the Diagram fits onto one
Astah Reference Manual
304
17.Printing
page.
e. Set Scale
Use this option to specify the scale of Diagrams when printing.
f. Set Page
A Diagram can be separated over a number of pages when printing. This option can be
used to choose how the diagram is divided, horizontally and vertically, between the
pages. Page X specifies the maximum number of times that a diagram can be divided
horizontally. Page Y specifies the maximum number of times that a Diagram can be
divided vertically.
17.1.4.UseCase Description
Check this option to print UseCase Descriptions on multiple pages. If this is unchecked,
UseCase Descriptions are printed on one printout with the scale adjusted accordingly.
17.1.5.CRUD Description
[P]
Check this option to print CRUD on multiple pages. If this is unchecked, CRUDs are
printed on one printout with the scale adjusted accordingly.
17.1.6.Requirement Table [P]
Check this option to print Requirement Table on multiple pages. If this is unchecked,
Requirement Tables are printed on one printout with the scale adjusted accordingly.
Astah Reference Manual
305
17.Printing
17.2.Print Setup (Diagram)
This setting is used to set the printing options for Page, Headers, Footers and Diagram
(or UseCase Description). This configuration will be saved per Diagrams. To print in the
same setting, check on [Print by using the print setting for the project].
17.3.Printing Diagrams [Ctrl+P]
The Diagram that is currently opened in the Diagram Editor is printed.
17.4.Print Multi
Multiple diagrams in the Project can be printed using this function.
a. Select the target diagrams to print using the diagram dialog.
b. Click [Select All] / [Deselect All] to select/deselect target diagrams.
The Order of Printing
Diagrams would be printed in the order as listed in the diagram dialog. To change the
order, click on [Name], [Kind], or [Parent] respectively.
17.5.Print Multiple UseCase Descriptions
Multiple “UseCase Descriptions” in the Project can be printed using this function.
a. Select the target UseCase Descriptions to print using the UseCase Description
Dialog.
b. b. Click [Select All] / [Deselect All] to select/deselect target UseCase Descriptions.
Astah Reference Manual
306
17.Printing
17.6.Print Multiple CRUDs [P]
Multiple “CRUDs” in the Project can be printed using this function.
a. Select the target CRUDs to print using the CRUD Dialog.
b. Click [Select All] / [Deselect All] to select/deselect target CRUDs.
17.7.Print Multiple Requirement Table [P]
Multiple “Requirement Tables” in the Project can be printed using this function.
a. Select the target Requirement Tables to print using the Requirement Tables Dialog.
b. Click [Select All] / [Deselect All] to select/deselect target Requirement Tables.
Astah Reference Manual
307
18.Print Preview
18. Print Preview
Print Preview is used to view the Print Previews of diagrams, UseCase Descriptions,
CRUDs and Requirement Tables.
18.1.Print Preview
The Diagram that is displayed in the Diagram Editor is viewed by Print Preview.
a. Print
Click [Print] to begin printing.
b. Display Size
Use this option to change the
scale of the display.
c. Column
Use this option to change the
number of columns.
d. Print Setup
-> Please refer to the Print
section for more details.
18.2.Preview Multi
“Preview Multi” is used to view the Print Previews of multiple diagrams in the Project.
a. Select diagrams to preview in the diagram dialog.
b. Click [Select All] / [Deselect All] to select/deselect target diagrams.
Print Preview Order
Diagrams would appear in the order in which they are listed in the diagram dialog. To
change the order, click on [Name], [Kind], or [Parent], respectively.
Astah Reference Manual
308
18.Print Preview
18.3.Print Preview Multi-UseCase Description
This function is used to view the Print Previews of multiple UseCase Descriptions,
CRUD, Requirement Tables in the Project.
a. Select the UseCase Descriptions to Preview in the UseCase Description Dialog.
b. Click [Select All] / [Deselect All] to select/deselect target UseCase Description.
18.4.Print Preview Multi-CRUD
This function is used to view the Print Previews of multiple “CRUDs” in the Project.
a. Select CRUDs to Preview in the CRUD Dialog.
b. Click [Select All] / [Deselect All] to select/deselect target CRUDs.
18.5.Print Preview Multi-Requirement Table
This function is used to view the Print Previews of multiple “Requirement Tables” in the
Project.
a. Select Requirement Tables to Preview in the Requirement Table Dialog.
b. Click [Select All] / [Deselect All] to select/deselect target Requirement Tables.
Astah Reference Manual
309
19.Merging Projects
19. Merging Projects
Projects can be merged into the working Project as follows:
1.
Click on [File]-[Merge Project].
2.
Select the target Project and click on [Open].
3.
The “Easy Merge” dialog is displayed.
4.
Click [Detail] on the “Easy Merge” dialog to display the “Flexible Merge” dialog.
19.1.Easy Merge Dialog
Using the “Easy Merge” dialog, Elements that only exist in either the working Project or
the importing Project can be merged. For conflicted elements from the working Project
or the importing Project can be prioritized.
19.2.Flexible Merge
(3) Merge
(1) Conflict Tree
(4) Conflict List
(2) Set up the Target Range
19.2.1.Conflict Tree
The differences between the working Project and the importing Project are displayed in
the Conflict Tree.
Icons
Description
Astah Reference Manual
310
19.Merging Projects
Models that exist only in the working Project
Models that exist only in the compared Project
Models that exist both Projects
a.
Show Diagram Difference [P]
To compare diagrams between the working Project and the importing Project,
double-click the selected diagram in the Conflict Tree, or click [Show Diagram
Difference] button.
-> Please refer to the Compare Diagram section.
b.
Show Only Conflicts in the Conflict Tree
Check this option to display only the conflicts in the Conflict Tree.
Default [ON]
19.2.2.Setting the Target Range
a. Show Conflicts Recursively
Check this option to display the conflicts of Elements that are selected in the Conflict
Tree, in the Conflict List. Elements in the subdirectory are included.
Default [OFF]
19.2.3.Merge Method
Merge Methods can be chosen for each Model selected in the Tree.
If multiple Models, whose Merge Method options differ, are selected in the Conflict Tree,
all the options are displayed.
a. Ignore importing Models
If this option is selected, importing models are not included in the merged Project.
b. Replacing with importing Models
If the importing Project is empty, the merged Models will be deleted.
After merging, Models are replaced with those in the merged Project. If the importing
project is empty, all Models will be deleted
c. Merge - Prefer the Working Project
Using this option, Elements that exist only in either the working Project or the
importing Project are merged.
For other Elements, the working Project is prioritized.
Astah Reference Manual
311
19.Merging Projects
d. Merge - Prefer the Importing Project
Using this option, Elements that exist only in either the working Project or the
importing Project are merged.
For other Elements, the importing Project is prioritized.
e. Free Selection for each Element
Using this option, Elements are merged according to the selection in the checkbox [Keep
Elements in the Working] in the Conflict List.
19.2.4.Conflict List
The Conflict List displays a list of the conflicts and details of selected Elements.
The prioritized Model (working or importing) for conflicts can be selected for each
Element.
a. Working Project
Check this option to prioritize the working Elements.
b. Reason
In this column, the Types of conflicts between the working Project and the importing
Project are displayed.
(a) Exist Only in the Working Project
The Element exists only in the working Project but not in the importing Project.
(b) Exist Only in the Importing Project
The Element exists only in the importing Project but not in the working Project.
(c) Different Namespaces
The Element exists in both the working Project and the importing Project, but their
Namespaces are different.
(d) Different Attributes
The Element exists in both the working Project and the importing Project, but their
Attributes (e.g., the visibility) are different.
(e) Different Association Ends
The Element exists in both the working Project and the importing Project, but
either one or both Ends of the Elements (Association or Link) are different.
(f) Different Diagram IDs
This reason is always given when Statemachine, Activity, Sequence, and
Communication Diagrams are drawn, so that they can be selected from the working
Project or the importing Project.
(g) Same Name but Different Models
Astah Reference Manual
312
19.Merging Projects
This reason is given when a user creates the same Models with the same name in
the same Namespace.
c. Type
In this column, Element Types are displayed.
d. Namespace in the Working Project/Namespace in the Importing Project
In this column, the Namespaces of Elements are displayed. The Namespace of the
topmost Element is empty.
e. Name in the Working Project/Name in the Importing Project
In this column, the Names of Elements are displayed. If the Element has no
Name, the column is empty.
19.3.Restrictions
- It is not possible to merge the contents of Sequence Diagrams, Communication
Diagrams, Statemachine Diagrams, Activity Diagrams, Flowcharts, Data Flow
Diagrams, CRUDs and Mindmaps. Please select either the working Diagram or the
importing Diagram.
- Sequence Diagrams, Communication Diagrams, Statemachine Diagrams, Activity
Diagrams, Flowcharts, Data Flow Diagrams, CRUDs and Mindmaps are always
displayed in the Conflict Dialog even if there is no change.
Astah Reference Manual
313
20.Reference Model Management [P]
20. Reference Model Management [P]
Projects can be imported into current Project as read-only. This option is very useful for
a team development to work on shared projects.
20.1.Adding Reference Model
(1) Select [File]-[Reference Model Management] from Main Menu.
(2) [Reference Model Management] dialog comes up, click [Add].
(3) Select the Path Type (Absolute Path or Relative Path) then select the project file to
import.
(4) It adds the project file.
Reference models have an Icon in the Structure Tree view and cannot be edited.
Astah Reference Manual
314
20.Reference Model Management [P]
20.2.Updating Reference Model
(1) Select the Reference Model to update then click [Update] button.
(2) Once update of the reference model completes, both [Merge Time Stamp] and [File
Time Stamp] fields are updated to the latest information.
Updating Reference Models is available from Command Line.
Astah Reference Manual
315
21.Compare Projects [P]
21. Compare Projects [P]
A Project can be compared with the working Project as follows:
a. Click on [File]-[Compare Project].
b. Select the target Project and click on [Open].
c. The “Compare Project” dialog is displayed.
21.1.Compare Project
21.1.1.Conflict Tree
The differences between the working Project and the compared Project are displayed in
the Conflict Tree.
Icons
Description
Models that exist only in the working Project
Models that exist only in the compared Project
Models that exist both Projects
a. Show Only Conflicts in the Tree
Check this option to display only the conflicts in the Conflict Tree.
Default [ON]
21.1.2.Setting the Target Range
a. Show Conflicts Recursively
Check this option to display the conflicts of Elements that are selected in the Conflict
Tree, in the Conflict List. Elements in the subdirectory are included.
Default [OFF]
Astah Reference Manual
316
21.Compare Projects [P]
21.1.3.Conflict List
The Conflict list displays a list of the conflicts and details of selected elements.
The prioritized Model (working or importing) for conflicts can be selected for each
element.
a.
Reason of the Difference
In this column, types of conflicts between the working Project and the importing Project
are displayed.
(a) Exist Only in the Working Project
The element exists only in the working Project but not in the compared Project.
(b) Exist Only in the Importing Project
The element exists only in the compared Project but not in the working Project.
(c) Different Namespaces
The element exists in both the working Project and the compared Project, but their
namespaces are different.
(d) Different Diagram
The diagram exists in both the working Project and the compared Project, but
models drawn in the diagram are different.
(e) Different Relation
The element exists in both the working Project and the compared Project, but either
one or both Ends of the elements (Association or Link) are different.
(f) Same Diagram
This reason is given when Statemachine, Activity, Sequence, and Communication
Diagrams, Flowcharts, Data Flow Diagrams, CRUDs, Mindmaps are drawn.
(g) Same Name but Different Models
This reason is given when a user creates the same Models with the same name in
the same Namespace.
b.
Type
In this column, Element Types are displayed.
c.
Namespace in the Working Project/Namespace in the Compared Project
In this column, the Namespaces of Elements are displayed. The Namespace of the
topmost Element is empty.
d.
Name in the Working Project/Name in the Compared Project
In this column, the Names of Elements are displayed. If the Element has no
Name, the column is empty.
Astah Reference Manual
317
21.Compare Projects [P]
21.1.4.Export Result of Comparison
The result of the project comparison can be exported into a text file.
a.
Click [Select] in the Compare Project dialog, and specify the exported file.
b.
Click [Export] to export the result of the project comparison.
Output Items
Description
Result
-: Models that exist only in the working Project
+: Models that exist only in the compared Project
*: Models exist in the both Projects.
Model Type
Type of Diagrams and Models
Namespace and Name of Model
Model’s Namespace and Name
Diagrams: All Diagrams
Models: Package, Model, SubSystem, Class, Interface, Control, Boundary, Entity, Actor,
UseCase, Component, Node, External Entity, Data Store, ER Model, ER Domain, ER
Datatype, ER Entity, Requirement and TestCase
21.1.5.Compare Diagram
Compare diagram elements between the working Project and the compared Project.
Double-Click the selected diagram in the conflict tree of the Compare Project Dialog or
the Flexible Merge Dialog. Or, select the diagram in the conflict tree and click [Show
Diagram Difference] button.
Astah Reference Manual
318
21.Compare Projects [P]
Output Items
Description
Result
-: Models that exist only in the working Project
+: Models that exist only in the compared Project
*: Models exist in the both Projects.
Model Type
Type of Diagrams and Models
Namespace and Name of Model
Model’s Namespace and Name
Diagrams: All Diagrams except CRUD
Models : All Diagram Elements
(a) Added
Display green frames over diagram elements which exist in the compared diagram
only.
(b) Deleted
Display red frames over diagram elements which exist in the working diagram
elements.
(c) Modified
Display yellow frames over diagram elements which exist in the both diagrams and
are modified.
(d) Export Image
Astah Reference Manual
319
21.Compare Projects [P]
Export the compared result into a PNG/JPG image file.
Right, left or both diagrams can be selected to export.
(e) Previous Diagram Difference
Display the previous diagram to compare.
(f) Next Diagram Difference
Display the next diagram to compare.
(g) Zoom to
Default Display the compared result with 100%.
(h) Zoom In
Zoom in the compared result.
(i)
Zoom Out
Zoom out the compared result.
(j)
Fit in Window Display the overview of the compared result.
(k) Synchronize Scroll
Synchronize scroll of the working Project and the compared Project.
Comparing projects is also available from Command Line.
Astah Reference Manual
320
22.Drag & Drop of Files
22. Drag & Drop of Files
Options can be selected by drag and drop of image files (png, jpeg, jpg) or other files onto
Astah.
(1) Insert the image file
Insert as an image by drag and drop of image files onto Diagram Editor.
(2) Create a hyperlink of the file for the diagram
Create a hyperlink of the file by drag and drop of image files or other files onto Diagram
Editor.
(3) Create a new text hyperlink of the file in the Diagram
Create a new text with hyperlink by drag and drop of image files or other files onto
Diagram Editor.
(4) Insert the image file in a new topic (Mind Map Only)
Create a new topic with the image file by drag and drop of image files onto Diagram
Editor.
(5) Create a hyperlink of the file for a new topic (Mind Map Only)
Create a new topic and add a hyperlink of the file by drag and drop of image files or
other files onto Diagram Editor.
(6) Create a hyperlink for a topic(Mind Map Only)
Add a hyperlink of the file to the selected topic by drag and drop of image files or other
files onto a topic.
(7) Add or replace an image in the topic
Add as a topic image or replace the image for the topic by drag and drop of image files on
topics.
(8) Insert the Clipboard image
Insert as image to paste Clipboard images on Diagram Editor.
Astah Reference Manual
321
23.EMF (Enhanced Meta File) [Not in Mac]
23. EMF (Enhanced Meta File) [Not in Mac]
Elements in diagrams can be pasted to Excel and Word files in EMF format as follows:
a. Select the target elements in the Diagram and copy to the Clipboard using the popup
menu ([Copy to Clipboard] - [EMF]) of the elements.
b. Open an Excel or a Word file and paste the Elements.
Note) Problems may occur after pasting elements to Excel or Word are ungrouped. Our
technical support won’t cover these issues.
By pasting Subtypes (ER Diagrams) as EMF format onto Excel or Word, it will lose the
color, also the relationship line will be appear over the Subsystem Icon.
Astah Reference Manual
322
24.Hyperlinks
24. Hyperlinks
24.1.Editing Hyperlinks
i) Using the Pop-up Menu in the Project View.
Right-click on the target model and select [Hyperlink]-[Edit Hyperlink] in the
[Structure Tree].
ii) Using the Pop-up Menu of Diagram Elements.
Right-click on the target diagram element and select [Hyperlink]-[Edit Hyperlink].
iii) Using the Property View
Astah Reference Manual
323
24.Hyperlinks
24.1.1.Add File
a. To add a file, click [Add File] in the Hyperlink Information Dialog.
b. Select either Relative Path or Absolute Path and select the file in the File Dialog.
c.
When
[Set
Relative
Path
based
on
the
project
directory]
in
[System
Properties]-[Hyperlink] is checked, Relative Path cannot be selected if the Project is not
stored. -> Please refer to the System Properties - File section.
24.1.2.Add URL
a. Click [Add URL] in the Hyperlink Information Dialog.
b. Input the URL in the URL Dialog.
24.1.3.Add Model & Element
a. Click [Add Model& Element] in the Hyperlink Information Dialog.
b. Select the target Diagram Element or Model in the Model & Diagram Element
Dialog.
Astah Reference Manual
324
24.Hyperlinks
24.1.4.Delete
Select the target Hyperlinks in the Hyperlink Information Dialog and click [Delete].
24.1.5.Open Hyperlink
Select the target Hyperlink in the Hyperlink Information Dialog and click [Open
Hyperlink].
24.1.6.Up, Down
Select the target Hyperlink in the Hyperlink Information Dialog and click [Up] or
[Down].
24.2.Opening Hyperlinks
i) Using the hyperlink icon on the Diagram Editor.
Double-click the hyperlink icon on the Diagram Editor.
ii) Using the Pop-up Menu in the Project View.
Select [Hyperlink] from the Pop-up Menu.
iii) Using the Pop-up Menu of Diagram Elements.
Select [Hyperlink] from the Pop-up Menu.
24.3.Search Invalid Hyperlinks
It searches for invalid Hyperlinks to files. Hyperlinks to URL, Model Elements and
Models will not be included.
(1) Open the [Search] Tab in the Project View.
(2) Select [<<Invalid Hyperlinks>>] then press [Search].
Astah Reference Manual
325
24.Hyperlinks
(3) Results appear on the List.
Astah Reference Manual
326
25.UseCase Description
25. UseCase Description
This View is used to write UseCase Descriptions. A single “UseCase Description” can be
created for each UseCase. UseCase Descriptions are displayed under UseCase in the
Structure Tree when they are created.
25.1.Opening UseCase Description
To open a UseCase Description, press [Open UseCase Description] in the [Structure
Tree] in the [Project View], or right-click on the target UseCase and select [Open
UseCase Description].
Astah Reference Manual
327
25.UseCase Description
25.2.UseCase Description Items
The default UseCase Description Items are listed below.
Item
Function
Edit
UseCase
Display the Name of the UseCase.
Auto-Display
Summary
Input Remarks.
Editable
Actor
Display Associated Actors or Extended UseCases.
Auto-Display
Precondition
Input Preconditions.
Editable
Postcondition
Input Postconditions.
Editable
Base sequence
Input Base Sequences.
Editable
Branch sequence
Input Branch Sequences.
Editable
Exception sequence
Input Exception Sequences.
Editable
Sub UseCase
Display the included UseCases.
Auto-Display
Note
Input Notes.
Editable
Note) UseCase Description Items can be edited, added and deleted by using UseCase
Description Template.
Astah Reference Manual
328
26.Exporting Image
26. Exporting Image
Diagram images can be exported to image files. The diagram name is set to the file
name. To use the export image function by command line, please refer to Astah
Commandline tool.
26.1.Save Diagram as PNG
Save the diagram in the Diagram Editor by PNG format.
26.2.Save Multiple Diagrams as PNG
Save the selected diagrams in the Multi Diagram Chooser by PNG format.
26.3.Save Diagram as JPEG
Save the diagram in the Diagram Editor by JPEG format.
26.4.Save Multiple Diagrams as JPEG
Save the selected diagrams in the Multi Diagram Chooser by JPEG format.
26.5.Save Diagram as EMF
Save the diagram in the Diagram Editor by EMF format.
26.6.Save Multiple Diagrams as EMF
Save the selected diagrams in the Multi Diagram Chooser by EMF format.
26.7.Save Diagram as SVG
Save the diagram in the Diagram Editor by SVG format.
26.8.Save Multiple Diagrams as SVG
Save the selected diagrams in the Multi Diagram Chooser by SVG format
Astah Reference Manual
329
27.Command Line Tool
27. Command Line Tool
Command Line Tool which is included in Astah install folder enables you to export
images, update reference models and compare projects from Command Line.
27.1.Exporting image files
By using ‘image’ action with astah-commandw.exe (for Windows) or astah-command.sh
(For Mac or Linux), you can export diagram images as PNG, JPEG or EMF. If you do not
specify the image format, it exports in PNG format automatically.
E.g.)
Windows
Export all the diagrams in the C:¥input¥hoge.asta.file to C:¥output in PNG
astah-commandw.exe -image all -f C:¥input¥hoge.asta -o C:¥output
Mac / Linux
Export all the diagrams in ~/input/hoge.asta file to ~/output in JPEG
astah-command.sh -image all -f ~/input/hoge.asta -o ~/output -t jpg
Option
-image
Description
Kind
Note
all
All diagrams
cl
Class Diagram
uc
UseCase Diagram
ucd
UseCase Description
sc
Statemachine Diagram
act
Activity Diagram
seq
Sequence Diagram
Export
com
Communication Diagram
Action
cmp
Component Diagram
dep
Deployment Diagram
cs
Composite Structure Diagram
fc
Flowchart
dfd
DataFlow Diagram
er
ER Diagram
crud
CRUD
mm
Mind Map
Astah Reference Manual
330
27.Command Line Tool
rqd
Requirement Diagram
rqt
Requirement Table
tm
Traceability Map
ignore
Exclude reference projects
-ref
-dpi,--dpi [image dpi]
-f,--file [target file]
-id,--dgm_id [ids for
target diagrams]
-o,--output [output]
Resolution
(dpi)
-
- Specify the dpi of image
Default is 96 in the System Properties.
dpi 72 is the same size as it is displayed in
the Diagram Editor.
Target file
- Specify Diagram’s IDs with a space
between them. If you specify the ID, file
names will be the ID’s instead of diagram
names.
Set ID
Base folder
where this
image is
exported to
Format of
-t,--type [image type]
images
-
Folder where the image is exported to is
“base folder and project file name
png
PNG
jpg
JPEG
emf
EMF(Enhanced Metafile)
27.2.Total Merge Utility
It updates Reference models by using Command line, astah-runw,exe for Windows and
astah-run.sh for Mac and Linux.
27.2.1.Updates Certain Reference Models based on Time Stamp
By using “update-all” with specified directory, you are able to update all the .asta files
which are stored in the specified directory and are not updated yet in Astah. The
command line tool checks whether they needed to be updated or not by the time stamp
that the file contains. However by using “use-builtin-timestamp” or “ubt”, you can
find .asta files to be updated based on the timestamp which the project has.
Examples:
Windows: updating based on file timestamp
astah-runw.exe “C:¥workspace¥astah” update-all
Mac/ Linux: updating based on project’s time stamp
astah-run.sh “~/workspace/astah” update-all use-builtin-timestamp
Astah Reference Manual
331
27.Command Line Tool
astah-run.sh “~/workspace/astah” update-all ubt
Note)
・ It exports log files as yyyyMMdd_HHmm_astah_convert_command.log in the
directory
27.2.2.Update all Reference Models
Use following commands to update all the reference models in all *.asta files inside the
selected directory.
For Windows
astah-runw.exe “C:¥workspace¥astah” update-all-force
Note)
・ It exports log files as yyyyMMdd_HHmm_astah_convert_command.log in the
directory
27.3.Compare Projects [P]
You can compare two different files by using astah-commandw.exe for Windows,
astah-command.sh for Mac/Linux from Command Line. Use –diff and give two .asta
files that you’d like to compare.
Examples:
Windows:
astah-commandw.exe -diff base.asta ref.asta
Mac/ Linux: updating based on project’s time stamp
astah-command.sh -diff base.asta ref.asta
27.4.System Requirements
Running this command line tool requires you to have an environment that runs Astah.
If you use a large size of project, you may need to adjust the JavaVM memory option.
Please set the stack size in [Tool] - [System Properties] - [File] - [Stack size when
creating/importing a project file (1 to 64MB)], and the initial/maximum heap size in the
following files as below.
Astah Reference Manual
332
27.Command Line Tool
For Windows:
To change the property of astah-commandw.exe, edit astah-commandw.l4j.ini, to change
the property of astah-runw.exe, edit astah-runw.l4j.ini.
Initial Heap size: - Xms16m
* This means the initial heap size is 16Mbytes, so change the 16.
Maximum Heap Size: - Xmx384M
* This means the maximum heap size is 384Mbytes. So change the 384.
For Mac/Linux:
Modify the following in astah-command.sh or astah-run.sh.
Initial Heap size: INITIAL_HEAP_SIZE = 64m
* This means the initial heap size is 64Mbytes, so change the 64.
Maximum Heap Size: MAXIMUM_HEAP_SIZE=1024m
* This means the maximum heap size is 1024Mbytes. So change the 1024.
Astah Reference Manual
333
28.Exporting HTML
28. Exporting HTML
API Documentation (javadoc) of the opened Project can be generated in HTML format
as follows:
a. Click [Tool]-[Export Html] in the Main Menu.
b. Select the target folder and click on [Select].
To display a diagram, click a link to the diagram. The detailed information can be
displayed by clicking Classes.
Astah Reference Manual
334
29.XML Input & Output [P]
29. XML Input & Output [P]
Projects can be input and output to and from XML files in XMI1.1 format for UML 1.4
models. This function is designed mainly to extract certain UML models created with
Astah and tally them up through XML.
The XML input/output is available between Astah professional and other tools
described on Astah Reference manual. Technical support is not provided for any issues
occurred using XML created by any other tools.
An Astah-specific format is used for diagram information, Mind Maps and UML 2.x
models and the information about the Astah-specific format is currently not available to
the public.
About encoding rules:
Strings are encoded using java.net.URLEncoder partially. In order to decode them, use
java.net.URLDecoder. Particularly the names of elements, labels of presentations,
2-byte characters in item definitions are encoded. Also the values of TaggedValue are
encoded if TaggedValue’s value includes information, in order to prevent from
misreading.
29.1.Inputting XML Project Files
Using this function, Project files in XML format can be opened and original Astah
expressions in Diagrams can be restored. To use this function, go to [Tool] - [XML Input
& Output] - [Open XML Project]
Limitations
- XMI files that are exported by JUDE/Professional 3.0 or earlier versions cannot be
inputted into the later versions.
- To export XMI files from files generated in JUDE/Professional 3.0 or earlier versions,
load .jude files into Astah professional and export them as XMI files.
29.2.Outputting XML Project Files
Using this function, Project Information can be stored in XML format. The output file
includes the original Astah expressions in Diagrams. To use this function, go to [Tool] [XML Input & Output] - [Save as XML Project]
Astah Reference Manual
335
30.Exporting RTF
30. Exporting RTF
To export RTF, go to [Tool]-[Export RTF]
30.1.RTF
1.
Package List
2.
Use Case List
3.
Classifier List
4.
Data Flow Diagram Model List
5.
Requirement List
6.
TestCase List
7.
Diagrams
8.
Use Case Description
9.
Classes, Attributes, Operations etc.
10. Hierarchy structure of Activity Diagram
11. Property of Actions (Definition, TaggedValues etc.)
[Package List]
[Use Case List, Class List, Class Diagram]
Astah Reference Manual
336
30.Exporting RTF
[Use Case Diagram/Use Case Description]
[Class]
30.2.Export RTF
Set RTF in the Export RTF dialog.
Astah Reference Manual
337
30.Exporting RTF
1) Select Models in the Tree : Select Models to export into RTF in the Tree.
2) Select a file : Select a file to export the RTF.
3) Open a file automatically : Check this option to open the RTF automatically.
4) Option : Click the Option button to set detailed setting of the RTF.
5) Page Setting : Click the Page Setting button to set the page setting.
6) Export : Click the Export button to export the RTF.
Astah Reference Manual
338
30.Exporting RTF
30.3.Basic
1) Overview
This option can be used to output an overview.
Default [ON]
2) Package List
This option can be used to output a Package List.
Default [ON]
3) Classifier List
This option can be used to output Classifier Lists for each Package.
Default [ON]
4) Use Case Lists
This option can be used to output UseCase Lists for each Package.
Astah Reference Manual
339
30.Exporting RTF
Default [ON]
5) Data Flow Diagram Model List
This option can be used to output Data Flow Diagram List.
Default [ON]
6) Requirement List
This option can be used to output Requirement List.
Default [ON]
7) TestCase List
This option can be used to output TestCase List.
Default [ON]
8) Output Models related with unselected Packages
This option can be used to output Models related with unselected Packages.
Default [ON]
9) Hyperlink
This option can be used to output Hyperlinks.
Default [ON]
10) Export name with stereotype
This option can be used to output names with stereotype in the lists.
Default [OFF]
11) Omit title when content is empty
This option can be used not to output titles if the contents of the items are empty.
Default [ON]
12) Export empty package
This option can be used to output empty Packages.
Default [OFF]
13) Output each Package on new page
This option can be used to output a new page for each Package.
Default [ON]
14) Output the first three lines of definition into the list
This option can be used to output the first three lines of definition in the list.
Default [OFF]
15) Output properties with empty value
This option can be used to output properties with empty value.
Default [ON]
16) Do not export read-only models
This option can be used to export RTF including read-only reference models.
Astah Reference Manual
340
30.Exporting RTF
Default [OFF]
30.4.Diagram
1) Image Format of Diagrams
Specify the format of diagram images.
2) Export empty diagram
This option can be used to output empty diagrams. Default [ON]
3) Class Diagram
4) UseCase Diagram
5) Statemachine Diagram
6) Activity Diagram
Astah Reference Manual
341
30.Exporting RTF
7) Export hierarchy structure of Activity Diagram
8) Sequence Diagram
9) Communication Diagram
10) Component Diagram
11) Deployment Diagram
12) Composite Structure Diagram
13) Flowchart
14) Data Flow Diagram (DFD)
15) Export hierarchy structure of Data Flow Diagram
16) ER Diagram
17) CRUD
18) Mindmap
19) Requirement Diagram
20) Requirement Table
21) Traceability Map
Default [ON]
Astah Reference Manual
342
30.Exporting RTF
30.5.Model
These options can be used to output Models. The following Models can be output.
Default [ON]
1) Class
2) Package
3) Subsystem
4) Model
5) Association Class
6) Interface
7) Entity
8) Boundary
9) Control
10) Actor
11) UseCase
12) Activity Diagram models
Astah Reference Manual
343
30.Exporting RTF
13) Data Flow Diagram models
14) External Entity
15) Data Store
16) ER Entity
17) Requirement
18) TestCase
30.6.Attribute
These options can be used to select Attribute visibilities. Default [ON]
Public, Protected, Package, Private
30.7.Operation
This option can be used to select Operation visibilities. Default [ON]
Public, Protected, Package, Private
Astah Reference Manual
344
30.Exporting RTF
30.8.UseCase
This option can be used to output UseCase Descriptions.
Default [ON]
30.9.Relation (Source to Target)
These options can be used to output relations from source to target.
Default [ON]
1) Template Binding
2) Association
3) Generalization
4) Realization
5) Dependency
6) Include
7) Extend
Astah Reference Manual
345
30.Exporting RTF
30.10.Relations (Target to Source)
These options can be used to output relations from target to source.
Default [OFF]
1) Template Binding
2) Association
3) Generalization
4) Realization
5) Dependency
6) Include
7) Extend
30.11.Font
This option is used to select a font to output a document.
Astah Reference Manual
346
31.Exporting Documents for Mind Map/Traceability Map
31. Exporting Documents for Mind Map/Traceability Map
Export RTF for Mind Map/Traceability Map and export PowerPoint for Mind Map.
[P] Traceability Map is supported in Astah professional.
31.1.Export RTF for Mind Map/Traceability Map
To export RTF of Mind Map/Traceability Map, go to the Main Menu.
Mindmap : [Tool]-[Mindmap]-[Export RTF]
Traceability Map : [Tool]-[Traceability Map]-[Export RTF]
[Example]
Astah Reference Manual
347
31.Exporting Documents for Mind Map/Traceability Map
31.1.1.Export RTF
Set Document Format in the Export RTF dialog.
1) Select a file
Select a file to export the RTF.
2) Open a file automatically
Check this option to open the RTF automatically.
3) Option
Click the Option button to set detailed setting of the RTF.
4) Page Setting
Click the Page Setting button to set the page setting.
5) Export
Click the Export button to export the RTF.
31.1.2.Basic
1) Hyperlink
Check this option on to include Hyperlink to exported Mind Map.
Default [ON]
Astah Reference Manual
348
31.Exporting Documents for Mind Map/Traceability Map
31.1.3.Diagram
1) Mindmap
Check this option on to include Images of Mindmaps to exported RTF.
Default [ON]
2) Image Format of Diagrams
This option can be used to select an image format of Diagrams.
3) Insert diagram image’s link in exported document (To use this option, seta local font)
Export the image of Mindmap to separate another file and the link of the file will be
included in exported document.
Default [OFF]
31.1.4.Format
1) Export root topics as main title, and show topics in separate pages.
Check this option on to export root topic as main title, and then they will be shown as
topics in separate pages on Microsoft PowerPoint.
Default [ON]
Astah Reference Manual
349
31.Exporting Documents for Mind Map/Traceability Map
31.1.5.Font
1) Document Font
Set the Font type for exported RTF.
2) Use Topic’s Font Style
Export in Topic’s font style.
Default [ON]
3) Use Topic’s Font Color
Export using Topic’s font color.
Default [ON]
31.2.Export PowerPoint for Mind Map
To export PowerPoint of Mind Map, go to [Tool] – [Mindmap] - [Export PowerPoint] in
the Main Menu.
[Example]
Astah Reference Manual
350
31.Exporting Documents for Mind Map/Traceability Map
[Export Mind Map to PowerPoint]
31.2.1.Export PowerPoint
Set Document Format in the Export PowerPoint dialog.
1) Select a file
Select a file to export the PowerPoint.
2) Open a file automatically
Check this option to open the PowerPoint automatically.
3) Export
Click the Export button to export the PowerPoint.
Astah Reference Manual
351
32.Importing Java Source Code
32. Importing Java Source Code
“Import Java” is used to import Classes and their parent Packages from .java files into
the current Project. If the target .java file does not specify a Package, the Class (Model
Element) is generated under a Package called “no-title”.
To import .java files, select [Tool]-[Java]-[Import Java] to open the [Select Java File]
Dialog.
Charset of imported files
Specify the charset to use upon on importing .java files. Default <Default>
Astah Reference Manual
352
32.Importing Java Source Code
Note) Diagrams cannot be generated by “Import Java”. However, using the “Generate
Class Diagrams” function, Class Diagrams can be created for the imported Packages.
Astah Reference Manual
353
33.Exporting Java
33. Exporting Java
“Export Java” is used to generate Java Skeleton Code from selected Diagram Elements.
The Definitions of Classes and Operations are exported as Documentation Comments.
a. Select [Tool]-[Java]-[Export Java] in the Main Menu to open the “Select” Dialog.
b. Select the target folder in the “Select” Dialog.
c. Select the target Model, from which .java files are to be generated, in the “Select
Diagram Element” Dialog.
d. Specify the comment options.
Export comment from Definition / Export comment from TaggedValue
e. Specify the way to export Association Ends
Export Association End of unspecified navigable type / Export Association End with
multiple multiplicities as Collection rather than Array
f. Charset of exported files
Specify the charset to use upon on exporting .java files.
Default <UTF-8>
g. Click [OK] to export the .java files.
Note) If a .java file with the same name already exists, it will be overwritten.
Astah Reference Manual
354
34.Exporting C#
34. Exporting C#
“Export C#” is used to generate C# Skeleton Code from selected Diagram Elements. The
Definitions of Classes and Operations are exported as Documentation Comments.
a. Select [Tool]-[C#]-[Export C#] in the Main Menu to open the “Select” Dialog.
b. Select the target folder in the “Select” Dialog.
c. Select the target Model, from which .cs files are to be generated, in the “Select
Diagram Element” Dialog.
d. Specify the comment options.
Export comment from Definition / Export comment from TaggedValue
e. Specify the way to export Association Ends
Export Association End of unspecified navigable type / Export Association End with
multiple multiplicities as Collection rather than Array
f. Charset of exported files
Specify the charset to use upon on exporting C#.
Default <UTF-8>
g. Check this option to export properties as C# automatic properties.
Astah Reference Manual
355
34.Exporting C#
g. Click on [Approve] to export the .cs files.
Note) If a .cs file with the same name already exists, it will be overwritten.
Astah Reference Manual
356
35.Exporting C++
35. Exporting C++
“Export C++” is used to generate C++ Skeleton Code from selected Diagram Elements.
The Definitions of Classes and Operations are exported as Documentation Comments.
a.
Select [Tool]-[C++]-[Export C++] in the Main Menu to open the “Select” Dialog.
b.
Select the target folder in the “Select” Dialog.
c.
Select the target Model in the “Select Diagram Element” Dialog.
d.
Specify the comment options.
Export comment from Definition / Export comment from TaggedValue
e. Specify the way to export Association Ends
Export Association End of unspecified navigable type / Export Association End with
multiple multiplicities as Collection rather than Array
f. Charset of exported files
Specify the charset to use upon on exporting C++.
Default <UTF-8>
g. Click on [C++ Option] to set options.
Astah Reference Manual
357
35.Exporting C++
Export #ifndef, #define, #endif in header file :
Export #ifndef, #define and #endif to a header file.
Include list :
Export a list divided by , (comma) to a header file and a resource file
Header file extension : Specify the header file extensiton (h, hxx)
Source file extension : Specify the source file extension (cpp, cxx)
h. Click on [Approve] to export the files.
Note) If a file with the same name already exists, it will be overwritten.
Astah Reference Manual
358
36.UseCase Description Template
36. UseCase Description Template
This sets a UseCase Description Template.
36.1.Property File of UseCase Description Template
These templates are created in USERHOME/.astah/professional(uml) directory:
“UCDescripriontProp.properties”
The UseCase Description Templates are not included in the Astah Project file. To use
the Project file on multiple computers, the UseCase Description Templates have to be
copied onto each computer.
36.2.UseCase Description Template Set-up
To set up a UseCase Description Template click [Tool] - [Set Template] - [UseCase
Description Template] and select the option in the Main Menu.
36.2.1.Default Templates
There are three default UseCase Description Templates.
a) Built-in Template
b) Complete Format by Alistair Cockburn
Astah Reference Manual
359
36.UseCase Description Template
c) RUP Style
Astah Reference Manual
360
36.UseCase Description Template
36.2.2.Items in Template
Key
Unique key for UseCase Description (Alphanumeric inputs only).
Label
Name of UseCase Description. (Leaving the field blank is not
permitted)
Type
None
Edit in any formats
UseCase Name
Display UseCase Name (Not editable)
Actor Name
Display Actor Name (Not Editable)
Sub
UseCase Display included UseCase Name (Not
Name
editable)
UseCase Level
Select levels.
a. High Requirement Level
b. Requirement Level
c. User Goal Level
d. Sub Function Level
e. Low Level
Initial Height
Initial height pixel range 20-10000
Description
Explain the items in UseCase Description (Tooltip).
36.2.3.Creating Templates
a. Creating New Templates
1. Click the “New” button in the UseCase Description Template
2. Input the Template Name (The Template Name must be unique.)
3. Select an original template
4. Click [OK] to create a new Template
Astah Reference Manual
361
36.UseCase Description Template
b. Creating Keys
Select a Key and then click [Add] in the UseCase Description Template dialog. The Add
UseCase Description Template Item Dialog will come up (see below).
c. Editing Keys
Select a Key, and then click [Edit] in the UseCase Description Template dialog. The Edit
UseCase Description Template Item Dialog will come up (see below).
d. Deleting Keys
Select a Key, and then click [Delete] in the UseCase Description Template dialog.
e. Changing Order of Keys
Select a Key, and then click [↑][↓] to change the order of Keys.
36.2.4.Renaming Template
Click [Edit] in the UseCase Description Template dialog to rename the template.
Astah Reference Manual
362
36.UseCase Description Template
36.2.5.Removing Template
Click [Remove] in the UseCase Description Template dialog to remove the template.
36.2.6.Importing Templates
To import the templates, click [Import] in the Use Case Description Template dialog.
Then, select the template file (*.properties) to be imported.
36.2.7.Exporting Templates
To export or share templates, click [Export] in the UseCase Description Template dialog;
Then input a file name and save it.
Astah Reference Manual
363
37.Flow Symbol Template [P]
37. Flow Symbol Template [P]
This sets a Flow Symbol Template to use in Flowchart.
37.1.Property File of Flow Symbol Template
These templates are created in USERHOME /.astah/professional(uml).
To use the Project file on multiple computers, the property file of Flow Symbol
Templates have to be copied to each computer.
37.2.Creating Flow Symbol Templates
1. Select [Tool] - [Set Template] - [Flow Symbol] from Main Menu and select [Add]
2. Save the property file. (The Template Name must be unique.)
3. Select the added template and click [Edit]
4. Input the Template Name in Name field then click [Apply] - [OK].
Check [Enable] box to show this Flow Symbol Template on the Flow Symbol Palette
in the Diagram Editor.
5. Added Template appear on the Flow Symbol Palette
Astah Reference Manual
364
37.Flow Symbol Template [P]
37.3.Editing Flow Symbol Template
1. Select [Tool] - [Set Template] - [Flow Symbol] from Main Menu.
3. Select a template and click [Edit]
All the Flow Symbols included in the selected Template will be shown.
- Add・・・Add new flow symbols. Select image files and name it
- Delete・・Delete selected Flow Symbol
- Move・・・Transfer the selected Flow Symbol to other Templates
- Up/Down・・・Sort the order
37.4.Adding Flow Symbols to Flow Symbol Template
Select [Add to Template] from Flow Symbols Pop-Up Menu (by right-clicking) on the
Diagram Editor, and then select Template. Or, use [Edit Flow Symbol Template].
37.5.Deleting Flow Symbol Templates
Select a template on the [Set Flow Symbol Template] dialog then click [Delete]
Astah Reference Manual
365
38.Import User Defined TaggedValue [P]
38. Import User Defined TaggedValue [P]
Import User Defined TaggedValues.
38.1.Define TaggedValue
1. Create [astah_customproperty_def.properties] file.
2. Save this file in USERHOME/.astah/professional directory.
38.1.1.TaggedValue Format
TaggedValue name, Target Models types, Target Stereotype, Default Value and
definition can be set by using the format below.
a. Name
key:tag.xxx.name
b. Target Model
key:tag.xxx.target
Note) Target model is required
Note) Allow to set multiple Target Models
Note) Cannot import properly if it contains invalid strings
Model Names
String to set for “tag.xxx.target”
Model
Model
Subsystem
Subsystem
Package
Package
Class Diagram
ClassDiagram
Class
Class
Attribute
Attribute
Operation
Method
Association
Association
Association Role
AssociationRole
Association Class
AssociationClass
Generalization
Generalization
Interface
Interface
Dependency
Dependency
Entity
Entity
Boundary
Boundary
Astah Reference Manual
366
38.Import User Defined TaggedValue [P]
Control
Control
Instance Specificaation
Object
Link(Object/ Communication Diagram)
Link
UseCase Diagram
UseCaseDiagram
Actor
Actor
UseCase
UseCase
Extend
Extend
Include
Include
Statemachine Diagram
StatemachineDiagram
State
State
Submachine State
SubmachineState
Stub State
StubState
Activity Diagram
ActivityDiagram
Partition
Partition
Action
Action
CallBehavior Action
CallBehaviorAction
Transition
Transition
Object Node
ObjectNode
Sequence Diagram
SequenceDiagram
Lifeline (Sequence, Communication Diagram)
LifeLine
Message (Sequence Diagram)
Message
Create Message
CreateMessage
Destroy Message
DestroyMessage
Reply Message
ReturnMessage
Combined Fragment
CombinedFragment
Interaction Use
InteractionUse
StateInvariant
StateInvariant
Communication Diagram
CommunicationDiagram
Message(Communication Diagram)
MessageCL
Component Diagram
ComponentDiagram
Component
Component
Artifact
Artifact
Deployment Diagram
DeploymentDiagram
Node
Node
Node Instance
NodeInstance
Astah Reference Manual
367
38.Import User Defined TaggedValue [P]
Component Instance
ComponentInstance
Note
Comment
Flowchart
Flowchart
Flow Element
FlowElement
Data Flow Diagram (DFD)
DataFlowDiagram
Eternal Entity
ExternalEntity
Data Store
DataStore
Dataflow
DataFlow
Anchor
Anchor
ER Diagram
ERDiagram
ER Entity
EREntity
ER Attribute
ERAttribute
Domain
Domain
Relationship
ERRelationship
Many to Many Relationship
ManyToManyRelationship
Subtype
Subtype
CRUD
CRUD
Requirement Diagram
RequirementDiagram
Requirement Table
RequirementTable
Requirement
Requirement
TestCase
TestCase
Traceability Map
TraceabilityMap
c. Target Stereotype
Key:tag.xxx.stereotype
- Only one stereotype can be set
- Optional
d. Default Value
Key:tag.xxx.defaultvalue
- Optional
e. Definition
Key:tag.xxx.definition
- Optional
Astah Reference Manual
368
38.Import User Defined TaggedValue [P]
tag.id_001.name=creator1
tag.id_001.target=Class
tag.id_001.stereotype=stereotype0
tag.id_001.defaultvalue=Dendy
tag.id_001.definition=The creator of a model
tag.id_002.name=creator2
tag.id_002.target=UseCase,Package
tag.id_002.stereotype=stereotype1
tag.id_002.defaultvalue=Tony
tag.id_002.definition=The creator of a model
38.2.Import User Defined TaggedValue
(1) Select [Tool] - [Import User Defined TaggedValue]
TaggedValues are added to Models that match with property file.
(2) If some TaggedValues had same Tagged Name and the TaggedValue was changed,
the changed TaggedValue will be imported.
(3) Once the project file has imported User Defined TaggeValue, the TaggeValue will be
added automatically when creating new models.
Astah Reference Manual
369
39.External Tool [P]
39. External Tool [P]
Run external tools (programs) on Astah.
39.1.Adding External Tool
(1) Select [Tool] - [External Tool] - [Customize External Tool] in Main Menu.
(2) Select [Add] button on [External Tools] dialog then put the name in.
(3) Click [Browse File System] then select an external tool.
(4) Click [Variables] then set the Variables.
Astah Reference Manual
370
39.External Tool [P]
Current Project
Absolute path for the current .asta file will be set. It would be empty if there is no
project open.
Current Diagram
ID of current Diagram will be set. This ID will be used on the Program with Astah
API. It would be empty if there is no project open.
・Add Descriptions for External Tools in Description field.
・Press [Apply] button to save the setting. Press [Run] to save and run the
program.
39.2.Running External Tools
Select an External Tool from the left on [External Tools] dialog then press [Run].
39.3.Deleting External Tools
Select an External Tool from the left on [External Tools] dialog then press [Delete].
Astah Reference Manual
371
40.Keybinds file
40. Keybinds file
You are able to customize shortcut keys to use in Astah as you like.
[How to change the Shortcut keys]
1.
Close Astah
2.
[If you are using Astah UML]
Copy the “astah-key.properties_org” in Astah install folder to
Userhome¥.astah¥uml and save it as “astah-key.properties”
[If you are using Astah Professional]
Copy the”astah-key.properties_org” in Astah install folder to
Userhome¥.astah¥professional and save it as “astah-key.properties”
3.
Open “astah-key.properties” and remove “#” from the line of Shortcut key you
want to change and set the key vaue (xxx.key)
4.
Save the “astah-key.properties” and then restart Astah
[Note]
1.
Do not make duplicated keys
2.
By default, some different operations share the same Shortcut key (xxx.key), if you
want to change one of them, make sure to change them all.
3.
If you re-install Astah such as doing version up etc, please adjust the difference
between
the
new
“astah-key.properties_org”
and
your
customized
“astah-key.properties” file
Astah Reference Manual
372
41.System Properties
41. System Properties
The System Properties of Astah can be set up using [Tool]-[System Properties] in the
Main menu.
Apply the project settings to the current project
Check this option to apply settings to the current project.
Default [OFF]
Astah Reference Manual
373
41.System Properties
41.1.Project
a. New Project Language
Select this option to specify the programming language for the project. The project
language is set with this option and the language setting of a template file.
None / Java / C# / C++
Default [None]
b. Auto set project language when creating a new model.
Select this option to set the language setting to Classes, Attributes and Operations.
Default [OFF]
c. Create New Project with:
Select this option to specify the template file to create a new project.
None / User Template / Astah Built-in Template
Default [Astah Built-in Template]
d. Template File:
Input the default template file name.
Default [java7.asta]
Astah Reference Manual
374
41.System Properties
41.2.Project View
a. Show Association End on the structure tree
Default [ON]
b. Show navigable Association End only on the structure tree
Check this option to show Internal Part as Association End (Role) on the structure tree.
Default [ON]
c. Show States and Submachine States on the structure tree
Check this option to show states and submachine states on the structure tree.
Default [OFF]
d. Show Actions and CallBehavior Actions on the structure tree
Check this option to show actions and CallbehaviorActions on the structure tree.
Default [OFF]
e. Wrap text in definition field
Check this option to wrap the contents of definition field of Property View.
Default [ON]
Astah Reference Manual
375
41.System Properties
f. Show Alias view (Restarting Astah is required)
Default [ON]
g. Show Hierarchy view (Restarting Astah is required)
Default [OFF]
41.3.Diagram Editor
a. Allow the same diagram to be opened in multiple editors
Check this option to allow one diagram to be opened in multiple Editors. When the
diagram is altered, the changes are reflected in all other editors.
Default [OFF]
b. Tool bar location
Choose where you want to have the Tool Palette.
Default [top]
c. Show scroll bar
Check this option to display Scroll Bars.
Default [ON]
Astah Reference Manual
376
41.System Properties
d. Hide title bar of the Diagram Editor (Restarting Astah is required)
Check this option to hide the title bar of editor frame. Restarting Astah is required.
Default [OFF]
e. Add shadow on model elements
Default [ON]
f. Gradation style (Model elements)
Default [Diagonal]
g. Gradation style (Background)
Default [Normal]
h. Background color
Select color of background of Diagram Editor.
Default [White]
i. Anti-aliasing text
Default [ON]
j. Anti-antialiasing objects other than text and rectangles
Default [ON]
k. Enable Suggest Feature
Check this option to enable the draw suggest feature.
Default [ON]
l. Enable Content Assist
Check this option to enable the content assist feature.
Default [ON]
m. Show Grid on diagram
Click this option to display the Grid on the Diagram Editor.
Default [OFF]
n. Horizontal grid line interval
Set gird horizontal interval.
o. Vertical grid line interval
Set gird vertical interval.
Astah Reference Manual
377
41.System Properties
p. Set line color
Set gird color.
q. Snap to Grid when using the mouse
Click this option to snap to Grid when using the mouse.
Default [OFF]
r. Show Hyperlink icons on diagrams
Check this option to show the Hyperlink icon on the Diagram Editor.
Default [ON]
41.4.Default Item Size
The Initial item size for each model elements can be set in this segment. To apply the
size you input, please check the box. “Maximum size of image on diagram” limits the
maximum size of images on diagrams when the box of “Image” is unchecked.
※Some models may appear in different size despite the size you specify depending
on the length of its name etc
※Default size should be from 1 to 1000
Astah Reference Manual
378
41.System Properties
No.
Model
Width
Height
1
Class
40
44
2
InstanceSpecification
62
33
3
Interface
20
35
4
AssociationClass
65
44
5
Entity
40
55
6
Boundary
60
55
7
Control
40
55
8
Package
70
73
9
SubSystem
200
160
10
Model
73
73
11
Partition – Activity Diagram
175
495
12
Action
87
24
13
Process
121
39
14
SendSignalAction
158
39
15
AcceptEventAction
150
39
16
CallBehaviorAction
130
31
17
InitialNode – Activity Diagram
20
18
ActivityFinal – Activity Diagram
20
19
Decision Node & Merge Node – Activity Diagram
30
20
20
ObjectNode
30
20
21
Lane – Flowchart
175
495
22
InitialNode – Flowchart
20
23
FinalNode – Flowchart
20
24
ConditionJudgement – Flowchart
30
20
25
Actor
40
70
26
UseCase
120
40
27
InitialPseudostate – Statemachine Diagram
28
State
29
FinalState – Statemachine Diagram
20
30
ShallowHistoryPseudostate
20
31
DeepHistoryPseudostate
20
32
JunctionPseudostate
15
33
ChoisePseudostate
15
20
55
Astah Reference Manual
50
379
41.System Properties
34
SubmachineState
150
60
35
Lifeline
110
30
36
StateInvariant
60
36
37
Component
112
47
38
Artifact
63
30
39
Node
77
47
40
NodeInstance
124
47
41
ComponentInstance
159
45
42
StructuredClass
139
83
43
Part
136
35
44
ER Entity【P】
58
43
45
ExternalEntity【P】
110
23
46
ProcessBox 【P】
47
Datastore【P】
48
Anchor【P】
49
Requirement【P】
115
77
50
TestCase【P】
105
58
51
Frame
640
480
52
Note
150
60
53
Text
44
25
54
Image
44
25
55
Maximum size of image on diagram
500
500
87
92
23
10
Astah Reference Manual
380
41.System Properties
41.5.Default Item Color
a. Reuse the color when creating the same kind of item
Check this option to create a Diagram Element using the same color that was used for
the previous Diagram Element of the same Type.
Default [OFF]
The colors of newly created Diagram Elements can be set in this segment.
Default [OFF]
Button
Description
Eggshell
Applies preset 1 – eggshell based color
Blue
Applies preset 2 – blue based color
No Fill
No color
1.
Click on the setting box of the target model elements, then Color Chooser appears
2.
Select a color or create a new color and click [OK]
3.
The specified color is applied to newly created model elements
Astah Reference Manual
381
41.System Properties
※What do Project icons beside each model mean?
They mean that the color setting in this System Properties will be saved in the
project file. To synchronize the setting with System Properties and one that is saved in
the project can be done by [Project Setting] tab or Project’s property.
41.6.Default Stereotype Color
The initial color for each Stereotype can be set in this segment. The settings are not
applied to existing Diagram Elements. Colors can be set for up to 9 Stereotypes.
[Default]
Stereotype 1: actor
Stereotype 2: interface
Stereotype 3: boundary
Stereotype 4: control
Stereotype 5: entity
※What do Project icons beside each model mean?
They mean that the color setting in this System Properties will be saved in the
project file. To synchronize the setting with System Properties and one that is saved in
the project can be done by [Project Setting] tab or Project’s property.
Astah Reference Manual
382
41.System Properties
Button
Description
1
Eggshell
Applies preset 1 – eggshell based color
2
Blue
Applies preset 2 – blue based color
3
No Fill
No color
41.7.Default ER Entity Type Color
The color of ER Entity Type can be set in this segment.
[Default]
Type 1: “Resource”
Type 2: “Event”
Type 3: “Summary”
※What do Project icons beside each model mean?
They mean that the color setting in this System Properties will be saved in the
project file. To synchronize the setting with System Properties and one that is saved in
the project can be done by [Project Setting] tab or Project’s property.
Astah Reference Manual
383
41.System Properties
41.8.Initial Visibility 1
Models
Description
Default
1
Attribute
Show Attributes of Classes
ON
2
Attribute Type
Show Attribute Types of Classes
ON
3
Attribute Initial Value
Show Attribute Initial Values of Classes
ON
4
Attribute Stereotype
Show Attribute Stereotypes of Classes
ON
5
Attribute Constraint
Show Attribute Constraints of Classes
ON
6
Operation
Show Operations of Classes
ON
7
Operation Return Type
Show Operation Return types of Classes
ON
8
Operation Parameter
Show Operation Parameters of Classes
ON
9
Operation
Parameter
Show Operation Parameter types of Classes
ON
Parameter
Show Operation Parameter”s Direction Kind
OFF
Type
10
Operation
Direction Kind
of Classes
11
Operation Stereotype
Show Operation Stereotype of Classes
ON
12
Operation Constraint
Show Operation Constraints of Classes
ON
13
Public Attribute
ON
Astah Reference Manual
384
41.System Properties
14
Protected Attribute
ON
15
Package Attribute
ON
16
Private Attribute
ON
17
Public Operation
18
Protected Operation
ON
19
Package Operation
ON
20
Private Operation
ON
21
Subsystem Detail
Show the models on the Diagram
Show
Specification
Elements
ON
and
OFF
Realization Elements on Subsystems
22
Association Name
23
Association
ON
Name
ON
Direction
24
Association Constraint
Show the models on the Diagram
25
Association Stereotype
ON
26
Association
ON
End
ON
Visibility Kind
27
Instance
Show Instance Specification Names in
SpecificationName
–
ON
Object Diagrams
[Class]
28
29
30
31
InstanceSpecification
Show InstanceSpecificaton Class Names in
Class Name – [Class]
Object Diagrams
InstanceSpecification
Show InstanceSpecification Slot in Object
Slot – [Class]
Diagrams
InstanceSpecification
Show InstanceSpecification Slot Value in
Slot Value – [Class]
Object Diagrams
InstanceSpecification
Show InstanceSpecification Slot without
Slot without Value –
Value in Object Diagrams
ON
ON
ON
ON
[Class]
32
Template
Parameter
Name in Bound Class –
Show Template Parameter Name in Bound
ON
Class in Class Diagrams
[Class]
Astah Reference Manual
385
41.System Properties
41.9.Initial Visibility 2
The display/non-display settings for each item can be set in this segment.
Models
1
Internal
Description / Diagram
Transition
State
of
Default
Show entry/do/exit and details in the
Internal Transitions in the Statemachine
ON
Diagram
2
Lifeline Name
Show the model in Sequence Diagram
ON
3
Lifeline Class Name
Show the base class name of lifeline in
ON
Sequence Diagram
4
Message Index
5
Message Parameter
6
Message Parameter
Type
7
Message Parameter
ON
Show the model in Sequence Diagram
OFF
Direction Kind
8
Message Stereotype
9
Message Constraint
ON
Astah Reference Manual
386
41.System Properties
10
Lifeline Name
Show the model in Communication
Diagram
11
Lifeline Class Name
Show the base class name of lifeline in
Communication Diagram
12
Message Index
Show the model in Communication Diagram
13
Message Parameter
14
Message
Parameter Type
15
Message
OFF
Parameter Direction
Kind
16
Message Stereotype
17
NodeInstance Name
18
NodeInstance Type
19
ComponentInstanceNam
ON
Show the model in Deployment Diagram
ON
Show the model in Composite Structure
ON
e
20
ComponentInstance Type
21
Port Name
22
Port Type
23
Port Multiplicity
24
Part Name
25
Part Type
26
Connector Name
27
Connector
Name
Diagram
Direction
28
Connector Constraint
29
Connector Stereotype
30
Connector Multiplicity
31
Connector Role Name
Astah Reference Manual
387
41.System Properties
41.10.Initial Visibility 3
The display/non-display settings for each item can be set in this segment.
Model
Diagrams
Default
Frame Model Element Type
Frame Diagram Name
Requirement Detail Compartment
Show the model in Requirement
Requirement ID
Diagram
ON
Requirement Text
TestCase Detail Compartment
Astah Reference Manual
388
41.System Properties
41.11.UML
a. Allow only one InitialNode to be created in Activity Diagram
Check this option to allow only one InitialNode to be in Activity Diagram.
Default [OFF]
b. Default Type of Attribute (i.e. String - java.lang)
Default [int]
c. Default Type of Parameter (i.e. String - java.lang)
Default [int]
d. Show Frame
Check this option to show a frame in the Diagram Editor.
This can be switched on/off in Property View.
Default [ON]
e. Show no arrows for navigable association ends in UseCase diagrams
Check this option to show no arrows if association ends are navigable in UseCase
diagram.
Default [ON]
Astah Reference Manual
389
41.System Properties
f. Show no arrows for navigable association ends in diagrams except UseCase
diagrams
Check this option to show no arrows if association ends are navigable in diagrams
except UseCase diagram.
Default [OFF]
g. Show “X” for non-navigable associations
Check this option to show “X” for non-navigable association.
Default [ON]
h. Show Package name in body
Default [ON]
41.12.Flowchart [P]
a. Position of template palette
The position of the Flow Symbol Template Palette can be selected using this option.
Default [left]
Astah Reference Manual
390
41.System Properties
b. Width of template palette
The width of the Flow Symbol Template Palette can be set using this option.
Default [85]
c. Show item names in the template palette
Check this option on to display all Flow symbol Names.
Default [ON]
41.13.Data Flow Diagram [P]
The setting of Data Flow Diagram can be set in this segment.
a. Notation
Set the notation of Data Flow Diagram (DeMarco / Gane/Sarson).
Default [DeMarco]
b. Allow created of a DataFlow between External Entities or between on External
Entity and Datastore
Check this option to enable you to create a DataFlow between External Entities and
between External Entity and Datastore.
Default [ON]
Astah Reference Manual
391
41.System Properties
41.14.ER Diagram [P]
a. Notation
Set the notation of ER Diagram.
Default [IDEF1X]
b. Model type
Set the Model type of ER Diagram.
Default [Logical Model]
c. Display Level
Set the Display level of Entity for ER Diagram.
Default [Attribute]
d. Show relationship in the structure tree
Check this option to display the Relationship on the Structure Tree.
Default [OFF]
e. Type and Length (ER Entity)
Check this option to show Type and Length (ER Entity).
Default [OFF]
Astah Reference Manual
392
41.System Properties
f. Foreign Key Sign (ER Entity)
Check this option to show Foreign Key Sign (ER Entity).
Default [ON]
g. Alternate Key Sign (ER Entity)
Check this option to show Alternate Key Sign (ER Entity).
Default [ON]
h. Inversion Entry Sign (ER Entity)
Check this option to show Inversion Entry Key Sign (ER Entity).
Default [OB]
I. NULL Option (ER Entity)
Check this option to show NULL Option (ER Entity).
Default [OFF]
J. Cardinality (Relationship)
Check this option to show Cardinality (Relationship).
Default [ON]
k. Verb Phrase (Relationship)
Check this option to show Verb Phrase (Relationship).
Default [ON]
l. Align Attribute items in ER Entity
Check this option to align the display of Attribute items in ER Entity.
Default [ON]
Astah Reference Manual
393
41.System Properties
41.15.CRUD [P]
a. Set diagram’s cell value automatically
Check this option to set diagram’s cell value automatically.
Default [ON]
b. Function : Show CRUD by group
Check this option to show items by group.
Default [ON]
c. Function : Show total row
Check this option to show the total row at the bottom.
Default [ON]
d. Function : Show ProcessBox ID of Data Flow Diagram
Check this option to show ProcessBox ID in Data Flow Diagram.
Default [ON]
e. Model : Show CRUD by group
Check this option to show items by group.
Default [ON]
Astah Reference Manual
394
41.System Properties
f. Model : Show total column
Check this option to show the total column at the bottom right.
Default [ON]
g. Model : Label Type
Choose Logical Name or Physical Name for label in CRUD.
Default [Logical Model]
h. Function : Background color of title
Set the background color of titles in the function column.
i. Function : Background color of total row
Set the background color of total rows in the function column.
j. Model : Background color of title
Set the background color of titles in the model column.
k. Model : Background color of total column
Set the background color of total columns in the function column.
l. Background color of automatic value
Set the background color of automatic values.
Astah Reference Manual
395
41.System Properties
41.16.Mindmap
a. Show Root topic in the center of the diagram when opening Mindmaps
Check this option to place Root topic at the center
Default [ON]
b. Auto-synchronize Root topic name with Mindmap name
Check this option to synchronize Root Topic name with Mind map name.
Default [ON]
c. Add UML icon on the topics that are converted from UML models
Check this option to show a UML icon when converting UML Model to Topic.
Default [ON]
d. Edge color
Set default Edge color.
Astah Reference Manual
396
41.System Properties
41.17.Traceability Map
a. Show Target elements
Default [ON]
b. Show Source elements
Default [ON]
c. Show Related diagrams
Default [ON]
d. Show Target hyperlinks
Default [OFF]
e. Show Source hyperlinks
Default [OFF]
f. Hierarchy level (1 to 50)
Specify the hierarchy of traceability map from 1 up to 50.
Default [2]
Astah Reference Manual
397
41.System Properties
41.18.Print
a. Print Lifeline and Partition names on each page
Default [OFF]
b. Print Mini Icons
Default [OFF]
c. Print Hyperlink Icons
Default [OFF]
Astah Reference Manual
398
41.System Properties
41.19.Image Export
a. Include Grid
Default [OFF]
b. Backup image files when saving
Check this option to create backup files when image files are saved.
Default [ON]
c. Include Mini Icons
Default [OFF]
d. Include Hyperlink Icons
Default [OFF]
e. Expansion rate to copy a diagram as a bitmap image (%)
Set the expansion rate to copy a diagram as a bitmap image (%).
Default [140]
f. Use current level of zoom for copying (Minimum 100%)
Click this option to use the zoom level of the screen for copy (Minimum 100%).
Default [OFF]
Astah Reference Manual
399
41.System Properties
g. Resolution to export a diagram to PNG and JPEG files (DPI) (72 to 720)
Convert to a scale (Resolution/72) for SVG.
Default [96]
41.20.Reference Project [P]
The merge options can be set in this segment.
a. Nofify when an imported referenced model has updated by another user
Check this option to confirm the update of the reference projects when opening a project
file.
Default [ON]
b. Use project’s built-in Model Time Stamp in reference project management
Check this option to use built-in model time stamp in reference project management,
otherwise, file time stamp is used.
Default [OFF]
Astah Reference Manual
400
41.System Properties
41.21.HTML Export
a. Include diagram information
Click this option to output diagram information to HTML documents.
Default [ON]
b. Include Hyperlink information
Click this option to output hyperlink information to HTML documents.
Default [ON]
Astah Reference Manual
401
41.System Properties
41.22.File
a. Show progress bar when saving files
Check this option to show progress bar when saving files.
Default [OFF]
b. Lock file when opening
Check this option to set a lock to a project file when opening it (.lock file will be
generated in the directory where the project file is saved). When other users try to open
the locked file, it opens in Read-Only mode.
Default [ON]
c. Create backup of .asta file when saving
Check this option to create a backup file when Project is saved.
Default [ON]
d. Stack size when creating/importing a project file (1 to 64MB)
(Restarting Astah is required)
Specify the stack size number you want to allow when creating/importing project file.
Default [5]
Astah Reference Manual
402
41.System Properties
e. Set relative path based on the project directory
Check this option to set the directory, where the Project is saved, to be the Base
Directory of relative paths of Hyperlinks.
Default [ON]
f. Set relative path based on the work directory
Check this option to set the specified directory to be the Base Directory of relative paths
of Hyperlinks.
Default [OFF]
41.23.Network
a. Use Proxy setting from Internet Explorer (Windows Only)
Check this option to use the proxy server setting from Internet Explorer.
Default [ON]
b. Use Proxy Server for software updates
Check this option to use the proxy server to receive update information and activate
node count license.
Default [OFF]
Astah Reference Manual
403
41.System Properties
Configure the Proxy information in the following fields.
c. Address
d. Port
e. User Name
f. Password
41.24.Other
a. Show a confirmation dialog when you delete models that are used in multiple
diagrams
When this option is checked, a dialog appears when you try to delete model elements
which are used in other Diagrams.
Default [ON]
b. Check for Software Update when launching Astah
Check this option if you want to check software update every time you launch Astah.
Default [ON]
Astah Reference Manual
404
41.System Properties
c. Send anonymous usage data to Astah Support for software improvements
Check this option to allow to send anonymous usage data.
Default [OFF]
Astah Reference Manual
405
42.Programming Language Setting (Java, C#, C++)
42. Programming Language Setting (Java, C#, C++)
The programming language for the project can be specified in Astah. By setting the
language, skeleton code in the selected language can be exported and also models with
specific attributes that are defined by the language are created.
42.1.Setting programming language
42.1.1.Setting programming language
Language can be set by simply checking on the checkbox on the [Project Setting] of
Project’s property. Once language is specified, setting of specific information defined by
language is available on the properties of Class, Attribute and Operation.
To see Project property, go to Project File Properties - [Project Setting] Tab.
To see Class language property, go to Class Properties - [Language] Tab.
To see Attribute language property, go to Attribute Properties (Class Diagram) [Language] Tab.
To see Operation language property, go to Operation Properties - [Language] Tab.
No programming language is specified for files that are created with version 5.2.x or
earlier. This can be set on [Project Setting] Tab of Project’s property in version 5.3 or
later.
42.1.2.Applying and removing language setting
1) Applying language setting
Astah Reference Manual
406
42.Programming Language Setting (Java, C#, C++)
By checking on the checkbox of language on the [Project Setting] Tab of Project Property
View, the checked language will apply to the whole project. Java/C#/C++ language
information can be specified in the [Language] Tab of Classes, Attributes and
Operations.
2) Removing language setting
By checking off the checkbox on the [Project setting] Tab of Project Property View, the
language setting will be removed from the project.
42.1.3.Setting default programming language for new projects
The default language can be specified in the System Property - File tab.
42.1.4.Specifying Primitive Type
Primitive types are included in the list of types of Attribute or Return Value of
Operation and so on. If no programming language is specified, Java primitive types are
shown as default.
Astah Reference Manual
407
43.Astah API and Plug-ins
43. Astah API and Plug-ins
By using Astah’s Plug-in architecture, you are able to add specific features to Astah
using Astah API.
[Reference API]
Astah API obtains main model information of Class Diagrams, UseCase Diagrams,
Statemachine Diagrams, Activity Diagrams, Sequence Diagrams, Communication
Diagrams, Composite Structure Diagrams, Flowchart[P], Data Flow Diagrams
(DFD)[P], CRUD[P], ER Diagrams[P], Requirement Diagrams [P] and topic information
of Mind Maps.
[Edit API]
Models in Class diagrams, UseCase Diagrams, Sequence Diagrams, Composite
Structure Diagrams, ER Diagrams [P], Requirement Diagrams [P] and Mind Map topics
can be created, edited and deleted by using Astah API.
[Astah Plug-ins]
You can write your own Plug-in by using Astah API to extend the features of Astah such
as adding menu, extended view and original components into Astah’s GUI.
Please refer to API User Guide for detail.
Windows: Go to [Start] - [Program] - [Astah Professional (UML)] - [API User Guide]
Mac & Linux: Go to Astah installation folder/api/ja/doc/index.html
You can find information regarding Astah API and Plug-ins online at:
Astah API: http://astah.net/features/astah-api
Plug-ins:
http://astah.net/features/plugins
Astah Reference Manual
408