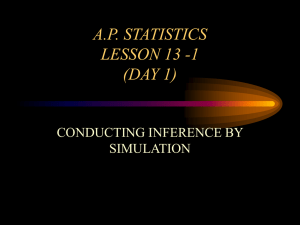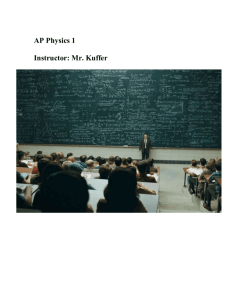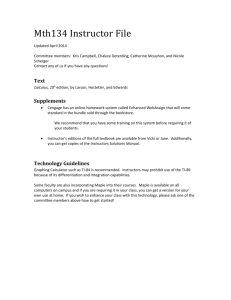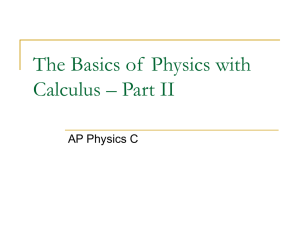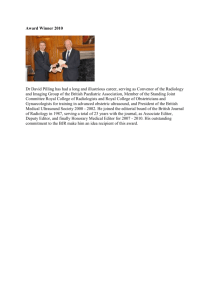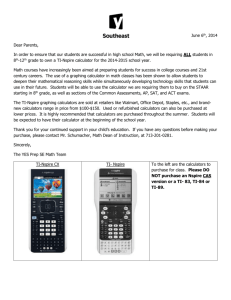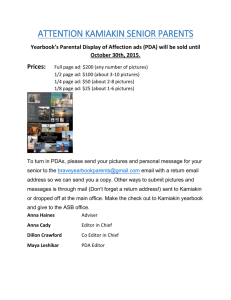1 Using Your TI-89 in Elementary Statistics
advertisement

Using Your TI-89 in Elementary Statistics
Level of Handout:
Target: Intermediate users of the TI-89. If you are a new user, pair up with someone in the class
that is a bit familiar with the TI-89. You will need to refer back to this handout until you master
these commands and procedures. This activity gives you an “in action” tutorial on your TI-89.
Pay close attention not only to the statistical content but also to the procedures on your TI-89.
1. MODE: You should always know how your calculator is set up. Press MODE. You should have
your screen set as seen below. Press ENTER to save and ENTER to return to the home screen.
2. Creating a Folder: Press 2nd VAR-LINK. Press F1, Manage, and press 5 for 5:Create Folder. We
will use the name stat. Notice that alpha lock is on. Type as seen below and press ENTER. (Using the
command NewFold is another option. See Guidebook for details.)
3. Changing Folders: Press 2nd QUIT to get to the home screen. Notice a very small MAIN on the lower
right of your home screen. This means that you are in the MAIN folder. To change the current folder to
stat, we will use the catalog feature of the TI-89. Press CATALOG, press S to get the commands starting
with S. Arrow down to SetFold( and press ENTER. Type stat) and press ENTER. Notice that the lower
right corner indicates you are now in the stat folder.
4. Enter a List from the Home Screen: On the home screen
enter {1,2,3,4} l1 and press ENTER.
Copyright © 1999 Margo L. Mankus
TI-89 Information
May be copied for classroom use.
1
5. If you want to put this list in the Data/Matrix Editor , you will have to use the command: NewData
filename,listname1,listname2,...
Find NewData in CATALOG
Press APPS, 6.
Press 2 to open.
Open “me.”
6. Enter Data into the Data/Matrix Editor: Press APPS, press 6 for 6:Data/Matrix Editor and then use
the cursor pad to open the submenu as seen below. You will now create a new file, Press 3 for 3:New...
Fill in the Dialog box as seen below. This creates the file named freq as Data. Press ENTER, ENTER.
7. Titles: You can enter a “title” name for each column. Highlight the area above the c’s, notice Title=
appears. Name the column c1 as l1. Next, enter the following list of scores in column c1. Just highlight
the cell and enter the value. Use the cursor pad to maneuver cell to cell. See screens on next page.
The following list of data is the weight (lbs.) of discarded metals in Household Garbage for one week.
1.09 1.04 2.57
3.02
1.50
2.10
1.93
3.57
2.32
1.89
3.26
3.99
2.04
0.99
2.96 1.50
2.43
2.97
1.42
3.60
4.48
1.36
2.11
0.41
2.02
3.27
4.95
1.00 1.55
1.41
1.05
1.31
2.50
2.35
3.69
3.61
1.49
1.36
1.73
0.94
1.33 2.62
1.25
0.26
4.41
3.22
1.86
1.76
2.83
2.74
4.63
1.70
3.29
1.22 3.20
3.09
2.58
1.67
0.85
1.52
1.37
1.32
Modified from Triola, Appendix B, Data Set 1
Copyright © 1999 Margo L. Mankus
TI-89 Information
May be copied for classroom use.
2
8. Sorting Data: To sort this list of data, press 2nd F6, Utilities, and then 3 for 3:Sort Column.
9. One Variable Statistics: Press F5, Calculate, and highlight TwoVar, use the cursor pad to open the
Dropdown menu, and press 1 for 1:OneVar. Set up the first screen shown below. Press Enter to SAVE
and ENTER to see the statistics. Use the cursor pad to arrow down to see all of the information.
10. Deleting a Variable: Earlier in the handout you entered list l1 on the home screen. This is different
from the title l1 you entered above. Now, you will delete the list l1. This is practice! Press 2nd QUIT to
get to the home screen. Type l1 on the command line of the home screen and press ENTER. (Shown
below.) You should see the list you entered earlier. Notice that it is not column c1! Type DelVar l1 and
press ENTER. If you now enter l1 on the command line, the TI-89 shows l1. (You can also find DelVar in
CATALOG.)
Deleting One Letter Variables: Press F6, Clean Up, now. Press 1:Clear a-z to clear all one letter
variables in the folder. At times, you will need to clear these variables. Your memory can get full.
Remember this!
11. Deleting a Folder or a File: Note: Your TI-89 will display different files and folders than seen in the
screens below. As you use your TI-89, you will be creating folders, files, and variables. You will need to
delete these at times. From the home screen, press 2nd VAR-LINK. On the screen below, you see that on
this demo calculator, the line l4 highlighted and a in front of l4 (press F4 to toggle the on and off).
Press F1, Manage, and then 1 for 1:Delete. The TI-89 will ask you if you are sure you want to delete
everything with a . Make sure you do! See screens on the following page.
Copyright © 1999 Margo L. Mankus
TI-89 Information
May be copied for classroom use.
3
12. Linking with another TI-89:
You can share programs, files, and variables with another TI-89.
Link the two TI-89's with the cable that comes with the calculator.
The I/O port is on the bottom of the calculator. Press 2nd VARLINK on both TI-89's. Check off any file or folder that you want
to transfer using F4, . Press F3, Link, and select 1:Send to TI89/92 Plus or 2:Receive. Wait for the transfer to finish. If there
are any problems, check to see that the cable is firmly pressed into
the calculators and repeat the steps for linking. See the Guidebook
if you need more details.
13. Save a Column in the Data/Matrix Editor as a List: Press APPS, 6 for 6:Data/Matrix Editor, and
press 1 for 1:Current. This gets you back in the editor. You have to save column c1 as the list l1 even
though you named the column l1. Press F1, tools, and then 2 for 2:Save Copy As... A Dialog box will
appear, change the items as seen below. Press ENTER, ENTER to SAVE. The TI-89 now knows where
the list is! Press 2nd QUIT to get to the home screen. Press l1 and you’ll see the list.
14. Creating a Frequency Chart and a Histogram: Fill in the following information to assist you in
building a Frequency Chart and a Histogram by hand and using the TI-89. Use commands on your TI-89
whenever you can to increase your familiarity with the TI-89.
a. Sort the data in ascending order. (This was done in the Data/Matrix Editor. )
b. Find the number of data. (Hint: dim(l1) ENTER on command line
of the home screen. )
Number of data points
c. Find the minimum and maximum value.
Max =
d. Find the Range of the data. (Hint: max(l1) - min(l1) )
Range =
e. Select the number of classes. Choose 10 for this example.
Number of classes =
f. Find the class width.
Class Width = round up (range ÷ # of classes)
Class Width =
(Should be .47 for this example.)
Copyright © 1999 Margo L. Mankus
TI-89 Information
May be copied for classroom use.
Min =
10
4
15. Lower class limits - Start with minimum value of the data and add the class width to fill in this
column. Look at the screens below. From the home screen press CATALOG, and then S for the
commands beginning with S. Notice the syntax appears at the lower left. Type,
seq(.26+x*.47,x,0,9,1)l2 and then ENTER. This forms the list .26+(0)(.47), .26+(1)(.47), .26+(2)(.47)
and so on for the 10 classes. The list is stored in l2. Highlight the output and you can scroll through the
values in l2, second screen below). Copy these values in the table on page 5. Remember that l2 is not yet
in the Data/Matrix Editor.
16. Upper Class Limit: Fill in this list by using the next highest, lower class limit as the guide. For
example, .73 is the second entry in l2. The first entry of l3 will be .72. Enter the upper class limits in list
l3. Look at the third screen above. Type seq(.72+x*.47,x,0,9,1)l3 and press ENTER. Copy these values
in the table below.
.255
.26
.72
.725
.725
.73
1.19
1.195
Copyright © 1999 Margo L. Mankus
TI-89 Information
May be copied for classroom use.
Cum Freq
Rel Freq
Frequency
Total
Freq
Class Marks
Class
Boundaries
Upper
Lower
Class
Boundaries
17. Enter the computed list in the Data/Matrix Editor: Press CATALOG and then N. Arrow down to
NewData. Notice the syntax appears in the lower right corner. Press ENTER. Type so that the command
reads: NewData freq,l1,l2,l3 and then press ENTER. The second screen below displays the Data freq.
Remember APPS, 6:Data/Matrix Editor, 2:Open, fill in freq and press ENTER gets you to this screen.
The titles l1, l2 and l3 will have to be entered by you.
5
18. Enter Frequencies - Use the sorted list in l1 to count the number of data in each class. Use the table
on page 5 to tally your count. Enter and save the frequencies in list l4 as shown below.
19. Relative Frequency - Class frequency ÷ sum of all frequencies. The number of data points is 62.
Highlight c5 and type l4/sum(l4) which gives (class frequency)/(sum of frequencies). Press ENTER. Put
in the title l5 and also save this as list l5. Enter this list in your table on page 5. Notice c5 is locked.
20. Cumulative Frequency - Sum of the frequencies for that class
and all previous classes. Do this from the home screen, 2nd QUIT,
using the command cumSum(. Pull up this command from the
CATALOG. Press green to get the approximate values. Notice
that cumSum gives you a list. Check out some of the values.
Write this list in your table on page 5.
21. Setting up the Histogram: Enter the Data/Matrix Editor again. Press F2, Plot Setup, and then F1,
Define. Set up your screen as shown below. Press ENTER, ENTER. To set up the window, press green WINDOW and set your window as seen below.
22. Press green Y= and make sure that only your plot in selected. Use F4, , to select or deselect a
function or plot. Press green GRAPH to see the histogram. Press F3, Trace, to trace through the
histogram.
Copyright © 1999 Margo L. Mankus
TI-89 Information
May be copied for classroom use.
6
23. Graph a Box Plot: Press APPS, 6:Data/Matrix Editor and then open the data file freq.
Press F2 for Plot Setup, then press F1
for Define. Set your screens as shown.
To set up the graphing window, press
green WINDOW, press F2 for Zoom,
and press 9 for 9:ZoomData.
Press F3 for Trace and you will see the
quartiles on the bottom of the screen.
Use the cursor pad to trace.
Running a Program on the TI-89
24. You have three ways of getting a program on your TI-89. You can type it in, link and receive from another
TI-89/TI-92 Plus, or you can get a program from a web site and use the TI Graph Link to send the program to
your calculator. Here, it is assumed that you have the program on your calculator.
From the Home Screen, press 2nd VAR-LINK, highlight the program you would like to run and press ENTER.
Press ENTER to run the program. The program shown is RANGER which will not run if the calculator is not
hooked up to the CBR. Press ON or 2nd QUIT to break a program.
Regression on the TI-89
The following steps assume that you have a list named l1and l2 of equal dimension. See earlier steps to enter
lists. The following steps give instruction to find the line of best fit. Use the command NewFold( on the home
screen to change the current folder to MAIN.
Copyright © 1999 Margo L. Mankus
TI-89 Information
May be copied for classroom use.
7
25. As stated earlier, to put lists in the Data/Matrix Editor , you will have to use the command: NewData
filename,listname1,listname2,... Next, press APPS, 6 for 6:Data/Matrix Editor, and then 2:Open.... Set up the
screens below.
26. Press F2 for Plot Setup and then F1
for Define.
27. Next, press green WINDOW. Press F2 and choose 9:ZoomData. You should see the graph of your data.
28. Linear Regression: Press APPS, 6:Data/Matrix Editor, and choose 1:Current. Press F5 Calc. Setup the
Calculate screen as shown. Press ENTER and you will see the regression equation.
29. Press green Y=, and you will see that both Plot1 and y1 are selected. Deselect any other plots or graphs
using F4, , to select and deselect graphs. Press green GRAPH and you will see both graphs.
Copyright © 1999 Margo L. Mankus
TI-89 Information
May be copied for classroom use.
8