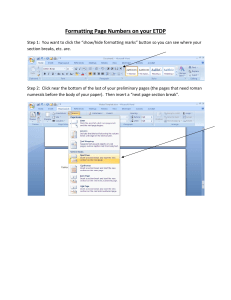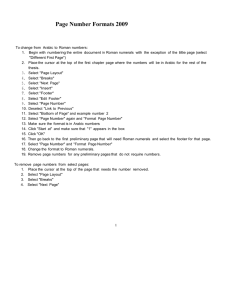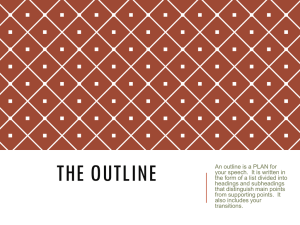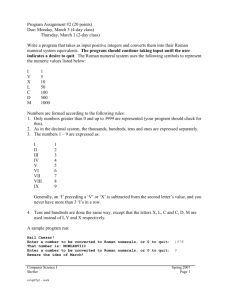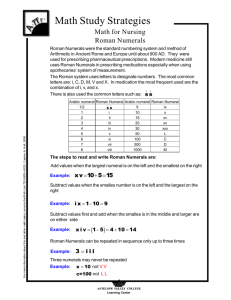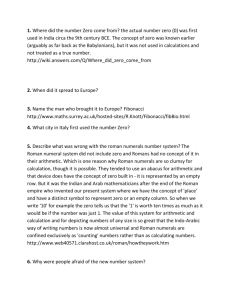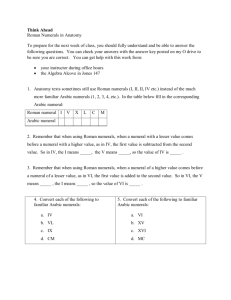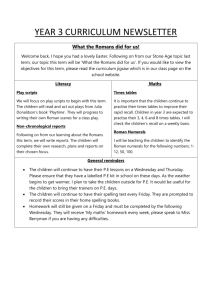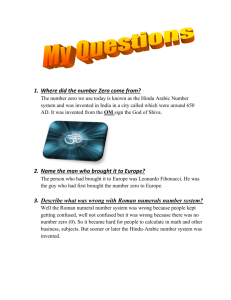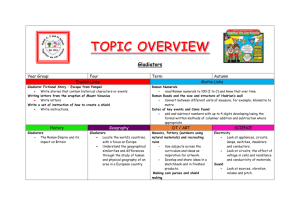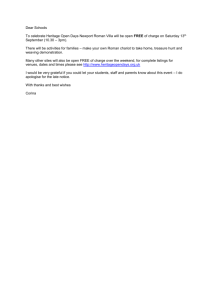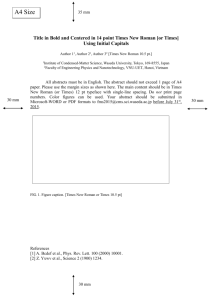Formatting Page Numbers in Microsoft Word
advertisement

Formatting Page Numbers in Microsoft Word: Utilizing Roman Numerals and Arabic Numbers Properly formatting page numbers in Microsoft Word can appear to be a daunting task. Have you ever become frustrated trying to get the introductory pages (e.g. Abstract and Table of Contents) to appear as roman numerals (e.g. i, ii, iii, iv) and the body of the paper to appear as Arabic numbers (e.g. 1, 2, 3, 4)? If so, follow these simply steps to utilize both roman and Arabic numbering in your paper. First, you will need to insert page numbers for your entire paper (this will establish roman numerals for your beginning pages, such as the abstract and Table of Contents): 1. Click Insert, Page Numbers, and choose the option of placement you prefer (e.g. right justified, centered, etc.). 2. Double click your now-inserted page numbers. 3. To format these page numbers to be roman numerals, locate the design tab, which should appear in a green tab at the top of the page. Click Page Number and click Format Page Numbers. 4. Change the Number Format to roman numeral (i, ii, iii). 5. Click Ok. Next, you will need to establish Arabic numbers (1, 2, 3) for the body of your paper. To do this, what you will need to do is insert a Section Break in between where you want the roman numerals (i, ii, iii, iv) to end and the Arabic numbers to begin (1, 2, 3, 4). To get a section break, follow these steps: 1. Click Page Layout on the home ribbon. 2. Click Breaks, and then click Next Page. All the pages after your section break will now appear blank in the footer page number area. 3. Click anywhere on the page where you want the Arabic numbers to start (what you want to be page 1) 4. Click Insert, Page Number, and click the option that places it in the middle of the page. 5. At first, it will appear as roman numerals again (roman numeral vi). To fix this, doubleclick in the footer area, and the design tab should appear in green at the top. 6. Click Page Number. 7. Click Format Page Numbers. 8. Change the Number Format to Arabic (1, 2, 3) and change Continue from Previous Section to Start at ___ (whatever number you want it to start at). 9. Click Ok.