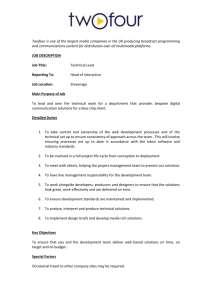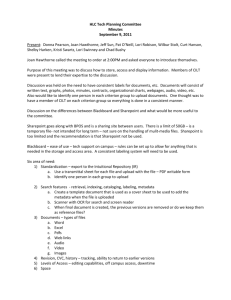Writing and reading face and export values from
advertisement

PDF SHARE FORMS
Online, Offline, OnDemand
PDF forms and SharePoint are better together
Writing and reading face
and export values from
dropdown field
Product: PDF Share Forms Enterprise for SharePoint 2010
Contents
Used SharePoint list ................................................................................................................................................................ 2
Static (Acro) form .................................................................................................................................................................... 2
Dynamic (XFA) form ................................................................................................................................................................ 5
PDF Share Forms
780 Roosevelt, Irvine, CA 92620 • Tel +1 888 792 7871 • Fax +1 949 861 6447 • info@pdfshareforms.com • www.pdfshareforms.com
Online, Offline, OnDemand
PDF forms and SharePoint are better together
This guide describes how to populate dropdown field with both face and export (internal) values and read selected face
and export values during runtime.
Used SharePoint list
In this guide was used following SharePoint “DropdownValues” list for dropdown field population:
Static (Acro) form
Step 1. Template
This template has following controls:
DropdownField2 – dropdown field which will be populated with values from “DropdownValues” list;
SubmitButton1 – submit to SharePoint library.
2
780 Roosevelt, Irvine, CA 92620 • Tel +1 888 792 7871 • Fax +1 949 861 6447 • info@pdfshareforms.com • www.pdfshareforms.com
Online, Offline, OnDemand
PDF forms and SharePoint are better together
Step 2. Create Data source
Created “ddValues” data source will store columns “FaceValue” and “ItemValue” from SharePoint list
“DropdownValues”.
Step 3. Add Global JavaScript. Navigate to PDF Form Tools → Developer → Global JavaScript
if (this.getField("DropdownField2").value == ""){
var dropdown = this.getField("DropdownField2");
var i = 0;
var values = DataSources['ddValues'];
for (i = 0; i < values.length; i++){
dropdown.insertItemAt(values[i]['FaceValue'], values[i]['ItemValue'], i);
}
}
This script populates DropdownField2 with values from “ddValues” data source.
Step 4. Add field Exit script to DropdownField2. Choose dropdown field and then navigate to PDF Form Tools →
Properties → Actions → Blur – add JavaScript action
3
780 Roosevelt, Irvine, CA 92620 • Tel +1 888 792 7871 • Fax +1 949 861 6447 • info@pdfshareforms.com • www.pdfshareforms.com
Online, Offline, OnDemand
PDF forms and SharePoint are better together
Script:
var ddField = this.getField("DropdownField2");
var index = ddField.currentValueIndices;
//get export(internal) value
app.alert({ cMsg: ddField.getItemAt(index,false), cTitle: "Face value" });
//get export(internal) value approach 1
app.alert({ cMsg: ddField.getItemAt(index,true), cTitle: "Export(internal) value 1" });
//get export(internal) value approach 2
app.alert({ cMsg: ddField.value, cTitle: "Export(internal) value 2" });
This script will display in dialog windows face value and export value for selected dropdown item.
Step 5. Deploy template
Step 6. Create new form
Step 6.1 Select some value inside dropdown field (in this case Face3)
4
780 Roosevelt, Irvine, CA 92620 • Tel +1 888 792 7871 • Fax +1 949 861 6447 • info@pdfshareforms.com • www.pdfshareforms.com
Online, Offline, OnDemand
PDF forms and SharePoint are better together
Step 6.2 Result
Will appear following dialog boxes one by one:
Dynamic (XFA) form
Step 1. Template
This template has following controls:
DropdownField2 – dropdown field which will be populated with values from “DropdownValues” list;
SubmitButton1 – submit to SharePoint library.
5
780 Roosevelt, Irvine, CA 92620 • Tel +1 888 792 7871 • Fax +1 949 861 6447 • info@pdfshareforms.com • www.pdfshareforms.com
Online, Offline, OnDemand
PDF forms and SharePoint are better together
Step 2. Create Data source
Created “ddValues” data source will store columns “FaceValue” and “ItemValue” from SharePoint list “DropdownValues”
Step 3. Add On Form Ready Script. Navigate to PDF Form Tools → Developer → On Form Ready Script
if (xfa.resolveNode("$data..DropdownField1").value == null){
var dropdown = xfa.resolveNode("$form.Root.Default..DropdownField1");
var i = 0;
var values = PdfForms.DataSources.ddValues;
for(i = 0; i < values.length; i++)
{
dropdown.addItem(values[i]['FaceValue'], values[i]['ItemValue']);
}
}
This script populates DropdownField2 with values from “ddValues” data source.
Step 4. Add Field Exit script to “DropdownField1” dropdown. Choose “Name” dropdown and then navigate to PDF Form
Tools → Properties → Actions → Field Exit – add Execute script action.
6
780 Roosevelt, Irvine, CA 92620 • Tel +1 888 792 7871 • Fax +1 949 861 6447 • info@pdfshareforms.com • www.pdfshareforms.com
Online, Offline, OnDemand
PDF forms and SharePoint are better together
Script:
//get export(internal) value
xfa.host.messageBox(xfa.resolveNode("$data..DropdownField1").value, "Export value", 1);
//get face value
var vChoice = xfa.resolveNode('$form.Root.Default..DropdownField1').selectedIndex;
var faceValue = xfa.resolveNode('$form.Root.Default..DropdownField1').getDisplayItem(vChoice);
xfa.host.messageBox(faceValue, "Face value", 1);
This script will display in dialog windows face value and export value for selected dropdown item.
Step 5. Deploy template
Step 6. Create new form
Step 6.1 Select some value inside dropdown field (in this case Face3)
Step 6.2 Result
Will appear following dialog boxes one by one:
7
780 Roosevelt, Irvine, CA 92620 • Tel +1 888 792 7871 • Fax +1 949 861 6447 • info@pdfshareforms.com • www.pdfshareforms.com