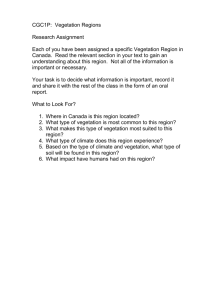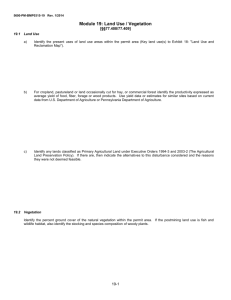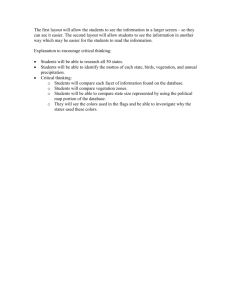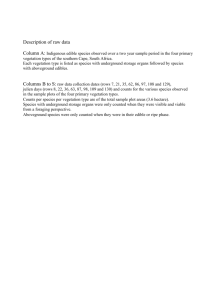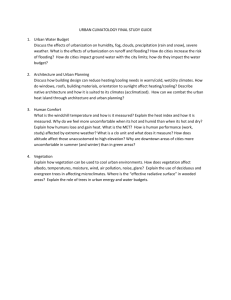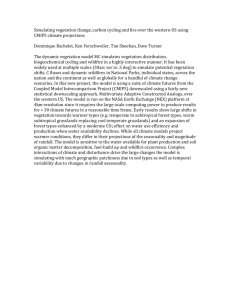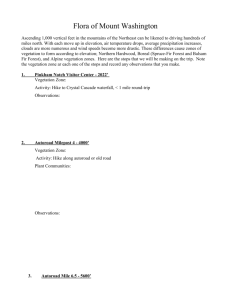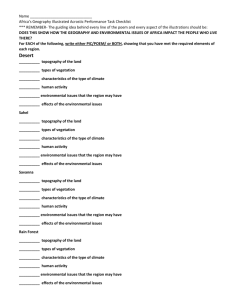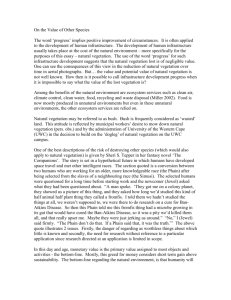7 Vegetation Scene Modification – Selection
advertisement

Project no. FP6-018505 Project Acronym FIRE PARADOX Project Title FIRE PARADOX: An Innovative Approach of Integrated Wildland Fire Management Regulating the Wildfire Problem by the Wise Use of Fire: Solving the Fire Paradox Instrument Integrated Project (IP) Thematic Priority Sustainable development, global change and ecosystems Deliverable D6.1-4a Fire Paradox Fuel Manager: SOFTWARE (INITIAL VERSION) Due date of deliverable: Month 18 Actual submission date: 04/09/2007 Start date of project: 1st March 2006 Duration: 48 months Organization name of lead contractor for this deliverable: INRA Revision (1000) Oana VIGY Project co-funded by the European Commission within the Sixth Framework Programme (2002-2006) Dissemination Level PU Public PP Restricted to other programme participants (including the Commission Services) RE Restricted to a group specified by the consortium (including the Commission Services) CO Confidential, only for members of the consortium (including the Commission Services) X Authors and contribution partners: P02-INRA-URFM, Avignon, France: Oana Vigy Reference Vigy, O. 2007. Fire Paradox Fuel Manager: Software (Initial version). D6.1-4a of the Integrated project “Fire Paradox”, Project no. FP6-018505, European Commission, 55 p. CONTENTS LIST FIGURES 5 ACRONYMS 6 EXECUTIVE SUMMARY 6 1 INTRODUCTION 7 1.1 Integration 1.1.1 Fuel Database Integration 1.1.2 Software Platform Integration 7 7 7 1.2 Progress Status 1.2.1 Fuel Database structure 1.2.2 Database technology 1.2.3 Software Platform Integration 8 8 8 8 1.3 Available Functionalities 1.3.1 Manipulative Functionalities – Vegetation Scene 1.3.2 Effects of Fire Visualisation Functionalities (cf. chapter § 15, page 48) 8 8 9 1.4 Schedule 9 2 TERMINOLOGY AND CONCEPTS 2.1.1 2.1.2 2.1.3 2.1.4 2.1.5 3 4 Session, project, module, scenario Extensions Objects Taxonomic Levels Shape Pattern INSTALLATION AND CONFIGURATION 10 10 10 10 10 10 13 3.1 Extract Archive Installation Package 3.1.1 D6.1-4a-18-0100-2.zip Archive File 3.1.2 D6.1-4a-18-0100-3.zip Archive File 13 13 13 3.2 How to Install the Java Runtime Environment, Version 1.5? 3.2.1 Check the Active Java Version 3.2.2 Download and Install Java 1.5 3.2.3 Test Java 1.5 Installation 14 14 14 15 3.3 How to Install the JOGL Library? 3.3.1 Download and Install the JOGL Library 3.3.2 Configure your Working Environment 16 16 16 3.4 How to Install the CAPSIS Platform? 3.4.1 Download and Install the CAPSIS Platform 3.4.2 Launch the CAPSIS Platform 18 18 19 USE OF THE FIRE PARADOX FUEL MANAGER – OVERVIEW 20 4.1 Screen Layouts 4.1.1 CAPSIS Screen Layout 4.1.2 Module FireParadox Screen Layout 20 20 20 4.2 Keyboard Shortcuts 22 4.3 Program Help 22 D6.1-4-18-1000-1 Software – Initial Version Page 2 5 PROJECT CREATION 23 6 VEGETATION SCENE CREATION 24 7 8 9 6.1 Creation GUIs 24 6.2 From a Scene File 25 6.3 From an Inventory File 25 6.4 From Field Characteristics 25 6.5 From Scratch 25 VEGETATION SCENE MODIFICATION – SELECTION 26 7.1 Selection GUIs 26 7.2 Vegetation Objects Selection 7.2.1 Individual Selection 7.2.2 Area Selection 7.2.3 Advanced Selection 26 26 26 26 7.3 Terrain and Grid Objects Selection 26 7.4 Unselection 26 VEGETATION SCENE MODIFICATION – ADDING 27 8.1 Adding GUIs 27 8.2 Vegetation Objects Selection 8.2.1 Search Vegetation Objects 8.2.2 Select a Vegetation Object 28 28 28 8.3 Planting Process 8.3.1 Pattern and density 8.3.2 Along a line 28 29 29 VEGETATION SCENE MODIFICATION – UPDATING 30 9.1 Updating GUIs 30 9.2 Moving Functionality 30 10 VEGETATION SCENE MODIFICATION – DELETING 31 10.1 Deleting GUIs 31 10.2 Deleting Functionality 31 11 VEGETATION SCENE VISUALISATION – VIEWPOINT MOTIONS 32 11.1 Viewpoint GUIs 32 11.2 Orbit Functionality 32 11.3 Zoom functionality 32 11.4 Pan functionality 11.4.1 Via the “Pan” button 11.4.2 Via the [Shift] key 32 33 33 12 VEGETATION SCENE VISUALISATION – OBJECT RENDERS 34 12.1 Renders GUIs 34 12.2 Object Render Compatibility 34 12.3 Bounding Boxes Render 12.3.1 Bounding Boxes GUI 35 35 12.4 Grid Render 12.4.1 Grid GUIs 12.4.2 Configuration 35 35 35 12.5 Lollypops Render 12.5.1 Lollypops GUIs 12.5.2 Configuration 36 36 36 D6.1-4-18-1000-1 Software – Initial Version Page 3 12.6 Pattern Sketcher Render 12.6.1 Pattern Sketcher GUIs 12.6.2 Configuration 13 VEGETATION SCENE VISUALISATION – PATTERNS EDITOR 37 37 37 39 13.1 Screen Layout 39 13.2 Pattern Editor Rules 13.2.1 User Profile and Related Use Rights 13.2.2 Coherence Rules 40 40 41 13.3 Association: Shape Pattern linked to a Group of Fuels 13.3.1 Association GUIs 13.3.2 Create an Association 13.3.3 Update an Association 13.3.4 Remove an Association 41 41 42 42 42 13.4 Shape Patterns 13.4.1 Shape Patterns GUIs 13.4.2 Create a Shape Pattern 13.4.3 Update a Shape Pattern 13.4.4 Delete a Shape Pattern 43 43 44 44 44 14 VEGETATION SCENE ANALYSIS 45 14.1 Descriptive Analysis on Entire Vegetation Objects 14.1.1 Descriptive Analysis GUI 14.1.2 General Analysis of the Entire Vegetation Objects 45 45 45 14.2 Descriptive Analysis on Selected Vegetation Objects 14.2.1 Descriptive analysis GUIs 14.2.2 General Analysis of Selected Vegetation Objects 14.2.3 Details on Selected Vegetation Objects 46 46 46 47 14.3 Visual Analysis 14.3.1 Visual Analysis GUIs 47 47 15 EFFECTS OF FIRE VISUALISATION 48 15.1 Fire Impacts GUIs 48 15.2 Fire Impacts Levels 15.2.1 Crown damages 15.2.2 Bole damages 48 48 48 15.3 Fire Impacts Visualisation 15.3.1 “Light” option 15.3.2 At the Vegetation Object Scale 48 48 49 16 EVALUATION AND TEST OF THE FIRE PARADOX FUEL MANAGER 50 16.1 User Guide 50 16.2 FPFM Software 16.2.1 Unstable Functionalities 16.2.2 Bugs reporting 50 50 50 17 CONCLUSION AND PERSPECTIVES 51 18 REFERENCES 52 19 ANNEX 54 19.1 Annex – Inventory File 54 19.2 Annex – Chain between Patterns Editor GUIs 55 D6.1-4-18-1000-1 Software – Initial Version Page 4 FIGURES Figure 1: e.g. Shape Pattern with its dimensions Figure 2: (1) Crown height (2) Max diameter height (3) Crown base height (4) Crown diameter 11 Figure 3: Command window screenshot - java version 1.5 installed Figure 4: Command line to install CAPSIS in a Windows environment Figure 5: CAPSIS install interface Figure 6: Command line to install CAPSIS in a Linux environment Figure 7: Command line to launch CAPSIS in a Windows environment Figure 8: Command line to launch CAPSIS in a Linux environment Figure 9: CAPSIS main interface Figure 10: Main interface of the FPFM software Figure 11: New project window Figure 12: Scene generation window Figure 13: From an inventory file Figure 14: From scratch Figure 15: Vegetation objects selection Figure 16: Terrain object selection Figure 17: Grid object selection Figure 18: A perimeter Figure 19: Adding objects within a perimeter Figure 20: Adding objects along a perimeter Figure 21: Adding objects within the terrain, random Figure 22: Adding objects within the terrain, in squares Figure 23: Planting objects along a line Figure 24: Dialog window for adding in the scene Figure 25: Movement of a pre-selected vegetation object Figure 26: Removal of pre-selected vegetation objects Figures 27: Angular, side and bird’s eye views obtained by orbit view motion Figure 28: Zoom in Figure 29: Pan movement Figure 30: Object renders panel Figure 31: Fast mode Figure 32: Bounding boxes render applied to all objects Figure 33: Grid size (3) x cell size (10) Figure 34: Overlay of grid and terrain objects Figure 35: “Grid” render settings Figure 36: Lollypops Figure 37: “Outline” Figure 38: “Lollypops” Settings Figure 39: Magnified trunks Figure 40: Invisible trunks Figures 41: Shape Patterns with and without “flat” option Figure 42: Colour palette Figure 43: “Pattern” Settings Figure 44: Main window of the Pattern Editor Figure 45: Conflict due to duplicates data Figure 46: Coherence rule based on the user profile mode Figure 47: Add and update association window Figure 48: Shape patterns edition window Figure 49: List of available shape patterns Figure 50: State panel Figure 51: State of the selected vegetation objects Figure 52: Selected Vegetation Object Inspector D6.1-4-18-1000-1 Software – Initial Version 11 14 18 18 19 19 19 20 21 23 24 24 24 26 26 26 27 27 27 27 27 27 27 30 31 32 32 32 34 34 35 35 35 35 36 36 36 36 36 37 37 37 39 41 41 42 43 43 45 46 46 Page 5 Figures 53: By height threshold Figure 54: By species Figures 55: By fire damage level with light or not Figure 56: Inventory file “Lamanon_Mixed.scene” 47 47 48 54 ACRONYMS 2D 3D AMAP DLL DTM FPFM GUI INRA JAR JOGL JRE WSL Two dimensions Three dimensions botAnique et bioInforMatique de l'Architecture des Plantes Dynamic Link Library Digital Terrain Model Fire Paradox Fuel Manager Graphical User Interface Institut National de la Recherche Agronomique Java Archive Java OpenGL Java Runtime Environment Wald, Schnee und Landschaft EXECUTIVE SUMMARY The FIRE PARADOX FUEL MANAGER is a computer software integrated in the data processing chain between the European data and knowledge base on fuels (EUROFORESTFUELS database) and the 3D physical-based fire propagation models. The scientific objective is the representation of vegetation scenes and their transformation into fuel complexes including all the necessary parameters to run a fire behaviour model. The technological objectives are to implement a user friendly platform to generate fuel complexes in 3D, to provide tools for managing the EUROFORESTFUELS database, to visualize fire effects on trees and simulate post fire vegetation successions. With this deliverable an initial version of the FIRE PARADOX FUEL MANAGER software is released. The deliverable includes two main elements: 1. this paper document (D6.1-4a-18-1000-1.doc) which is both an installation and configuration guide and a draft user manual, 2. two compressed files D6.1-4a-18-1000-2.zip and D6.1-4a-18-1000-3.zip containing all the files necessary to install the initial version of the software on a computer. The final version of the software and of the user manual will be released on month 27 (May 2008) of the Fire Paradox project. D6.1-4-18-1000-1 Software – Initial Version Page 6 1 INTRODUCTION INRA is in charge of the 6.1 work package “Design, development, test and deployment of a fuel editor” within the Fire Paradox project. The main goal of the Fuel Editor is to generate fuel complexes in 2D and 3D in order to be used as input data for fire behaviour models. The software will also serve two other purposes: the visualisation of effects of fire on trees and the simulation of vegetation succession after fire occurrence. The overall progress of the work is described in the introduction. The remaining chapters give explanations related to the first version of the software in order (i) to install and configure, (ii) to test and evaluate and more over, (iii) to be able to use it. 1.1 Integration As the Fuel Editor is closely linked to other activities of the Fire Paradox project – especially WP3.3.4 “Design of a database for fuel and plant architecture” – the software has been identified as an Integrated Product under the name “Fire Paradox Fuel Manager”, which replaces the “Fuel Editor” term. 1.1.1 Fuel Database Integration The Fire Paradox Fuel Manager (FPFM) aims at producing – in user friendly manner – the fuel input files of physically-based fire models. These input files describe the composition and the structure of the fuel complex taking into account the physical properties of various components of the different layers (trees, shrubs, herbs and litter) composing the vegetation scene. Data related to fuel description are being stored in a database which structure has been designed on the basis of an inventory of both available fuel data (INRA cube’s method) as well as expected fuel data (in three dimensions). At the same time, such an inventory has been carried out for the whole project with the purpose of designing a European data and knowledge base on fuels (EuroForestFuels database further in text). Indeed, WSL is the partner in charge of the WP 3.3.4, namely “to design a database for fuel and plant architecture ”. As objectives and time schedules of both tasks are similar, the decision was taken to work jointly with WSL in order to use the WP 3.3.4 EuroForestFuels database as data source for the Fire Paradox Fuel Manager. 1.1.2 Software Platform Integration The Fire Paradox Fuel Manager aims to be, on one hand, a management tool for manipulating fuel complexes and on the other hand, a software that enables fire simulations and the generation of vegetation post fire succession steps. A survey of available technologies points up a simulation platform, CAPSIS [1], dedicated to host a wide range of forest dynamics and stand growth models. In a few words, CAPSIS is designed around a kernel which provides an organizational data structure (session, project, scenario steps) and also generic data descriptions (stand, tree, etc.). These descriptions can be completed in modules – one for each model – which implement a proper data structure and a specific evolution function (growth, mortality, regeneration, etc.) with a chosen simulation step. Designed within a joint research unit INRA-AMAP (Montpellier, France), we decided to join the CAPSIS project to benefit from this practical, scalable and free platform which is adapted to forestry modellers, forestry managers and education. Thus, we co-developed a new module – “FireParadox” – which implements data structure and functionalities of the Fire Paradox Fuel Manager. D6.1-4-18-1000-1 Software – Initial Version Page 7 1.2 Progress Status 1.2.1 Fuel Database structure The work carried out jointly with the partner P13-WSL consisted in integrating in the EuroForestFuels database structure the specifications proposed by P02-INRA to take into account the way fuel is described and modelled as inputs to physically based fire propagation models (FireStar, FireTec). To date, an object oriented database has been created and is currently being used for trial studies. Indeed, the structure validation will be effective when available data from different sources will be gathered and filled in the EuroForestFuels database. This full-fledged work will be performed later. A few functionalities, which are already implemented in the FireParadox module, require access to fuel data. Currently, almost 45 individual fuels (shape description) are stored in the EuroForestFuels database but no data at the particle scale is recorded yet. 1.2.2 Database technology At mid-term, the EFI partner will constitute the Fire Paradox information platform, which will include the EuroForestFuels database. While waiting for the information platform to be operational, the EuroForestFuels database is temporarily hosted on a WSL server in order to test the technical compatibility of the product architecture. 1.2.3 Software Platform Integration The major work currently done, in collaboration with the CAPSIS developers, concerns Graphical User Interfaces (GUI) aspects: improvements of 3D visualisation viewers and development of tools to interact dynamically with the vegetation objects. Indeed, this work could be independent from the EuroForestFuels database development. As a consequence of the recent access to the EuroForestFuels database, manipulative functionalities have been implemented e.g. the generation of a vegetation scene with well-described fuel individuals. Next important stage will consist in creating the fuel input files for the fire behaviour model. This stage will be made possible as soon as a first set of fuel particle data is stored in the EuroForestFuels database, which should be done in the coming months. Once this step is achieved, we can assume that the data processing is fully developed: from the fuel database to the numerical simulation file throughout the FireParadox module. 1.3 Available Functionalities The list of functionalities below is based on the functional analysis of the FPFM software detailed in the D6.1-2 deliverable [3]. According to the predicted functionalities mentioned in that document, some adjustments have been made taking into account new requirements. This chapter briefly presents available functionalities and the way to use them is detailed in chapter § 4 (page 20). As our work has focused so far on the generation of an initial vegetation scene, only these manipulative functionalities are considered. 1.3.1 Manipulative Functionalities – Vegetation Scene The manipulative functionalities represent mechanisms that allow handling data describing a vegetation scene and vegetation objects; only the first one is available so far. a) Creation of a vegetation scene (cf. chapter § 6, page 24) Two creation modes are currently available. An inventory file can be loaded: it describes each vegetation objects present on the vegetation scene throughout its species, crown dimensions and location. An empty scene can be generated by specifying the dimensions of the forest stand. D6.1-4-18-1000-1 Software – Initial Version Page 8 b) Modification of a vegetation scene Following sub-functionalities are released in the initial version: Selection (cf. chapter § 7, page 26): single and multi selection are possible with the mouse directly on the vegetation scene. Adding (cf. chapter § 8, page 27): vegetation objects can be extracted from the EuroForestFuels database and displayed on the scene. An interactive mode is proposed to select vegetation objects in the database and add/place them on a vegetation scene (empty or not). Updating (cf. chapter § 9, page 30): vegetation objects can be moved with the mouse from one point to another on the scene. Deleting (cf. chapter § 10, page 31): the user can delete from the scene a pre-selected vegetation object or group of vegetation objects. c) Visualization of a vegetation scene Viewpoint motions (cf. chapter § 11, page 32): the vegetation scene can be visualized in different perspectives using the zoom, translation and rotation functions. Renders (cf. chapter § 12, page 34): there are currently three ways to simply represent and distinguish vegetation objects. One of them uses specific shapes that can be defined with the vegetation pattern designer. This tool permits to create shapes by defining their parameters and then, to assign a shape to one or several vegetation objects (e.g. a given shape for a given species). d) Analysis of a vegetation scene (cf. chapter § 14, page 45) Several tools are available to display information on the vegetation scene content or on the current selection (part of the vegetation scene). A space is dedicated to display in real time some descriptive statistics of the whole vegetation scene or on the current selection. To date, two indicators are calculated and displayed. An “inspector” permits to display lots of information on a pre selected vegetation object. 1.3.2 Effects of Fire Visualisation Functionalities (cf. chapter § 15, page 48) Several kinds of impacts can already be visualized in the crown and on the trunk. The way to extract these information from expert rules or from fire simulation results is not implemented yet. 1.4 Schedule According to the initial schedule [2], the software as well as a user guide should have been delivered at month 18. A further 6 months delay was granted in the updated detailed implementation plan to take into account administrative delays which occurred at the beginning of the project. Furthermore, integration opportunities (e.g. EuroForestFuels database and CAPSIS platform) involved new requirements and increased coordination activities. The forecast schedule is included in the new Description of the Work: Month 18, delivery of an initial version of the software (Deliverable D6.1-4a): it consists in a first release of the FPFM software. Month 24, delivery of the final version of the software (Deliverable D6.1-4b): it will correspond to the Fire Paradox Fuel Manager integrated product. Month 24, delivery of a user’s manual (Deliverable D6.1-5): it will contain both instructions of how to install and configure the software and a written guide with screenshots of how to use the application. D6.1-4-18-1000-1 Software – Initial Version Page 9 2 TERMINOLOGY AND CONCEPTS Please find below a list which explains many terms used in this manual. A few concepts were already explained in deliverable D6.1-2 “Detailed definition of the data structure and functionalities of the FPFM software”. 2.1.1 Session, project, module, scenario A session can contain several projects; so the user can open several projects in parallel. Each project is associated to a specific module chosen at the beginning. A project always contains a root step, supporting the initial stand of the simulation, either loaded from file or virtually generated. The user can create different scenarios by alternating growth sequences calculated by the model and silvicultural treatments. 2.1.2 Extensions The simulated data can then be checked by using specific extensions (plug-ins) of the module or others that are compatible with: viewers, graphics, intervention methods (including thinning, pruning, fertilization, plantation, etc.) and export tools in various formats for closer analysis. 2.1.3 Objects A scene can be composed of several objects such as a terrain, a grid and several vegetation objects. A terrain corresponds to the forest stand. This object is necessary to plant vegetation objects. A grid can be useful to locate vegetation objects in the vegetation scene. Vegetation objects can be trees, shrubs and grass which properties can be extracted from the EuroForestFuels database or described in files. 2.1.4 Taxonomic Levels Taxonomy is the science of classifying organisms. The system used in the EuroForestFuels database is the Linnaean one, which breaks down organisms into seven major divisions, called taxa (singular: taxon). Divisions are as follow: kingdom, phylum, class, order, family, genus and species. The classification levels become more specific towards the bottom and we will focus on the genus and species one. As example, Quercus ilex and Quercus coccifera species belong to the same genus Quercus. 2.1.5 Shape Pattern A shape pattern characterizes the crown envelope by defining the ratios between the different horizontal stratifications of the crown (cf. Figure 1). The following dimensions are expressed in percentage of the crown height: Top of the crown = 100% Base of the crown = 0% Level of the maximum crown diameter is set by the user. This dimension is used as an indicator and will be readjusted by the effective height (of the max. diameter) of the vegetation object. The maximum crown diameter is also defined as a percentage of the crown length. D6.1-4-18-1000-1 Software – Initial Version Page 10 Levels can be defined in order to adjust the form of the envelope in both horizontal and vertical directions. In that respect, the crown is divided into two parts, the upper portion (over the max. diameter level) and the lower portion (under the max. diameter level). Intermediate diameter can be added in these two portions. Each of these new diameters is described by two parameters: Horizontal direction: percentage of the max. diameter length Vertical direction: percentage of crown portion height The Figure 1 illustrates a shape pattern which dimensions are: Level of the max diameter is set at 33% of the crown height. Two intermediate crown diameters are defined: one at 33% of the height of the upper part of the crown and the other at 50% of the height of the lower part of the crown. Intermediate diameters are respectively 80% and 60% of the value of the maximum diameter. 100 Top 100 Upper part 33 Max Diameter Level 100 33 0 Lower part 50 Base 0 0 Diameter dimensions 0 60 80 100 Figure 1: e.g. Shape Pattern with its dimensions a) Shape pattern description vs. vegetation object dimensions A vegetation object shape is succinctly described by its crown height, crown base height, max crown diameter height and crown diameter length. The Figure 2 shows three different vegetation objects displayed by using the same shape pattern, the one previously described in Figure 1. 14,7m (1) 14,1m (1) 12,3m (2) 11,3m (1) 11,1m (2) 8,9m (2) 6,5m (3) 6,5m (3) 5,8m (4) 9,7m (4) Figure 2: (1) Crown height diameter 6,1m (3) 4,4m (4) (2) Max diameter height (3) Crown base height (4) Crown As shown in Figure 2, the first shape looks like its associated shape pattern (cf. Figure 1), but the two others have quite different aspects. It is due to one single property – the maximum crown diameter height – which differs from one vegetation object to the other. Indeed, in the D6.1-4-18-1000-1 Software – Initial Version Page 11 three illustrations, the max. diameter level is respectively 29%, 76% and 99% of the crown height, more or less closed to the 33% set in the shape pattern. To date, the max. crown diameter height is randomly generated because this property is still missing in vegetation objects description in the EuroForestFuels database. This property is predicted to be filled in at the same time as other vegetation object shape properties thanks to the vegetation object manipulation functionalities; unfortunately not yet implemented. The coherence between those different inputs should be then guaranteed. D6.1-4-18-1000-1 Software – Initial Version Page 12 3 INSTALLATION AND CONFIGURATION The installation and configuration of three components are necessary to fully use the first version of the FPFM software: Java Runtime Environment, version 1.5 (cf. chapter § 3.2). JOGL library (cf. chapter § 3.2.3). Module FireParadox of the CAPSIS platform (cf. chapter § 3.4). Detailed instructions are given in the following chapters. The Fire Paradox Fuel Manager works on Windows, Macintosh, Linux and anything else which accepts Java. Steps dedicated to the Windows operating system are stressed in this chapter as it is the most common operating system. 3.1 Extract Archive Installation Package Two archive files D6.1-4a-18-0100-2.zip and D6.1-4a-18-0100-3.zip are available on the Fire Paradox web site: www.fireparadox.org in “Module > 6. Technological development > WP6.1”. Both archive files contain directories dedicated to the components installation. 3.1.1 D6.1-4a-18-0100-2.zip Archive File The “java 1.5” directory contains the executive file for the JRE installation on Windows operating system: jre-1_5_0_11-windows-i586-p.exe The “jogl library” directory contains the archive file of the JOGL library fit to Windows operating system: jogl-1.1.1-pre-20070727-windows-i586.zip 3.1.2 D6.1-4a-18-0100-3.zip Archive File This file contains the archive file of the CAPSIS platform with the fireparadox module: capsis4_fireparadox.zip D6.1-4-18-1000-1 Software – Initial Version Page 13 3.2 How to Install the Java Runtime Environment, Version 1.5? A Java Runtime Environment (JRE) is needed for simple use of the CAPSIS platform and precisely the version 1.5. Note: Any java version has an update version number indicated in this chapter with the following notation <#> (e.g.: JRE 1.5.0_12 equals to JRE 1.5.0_<#>). Any update of the 1.5 version fits with the use of the application. 3.2.1 Check the Active Java Version If a JRE is already installed on your computer, a checkout will indicate the running version number. Depending on the result, the required version will be installed. Open a command window: o Windows operating system: select “Start > Programs > Accessories > Command prompt (MS-Dos Prompt)” or “Start > Programs > Command prompt (MS-Dos Prompt)” depending on your Windows version. Enter “java –version” at the prompt (make sure that there is a space between “java” and “-version”). Have a look at the output: o In case of “Command not found”: proceed to chapter § 3.2.2. o In case of the java version is unlike 1.5: proceed to chapter § 3.2.2. o In case of the java version is 1.5 as below: proceed to chapter § 3.2.3. Figure 3: Command window screenshot - java version 1.5 installed 3.2.2 Download and Install Java 1.5 An executable file that includes all the files needed for the complete installation is required. The procedure to download and install depends on your operating system: Windows: proceed to chapter § 3.2.2 a) Linux, Solaris, Macintosh: proceed to chapter § 3.2.2 b) Following instructions are based on an installation guide [5] available on the Java Sun official website. a) Windows You can download the executable file from (1) the Java Sun website or use (2) the D6.1-4a18-0100-2.zip archive file. More detailed instructions [6] and [7] are available on the Java Sun website. Download the executable file: j2re-1_5_0_<#>-windows-i586-p.exe (15,7Mo) o (1) From the Java download page http://java.sun.com/products/archive/: Select a “JDK/JRE - 5.0” update version under “Java 2 Platform Standard Edition (J2SE)”. D6.1-4-18-1000-1 Software – Initial Version Page 14 o Click on the “Download JRE” link to access to the download manager. Accept the license agreement and select the “Windows Offline Installation” link to download the executable file. (2) From the archive “D6.1-4a-18-0100-2.zip”, directory “java 1.5”. Double-click on the executable file j2re-1_5_0_<#>-windows-i586-p.exe to start the installation process which is more or less automatic: Accepting the license agreement and choosing the typical setup option. Choosing a target directory which will be per default the “…/Program Files/Java” directory (e.g. C:\Program Files\Java\jre1.5.0_<#>\). Note: Keep in mind this Java 1.5 install directory which will be used during the JOGL library installation: Director y: b) Other Operating Systems Installation instructions dedicated to Linux [8], [9] and to Solaris [10], [11] are available on the Java Sun website. Support for downloading Java for Macintosh [12] is available on Apple official website. 3.2.3 Test Java 1.5 Installation Redo the few instructions detailed in chapter 3.2.1 to check the running Java version and be sure to use the 1.5 version. D6.1-4-18-1000-1 Software – Initial Version Page 15 3.3 How to Install the JOGL Library? The JOGL library provides Java bindings to OpenGL standard specification: in other words, it provides interactive 2D and 3D graphics features to the application. Note: The JOGL has an update version number indicated with the following notation <#>. Whatever the update version number you choose, it is compatible with the use of the application. 3.3.1 Download and Install the JOGL Library To get JOGL up and running, you need to download and unzip the JOGL archive for your operating system. The archive file contains a “lib” directory, several text files and a user guide in an html format. The “lib” directory (cf. Table 1) contains two “.jar” files and four further files. The JOGL library is the jogl.jar file which makes use of platform-specific libraries known as native libraries. The four other files represent the native libraries that are different from one operating system to another. Table 1: Content of the “lib” directory of each zip archives according to each operating system Windows Linux º jogl.jar º gluegen-rt.jar .jar files Natives libraries Macintosh º º º º jogl.dll jogl_awt.dll jogl_cg.dll gluegen-rt.dll º º º º libjogl.so libjogl_awt.so libjogl_cg.so libgluegen-rt.so º º º º libjogl.jnilib libjogl_awt.jnilib libjogl_cg.jnilib libgluegen-rt.jnilib Download the zip file from https://jogl.dev.java.net/#NIGHTLY by clicking the link which corresponds to your operating system: o Windows: x86 or AMD64 o Linux: x86 or AMD64 o Mac 06 10.4+ o Etc. Extract the zip file onto your computer – where your normal user account will have read access (e.g. “C:\Program Files\Java\jre1.5.0_<#>\” for Windows). Note: You can also use the requested zip file (Windows i586) from the given D6.1-4a-180100-2.zip archive file, directory “jogl library”. 3.3.2 Configure your Working Environment In order to compile and run java code written to use the JOGL library, two environment variables – PATH and CLASSPATH – have to be configured. After unzipping the file: The “CLASSPATH” environment variable will be modified to include the full paths to the jogl.jar file. The “PATH” environment variable (Windows), LD_LIBRARY_PATH (Linux), or DYLD_LIBRARY_PATH (OS X) will be set to point to the entirety of the lib folder (extracted from the zip file). Note: Close and reopen running programs so that the new settings could take effect. D6.1-4-18-1000-1 Software – Initial Version Page 16 a) Windows NT, 2000, XP – The “CLASSPATH” variable Start your system panel (“Start > Control Panel > System”). Click on the “Advanced” tab and then on the “Environment variables” button. Look at the CLASSPATH variable in the “System variables”: o If the CLASSPATH variable exists: edit its value by selecting it and click on the “Set” button. o If the CLASSPATH variable does not exist yet: click on the “New” button and type “CLASSPATH” in the variable field. In the “Value” field, type at the beginning the following : o the complete path to the “jogl.jar” file (e.g. “C:\Program Files\Java\jre1.5.0_<#>\jogl-1.1.<#>-windows-i586\lib\jogl.jar”) Click OK to complete that variable. Click “Apply Changes”. b) Windows NT, 2000, XP – The “PATH” variable Start your system panel (“Start > Control Panel > System”). Click on the “Advanced” tab and then on the “Environment variables” button. Look at the “PATH” variable in the “System variables”: o If the PATH variable exists: edit its value by selecting it and click on the “Set” button. o If the PATH variable does not exist yet: click on the “New” button and type “PATH” in the variable field. In o o o the “Value” field, type at the beginning the following: The complete path to the “…/jre1.5.0_<#>/bin/” directory The “ ; ” symbol The complete path to the “…/jre1.5.0_<#>/jogl-1.1.<#>-windowsi586/lib” directory. (e.g. “C:\Program Files\Java\jre1.5.0_<#>\bin; C:\Program Files\Java\jre1.5.0_<#>\jogl-1.1.<#>-windows-i586\lib”) Click “OK” to complete that variable. Click “Apply Changes”. c) Other Operating Systems The setting up procedure for environment variables depends on the running operating systems. Please refer to the following documentations for Linux [15] and Macintosh [16] and [17]. D6.1-4-18-1000-1 Software – Initial Version Page 17 3.4 How to Install the CAPSIS Platform? CAPSIS is an open software platform which hosts a wide range of forests growth and dynamics models. The “FireParadox” module, which has been developed within CAPSIS, corresponds to the Fire Paradox Fuel Manager. Other CAPSIS modules are not released here. Their author chooses a license, free or not, and distributes them outside the community. Look at the CAPSIS website to know more. Note: CAPSIS is available in French and English. To install CAPSIS in French, use the “-lfr” option instead of “-len”, which stands for opening in English. 3.4.1 Download and Install the CAPSIS Platform The “D6.1-4a-18-0100-3.zip” archive file contains the “capsis4_fireparadox.zip” file. Extract the archive file somewhere in your computer. Note: The install directory will be noted <install_directory> in this chapter (e.g. “C:\Program Files” is the <install_directory> for Windows). a) Windows Open a command window: select “Start > Programs > Accessories > Command prompt (MS-Dos Prompt)” or “Start > Programs > Command prompt (MS-Dos Prompt)” depending on your Windows version. Type in the terminal: cd <install_directory>\capsis4_fireparadox\bin install.bat -len Figure 4: Command line to install CAPSIS in a Windows environment e.g.: type “cd “Program Files”\capsis4_fireparadox\bin”. Figure 5: CAPSIS install interface Click “OK” to install the FireParadox module. D6.1-4-18-1000-1 Software – Initial Version Page 18 b) Linux Type the following instructions in a terminal: cd <install_directory>/capsis4_fireparadox/bin chmod +x *.sh ./install.sh -len chmod +x capsis.sh Figure 6: Command line to install CAPSIS in a Linux environment 3.4.2 Launch the CAPSIS Platform Note: CAPSIS can be run in interactive mode with a multi-language user interface: use the “-lfr” option for French and “-len” one for English. a) Windows Open a command window: select “Start > Programs > Accessories > Command prompt (MS-Dos Prompt)” or “Start > Programs > Command prompt (MS-Dos Prompt)” depending on your Windows version. Type in the terminal: cd <install_directory>\capsis4_fireparadox\bin capsis.bat -len Figure 7: Command line to launch CAPSIS in a Windows environment e.g.: type “cd “Program Files”\capsis4_fireparadox\bin”. b) Linux Type the following instructions in a terminal: cd <install_directory>/capsis4_fireparadox/bin ./capsis.sh -len Figure 8: Command line to launch CAPSIS in a Linux environment D6.1-4-18-1000-1 Software – Initial Version Page 19 4 USE OF THE FIRE PARADOX FUEL MANAGER – OVERVIEW In this chapter, an overview of the CAPSIS platform is first presented. Then, the way to use available functionalities of the FireParadox module is presented. 4.1 Screen Layouts 4.1.1 CAPSIS Screen Layout Menu bar Project name (‘Demo’) and Module name (‘FireParadox’) Steps: root (0a) and treament (*0a) Stand Viewer, Data displayer View Panel Figure 9: CAPSIS main interface General conventions are used in the CAPSIS user interfaces. The screen layout is composed of several areas: The menu bar allows access to the CAPSIS functionalities: new project creation, etc. An area gives a general overview of the current project: project name and its associated module are indicated. The simulation history memorizes the root step and others which result from growth evolutions or silvicultural treatments. Each step has a date and holds a snapshot of the stand at this date, calculated by the linked model. The left space presents all extensions of the platform that are compatible with the module: charts, graphs, maps, etc. The bottom-right space displays data according to the selected extension. 4.1.2 Module FireParadox Screen Layout The main interface of the software is divided into several functionally independent regions. D6.1-4-18-1000-1 Software – Initial Version Page 20 Menu Bar Camera Toolbar Scene Modification Functionalities 3D View Panel User right profile Pattern Designer Real Time Panel Command Buttons Figure 10: Main interface of the FPFM software a) Menu Bar This area, on the top of the window, is dedicated to vegetation scene functionalities: Camera toolbar: “Orbit”, “Pan” and “Zoom” buttons perform a number of viewpoint motions interactively. Scene modification functionalities: “Select”, “Perimeter”, “Add”, “Remove” and “Move” buttons. Trace Sketch Model: this functionality is not enabled because it is dedicated to tests. Note: All buttons, except “Perimeter”, “Add*” and “Remove”, are “sticky” buttons for continuous selecting, panning, zooming, etc. The function of a sticky button you have clicked on is remembered until you select another sticky button. If you select a non sticky button such as the remove one after having selected an object; the software will still remember the previous sticky button function (the selected object is removed and you can select other objects without having to click on select again). b) 3D View Panel In the middle of the window, the scene in 3D is displayed according to the current visualization parameters. c) Real Time Panel The panel on the right is composed of several tabs which interact in real time with the 3D view panel. The “State” and “Selection” tabs display in real time information according to the current scene. The “Rendering” tab permits to modify visualization settings: the scene representation changes automatically. d) Bottom Toolbar At the bottom, various functionalities are available: D6.1-4-18-1000-1 Software – Initial Version Page 21 4.2 On the bottom left, a user right space permits to access to some functionalities according to the user profile. A “Patterns Editor” button allows access to the vegetation pattern designer (cf. chapter §13, p39). On the bottom right, a few command buttons are available. o “Previous”/ “Next”: scene generation browsing. o “OK”: validation of the vegetation scene; the FireParadox module is initialized. o “Cancel”: the process is cancelled. o “Help”: a user guide dedicated to the current window appears (if help instructions were written). Keyboard Shortcuts Keyboard shortcuts are indicated in square brackets: press simultaneously the combination of keys to perform some tasks. This is a list of the most common keyboard shortcuts in the FPFM software. Please note that the [Escape] key close any Capsis window quickly; pay attention not to close an important window by accident. [Ctrl + N] new CAPSIS project [Escape] close the window quickly [Enter] validate the window [Shift + Mouse click] multi-selection in selection mode [Shift + Mouse hold down] pan function in orbit mode [Ctrl + Z] cancel last action [Ctrl + Y] redo last action 4.3 Program Help Help buttons are already available in the different dialog boxes but they are not implemented yet. The build-in help features will be based on the printed user manual in order to assist the user while working. D6.1-4-18-1000-1 Software – Initial Version Page 22 5 PROJECT CREATION A project creation consists in initializing the root step of the FireParadox module; in other words in creating the initial planting set. All manipulative functionalities, which are already available, will be carried out within this stage. Figure 11: New project window Click in the menu bar of the CAPSIS interface “Project > New” or [Ctrl + N]. The following dialog window (cf. Figure 11) will appear. Type a project name. Select the model to be linked: “FireParadox” Hit the “Initialize” button: the window (cf. Figure 12) should appear. Please refer to the chapter § 4.2 for specific instructions. Note: Please wait a few seconds until obtaining the following instruction “******* getSpeciesList () is over ********” in your terminal, which is behind the CAPSIS interface: the list of species contained in the database has been downloaded in Capsis for further use. Confirm by clicking “OK”. D6.1-4-18-1000-1 Software – Initial Version Page 23 6 VEGETATION SCENE CREATION Two creation modes are currently available throughout a user interface (cf. Figure 12): a scene can be generated either by loading an inventory file (cf. chapter § 6.2) or from scratch (cf. chapter § 6.4). Two other generation modes are planned but are still under development: opening an existing scene and creating a scene automatically according to structural and spatial constraints. 6.1 Creation GUIs The user interface contains a “Scene generation” frame which enables the generation of a scene throughout several modes: Scene file (not available): open an existing scene. Inventory file: load an input file. From field parameters (not available): create a scene based on stand level characteristics. From scratch. The so-called “bottom toolbar” is available at the bottom of the window. Figure 12: Scene generation window The interfaces presented below are based on the main software GUI structure (cf. Figure 10), and result from an inventory file generation (Figure 13) and from scratch generation (cf. Figure 14). Figure 13: From an inventory file D6.1-4-18-1000-1 Software – Initial Version Figure 14: From scratch Page 24 6.2 From a Scene File Not available yet. 6.3 From an Inventory File An inventory file can be loaded: it describes each vegetation object throughout its species, crown dimensions and location. The data file format is not fixed yet. Several data format will be defined in order to be able to load various inventory files (e.g. References to fuel data of the EuroForestFuels database). As example, an inventory file “Lamanon_Mixed.scene” (cf. Annex19.1, page 54) is available in the given CAPSIS archive and precisely in the “capsis4_fireparadox\data\fireparadox” directory. The file describes 48 trees. Select the “Scene file” option of the scene generation window (cf. Figure 12). Click on the “Browse” button and select the “Lamanon_Mixed.scene” file in the “<install_directory>\capsis4_fireparadox\data\fireparadox” directory (e.g. “C:\Program Files\capsis4_fireparadox\data\fireparadox”). Click on the “Next” button (bottom-right) to display the resulting scene (cf. Figure 13). 6.4 From Field Characteristics Not available yet. 6.5 From Scratch An empty scene can be generated by giving the dimensions of the terrain. The overlay of the terrain and grid objects has to be improved. In the current version, they are not well focused (cf. Figure 14). Select the “From scratch” option of the scene generation window (cf. Figure 12). Type the required dimensions (m) of the terrain in the “Length” and “Width” fields. Click on the “Next” button (next to the dimension fields) to display the empty scene (cf. Figure 14). D6.1-4-18-1000-1 Software – Initial Version Page 25 7 VEGETATION SCENE MODIFICATION – SELECTION Individual and group selection techniques of vegetation objects are possible throughout the 3D view panel in clicking with the mouse. Three related functions are not implemented yet: scene area selections (selection of vegetation objects within a drawn area on the scene), advanced selections based on queries with criteria and a deselect function to clear the current selection. Note: While a selection is active, functionalities are effective only inside the selection. 7.1 Selection GUIs Selected vegetation objects appear with a red bounding box (cf. Figure 15); selected terrain object is displayed in rose (cf. Figure 16) and the selected grid object in red (cf. Figure 17). Figure 15: Vegetation objects selection 7.2 7.2.1 Figure 16: Terrain object selection Figure 17: Grid object selection Vegetation Objects Selection Individual Selection Click on the “Select” button of the Menu Bar. For simple selection, click with the left-mouse button on desired vegetation objects. This action deselects all previously selected objects. For a multi-selection, hold down the [Shift] key while clicking with the left-mouse button on vegetation objects. 7.2.2 Area Selection Not available yet. 7.2.3 Advanced Selection Not available yet. 7.3 Terrain and Grid Objects Selection Click on the “Select” button of the Menu Bar. Click with the left-mouse button on wanted objects – terrain and grid. 7.4 Unselection Not available yet. D6.1-4-18-1000-1 Software – Initial Version Page 26 8 VEGETATION SCENE MODIFICATION – ADDING An interactive mode permits to add objects on the scene; this chapter will focus on the way to plant vegetation objects in the scene; which description is coming from the EuroForestFuels database. As the development of this functionality is recent, the use is not fully operational and could encounter some bugs (cf. chapter § Error! Reference source not found.) but it gives an interesting overview of what is already possible. 8.1 Adding GUIs Figure 18: A perimeter Figure 19: Adding objects within a perimeter Figure 20: Adding objects along a perimeter Figure 21: Adding objects within the terrain, random Figure 22: Adding objects within the terrain, in squares Figure 23: Planting objects along a line Figure 24: Dialog window for adding in the scene The interface (cf. Figure 24) is divided into two areas dedicated to the selection of “what to add” (items choice frame) and the definition of “how to add” (“spatialization” frame). D6.1-4-18-1000-1 Software – Initial Version Page 27 8.2 Vegetation Objects Selection The final objective is to plant several kinds of objects in the scene in an interactive mode e.g. grids, vegetation objects described in the EuroForestFuels database or in input files, etc. The purpose for this first version is to be able to select a vegetation object in the EuroForestFuels database; where its crown is synthetically described. The second phase consists in localizing individual clones on the scene. 8.2.1 Search Vegetation Objects Two drop-down lists permit to indicate the object item to add: a Fire Paradox vegetation object. Three criteria – species, crown height and crown diameter – are displayed to help the user in its research. A table displays available vegetation objects according to the criteria. The table contains six columns dedicated to the species, crown height, crown base height, crown diameter, calculated and surface parameters. Note: Currently, 45 vegetation objects are stored in the database throughout their crown description. Select the “FireParadox tree” item in the first drop-down list. Select “FireFuel” in the second drop-down list. Select a value in desired drop-down lists and click on the “Search” button to execute the query. The “Clear” button permits to reset criteria but you need to click on the “Search” button to refresh the table. 8.2.2 Select a Vegetation Object Currently, it is only possible to add clones of one vegetation object at a time. Select a line in the table which represents a single vegetation object. 8.3 Planting Process After having selected a vegetation object, it is now time to specify its location, its clone number and its planting structure. A few options are already available waiting for other improvements. Two spatialisation modes are currently available – “Pattern and density” (cf. chapter § 8.3.1) and “Along a line” (cf. chapter § 8.3.2 ) – to obtain different vegetation scene structures as diversified as shown in Figure 18 to Figure 23. Select the desired option in the drill-down list: “Pattern and density” (cf. chapter § 8.3.1) or “Along a line” (cf. chapter § 8.3.2). a) Location Vegetation objects can be planted in or along forms. At the moment, editable polygons and lines can get involved in the planting location as well as the terrain object. Defining a Polygon Click on the “Perimeter” button of the Menu Bar. Click on the terrain and continue clicking to add segments to the polygon. Doubleclick to complete the polygon. Defining a Line Click on the “Perimeter” button of the Menu Bar. Click on the terrain and continue clicking once to add segments to the line. b) Number D6.1-4-18-1000-1 Software – Initial Version Page 28 A number of clones, representing the vegetation object, will be planted on the scene. According to the planting mode, it is now possible to specify a density per hectare, a density per meter or a number. In the next version, indicating a cover percentage to reach for each vegetation object is a considered option. c) Structure Two vegetation structures can be simulated: randomly or regular (“in squares”). Other structure models are planned to be developed in the purpose of taking into account aggregation, repulsion and attraction processes. Spatial constraints will also be considered such as maintaining vegetation objects at a defined distance from each other. 8.3.1 Pattern and density This function permits to plant in a defined form a number of vegetation objects to reach a density per ha. Vegetation objects can be randomly planted or in squares. Choose between “Selected contour” and “Contour of the terrain” to plant either in a polygon, you previously created (cf. chapter § 8.3a)), or in the terrain outline. If you plant in a perimeter, do not forget to pre-select it. Fill in a value in the “Density per hectare” field. Choose between the “Random positions” (cf. Figure 21) and the “In squares” (cf. Figure 22) options. 8.3.2 Along a line This function permits to plant vegetation objects along a line or a perimeter according to spatialization parameters. Choose between “Selected line” and “Around the selected contour” to plant either along a line or along a polygon. Do not forget to pre-select it. Choose between filling in a number of clones or a density per meter in dedicated fields. You can specify (optional) a probability of absence (between 0 and 1) along the line. You can specify (optional) a random distance to plant more or less far from the line (e.g. in Figure 20, a hazard of 0.5 means that vegetation objects can be planted until 0.5 m from the line). D6.1-4-18-1000-1 Software – Initial Version Page 29 9 VEGETATION SCENE MODIFICATION – UPDATING The scene structure can be modified by moving vegetation objects on the scene. Several vegetation objects can be moved simultaneously thanks to a multi-selection process. Silvicultural treatments, in other word the modification of the vegetation structure on a predefined scheme (trees thinning, brush clearing, etc.), are not available yet. 9.1 Updating GUIs Figure 25: Movement of a pre-selected vegetation object 9.2 Moving Functionality Select vegetation object(s) to be moved. Click on the “Move” button of the Menu Bar. Hold down the left-mouse button while moving the cursor to the target location. D6.1-4-18-1000-1 Software – Initial Version Page 30 10 VEGETATION SCENE MODIFICATION – DELETING The suppression is available on pre-selected vegetation objects. Using the [Del] key to delete is not available yet. Note: Use the [Ctrl + Z] shortcut to cancel an accidental suppression. 10.1 Deleting GUIs Figure 26: Removal of pre-selected vegetation objects 10.2 Deleting Functionality Select vegetation object(s) you want to delete. Click on the “Remove” button of the Menu Bar. D6.1-4-18-1000-1 Software – Initial Version Page 31 11 VEGETATION SCENE VISUALISATION – VIEWPOINT MOTIONS View motion functions allow the user to interactively rotate, zoom and pan the vegetation scene. Note: x-axis (horizontal) as direction of fire propagation, z-axis as vertical direction and yaxis as the depth of the scene. 11.1 Viewpoint GUIs Figures 27: Angular, side and bird’s eye views obtained by orbit view motion Figure 28: Zoom in Figure 29: Pan movement 11.2 Orbit Functionality 3D orbit motion permits to change the user viewpoint while keeping the target scene fixed (cf. Figures 27). Click on the “Orbit” button of the Menu Bar. Hold down the left-mouse button and drag in the 3D view panel: Drag up/down to rotate the scene around the x-axis. Drag left/right to rotate around the z-axis. 11.3 Zoom functionality The zoom function moves the viewpoint either further from (zoom out) or closer to (zoom in) the vegetation scene (cf. Figure 28). Click on the “Zoom” button of the Menu Bar. Hold down the left-mouse button and drag in the 3D view panel: Drag up to zoom out Drag down to zoom in. 11.4 Pan functionality The pan functionality is useful to crop the view as it moves the scene while keeping the viewpoint fixed (cf. Figure 29). Two ways are available: D6.1-4-18-1000-1 Software – Initial Version Page 32 11.4.1 Via the “Pan” button Click on the “Pan” button of the Menu Bar. Hold down the left-mouse button and drag the cursor in the desired direction. 11.4.2 Via the [Shift] key Click on the “Orbit” button of the Menu Bar. Hold down the [Shift] key and drag the cursor in the desired direction. D6.1-4-18-1000-1 Software – Initial Version Page 33 12 VEGETATION SCENE VISUALISATION – OBJECT RENDERS Objects (terrain, grid and vegetation objects) of the vegetation scene can be visualized in different ways thanks to several renders. As any renders are in fact CAPSIS extensions, the FireParadox module needs only to match an extension to be able to use it. So, “Bounding Boxes”, “Lollypops” and “Grid” renders are used as they were released in CAPSIS; it implies to adapt some functionality to the FPFM software requirements. On the contrary, the “Pattern Sketcher” render was especially developed for the Fire Paradox Fuel Manager purposes but improvements are planned (e.g. GUI design). 12.1 Renders GUIs Renders can be user-configured in the “Rendering” tab (cf. Figure 30) of the “Real Time Panel”. The tab is composed of two frames: The “renders list” at the top displays all objects (terrain, grid and vegetation objects) which are contained in the scene with an associated render. The “settings pane” permits to edit settings which are specific to each kind of render. For instance, if vegetation objects are displayed with the lollypop render, the user can change the settings for the crown representation. Right-click on an object item of the “renders list” to change its current render with one of the available ones. In the corresponding “settings pane”, you can modify its parameters. Renders List Settings Pane Figure 30: Object renders panel Figure 31: Fast mode Note: Each render has a fast mode to make faster the display in the 3D view panel during some actions such as rotation and vegetation object’s movement (cf. Figure 31). 12.2 Object Render Compatibility To date, four different renders are available and compatible with one or several objects of the scene. The first three are available to give a virtual representation of fuel plants in 3D. Vegetation objects are displayed in a symbolic way which ranges from simple shapes to advanced representations. Note: The so-called “DTM” render corresponds in fact to the “Bounding Boxes” one. The creation of an extension dedicated to load and display a Digital Terrain Model (DTM) is planned at long term; it won’t be released in the final version. As soon as a “DTM” extension D6.1-4-18-1000-1 Software – Initial Version Page 34 will be created and compatible with the software, it will be possible to display a DTM on the scene. Table 2: Compatibility between scene objects and available renders Objects Renders Bounding Boxes Grid Lollypops Fuel Pattern Sketcher Vegetation Terrain Grid X “DTM” X X X X 12.3 Bounding Boxes Render A bounding box is a rectangular graphics volume used to improve the efficiency of geometrical operations. This simple render can be applied to all objects (vegetation, grid and terrain) of the vegetation scene as shown in Figure 32. Applied to vegetation objects, a bounding box is the tightest rectangle containing this object. 12.3.1 Bounding Boxes GUI Figure 32: Bounding boxes render applied to all objects 12.4 Grid Render The “grid” render is a CAPSIS extension which is useful as benchmark. 12.4.1 Grid GUIs The terrain is displayed in green and the grid in light-yellow (cf. Figure 33 and Figure 34). Figure 35: “Grid” render settings 10 10 Figure 33: Grid size (3) x cell size (10) Figure 34: Overlay of grid and terrain objects 12.4.2 Configuration The “settings pane” dedicated to the “Grid” render (cf. Figure 35) contains three options: “Grid color”: set a colour to the grid. D6.1-4-18-1000-1 Software – Initial Version Page 35 “Grid size”: the value corresponds to a number of cell ranks from the grid origin (e.g. when the grid size parameter is equal to 3; it means there are three ranks of cells as in Figure 33). “Cell size”: in meter. (e.g. in Figure 34, grid and cell sizes are respectively 6 and 10 and the grid overlays the terrain – 60m x 60m) Fill in values in corresponding fields and validate by pressing the [Enter] key. 12.5 Lollypops Render Vegetation objects can look like lollypops (cf. Figure 36). 12.5.1 Lollypops GUIs Figure 36: Lollypops Figure 37: “Outline” Figure 39: Magnified trunks Figure 40: Invisible trunks Figure 38: “Lollypops” Settings 12.5.2 Configuration The “settings pane” dedicated to the “Lollypops” render is a CAPSIS extension and is not fully adapted to the software yet. That’s why, just pay attention to the following frames in order to modify the rendering scene: a) “Trunk” frame Tick/untick the “visible” check box to respectively let the crowns visible or invisible. A colour can be set. Fill in a size in the “magnify” field and validate by pressing the [Enter] key to enlarge more or less trunks (cf. Figure 39). b) “Crown” frame Tick/untick the “visible” check box to respectively let the trunks visible or invisible (cf. Figure 40). A colour can be set in the same way as for trunks. c) “Rendering” frame Choose the “fill” option to display a solid object which looks like opaque with shading effects (cf. Figure 36). Choose the “outline” option to see a wire frame object: the object structure is drawn and it looks transparent (cf. Figure 37). D6.1-4-18-1000-1 Software – Initial Version Page 36 12.6 Pattern Sketcher Render A “Pattern Sketcher” render has been created especially for the Fire Paradox Fuel Manager purpose. Dedicated to vegetation objects, this render permits to visually differentiate categories of vegetation objects using geometric forms and colours. Please refer to the specific chapter “Vegetation Scene Visualisation – Patterns Editor” (page 39) to know more about editable functions. The design of the visualization settings pane is temporary: some functionalities will be changed to other parts of the FPFM software for a more convenient use. Indeed, some options depend directly on the Pattern Sketcher render (in a development point of view) whereas they deal with different functionalities of the software (e.g. colouring shape patterns permits to visually analyse the scene as well as fire impacts). 12.6.1 Pattern Sketcher GUIs Various geometric shape of the tree crowns may be used to display various tree species or different height classes of the same species. A colour setting enables further details in vegetation classification display. Figures 41: Shape Patterns with and without “flat” option Figure 42: Colour palette Figure 43: “Pattern” Settings 12.6.2 Configuration The “settings pane” dedicated to the “Pattern Sketcher” (cf. Figure 43) render is divided into two main frames. a) “Colours” frame This frame contains four options and a table. According to each option, the table content differs and the user can set colours to different targets. Setting colours in function of criteria permits to visually analyse the scene (cf. chapter § 14). Click in the “Colours” column of the tab to open a palette colour window (cf. Figure 42): set a colour to the target group of vegetation objects. “One colour” option: set a unique colour to all vegetation objects of the scene (cf. Figures 41). “By taxon” option: set different colours for each taxon of the scene. D6.1-4-18-1000-1 Software – Initial Version Page 37 “By height threshold (m)” option: set a colour to shape patterns according to a height threshold. Fill in a value in the corresponding field and validate by pressing the [Enter] key. “By fire damage level” option: set a colour to each identified fire damage level; please refer to chapter § 15 for more details. b) “Rendering” frame This frame reused similar functionalities – visible/invisible and filled/outline options – as for the lollypop render. Two additional options are proposed: Untick the “flat” option to display shading effects. See different displays in Figures 41. The “light” option permits to switch on/off the light which illuminates the scene. The use of this parameter is dedicated to the fire damage visualisation; please refer to chapter § 15 for more details. D6.1-4-18-1000-1 Software – Initial Version Page 38 13 VEGETATION SCENE VISUALISATION – PATTERNS EDITOR The Patterns Editor permits to create shape patterns and to assign those typical crown profiles to groups of fuels. Three criteria are identified – taxon, height dimensions and openness (open/closed environment) – to constitute groups of vegetation objects. Click on the “Patterns Editor” button in the “bottom toolbar” to access the Pattern Editor (cf. Figure 44) and its functionalities (please note that it takes a few seconds to open the Patterns Editor for the first time). 13.1 Screen Layout The Pattern Editor main interface ( Figure 44) gives an overview of available associations between criteria and shape patterns. Advanced functionalities can be accessed throughout the different areas of this dialog window. Note: Several interfaces deals with shape patterns; an overview of links is displayed in Annex 19.2 (page 55). Association Criteria Associations Criteria – Shape Pattern Administrator owner Client owner Selection User Profile Information Function Buttons Previewer Pattern List Display Function Reset Function Figure 44: Main window of the Pattern Editor a) Frame “Filter” This frame permits to sort all available associations with the three criteria: taxon, height interval and environment. Check a box in front of a criterion to filter the associations. In a design point of view, in a near future, the three criteria will be spaced more for a better distinction. The “Taxa” drop down list contains all taxa stored in the EuroForestFuels database. o Select a genus or species to sort associations which mentioned it. o Check the “Strict” box to make a search on association with the right taxon. o Unchecking it lets the search performed on the right taxon and less taxonomic level (e.g. criteria = Quercus; associations with Quercus and related species are searched – Quercus ilex, etc.). D6.1-4-18-1000-1 Software – Initial Version Page 39 The “Height interval (m)” contains two fields dedicated to the inferior and superior limits of an interval, respectively inclusive and rejected values. o Fill in a value as inferior limit to search all associations which is higher. o Fill in a value as superior limit to search all associations which is lower. o Fill in values as inferior and superior limits to search all associations which height is included in the specified interval. Note that associations with no specified height interval display all the possible results. The “Environment” drop down list contains two values: open and closed. b) Frame “Criteria/Pattern links” Table This frame displays available associations between criteria and shape patterns. Each line of the table is an association: the first three columns correspond to the criteria and the last one indicates the associated shape pattern name. Colours are used in the table to represent the associations and shape patterns owner: grey for “administrator” and white for “client”. The blue corresponds to the default colour system to show the current selection. Associations of the table can be sorted by column entitled by clicking on. Buttons Manipulative functionalities are available throughout the “Add”, “Remove” and “Modify” buttons. o o o Create an association: refer to chapter § 13.3.2. Delete an association: refer to chapter § 13.3.4. Update an association: refer to chapter § 13.3.3. c) Frame “Preview” A preview of the selected shape pattern is displayed at the right side of the interface. Inferior and superior areas are displayed as well as the dimensions of each diameter. A problem subsists in the shape pattern proportions: as the crown is expressed in percentage; it should be a cube and remain a cube when the window is re-size computer. d) User Profile Information At the bottom left of the window; the “Client” or “Admin” terms are displayed to inform on the current user profile mode. e) Reset function Please refer to chapter §13.3.4b) for more explanations on the “Reset” button at the bottom left of the window. f) Patterns List At the bottom right of the window, a “Patterns List” button permits to have access to a dialog window dedicated to available shape patterns; refer to chapter § 13.4. 13.2 Pattern Editor Rules 13.2.1 User Profile and Related Use Rights a) “Administrator” and “Client” Profiles Two user profiles – “administrator” and “client” – are defined to propose “official” shape patterns while allowing basic users to manipulate its own shape patterns. Per default, any user is known as a “client” until he logs in the administrative part by giving the right login and password. D6.1-4-18-1000-1 Software – Initial Version Page 40 A “client” user can only modify and delete its own associations and shape patterns. An “administrator” user can manage all associations and shape patterns both client and administrator created shape patterns. Note: The user profiles here defined are dedicated to the shape pattern management. It has no link with those dedicated to the vegetation objects manipulative functionalities. The implementation of these later user rights is bind to the EuroForestFuels database development. b) User Rights Connection In the “bottom toolbar” of the main FireParadox interface (cf. Figure 10), a user right space permits to connect as an administrator and then, access to some specific functionalities. 13.2.2 Coherence Rules Coherence rules are established to avoid duplicates data (associations and shape patterns). Some of them are indicated by the following symbols in this document; respectively to explain what is allowed and not. Information is popping up when a conflict occurs to help and guide the user. Figure 45: Conflict due to duplicates data Figure 46: Coherence rule based on the user profile mode 13.3 Association: Shape Pattern linked to a Group of Fuels A shape pattern is supposed to be created in the purpose of being used by a group of fuels. That’s why criteria are specified in a first time to identify a collection of fuels for which a shape pattern is then assigned. The three criteria – taxon, height interval and openness – are taking into account because of their influence on the crown overall structure. According to these criteria, each vegetation object will have a reference shape pattern. 13.3.1 Association GUIs The dedicated interface to associate criteria to a shape pattern is composed of three areas: The “Criteria” area displays the three criteria which can be filled in. The “Patterns” area offers three options to choose a shape pattern. The “Preview” area is the same as described in the previous interface with a similar problem of window resize. D6.1-4-18-1000-1 Software – Initial Version Page 41 Figure 47: Add and update association window 13.3.2 Create an Association It is forbidden to create similar associations using the same taxon, height intervals and openness (cf. Figure 45). A similar association can be created in a “client” and in an “administrator” mode; a basic user can create its own association whereas an administrative association exists. Click on the “Add” button of the Pattern Editor main window (cf. Figure 44) to open the dialog window as in Figure 47. Fill in the right criteria. The taxon one is mandatory. Associate a shape pattern to the criteria: An existing one: select an available shape pattern in the drop down list. A new one: click on the “Create” button to create a new shape pattern; refer to chapter § 13.4.2. A clone one: select an available shape pattern in the drop down list and click the “Clone and edit” button (refer to chapter § 13.4.3). This option is useful to create a new shape pattern based on an existing one. Validate by clicking “Confirm”; the new association is added to the table. 13.3.3 Update an Association Updating an association consists in updating the criteria and/or updating the associated shape pattern. Those modifications imply to take into account the same coherence rules as for a new association. Select an association in the table. Click on the “Modify” button of the Pattern Editor main interface (cf. Figure 44) to open the same window as for adding an association. The parameters of the selected association are already filled in and can be modified. Validate your changes by clicking the “Confirm” button. 13.3.4 Remove an Association Associations can be removed by two ways: a) “Remove” button As a “client” user, it is forbidden to delete an “administrative” association (cf. Figure 46). Select an association in the table. D6.1-4-18-1000-1 Software – Initial Version Page 42 Click on the “Remove” button of the Pattern Editor main interface (cf. Figure 44) to delete the current association. A confirmation is asked to the user before really removing the association. b) “Reset” button At the bottom left of the interface, the “Reset” button permits to delete all “client” associations as well the client is in a client or administrative mode. 13.4 Shape Patterns 13.4.1 Shape Patterns GUIs Two interfaces deal with shape patterns. The first one permits to describe a shape pattern and the second one lists all available shape patterns. Figure 48: Shape patterns edition window Figure 49: List of available shape patterns a) Shape Pattern Edition Window (cf. Figure 48): “Patterns List” frame o A list of available shape patterns is displayed. In grey are figured administrative shape patterns; in white are those created during a client mode. o The “Remove patterns” button permits to delete a pre-selected shape pattern. o The “Edit patterns” button permits to modify the shape pattern description (cf. chapter § 13.4.3). The “Preview” frame, displayed on the right side of the window, gives an overview of the selected shape pattern. The “Reset” button permits to delete all “client” associations both in a client and in an administrative mode. b) Shape Pattern List Window (cf. Figure 49): The “Information” frame contains several data to well identify each shape pattern: o A key as a single identifying. o A name composed of an alias – if existing, a shape pattern number and some info on its diameter (e.g. “JUNI-15-30-s80” means that the alias is JUNI; the pattern number is 15; the max diameter height is at 30% of the crown height and an intermediate diameter is set at 80% of the superior area). o An optional alias can be given to each shape pattern for a better readability. The “Max diameter height” field contains the max diameter height. Per default, it is set at 50% of the crown height. “Superior diameters” and “Inferior diameters” frames are structured in the same way: D6.1-4-18-1000-1 Software – Initial Version Page 43 o o o o Two fields are dedicated to set the intermediate diameter parameters: the diameter height position in the crown (%) and its length proportionately to the max diameter. The “Add” button permits to create the new diameter according to its parameters. A table summarizes all intermediate diameters. The “Remove” button permits to delete a pre-selected intermediate diameter. A “Preview” frame is displayed on the right side of the window to give an overview of the shape pattern during its construction. The “Reset” button permits to reset the parameters as it was at the beginning (without warning). 13.4.2 Create a Shape Pattern A shape pattern can only be created during the creation process of an association. Click on the “Create” button (cf. Figure 47) to open the window shown by the Figure 48. Give an alias (optional) to the shape pattern. The key and name data are automatically generated. Modify the max diameter height and press the [Enter] key to validate. Add intermediate diameter in the superior and/or inferior areas of the crown by filling in the corresponding parameters. Click on the “Add” button or press the [Enter] key to validate. The table is automatically refreshed. Columns of the table are editable in double-clicking values; press the [Enter] key to validate. Press the “Ok” button to validate the shape pattern description. 13.4.3 Update a Shape Pattern Knowing first the shape pattern to update, you reach the right interface throughout the one which displays all shape patterns (cf. Figure 49). Click on the “Edit patterns” button (cf. Figure 49) to open the same interface as for a shape pattern creation (cf. Figure 48). Modify all parameters you want (alias, intermediate diameter dimensions, etc.) and validate by clicking the “Ok” button. 13.4.4 Delete a Shape Pattern A pattern shape can’t be suppressed if it is used in an association (e.g. in Figure 49, the “Remove Patterns” button is automatically disabled because of its use in an association). From the patterns list window, shape patterns can be removed by two ways: a) “Remove Pattern” button As a “client” user, it is forbidden to delete an “administrative” shape pattern (cf. Figure 46). Select a shape pattern in the list. Click on the “Remove Patterns” button to delete the current shape pattern. A confirmation is asked to the user before really removing it. b) “Reset” button At the bottom left of the interface, the “Reset” button permits to delete all “client” shape patterns both in a client and in an administrative mode. D6.1-4-18-1000-1 Software – Initial Version Page 44 14 VEGETATION SCENE ANALYSIS Descriptive analysis is already available in the Real Time Panel on the right side of the FPFM main window (cf. Figure 10). Analysis can be made on the entire vegetation objects or focus strictly on the selected one. In addition, visual analysis refers to different displays of the vegetation objects in the 3D panel. The delivery of status reports on the scene is not available yet. In addition to relevant statistics, vegetation scene screenshots will give a visual overview of the scene. 14.1 Descriptive Analysis on Entire Vegetation Objects The “State” tab (cf. Figure 50) is dedicated to the analysis of the entire vegetation objects. The aim is to display in real time indicators relative to the vegetation scene constitution. It will help the user in analyzing whether the construction of the scene corresponds to the initial objectives: cover, presence of dominant species, etc. 14.1.1 Descriptive Analysis GUI Figure 50: State panel 14.1.2 General Analysis of the Entire Vegetation Objects The GUI design is already completed: four areas are dedicated to the vegetation objects in general and according to their vegetation strata – trees, shrubs and herbaceous. Click on the “State” tab The indicators implementation has still to be finished: Cover (%): not available yet. Maximum height (m) e.g. the highest vegetation objects reaches 15 m in the scene as shown in Figure 50. Number of vegetation objects e.g. 48 vegetation objects are present in the scene. Dominant species: list of dominant species; not available yet. Phytovolume: not available yet. D6.1-4-18-1000-1 Software – Initial Version Page 45 14.2 Descriptive Analysis on Selected Vegetation Objects Under the “Selection” tab in the Real Time Panel, two options permit to display information on selected vegetation objects. The first one – “State of selection” (cf. Figure 51) – gives summary data while the Inspector (cf. Figure 52) displays detailed data on each selected vegetation object. Slight improvements are planned to swap from one interface to another with an effective GUI refresh. To date, you have to reselect vegetation objects if you want to analyze the selection throughout another displayer. Note: The “Selection” tab hosts other options of which some are still under development. Please do not pay attention to the “Tree side viewer” and the “View 3D” tools otherwise you may encounter some bugs. 14.2.1 Descriptive analysis GUIs Figure 51: State of the selected vegetation objects Crown Base Height Crown Diameter Crown Diameter Height Crown Killed Height Crown Scorched Height Identifying number in input file Max Carbonisation Height Min Carbonisation Height Crown Height Pattern Name Etc… Figure 52: Selected Vegetation Object Inspector 14.2.2 General Analysis of Selected Vegetation Objects On the same way as the State Panel, an interface (cf. Figure 51) will display general indicators on the current selection. The GUI is not yet finished. To date, only the number of vegetation objects is displayed. Click on the “Selection” tab D6.1-4-18-1000-1 Software – Initial Version Page 46 Select the “State of the selection” option in the drill-down list. Select one or several vegetation objects in the 3D panel. 14.2.3 Details on Selected Vegetation Objects A tool called “Inspector” (cf. Figure 52) permit to inspect in details the selected vegetation objects. A lot of information is to date displayed in the main purpose of testing the data retrieval from the EuroForestFuels database and input files as well as the results of processes which are under development. Note: As example, load the “Lamanon_Mixed.scene” inventory file and select a vegetation object in the scene. Look at its parameters throughout the Inspector and especially the FileId, X, Y and Height data. Those data are extracted from the given input file: the line number corresponding to the FileId must contain the three other parameters in the X, Y and height columns. Click on the “Selection” tab Select the “Tree inspector” option in the drill-down list. Select one or several vegetation objects in the 3D panel. A sub-tab is displayed per vegetation object; the sub-tab title contains the identifying number of the vegetation object. Click on sub-tab to switch from one selected vegetation objects to another 14.3 Visual Analysis During the Pattern render development, some options were develop in addition such as setting colours to shape patterns according to criteria e.g. species and height threshold. Refer to chapter § 12.6.2 to configure the render. 14.3.1 Visual Analysis GUIs 11m Figures 53: By height threshold Figure 54: By species Perspective and side views in Figures 53 display the vegetation scene in using two different colours for vegetation objects over and underneath 11 m. According to the species criterion, Pinus halepensis and Quercus ilex in Figure 54 are displayed with two different colours. D6.1-4-18-1000-1 Software – Initial Version Page 47 15 EFFECTS OF FIRE VISUALISATION Fire damage on vegetation stands will mainly be focused on fire-induced tree mortality. Several fire impacts on crown and trunk have been defined and can already be visualized at the scene scale. The way to extract information from expert rules or from fire simulation results is not implemented yet. 15.1 Fire Impacts GUIs Figures 55: By fire damage level with light or not 15.2 Fire Impacts Levels According to the height reached by the different impacts, several levels can be visualized on the crown and on the trunk. To date, those height impacts are randomly set in waiting their calculation from expert rules or from simulation analysis. 15.2.1 Crown damages Three levels of crown damages are classified: Crown: green per default. Crown scorched: yellow per default. Crown killed: grey per default. The best display of this impact would be transparent in order to represent the dead fuel but it is too much resource consuming. 15.2.2 Bole damages Bark charring is observed on the trunk with min and max heights. Bole: brown per default. Max bole charred: dark per default. Min bole charred: dark per default. 15.3 Fire Impacts Visualisation 15.3.1 “Light” option The “Light” option of the Pattern render permits to switch on/off the light which illuminates the scene. Note the difference between both previous figures (cf. Figures 55) with and without D6.1-4-18-1000-1 Software – Initial Version Page 48 light. Using this option permits to erase the light effects and so to visualize precisely the impact levels. 15.3.2 At the Vegetation Object Scale The visualisation of vegetation objects at the individual scale is expected in order to visualize the heights relative to each impact. D6.1-4-18-1000-1 Software – Initial Version Page 49 16 EVALUATION AND TEST OF THE FIRE PARADOX FUEL MANAGER The “software – initial version” delivered within D6.1-4a is a semi-functional prototype: it is not a complete feature as it focuses on a subset of the required functionalities. This first version is released outside the developers’ group for several purposes: (i) test and evaluation by endusers and (ii) preview of the final product. 16.1 User Guide The software prototype is delivered with a user guide which contains overviews, explanations and descriptions of available functionalities. The given documentation can be considered as a draft of the deliverable D6.1-5 “User’s manual”; that’s why any comments on it will be useful to establish a well documented manual. Use cases of the FPFM software will be written to propose practical examples in the final version. 16.2 FPFM Software 16.2.1 Unstable Functionalities Known unstable functionalities are mentioned in associated chapters. It means that the software has not undergone rigorous testing and enhancements and late developments have been added. A few functionalities are still unstable and more changes are bound to be made. Users are warned that the use of this version may trigger some bugs. 16.2.2 Bugs reporting In case of bugs during the components installation and configuration or during the use of the FPFM software, we will try to help you solve those specific problems. The report of possible bugs will also be useful to improve the stability of the software and to detail the installation procedure. Some minor features you think about can also be reported. Please follow this procedure: Review the documentation which deals with the function you try to use. If the problem remains, send an email to vigy@avignon.inra.fr with as much information as you can about your problem. Include any error messages: in case of bugs during the software use Close all windows until the CAPSIS main interface (cf. Figure 9) remains. Click on “Tools > Log File” to obtain a list of command. Copy and paste all the window content in the email. Include details about what you were doing and where you were in the program when the error occurred. D6.1-4-18-1000-1 Software – Initial Version Page 50 17 CONCLUSION AND PERSPECTIVES This document raises a progress status of the work done so far. The installation process of the prototype is first explained; then the available functionalities are presented in details. Feedbacks from end-users are welcomed to improve the Fire Paradox Fuel Manager features as well as the user guide. Next six months will be devoted to the development of the last functionalities in order to complete the integration between the EuroForestFuels database, the Fire Paradox Fuel Manager and the physically-based fire models. The main tasks to be carried out are the following: Improve of the current software prototype taking into account feedbacks of end-users. Collecting from different sources of available INRA’s fuel data to be filled in the EuroForestFuels database. Development of vegetation objects manipulation functionalities in the Fire Paradox Fuel Manager to add, modify and delete vegetation objects in the EuroForestFuels database. Creation of vegetation scenes under a set of pre defined constraints (spatial structure, composition, etc.). Generation of input files for fire simulation models based on the vegetation scene created in the Fire Paradox Fuel Manager. Integration of post fire impacts on vegetation using expert rules or fire simulation outputs in order to visualize the vegetation scene immediately after fire. Generation of vegetation post fire succession steps. D6.1-4-18-1000-1 Software – Initial Version Page 51 18 REFERENCES [1]. de Coligny F., Ancelin P., Cornu G., Courbaud B., Dreyfus P., Goreaud F., Gourlet-Fleury S., Meredieu C., Orazio C., Saint-André L., 2004. CAPSIS: Computer-Aided Projection for Strategies In Silviculture: Open architecture for a shared forest-modelling platform. In Nepveu G. (Ed.): Connection between Forest Resources and Wood Quality: Modelling Approaches and Simulation Software. Nancy, France: LERFoB INRA-ENGREF, pp. 371380. Fourth workshop, IUFRO Working Party S5.01.04, 8-15/09/2002, Harrison Hot Springs Resort, British Columbia, Canada. [2]. Rigaud, E. and Vigy, O. 2006. Deliverable D6.1-1-1000 Schedule of the Fuel Editor project, Fire Paradox FP6-018505. [3]. Rigaud, E. and Vigy, O. 2006. Deliverable D6.1-2-1000 Detailed Definition of the Data Structure and Functionalities of the Software, Fire Paradox FP6-018505. [4]. http://java.sun.com/ Java Sun official website. [5]. http://www.java.com/en/download/help/5000010100.xml# Instructions guide to install the Java Runtime Environment 1.5., Java Sun official website. [6]. http://www.java.com/en/download/help/5000010400.xml Instructions guide to install the Java Runtime Environment 1.5. for Windows, Java Sun official website. [7]. http://java.sun.com/j2se/1.5.0/jre/install-windows.html Instructions guide to install the Java Runtime Environment 1.5. for Windows, Java Sun official website. [8]. http://www.java.com/en/download/help/5000010500.xml Instructions guide to install the Java Runtime Environment 1.5. for Linux, Java Sun official website. [9]. http://java.sun.com/j2se/1.5.0/jre/install-linux.html Instructions guide to install the Java Runtime Environment 1.5. for Linux, Java Sun official website. [10]. http://www.java.com/en/download/help/5000010100.xml#solaris Instructions guide to install the Java Runtime Environment 1.5. for Solaris, Java Sun official website. [11]. http://java.sun.com/j2se/1.5.0/jre/install-solaris.html Instructions guide to install the Java Runtime Environment 1.5. for Solaris, Java Sun official website. [12]. http://www.apple.com/support/downloads/javaformacosx104release5.html Support to install Java for Mac OS X 10.4 (Release 5), Apple official website. [13]. https://jogl.dev.java.net/ JOGL project website. [14]. https://jogl.dev.java.net/#NIGHTLY Download links for each operating systems, JOGL project website. [15]. http://java.sun.com/j2se/1.5.0/docs/tooldocs/solaris/classpath.html Instructions guide to set environment variables for Solaris, Java Sun official website. [16]. http://developer.apple.com/qa/qa2001/qa1067.html Instructions guide to set environment variables for Macintosh, Apple Developer Connection website. D6.1-4-18-1000-1 Software – Initial Version Page 52 [17]. http://developer.apple.com/documentation/MacOSX/Conceptual/OSX_Technology_Overvi ew/CommandLine/chapter_8_section_4.html Instructions guide to set environment variables for Macintosh, Apple Developer Connection website. [18]. http://coligny.free.fr/ CAPSIS official website. D6.1-4-18-1000-1 Software – Initial Version Page 53 19 ANNEX 19.1 Annex – Inventory File #Scene file of the mixed plot at the Lamanon experimental study site #maxX = 45 #maxY = 45 #Terrain #name Terrain0 cellWidth(m) altitude(m) 5 0 #Species #id code 1 PH 2 QI #Trees #fileId 1 2 3 4 5 6 7 8 9 10 11 12 13 14 15 16 17 18 19 20 21 22 23 24 25 26 27 28 29 30 31 32 33 34 35 36 37 38 39 40 41 42 43 44 45 46 47 48 xMin -60 yMin -60 xMax 60 yMax 60 name Pinus halepensis Quercus ilex speciesId 1 1 1 1 1 2 1 1 1 1 1 1 2 1 1 1 1 1 1 1 1 1 1 2 1 1 1 1 1 1 2 1 1 1 2 1 1 2 1 1 1 1 2 1 1 1 1 1 x -4.55 -10.5 -2.5 14.85 14.8 6.75 4.85 2.8 3.25 0.95 -1.25 1 -0.05 -3.2 -9.75 0.85 2.9 1.05 -1.7 -1.45 -7.4 -3.2 1.35 4.35 14.85 12 12.35 10 11.95 13.8 14.05 14.15 10.95 9.75 7.55 8.75 -3.05 -5.6 -4.1 15.3 -18.15 -2.9 -1.15 4.4 8.5 16.15 15.85 16.25 y 2.55 -3.6 -4.6 -14.85 -13.35 -14.1 -12.8 -12.95 -11.6 -12.7 -11.45 -14.4 -12.2 -10.45 -13.8 -3.85 -3.4 -1.45 3.2 -2.75 14.5 12.1 12.2 14.4 12.9 8.3 7.7 8 6.15 5.8 4.35 0.15 0.15 2.25 2.8 5.3 -8.45 -7.1 -11.2 6.1 12.4 15.8 -15.15 -16 -17.1 5 -5.15 -10.5 z 0 0 0 0 0 0 0 0 0 0 0 0 0 0 0 0 0 0 0 0 0 0 0 0 0 0 0 0 0 0 0 0 0 0 0 0 0 0 0 0 0 0 0 0 0 0 0 0 dbFuelId PH_FuelId PH_FuelId PH_FuelId PH_FuelId PH_FuelId PH_FuelId PH_FuelId PH_FuelId PH_FuelId PH_FuelId PH_FuelId PH_FuelId PH_FuelId PH_FuelId PH_FuelId PH_FuelId PH_FuelId PH_FuelId PH_FuelId PH_FuelId PH_FuelId PH_FuelId PH_FuelId PH_FuelId PH_FuelId PH_FuelId PH_FuelId PH_FuelId PH_FuelId PH_FuelId PH_FuelId PH_FuelId PH_FuelId PH_FuelId PH_FuelId PH_FuelId PH_FuelId PH_FuelId PH_FuelId PH_FuelId PH_FuelId PH_FuelId PH_FuelId PH_FuelId PH_FuelId PH_FuelId PH_FuelId PH_FuelId height crownBaseHeight 13.5 7.1 15 7.3 14.2 9 5.8 4.6 8.1 5.15 11.75 5.35 9.3 5.45 7.25 6.2 10.5 6.15 12.9 8.45 12.2 7.4 12.7 7.25 8.2 6.6 8.45 6.05 14.15 6.55 11 6.5 11.3 6.1 8.5 4.5 9.6 4.7 8.6 6.7 8.3 4.9 5.7 3.8 10.8 5.6 11.3 5.7 10.7 5.1 11.8 5.9 6 4 5.4 4.3 11.7 6.2 6.5 5 11.7 5 10 4.5 7.9 4.3 11 5.5 9.5 5.2 12.2 10.3 10.05 6.7 9.8 6.55 10.75 5.8 10.23 7 14.75 6.5 11.75 4.75 13 5.7 11.55 5.95 10 4.4 7.5 3.5 10.4 3.5 11 3.7 crownDiameter 4.78 8.15 8.35 1.28 1.68 4 1.73 1.07 2.18 2.38 3.35 4.63 1.1 1.6 5.8 2.5 4.4 2.18 2.9 1.65 1.5 1.38 6.5 3.68 5.15 7.8 1.7 2.1 2.43 0.5 6.35 5.05 1.75 3.45 2.7 3.9 2.08 2.18 3.23 2.83 9.7 6.85 5.53 4.73 3.95 2.08 2.55 5.43 Figure 56: Inventory file “Lamanon_Mixed.scene” D6.1-4-18-1000-1 Software – Initial Version Page 54 19.2 Annex – Chain between Patterns Editor GUIs Pattern Editor Create and Update an Association Create and Update a Shape Pattern Shape Patterns List QUALITY EVALUATION REPORT (QER) General comments The deliverable gives quite transparent explanation on Fire Paradox Fuel Manager – a tool to provide fuel input files to physicallybased fire models. The integration with Fuel Database seems to be benefiting. The selection simulation platform CAPSIS as a development framework also looks promising, as this gives a potential to simulate and analyze post fire succession for example. Something could be done to make this document better: 1. The structure and content: rearranging chapters by the chain Concepts – Installation – Use – Testing and Known bugs grouping chapters by the main topic (for example Ch. 8.9.10 as subchapters under one chapter “Vegetation scene modification”) 2. Terminology: the word “software” usually has quite an abstract meaning; when we explain the real product it is better to say “application” or use the original name in our case “Fire Paradox Fuel Manager” The same accounts to “GUI”; in many places GUI could be substituted by a more descriptive name such as Window, Dialog, Message Box… Ensure the accuracy of spelling of terminology used in the descriptive text and in the screenshots (see comment on p.45 “reset” and “Reset”) Additional comments can be found in the document Specific comments Issue # Page # Line # * Comments and suggested modifications 1 2 3 D6.1-4-18-1000-1 Software – Initial Version Page 56 4 5 … * Use a for add, r for replace and d for delete. D6.1-4-18-1000-1 Software – Initial Version Page 57