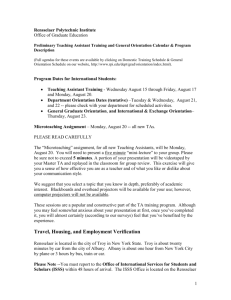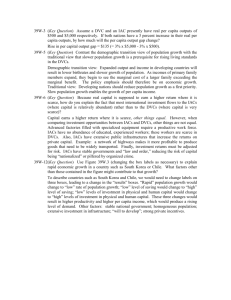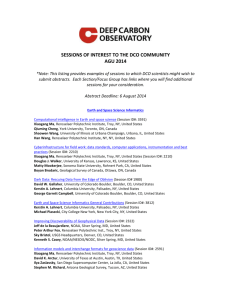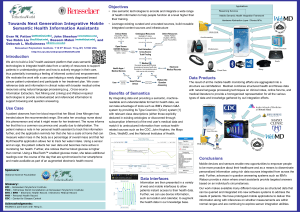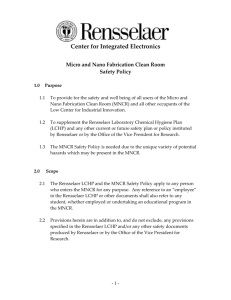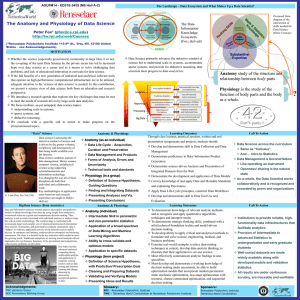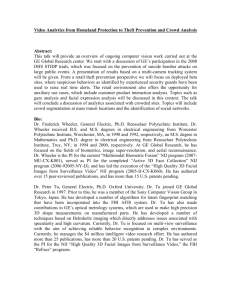UC4: New User Documentation - Rensselaer Polytechnic Institute
advertisement

IACS Business Support Rensselaer Integrated Administrative Computing Solutions (IACS) Rensselaer Polytechnic Institute Troy, New York 12180-3590 email: iacs-cus-sup-l@rpi.edu UC4 Applications Manager 8.0 User Documentation UC4 is a web-based application which lets you schedule and submit jobs as well as view and print output. Logging into UC4 (Production database, APXPRD): Using Internet Explorer, enter the URL: http://iacs.rpi.edu Click on the hyperlink in the left margin of the page that’s entitled Applications Enter your RCS userid and password Click on UC4 App Mgr PROD Enter your UC4 userid and password Note: To login to the TEST(APXUPG) database for UC4, enter Using Internet Explorer, enter the URL: http://iacs.rpi.edu Click on the hyperlink in the left margin on the page that’s entitled Applications Enter your RCS userid and password Click on Testing Applications Click on UC4 App Mgr BNRTST Page 1 of 17 106734809 IACS Business Support Rensselaer Integrated Administrative Computing Solutions (IACS) Rensselaer Polytechnic Institute Troy, New York 12180-3590 email: iacs-cus-sup-l@rpi.edu Click on ‘Start the Applications Manager Client’ Page 2 of 17 106734809 IACS Business Support Rensselaer Integrated Administrative Computing Solutions (IACS) Rensselaer Polytechnic Institute Troy, New York 12180-3590 email: iacs-cus-sup-l@rpi.edu Logon to UC4: Enter your UC4 userid, and password. Note: your UC4 password is case sensitive To have UC4 remember your User Name and Master, select the Remember Logon button. Note: You still need to enter your password. Page 3 of 17 106734809 IACS Business Support Rensselaer Integrated Administrative Computing Solutions (IACS) Rensselaer Polytechnic Institute Troy, New York 12180-3590 email: iacs-cus-sup-l@rpi.edu Explorer Window - Upon logging in, the first window that appears is the Explorer window. From the Explorer window the user can choose to view information regarding UC4 running (Agents), jobs waiting to run, are running, or have already run in UC4 . Drop down under View (within Explorer window to ‘Refresh All’ to refresh Backlog and History windows. Explorer Icon Backlog Window: Jobs running or waiting to run Column Headings Column headings can be moved by dragging column to desired location. To sort window contents, click on column heading. History Window: Jobs that have already run. Status Bar: alerts on aborted jobs(red) no alerts (green) Page 4 of 17 106734809 IACS Business Support Rensselaer Integrated Administrative Computing Solutions (IACS) Rensselaer Polytechnic Institute Troy, New York 12180-3590 email: iacs-cus-sup-l@rpi.edu History Window : Located in the lower section of the Explorer window, the History section lists the user’s jobs that have run (either successfully or unsuccessfully). Page 5 of 17 106734809 IACS Business Support Rensselaer Integrated Administrative Computing Solutions (IACS) Rensselaer Polytechnic Institute Troy, New York 12180-3590 email: iacs-cus-sup-l@rpi.edu To Query Jobs in History: History Query Window The query criteria information can be saved for use later by saving it in the Filter Name field. Saved Filters can be recalled from the Filter name dropdown box on the History and Output windows as well as from Filter -> Filter Backlog & History on the Explorer window. Custom filters are specific to the userid of the user’s Window’s computer profile. Based on the userid’s permissions, clicking on these icons will show available modules, chains, applications, agents, queues, requestors and statuses to query on. ‘%’ can be used as a wildcard in the selection criteria fields. Clicking on a Sort radio button will produce the query results list in either ascending ( ‘^’ in the column header) or decending ‘v’ in the column header) order. Choose your selection criteria and click OK for output entries to appear in the History window. Page 6 of 17 106734809 IACS Business Support Rensselaer Integrated Administrative Computing Solutions (IACS) Rensselaer Polytechnic Institute Troy, New York 12180-3590 email: iacs-cus-sup-l@rpi.edu Requests Window: This window allows the user to select a job/process to run in UC4. Requests Icon Jobs that the user is authorized to submit are listed here Type the job/process name here to perform a search Click to select the desired process to be run and then click the Request button to enter necessary parameter information Page 7 of 17 106734809 IACS Business Support Rensselaer Integrated Administrative Computing Solutions (IACS) Rensselaer Polytechnic Institute Troy, New York 12180-3590 email: iacs-cus-sup-l@rpi.edu Name of job/report to be submitted Enter parameters here. The user can either overtype or ‘accept’ the default parameter input information. Send To: Drop down for available output devices (i.e. printers). Send Option: If active, drop down to select output option. Output Function: Be sure to select ‘Print’ in Function field. Copies: Nbr of copies Submit day and time for process to run Check on if you want your job to be submitted with a HOLD status, which will stay in the Backlog until the submitter resets it by rightclicking on it in the Backlog window and choosing Reset. Click Submit button for job to run or Submit & Close to submit job and return to Explorer window Output Functions Available: - Store: The output for these jobs/processes with this function is stored in UC4 more efficiently and is available for viewing in the Output window using the query function. A majority of jobs/processes have a status of ‘Store’. - Print: The output for these jobs/processes with this function is printed to a designated printer as identified in the Printer field on the Request window. Output for these jobs/processes can be viewed in the Output window using the query function. - Log: Output files with this status will be limited to those jobs/processes that require user intervention for special circumstances like special paper or printer availability. ‘Log’ is the default status for output files appearing in the Output window. Page 8 of 17 106734809 IACS Business Support Rensselaer Integrated Administrative Computing Solutions (IACS) Rensselaer Polytechnic Institute Troy, New York 12180-3590 email: iacs-cus-sup-l@rpi.edu Output Window: This window displays output from jobs submitted with a status of ‘log’ by the user. The default status setting for the Output window is ‘log’. Click on the Query button and select the search criteria to view jobs/processes with ‘print’ or ‘store’ status. Once output is displayed, the user can choose to view and/or print the associated job output. Status Definitions Appearing on the Output Window Stored – The output is stored and available for viewing from the History and the Output window. To view a list of output files with a ‘stored’ status, the user must perform a search using the Query button (see below). Output files formerly set to ‘Log’ will now have their status set as ‘Store’. Print - The output was printed and is available for viewing from the History and the Output window. To view a list of output files with a ‘print’’ status, the user must perform a search using the Query button (see below). Logged –This is the default status when opening the Output window. The query criteria information can be saved for use later by saving it in the Filter Name field. Saved Filters can be recalled from the Filter name drop-down box on the History and Output windows as well as from Filter -> Filter Backlog & History on the Explorer window. Custom filters are specific to the userid of the user’s Window’s computer profile. Select the desired output for viewing and then click on the View button below. See section on File Associations for viewing output in MSExcel, Adobe Acrobat, MSWord and/or postscript format. Output Query Window Based on the userid’s permissions, clicking on these icons will show available modules, chains, agents, output devices and requestors to query on. ‘%’ can be used as a wildcard in the selection criteria fields. Clicking on a Sort radio button will produce the query results list in either ascending ( ‘^’ in the column header) or decending ‘v’ in the column header) order Clicking on a Sort radio button will produce the query results list Choose your selection criteria and click OK for output entries to appear in the Output window. in a specific order. Page 9 of 17 106734809 IACS Business Support Rensselaer Integrated Administrative Computing Solutions (IACS) Rensselaer Polytechnic Institute Troy, New York 12180-3590 email: iacs-cus-sup-l@rpi.edu File Associations: Note – W:\\iacsdept.win.rpi.edu\banner$ needs to be mapped as one of your network drives for the file associations in UC4 to be available for viewing output. This window contains information relating to output files and their possible viewing applications (MSExcel, MSWord, Notepad, Adobe Acrobat, etc). When the user requests output to be viewed, UC4 will allow the user to choose which application (MSExcel, MSWord, Notepad, etc) to use as the viewer. Information in the ‘Use’ column determines whether UC4 allows the user to choose the viewer (ASK) or to ‘ALWAYS’ associate a viewer with a file extension (i.e, PDF is ALWAYS associated with file with an extension of .PDF). For example, UC4 will allow the user to choose Excel, Ghostview, Wordpad, Notepad, Word or it’s own internal viewer for viewing output files with an extension of ‘.lst’. Page 10 of 17 106734809 IACS Business Support Rensselaer Integrated Administrative Computing Solutions (IACS) Rensselaer Polytechnic Institute Troy, New York 12180-3590 email: iacs-cus-sup-l@rpi.edu Viewing Output – select the output file you which to view. Select the output file for viewing and click on the ‘View’ button After clicking on the View button, the user will choose from the available file associations, the appropriate viewer for viewing the job’s output. Select the desired viewer and click ‘OK’ . Output viewed using Wordpad. Page 11 of 17 106734809 IACS Business Support Rensselaer Integrated Administrative Computing Solutions (IACS) Rensselaer Polytechnic Institute Troy, New York 12180-3590 email: iacs-cus-sup-l@rpi.edu User is able to print to available network/desktop printers by choosing Print from the drop-down under File. . Page 12 of 17 106734809 IACS Business Support Rensselaer Integrated Administrative Computing Solutions (IACS) Rensselaer Polytechnic Institute Troy, New York 12180-3590 email: iacs-cus-sup-l@rpi.edu Settings Window: This window allows the user to set their UC4 session settings. This window is accessed from the drop down under Options. The General tab contains settings for: Explorer Refresh Seconds – UC4 refreshes the Backlog, History Agent Summary and Queue Summary at the number of seconds set here. History Display Limits – Enter the Previous Minutes amounts for display in the Job History window. The Toolbar tab contains settings for what icons to be displayed up on the toolbar Page 13 of 17 106734809 IACS Business Support Rensselaer Integrated Administrative Computing Solutions (IACS) Rensselaer Polytechnic Institute Troy, New York 12180-3590 email: iacs-cus-sup-l@rpi.edu Changing Column Headers in UC4 Windows In many of the UC4 windows, you can choose the columns you want displayed. You can also change the order of the columns and change the column names. The tables that you can customize are listed below: Menu Option Customizes Backlog All views of the Backlog viewable from the Explorer window. History History on the Explorer window. Output The Output window. Agent Summary The Agent Summary on the Explorer window. Queue Summary The Queue Summary on the Explorer window. Process Flow Summary The Process Flow Summary on the Explorer window. Status Summary The Status Summary on the Explorer window. Task Output files The Output files tab on the Task Details window. Agent Logs The Agent Logs window. Gantt task summary The information displayed in the pop-up table when you hover over a task or process flow in the Backlog Gantt view window and the Flow Diagram window. Backlog task summary The information displayed in the pop-up table when you hover over a task or process flow in the Backlog. Page 14 of 17 106734809 IACS Business Support Rensselaer Integrated Administrative Computing Solutions (IACS) Rensselaer Polytechnic Institute Troy, New York 12180-3590 email: iacs-cus-sup-l@rpi.edu The steps for choosing columns and changing the column order are the same for all tables. To edit a table, open the Options menu, select Tables, then select the table you want to edit. The edit window for the History table is shown above. The top of the window shows the table as it will be displayed in UC4. The bottom of the window displays a list of the columns that can be displayed. Making Changes The table below describes how to customize UC4 tables. To: Do this: Display a column Check the VISIBLE column. All visible columns are brought to the top of the list. Newly checked columns are added to the far right side of the table. You can click the title of the column in the top display and drag it to a new location. Change the name of a column Edit the entry in the Name column. Control the width of Enter a number of pixels in the MAX_WIDTH and MIN_WIDTH columns. If you enter MIN_WIDTH a column settings, it’s possible that some columns will be pushed off the table. If this happens, you will want to select the Horizontal scrolling option described below. Format date columns Select a date format from the FORMAT column. Control the margins In the Column margin field, enter a number of pixels to be added to the left and right margins of the within a column column. Allow scrolling By default, tables do not scroll. As you add columns, UC4 adjusts the width of the columns so they are all displayed in the table. If the tables become to narrow to read the contents, you can select the Horizontal scrolling option. This maintains the default width of the columns and displays a scroll bar across the bottom of the table. Change the order of Select the title of a column in the top window and drag it to a new location. the columns Return the table to its last saved setting Click the Reset button at the bottom of the window. Page 15 of 17 106734809 IACS Business Support Rensselaer Integrated Administrative Computing Solutions (IACS) Rensselaer Polytechnic Institute Troy, New York 12180-3590 email: iacs-cus-sup-l@rpi.edu Password, Remote Connection, UC4 Help Information To change your UC4 password: Under Options, drop down to choose ‘Change Password’. Enter your current and confirm twice your new UC4 password. Note: The UC4 password is case sensitive. Remote Connection Information: To access UC4 remotely (from home), you will need to have the VPN (Virtual Personal Network) installed on your home/remote PC. Additional benefits of having the VPN installed on your remote PC are to access to MSOutlookwith your personal folders, filters, etc. as well as access to your network drives. To install the VPN, go to http://www.rpi.edu/dept/nss/www/downloads/vpn.html Page 16 of 17 106734809 IACS Business Support Rensselaer Integrated Administrative Computing Solutions (IACS) Rensselaer Polytechnic Institute Troy, New York 12180-3590 email: iacs-cus-sup-l@rpi.edu UC4 Help Information From any window, UC4 help is available from the User Manual/Guide. Click on the Contents tab. Use the Contents, Index or Find tabs to find help with UC4 functionality. Page 17 of 17 106734809