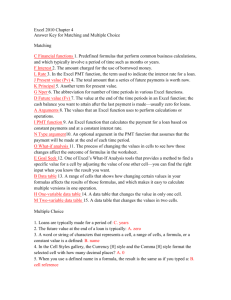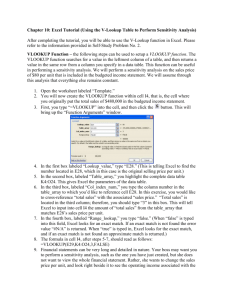Excel Introduction: Functions, Formulas, and Data Analysis
advertisement

BU.520.601 Spreadsheets: An Introduction SESSION OBJECTIVES A key objective of this session is to familiarize ourselves with a few of the powerful Excel functions and formulas. A basic understanding of Excel is expected, including basic comfort with functions; familiarity with fixed and reference cell copying and Excel graphs. It is intended for students who would like to enhance their skills in applying Excel to any aspect of business. Many other programs similar to Excel are available; Excel itself has many versions (with thousands of features). This note will discuss a few useful features of Excel 2010. When you use Excel, you can achieve results in different ways. If you are more comfortable doing certain operations differently (compared to what is explained in this note), go ahead and do it as long as correct results are obtained. This note is not intended to answer all questions that may arise while you are using features described here. You need to use other means to figure out answers on your own. BASIC STRUCTURE OF THE SPREADSHEET When you open Excel, you see a grid of rows (labeled 1, 2, 3 …) and A B C D columns (labeled A, B .., Y, Z, AA, AB …). A box at the intersection of a row and 1 a column is called a cell. The entire grid is called a worksheet. There can be 2 Cell multiple worksheets (i.e. pages) in a workbook. 3 You can do formatting to change row / column widths, change cell fonts, etc.; we will not discuss those aspects here. Information in a cell can be typed, copied, imported or calculated and filled (based on formulas provided by you). You can use software programs (or you can write a program yourself) to do many complex / repetitive operations. We will later learn about one software program called Solver. Each cell (or a group of cells) can be formatted to contain different type of information. Here are a few formats: General, number (you can select how many decimal places to display), currency, date, time, percentage, fraction, scientific and text. 1. SIMPLE EXCEL FUNCTIONS Conditional Function: IF When the value of a cell depends on the results of other cells we can structure the conditions with the IF function in Excel. The general structure of the IF statement is: 1 2 3 A B C D E Price $10.00 Q bought Unit Pr. Min Q 101 100 Discount 5% 150 80 IF (logical test, value if true, value if false) Suppose the retail price per unit is $10 (stored in B1). If a customer buys more than 100 items, we give 5% discount otherwise we charge full retail price (info. stored in B2 and B3). Three customers have purchased quantities shown in column D (100, 150 and 80). Next to those values (in column E and F) we want to indicate unit price and total cost. Here are the formulas we should enter in E2 and F2. =IF(D2>=$B$2,$B$1*(1-$B$3),$B$1)in cell E2. =D2*E2 in cell F2. When the formulas are copied in the next two rows, we will get =IF(D3>=$B$2,$B$1*(1-$B$3),$B$1)in cell E3. = D3*E3 in cell F3. =IF(D4>=$B$2,$B$1*(1-$B$3),$B$1)in cell E4. = D4*E4 in cell F4. _____________________________________________________________________________ 533560620 Page 1 of 4 F Cost You can have more complex IF statements. Suppose column G has student scores and we want to assign letter grade in column H. Cutoff values and letter grades are shown in columns J and K. Here is the formula in cell H1 (copy and paste in H2, H3, …). =IF(G1>$J$1,$K$1,IF(G1>$J$2,$K$2, IF(G1>$J$3,$K$3, $K$4))) Note: A Vlookup function may be better for the grades example. 1 2 3 4 5 G 88 92 65 97 45 H I J 89.5 73.5 50.5 Conditional Functions: MAX / MIN Another possibility for a conditional value is to use the MAX or MIN functions. Here is one example. Suppose cell A1 contains income in dollars. In cell B1 we want to calculate “tax”. Tax is 15% only when income exceeds $10000. Here is the formula in cell B1. =0.15*Max(A1-10000,0) Useful information: From the top toolbar use Formulas and try features in Formula Auditing, Define Names, etc. Later we will use functions LN, RAND, NORMINV. You should be familiar with AND, OR, COUNT, MATCH, etc., and financial functions such as NPV, IRR etc. 2. FINDING DATA Vlookup: This function searches for value in the left-most column (called column 1)of table array and returns the value in the same row based on the index_number (meaning column number). The general structure of the VLookup function is: VLookup( value, table_array, index_number, TRUE/FALSE ). False (or 0) means exact match in the first column of the table. True (or 1) means find the closest value not exceeding the value you are looking for. 7 8 9 10 11 12 B C D ID Name Price 750 Oil $2.75 751 Soap $5.95 752 Brush $1.50 755 Pen $3.00 756 Box $1.25 This will be illustrated through an example. Suppose we scan 4 items and enter the scanned values (751, 754, 754, 751 and 753) in cells F8 to J8. In cells F9 to J9 we enter the following: F9: =VLOOKUP(F8,$B$7:$D$12,3,TRUE). The answer will be $5.95 G9: =VLOOKUP(G8,$B$7:$D$12,3,1). The answer will be $1.50 H9: =VLOOKUP(H8,$B$7:$D$12,3,0). The answer will be #N/A since exact match is not found. I9: =VLOOKUP(I8,$B$7:$D$12,2,TRUE). The answer will be Soap J9: =VLOOKUP(J8,$B$7:$D$12,2,FALSE). The answer will be #N/A since exact match is not found. Important notes: (a) Values in the first column of the table should be in ascending order (exceptions not discussed here). (b) Values in the first column need not be numeric, these values could be names. (c) HLOOKUP works in the same way; search is carried out in the first row of the table. (d) Later on we will be using this function to search the cumulative probability values. We will discuss special adjustments at that time. _____________________________________________________________________________ 533560620 Page 2 of 4 K A B C F 3. MODEL BUILDING In this course we will use Excel to analyze many decision models with specified parameters. We need to identify these parameters and list them together and reference these parameters from the list in the model. That way, if we need to change the value of a parameter, we will change it only in one location. Use one color to highlight values of parameters. Using Names: You may want to use names to identify important cells in the worksheet. A name is assigned to a single cell or to a range of cells. There are a couple of alternatives ways to name a cell. Highlight the range and type the desired name in the upper left-hand part of the spreadsheet, where the cell address appears. Alternately you may use the Formulas → Define Name tool. Names can be applied to some range of cells on a single worksheet or the same cells in the whole workbook. Referencing a named cell maintains the Name in the formula, instead of the address. There are several benefits to using Names. (1) It facilitates auditing a model, because Names are easier to comprehend. (2) Cell references using Names remain as fixed-cell references, when copied. (3) When writing a formula the Name can be typed in, instead of highlighting the cell. (4) Cell names can be pasted using the F3 key. (5) To go to a Named cell or range, we can use the F5 button. 4. SCENARIO ANALYSIS Data Tables are a range of cells that are used to test and analyze outcomes on a large scale. A Data Table can have one or two variables. In a one variable data table, we can analyze the effect of changes in the value of one variable on one or more sets of results. In a two variable data table, we can analyze the effect of simultaneous changes in the values of two variables on only one set of results. The variable can also be called the parameter and different values of the variable represent different scenarios we want to analyze. This will be demonstrated with two examples. Example: Suppose we are doing sales analysis for a product. Assume that production = sales. The variables (i.e. parameters) are- Units sold/produced, selling price/unit. Variable costs: material cost/unit, manufacturing cost per unit. Fixed costs: Rent, Wages & Benefits, Administrative expenses. First we list parameters in B2:B8. Cell B2 uses name from A2, B3 from A3, etc. Calculated values are shown in B10:B14 (these cells use names from A10:A14. Formulas used are shown in the table to the right. Now we are ready to build “One and two variable Data Tables”. In a one variable data Formula table, we will analyze the effect of Cell B10 =Units_sold*Selling_price changes in a single variable “units B11 =Units_sold*(Unit_Material_cost+Unit_production_cost) sold” on the following three B12 =Wages_benefits+Rent+Administrative_cost results: Revenue, Total Cost and B13 =Variable_cost+Fixed_cost Operating profit. B14 =Revenue-Total_cost Choose an empty range on the spreadsheet (we have selected D2:G11). Down the left-most column, enter different values for the parameter that you wish to consider (units sold). Leave the top-left cell empty In cells E2, F2 and G2 copy the formulas “=B10”, “=B13” and “=B14”. _____________________________________________________________________________ 533560620 Page 3 of 4 Column headings in E1, F1 and G1 are not needed and are not part of the Data Table. These heading are helpful though. To generate the values inside the Data Table: Highlight the range (D2:G11). From the top toolbar use Data → What if analysis → Data Table. A Data Table input box will appear. Since our variable is “units sold” in the first column of the Data Table, put the cursor in “column input cell” and click on cell B2. “$B$2” will be filled. Click OK and the Data Table will be populated. In a two variable data table (D14:I230, we will analyze the effect of simultaneous changes in two variables “units sold” and “unit production cost” on the Operating profit. Enter various values of “units sold” in D15:D23 and values of “unit production cost” in E15:I15. In D12 enter “=B14”. Highlight the range (D14:I11). From the top toolbar use Data → What if analysis → Data Table. In the Data Table input box place cell reference “$B$5” in Row input cell and “$B$2” in the Column input cell. Click OK and the Data Table will be populated with operating profits. Note: You should not delete a single number from the Data Table. You can find several examples on different EXCEL concepts on the internet. Formulas: Press Ctrl and “~” keys simultaneously. In Formula Auditing, try Trace and Remove arrows. _____________________________________________________________________________ 533560620 Page 4 of 4