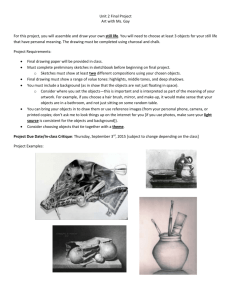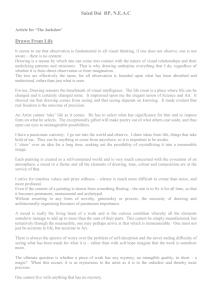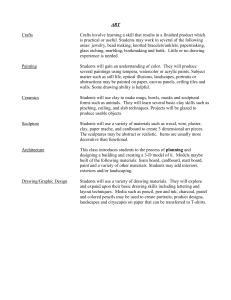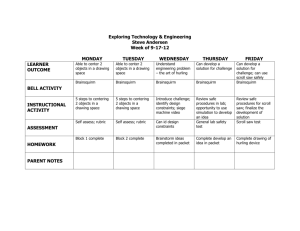2.1 Proximity Analysis
advertisement

User Guide IS 415 – Assignment 2 Chen Wenhao Table of Contents 1. COMPILATION OF BASELINE DATA 2. PERFORMING TRADE AREA ANALYSIS 2.1 PROXIMITY ANALYSIS 2.1.2 CREATING DRIVE TIME CATCHMENT AREA 3 2.1.3 COUNT POTENTIAL PARTNERS AND COMPETITION USING DRIVE TIME CATCHMENT AREA 2.1.4 COUNT POTENTIAL PATRONS USING DRIVE TIME CATCHMENT AREA 9 2.1.4.1 CREATING GRID 9 2.1.4.1 ANALYTICAL GRID FOR POPULATION 10 2.2 HUFF GRAVITY MODEL 2.1.3 ADDING THE DISTANCE DATA 14 2.1.4 CALCULATING THE ATTRACTIVENESS X DISTANCE SCORES 18 2.1.5 CALCULATING THE PROBABILITY GRID 19 2.1.5 DISPLAYING THE PROBABILITY GRID 20 2.3 GEOGRAPHIC PROFILING 2.3.2 POPULATION DENSITY 21 2.3.2.1 DISPLAYING THE POPULATION DENSITY CHOROPLETH MAP 21 2.3.3 LOW/MIDDLE INCOME DENSITY 23 2.3.3.1 DISPLAYING THE LOWER/MEDIUM INCOME DENSITY CHOROPLETH MAP 23 2.3.3.1 DISPLAYING THE LOWER/MEDIUM INCOME DENSITY POINT MAP 24 2.3.3 OLD AGE/AGE 50 TO 59 DENSITY 27 3 3 3 7 14 21 1. Compilation of baseline data Compilation relevant demographic, socio-economic, potential partners, road network and appropriate location intelligence data. For this assignment, the following drawings are imported: AdminBndy1, DGPSubZone, CP_Clinic, Hospital Drawing, NamedPlc, Streets, TransHubs, and ZLevels These drawings were projected on the SVY21 (Transverse Mercator, WGS84) projection. Additionally, the Census2000 data and hospital data are updated. 1.1 Census 2015 The Census2015 is created by first calculating the annual growth rate between Census2000, and the data from the 2010 Census. Subsequently, the Census2015 is projected using the calculated growth rate. Note that the growth rate is calculated separately with each categories, such as income level between 1000 to 1499, and income level between 1500 to 1999, etc. The Annual Compounded Growth rate is calculated using the following formula: ((Ending Value/Beginning Value)^(1/# of Years))-1 1.2 Hospital The hospital data is updated with relevant information such as the price of wards, number of beds, and other accessibility criteria such as the number of bus services, proximity with MRT station and Bus Interchanges. Also, only hospitals deemed as closer competitors to Jurong General Hospital were retained. 2. Performing Trade Area Analysis 2.1 Proximity Analysis 2.1.1 Aim: This analysis aims to create a catchment area, using drive-time, to determine potential partners, competitors, and patronages of Jurong General Hospital, and its competitors. 2.1.2 Creating drive time catchment area Open up the Streets drawing. We will now create node points for the drawing. • Fill up the following entries on the transform toolbar and click “Apply”. At this point, node points have been added The next step is to add in the speed information for all the roads. • Right click on the Project Pane > Create > Query, and create a Query named “Query”. • Double click on the Query you have created • Insert the following into the Query window: • Click on to execute the command – please follow these step when asked to perform a SQL query from this point on. • Insert the following SQL statements to complete adding in all the speed information. Note that each SQL Statement has to been executed individually. UPDATE [Streets Table] SET [SPEED] = 130 WHERE [SPEED_CAT] = "6" UPDATE [Streets Table] SET [SPEED] = 101 WHERE [SPEED_CAT] = "5" UPDATE [Streets Table] SET [SPEED] = 91 WHERE [SPEED_CAT] = "4" UPDATE [Streets Table] SET [SPEED] = 71 WHERE [SPEED_CAT] = "3" UPDATE [Streets Table] SET [SPEED] = 51 WHERE [SPEED_CAT] = "2" UPDATE [Streets Table] SET [SPEED] = 31 WHERE [SPEED_CAT] = "1" At this point, we are ready to perform the Drive-Time Zone Analysis. • Right click on the Project Pane > Create > Map, and create a Map named “Asgn2_map”. Select the “Hospital Drawing 1”, “Streets Drawing”, “Virtual Earth Street Map Image” and click “OK”. • Zoom into the area around Jurong General Hospital, and select the node nearest to the hospital. • From Drawing, under the menu bar, select Drive-Time Zones • Enter the following and click “OK” • A polygon should appear on the map. “Cut” the polygon then right click on the Project Pane > Paste As > Drawing. Name the Drawing “Drive Time Analysis”. • Repeat these steps to create the catchment areas for Gleneagles, Raffles, Mount Elizabeth, Renci community, Tan Tock Seng, Changi General, Mount Alvernia, National University, Singapore General, St Andrew Community, Ang Mo Kio Community, Parkway, Khoo Teck Puat, and Alexandra Hospitals. Paste the created catchment into the “Drive Time Analysis” Drawing. 2.1.3 Count potential partners and competition using drive time catchment area Now you are going to count the number of potential partners, competitors, and patronages of Jurong General Hospital, and its competitors. Create a new column, using the following SQL Statement, called “COUNT_COMPETITORS” under “Hospital Drawing 1” – this is to enable the counting of the hospitals that falls under each catchment area. • ALTER TABLE [Hospital Drawing 1] ADD [COUNT_COMPETITORS] INTEGER Add Value “1” to all the rows under that column using the following SQL Statement • UPDATE [Hospital Drawing 1] SET [COUNT_COMPETITORS] = “1” Create a new column, called “COUNT_COMPETITORS” under “Drive Time Analysis” Table. • ALTER TABLE [Drive Time Analysis] ADD [COUNT_COMPETITORS] INTEGER Repeat these steps with “COUNT_SUPPORTERS” under “GP_Clinic Drawing” • ALTER TABLE [GP_Clinic Drawing] ADD [COUNT_ SUPPORTERS] INTEGER UPDATE [GP_Clinic Drawing] SET [COUNT_ SUPPORTERS] = “1” Next, define the transfer rule for the “COUNT_COMPETITORS” field in the “Hospital Drawing 1” Table • Click on the “Hospital Drawing 1” Table • Right click on the “COUNT_COMPETITORS” field name • From the context menu, select Transfer Rules • Complete the Transfer Rules dialog with the following: • Click OK. • Apply the same Transfer Rules with the “Drive Time Analysis” Table. • From the Drawing menu, select Spatial Overlay. • Complete the Spatial Overlay dialog as follow Subtract 1 from the “COUNT_COMPETITORS” column under “Drive Time Analysis” Table. This is the remove the hospital itself from the number of competitors present in the catchment area. • Select the “Drive Time Analysis” Table and apply the following function on the transformation tool bar. • Perform the same steps for “COUNT_SUPPORTERS” using the number of clinics that falls under each catchment area. You do not have to subtract 1 in this step. 2.1.4 Count potential patrons using drive time catchment area 2.1.4.1 Creating Grid In order to more accurately count the number of potential patrons under each drive time catchment, we need to create an analytical grid, and distribute the population data across these grids. Let us proceed with the creation of grids. • Create a new Drawing and put it onto the “Asgn2_map” created earlier. • From View, under the menu bar, select Grid. • Input the following and click Create. • Open the “Drawing” table and duplicate the ID and rename is ID 2. • Put the “AdminBndy1 Drawing” onto the “Asgn2_map”. • From Drawing, under the menu bar, select Topology Overlay and select the following options. • Click OK. A new drawing called “AdminBndy 1 Drawing 2” will be created. • Rename the drawing to “Grid500m Drawing”. 2.1.4.2 Analytical Grid for Population Now we need to link the different grids to the population data. First, we link the DGPSubZone Table to the Census2015 Table. • Open the DGPSubZone Table and click on Table, under the menu tool, and select Relations. • Click on the “New Relation” icon. • Match Key fields in “Census2015” and link the DGPSZ_CODE of both tables. • Get the total population (2015_TOTALPOP) data into the DGPSubZone Table. Next, we will import the population data from the GDPSubZone Drawing into the grids. • Open “Grid500m Table “, right click on the header field and select Add > Column. Name the column, “DGPSZ_CODE” and select Integer (32-bit). Click OK. • Right click on the newly added “DGPSZ_CODE” column and select Transfer Rules. Select the following options and click OK. • Open “DGPSubZone Table “, right click on the header field and select Transfer Rules. Select the same options and click OK. • Insert the “Grid500m Drawing “ and “DGPSubZone Drawing” unto a map. • Select Drawing, under the menu tool, and select Spatial Overlay. • Select the following options and click OK. The newly created “DGPSZ_CODE” under the “Grid500m Table” should be filled up at this point. To distribute the total population across the different grids, we need to count the number of grids that falls under each subzones, then divide the total population of each subzone by the number of grids, thereafter, inserting the results into each cell. • Insert a column, “COUNT_GRIDS”, of type integer (32-bit) into “Grid500m Table”, and into “DGPSubZone Table”. • Fill the column in “Grid500m Table” with value = 1. You may do so by using the transformation tool bar, with the following options selected. • Apply the following transfer rule on both columns of both tables. • Open a map containing “Grid500m Drawing “ and “DGPSubZone Drawing”. • Select Drawing, under the menu tool, and select Spatial Overlay. • Select the following options and click OK. • Delete the COUNT_GRIDS column from the “Grid500m Drawing “. • Select the “Grid500m Drawing “ and click on Table, under the menu tool, and select Relations. Import the “COUNT_GRIDS”, and “2015_TOTALPOP” columns from “DGPSubZone Drawing”. • Create a “POP” column, Integer 32-bit, under the “Grid500m Table”. • Divide the “2015_TOTALPOP” by “COUNT_GRIDS” and store the results in “POP”. You may do this by applying the following transformation steps. Now, you may finally count the number of potential patrons under each drive-time catchment area. • Create a new column “2015_TOTALPOP”, Integer 32-bit, under the “Drive Time Analysis Table”. • Apply the following Transfer Rule to both the columns “2015_TOTALPOP” and “POP” under the “Drive Time Analysis Table” and “Grid500m Table”, respectively. • Open a map containing “Grid500m Drawing “ and “DGPSubZone Drawing”. • Select Drawing, under the menu tool, and select Spatial Overlay. • Select the following options and click OK. You should see the following results. 2.2 Huff Gravity Model 2.2.1 Aim: This analysis aims to evaluate the geographical positioning of Jurong General Hospital by putting the distribution of competitors into a geographical context, and evaluating each location's relative attractiveness. The attractiveness factors used in this model include the number of beds, accessibility (which is operationalized as number of bus interchanges, MRT stations, and bus services nearby), and price (C, B2, B1, A2, A1 wards). It is crucial, at this point, to note that since price is inversely related to attractiveness, we use 1 divided by price to calculate attractiveness. 2.2.2 Adding the Distance Data To calculate the distance of each grid to the different hospitals, we first need to create points for every grid. • Open the “Grid500m Drawing”. • Apply the following function on the transformation tool bar. • Cut and paste the created Centroids as a new drawing, and rename it as “Grid500m_Centroids”. • Create a column, under “Grid500m_Centroid”, for each hospital. You may insert the following SQL Statements. ALTER TABLE [Grid500m_Centroids Table] ADD [DIST_GLENEAGLES] DOUBLE ALTER TABLE [Grid500m_Centroids Table] ADD [DIST _ALEXANDRA] DOUBLE ALTER TABLE [Grid500m_Centroids Table] ADD [DIST _RAFFLES] DOUBLE ALTER TABLE [Grid500m_Centroids Table] ADD [DIST _MOUNT_E] DOUBLE ALTER TABLE [Grid500m_Centroids Table] ADD [DIST _RENCI] DOUBLE ALTER TABLE [Grid500m_Centroids Table ADD [DIST _TTSH] DOUBLE ALTER TABLE [Grid500m_Centroids Table] ADD [DIST _CGH] DOUBLE ALTER TABLE [Grid500m_Centroids Table] ADD [DIST _MOUNT_AL] DOUBLE ALTER TABLE [Grid500m_Centroids Table] ADD [DIST _NUH] DOUBLE ALTER TABLE [Grid500m_Centroids Table] ADD [DIST _SGH] DOUBLE ALTER TABLE [Grid500m_Centroids Table] ADD [DIST _ST_ANDREW] DOUBLE ALTER TABLE [Grid500m_Centroids Table] ADD [DIST _AMKH] DOUBLE ALTER TABLE [Grid500m_Centroids Table] ADD [DIST _PARKWAY] DOUBLE ALTER TABLE [Grid500m_Centroids Table] ADD [DIST _KHOO_TECK_PUAT] DOUBLE ALTER TABLE [Grid500m_Centroids Table] ADD [DIST _JURONG] DOUBLE ALTER TABLE [Grid500m_Centroids Table] ADD [DIST _ALEXANDRA] DOUBLE After the points have been created, we can proceed to calculate the distance based on the DISTANCE function in Manifold SQL. • Enter the following SQL Statements to calculate, and insert the distance from between each point to each hospital. UPDATE [Grid500m_Centroids] SET [DIST_GLENEAGLES] = Distance((SELECT [Hospital Drawing 1].[ID] FROM [Hospital Drawing 1] WHERE [Hospital Drawing 1].[ID] = 211820), [Grid500m_Centroids].[ID], "km") UPDATE [Grid500m_Centroids] SET [DIST_ALEXANDRA] = Distance((SELECT [Hospital Drawing 1].[ID] FROM [Hospital Drawing 1] WHERE [Hospital Drawing 1].[ID] = 211821), [Grid500m_Centroids].[ID], "km") UPDATE [Grid500m_Centroids] SET [DIST_RAFFLES] = Distance((SELECT [Hospital Drawing 1].[ID] FROM [Hospital Drawing 1] WHERE [Hospital Drawing 1].[ID] = 211822), [Grid500m_Centroids].[ID], "km") UPDATE [Grid500m_Centroids] SET [DIST_MOUNT_E] = Distance((SELECT [Hospital Drawing 1].[ID] FROM [Hospital Drawing 1] WHERE [Hospital Drawing 1].[ID] = 211823), [Grid500m_Centroids].[ID], "km") UPDATE [Grid500m_Centroids] SET [DIST_RENCI] = Distance((SELECT [Hospital Drawing 1].[ID] FROM [Hospital Drawing 1] WHERE [Hospital Drawing 1].[ID] = 211824), [Grid500m_Centroids].[ID], "km") UPDATE [Grid500m_Centroids] SET [DIST_TTSH] = Distance((SELECT [Hospital Drawing 1].[ID] FROM [Hospital Drawing 1] WHERE [Hospital Drawing 1].[ID] = 211825), [Grid500m_Centroids].[ID], "km") UPDATE [Grid500m_Centroids] SET [DIST_CGH] = Distance((SELECT [Hospital Drawing 1].[ID] FROM [Hospital Drawing 1] WHERE [Hospital Drawing 1].[ID] = 211826), [Grid500m_Centroids].[ID], "km") UPDATE [Grid500m_Centroids] SET [DIST_MOUNT_AL] = Distance((SELECT [Hospital Drawing 1].[ID] FROM [Hospital Drawing 1] WHERE [Hospital Drawing 1].[ID] = 211827), [Grid500m_Centroids].[ID], "km") UPDATE [Grid500m_Centroids] SET [DIST_NUH] = Distance((SELECT [Hospital Drawing 1].[ID] FROM [Hospital Drawing 1] WHERE [Hospital Drawing 1].[ID] = 211828), [Grid500m_Centroids].[ID], "km") UPDATE [Grid500m_Centroids] SET [DIST_SGH] = Distance((SELECT [Hospital Drawing 1].[ID] FROM [Hospital Drawing 1] WHERE [Hospital Drawing 1].[ID] = 211829), [Grid500m_Centroids].[ID], "km") UPDATE [Grid500m_Centroids] SET [DIST_ST_ANDREW] = Distance((SELECT [Hospital Drawing 1].[ID] FROM [Hospital Drawing 1] WHERE [Hospital Drawing 1].[ID] = 211830), [Grid500m_Centroids].[ID], "km") UPDATE [Grid500m_Centroids] SET [DIST_AMKH] = Distance((SELECT [Hospital Drawing 1].[ID] FROM [Hospital Drawing 1] WHERE [Hospital Drawing 1].[ID] = 211831), [Grid500m_Centroids].[ID], "km") UPDATE [Grid500m_Centroids] SET [DIST_PARKWAY] = Distance((SELECT [Hospital Drawing 1].[ID] FROM [Hospital Drawing 1] WHERE [Hospital Drawing 1].[ID] = 211832), [Grid500m_Centroids].[ID], "km") UPDATE [Grid500m_Centroids] SET [DIST_KHOO_TECK_PUAT] = Distance((SELECT [Hospital Drawing 1].[ID] FROM [Hospital Drawing 1] WHERE [Hospital Drawing 1].[ID] = 211833), [Grid500m_Centroids].[ID], "km") UPDATE [Grid500m_Centroids] SET [DIST_JURONG] = Distance((SELECT [Hospital Drawing 1].[ID] FROM [Hospital Drawing 1] WHERE [Hospital Drawing 1].[ID] = 211834), [Grid500m_Centroids].[ID], "km") 2.2.3 Adding the Attractiveness Data Next, we proceed to calculating the different attractiveness factors for each hospitals. • Create a column, under “Hospital Drawing 1”, for each attractiveness factor. You may insert the following SQL Statements. ALTER TABLE [Hospital Drawing 1] ADD [Attractiveness_no_of_beds] DOUBLE ALTER TABLE [Hospital Drawing 1] ADD [Attractiveness_no_of_interchanges] DOUBLE ALTER TABLE [Hospital Drawing 1] ADD [Attractiveness_no_of_mrt] DOUBLE ALTER TABLE [Hospital Drawing 1] ADD [Attractiveness_no_of_bus] DOUBLE ALTER TABLE [Hospital Drawing 1] ADD [Attractiveness_price_b2] DOUBLE ALTER TABLE [Hospital Drawing 1] ADD [Attractiveness_price_c] DOUBLE ALTER TABLE [Hospital Drawing 1] ADD [Attractiveness_price_b1] DOUBLE ALTER TABLE [Hospital Drawing 1] ADD [Attractiveness_a2] DOUBLE ALTER TABLE [Hospital Drawing 1] ADD [Attractiveness_price_a1] DOUBLE • Enter the following SQL Statements to calculate, and insert the attractiveness factor of each hospital. Attractiveness score is calculated based on the score of a particular hotel, under a specific category (e.g. Jurong’s attractiveness score for number of beds), divided by the sum of that score of all the hotels under that specific category, multiply by 100. UPDATE [Hospital Drawing 1] SET [Attractiveness_no_of_beds] = [num_of_bed] / (select sum([num_of_bed]) from [Hospital Drawing 1]) UPDATE [Hospital Drawing 1] SET [Attractiveness_no_of_interchanges] = [interchang] / (select sum([interchang]) from [Hospital Drawing 1]) UPDATE [Hospital Drawing 1] SET [Attractiveness_no_of_mrt] = [mrt] / (select sum([mrt]) from [Hospital Drawing 1]) UPDATE [Hospital Drawing 1] SET [Attractiveness_no_of_bus] = [num_of_bus] / (select sum([num_of_bus]) from [Hospital Drawing 1]) UPDATE [Hospital Drawing 1] SET [Attractiveness_price_b2] = 1 / ([price_b2] / (select sum([price_b2]) from [Hospital Drawing 1])) UPDATE [Hospital Drawing 1] SET [Attractiveness_price_c] = 1 / ([price_c] / (select sum([price_c]) from [Hospital Drawing 1])) UPDATE [Hospital Drawing 1] SET [Attractiveness_price_b1] = 1 / ([price_b1] / (select sum([price_b1]) from [Hospital Drawing 1])) UPDATE [Hospital Drawing 1] SET [Attractiveness_a2] = 1 / ([price_a2] / (select sum([price_a2]) from [Hospital Drawing 1])) UPDATE [Hospital Drawing 1] SET [Attractiveness_price_a1] = 1 / ([price_a1] / (select sum([price_a1]) from [Hospital Drawing 1])) • Create a column, under “Hospital Drawing 1”, called “Total Attractiveness” ALTER TABLE [Hospital Drawing 1] ADD [Total Attractiveness] DOUBLE • Sum up all the different attractiveness factors and store the results under the column “Total Attractiveness”. UPDATE [Hospital Drawing 1] SET [Total Attractiveness] = [Attractiveness_a2] + [Attractiveness_no_of_beds] + [Attractiveness_no_of_bus] + [Attractiveness_no_of_interchanges] + [Attractiveness_no_of_mrt] + [Attractiveness_price_a1] + [Attractiveness_price_b1] + [Attractiveness_price_b2] + [Attractiveness_price_c] 2.2.4 Calculating the Attractiveness x Distance Scores Having tabulated the attractiveness and distance scores, we may now proceed to use them. First, we need to divide the attractiveness score with the distance scores – to get the numerator of the Huff Model Equation, • . Create a column, under “Grid500m_Centroids”, for each attractivenessdistance pair. You may insert the following SQL Statements. ALTER TABLE [Grid500m_Centroids Table] ADD [AxD_GLENEAGLES] DOUBLE ALTER TABLE [Grid500m_Centroids Table] ADD [AxD_ALEXANDRA] DOUBLE ALTER TABLE [Grid500m_Centroids Table] ADD [AxD_RAFFLES] DOUBLE ALTER TABLE [Grid500m_Centroids Table] ADD [AxD_MOUNT_E] DOUBLE ALTER TABLE [Grid500m_Centroids Table] ADD [AxD_RENCI] DOUBLE ALTER TABLE [Grid500m_Centroids Table ADD [AxD_TTSH] DOUBLE ALTER TABLE [Grid500m_Centroids Table] ADD [AxD_CGH] DOUBLE ALTER TABLE [Grid500m_Centroids Table] ADD [AxD_MOUNT_AL] DOUBLE ALTER TABLE [Grid500m_Centroids Table] ADD [AxD_NUH] DOUBLE ALTER TABLE [Grid500m_Centroids Table] ADD [AxD_SGH] DOUBLE ALTER TABLE [Grid500m_Centroids Table] ADD [AxD_ST_ANDREW] DOUBLE ALTER TABLE [Grid500m_Centroids Table] ADD [AxD_AMKH] DOUBLE ALTER TABLE [Grid500m_Centroids Table] ADD [AxD_PARKWAY] DOUBLE ALTER TABLE [Grid500m_Centroids Table] ADD [AxD_KHOO_TECH_PUAT] DOUBLE ALTER TABLE [Grid500m_Centroids Table] ADD [AxD_JURONG] DOUBLE ALTER TABLE [Grid500m_Centroids Table] ADD [AxD_ALEXANDRA] DOUBLE • Divide attractiveness by distance and store the results into the newly created columns. You may insert the following SQL Statements. UPDATE [Grid500m_Centroids] SET [AxD_GLENEAGLES] = [AxD_GLENEAGLES] / [DIST_GLENEAGLES] UPDATE [Grid500m_Centroids] SET [AxD_RAFFLES] = [AxD_RAFFLES] / [DIST_RAFFLES] UPDATE [Grid500m_Centroids] SET [AxD_MOUNT_E] = [AxD_MOUNT_E] / [DIST_MOUNT_E] UPDATE [Grid500m_Centroids] SET [AxD_RENCI] = [AxD_RENCI] / [DIST_RENCI] UPDATE [Grid500m_Centroids] SET [AxD_TTSH] = [AxD_TTSH] / [DIST_TTSH] UPDATE [Grid500m_Centroids] SET [AxD_CGH] = [AxD_CGH] / [DIST_CGH] UPDATE [Grid500m_Centroids] SET [AxD_JURONG] = [AxD_JURONG] / [DIST_JURONG] UPDATE [Grid500m_Centroids] SET [AxD_ALEXANDRA] = [AxD_ALEXANDRA] / [DIST_ALEXANDRA] UPDATE [Grid500m_Centroids] SET [AxD_MOUNT_AL] = [AxD_MOUNT_AL] / [DIST_MOUNT_AL] UPDATE [Grid500m_Centroids] SET [AxD_NUH] = [AxD_NUH] / [DIST_NUH] UPDATE [Grid500m_Centroids] SET [AxD_SGH] = [AxD_SGH] / [DIST_SGH] UPDATE [Grid500m_Centroids] SET [AxD_ST_ANDREW] = [AxD_ST_ANDREW] / [DIST_ST_ANDREW] UPDATE [Grid500m_Centroids] SET [AxD_AMKH] = [AxD_AMKH] / [DIST_AMKH] UPDATE [Grid500m_Centroids] SET [AxD_PARKWAY] = [AxD_PARKWAY] / [DIST_PARKWAY] UPDATE [Grid500m_Centroids] SET [AxD_KHOO_TECH_PUAT] = [AxD_KHOO_TECH_PUAT] / [DIST_KHOO_TECK_PUAT] Next, we create a new column “SUM_OF_ATTRACTIVENESS”, and fill it with the sum of all the attractivess-distance scores. This is the denominator of the Huff Model equation, . • Create a column, “SUM_OF_ATTRACTIVENESS”, under “Grid500m_Centroids”. You may insert the following SQL Statements. ALTER TABLE [Grid500m_Centroids Table] ADD [SUM_OF_ATTRACTIVENESS] DOUBLE • Fill it with the sum of all the attractivess-distance scores. You may insert the following SQL Statements. UPDATE [Grid500m_Centroids] SET [SUM_OF_ATTRACTIVENESS] = ([Grid500m_Centroids].[AxD_GLENEAGLES] + [AxD_RAFFLES] + [Grid500m_Centroids].[AxD_MOUNT_E] + [Grid500m_Centroids].[AxD_RENCI] + [Grid500m_Centroids].[AxD_TTSH] + [Grid500m_Centroids].[AxD_CGH] + [Grid500m_Centroids].[AxD_MOUNT_AL] + [Grid500m_Centroids].[AxD_NUH] + [Grid500m_Centroids].[AxD_SGH] + [Grid500m_Centroids].[AxD_ST_ANDREW] + [Grid500m_Centroids].[AxD_AMKH] + [Grid500m_Centroids].[AxD_PARKWAY] + [Grid500m_Centroids].[AxD_KHOO_TECH_PUAT] + [Grid500m_Centroids].[AxD_JURONG] + [Grid500m_Centroids].[AxD_ALEXANDRA]) 2.2.5 Calculating the Probability Grid We can now proceed to tabulate the probability grid for Jurong General Hospital. • Create a column, “PROBABILITY_JURONG”, under “Grid500m” Table. ALTER TABLE [Grid500m Table] ADD [PROBABILITY_JURONG] DOUBLE • Calculate the probability of each grid based on the formula (attractiveness(Jurong)/distance) / (sum of all attractiveness/distance) UPDATE [Grid500m Table] SET [PROBABILTY_JURONG] = [AxD_JURONG] / [SUM_OF_ATTRACTIVENESS] * 100 2.2.6 Displaying the Probability Grid • Right click on “Grid500m Drawing”, under Create, select “Theme” • Name the theme “Huff Model Jurong Probability”, click OK • Open the newly created drawing, click on “Area Background” at the toolbar located at the top, and select Theme. • Fill up the following options, and click OK. You should see the following map. 2.3 Geographic Profiling 2.3.1 Aim: This analysis aims map the potential customers of Jurong General Hospital based on demographic details. 2.3.2 Population Density • Create a column, “POPULATION_DENSITY”, Floating-point (Double), under “Grid500m” Table • Show the “Area” column by selecting View, under the menu tool, then selecting Columns. Check “Area” and click OK. • Calculate the population density by applying the following transformation steps 2.3.3 Displaying the Population Density Choropleth Map • Right click on “Grid500m Drawing”, under Create, select “Theme” • Name the theme “Population Density”, click OK • Open the newly created drawing, click on “Area Background” at the toolbar located at the top, and select Theme. • Fill up the following options, and click OK. The following map should be generated. 2.3.4 Low/Middle Income Density For this scenario, low income is defined as income level of 1500 and below. Medium income is defined as having an income level of 1500 to 2999. This follows the top 20 and lower 20 percent of house holds income level in Singapore. Only lower and medium income density will be mapped since these are the more relevant target market of B2 and C class wards. • Create a new “LOW_INCOME_DENSITY” column under the “DGPSubZone Table”, and input the calculated density using the following SQL Statements ALTER TABLE [DGPSubZone Table] ADD [LOW_INCOME_DENSITY] DOUBLE UPDATE [DGPSubZone Table] SET [LOW_INCOME_DENSITY] = ([2015_Below1000] + [2015_ 10001499] ) / [2015IncomeTotal] * 100 • Create a new “MEDIUM_INCOME_DENSITY” column under the “DGPSubZone Table”, and input the calculated density using the following SQL Statements ALTER TABLE [DGPSubZone Table] ADD [MEDIUM_INCOME_DENSITY] DOUBLE UPDATE [DGPSubZone Table] SET [MEDIUM_INCOME_DENSITY] = ([2015_15001999] + [2015_ 20002499] + [2015_25002999] ) / [2015IncomeTotal] * 100 2.3.5 Displaying the Lower/Medium Income Density Choropleth Map • Create the follow column • Apply the following transformations • Repeat the steps for Medium Income density • Repeat the steps from Displaying the Population Density Choropleth Map to get the following results 2.3.6 Displaying the Lower/Medium Income Density Point Map Another way of displaying the lower/medium income density is by plotting point. The Size of the point changes as density changes. • Open the “DGPSubZone Drawing”. • Apply the following function on the transformation tool bar. • Cut and paste the created Centroids as a new drawing, and rename it as “DGPSubZone Centroid”. • Right click on “DGPSubZone Centroid”, under Create, select “Theme”. • Name the theme “LOW_INCOME_DENSITY”, click OK. • Open the newly created drawing, click on “Point Size” at the toolbar located at the top, and select Theme. • Fill up the following options, and click OK. • Click on “Area Background” at the toolbar located at the top, and select Theme. • Fill up the following options, and click OK. • Repeat the steps for the medium income density map You should see the following maps upon completion. 2.3.7 Old Age/Age 50 to 59 Density Perform steps similar to that of low/medium income. • Recap for Choropleth Map: Import AGE50_59DENSITY and AGE60_OVERDENSITY from DGPSubZone into Grid500mSubZones • Create new columns called 500mAGE50_59DENSITY and 500mAGE60_OVERDENSITY in Grid500mSubZones • Copy the two columns from DGPSubZone into Grid500mSubZones and divide it by the number of grids in such zone. • Create 2 new themes, Old Age Density and Age50_59Density and set the appropriate themes using the newly create columns. You should see the following maps.