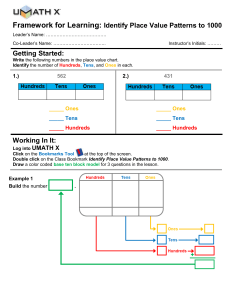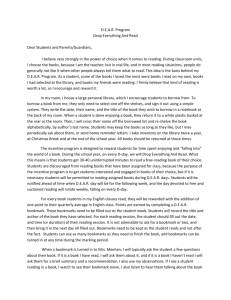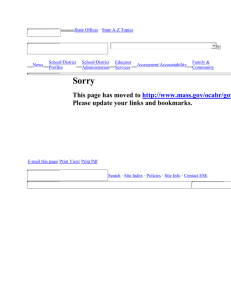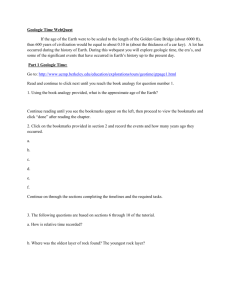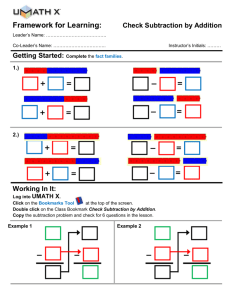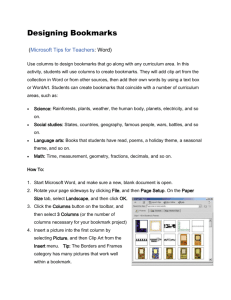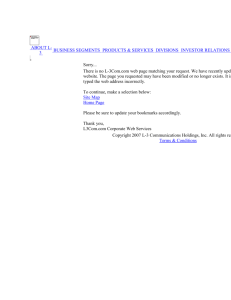Creating and Using Links in PDF Document
advertisement

Creating and Using Links and Bookmarks in PDF Documents After making a document into a PDF, there may be times when you will need to make links or bookmarks within that PDF to aid navigation through the document. Linked text can be especially useful for a table of contents or index, or when you are referencing other sections of the same document and you want your readers to quickly access that particular section. Bookmarks present a quick way for readers to see the contents of a document and choose a certain part of the document to read. Use these guidelines to learn to create links and bookmarks to navigate within the same document. Note: The instructions in this document were written using the Adobe Acrobat 6.0 Professional version. Steps may vary from version to version of Adobe Acrobat. Creating Links The following sections walk you through the steps of creating internal and external links, and how to adjust the appearance of links once you have created them. To create an internal link: 1. On the menu bar, select Tools > Advanced Editing > Link Tool. ) to Your mouse cursor will change from the hand cursor ( drag, drawing a box around the text that you want to link. . Use this tool to click and 2. Once you have completed drawing the box, release the mouse button. The Create Link dialog box will display. 3. Select the Open a page in this document option. 4. In the Page field, type in the page number of the page you want the link to jump to when clicked. Note: Make sure you type in the actual page number of the page to which you want to link. You can determine the correct page number by going to the page you want to link to, and then look at ) to see what page you're on. the bottom of the Adobe Acrobat screen ( 5. Click OK to apply the settings or click Cancel to exit without applying the settings. After clicking OK in the above steps, the box that you drew around the text to link will display in red. You can adjust the width and height of the box if you need to by clicking and dragging each side of the box. If you want to change the appearance of the link, go to the "Adjusting the Appearance of the Link" section of this document. To create an external link to a web page: 1. On the menu bar, select Tools > Advanced Editing > Link Tool. ) to Your mouse cursor will change from the hand cursor ( drag, drawing a box around the text that you want to link. . Use this tool to click and 2. Once you have completed drawing the box, release the mouse button. The Create Link dialog box will display. 3. Select the Open a web page option. The Address field will become active. 4. In the Address field, type in the website address to which you want to link. 5. Click OK to apply the settings or click Cancel to exit without applying the settings. After clicking OK in the above steps, the box that you drew around the text to link will display in red. You can adjust the width and height of the box if you need to by clicking and dragging each side of the box. If you want to change the appearance of the link, go to the "Adjusting the Appearance of the Link" section of this document. Adjusting the Appearance of the Link Now that you have created the link, you can adjust the appearance of the link, which is useful if you want to make certain your readers know this text is linked. For a table of contents or index you can leave the text plain since the readers probably know the page references are linked. For text in the body of your document, however, the readers might not know if it is linked or not unless you distinguish it from the rest of the text. To leave the linked text plain: 1. Right click on the box and select Properties to display the Link Properties dialog box. 2. Be sure the Appearance tab is selected. In the Link Type drop-down menu, select Invisible Rectangle. This is the only adjustment you need to make to leave the text unmarked. 3. Click Close. The red box will still be visible until you select the hand tool again. To distinguish linked text: The traditional way to mark linked text is by making the text blue and underlining it, as is typical in most websites. This will be a good visual cue to your readers that any text in your document is linked. You do not have to distinguish your linked text exactly this way, but it is recommended. 1. Right click on the red box around your linked text. Select Properties from the menu to display the Link Properties dialog box. 2. In the Link Type drop-down list, select Invisible Rectangle. 3. In the Line Style drop-down list, select Underline. 4. Click the Color box, and in the color palette that displays, select blue. 5. The blue underline will not display until you select the hand tool. To change the color of the text: Now that you have underlined your text, you can also change the text's color. Perform the following steps to change the text color. 1. From the menu bar, select Tools>Advanced Editing>TouchUp Text Tool. 2. Click and drag to highlight the text you want to change. 3. Right click and select Properties from the menu to display the TouchUp Properties dialog box. 4. Click the Fill box and in the color palette that displays, select the color blue. 5. Click Close. The text will display in blue once you click outside the box surrounding the body text. Creating Bookmarks Another useful means of navigation within a PDF document is through the use of bookmarks. These bookmarks make it easier for the reader of the PDF to quickly browse the contents of the document and click links to access certain parts. Bookmarks can be viewed by selecting the Bookmarks tab on the left side of the Adobe Acrobat or Adobe Reader screen. To create a bookmark: After you have your headings, body text, etc. formatted and in place, you can set bookmarks. 1. Move the part of your document that you want to set as a bookmark to the top of the screen. For example, if you want a chapter heading to serve as a placeholder for a bookmark, scroll your text to the top of the screen until the chapter heading is at the top. 2. Expand the Bookmarks tab by clicking it. Click the Create Bookmark option (highlighted in yellow in the following figure). 3. A new bookmark will display in the Bookmarks tab section. "Untitled" is the default name. Type over "Untitled" to name the bookmark. Try to give it a descriptive name (for example, naming it Chapter 2 instead of Bookmark 2) so that the reader knows more about where the bookmark will take them once they click it. To create hierarchy with the bookmarks: 1. If you want to make some bookmarked areas secondary to one main bookmark, mark these areas by creating bookmarks just as you did above. 2. Once you have named these bookmarks, click and drag this bookmark, moving it toward the Adobe icon next to the main bookmark under which you want the secondary bookmark to appear. You will know you are in the right place when a red line displays beneath the icon. See the image below. This red line is highlighted in yellow. In this example, we want the bookmark titled "Subheading – Chapter 2" to be secondary to the main heading titled "Chapter 2". So, we clicked and dragged "Subheading – Chapter 2" to the icon next to "Chapter 2" until the red line (highlighted in yellow in the figure above) displayed. When this red line displays, release the mouse button. The hierarchy is now obvious, as can be seen in the following figure. Notice how "Subheading – Chapter 2" is now indented and linked to "Chapter 2," indicating that this bookmark is subordinate to the main bookmark. Continue these steps to move any other secondary bookmarks under the main bookmarks. Note: You can continue making subordinate bookmarks even to secondary bookmarks. To do this, repeat the steps you just performed, however, instead of moving the subordinate bookmarks beneath the main bookmarks, click and drag them to the icon of the secondary bookmark. Dropping the subordinate bookmarks beneath the secondary bookmarks will look like this: Notice how the subordinate bookmark is now linked to the secondary bookmark. Repeat these steps as much as necessary to indicate proper hierarchy of bookmarked text, images, tables, etc.