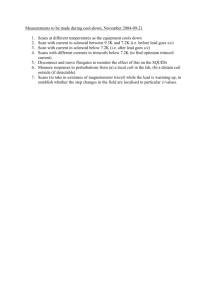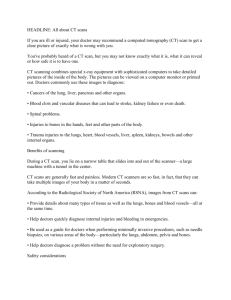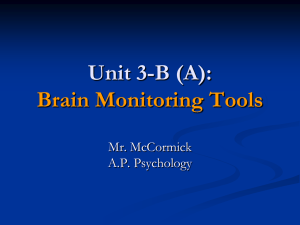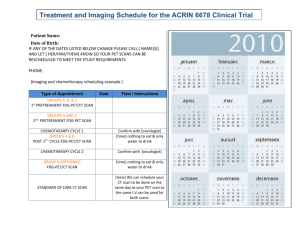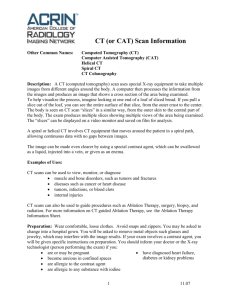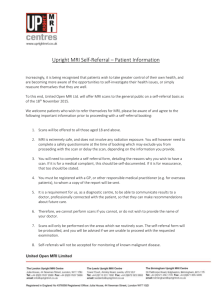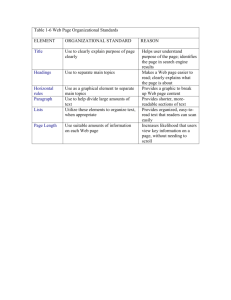Stratus OCT: Chapter 5, Analyze Scans
advertisement

Analyze Scans Stratus OCT: Chapter 5, Analyze Scans Stratus OCT User Manual PN 56641-1 Rev. A 4.04 Analyze Scans (5) Analyze Scans Chapter Overview Carl Zeiss Meditec equips the Stratus OCT with software to assist you with analysis of scan images. This chapter explains how to analyze scans with the Stratus OCT. We designed the Stratus OCT software for analysis of the posterior segment of the eye. To analyze scans using the Stratus OCT software involves the following: Initiate An Analysis (below). o Select a Patient and Select Scan Group(s) (below). o Select an Analysis Protocol (page 59). o Click Analyze or Scan Selection (page 59). The optional Selection Window (page 60). o Exclude Scans from Analysis and proceed (page 61). Lastly, this chapter explains how to Print Analysis Output (page 62). The Stratus OCT has 18 analysis protocols to analyze scans you have acquired. Their characteristics and applications are discussed in Chapter (6). Initiate An Analysis You must initiate analysis from the Stratus OCT MAIN WINDOW. If not in the MAIN WINDOW, click the Select Analysis Protocol button to display it, as pictured at left. To initiate an analysis requires that you: 1. Select a patient. 2. Select a scan group or groups. 3. Select an analysis protocol. An optional step is scan selection. Stratus OCT User Manual PN 56641-1 Rev. A 4.04 Analyze Scans Select a Patient Click the desired name in the patient list to select it, or type in the Search field above to search by name or patient ID. You can select one patient at a time. See The Patient List on page 25 for tips on using the list and searching. Select Scan Group(s) Click to highlight the desired scan group in the scan list. Hold down the Ctrl (Control) key and click to select multiple groups. The Scan List The scan list shows all saved scan groups of the selected patient. Figure 24 The Scan List in the Stratus OCT MAIN WINDOW It is organized by scan Date, OD Scan Groups and OS Scan Groups. The latter two name the scan group by the scan acquisition protocol used (see Chapter (4)). A number at the end of the group name (e.g., Circle 2) specifies the order in which groups of the same name were created. You can click on the Date heading to invert the order. Click on a date to display scans acquired on that date. The Scan Group Images Tab On the lower left, this tab shows thumbnail scan and video images for the last selected group. When you select multiple groups, the last selected group is highlighted in a darker shade. Stratus OCT User Manual PN 56641-1 Rev. A 4.04 Analyze Scans Figure 25 The Scan Group Images Tab in MAIN WINDOW You can adjust the size of the displayed images. Right-click anywhere in the frame and the pop-up menu gives you the options Larger, Smaller and Default. If necessary after enlargement, use the scroll bar on the right to view all the images. You can click Larger and Smaller several times. Optional Scan Selection Step: By default, all scans of each selected scan group are included in an analysis. In the Scan Group Images Tab, note that all scans are selected (highlighted in blue). If you do not wish to include all scans of the group, you may select scans for inclusion by clicking on their images. Hold the Ctrl (Control) key and click to select multiple scans. Only highlighted scans are included. Stratus OCT User Manual PN 56641-1 Rev. A 4.04 Analyze Scans Note: Some analyses assume or require a predetermined number of scans for analysis. Deselecting scans may prevent the analysis from working. Some analyses may work with less than the optimal number of scans, but yield output that relies more on interpolation and may be less accurate in interpolated areas. Select an Analysis Protocol When you select a scan group for analysis, the Stratus OCT disables (grays out) all incompatible analysis protocols, leaving only compatible analyses available for selection. Select an analysis protocol using the Analyze Tab, pictured below. Figure 26 The Analyze Tab in the Stratus OCT MAIN WINDOW Stratus OCT User Manual PN 56641-1 Rev. A 4.04 Analyze Scans Click Analyze or Scan Selection When you have selected a protocol, you can either: 1. Start the analysis immediately by clicking the Analyze button or by double-clicking the protocol; Or: 2. Click the Scan Selection button to inspect one or more scans for exclusion from the analysis. This leads to the Selection Window, described on page 60. Scan selection is optional, and you can do the same by using the Scan Group Images Tab, as explained on page 58. If you try to run an incompatible analysis, a message will so inform you. Selection Window When you click the Scan Selection button at the bottom of the Analyze Tab, the SELECTION WINDOW appears. Stratus OCT User Manual PN 56641-1 Rev. A 4.04 Analyze Scans Figure 27 The SELECTION WINDOW This window permits you to select which exams and scans to include in the analysis and to enter individual scan comments. The window displays the scan image of the highlighted thumbnail (first scan by default). Click on a thumbnail to display that scan. Image Adjustment Adjustments that you make to the scan image Level and Window, and to the fundus image Brightness and Contrast affect the images here and on the resulting analysis output window and printouts. You can make the following adjustments. For the scan image, select Color or Grayscale. Use the sliders to adjust Level, Window and % Zoom. Click the Default button to reset the scan image to the default settings. Stratus OCT User Manual PN 56641-1 Rev. A 4.04 Analyze Scans o Level sets the reflectivity threshold that is filtered out as background noise, and apportions the color scale according to the relative reflectivity found in the scan image. At low levels, the scan image appears all white, at high levels, all black. o Window sets the portion of the color scale that is applied to the scan image display. At low settings, the scan image appears black and white, at high settings, red and yellow. o Select the Log Abs. Reflectance checkbox to display the scan image color scale, which indicates the reflectivity of the scan image above the background noise. For the fundus image, use the sliders to adjust Brightness and Contrast and % Zoom. The default settings are zero. Export JPEG o Click the Export JPEG button to export the selected scan image. Note: JPEG compression entails loss of image data. Exported JPEG images are not intended for diagnostic use, but for use in presentations. In addition, they do not contain patient information. It is the clinician’s responsibility to associate patient information with exported images. Exclude Scans from Analysis Use the SELECTION WINDOW to visually inspect scans for exclusion from the analysis. Click a thumbnail image to display it full-size. o By default, the first exam in the exam list is highlighted. Click on the desired exam to display its images. o Selected checkboxes indicate which scans are included in the analysis. By default, all scans are included. Click to deselect the checkbox and exclude a scan from the analysis. Note: Most analysis protocols assume or require a predetermined number of scans in a group. Deselecting scans may prevent the analysis from working. Some analyses may work with less than the optimal number of scans, but yield output that relies more on interpolation and may be less accurate in interpolated areas. Note: When you deselect scans to exclude them from analysis, the Stratus OCT remembers which scans you have excluded and continues to exclude them from analysis until you change the scan selection again. When you have made your selections, click Analyze to proceed with the analysis. If you do not wish to proceed, click Cancel at any time and return to the MAIN WINDOW. Stratus OCT User Manual PN 56641-1 Rev. A 4.04 Analyze Scans Print Analysis Output To print any analysis output screen, select Print from the File menu (click File > Print), or click the Print button on the toolbar. The attached color printer prints the analysis output in portrait layout. Print Scan Comments If you have selected Print Scan Comments from the File menu (click File > Print Scan Comments), you will get a second printout page that includes individual scan comments for every scan in the group. When Print Scan Comments is selected, it has a checkmark beside it, as seen at left. Exam comments, entered in the Comment Tab of the SCAN ACQUISITION WINDOW (Figure 23, page 46), cannot be printed with the analysis output. Exam comments are printed when you Print Clinical Notes (page 105). Print to PDF File You can print any analysis output to a PDF file by selecting Print to PDF File from the File menu (click File > Print to PDF File). Use the Save dialog that opens to name and save the file anywhere on the C: drive, on DVD or on the network server. The PDF printout looks exactly like the paper printout. Customize Printouts With Site ID And Logo The Stratus OCT enables you to customize your analysis printouts with a clinic name and logo (or other graphic). Once selected, these elements will appear in the lower right corner of all analysis printouts. You can create a clinical site ID and designate a graphic logo. The logo graphic must be in bitmap format and have a “.bmp” extension. If necessary, you must copy the logo graphic file from the source system to removable media. Then insert the disk into its drive on the Stratus OCT and follow these steps: Stratus OCT User Manual PN 56641-1 Rev. A 4.04 Analyze Scans 1. You must access the Clinical Site ID dialog box through the Stratus OCT BROWSER. To reach the Stratus OCT BROWSER, select View from the Data menu (click Data > View). Stratus OCT User Manual PN 56641-1 Rev. A 4.04 Analyze Scans 2. In the Stratus OCT BROWSER, select Clinical Site ID from the Utilities menu (click Utilities > Clinical Site ID). The Clinical Site ID dialog box appears. 3. To enter the clinic name, type up to 64 characters, including spaces, in the Clinical Site ID field. 4. To select a clinic logo for display on printouts, click the Browse button. Use the Browse dialog box to find the logo graphic file on the hard drive or the inserted removable media. 5. Select the logo graphic file and click OK. The graphic file is copied to the database file for the Stratus OCT. Back in the Clinical Site ID dialog box, the Preview pane displays the selected logo. Click the Save button when finished. Note: The logo is resized to fit the entire Preview pane. When printed, the logo is resized to fit in a small square area of fixed size. This can affect the appearance of the logo on printouts, especially if it is rectangular Stratus OCT User Manual PN 56641-1 Rev. A 4.04