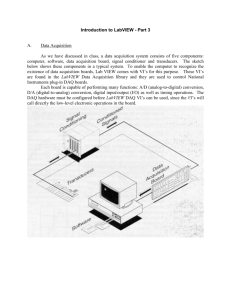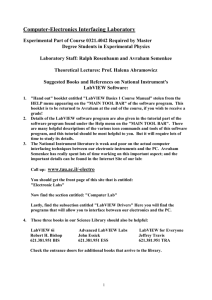Lab 5: Data Acquisition Lab Pre-Lab What are the four main
advertisement

Lab 5: Data Acquisition Lab Pre-Lab 1. What are the four main components of a generalized measurement system? 2. In LabVIEW , which window is used for writing the program or source code and which window displays the input and output controls? 3. What do thermocouple and RTD measure? Which component does it represent in the measurement system? 4. What is the name of the data acquisition module used in this lab? Data Acquisition Lab (Read Experimental Methods for Engineers, Seventh Edition, Holman, McGraw-Hill, 2001, pp.579-604.) Objective: The purpose of this lab is to introduce the students the basic principles of data acquisition system. The use of LabVIEW Graphical Programming language will be introduced. Introduction: The introduction covers two big areas of study: data acquisition and LabVIEW graphical programming. Both of these areas require an entire book each to thoroughly study the topic. The short introduction will allow you to take simple measurements. Data acquisition system The instrument measurement system combines hardware (instrument, data acquisition system (DAS) and computer ) and software to collect data, process, and record result in a form suitable for storage, presentation or additional subsequent process. Figure 1 depicts a generalized measurement system. Data acquisition begins with the measurand which is the physical quantity, property or condition that the system measured. This physical quantity could be temperature, displacement, pressure, or force. The measurand is measured and converted into an electrical signal such as voltage, current and resistance by a transducer. The output signal from the transducer is not always suitable for the data acquisition (DAQ) hardware to process. Therefore, signal from the transducer is passed to a signal modification system for signal conditioning and conversion. Signal conditioning may include bridge completion, amplification, and filtering. Results from the signal modification system are then transmitted to an output device such as an oscilloscope, indicator, or computer for display, storage, or additional processing. Data acquisition system (DAS) uses a combination of computer-based measurement hardware and software to provide the measurement system. The DAQ hardware performs the interfaces between the signal from transducer and the computer. It can be in the form of modules that can be connected to the computer’s ports (parallel, serial, USB) or cards connected to slots (PCI, ISA) in the mother board. The driver software usually comes with the DAQ hardware. The software sets up the computer to recognize and configure the DAQ hardware so that signals can be read by the DAQ hardware, accesses and records the data. Figure 2 shows the basic operation of the DAS and the measurement system or computerized data acquisition system. The multiplexer allows sampling of multiple experimental variables using different transducers. The computer controls the order of sampling of signals coming from the MUX. It samples one analog (continuous) input and holds the data for a short time (Sample and Hold) before sending the data for analog-to-digital conversion. Doing this prevents sampling from the wrong channel as well as allowing time for the analog-to-digital converter (ADC) to convert the signal to digital format. The computer cannot read analog signals. The digital data are stored temporary in a buffer. When the buffer is full, the data are pulled out and stored in a different location (memory) of the computer. This allows the buffer to continuously accepting measurement data. LabVIEW Graphical Programming Traditional computer programming involves writing down a list of instructions for the computer to execute in sequential order. Each instruction depends on the data available from the last instruction. LabVIEW uses blocks to specify each operation and connects the blocks with wires to show the data dependencies. As an example, Figure 3 shows the operation of multiplying two numbers and displaying the result. LabVIEW is a window-based system. The program is in one window and the inputs and outputs appear in a separate window. The programming window is called the Block Diagram window (right picture of Figure 3). The Front Panel window (left picture of Figure 3) displays the inputs and outputs controls. The two boxes on the Front Panel (labeled A and B) are input controls. The numbers in boxes A and B are entered by the user of the program. The box labeled product of A and B is the output. Therefore, the Front Panel is set up a lot like a regular instrument panel such as a calculator. Figure 3: Left: Front Panel shows the set up of two number inputs and display the product of these two numbers. Right: Block Diagram window shows the corresponding program (equivalent to source code of traditional programming). Materials: LabVIEW Graphical Programming Language Version 7.1, National Instrument data acquisition module PX1-6070E, NI SC-2345 Signal conditioning with configurable connectors, NI Thermocouple Block SCC-TC02, NI RTD Block SCC-RTD01. T-type thermocouple, and a Platinum resistance temperature device (RTD). Procedure: Before you do any data acquisition, you need to familiarize the software that controls the DAS. The software is the LabVIEW Graphical Programming Language. The first part of the lab is to write a simple program using LabVIEW to generate a random number between any two numbers. The second part is to use LabVIEW to acquire temperature data from a thermocouple and a RTD. A. Write a program in LabVIEW to generate a random number between any two numbers. Note: The flow of the blocks in the program is from left to right (input, calculation, output). Therefore, the wires are connected from the right side of a block to the left side of the next block in the programming order. 1. On the computer, double-click LabVIEW, click New, Blank VI. The Front Panel (gray with grids) appears on the front. Now click on the Block Diagram window (white background) or go to Window, Show Block Diagram. 2. Display the menu for Functions Palette and Tools Palette by going to View Functions Palette View Tools Palette. 3. On the functions palette, click on the Execution Control icon (looks like a square), then drag the While Loop (first one with a red cross at lower right hand corner) into the diagram window. 4. Make the while loop larger by dragging the corners. Notice that a stop button is shown on both the block diagram and front panel. 5. From now on, all program components are to be placed inside the while loop. Obtain the random number generator by going back to the Function Palette, then select (double down arrow), Mathematics, Numeric (first one), random number (0-1). It is the icon with a pair of dice. Drag the random number generator inside the While loop. 6. Go to the Front Panel window. You will need to have controls for inputting the upper and lower limit for generating random numbers between these two values. A graphical display is also needed to display the numbers. 7. To obtain an input control, from Controls Palette, select Numeric Ctrls Numeric Ctrl. Drag the Numeric Ctrl onto the front panel. We need two of these. The Numeric Ctrl displays a label and a box for entering data. Erase the text in the label and type in “Upper Limit” in the first numeric control. Rename the second input control "Lower Limit". 8. Now, go back to the Controls Palette, click Express, and select Graph Indicators, and drag the Waveform chart (first symbol on left) onto the front panel window. Rename the chart as Scaled Data. 9. You will also need a numeric output indicator. Go to Controls Palette Numeric Indicators Numeric Indicator and drag the indicator to the Front Panel. The equation for getting the random numbers between two values (upper and lower limits) is: Output = Random x (Upper Limit – Lower Limit) + Lower Limit So you need the operators for addition, subtraction, and multiplication. These are in the Block Diagram Window. 10. Go to the Block Diagram window, Functions PaletteMathematicsNumeric. The operators are triangular in shape with the addition (+), subtraction (-), or multiplication (x) sign inside. 11. Connect the elements using the wire tool (looks like a spool of thread). Connect from the right side of a block to the left side of the next block. The output of the calculation is connected to the Waveform chart. Your program should be similar to the following: 12. Save the program. Go back to Front Panel; set the upper and lower limit using the “A” Tool. Click and hit run (fat upper arrow). After a few seconds, hit the STOP Button to end the execution. The graph should display the values between the upper and lower limits. 13. Demonstrate your program to the instructor before proceeding to part B. B. Write a program to read temperature data from a thermocouple (TC) and a RTD. 1. The physical connections of all the components of the measurement system are completed by the instructor. You can check the connections as described below: A T-type thermocouple and a RTD are connected to their signal conditioning unit. The units (SCC-TC02 for TC and SCC-RTD01 is for RTD) are housed in junctions 1 and 3, respectively, of the SC-2345 Signal Conditioning with Configurable Connectors box. A black cable connects the SC-2345 to the data acquisition module PXI-6070E in slot one or dev 1 of PXI1000B. A cable (blue) connects the PXI -1000B to the computer. A power supply is provided to the SC-2345 (next to the cable to PXI-1000B). 2. On the Start Menu, start the MXI-3 Optimization program. This allows LabVIEW to check for physical drives for data acquisition. Check that J1 has the TC block and J3 has the RTD block. This screen is where you can reconfigure the type of modules and blocks on the data acquisition card. 3. Double-click Measurement and Automation on the Desktop and the the configuration window will appear. Expand the Devices and Interfaces directory NI-DAQmx Devices SC2345:SCC1. The configuration screen displays on the right and shows the name of devices and instruments connected to the system. Close the window. 4. On the Start Menu, start the LabVIEW program and select Blank VI to start writing the data acquisition program. 5. On the Front Panel, obtain 4 numeric indicators (Controls Palette Numeric Controls Numeric Control). Two of these will be for displaying the mean temperature from a TC and RTD and the other two will be for standard deviation. Rename the indicators accordingly. 6. Obtain a Waveform Graph (Controls Palette Graph Indicators Waveform Graph). 7. On the Block Diagram window, go to Functions Palette NI Measurements DAQmx-Data Acquisition to retrieve the DAQ Assistant. 8. Double-click the DAQ Assistant on the Block Diagram window to configure the settings for the TC and RTD. Follow the following steps to get to TC setup screen: Analog InputTemperatureThermocoupleSCC1Mod1(SCC-TC02)click box with "+" to select ai0. Next click finish. Once the TC setup screen appears (shown below), enter Thermocouple Type: T CJC Source: Built In Acquisition Mode: N Samples Samples To Read: 25 Rate(Hz): 1000 9. DON’T click OK yet! Go to Add ChannelsRTDSCC1Mod3(SCC-RTD01)ai0OK. The RTD setup screen displays as shown below and enter RTD type: PT 3851 Configuration: 3-wire Iex Source: Internal Iex Value (A): 1m 10. Click Test (check mark) to test for proper setup. Then click OK. 11. We need to display the data collected from the DAQ Assistant as a Waveform Graph and calculate the mean and standard deviation from the TC and RTD and display the numbers. To obtain the icon to calculate mean and standard deviation, go to the Functions palette and select MathematicsProbability & StatisticsStandard Deviation & Variance. We need two of these. 12. Use the wire tool to connect the Data terminal of the DAQ Assistant to the first Standard & Variance icon (left side). A Dynamic conversion icon (DTT) appears (orange color) between the two connections. The DTT converts the data from the DAQ Assistant to a numeric value. Right-click this DTT icon. On the screen, select 1D array scalars-single channel, and set channel to 0. Click OK. This puts the TC temperature data into a column. 13. Now connect the mean output (next to ) to the TC mean temperature display box and connect the standard deviation terminal (next to ) to the TC standard deviation display box. 14. Use the wire tool to connect the Data terminal of the DAQ Assistant to the second Standard & Variance icon (left side). A DTT icon appears (orange color) between the two connections. Right-click the DTT icon and select Properties 1D array scalars-single channel, and set channel to "1". Click OK. This puts the RTD temperature data into a column. 15. Now connect the mean () terminal to the RTD mean temperature display and standard deviation () terninal to the RTD standard deviation display. 16. Connect the Data terminal of the DAQ Assitant to the Waveform Graph. 17. We would also like to save the data into a file for later anaylsis. Go to Functions palette All FunctionsFile I/OWrite LabVIEW Measurement File. A setup screen is activated. On the screen, select Ask User to choose file and Overwrite file, and click OK. Connect the Data terminal from the DAQ Assistant to the Signals terminal of the Write LabVIEW Measurement icon. Your program should be similar to the following: 18. Save the program. Then go to the Front Panel window and run the program. The graph should show two traces with Amplitude already corrected for temperature in oC with the means and standard deviations displayed for both sensors. 19. Demonstrate your program to the instructor. Lab Report: No formal lab report. Hand in title and answer the question below. 1. You know how to configure the DAS for a thermocouple and a RTD. Now suppose we were to remove the RTD block and put a second thermocouple block in the same junction. Like the first thermocouple, the second one is also a T-type thermocouple. How will you reconfigure the computer to read the second thermocouple? Just rewrite the steps that require changes (highlight the changes in BOLD). [Hint: start from step 3 of part B]