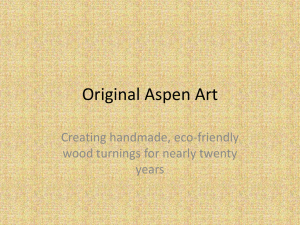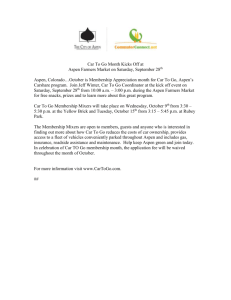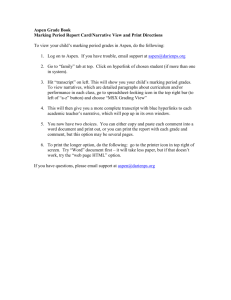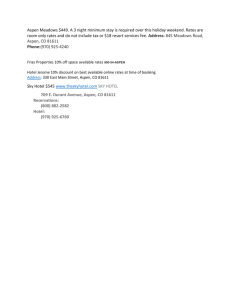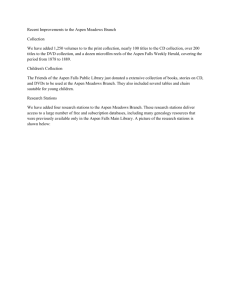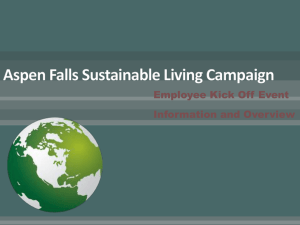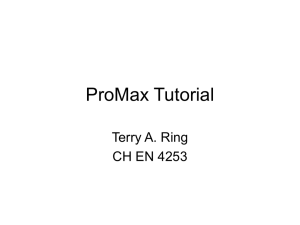A short Primer for Using Aspen Plus® process simulation software
advertisement

A short Primer for Using Aspen Plus® process simulation software There are many subprograms within the Aspen Tech family of software tools. This short primer focuses on Aspen Plus®, a process simulation tool. Many of the other tools integrate into Aspen Plus® while others are stand-alone systems. This first primer outlines a simple flowsheet involving a distillation column. Hopefully it provides some useful introduction to Aspen without involving unessential details. I provide considerable editorial information in this primer that I hope is useful but that makes it longer than necessary. The essential steps to completing this problem can be executed by focusing on the numbered items only and ignoring the introductory explanations and figures in each section. The entire process should take less than 15 minutes in this mode. Getting Started 1. Navigate to the Aspen Plus User Interface program which will generally be found under the following sequence of program menus Aspen Tech -> Aspen Engineering Suite -> Aspen Plus 2004.1 -> Aspen Plus User Interface. 2. The first dialog box you encounter asks you to select either a new simulation or choose among existing simulations saved to a disk, the latter choice including a listbox of past simulations. Here we assume you are starting a new simulation. You may choose either a blank simulation or a template. Here we assume you want to choose a template. Select Template and OK. Figure 1 illustrates this dialog box with some of the important selections discussed above highlighted with red ovals. Figure 1Opening dialog box in Aspen Plus® 3. The next dialog box has two tabs – one for simulations and one for refineries. Choose the simulation tab for this primer. Also, the lower right corner has a dropdown list box labeled Run Type. Choose Flowsheet for this primer (see Appendix for other options). Finally, choose a process type and units in which you want to work from the list of options in dialog box. Here we suggest a Generic Simulation with English Units. All of these choices can be modified later in the program if desired. The essential difference among the process types is that Aspen preselects the thermodynamic models most appropriate for the given process. However, you are able to override these pre-selected choices if you choose to do so. Figure 2 illustrates this dialog box with some of the important selections discussed above highlighted with red ovals. Figure 2Second dialog box in Aspen Plus with selection of process type and run type. 4. You should now have a blank process simulation window open. Also, there should be series of unit operations choices called the Model Library along the bottom of the dialog box. If the Model Library does not appear, select Model Library under the View menu at the top of the page. This page is illustrated in Figure 3. 5. You are now ready to construct a simulation. 6. From this point on, you can step through the minimally required input fields by selecting the Next button at the top of the page (an uppercase, blue N with a rightpointing arrow – highlighted with a red oval near the top of Figure 3). The Next function can alternatively be accessed by pressing F4 or by selecting it from the Tools menu. This will lead you through the various stages of setting up a simulation. 7. Help files are available at any point from the help menu or, for context-sensitive help, by pointing at the item with which you want help and pressing F1. However, Aspen includes several separate help files. They are each accessible from the same menu, but searches and lists of help topics in the help interface are limited to the help file that is open. For example, the default help file for the flowsheet is the Aspen Plus Help file. It contains few details beyond the name and typical application for the thermodynamic models used within Aspen. For detailed thermodynamic information (form of equations, temperature and pressure dependence, etc.), you must select the Aspen Physical Property System Help file. This (or any of several other help files) can be found by navigating to the Topics tab in any help file and selecting the topmost choice (a document, not a folder) labeled Accessing Other Help in the tree-structured illustration of the help file found in the left panel. The right panel will then include links to all help files loaded in your software. Figure 3An example of a blank flowsheet, the starting point for process simulation, with several of the items discussed above highlighted with red ovals. Building the Flowsheet The flowsheet is a graphical representation of your process. Aspen works somewhat more elegantly if you first place equipment from the Model Library on the flow sheet and then connect these major components with streams rather than, for example, placing feed streams on the flowsheet and connecting streams and equipment in the order they are encountered in the process. However, either approach as well as many other approaches will eventually work. Note that Aspen seems generally unaware of gravity (an important consideration in liquid-liquid extraction processes) and of flow direction, but my preference is to represent flow from left to right where possible (recycle streams being an exception) and to try to place all initial (feed) and terminal (product) flow stream points such that they do not need to cross other flow lines to reach the flowsheet border – that is, to not leave them embedded in the diagram surrounded by flowlines and equipment. Note that the tabbed titles of the unit operations in the Model Library can be slightly misleading. For example, the tab Separators includes only simple separators such as flash drums or columns with specified output concentrations but not with model capabilities to predict such concentrations. Distillation columns and liquid-liquid separators are included in the Columns tab. Also pumps, compressors, turbines, etc. are under the tab Pressure Changers. If your pointer hovers over any portion of the model library (or another hotspot in the open window), the status bar (bottom-most portion of the window) displays a short description of the unit operation that is quite useful in making selections. Depressurization equipment such as turbines are modeled with the same tools as compressors and pumps although the labels do not make this obvious but the status bar description does. Also note that alternative icons for many of the unit operations are available by clicking on the down arrow to the right of each existing icon. So far as I know, these are cosmetic only. They do not change functionality, although they sometimes appear to do so (distillation column with or without condenser specifically drawn still has the some choices for inlet and outlet streams, for example). 1. Choose equipment from the Model Library and place it on the flowsheet by dragging it to the blank (white) area of the screen. Here we choose RadFrac from the columns tab, which is a rigorous, multicomponent, multiphase distillation column model. Note that nearly all equipment (indeed all equipment so far as I know) receives a default label of B*, consistent with flowsheet labeling practices generally not too informative. These labels can be changed by selecting (single clicking) the equipment and choosing cntrl-M or by right-clicking on it and choosing Rename Block. 2. Connect feed, intermediate, and product lines to the equipment. This is done by selecting the left-most icon from the Model Library which is labeled Material Streams. Doing so causes each piece of equipment on the flowsheet to indicate with red arrows the required inlet/outlet streams and to indicate with blue arrows optional inlet and outlet streams. Connect the equipment by clicking on a red or blue arrow and moving the pointer to either another arrow on another piece of equipment (in the case of intermediate streams) or to a convenient and aesthetically acceptable location on the flowsheet (in the case of feed and product streams). Note that specifying a stream sometimes changes the status of remaining streams for a piece of equipment. In this example, specifying a condenser liquid stream changes the condenser vapor stream from red (required) to blue (optional) since at least one liquid or vapor stream is required, but not necessarily both. Stream labels default to numerically increasing numbers in the order in which you place them on the sheet. These can be changed, as with equipment, by selecting (single clicking) the equipment and choosing cntrl-M or by right-clicking on it and choosing Rename Stream. The flowsheet should now look like Figure 4, except possibly with more meaningful labels for the equipment and streams if you choose to rename them. B2 2 1 3 Figure 4Flowsheet illustration for a simple distillation column process. 3. After connecting all streams select the Next button near the top of the screen (or choose it by pressing F4 or by selecting it from the Tools menu). If all streams are properly connected, a dialog box for the project title and default specifications will open. Otherwise, an indication of a problem will appear. Overall Specifications At this point you should be in the Data Browser. This is probably the first time you have encountered it, but it is central to the program. The insert prompt should be located in a text box labeled Title and is asking for you to enter a name for the process you are simulating. Any title (or no title) is fine here. This is possibly the only non-essential portion of the series of entries the program will ask you to make using the Next button. However, take a moment to get a feel for the Data Browser as it will be a major interface to everything else that happens. Along the left side of the Data Browser dialog box is a tree structure that organizes the input and output data. The portions that have blue check boxes have all the information they need but those with red half-full signs require additional input. The Next button will step through these in a logical sequence, or you can go directly to them using the tree view. The logical sequence is essentially the same as the order in which red (incomplete) items appear in this tree view. That is, next you will be asked to specify the components in the system, then the thermodynamic models you want to use, then the components in individual streams, then you will skip the defaults for the flowsheet itself as these should already be specified, then you will specify the concentration and condition (pressure, temperature, phase, etc.) of components in feed streams, and the final required input will be specifications for the equipment (blocks) in the process – in this case a single distillation column. There are a great number of additional options that involve optimization, design, costs, convergence, etc., but these are not discussed here. For now, the task at this stage is simple 1. Enter a suitable name for this process 2. Press the Next button Component Specification You should now be in the Components Specification section of the Data Browser. In the tree diagram at the left you can tell where you are by locating the highlighted portion of the tree. Also, the title of the dialog box should indicate similar information. There are four specifications for each component (chemical species) that you wish to use in the calculation. The first is the ID, which is an arbitrary label of up to eight characters and numbers. An ID that closely resembles the species name is highly preferred as this ID is used in the output to indicate concentrations, etc. The type will, for now, always be conventional (other types allow for solids, pseudo species, etc., but conventional is suitable for any fluid – liquid or gas – material that is an actual chemical species likely to be available in the extensive Aspen database). The component name is the name Aspen databases use for this component. If the ID is the name, such as ACETONE or ETHANOL, Aspen automatically fills in all remaining boxes for each component. If the eight-character limit of the ID is too short for the actual name or if there are several common names for the component, such as BUTANOL, you must help Aspen identify what you mean. This can be done by typing in as much of the name as will fit in the ID and choosing the correct species from the list Aspen automatically presents or by using the Find button at the bottom of this dialog box, in which case Aspen offers several suggestions based on what you enter and you are to select one. Note that only the species entered in this dialog box are considered in any calculations – specifically processes that involve chemical reactions or equilibrium reactions only select from the choices entered here. In this case, we specify acetone, ethanol, n-butanol, and phenol as the components. 1. Enter IDs in the ID column 2. Complete specifications for any species Aspen does not recognize according to instructions above. 3. Click the Next button (Thermodynamic) Properties Specifications You should now have the dialog box used to specify thermodynamic models open. This dialog box is where most of the art of thermodynamics lies. The first box asks for the type of process. The function of this box is to select the most appropriate subset of possible thermodynamics models for selection in subsequent boxes. You can select from the dropdown box by clicking on the arrow. As your curser passes entries, a few words of explanation appear in the bottom box. You may note that the prompts in the bottom panel of this box generally suggest you use the Property Method Selection Assistant. This is found on the tools menu. In this case, we will leave the process as ALL, indicating all thermodynamic options will be available to us. The next dropdown box requests the default thermodynamic model for the process. Different models can be used within individual blocks of the process, but the base model is specified here. Again, the Property Method Selection Assistant is useful in making these selections. For our simple system, there are many appropriate choices. We will try UNIQUAC with ideal gas and Henry’s law for non-condensable components, which is specified as UNIQUAC. The remainder of the dialog box allows non-condensable gas components to be specified and a variety of specialty modifications to be made for electrolytes, changes in binary interaction parameters, etc., but none of these is essential for our problem. Clicking Next will bring you to the parameters dialog box. Generally, nothing needs to be specified here. It simply reviews the parameters, mostly the binary interaction parameters, available for the components in this system. These are pre-selected by Aspen for your problem but can be changed to better suit your purposes. This dialog box may represent the single greatest distinguishing characteristic of Aspen. It appears to have more sophisticated equilibrium models and much more extensive databases of interaction parameters than many of its competitors. Within the information it presents, some of the important information includes the temperature range over which the BIPs are valid (appears near the bottom of the table for each pair) and the values of the BIPs (all zeros indicate no information available but nearly all zeros is not an indication of bad information – the various parameters are often for temperature dependencies, etc. and not all of them would be expected to be non-zero in general). The final important consideration is the database from which the data come. There are many databases within Aspen and while it tries to select the most appropriate for your problem, you may find a more suitable one within the choices. For example, butanol and acetone form immiscible liquid solutions under some conditions and, if these are important to the process, the liquid-liquid equilibrium (LLE) database which is presumably optimized to predict phase immiscibilities rather than the vapor-liquid equilibrium (VLE) database may be more suited for the simulation. Both can potentially predict two phases, but the former would presumably be more accurate. The database-provided entries appear in grayed-out text. Highlighting any one of these parameters and selecting help (F1) pops up an information box that summarizes the temperature, pressure, and composition range on which the data are based, the number of data points, and the goodness of fit measured several ways. If you change a parameter, it becomes black rather than gray and Aspen assumes it is your information, in which case this database information is not available from Help. For this case, the entries are relatively simple 1. Specify ALL for the Process Type 2. Specify UNIQUAC for the Base Method 3. Press Next 4. Review the temperature-dependent interaction parameter data but don’t change anything 5. Press Next This should bring you to the stream specification section. I provide a short list of the thermodynamic models and a logic diagram I tried to develop but with which I am not satisfied in the Appendix. Streams This section allows you to specify stream conditions (composition, temperature, pressure, etc.). The stream for which data are being entered appears in the title of the dialog box which, although prominent, is easily overlooked. It will have the same ID as it has on the flowsheet. Generally, at least two of temperature, pressure, or fraction of vapor must be specified, with the remaining parameter calculated from thermodynamics. The units for the specifications are based on the default units selected at the beginning of the run but can be changed locally if desired. The composition of the stream can be specified in a variety of ways (mole fraction, mass fraction, flow rates, etc.). If you select an intensive specification, then the total flow must also be specified. In this case 1. Specify a saturated liquid (0 vapor fraction) 2. Specify14.7 psi 3. Specify an equimolar composition of 25 lb mols/hr flow rate for each of the four components. 4. Press Next Since the remaining streams in this simple simulation are all products, there are no more specifications in the stream section and you should now be at the Block Setup dialog box. Block Setup Every type of unit operation has different specifiable parameters. In this case, we have a distillation column. In this dialog box we indicate whether we want to use an equilibrium-based model (by far the most common) or a rate-based model (in some circles more respected and an increasingly important approach). We will use the equilibrium approach here. Next we specify the total number of stages. This should be distinguished from the number of trays as the number of stages potentially includes the condenser (rarely – only if it is a partial condenser) and the reboiler (generally – unless it is a total reboiler). We specify 9 in this case. The type of condenser is specified from among the several choices. We choose a simple total condenser. We accept the defaults for everything else in the setup. We next specify the operation. Generally two of the many potential specifications are required. We choose a total distillate rate of 50 lb mols/hr and a reflux ratio of 5. Pressing next takes us to the next tab in this specification where we indicate the feed stage location, which we take as above the 5th stage. Pressing next again takes us to the pressure specification where we specify the pressure at the condenser. If no other pressure or pressure drop is specified, the entire column is assumed to operate at this pressure. Aspen can be used for design (calculating, for example, the reflux ratio needed to achieve a target separation), optimization, cost accounting, etc. but its default use is as a simulator and that is what is illustrated here. I will try to write another primer for design, etc. uses. In this case 1. Accept the default equilibrium specification for the column 2. Specify 9 total stages in the column 3. Accept the defaults for the remaining flows setup parameters. 4. Specify a total distillate flow of ½ of the inlet flow (50 lb mols/hr) and a reflux ratio of 5. 5. Press Next 6. Specify that the feed is located above the 5th stage. 7. Press Next 8. Specify the column pressure is 1 atm (14.7 psi) at the condenser and no changes across the stages (no entries in remaining boxes). 9. Press Next This completes all of the specifications. Pressing next should pop up a dialog box that tells you that Aspen knows enough to complete the simulation and ask you if you want to further specify anything. If you select Run, Aspen predicts the resulting compositions, temperatures, and pressures of the product streams, the stage-by-stage compositions of vapor and liquid in the column, and all other details of the process. Reviewing the Results During the simulation, Aspen displays convergence and other data in a new dialog box called the Control Panel (perhaps a misnomer as there is essentially nothing that can be controlled from this dialog box – it is mainly informational). If the simulation converges, it will complete with a statement Simulation calculations completed. For this simple problem, this should not take long although it does take some time for the computation to set itself up. To view the results, close the Control Panel, in which case the Data Browser should be displayed. At the bottom of the tree structure on the left of the Data browser is the Results Summary section. Open this section of the structure and choose streams to obtain a summary of the stream compositions, flows, temperatures, and pressures. This should display a table of stream properties. In this case, the column performs a sharp separation of the two light components (acetone and ethanol) from the two heavy components (butanol and phenol) at temperatures near those of steam and hot water, as might be expected. A copy of this summary information can be included on the flowsheet by pressing the Stream Table button. In my case, the results look like Figure 5. B2 2 1 3 Simple Dist illat ion Colum n Stream ID 1 2 3 T emperat ure F 188.2 143.8 272.3 P ressure psi 14.70 14.70 14.70 Vapor Frac 0.000 0.000 0.000 100.000 50.000 50.000 6809.623 2608.586 4201.037 132.753 55.931 80.871 -10.335 -5.508 -4.678 ACET ONE 25.000 24.956 0.044 ET HANOL 25.000 24.852 0.148 BUT ANOL 25.000 0.192 24.808 P HENOL 25.000 trace 25.000 Mole Flow lbmol/hr Mass Flow lb/hr Volume Flow cuft/hr Enthalpy MMBt u/hr Mole Flow lbmol/hr Figure 5Summary of stream conditions and flow diagram for this simple Primer. To examine more details of column performance, return to the block specifications and click on the profiles button. Here the stage-by-stage compositions, temperatures, kvalues, etc. are displayed. As indicated, there are significant compositional changes between every stage. These can be conveniently plotted within Aspen by running the Plot Wizard found under the Plot menu in the Data Browser. For example, the gas and liquid phase composition for the problem appear in Figure 6. 1 Block B2: Vapor Composition Prof iles 0.9 ACETONE ETHANOL 0.8 BUTANOL 0.1 0.2 0.3 Y (mole frac) 0.4 0.5 0.6 0.7 PHENOL 2 3 4 5 Stage 6 7 8 9 7 8 9 Block B2: Liquid Composition Profiles 1 1 ACETONE ETHANOL 0.8 BUTANOL 0.2 X (mole frac) 0.4 0.6 PHENOL 1 2 3 4 5 Stage 6 Figure 6Vapor (top) and liquid compositions on a stage-by-stage basis in the simple column used in this primer. Stage 1 is at the top of the column and Stage 9 is the reboiler. Appendix Run Types The following descriptions of alternative run types indicate the range of choices within Aspen, including the Flowsheet (process simulator) choice. Run Type Assay Data Analysis Data Regression Description A standalone assay data analysis/pseudocomponents generation run A standalone data regression run. Can contain property constant estimation and property analysis calculations. Flowsheet A process simulation option, including sensitivity studies and optimization. Properties Plus A Properties Plus setup run Property Analysis A standalone property analysis run. Can contain property constant estimation and assay data analysis calculations. A standalone property constant estimation run Property Estimation Use to Analyze assay data when you do not want to perform a flowsheet simulation in the same run. Fit physical property model parameters required by Aspen Plus to measured pure component, VLE, LLE and other mixture data. Aspen Plus cannot perform data regression in a Flowsheet run. Simulate complete processes. Flowsheet simulations include Property Estimation, Assay Data Analysis, and Property Analysis capabilities but Data Regression cannot be done within the Flowsheet option. Prepare a property package for use with Aspen Custom Modeler or Aspen Pinch, with third-party commercial engineering programs, or with your company's in-house programs. You must be licensed to use Properties Plus. Perform property analysis by generating tables of physical property values when you do not want to perform a flowsheet simulation in the same run Estimate property parameters when you do not want to perform a flowsheet simulation in the same run. Summary of Aspen Property Methods Ideal Property Methods Ideal Property Method IDEAL SYSOP0 K-Value Method Ideal Gas/Raoult's law/Henry's law Release 8 version of Ideal Gas/Raoult's law Equations of State Abbreviation BWR-LS LK-PLOCK PENG-ROB PR-BM PRWS PRMHV2 PSRK RKSWS RKSMHV2 RK-ASPEN RK-SOAVE RKS-BM SR-POLAR Equation of State Lee-based Methods BWR Lee-Starling Lee-Kesler-Plöcker Peng-Robinson-based Methods Peng-Robinson Peng-Robinson with Boston-Mathias alpha function Peng-Robinson with Wong-Sandler mixing rules Peng-Robinson with modified Huron-Vidal mixing rules Redlich-Kwong-based Methods Predictive Redlich-Kwong-Soave Redlich-Kwong-Soave with Wong-Sandler mixing rules Redlich-Kwong-Soave with modified Huron-Vidal mixing rules Redlich-Kwong-ASPEN Redlich-Kwong-Soave Redlich-Kwong-Soave with Boston-Mathias alpha function Other Methods Schwartzentruber-Renon Activity Coefficient Methods Abbreviation PITZER PITZ-HG B-PITZER ELECNRTL ENRTL-HF ENRTL-HG NRTL NRTL-HOC NRTL-NTH NRTL-RK NRTL-2 UNIFAC UNIF-DMD UNIF-HOC UNIF-LBY UNIF-LL UNIQUAC UNIQ-HOC UNIQ-NTH UNIQ-RK UNIQ-2 VANLAAR VANL-HOC VANL-NTH VANL-RK VANL-2 WILSON WILS-HOC WILS-NTH WILS-RK WILS-2 WILS-HF WILS-GLR WILS-LR WILS-VOL Liquid Activity Coefficient Vapor Fugacity Coefficient Pitzer-based Methods Pitzer Redlich-Kwong-Soave Pitzer Redlich-Kwong-Soave Bromley-Pitzer Redlich-Kwong-Soave NRTL-based Methods Electrolyte NRTL Redlich-Kwong Electrolyte NRTL HF Hexamerization model Electrolyte NRTL Redlich-Kwong NRTL Ideal gas NRTL Hayden-O'Connell NRTL Nothnagel NRTL Redlich-Kwong NRTL (using dataset 2) Ideal gas UNIFAC-based Methods UNIFAC Redlich-Kwong Dortmund-modified UNIFAC Redlich-Kwong-Soave UNIFAC Hayden-O'Connell Lyngby-modified UNIFAC Ideal gas UNIFAC for liquid-liquid systems Redlich-Kwong UNIQUAC-based Methods UNIQUAC Ideal gas UNIQUAC Hayden-O'Connell UNIQUAC Nothnagel UNIQUAC Redlich-Kwong UNIQUAC (using dataset 2) Ideal gas VANLAAR-based Methods Van Laar Ideal gas Van Laar Hayden-O'Connell Van Laar Nothnagel Van Laar Redlich-Kwong Van Laar (using dataset 2) Ideal gas WILSON-based Methods Wilson Ideal gas Wilson Hayden-O'Connell Wilson Nothnagel Wilson Redlich-Kwong Wilson (using dataset 2) Ideal gas Wilson HF Hexamerization model Wilson (ideal gas and liquid enthalpy Ideal gas reference state) Wilson (liquid enthalpy reference Ideal gas state) Wilson with volume term Redlich-Kwong Specialty Methods Abbreviation AMINES K-value Method Kent-Eisenberg amines model Application H2S, CO2, in MEA, DEA, DIPA, DGA solution API sour water model Sour water with NH3, H2S, CO2 Braun K-10 Petroleum Ideal Gas/Raoult's law/Henry's law/solid activity Pyrometallurgical coefficients Chao-Seader corresponding states model Petroleum Grayson-Streed corresponding states model Petroleum ASME steam table correlations Water/steam NBS/NRC steam table equation of state Water/steam APISOUR BK-10 SOLIDS CHAO-SEA GRAYSON STEAM-TA STEAMNBS Property Methods Decision Diagram Yes Yes A WILSON NRTL UNIQAC etc. A UNIF-LL A UNIFAC UNIF-LBY UNIF-DMD A Liq-Liq ELECNRTL No Yes Yes Yes NRTL UNIQAC etc. Interaction Parameters Available? Liq-Liq No Pr < 0.1 & T < Tci No No Yes Electrolyte Yes Interaction Parameters Available? No Property Method Choice SR-POLAR PRWS RKSWS PRMHV2 RKSMHV2 Polar or T < Tci Yes No PENG-ROB PR-BM LK-PLOCK RK-SOAVE RKS-BM No WILS-NTH, WILS-HOC, NRTL-NTH, NRTL-HOC, UNIQ-NTJ, UNIQ-HOC, Dimers UNIF-HOC PSRK RKSMHV2 Degree of Polymerization No Pseudo Components Yes CHAO-SEA GRAYSON BK10 Yes Hexamers No High Pressure? No A WILS-HF Vapor-phase Association? BK10 IDEAL No WILSON, WILS-RK, WILS-LR, WILSGLR, NRTL, NRTL-RK, NRTL-2, UNIQUAC, UNIQ-RK, UNIQ-2, UNIFAC, UNIF-LL, UNIF-LBY, UNIF-DMB