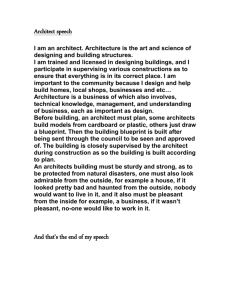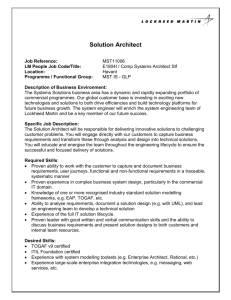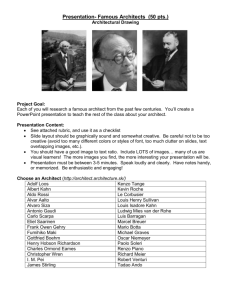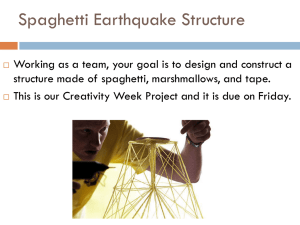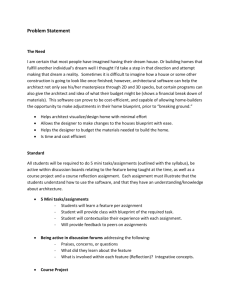Enterprise Architect - OpenEdge 10 Database Configuration Guide
advertisement

________________________________________________________________________ Using an OpenEdge10 Database as an Enterprise Architect Model Repository Configuration Guide Author: Version: Last Updated: Revision History: Phillip Magnay 1.0 2/15/2016 Date Revision Developer Summary of Changes 10/30/05 Initial Phillip Magnay Initial Draft 11/15/05 1.0 Phillip Magnay Update for EA 6.0 release OpenEdge10 Interoperability with Enterprise Architect Page 1 of 16 Last Updated: 2/15/2016 ________________________________________________________________________ TABLE OF CONTENTS 1 Configuring an OpenEdge Database for Enterprise Architect ...............................................................3 1.1 Unzipping the Example Files .........................................................................................................3 1.2 Starting and Shutting Down the OpenEdge Database....................................................................3 1.3 Configuring the ODBC Data Source for the OpenEdge Database ................................................4 OpenEdge10 Interoperability with Enterprise Architect Page 2 of 16 Last Updated: 2/15/2016 ________________________________________________________________________ 1 Configuring an OpenEdge Database for Enterprise Architect 1.1 Unzipping the Example Files Unzip the OpenEdgeUML.zip to the root directory of the C: drive. Confirm that the path to the OpenEdgeBase database is C:\OpenEdgeUML\db\OEBase\oebase.db. Confirm that the path to the OpenEdgeExample is C:\OpenEdgeUML\db\OEExample\oeexample.db Similarly, confirm that the directory containing the database startup and shutdown batch scripts is C:\OpenEdgeUML\bin. Shortcuts to these batch scripts are also included in this sub-directory. (These locations may be changed from their default but remember to update the .st file and use prostrct repair on the databases as well as update the database references in the startup and shutdown batch scripts.) 1.2 Starting and Shutting Down the OpenEdge Database Follow these steps: a) Update the DLC environment variable (Currently set to C:\OpenEdge100B) in the startup and shutdown batch scripts (StartOEBase.bat and StopOEBase.bat respectively) to your local install of OpenEdge 10.0B. b) Optionally, change the –S startup parameter for the oebase.db database to an available port number/service name. (Currently, set to 32000) c) The –L startup parameter is currently set to 32000. A large –L parameter setting is necessary when importing/transferring large amounts of data into the EA repository. If these operations are not required then the –L parameter setting can be removed or reduced. d) Confirm that the oebase.db database can be started and shut down using these scripts. e) Start the oebase.db database Repeat the above steps for the oeexample.db database remembering to select a different the –S port number setting. OpenEdge10 Interoperability with Enterprise Architect Page 3 of 16 Last Updated: 2/15/2016 ________________________________________________________________________ Confirm that the oebase and oeexample databases start and shutdown correctly using these batch scripts and their respective shortcuts. 1.3 Configuring the ODBC Data Source for the OpenEdge Database Configuring the ODBC Data Source for the OpenEdge Database 1. Go to Start -> Settings -> Control Panel 2. Select Administrative Tools 3. Select Data Sources (ODBC) OpenEdge10 Interoperability with Enterprise Architect Page 4 of 16 Last Updated: 2/15/2016 ________________________________________________________________________ 1. Select System DSN tab 2. Select Add… button 3. Select DataDirect 4.20 32-BIT OpenEdge SQL v10.0B (***NB. Presently the configuration has been tested and working with the DataDirect driver that is shipped with OpenEdge 10.0B. Testing is work in progress with the driver that is shipped with OpenEdge 10.1A) OpenEdge10 Interoperability with Enterprise Architect Page 5 of 16 Last Updated: 2/15/2016 ________________________________________________________________________ 4. Select the Finish button 5. Enter the following: a. Data Source Name: OpenEdgeBase b. Description: Base project for OpenEdge model repository c. Host Name: localhost d. Port Number: 32000 (or whatever the –S startup parameter was changed to) e. Database Name: oebase f. User ID: pmagnay OpenEdge10 Interoperability with Enterprise Architect Page 6 of 16 Last Updated: 2/15/2016 ________________________________________________________________________ 6. Select the Test Connect button 7. When prompted for a password, enter Password1 and select the OK button. A Connection Established! message should be displayed. If this message is not displayed then trace the previous steps. 8. Acknowledge this message by selecting the OK button. OpenEdge10 Interoperability with Enterprise Architect Page 7 of 16 Last Updated: 2/15/2016 ________________________________________________________________________ 9. Select OK in the ODBC Progress OpenEdge Driver Setup dialog 10. Select OK in the ODBC Data Source Adminstrator dialog 11. The ODBC Data Source to the oebase database is now configured. OpenEdge10 Interoperability with Enterprise Architect Page 8 of 16 Last Updated: 2/15/2016 ________________________________________________________________________ Repeat the above steps 1 through 12 for the oeexample database exchanging “oebase” for “oeexample” where applicable. Connecting to the OpenEdge Database from Enterprise Architect 1. Start Enterprise Architect 2. Select the File -> Open Project… menu option 3. Check the Connect to Server checkbox then select the … button to the immediately to the right of the Project to Open textbox. OpenEdge10 Interoperability with Enterprise Architect Page 9 of 16 Last Updated: 2/15/2016 ________________________________________________________________________ 4. Select Microsoft OLE DB Provider for ODBC Drivers list item then select the Next button OpenEdge10 Interoperability with Enterprise Architect Page 10 of 16 Last Updated: 2/15/2016 ________________________________________________________________________ 5. Select/Enter the following details into the Data Link Properties dialog a. 1. Specify the source of data: i. Use data source name: OpenEdgeBase b. 2. Enter information to log on to the server i. User name: pmagnay ii. Password: Password1 iii. Blank password: <leave unchecked> iv. Allow saving password: <check> c. 3. Enter the initial catalog to use: i. Enter “oebase” OpenEdge10 Interoperability with Enterprise Architect Page 11 of 16 Last Updated: 2/15/2016 ________________________________________________________________________ 6. Select the Test Connection button and a Test connection succeeded message should be displayed. 7. Select the OK button in the message box to acknowledge the message. 8. Select the All tab option in the Data Link Properties dialog OpenEdge10 Interoperability with Enterprise Architect Page 12 of 16 Last Updated: 2/15/2016 ________________________________________________________________________ 9. Select the Extended Properties list item then select the Edit Value… button 10. Enter “DefaultSchema=pub” into the Property Value textbox 11. Select the OK button on the Edit Property Value dialog 12. Select the OK button on the Data Link Properties dialog 13. When prompted for the a logon password, enter “Password1” into the Password textbox OpenEdge10 Interoperability with Enterprise Architect Page 13 of 16 Last Updated: 2/15/2016 ________________________________________________________________________ 14. Enter a connection name of “OpenEdge” into the Name textbox in the Connection Name & Type dialog 15. Select the Open button in the Enterprise Architect Open Project dialog (directly below the Project to Open textbox) OpenEdge10 Interoperability with Enterprise Architect Page 14 of 16 Last Updated: 2/15/2016 ________________________________________________________________________ 16. A base EA project should appear in the Project View window. Repeat these steps to create a data source for the OEExample database changing the name where necessary. Also remember to change the port number. (Presently, some diagrams in the OEExample model repository do not display correctly due to string size limitations. This issue will be corrected in subsequent releases.) Creating you own Enterprise Architect model repository using the OpenEdge 10 database 1. Use procopy the oebase.db database 2. Create startup and shutdown scripts for the new database the start the database server. 3. Create the ODBC data source as per the steps above changing names and port numbers where necessary. 4. Open the new model repository database in Enterprise Architect as per the steps above. OpenEdge10 Interoperability with Enterprise Architect Page 15 of 16 Last Updated: 2/15/2016 ________________________________________________________________________ OpenEdge10 Interoperability with Enterprise Architect Page 16 of 16 Last Updated: 2/15/2016